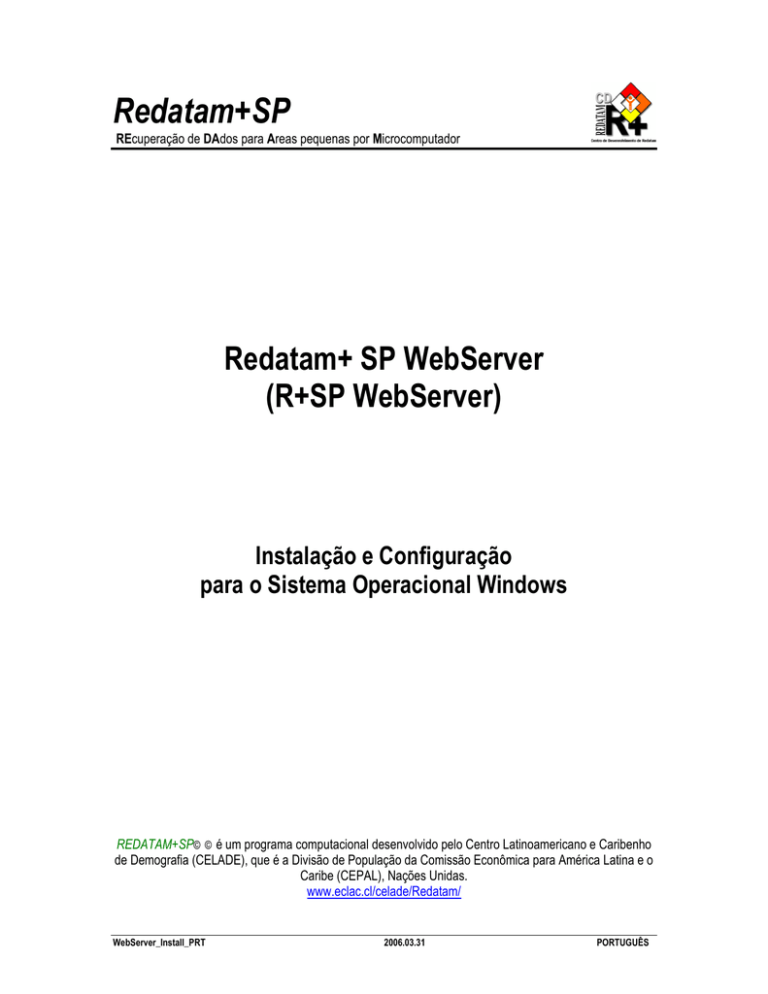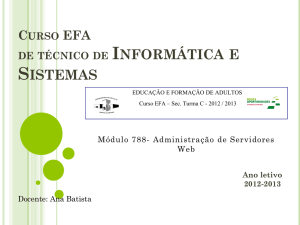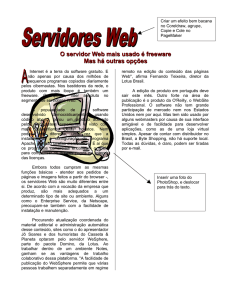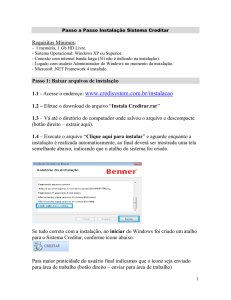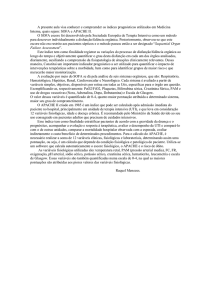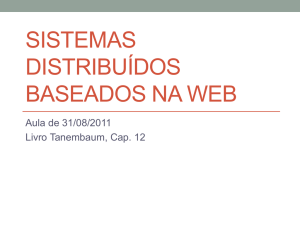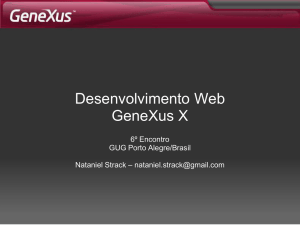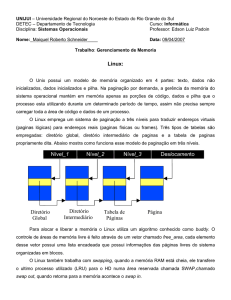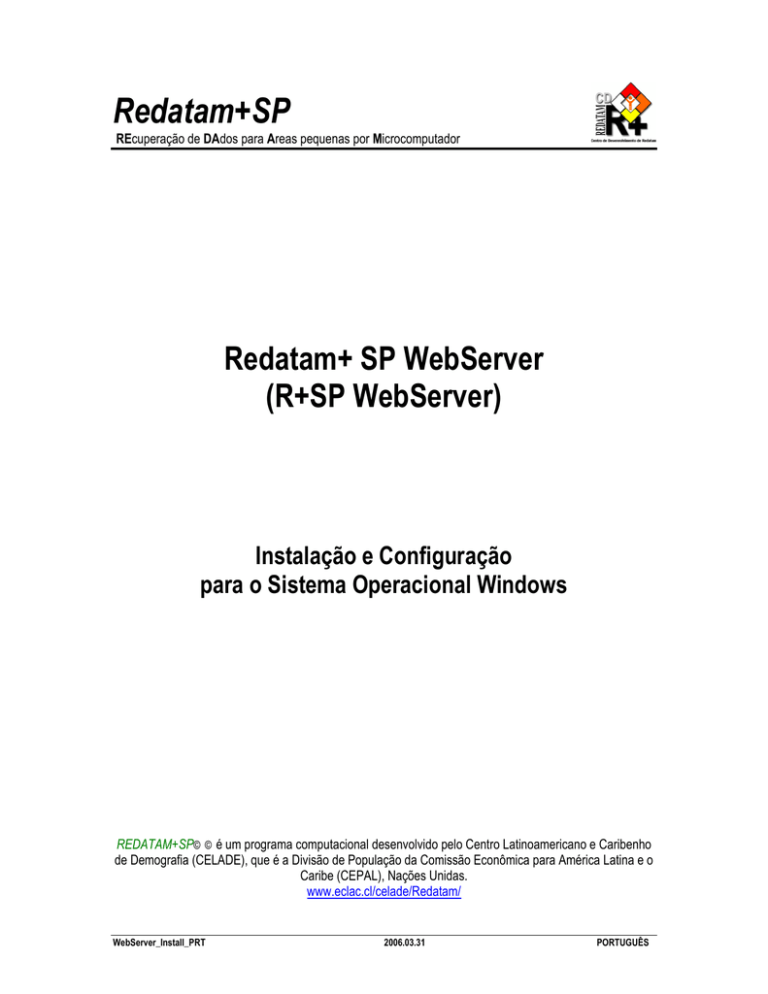
Redatam+SP
REcuperação de DAdos para Areas pequenas por Microcomputador
Redatam+ SP WebServer
(R+SP WebServer)
Instalação e Configuração
para o Sistema Operacional Windows
REDATAM+SP© © é um programa computacional desenvolvido pelo Centro Latinoamericano e Caribenho
de Demografia (CELADE), que é a Divisão de População da Comissão Econômica para América Latina e o
Caribe (CEPAL), Nações Unidas.
www.eclac.cl/celade/Redatam/
WebServer_Install_PRT
2006.03.31
PORTUGUÊS
Redatam+SP – Instalação e Configuração para o Sistema Operacional Windows
Índice
I.
II.
III.
IV.
IV.1
IV.2
IV.3
IV.4
V.
V.1
V.2
V.3
V.4
V.5
V.6
V.7
VI.
VII.
Introdução ................................................................................................. 2
Descarregar R+WebServer ............................................................................ 2
Instalar R+WebServer .................................................................................. 2
O Servidor Apache....................................................................................... 3
Instalação do Apache .................................................................................3
Verificar a instalação do Apache ..................................................................4
Configurar o Apache para habilitar ao R+WebServer .......................................5
Reiniciar o Apache .....................................................................................6
O Servidor IIS ( Internet Information Server )...................................................... 6
Instalação do IIS ........................................................................................6
Verificar a instalação do IIS .........................................................................6
Ativar a Aplicação ......................................................................................7
Diretório Virtual redatam .............................................................................8
Diretório Virtual cgibin................................................................................9
Proteções para o Diretório cgibin ...............................................................10
Extensões de Serviços Web ( IIS versão 6.0 ) ...............................................10
Verificar a execução do R+WebServer ........................................................... 11
Habilitação do Servidor para outras bases REDATAM........................................ 12
CEPAL/CELADE
Centro de Desenvolvimento de Redatam
1
Redatam+SP – Instalação e Configuração para o Sistema Operacional Windows
I.
Introdução
O objetivo deste documento é o de servir como um guia rápido para a instalação da aplicação
R+WebServer, usando qualquer dos dois servidores Web descritos, Apache ou Internet Information Server
(IIS). A escolha do servidor Web a ser utilizado depende da configuração do ambiente de trabalho ou da
preferência de cada usuário.
O documento foi escrito de tal maneira que não sejam necessários maiores conhecimentos sobre os
servidores Web usados (Apache ou IIS). Os usuários que estiverem mais familiarizados com o Servidor
Web podem ajustar esta instalação de acordo a suas necessidades.
Nos primeiros capítulos são descritas a descarga e instalação dos arquivos necessários para a aplicação
R+WebServer. Em seguida passa-se para as partes específicas de cada um dos servidores Web (Apache
ou IIS), e finalmente mostra-se como testar a aplicação e modificá-la para outras bases de dados.
II.
Descarregar R+WebServer
A maneira mais direta é por descarga ("download"), visitando a página web oficial de Redatam:
http://www.eclac.cl/celade/redatam/
Nesta página você encontrará uma conexão para a última versão do software na seção de atualizações.
Descarregar o arquivo R+WebServer_V4Rev00.exe para um diretório temporário de trabalho de seu disco
rígido (os números de versão ( 4 ) e revisão ( 00 ) vão mudando conforme o software é atualizado).
III.
Instalar R+WebServer
Criar uma pasta com o nome de “Servers” no disco “C:” (C:\Servers), e nesta pasta, criar uma outra pasta
chamada “Redatam” (C:\Servers\Redatam). 1 É importante que o usuário tenha direitos de gravação sobre o
disco.
Extrair os arquivos de instalação executando o arquivo R+WebServer_V4Rev00.exe (duplo clique sobre o
nome do arquivo) no diretório "C:\Servers\redatam\". 2
A estrutura da pasta deveria ser como se mostra na figura a seguir:
1
O disco pode ser outro, assim como os nomes das pastas. Neste caso é necessário modificar as demais
instruções deste documento de acordo aos nomes escolhidos.
2
Este documento deve estar também na pasta “Docs” da instalação.
CEPAL/CELADE
Centro de Desenvolvimento de Redatam
2
Redatam+SP – Instalação e Configuração para o Sistema Operacional Windows
O diretório redatam está dividido em três pastas:
1. cgibin, que deve conter as bases de dados, e portanto deveria ser a parte “protegida” da
instalação;
2. docs, contendo toda a documentação; e
3. htdocs, a parte “visível” da aplicação, que será conhecida pelos usuários através do seu “alias”
redatam.
IV.
O Servidor Apache
Este capítulo contém uma descrição rápida da instalação para os usuários que queiram usar o Apache e
este ainda não esteja instalado no seu computador. Este não é um manual do Apache. Os parâmetros aqui
mencionados foram definidos para tornar mais fácil sua instalação, o que não invalida a possibilidade de
personalizá-la de acordo a suas próprias necessidades.
O uso do Servidor Apache é muito simples, trata-se basicamente de dois passos:
1. instalação (se é que já não está instalado); e
2. editar o arquivo de configuração do Apache para habilitar o R+WebServer (copiar e colar dois
blocos de texto contidos neste documento).
IV.1
Instalação do Apache
Verifique na parte inferior direita da tela se o ícone do Apache está ligado (Ao passar o cursor sobre o ele
deveria aparecer “Running all Apache Services”).
Se o servidor Apache ainda não está instalado, vá para a página http://httpd.apache.org/ e faça um
download da última versão oficial (que não seja Beta). Em geral, essa versão encontra-se em uma entrada
chamada “Win32 Binary (MSI Installer)” na página do Apache.
CEPAL/CELADE
Centro de Desenvolvimento de Redatam
3
Redatam+SP – Instalação e Configuração para o Sistema Operacional Windows
Para o processo de instalação do Apache, recomenda-se utilizar as opções padrão (next … next … next).
Não é necessário preencher as opções de “Net Domain”, “Server name” “Administrator’s email”. Selecione
a instalação “typical”.
IV.2
Verificar a instalação do Apache
Depois da instalação o servidor Apache deve estar funcionando automaticamente. Verifique na parte
inferior direita da tela se o ícone do Apache está ligado. Usando o navegador de sua preferência (Windows
Explorer, etc.), acesse a página padrão do servidor, digitando o seguinte:
http://localhost/
Isto deveria mostrar uma página similar à da figura:
CEPAL/CELADE
Centro de Desenvolvimento de Redatam
4
Redatam+SP – Instalação e Configuração para o Sistema Operacional Windows
IV.3
Configurar o Apache para habilitar ao R+WebServer
Com o editor de textos de sua preferência, editar o arquivo "httpd.conf" localizado na pasta "conf" do
diretório principal do Apache (C:\Program Files\Apache Group\Apache2\conf).
Buscar o Alias /icons/ e criar uma entrada para o usuário "redatam" da seguinte maneira:
Alias /redatam "C:/servers/redatam/htdocs/"
<Directory "C:/servers/redatam/htdocs">
Options Indexes MultiViews
AllowOverride None
Order allow,deny
Allow from all
</Directory>
Buscar o ScriptAlias /cgi-bin/ e criar uma entrada para o script "cgibin" da seguinte maneira:
ScriptAlias /cgibin/ "C:/servers/redatam/cgibin/"
<Directory "C:/servers/redatam/cgibin">
AllowOverride None
Options None
Order allow,deny
Allow from all
</Directory>
Salvar as modificações feitas no arquivo "httpd.conf".
CEPAL/CELADE
Centro de Desenvolvimento de Redatam
5
Redatam+SP – Instalação e Configuração para o Sistema Operacional Windows
IV.4
Reiniciar o Apache
No ícone do Apache na parte inferior direita da tela, utilizar o botão esquerdo do Mouse e escolher a opção
“Restart”. Alternativamente, ir a “Iniciar, Programas, Apache, Control Apache Server e Restart”.
V.
O Servidor IIS ( Internet Information Server )
Similar ao Apache, o uso do IIS é muito simples. A diferença radica em que sua configuração é feita
através de um administrador do serviço, e não editando diretamente o arquivo de configuração, como no
caso do Apache.
V.1
Instalação do IIS
Para saber se o servidor já está instalado, vá ao Painel de Controle do Windows, escolha a opção de
Agregar/Remover Programas, e selecione o botão à esquerda de “Agregar/Remover Componentes de
Windows”. O sistema deve mostrar uma figura similar à seguinte:
Se o servidor IIS já estiver instalado aparece uma marca ao lado da entrada “Application Server”, tal como
na figura acima. Se não estiver instalado, marque esta entrada e prossiga com a instalação. Recomenda-se
utilizar as opções padrão de instalação (next ... next ... next). Durante o processo o sistema deve pedir o
CD de Instalação do Windows.
V.2
Verificar a instalação do IIS
Usando o navegador de sua preferência, acessar a página padrão do servidor, digitando o seguinte:
http://localhost/
Caso seja a primeira instalação, o sistema deveria mostrar uma página similar à seguinte:
CEPAL/CELADE
Centro de Desenvolvimento de Redatam
6
Redatam+SP – Instalação e Configuração para o Sistema Operacional Windows
Caso contrário, mostra a página padrão criada pelo Administrador do Sítio Web (webmaster). Se a página
mostrada contém erros, revisar a configuração do IIS ou referir-se à documentação da Microsoft
(http://www.microsoft.com/).
V.3
Ativar a Aplicação
Para ativar a aplicação, entrar na tela de configuração do Servidor IIS, via Painel de Controle do Windows,
escolhendo Ferramentas Administrativas e depois “Internet Information Server Manager”. Outra forma
alternativa e mais rápida de acesso é executar o comando inetmgr. O sistema deveria mostrar uma figura
similar à seguinte:
CEPAL/CELADE
Centro de Desenvolvimento de Redatam
7
Redatam+SP – Instalação e Configuração para o Sistema Operacional Windows
V.4
Diretório Virtual redatam
No programa de configuração do IIS, para criar um novo diretório virtual, posicione-se sobre “Página Web
Padrão” (Default Web Site), e com um clique no botão direito, selecionar “Novo Diretório Virtual” (New, e
depois Virtual Directory).
O sistema mostra a tela a seguir, onde o Alias a ser informado deverá ser redatam (respeitando
maiúsculas e minúsculas):
Pressionar o botão de Avançar (Next) e, na tela seguinte, usar o botão de Browse para localizar o diretório
“htdocs” dentro do diretório onde foram extraídos os arquivos de instalação do R+WebServer, por
exemplo: "C:\servers\redatam\htdocs", tal como se mostra na figura a seguir:
Continuar com o próximo passo e marcar unicamente a autorização de "leitura", como se mostra na figura
abaixo:
CEPAL/CELADE
Centro de Desenvolvimento de Redatam
8
Redatam+SP – Instalação e Configuração para o Sistema Operacional Windows
Finalizar o processo, e usando o navegador de sua preferência, acessar a página de redatam do seu
servidor para verificar o processo, digitando o seguinte:
http://localhost/redatam/
Se os passos foram realizados corretamente, o navegador deveria mostrar a página:
V.5
Diretório Virtual cgibin
Repetir o processo anterior em V.4 para criar outro diretório virtual com os seguintes parâmetros:
Alias : cgibin ( respeitando maiyúsculas e minúsculas )
Path : subdiretório "cgibin" do diretório redatam onde foram extraídos os arquivos de instalação.
Por exemplo : "C:\servers\redatam\cgibin"
Autorizações : Unicamente de "execução" (“Execute”, não é “Run Scripts”).
CEPAL/CELADE
Centro de Desenvolvimento de Redatam
9
Redatam+SP – Instalação e Configuração para o Sistema Operacional Windows
V.6
Proteções para o Diretório cgibin
Dado que este diretório contém informação das bases de dados, é necessário realizar algumas restrições
de acesso. Para tanto, posicione-se sobre o diretório virtual cgibin, e com um clique no botão direito,
selecionar Propriedades.
Primeiramente deve-se modificar a forma de acesso ao diretório, não deve estar marcado nenhum acesso,
tal como se mostra na figura abaixo:
Em seguida, use a aba de Documentos, e desabilite o acesso padrão a documentos:
Pressionar o botão OK para aceitar as modificações e, antes de fechar o programa de configuração do IIS,
verifique se a versão instalada do IIS é a 6.0 (em Ajuda).
V.7
Extensões de Serviços Web ( IIS versão 6.0 )
Esta versão do IIS, em princípio, não permite executar aplicações do tipo CGI, o que nos obriga a definir
manualmente que programas deste tipo podem ser executados no servidor, como é o caso do
R+WebServer.
Para realizar estas modificações, no programa de configuração do IIS, posicionar-se sobre Extensões de
Serviços Web, clicar no botão direito e selecionar “Agregar nova Extensão de Serviços Web”. Aparece a
seguinte figura:
CEPAL/CELADE
Centro de Desenvolvimento de Redatam
10
Redatam+SP – Instalação e Configuração para o Sistema Operacional Windows
O nome sugerido para a extensão é redatam e os arquivos que deberão ser agregados são
“RpWebEngine.exe” e “WebUtilities.exe”, localizados no diretório “cgibin”, por exemplo
"C:\servers\redatam\cgibin”, tal como se mostra na seguinte figura:
VI.
Verificar a execução do R+WebServer
No navegador de sua preferência, acessar a página de REDATAM do seu servidor para verificar o
processo, digitando o seguinte:
http://localhost/redatam/
Se os passos foram realizados corretamente, o navegador deveria mostrar a página:
CEPAL/CELADE
Centro de Desenvolvimento de Redatam
11
Redatam+SP – Instalação e Configuração para o Sistema Operacional Windows
Ao apertar o botão de “Enter Test Site” deveria aparecer a página:
VII.
Habilitação do Servidor para outras bases
REDATAM
Antes de habilitar a página para outras aplicações, é importante deixar claro que existem dois ramos de
diretórios embaixo do diretório raiz servers/Redatam, como mostra a figura a seguir:
CEPAL/CELADE
Centro de Desenvolvimento de Redatam
12
Redatam+SP – Instalação e Configuração para o Sistema Operacional Windows
Estes dois ramos coexistem para armazenar todos os arquivos que são utilizados numa aplicação de
internet. O ramo denominado cgibin é usado para armazenar diretórios e arquivos protegidos (bases de
dados, images, mapas e arquivos .inl necessários para a execução do programa RpWebEngine.exe); e
outro ramo denominado htdocs para armazenar todos os arquivos públicos (arquivos de ajuda online,
imagens, etc., em geral todos os arquivos e documentos referenciados diretamente pelos arquivos html
executados na internet).
Para cada aplicação, é preciso criar um subdiretório em servers/Redatam/cgibin/Rpbases com os seguintes
subdiretórios:
Base (para os arquivos .dic, .rbf, .ptr)
Site (para os .jpg, .gif e html próprios da base, ou os modificados de RpSite)
Work (para as seleções -.slw, .sel-, mapas - .mxp, .shp, .shx, .dbf -)
Em seguida deverá ser criado outro subdiretório, em servers/Redatam/htdocs para colocar todos os
arquivos e imagens de tipo públicos referenciados diertamente pelos arquivos html.
Por exemplo, para a aplicação de Nova Miranda colocou-se toda a base de dados e páginas .inl em
cgibin/Rpbases/NMIR, e todas as imagens referenciadas pelos arquivos html (por exemplo,
RpOutput_ESP.htm) mais os arquivos de ajuda em htdocs/NMIR.
O passo seguinte é editar o arquivo .inl que controla a página principal de entrada para as aplicações
manejadas pelo Redatam WebServer, que se chama Webservermain.inl localizado na pasta
\Redatam\cgibin. Neste archivo devem ser ingressadas as entradas correspondentes às novas aplicações
ou bases de dados, agregando em NODEs o nome definido para esta aplicação:
CEPAL/CELADE
Centro de Desenvolvimento de Redatam
13
Redatam+SP – Instalação e Configuração para o Sistema Operacional Windows
Depois, criar uma seção com este mesmo nome, onde se define o arquivo inl principal, por exemplo,
guest.inl:
[APPUSER]
CAPTION=Nova Aplicação
INL=RpBases\AppUsuario\Guest.inl
PAGETYPE=BASE
Em seguida criar o arquivo Guest.inl no diretório da aplicação; depois, editar este arquivo e criar a seção
STRUCTURE; identificar a base de dados usando a cláusula WORKSPACE, e identificar os diretórios para
guardar as imagens e mapas utilizados:
WORKSPACE=Base\NMirEsp.dic
HTMLSITE=Site\
WORKPATH=Work\
Finalmente, editar o Guest.INL para completar a aplicação colocando todos os nodos necessários,
seguindo o exemplo de Nova Miranda.
CEPAL/CELADE
Centro de Desenvolvimento de Redatam
14