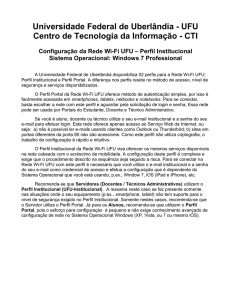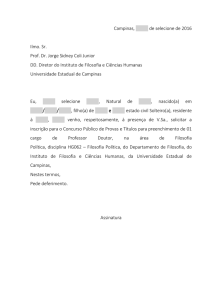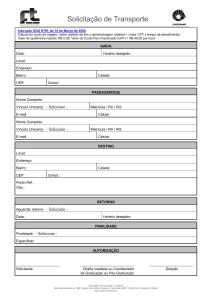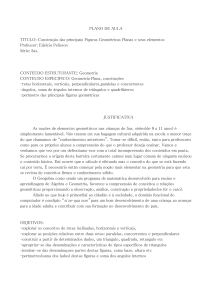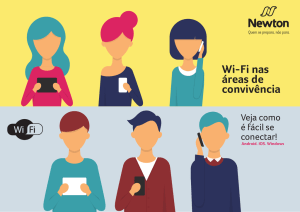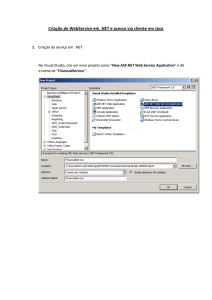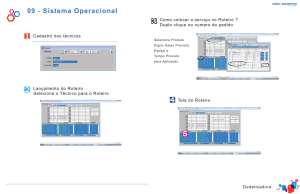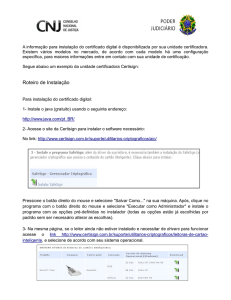Universidade Federal de Uberlândia - UFU
Centro de Tecnologia da Informação - CTI
Configuração da Rede Wi-Fi UFU – Perfil Institucional
Sistema Operacional: Windows XP
A Universidade Federal de Uberlândia disponibiliza 02 perfis para a Rede Wi-Fi UFU:
Perfil Institucional e Perfil Portal. A diferença nos perfis reside no método de acesso, nível de
segurança e serviços disponibilizados.
O Perfil Portal da Rede Wi-Fi UFU oferece método de autenticação simples, por isso é
facilmente acessada em smartphones, tablets, netbooks e notebooks. Para se conectar,
basta escolher a rede com este perfil e aguardar pela solicitação de login e senha, Essa rede
pode ser usada por Portais do Estudante, Docente e Técnico Administrativo.
Se você é aluno, docente ou técnico utilize o seu e-mail institucional e a senha do seu
e-mail para efetuar login. Esta rede oferece apenas acesso ao Serviço Web da Internet, ou
seja: a) não é possível ler e-mails usando clientes como Outlook ou Thunderbird; b) sites em
portas diferentes da porta 80 não são acessíveis. Como este perfil não utiliza criptografia, o
trabalho de configuração é rápido e intuitivo.
O Perfil Institucional da Rede Wi-Fi UFU visa oferecer os mesmos serviços disponíveis
na rede cabeada com o acréscimo de mobilidade. A configuração deste perfil é complexa e
exige que o procedimento descrito na sequência seja seguido a risca. Para se conectar na
Rede Wi-Fi UFU com este perfil é necessário que você utilize o e-mail institucional e a senha
do seu e-mail como credencial de acesso e efetua a configuração que é dependente do
Sistema Operacional que você está usando, p.ex., Window 7, iOS (iPad e iPhone), etc.
Recomenda-se que Servidores (Docentes / Técnicos Administrativos) utilizem o
Perfil Institucional (UFU-Institucional). A ressalva neste caso se faz presente somente
nas situações onde o seu equipamento (p.ex., smartphone, tablet) não tem suporte para o
nível de segurança exigido no Perfil Institucional. Somente nestes casos, recomenda-se que
o Servidor utilize o Perfil Portal. Já para os Alunos, recomenda-se que utilizem o Perfil
Portal, pois o esforço para configuraçào é pequeno e não exige conhecimento avançado de
configuração de rede no Sistema Operacional Windows (XP, Vista, ou 7 ou mesmo iOS).
01 - Selecione o botão direito do mouse sobre o ícone de “Conexões de rede sem fio” e
escolha a opção “Exibir redes sem fio disponíveis”.
02 – Na janela que aparece, selecione “Configurar rede sem fio doméstica ou para
pequena empresa”.
03 – Na tela de “Bem-vindo ao Assistente de Configuração de Rede sem Fio”, selecione
“Avançar”
04 – Na sequência selecione “Configurar uma nova rede sem fio”.
05 – Digite o nome da rede: “UFU-Institucional” e selecione “Avançar”
06 – Selecione a opção “Configurar uma rede manualmente” e em seguida “Avançar”
07 – Selecione o botão “Concluir”
08 – Após o sistema apresentar a lista de redes sem fio disponíveis, selecione a rede “UFUInstitucional” e na sequência “Alterar configurações avançadas”
09 – Caso o usuário não seja o Administrador do Sistema, aparecerá uma mensagem
informando que algumas opçòes de configuração estão desabilitadas. Selecione “Ok”.
10 – Na janela de propriedade das conexões, selecione a aba “Redes sem fio”, selecione a
rede “UFU-Institucional” e na sequência o botão “Propriedades”.
11 – Na aba “Associação” selecione a opção “Autenticação de Rede: WPA2”
12 – Na aba “Autenticação” selecione “Tipo de EAP: Protected EAP (PEAP)” e na
sequência selecione “Propriedades”
13 – Em propriedades do “PEAP”, DESMARQUE a opção “Validar certificado do Servidor”
e selecione o botão “Configurar ...” para alterar as propriedades do método de autenticação
MSCHAPv2.
14 – Na sequência DESMARQUE a opção “Usar meu nome e minha senha de logon do
Windows ...” e selecione “Ok”
15 – Selecione “Ok” na janela “Propriedades do EAP Protegido”
16 – Selecione “Ok” na janela “Propriedades da rede UFU-Institucional”
17 – Selecione o botão direito do mouse sobre o ícone de “Conexões de Rede sem Fio” e
escolha a opção “Exibir redes sem fio disponíveis”
Selecione a rede “UFU-Institucional” e na sequência “Conectar”
Selecione o botão “Conexão de rede sem fio” após concluída a configuração.
Centro de Tecnologia da Informação – CTI
Universidade Federal de Uberlândia – UFU