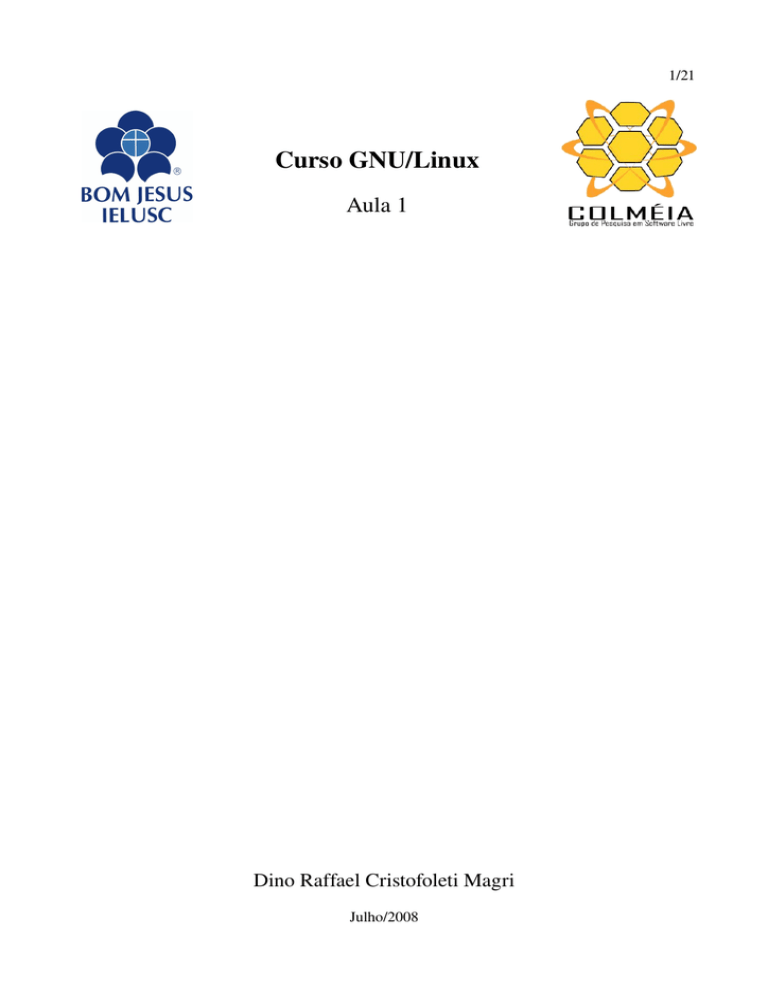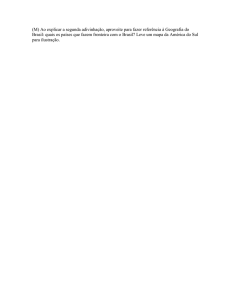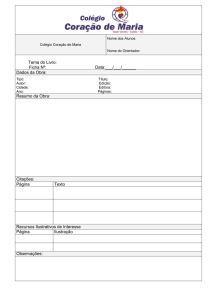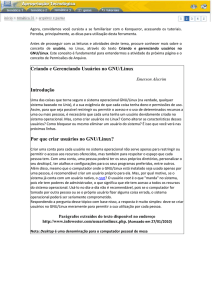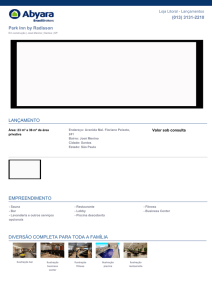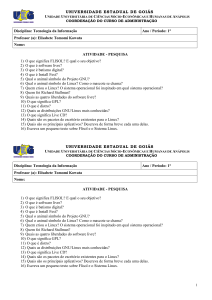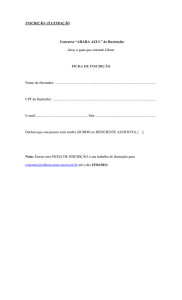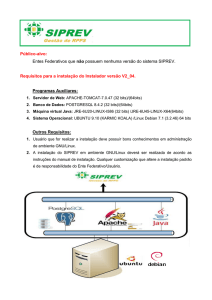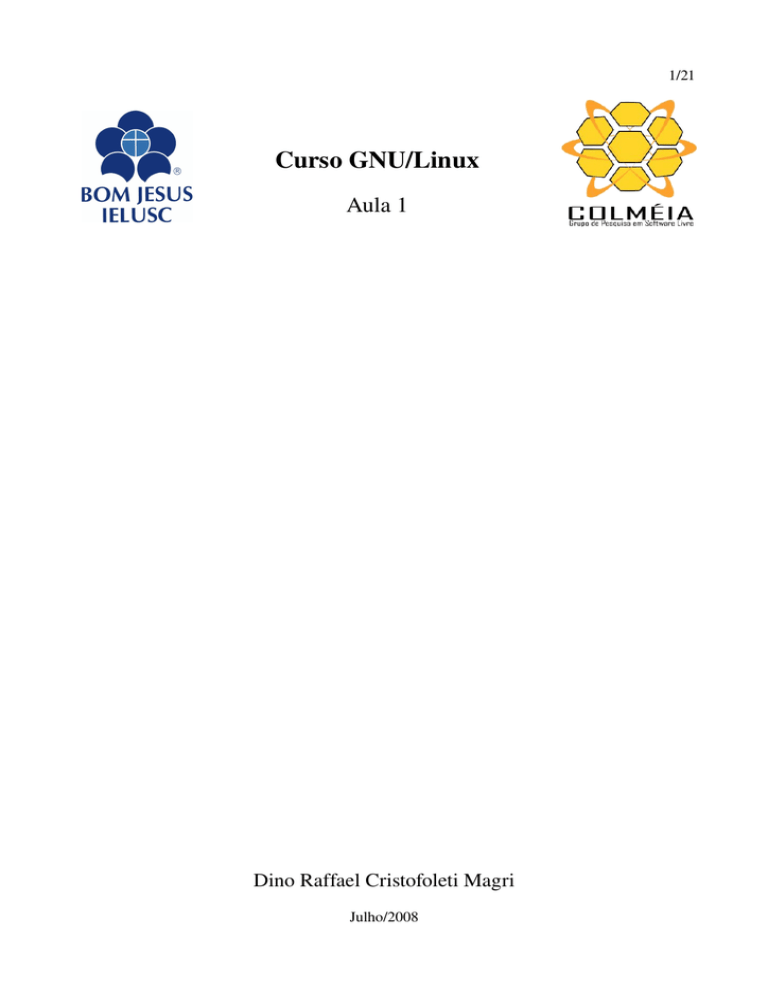
1/21
Curso GNU/Linux
Aula 1
Dino Raffael Cristofoleti Magri
Julho/2008
2/21
Veja uma cópia dessa licença em http://creativecommons.org/licenses/by­nc­sa/2.5/br/
3/21
Sumário
1 INTRODUÇÃO................................................................................................................................5
1.1 História GNU/Linux..................................................................................................................5
1.1.1 O que é GNU/Linux?.........................................................................................................5
1.1.2 Distribuições GNU/Linux..................................................................................................5
1.1.2.1 O que é uma distribuição?..........................................................................................5
1.1.2.2 Quais distribuições existem?......................................................................................5
1.1.3 Cases de Sucesso, grandes negócios com GNU/Linux.....................................................7
1.1.4 Vídeos................................................................................................................................8
1.1.4.1 Efeitos Gráficos..........................................................................................................8
1.1.4.2 Inspiração em Usar Linux..........................................................................................8
2 UTILIZAÇÃO DO GNU/LINUX....................................................................................................9
2.1 O que é interface gráfica?.........................................................................................................9
2.1.1 O que é o Gnome?.............................................................................................................9
2.1.2 Por que estamos utilizando?..............................................................................................9
2.1.3 Onde foram parar os programas que eu utilizava..............................................................9
2.2 Manipulação de pastas e arquivos...........................................................................................16
2.2.1 Aonde ficam meus documentos?.....................................................................................16
2.2.2 Como copiar, colocar, renomear e mover os arquivos.....................................................17
3 BIBLIOGRAFIAS E REFERÊNCIAS...........................................................................................21
3.1 Bibliografia.............................................................................................................................21
3.2 Mais sobre...............................................................................................................................21
4/21
Índice de ilustrações
Ilustração 1: Área de Trabalho............................................................................................................10
Ilustração 2: Aplicações, Locais e Sistemas.......................................................................................10
Ilustração 3: Menu Aplicações............................................................................................................11
Ilustração 4: Menu Aplicações ­> Acessórios....................................................................................11
Ilustração 5: Menu Aplicações ­> Escritório......................................................................................12
Ilustração 6: Menu Aplicações ­> Gráficos........................................................................................12
Ilustração 7: Menu Aplicações ­> Internet..........................................................................................12
Ilustração 8: Menu Aplicações ­> Jogos.............................................................................................13
Ilustração 9: Menu Aplicações ­> Som & Imagem............................................................................14
Ilustração 10: Área de Trabalho..........................................................................................................15
Ilustração 11: Ícones no canto superior direito...................................................................................15
Ilustração 12: Localização samba_home............................................................................................16
Ilustração 13: Visão geral da pasta samba_home................................................................................17
Ilustração 14: Copiar pastas ou arquivos.............................................................................................18
Ilustração 15: Colar arquivos ou pastas...............................................................................................18
Ilustração 16: Recortando pasta ou arquivo........................................................................................19
Ilustração 17: Renomeando pasta ou arquivo......................................................................................19
Ilustração 18: Novo nome...................................................................................................................20
5/21
1 INTRODUÇÃO
1.1 História GNU/Linux
1.1.1 O que é GNU/Linux?
As definições de GNU e Linux no Wikipédia:
GNU ­ "Projeto GNU, em computação, é um projeto iniciado por Richard Stallman em 1984, com o objetivo de criar um sistema operacional totalmente livre, que qualquer pessoa teria direito de usar, modificar e redistribuir, o programa, seu código fonte, desde que garantido para todos os mesmos direitos."
Linux ­ "Linux é um sistema operacional baseado em UNIX. Foi desenvolvido por Linus Torvalds, inspirado no sistema Minix. O Linux é um dos mais proeminentes exemplos de desenvolvimento com código aberto e de software livre. O seu código fonte está disponível sob licença GPL para qualquer pessoa utilizar, estudar, modificar e distribuir de acordo com os termos da licença."
Então porque GNU/Linux?
Por que o nome Linux vem do Linux kernel que começou em 1991 desenvolvido por Linus Torvalds. Os utilitários de sistemas e as bibliotecas geralmente vem do Sistema Operacional GNU que foi anunciado em 1983 por Richard Stallman. A contribuição da GNU é a base para o nome GNU/Linux.
1.1.2 Distribuições GNU/Linux
1.1.2.1 O que é uma distribuição?
Uma distro é composta do kernel do Linux e mais uma série de aplicativos com diferentes propósitos. Qualquer um pode criar um distribuição e distribuir gratuitamente ou cobrar. Cada distro tem um propósito, pois podem ser feitas especificamente para desktops, laptops, servidores, dispositivos móveis entre tantos outros. Abaixo falaremos um pouco sobre algumas distribuições.
1.1.2.2 Quais distribuições existem?
Existem muitas distribuições, porém comentarei as mais conhecidas no mundo do software livre.
●
Ubuntu
Ubuntu é um sistema operacional baseado em Linux desenvolvido pela empresa Canonical. Ele utiliza o mesmo gerenciador de pacotes do Debian. O interessante é que a cada seis meses uma nova versão é lançada. Esta distribuição é uma das mais usadas no mundo GNU/Linux.
Ficha Técnica
6/21
Logo:
Nome: Ubuntu
Ano: 2004
Criador: Marck Richard Shuttleworth
Sítio: http://www.ubuntu.com
●
Debian
O projeto Debian é composto por pessoas que tem em comum um causa: criar/manter um sistema operacional livre. Um sistema operacional são programas básicos e utilitários que fazem o computador funcionar. O núcleo do sistema operacional é o kernel. O kernel é um programa fundamental para o computador e ele inicia todas as tarefas básicas e deixa que você inicie outros programas. O Debian é a distro padrão do Colméia.
Ficha Técnica
Logo: Nome: Debian GNU/Linux
Interface Gráfica Padrão: GNOME
Ano: 1996
Criador: Ian Murdock
Sítio: http://www.debian.org/
●
Red Hat
Um grupo de programadores na Carolina do Norte decidiu tornar o Linux mais fácil para possibilitar às pessoas uma experiência mais tranqüila com o mesmo. Como muitos grupos, seu objetivo era empacotar todos os bytes necessários numa distribuição coerente, facilitando ao inexperientes o contato com o novo sistema operacional.
Em vez de ser uma cópia de um disco rígido que tivesse o Linux instalado, ou um conjunto de disquetes com partes diferentes do sistema operacional que podiam ser copiadas, esta distribuição foi baseada no conceito de pacotes.
Cada pacote fornece um pedaço diferente de software configurado, completamente testado e pronto para rodar. Se o usuário quiser instalar um novo programa, poderá carregar o pacote e instalá­lo, podendo imediatamente utilizá­lo. Se o usuário quiser remover algum programa, poderá removê­lo com um único comando. Este conceito ainda facilita as atualizações, uma vez que os pacotes são carregados de repositórios pré­configurados.
A Red Hat está voltada para o mercado empresarial, porém mantém uma vertente comunitária através do projeto Fedora Core, que é uma distribuição totalmente livre e gratuita.
Ficha Técnica Logo: 7/21
Nome: Red Hat
Ano: 1994
Criador e Mantedor: Red Hat
Sítio: http://www.redhat.com
●
Slackware
É uma das mais antigas e conhecidas distribuições. É a mais antiga que permanece mantida, além de ser junto com suas derivadas, a distribuição mais UNIX­like existente. Tem como objetivo manter­se fiel aos padrões UNIX, rejeitando também ferramentas de configuração que escondam do usuário o real funcionamento do sistema.
Ficha Técnica Logo: Nome: Slackware
Ano: 1993
Criador: Patrick Volkerding
Sítio: http://www.slackware.com
1.1.3 Cases de Sucesso, grandes negócios com GNU/Linux
●
Banco do Brasil
“Banco do Brasil encerra 2007 com 50 mil estações com Linux”
“A instituição já economizou cerca de R$ 60 milhões e pretende economizar mais R$ 30 milhões até 2010.“ ­ Retirado em http://www.tiemfoco.com/?p=128
●
SERPRO
“Hoje o Serpro já tem a maior parte de suas estações de trabalho utilizando sistema operacional livre (Fedora GNU/Linux), serviço de rede livre (Rede Local de Software Livre) e correio eletrônico livre (Carteiro e Expresso), e parte para o desafio de desenvolver novas soluções em software livre.” ­ Retirado em http://www.serpro.gov.br/tecnologia/software­livre/programa­
serpro­de­software­livre­pssl
●
NASA
“These servers run a few things at the lab, including video distribution, data processing, and web serving. Wanna know what its running? RHEL” ­ Retirado em http://jaboutboul.blogspot.com/2008/02/fedora­on­final­frontier.html
Tradução – Estes servidores rodam algumas coisas no laboratório, incluindo distribuição de vídeo, processamento de dados e serviço de web. Quer saber o que está rodando? RHEL ­ Red Hat Enterprise Linux
8/21
●
Governo do Estado do Paraná
“O Governo do Paraná é um dos principais usuários e desenvolvedores de software livre de todo o país. “ ­ Retirado em http://www.celepar.pr.gov.br/modules/conteudo/conteudo.php?conteudo=51
●
Escolas Municipais de Joinville
“ ... com a UDESC/Grupo Colméia no desenvolvimento de pesquisas, personalização, aplicação e realinhamento/padronização e treinamento de professores de distribuição Linux instaladas nas escolas e no desenvolvimento de soluções de baixo custo como o caso do Projeto Multi terminal.” ­ Retirado do artigo “A INFORMÁTICA PEDAGÓGICA NA REDE MUNICIPAL DE JOINVILLE: UMA PROPOSTA DE SUCESSO”
●
C3SL/UFPR – Projeto Paraná Digital
“ Os laboratórios estão sendo instalados em todas as escolas, num total de 2.100 laboratórios. O projeto conta com uma rede de 44 mil computadores que vão beneficiar 1,5 milhão de alunos em 399 municípios do Paraná.“ ­ Retirado em http://www.c3sl.ufpr.br/pt­
br/projetos_prd.html
●
Governo
“As eleições municipais de 2008, que ocorrerão em outubro, chegarão com uma inovação: a utilização do sistema operacional Linux, em substituição ao VirtuOS e WinCE.” ­ Retirado em http://www.serpro.gov.br/noticiasSERPRO/2008/maio/urnas­eletronicas­utilizarao­linux
1.1.4 Vídeos
1.1.4.1 Efeitos Gráficos
1.1.4.2 Inspiração em Usar Linux
9/21
2 UTILIZAÇÃO DO GNU/LINUX
2.1 O que é interface gráfica?
No Linux existe um programa responsável pela parte gráfica, o Xfree ou apenas X. O XFree é um servidor de janelas, ele possui um conjunto de ferramentas que fornecem o acesso aos periféricos do seu computador (Teclado, Mouse, Impressora, etc), possibilitando que o gerenciador de janelas crie uma interface gráfica. É um programa responsável pelo dimensionamento das janelas, disposição dos ícones e botões, quais são as funções dos mesmo, qual a imagem do plano de fundo e coisas do gênero.
2.1.1 O que é o Gnome?
O gerenciador de janelas GNOME (GNU Network Object Model Environment) é uma das interfaces gráficas mais utilizadas. Ele faz parte do projeto GNU e é portável para os sistemas Unix­
like, BSD e principalmente GNU/Linux. No Gnome temos inúmeras aplicações desenvolvidas, um grande número de desenvolvedores trabalhando com a interface, o que possibilita um melhoramento continuo e por ser livre pode ser totalmente personalizado.
Por fato de curiosidade, o Gnome foi escrito originalmente na linguagem de programação C. Logo depois um grande número de linguagens foram adicionadas ao GNOME e suas aplicações, por exemplo, linguagens como: C++, Ruby, Python, Perl e muitas outras. No lugar do Qt, o GTK foi escolhido como a base para desenvolvimento do GNOME. O site oficial da GNOME é http://www.gnome.org.
2.1.2 Por que estamos utilizando?
Estamos utilizando essa interface gráfica pois ela é padrão do Ubuntu e também por ser uma interface limpa, simples e fácil de usar.
2.1.3 Onde foram parar os programas que eu utilizava
Bom a essa altura você deve estar mais preocupado em saber aonde foram parar os seus programas que eram usados do que em saber o que é uma interface gráfica, portanto irei mostrar as facilidades do Gnome nesse aspecto. Veremos algumas ilustrações.
10/21
Ilustração 1: Área de Trabalho
Essa ilustração mostra a cara do Gnome, veja que o “Iniciar” que usávamos no outro sistema não está no canto esquerdo inferior e sim no superior. Agora ele está divido em 3 menus. Veja abaixo.
Ilustração 2: Aplicações, Locais e Sistemas
Como mostra a figura acima, os menus são Aplicações, Locais e Sistemas. Assim fica mais simples encontrar o que você deseja. No menu:
Sistemas, encontramos sobre configurações do sistema, desde trocar o wallpaper até instalar um programa, como se fosse um painel de controle.
Locais, podemos visualizar a pasta pessoal, ver Documentos Recentes, acessar ao CD/DVD, Pen drive, Computador, entre outros, abaixo mais destalhes.
Aplicações, é onde fica os programas, tanto os programas padrões e os instalados posteriormente. Eles são divididos em outros menus para facilitar na localização dos programas.
11/21
Ilustração 3: Menu Aplicações
Como podemos ver o menu Aplicações é sub­dividido, por padrão, em Acessórios, Escritório, Gráficos, Internet, Jogos e Som & Vídeos. Veremos quais programas o Ubuntu traz por padrão e introduzir um pouco sobre eles.
Em Acessórios, podemos ver na figura abaixo, quais os aplicativos existentes, sendo os mais conhecidos: Calculadora, Capturar Imagem da Tela (o famoso PrintScreen do teclado), Editor de Texto (Bloco de Notas) e Gerenciar Trabalhos de Impressão, entre outros.
Ilustração 4: Menu Aplicações ­> Acessórios
12/21
A ilustração abaixo destaca o menu Escritório, onde podemos ver os aplicativos de Correio e Agenda do Evolution(Outlook), OpenOffice Editor de Texto(Writer), Apresentação(Impress) e Planilha Eletrônica(Calc), entre outros.
Ilustração 5: Menu Aplicações ­> Escritório
Abaixo o menu Gráficos onde encontramos o Editor de Imagens GIMP (Photoshop), Gerenciador de Fotos F­Spot, Digitalizador de Imagens Xsane, OpenOffice Desenho(Draw).
Ilustração 6: Menu Aplicações ­> Gráficos
O menu Internet também tem o Correio Evolution(Outlook), Mensageiro da Internet Pidgin (MSN), Navegador Web Firefox(Internet Explorer), Transmission(Cliente Torrent) e Thunderbird.
Ilustração 7: Menu Aplicações ­> Internet
13/21
No menu Jogos, temos vários jogos, veja alguns abaixo. A quantidade de jogos existentes é muito grande. Algo que vale salientar é os jogos para a educação infantil, porém não vem instalados por padrão. Existe uma distribuição derivada do Ubuntu, chamada Edubuntu, que é voltada para esse fim educacional.
Ilustração 8: Menu Aplicações ­> Jogos
14/21
E por fim Som & Imagem podemos ver que existem os seguintes programas: Extrator de CD de Áudio, Gravador de Disco Brasero, Reprodutor de Filmes Totem e Reprodutor de Músicas Rhythmbox e também como alternativa o Kaffeine.
Ilustração 9: Menu Aplicações ­> Som & Imagem
15/21
Voltando para a área de trabalho do Ubuntu, podemos ver na próxima ilustração, o canto superior direito, o canto inferior esquerdo e o canto inferior direito, que será detalhado abaixo.
Ilustração 10: Área de Trabalho
Bom acima estamos vendo de maneira ampla, vá com os olhos para o canto superior direito que mostrará algo parecido com essa ilustração.
Ilustração 11: Ícones no canto superior direito
A seta com uma exclamação dentro dela, significa que existem atualizações para o sistema.
Os dois computadores um ao lado do outro, mostra que a conexão de rede está corretamente ligada, porém se não estiver irá aparecer um x na frente dos computadores.
O próximo indica a situação do som do computador, nesse caso não está configurado o som, se tiver um x significa que o som está mudo e se não estiver nada é porque o som está ligado.
Qui 15 Mai, 03:53 – É mostrado o dia da semana, dia do mês, o mês e o horário local.
E por fim, quando clicamos no último ícone podemos: Encerrar Sessão, mudar de usuário, travar a tela ou desligar o computador.
16/21
Já no canto inferior esquerdo, essa figura mostra a Área de Trabalho ou seja minimiza ou maximiza todas as janelas abertas, também existe um comando de atalho para isso, segure Ctrl + Alt + D.
Do lado inferior direito podemos ver essa ilustração, que mostra a Lixeira e também podemos trabalhar com múltiplas áreas de trabalhos o que é muito útil, pois podemos definir numa área de trabalho, por exemplo, só arquivos OpenOffice e na outra deixamos para navegar na internet com o Firefox. Para mover de uma área de trabalho para outra, Clique no quadradinho correspondente a área que deseja ir ou aperte Ctrl + Alt + Seta para Direta ou Esquerda, assim poderá navegar entre as áreas de trabalhos.
2.2 Manipulação de pastas e arquivos
2.2.1 Aonde ficam meus documentos?
Quando iniciamos o computador temos que digitar nosso nome ou matricula e senha para podermos utilizar o computador, agora que já realizamos o acesso temos um espaço para salvar alguns documentos, lembrando que só você tem acesso a essa pasta/diretório. A imagem abaixo mostra aonde devemos ir para acessar essa pasta.
Ilustração 12: Localização samba_home
17/21
Clique em samba_home que fica em Locais → samba_home. Agora irá abrir uma janela que está ilustrada na figura seguinte.
Ilustração 13: Visão geral da pasta samba_home
A janela que esta vendo é parecida com a Ilustração 13. O número 1 em destaque, mostra que é /home/dino.magri/samba_home, verifique que o seu nome ou matricula, está no lugar de dino.magri. O número 2 mostra que existe um atalho para samba_home. Já o número 3 mostra as pastas e arquivos que já foram criados e salvos.
Agora que já estamos mais habituados, iremos aprender a copiar, colar, renomear e mover os arquivos.
2.2.2 Como copiar, colocar, renomear e mover os arquivos
Para copiar clique como botão direito do mouse no arquivo ou na pasta e selecione copiar. Como segue a ilustração 14
18/21
Ilustração 14: Copiar pastas ou arquivos
Feito isso agora iremos colar o arquivo/pasta copiada. Selecione o local aonde será copiado o novo arquivo e clique com o botão direito do mouse e, posteriormente em colar. Como mostra a ilustração 15.
Ilustração 15: Colar arquivos ou pastas
Pronto agora já sabemos copiar e colar. Agora iremos recortar, o procedimento é bem simples também, clique com o botão direito do mouse, selecione recortar, como mostra a figura 16 e cole na pasta/diretório que deseja, como mostra a ilustração 15.
19/21
Ilustração 16: Recortando pasta ou arquivo
Depois de copiar, recortar e colar, iremos renomear pastas e arquivos. Clique com o botão direito do mouse no arquivo ou na pasta que deseja renomear, como mostra a figura 17.
Ilustração 17: Renomeando pasta ou arquivo
20/21
Depois disso a pasta ou arquivo, poderá ser renomeada, digite o novo nome da pasta, exemplo na ilustração 18. O mesmo processo é para arquivos.
Ilustração 18: Novo nome
Pronto agora já sabemos copiar, recortar, colar e renomear arquivos e pastas.
21/21
3 BIBLIOGRAFIAS E REFERÊNCIAS
3.1 Bibliografia
●
Distribuições em http://pt.wikipedia.org/wiki/Linux#Distribui.C3.A7.C3.B5es – acessado em 09/03/2008;
●
Distribuições GNU/Linux em http://pt.wikipedia.org/wiki/Distribui
%C3%A7%C3%A3o_Linux – acessado em 09/03/2008;
●
http://www.ubuntu­ve.org/?q=historia – acessado em 09/03/2008;
●
http://www.slackware.com/about/ – acessado em 09/03/2008;
●
http://www.redhat.com/about/ – acessado em 09/03/2008;
●
http:www.debian.org/intro/about#what – acessado em 09/03/2008;
●
http://pt.wikipedia.org/wiki/Gnome – acessado em 09/03/2008;
3.2 Mais sobre
●
Lista de distribuições GNU/Linux em http://pt.wikipedia.org/wiki/Lista_de_distribui
%C3%A7%C3%B5es_de_Linux – acessado em 07/03/2008;
●
Comparativo de Distribuição GNU/Linux em http://pt.wikipedia.org/wiki/Compara
%C3%A7%C3%A3o_entre_distribui%C3%A7%C3%B5es_Linux ­ acessado em 07/03/2008;