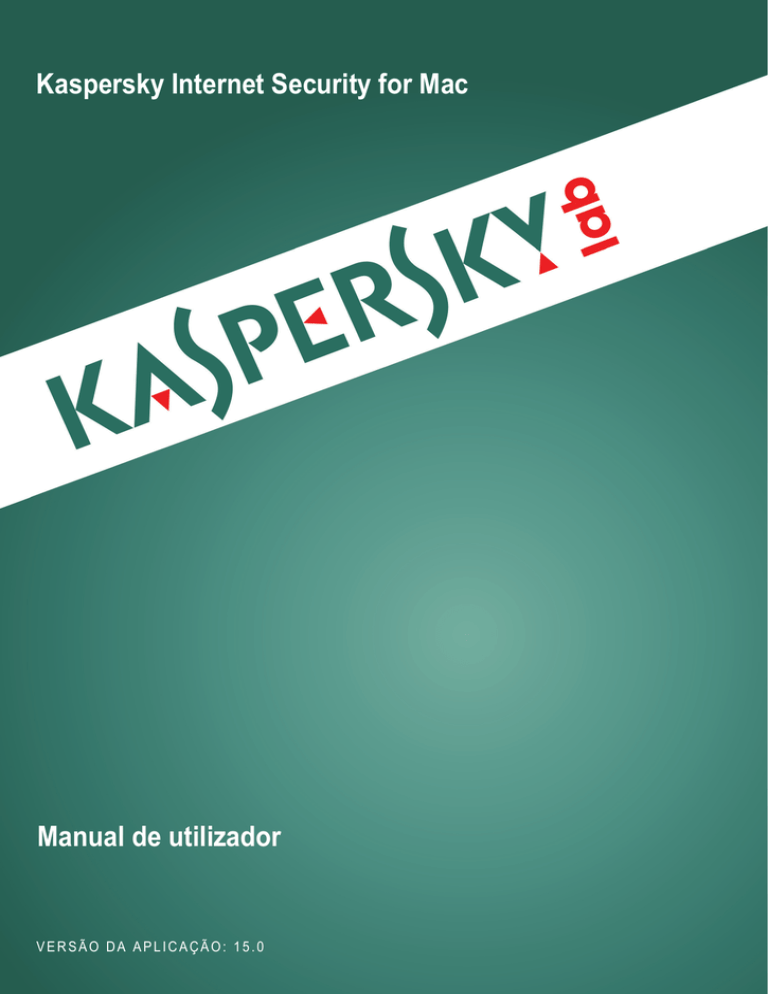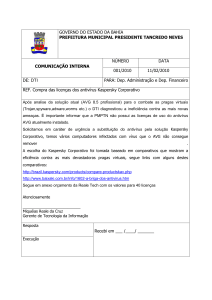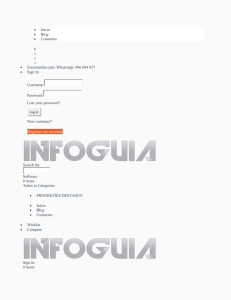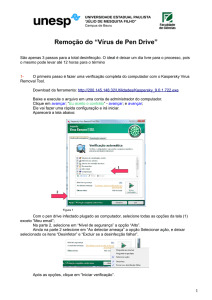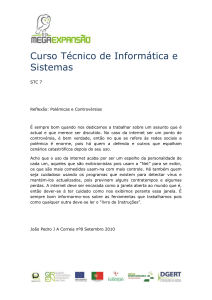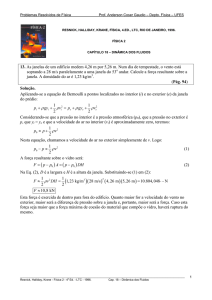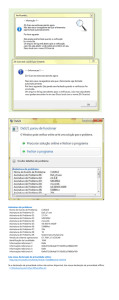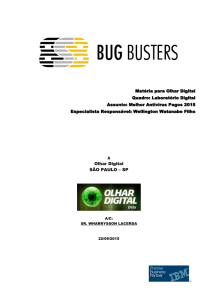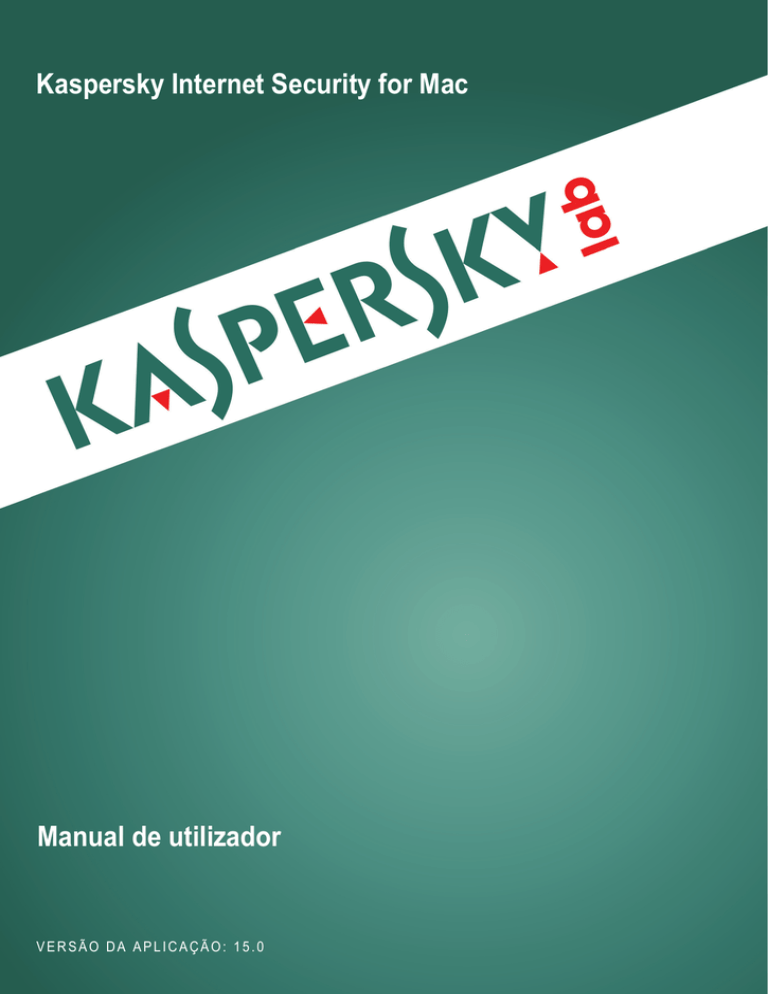
Kaspersky Internet Security for Mac
Manual de utilizador
VERSÃO DA APLICAÇÃO: 15.0
Caro Utilizador!
Obrigado por ter escolhido o nosso produto. Esperamos que esta documentação lhe seja útil no seu trabalho e responda
às questões relacionadas com este software.
Atenção! Este documento é propriedade da Kaspersky Lab e todos os direitos para este documento estão reservados
pelas leis de direitos de autor da Federação Russa e por tratados internacionais. A reprodução e distribuição ilegais
deste documento ou de partes do mesmo resultará em responsabilidade civil, administrativa ou criminal, de acordo com
a legislação aplicável.
Qualquer tipo de reprodução ou distribuição de quaisquer materiais, incluindo na forma traduzida, apenas será permitida
com a autorização escrita da Kaspersky Lab.
Este documento e as imagens gráficas relacionadas podem ser utilizados exclusivamente para uso informativo, não
comercial ou pessoal.
A Kaspersky Lab reserva o direito de efectuar alterações sem aviso prévio. A versão mais recente deste documento
pode ser acedida no site da Kaspersky Lab, no endereço http://www.kaspersky.com/pt/docs.
A Kaspersky Lab não assume qualquer responsabilidade pelo conteúdo, qualidade, relevância ou exactidão de
quaisquer materiais de terceiros utilizados neste documento, nem por potenciais danos que possam resultar da
utilização dos mesmos.
Data de revisão do documento: 30/10/2014
© 2014 Kaspersky Lab ZAO. Todos os Direitos Reservados.
http://www.kaspersky.com/pt/
http://www.kaspersky.com/pt/support
2
CONTEÚDO
ACERCA DESTE MANUAL .................................................................................................................................... 6
Neste documento .............................................................................................................................................. 6
Convenções de documentos.............................................................................................................................. 8
FONTES DE INFORMAÇÃO ACERCA DA APLICAÇÃO ......................................................................................... 9
Fontes de informação para pesquisas autónomas .............................................................................................. 9
Discutir as aplicações da Kaspersky Lab no Fórum .......................................................................................... 10
KASPERSKY INTERNET SECURITY ................................................................................................................... 11
Acerca do Kaspersky Internet Security ............................................................................................................. 11
Kit de distribuição ............................................................................................................................................ 13
Serviço para o utilizador .................................................................................................................................. 13
Requisitos de hardware e software .................................................................................................................. 13
INSTALAÇÃO E DESINSTALAÇÃO DA APLICAÇÃO............................................................................................ 14
Preparar a instalação ...................................................................................................................................... 14
Instalar a aplicação ......................................................................................................................................... 14
Instalar a aplicação descarregada do portal My Kaspersky.......................................................................... 15
Acerca da conta para iniciar sessão no portal My Kaspersky ................................................................. 16
Acerca do portal My Kaspersky ............................................................................................................. 16
Instalar a aplicação a partir do kit de distribuição. ....................................................................................... 17
Preparar a aplicação para utilização ................................................................................................................ 18
Desinstalar a aplicação ................................................................................................................................... 18
INTERFACE DA APLICAÇÃO............................................................................................................................... 19
Ícone do Kaspersky Internet Security ............................................................................................................... 19
Janela principal da aplicação ........................................................................................................................... 20
Janela de preferências da aplicação ................................................................................................................ 21
Janela de preferências de Controlo Parental .................................................................................................... 22
Janela Pagamento Seguro .............................................................................................................................. 23
Janelas de notificação e mensagens instantâneas ........................................................................................... 23
Acerca das janelas de notificação............................................................................................................... 23
Acerca dos tipos de eventos....................................................................................................................... 24
Acerca das mensagens instantâneas ......................................................................................................... 24
Desactivar as notificações .......................................................................................................................... 24
Agente noticioso.............................................................................................................................................. 25
LICENCIAMENTO DA APLICAÇÃO ...................................................................................................................... 26
Acerca do Contrato de Licença do Utilizador Final ............................................................................................ 26
Acerca da licença ............................................................................................................................................ 26
Acerca da subscrição ...................................................................................................................................... 27
Acerca do código de activação ........................................................................................................................ 28
Acerca da chave ............................................................................................................................................. 28
Acerca do envio de dados ............................................................................................................................... 28
Visualizar informações acerca da licença ......................................................................................................... 31
Comprar uma licença ...................................................................................................................................... 32
Renovar uma licença....................................................................................................................................... 32
Renovar a subscrição ...................................................................................................................................... 33
Actualizar o estado da subscrição .................................................................................................................... 33
3
MANUAL
DE
UTILIZADOR
Activar o Kaspersky Internet Security ............................................................................................................... 34
Activar a versão de avaliação da aplicação ................................................................................................. 34
Activar a aplicação com um código de activação......................................................................................... 35
INICIAR E PARAR A APLICAÇÃO ........................................................................................................................ 36
ESTADO DE PROTECÇÃO DO COMPUTADOR .................................................................................................. 37
Avaliar o estado de protecção do computador .................................................................................................. 37
Desactivar a protecção do computador ............................................................................................................ 38
Retomar a protecção do computador ............................................................................................................... 39
Utilizar o Centro de Protecção ......................................................................................................................... 39
REALIZAR TAREFAS COMUNS........................................................................................................................... 41
Realizar uma verificação completa de vírus no computador .............................................................................. 41
Realizar uma verificação rápida do computador ............................................................................................... 42
Verificar um ficheiro, pasta ou disco quanto a vírus .......................................................................................... 42
Comprar uma licença ...................................................................................................................................... 42
Renovar uma licença ....................................................................................................................................... 43
Actualizar as bases de dados da aplicação ...................................................................................................... 43
Impedir a intercepção dos dados introduzidos utilizando o teclado de hardware ................................................ 44
Proteger transacções financeiras ou compras em sites bancários, sistemas de pagamentos ou lojas online ...... 44
Limitar o tempo de utilização da Internet para uma criança ou adolescente ....................................................... 45
Restringir as visitas a websites e transferências de ficheiros para uma criança ou adolescente ......................... 46
Restringir os contactos e envio de mensagens em redes sociais para uma criança ou adolescente ................... 46
Proibir a transmissão de dados pessoais por uma criança ou adolescente ........................................................ 47
Como proceder se o acesso ao ficheiro for bloqueado...................................................................................... 48
Restaurar um ficheiro eliminado ou desinfectado pela aplicação ....................................................................... 48
Ver o relatório de funcionamento da aplicação ................................................................................................. 49
Como proceder se forem apresentadas janelas de notificações ou mensagens instantâneas ............................ 49
GERIR A APLICAÇÃO A PARTIR DA LINHA DE COMANDOS.............................................................................. 50
Visualizar a Ajuda ........................................................................................................................................... 51
Verificação de Vírus ........................................................................................................................................ 51
Actualizar a aplicação...................................................................................................................................... 53
Reverter a última actualização ......................................................................................................................... 54
Iniciar/parar um componente de protecção ou tarefa ........................................................................................ 54
Estatísticas de operação de componente ou tarefa........................................................................................... 55
Exportar preferências de protecção ................................................................................................................. 55
Importar preferências de protecção .................................................................................................................. 56
Fechar a aplicação .......................................................................................................................................... 56
Códigos de retorno da linha de comandos ....................................................................................................... 56
CONTACTAR O SUPORTE TÉCNICO.................................................................................................................. 57
Formas de receber suporte técnico .................................................................................................................. 57
Suporte Técnico por telefone ........................................................................................................................... 57
Contactar o Suporte Técnico a partir do portal My Kaspersky ........................................................................... 58
Utilizar um ficheiro de rastreio.......................................................................................................................... 58
Criar um ficheiro de rastreio............................................................................................................................. 59
Enviar ficheiros com informações de erro para a Kaspersky Lab ...................................................................... 59
4
CONTEÚDO
GLOSSÁRIO ........................................................................................................................................................ 60
KASPERSKY LAB ZAO ........................................................................................................................................ 62
INFORMAÇÕES ACERCA DO CÓDIGO DE TERCEIROS .................................................................................... 63
AVISOS DE MARCA COMERCIAL ....................................................................................................................... 64
ÍNDICE................................................................................................................................................................. 65
5
ACERCA DESTE MANUAL
Este documento é o Manual de Utilizador para o Kaspersky Internet Security para Mac.
Para uma utilização correcta do Kaspersky Internet Security, os utilizadores devem estar familiarizados com a interface
do sistema operativo Mac OS X, dominar as funcionalidades básicas do OS X e saber como utilizar o e-mail e a Internet.
Este manual destina-se a:
Ajudar na instalação, activação e utilização do Kaspersky Internet Security.
Garantir pesquisas rápidas de informação sobre questões relacionadas com o Kaspersky Internet Security.
Descrever fontes de informação adicionais sobre a aplicação e formas de contacto com o Suporte Técnico.
NESTA SECÇÃO:
Neste documento .......................................................................................................................................................6
Convenções de documentos .......................................................................................................................................8
NESTE DOCUMENTO
O Manual de Utilizador do Kaspersky Internet Security é constituído pelas seguintes secções:
Fontes de informação acerca da aplicação (consultar página 9)
Esta secção apresenta as fontes de informação acerca da aplicação.
Kaspersky Internet Security (consultar página 11)
Esta secção descreve as funcionalidades, os componentes e o kit de distribuição do Kaspersky Internet Security,
fornece uma lista de requisitos de hardware e software do Kaspersky Internet Security, bem como informações de
serviços do utilizador.
Instalar e desinstalar a aplicação (consultar página 14)
Esta secção contém instruções detalhadas sobre como instalar e desinstalar o Kaspersky Internet Security.
Interface da aplicação (consultar página 19)
Esta secção descreve os elementos básicos da interface gráfica do utilizador do Kaspersky Internet Security: o ícone da
aplicação e o menu de contexto, a janela principal da aplicação, a janela de preferências da aplicação, a janela do
Controlo Parental, a janela do Pagamento Seguro e a janela Agente noticioso. Esta secção também descreve as janelas
de notificação e as mensagens pop-up da aplicação.
Licenciamento da aplicação (consultar página 26)
Esta secção contém informações sobre as noções básicas de activação da aplicação. Esta secção descreve a finalidade
do Contrato de Licença do Utilizador Final, as formas de activar a aplicação e como renovar a licença.
6
ACERCA
DESTE MA NUA L
Iniciar e parar a aplicação (consultar página 36)
Esta secção proporciona informações sobre como iniciar e sair da aplicação.
Estado de protecção do computador (consultar página 37)
Esta secção fornece informações sobre como determinar a existência de problemas ou ameaças à segurança do
computador e como configurar o nível de segurança. Leia esta secção para obter mais informações sobre como activar
e desactivar a protecção ao utilizar a aplicação.
Solucionar tarefas típicas (consultar página 41)
Esta secção contém instruções detalhadas para realizar tarefas de utilizador comuns com a aplicação.
Trabalhar com a aplicação a partir da linha de comandos (consultar página 50)
Esta secção descreve como gerir o Kaspersky Internet Security a partir da linha de comandos.
Contactar o Suporte Técnico (consultar página 57)
Esta secção descreve as formas que pode utilizar para obter suporte técnico e os termos de disponibilidade.
Glossário
Esta secção contém uma lista de termos referidos no documento e as suas respectivas definições.
Kaspersky Lab ZAO (consultar página 62)
Esta secção fornece informações sobre o Kaspersky Lab.
Informações acerca do código de terceiros (consultar página 63)
Esta secção fornece informações acerca do código de terceiros utilizado nesta aplicação.
Avisos de marca comercial (consultar página 64)
Esta secção apresenta uma lista de marcas comerciais de proprietários terceiros que são utilizadas neste documento.
Índice
Esta secção permite encontrar rapidamente a informação necessária no documento.
7
MANUAL
DE
UTILIZADOR
CONVENÇÕES DE DOCUMENTOS
Este documento utiliza as convenções seguintes (consultar tabela abaixo).
Tabela 1.
Convenções de documentos
TEXTO DE AMOSTRA
DESCRIÇÃO DAS CONVENÇÕES DE DOCUMENTOS
Note que...
Os avisos são destacados a vermelho e apresentados numa caixa. Os avisos
apresentam informações sobre acções que podem resultar em consequências
indesejáveis.
Recomenda-se que utilize...
Exemplo:
As notas são apresentadas numa caixa. As notas fornecem informações
adicionais e de referência.
Os exemplos são destacados com fundo amarelo sob o título "Exemplo".
...
Actualização significa...
Os seguintes elementos são apresentados em itálico no texto:
A ocorrência do evento Bases de
dados estão desactualizadas.
novos termos;
Command-A
Os nomes das teclas aparecem a negrito.
nomes de estados da aplicação e eventos.
Os nomes das teclas em conjunto com o sinal - (menos) representam
combinações de teclas.
Clique no botão Activar.
Os nomes de elementos da interface da aplicação, como os campos de registo,
itens de menu e botões, são apresentados a negrito.
Para configurar um agendamento As frases introdutórias das instruções estão em itálico e são acompanhadas por
uma seta.
de tarefa:
kav update
Os seguintes tipos de conteúdo de texto são apresentados com um tipo de letra
especial:
texto na linha de comando;
texto de mensagens apresentadas no ecrã pela aplicação;
Dados a serem introduzidos com o teclado.
<Endereço IP do seu computador>
As variáveis são apresentadas entre parênteses angulares. Em vez da variável,
o valor correspondente deverá ser introduzido, omitindo os parênteses
angulares.
8
FONTES DE INFORMAÇÃO ACERCA DA
APLICAÇÃO
Esta secção apresenta as fontes de informação acerca da aplicação.
Pode seleccionar a fonte de informação mais adequada, dependendo do nível de importância e urgência do assunto.
NESTA SECÇÃO:
Fontes de informação para pesquisas autónomas .......................................................................................................9
Discutir as aplicações da Kaspersky Lab no Fórum ................................................................................................... 10
FONTES DE INFORMAÇÃO PARA PESQUISAS AUTÓNOMAS
O utilizador pode utilizar as fontes de informação seguintes para efectuar pesquisas:
Página da aplicação no website da Kaspersky Lab
Página da aplicação no website de Suporte Técnico (Base de Conhecimento)
Ajuda online
Se não encontrar uma solução para o seu problema, é recomendado contactar o Suporte Técnico da Kaspersky Lab.
Para utilizar as fontes de informação no website da Kaspersky Lab, é necessária uma ligação à Internet.
Página da aplicação no website da Kaspersky Lab
O website da Kaspersky Lab contém uma página individual dedicada a cada aplicação.
Na página do Kaspersky Internet Security no website da Kaspersky Lab(http://www.kaspersky.com/pt/mac-security),
pode visualizar informações gerais sobre a aplicação, suas funções e características.
A página http://www.kaspersky.com/pt/ inclui uma ligação para a loja online. Aqui poderá comprar a aplicação ou
renovar a licença.
Página da aplicação no website de Suporte Técnico (Base de Conhecimento)
A Base de Conhecimento é uma secção do website de Suporte Técnico que fornece recomendações sobre a utilização
das aplicações da Kaspersky Lab. A Base de Conhecimento inclui artigos de referência agrupados por tópicos.
Na página da aplicação na Base de Conhecimentos (http://support.kaspersky.com/kis15mac), pode ler artigos que
facultam informações úteis, recomendações e respostas a perguntas frequentes sobre como comprar, instalar e utilizar
a aplicação.
Os artigos podem fornecer respostas às perguntas relacionadas não só com o Kaspersky Internet Security mas com
outros produtos da Kaspersky Lab, ou podem conter notícias de Suporte Técnico.
Para mudar para a Base de Conhecimento, abra a janela principal da aplicação (na página 20), clique no botão
em seguida, clique no botão Suporte Técnico na janela apresentada.
9
e,
MANUAL
DE
UTILIZADOR
Ajuda online
A ajuda online da aplicação inclui ficheiros de ajuda de contexto.
A ajuda de contexto fornece informações acerca de cada janela e separador do Kaspersky Internet Security: uma lista
de parâmetros com descrições e uma lista de tarefas em resolução.
DISCUTIR AS APLICAÇÕES DA KASPERSKY LAB NO
FÓRUM
Se a sua questão não requer uma resposta urgente, pode discuti-la com os especialistas da Kaspersky Lab e outros
utilizadores no fórum (http://forum.kaspersky.com/index.php?showforum=87).
Neste fórum pode consultar tópicos existentes, deixar comentários e criar novos tópicos de discussão.
10
KASPERSKY INTERNET SECURITY
Esta secção descreve as funcionalidades, os componentes e o kit de distribuição do Kaspersky Internet Security,
fornece uma lista de requisitos de hardware e software do Kaspersky Internet Security, bem como informações de
serviços do utilizador.
NESTA SECÇÃO:
Acerca do Kaspersky Internet Security ...................................................................................................................... 11
Kit de distribuição ..................................................................................................................................................... 13
Serviço para o utilizador............................................................................................................................................ 13
Requisitos de hardware e software............................................................................................................................ 13
ACERCA DO KASPERSKY INTERNET SECURITY
O Kaspersky Internet Security para Mac destina-se a ser utilizado em computadores com Mac OS X, para proteger o
seu Mac contra vírus e outras ameaças à segurança do computador.
A aplicação inclui os componentes seguintes:
Antivírus de Ficheiros
O componente Antivírus de Ficheiros protege o sistema de ficheiros do computador em tempo real: intercepta e
analisa as tentativas de aceder a ficheiros. Também pode configurar as acções a realizar pela aplicação a ficheiros
infectados e provavelmente infectados. Por predefinição, o Kaspersky Internet Security apresenta uma janela de
notificação que pede uma acção em relação ao objecto detectado.
Antivírus de Internet
O componente Antivírus de Internet protege as informações enviadas e recebidas pelo computador em protocolos
de HTTP e HTTPS nos navegadores Safari, Google Chrome™ ou Firefox™. Este componente inclui extensões
para o navegador que pode instalar: Conselheiro de URLs da Kaspersky e Teclado Virtual. O Conselheiro de URLs
da Kaspersky verifica as ligações nos sites abertos quanto a ameaças de phishing e endereços da Web maliciosos.
O Teclado Virtual protege a entrada de dados contra a intercepção.
Bloqueio de Ataque de Rede
O componente Bloqueio de Ataque de Rede protege o computador de intrusões no sistema operativo. Este
componente fornece protecção contra actividade maliciosa de criminosos (tais como, verificação de portas e
ataques de procura de chaves) e actividade de malware instalado por criminosos no computador atacado (tais
como a transmissão de informações sensíveis para criminosos).
Controlo Parental
O Controlo Parental monitoriza a actividade de diferentes utilizadores no computador e na Internet. O componente
permite limitar o tempo de utilização da Internet para cada utilizador, restringir o acesso aos recursos da Web e
aplicações, criar listas de contactos bloqueados ou permitidos para envio de mensagens em redes sociais, e
monitorizar a transmissão de dados pessoais específicos. O componente Controlo Parental também permite
visualizar relatórios de actividade de utilizador.
11
MANUAL
DE
UTILIZADOR
Pagamento Seguro
O componente Pagamento Seguro protege os dados de pagamentos e as transacções financeiras, enquanto visita
websites de bancos, sistemas de pagamento e lojas online com sistemas de pagamento integrados, ou seja, lojas
online onde pode introduzir dados de cartões bancários. O componente Pagamento Seguro autentica os sites de
bancos, sistemas de pagamento e lojas online e verifica os certificados utilizados para estabelecer a ligação segura,
com base nos dados da Kaspersky Security Network.
As funções seguintes estão integradas na aplicação:
Verificação de Vírus
O Kaspersky Internet Security detecta e neutraliza vírus e outras ameaças informáticas a pedido no âmbito de
verificação especificado. Também pode configurar as acções a realizar pela aplicação a ficheiros infectados e
provavelmente infectados. Por predefinição, o Kaspersky Internet Security apresenta uma janela de notificação que
pede uma acção em relação ao objecto detectado. O Kaspersky Internet Security executa uma verificação completa
do computador, uma verificação rápida das áreas críticas do computador e uma verificação do âmbito de
verificação especificado.
Actualizar
O Kaspersky Internet Security actualiza as bases de dados de antivírus dos servidores de actualização da
Kaspersky Lab e cria cópias de segurança de todos os ficheiros actualizados, para permitir a reversão da última
actualização. A aplicação também pode transferir e instalar as novas versões do Kaspersky Internet Security
automaticamente.
Quarentena
O Kaspersky Internet Security cria uma cópia do ficheiro infectado na Quarentena, antes de tentar desinfectar ou
eliminar o ficheiro, para que seja possível restaurar o mesmo.
Relatórios
O Kaspersky Internet Security gera um relatório sobre o funcionamento dos componentes da aplicação.
Notificações
O Kaspersky Internet Security notifica o utilizador sobre determinados eventos no funcionamento do Kaspersky
Internet Security, utilizando janelas de notificação e mensagens pop-up. As janelas de notificação podem ser
acompanhadas por alertas sonoros.
Centro de Protecção
O Kaspersky Internet Security apresenta mensagens de estado de protecção na janela do Centro de Protecção
durante o seu funcionamento. O Centro de Protecção apresenta informações sobre o estado actual da protecção do
computador e permite eliminar as ameaças e os problemas de segurança do computador.
Gestão remota através do portal My Kaspersky
O portal My Kaspersky permite gerir remotamente a protecção dos computadores com o Kaspersky Total Security
instalado: receber informações sobre o estado de protecção do computador e corrigir remotamente e responder a
ameaças à segurança do computador, activar ou desactivar os componentes de protecção (Antivírus de Ficheiros,
Antivírus de Internet, Bloqueio de Ataque de Rede), executar tarefas de verificação de vírus, actualizar as bases de
dados da aplicação e gerir as licenças do Kaspersky Internet Security.
12
KASPERSKY INTER NET SECUR ITY
KIT DE DISTRIBUIÇÃO
Pode adquirir a aplicação de uma das formas seguintes:
Embalada. Distribuída nas lojas dos nossos parceiros.
Na loja online. Distribuída nas lojas online da Kaspersky Lab (por exemplo, http://www.kaspersky.com/pt/,
secção Loja online) ou em empresas parceiras.
Se adquirir a versão embalada da aplicação, o pacote de distribuição contém os seguintes itens:
Um manual de utilizador com instruções acerca do modo de descarregamento e instalação da aplicação,
juntamente com o código de activação da aplicação.
O Contrato de Licença do Utilizador Final que especifica os termos mediante os quais pode utilizar a aplicação.
O conteúdo do pacote de distribuição pode variar consoante a região onde a aplicação é distribuída.
Se adquirir o Kaspersky Internet Security numa loja online, descarregará a aplicação a partir do website da loja. As
informações necessárias para activar a aplicação, incluindo o código de activação, ser-lhe-ão enviadas por e-mail após
o pagamento.
Se adquirir o Kaspersky Internet Security no portal My Kaspersky, descarregará a última versão da aplicação a partir do
portal My Kaspersky. As informações necessárias para activar a aplicação, incluindo o código de activação, são
apresentadas na página Web do portal My Kaspersky e enviadas para o seu endereço de e-mail, após concluir a
compra. Pode também descarregar uma versão da aplicação com um código predefinido a partir do portal My
Kaspersky.
SERVIÇO PARA O UTILIZADOR
Ao adquirir uma licença para a aplicação, poderá beneficiar dos seguintes serviços durante o período de validade da
licença:
Actualizações de bases de dados e novas versões da aplicação
Suporte para questões relacionadas com a instalação, configuração e utilização da aplicação por telefone ou
e-mail
Anúncios de novas versões da Kaspersky Lab e informações sobre novos vírus e surtos Para utilizar este
serviço, deverá subscrever o envio de notícias da Kaspersky Lab no website website de Suporte Técnico.
Não são facultados serviços de assistência sobre questões relacionadas com o funcionamento de sistemas
operativos, tecnologias e software de terceiros.
REQUISITOS DE HARDWARE E SOFTWARE
Os requisitos de hardware e software do Kaspersky Internet Security são os seguintes:
Sistema operativo Mac OS X 10.7, OS X 10.8, 10.9, 10.10.
500 MB de memória livre em disco (dependendo do tamanho das bases de dados antivírus).
13
INSTALAÇÃO E DESINSTALAÇÃO DA
APLICAÇÃO
Esta secção contém instruções detalhadas sobre como instalar e desinstalar o Kaspersky Internet Security.
O pacote de distribuição do Kaspersky Internet Security inclui o programa de instalação e o programa de desinstalação.
NESTA SECÇÃO:
Preparar a instalação ................................................................................................................................................ 14
Instalar a aplicação................................................................................................................................................... 14
Preparar a aplicação para utilização .......................................................................................................................... 18
Desinstalar a aplicação ............................................................................................................................................. 18
PREPARAR A INSTALAÇÃO
Antes de instalar o Kaspersky Internet Security no seu computador, é recomendado seguir os seguintes passos de
preparação:
Certifique-se de que o seu computador cumpre os requisitos de hardware e software (consultar a secção
"Requisitos de hardware e software" na página 13).
Verifique a ligação à Internet do seu computador. É necessário acesso à Internet para iniciar sessão no portal
My Kaspersky (consultar a secção "Acerca do portal My Kaspersky" na página 16), descarregar uma nova
versão do Kaspersky Internet Security para o computador, activar a aplicação com o código de activação e
receber actualizações.
Remova quaisquer outras aplicações antivírus para evitar conflitos de sistema e maximizar o desempenho do
sistema.
INSTALAR A APLICAÇÃO
Estão disponíveis os seguintes métodos de instalação:
Instalar a aplicação descarregada do portal My Kaspersky (consultar a secção "Instalar a aplicação
descarregada do portal My Kaspersky" na página 15).
Isto é efectuado utilizando a conta para iniciar sessão no portal My Kaspersky (consultar a secção "Acerca da
conta para iniciar sessão no portal My Kaspersky" na página 16). Permite descarregar uma nova versão do
Kaspersky Internet Security a partir do portal My Kaspersky (consultar a secção "Acerca do portal My
Kaspersky" na página 16) e instalá-la no computador.
Instalar a aplicação a partir de um kit de distribuição descarregado do website da Kaspersky Lab ou de um
parceiro (consultar a secção "Instalar a aplicação a partir do kit de distribuição" na página 17).
Este procedimento é efectuado utilizando o Assistente de Instalação. Permite verificar o portal My Kaspersky
(consultar a secção "Acerca do portal My Kaspersky" na página 16) em relação à existência de novas
actualizações do Kaspersky Internet Security, descarregá-las para o computador e instalar a aplicação.
14
INSTA LAÇÃO
E D ESINSTALAÇÃ O DA A PLICAÇÃ O
NESTA SECÇÃO:
Instalar a aplicação descarregada do portal My Kaspersky ........................................................................................ 15
Instalar a aplicação a partir do kit de distribuição. ...................................................................................................... 17
INSTALAR A APLICAÇÃO DESCARREGADA DO PORTAL MY
KASPERSKY
As janelas Contrato de Licença do Utilizador Final e Participação na Kaspersky Security Network do Assistente de
Instalação são apresentadas apenas para as versões dos idiomas alemão e russo do Kaspersky Internet Security. Nos
outros casos, pode ler os termos do Contrato de Licença e informações sobre a participação na Kaspersky Security
Network clicando nas ligações correspondentes da janela do Assistente de Instalação do Kaspersky Internet Security.
Para instalar o Kaspersky Internet Security a partir do portal My Kaspersky:
1.
Inicie sessão no portal My Kaspersky (consultar a secção "Acerca do portal My Kaspersky" na página 16), na
sua conta (consultar secção "Acerca da conta para iniciar sessão no portal My Kaspersky" na página 16).
2.
Descarregue o ficheiro Kaspersky Internet Security.dmg a partir do portal My Kaspersky.
É apresentada automaticamente uma janela com os conteúdos do pacote de distribuição.
Se a janela com o conteúdo do pacote de distribuição não abrir automaticamente, abra a pasta que contém o
ficheiro Kaspersky Internet Security.dmg no seu computador e abra-o manualmente.
3.
Faça duplo clique em Instalar o Kaspersky Internet Security na janela com os conteúdos do kit de
distribuição.
O Assistente de Instalação Kaspersky Security é iniciado.
4.
Clique no botão Transferir e instalar.
O Instalador descarrega a nova versão do Kaspersky Internet Security a partir do portal My Kaspersky e
instala-a no computador.
5.
Na janela Contrato de Licença do Utilizador Final, leia o texto do Contrato de Licença do Utilizador Final do
Kaspersky Internet Security entre o utilizador e a Kaspersky Lab. Após a leitura do texto do Contrato de Licença
do Utilizador Final, execute uma das seguintes acções:
Se aceita os termos do Contrato de Licença, clique no botão Aceitar.
A instalação do Kaspersky Internet Security continuará.
Se não aceita os termos do Contrato de Licença do Utilizador Final, clique no botão Cancelar.
A instalação será interrompida.
6.
Na janela Participação na Kaspersky Security Network, leia as informações sobre a participação na
Kaspersky Security Network.
Quando participa na Kaspersky Security Network, as informações sobre novas ameaças detectadas no seu
computador, aplicações iniciadas, aplicações com assinaturas em transferência, a ID única da sua cópia do
Kaspersky Internet Security e informações do sistema são enviadas automaticamente para a Kaspersky Lab.
Garantimos que não são enviados quaisquer dados pessoais.
15
MANUAL
7.
DE
UTILIZADOR
Se concordar com todos os termos da Declaração de Recolha de Dados da Kaspersky Security Network,
seleccione a caixa de selecção Aceito participar na Kaspersky Security Network.
Se não concordar com os termos da participação na Kaspersky Security Network, desmarque a caixa de
selecção Aceito participar na Kaspersky Security Network.
Durante a utilização posterior do Kaspersky Internet Security, pode aderir à Kaspersky Security Network em
qualquer momento ou cancelar a participação na Kaspersky Security Network.
8.
Para continuar a instalação da aplicação, clique no botão Instalar.
9.
Confirme a instalação do Kaspersky Internet Security na janela que solicita as credenciais de administrador de
conta.
O Kaspersky Internet Security inicia a instalação no computador.
10. Clique no botão Terminar para sair do Instalador.
O Kaspersky Internet Security é iniciado automaticamente quando a instalação estiver concluída. Não é necessário
reiniciar o computador.
ACERCA DA CONTA PARA INICIAR SESSÃO NO PORTAL MY KASPERSKY
A conta para iniciar sessão no portal My Kaspersky (consultar a secção "Sobre o portal My Kaspersky" na página 16) é
a sua conta de Início de Sessão Único para aceder a todos os serviços da Kaspersky Lab.
Para criar uma conta para iniciar sessão no portal My Kaspersky, abra a janela principal da aplicação(na página 20),
clique no botão
e clique no botão My Kaspersky na janela apresentada.
Uma conta para iniciar sessão no portal My Kaspersky é o seu endereço de e-mail e a palavra-passe especificados ao
criar a conta. Uma palavra-passe tem de conter pelo menos oito caracteres, um algarismo e uma letra maiúscula.
Depois de criar a conta para iniciar sessão no portal My Kaspersky, é enviada uma mensagem para o seu endereço de
e-mail, que inclui uma ligação para activar a sua conta.
Após activar a conta, poderá utilizá-la para iniciar sessão no portal My Kaspersky. Se não activar a conta clicando na
ligação no e-mail, no prazo de uma semana, a conta será removida.
Se já tiver uma conta para iniciar sessão no portal My Kaspersky, pode utilizá-la para gerir o Kaspersky Internet
Security.
ACERCA DO PORTAL MY KASPERSKY
O portal My Kaspersky é um recurso online centralizado, para gerir a protecção de todos os seus dispositivos e licenças
das aplicações da Kaspersky Lab.
No portal My Kaspersky, pode comprar uma licença ou renovar uma licença existente para o Kaspersky Internet
Security, transferir uma nova versão da aplicação para o seu computador e ver as informações acerca das bases de
dados de antivírus utilizadas pela aplicação. Também pode gerir remotamente a protecção dos computadores com o
Kaspersky Total Security instalado: receber informações sobre o estado de protecção do computador, corrigir
remotamente e responder a ameaças à segurança do computador, activar ou desactivar os componentes de protecção
(Antivírus de Ficheiros, Antivírus de Internet, Bloqueio de Ataque de Rede), executar tarefas de verificação de vírus e
actualizar as bases de dados da aplicação.
Utilize a sua conta para iniciar sessão no portal My Kaspersky (consultar secção "Acerca da conta para iniciar sessão no
portal My Kaspersky" na página 16).
16
INSTA LAÇÃO
E D ESINSTALAÇÃ O DA A PLICAÇÃ O
INSTALAR A APLICAÇÃO A PARTIR DO KIT DE DISTRIBUIÇÃO.
As janelas Contrato de Licença do Utilizador Final e Participação na Kaspersky Security Network do Assistente de
Instalação são apresentadas apenas para as versões dos idiomas alemão e russo do Kaspersky Internet Security. Nos
outros casos, pode ler os termos do Contrato de Licença e informações sobre a participação na Kaspersky Security
Network clicando nas ligações correspondentes da janela do Assistente de Instalação do Kaspersky Internet Security.
Para instalar o Kaspersky Internet Security a partir do pacote de distribuição:
1.
Abra o conteúdo do pacote de distribuição do Kaspersky Internet Security.
Se adquiriu o Kaspersky Internet Security numa loja online e transferiu o pacote de distribuição da aplicação
em formato DMG no site da Kaspersky Lab, abra o ficheiro DMG.
2.
Faça duplo clique em Instalar o Kaspersky Internet Security na janela com os conteúdos do kit de distribuição.
O Assistente de Instalação Kaspersky Security é iniciado. O Instalador irá, então, verificar a existência de uma
nova versão do Kaspersky Internet Security no portal My Kaspersky.
3.
Seleccione uma acção após a verificação de existência de uma nova versão:
Para ignorar a verificação de uma nova versão do Kaspersky Internet Security no portal My Kaspersky,
clique no botão Ignorar e, em seguida, no botão Instalar.
O Instalador inicia, então, a instalação da versão do Kaspersky Internet Security no computador a partir do
kit de distribuição.
4.
Se o Instalador detectou uma nova versão do Kaspersky Internet Security no portal My Kaspersky, poderá
instalá-la após a descarregar para o computador. Para tal, clique no botão Transferir e instalar.
Caso o Instalador não tenha detectado uma nova versão do Kaspersky Internet Security no portal My
Kaspersky, poderá instalar a versão do Kaspersky Internet Security a partir do pacote de distribuição. Para
tal, utilize o botão Instalar.
Na janela Contrato de Licença do Utilizador Final, leia o texto do Contrato de Licença do Utilizador Final do
Kaspersky Internet Security entre o utilizador e a Kaspersky Lab. Após a leitura do texto do Contrato de Licença
do Utilizador Final, execute uma das seguintes acções:
Se aceita os termos do Contrato de Licença, clique no botão Aceitar.
A instalação do Kaspersky Internet Security continuará.
Se não aceita os termos do Contrato de Licença do Utilizador Final, clique no botão Cancelar.
A instalação será interrompida.
5.
Na janela Participação na Kaspersky Security Network, leia as informações sobre a participação na
Kaspersky Security Network.
Quando participa na Kaspersky Security Network, as informações sobre novas ameaças detectadas no seu
computador, aplicações iniciadas, aplicações com assinaturas em transferência, a ID única da sua cópia do
Kaspersky Internet Security e informações do sistema são enviadas automaticamente para a Kaspersky Lab.
Garantimos que não são enviados quaisquer dados pessoais.
6.
Se concordar com todos os termos da Declaração de Recolha de Dados da Kaspersky Security Network,
seleccione a caixa de selecção Aceito participar na Kaspersky Security Network.
Se não concordar com os termos da participação na Kaspersky Security Network, desmarque a caixa de
selecção Aceito participar na Kaspersky Security Network.
Durante a utilização posterior do Kaspersky Internet Security, pode aderir à Kaspersky Security Network em
qualquer momento ou cancelar a participação na Kaspersky Security Network.
17
MANUAL
DE
UTILIZADOR
7.
Para continuar a instalação da aplicação, clique no botão Instalar.
8.
Confirme a instalação do Kaspersky Internet Security na janela que solicita as credenciais de administrador de
conta.
O Kaspersky Internet Security inicia a instalação no computador.
9.
Clique no botão Terminar para sair do Instalador.
O Kaspersky Internet Security é iniciado automaticamente quando a instalação estiver concluída. Não é necessário
reiniciar o computador.
PREPARAR A APLICAÇÃO PARA UTILIZAÇÃO
Após a instalação do Kaspersky Internet Security, recomenda-se o seguinte:
Activar o Kaspersky Internet Security (consultar a secção "Activar o Kaspersky Internet Security" na página 34).
A activação da aplicação permite actualizar os módulos de software e as bases de dados Anti-Vírus
regularmente e permite aceder ao Suporte Técnico.
Avaliar o estado de protecção do computador actual (consultar a secção "Avaliar o estado de protecção do
computador" na página 37).
Actualizar o Kaspersky Internet Security (consultar a secção "Actualizar as bases de dados da aplicação" na
página 43).
Iniciar uma verificação completa de vírus e de outras ameaças de segurança informática (consultar a secção
"Realizar uma verificação completa de vírus no computador" na página 41).
DESINSTALAR A APLICAÇÃO
A remoção do Kaspersky Internet Security deixará o computador e os dados expostos a ameaças de segurança.
Para desinstalar o Kaspersky Internet Security:
1.
Abra o conteúdo do pacote de distribuição do Kaspersky Internet Security.
Se adquiriu o Kaspersky Internet Security numa loja online e transferiu o pacote de distribuição da aplicação
em formato DMG no site da Kaspersky Lab, abra o ficheiro DMG.
2.
Faça duplo clique em Desinstalar o Kaspersky Internet Security na janela com os conteúdos do kit de
distribuição.
O Desinstalador do Kaspersky Internet Security é iniciado. Siga os passos para desinstalar o Kaspersky
Internet Security.
3.
Na janela Introdução, clique em Desinstalar.
4.
Confirme a desinstalação do Kaspersky Internet Security na janela que solicita as credenciais de administrador
de conta.
O processo de desinstalação do Kaspersky Internet Security do computador é iniciado.
5.
Na janela Conclusão, leia a informação sobre a conclusão do processo de desinstalação. Clique no botão
Terminar para sair do Assistente de Desinstalação.
Não é necessário reiniciar o computador após a desinstalação do Kaspersky Internet Security.
18
INTERFACE DA APLICAÇÃO
NESTA SECÇÃO:
Ícone do Kaspersky Internet Security ........................................................................................................................ 19
Janela principal da aplicação .................................................................................................................................... 20
Janela de preferências da aplicação.......................................................................................................................... 21
Janela de preferências de Controlo Parental ............................................................................................................. 22
Janela Pagamento Seguro........................................................................................................................................ 23
Janelas de notificação e mensagens instantâneas ..................................................................................................... 23
Agente noticioso ....................................................................................................................................................... 25
ÍCONE DO KASPERSKY INTERNET SECURITY
Após a instalação do Kaspersky Internet Security, o ícone da aplicação é apresentado na barra de menus. Este ícone é
um indicador do funcionamento da aplicação. Se o ícone da aplicação estiver activo, significa que a protecção em tempo
real contra malware se encontra activada no computador. O ícone de aplicação inactiva indica que a protecção está
desactivada.
O ícone do Kaspersky Internet Security está sempre presente na barra de menus. Se uma janela da aplicação estiver
aberta, o ícone do Kaspersky Internet Security também é apresentado no painel de início rápido da Dock.
O menu contextual do ícone da aplicação permite aceder aos comandos principais do Kaspersky Internet Security:
desactivar a protecção do computador;
retomar a protecção do computador;
mudar para o Centro de Protecção;
iniciar a tarefa de actualização;
iniciar uma verificação rápida;
mudar para a janela de preferências do Controlo Parental;
mudar para a janela do Pagamento Seguro;
mudar para a janela de preferências da aplicação.
Para abrir o menu de contexto do ícone do Kaspersky Internet Security,
clique no ícone da aplicação na barra de menus.
19
MANUAL
DE
UTILIZADOR
JANELA PRINCIPAL DA APLICAÇÃO
Para abrir a janela principal da aplicação:
1.
Clique no ícone do Kaspersky Internet Security na barra de menus.
O menu de contexto da aplicação é apresentado.
2.
Seleccionar o Kaspersky Internet Security
Finalidade da janela principal da aplicação
A janela principal do Kaspersky Internet Security permite ver informações sobre o estado de protecção do computador, o
funcionamento do Antivírus de Ficheiros e do Antivírus de Internet e sobre o desempenho das verificações de vírus e
tarefas de actualização.
Na janela principal da aplicação também pode realizar as acções seguintes:
gerir tarefas de verificação de vírus e tarefas de actualização;
gerir teclas da aplicação;
abrir a janela do Centro de Protecção, a janela das preferências da aplicação e a janela de relatórios;
ver notícias sobre o Kaspersky Internet Security e a protecção contra ameaças informáticas em geral;
abrir a janela de preferências de Controlo Parental;
abrir a janela Pagamento Seguro;
aceder ao portal My Kaspersky.
Controlos da janela principal da aplicação
A janela principal da aplicação inclui os controlos seguintes:
indicador do estado de protecção com a forma de computador;
botões na parte inferior da janela principal da aplicação;
painel de navegação na parte superior da janela principal da aplicação;
O indicador do estado de protecção reflecte o estado de protecção do computador actual (consultar a secção "Avaliar o
estado de protecção do computador" na página 37).
a cor verde indica que a protecção do computador apresenta o nível ideal;
as cores amarelo e vermelho indicam a presença de vários problemas relacionados com a configuração ou
funcionamento do Kaspersky Internet Security.
Além do indicador de estado de protecção do computador, a área à direita da janela principal da aplicação contém um
bloco de texto que descreve o estado de protecção do computador e indica os problemas de segurança do computador
e ameaças detectadas pelo Centro de Protecção. (consultar secção "Utilizar o Centro de Protecção" na página 39). Se
uma verificação de vírus ou tarefa de actualização estiver a ser executada, serão também apresentadas informações
sobre o seu progresso (percentagem de conclusão) na área à direita da janela principal da aplicação.
20
INTER FACE
DA APLICAÇÃ O
Pode realizar as acções seguintes utilizando os botões da secção inferior da janela principal da aplicação:
Abrir a janela Actualização.
Alternar para tarefas de verificação de vírus: Verificação Rápida, Verificação Completa e Verificação
Personalizada.
Abrir a janela Licenciamento (consultar a secção "Visualizar informações da licença" na página 31).
Abrir a janela Pagamento Seguro (consultar a secção "janela Pagamento Seguro" na página 23).
Abrir a janela de preferências do Controlo Parental (na página 22).
A área superior da janela principal da aplicação contém um painel de navegação. Pode utilizar o painel de navegação
para realizar as seguintes acções:
Abrir a janela de relatórios do Kaspersky Internet Security.
Abrir a janela de preferências da aplicação (na página 21).
Abrir o sistema de ajuda do Kaspersky Internet Security.
Abrir a janela Suporte Técnico (consultar a secção "Contactar o Suporte Técnico" na página 57).
Abrir a janela Agente noticioso (consultar a secção "Agente noticioso" na página 25) com uma lista de
artigos noticiosos. O botão é apresentado após o Kaspersky Internet Security receber um item de notícia.
JANELA DE PREFERÊNCIAS DA APLICAÇÃO
Para abrir a janela de preferências do Kaspersky Internet Security:
Clique no botão
página 20).
Seleccione Preferências no menu de contexto do ícone Kaspersky Internet Security (consultar a secção "ícone
Kaspersky Internet Security" na página 19).
na janela principal da aplicação (consultar a secção "Janela principal da aplicação" na
As preferências da aplicação podem ser acedidas rapidamente utilizando os separadores seguintes na área superior da
janela de preferências:
Protecção. Pode configurar as preferências do Antivírus de Ficheiros, o Antivírus de Internet e o Bloqueio de
Ataque de Rede neste separador.
Verificação de Vírus. Pode configurar as preferências da tarefa de verificação de vírus neste separador
KSN. Pode ligar à Kaspersky Security Network ou cancelar a participação na Kaspersky Security Network
neste separador.
Ameaças. Pode seleccionar as categorias de objectos que serão detectados e criar a zona de confiança neste
separador.
Navegadores. Este separador permite-lhe instalar o Conselheiro de URLs da Kaspersky e o Teclado Virtual
como suplementos nos navegadores.
Actualizar. Pode configurar as preferências da tarefa de actualização neste separador.
21
MANUAL
DE
UTILIZADOR
Relatórios. Este separador permite-lhe configurar as definições do relatório do Kaspersky Internet Security e
da Quarentena, activar ou desactivar o registo das informações de depuração no ficheiro de rastreio e
configurar a entrega automática do relatório de erro do Kaspersky Lab.
Aspecto. Neste separador, pode configurar a forma como as janelas de notificações do Kaspersky Internet
Security são apresentadas.
Utilizando o botão
, pode proibir os utilizadores sem direitos de administrador de editar as preferências do
Kaspersky Internet Security. Este botão está localizado na área inferior da janela de preferências. Será necessário
introduzir um nome de utilizador de administrador e palavra-passe para remover as restrições de modificação das
preferências.
O botão
permite aceder ao sistema de ajuda do Kaspersky Internet Security com uma descrição das preferências
para a janela da aplicação actual. Pode também abrir a Ajuda para a janela da aplicação activa seleccionando Abrir
ajuda para esta janela no menu Ajuda.
JANELA DE PREFERÊNCIAS DE CONTROLO PARENTAL
Para abrir a janela de preferências do Controlo Parental, execute um dos passos seguintes:
Seleccione Controlo Parental no menu de contexto do ícone Kaspersky Internet Security (consultar a secção
"ícone Kaspersky Internet Security" na página 19).
Clique no botão
na parte inferior da janela principal da aplicação (consultar a secção "Janela principal da
aplicação" na página 20).
A área à esquerda da janela de preferências de Controlo Parental contém a lista das contas de utilizador no
computador. Junto ao nome da cada conta, é apresentado um indicador do Controlo Parental. Um indicador verde
significa que o Controlo Parental está activado e vermelho significa que o Controlo Parental está desactivado. Por
predefinição, o Controlo Parental está desactivado para todas as contas de utilizador do computador. Pode activar o
Controlo Parental.
Se o Controlo Parental estiver activado para uma conta de utilizador, pode seleccionar as operações do utilizador no
computador e na Internet que pretende controlar, abrindo o separador Preferências na área à direita da janela de
preferências de Controlo Parental.
O Kaspersky Internet Security controla as operações de utilizador por categoria:
Controlo da Web – controlo dos websites visitados e dos ficheiros transferidos.
Controlo de Tempo – controlo do tempo de navegação na Internet.
Dados Pessoais – controlar a utilização dos dados pessoais.
Redes sociais – controlar a utilização de redes sociais.
Por predefinição, o controlo das operações do utilizador está desactivado para todas as categorias. Pode activar o
controlo para cada categoria de operações do utilizador em separado, e avançar para a configuração detalhada de uma
categoria seleccionada na área à direita da janela de preferências de Controlo Parental.
No separador Relatórios na área à direita da janela de preferências do Controlo Parental, também pode ver os
relatórios da actividade do utilizador para cada conta de utilizador abrangida pelo Controlo Parental, para cada categoria
individualmente.
Os utilizadores não podem configurar o Controlo Parental sem direitos de administrador no computador. Para configurar
e ver relatórios no Controlo Parental, clique no botão
e introduza as credenciais de administrador.
22
INTER FACE
DA APLICAÇÃ O
JANELA PAGAMENTO SEGURO
Para abrir a janela Pagamento Seguro, execute um dos passos seguintes:
Seleccione Pagamento Seguro no menu de contexto do ícone Kaspersky Internet Security (consultar a secção
"ícone Kaspersky Internet Security" na página 19).
Clique no botão
na parte inferior da janela principal da aplicação (consultar a secção "Janela principal da
aplicação" na página 20).
O componente Pagamento Seguro protege os dados de pagamentos e as transacções financeiras, enquanto visita
websites de bancos, sistemas de pagamento e lojas online com sistemas de pagamento integrados, ou seja, lojas online
onde pode introduzir dados de cartões bancários.
Na janela Pagamento Seguro, pode realizar as acções seguintes:
Adicionar, editar e eliminar detalhes de bancos, sistemas de pagamento e lojas online.
Abra o website do banco, sistema de pagamento ou loja online directamente na janela do navegador.
Verifique a lista dos detalhes adicionados.
Pode realizar as acções seguintes utilizando os botões da janela Pagamento Seguro:
Abra a janela onde pode adicionar detalhes de bancos, sistemas de pagamento e lojas online e
seleccione a acção a realizar pela aplicação, quando abre o website de um banco, sistema de
pagamento ou loja online adicionado.
Elimina os detalhes do banco, sistema de pagamento e loja online seleccionados na lista.
Abre o website de um banco, sistema de pagamento ou loja online
Abre uma janela onde pode editar os detalhes do banco, sistema de pagamento ou loja online
seleccionados na lista.
JANELAS DE NOTIFICAÇÃO E MENSAGENS INSTANTÂNEAS
Podem ocorrer eventos com diferentes níveis de importância durante o funcionamento do Kaspersky Internet Security.
A aplicação notifica o utilizador sobre eventos através de janelas de notificação e mensagens pop-up. As janelas de
notificação podem ser acompanhadas por alertas sonoros.
NESTA SECÇÃO:
Acerca das janelas de notificação ............................................................................................................................. 23
Acerca dos tipos de eventos ..................................................................................................................................... 24
Acerca das mensagens instantâneas ........................................................................................................................ 24
Desactivar as notificações ........................................................................................................................................ 24
ACERCA DAS JANELAS DE NOTIFICAÇÃO
O Kaspersky Internet Security apresenta notificações quando for necessário solicitar ao utilizador que escolha uma
acção como resposta a um evento. Por exemplo, quando a aplicação detecta um objecto malicioso, é solicitado ao
utilizador que elimine ou desinfecte o objecto. Uma janela de notificação deixa de ser apresentada do ecrã apenas
depois de seleccionar uma das acções.
23
MANUAL
DE
UTILIZADOR
ACERCA DOS TIPOS DE EVENTOS
Os eventos do Kaspersky Internet Security estão divididos em três tipos, segundo a sua importância.
Crítico – eventos que constituem uma ameaça perigosa à segurança do computador (detecção de objectos
maliciosos, vulnerabilidades, problemas do Kaspersky Internet Security). Os eventos críticos requerem a
atenção imediata do utilizador. Recomendamos que não desactive as notificações de eventos críticos.
Importante – eventos que não requerem a atenção imediata do utilizador, mas que podem constituir uma
ameaça à segurança do computador no futuro.
Eventos informativos – eventos concebidos para informar o utilizador.
ACERCA DAS MENSAGENS INSTANTÂNEAS
O Kaspersky Internet Security apresenta mensagens instantâneas para o informar de eventos que não solicitam a
selecção de uma acção. Conforme a versão do sistema operativo instalado no computador, as mensagens pop-up
aparecem por baixo do ícone da aplicação na barra de menus no Centro de Notificações do sistema operativo Mac OS
X (para sistemas operativos da versão Mac OS X 10.8 ou versões posteriores).
DESACTIVAR AS NOTIFICAÇÕES
Por predefinição, o Kaspersky Internet Security notifica o utilizador (consultar a secção "Janelas de notificação e
mensagens instantâneas" na página 23) apenas sobre eventos importantes. Pode desactivar as notificações ou
seleccionar tipos de eventos relativamente aos quais pretende ser notificado, bem como desactivar as notificações
sonoras.
Independentemente da apresentação de notificações estar activada ou desactivada, a informação sobre os eventos
ocorridos durante o funcionamento do Kaspersky Internet Security é registada num relatório de funcionamento da
aplicação.
Para desactivar as notificações:
1.
Abra a janela principal da aplicação (na página 20).
2.
Na janela principal da aplicação, clique no botão
.
É apresentada a janela de preferências da aplicação.
3.
No separador Aspecto da janela de preferências da aplicação, na secção Notificações desmarque a caixa de
selecção Activar notificações para deixar de receber notificações em janelas.
Para seleccionar os tipos de eventos relativamente aos quais não pretende ser notificado:
1.
Abra a janela principal da aplicação (na página 20).
2.
Na janela principal da aplicação, clique no botão
.
É apresentada a janela de preferências da aplicação.
3.
No separador Aspecto da janela de preferências da aplicação, na secção Notificações, desmarque as caixas
de verificação junto aos tipos de eventos (consultar a secção "Acerca dos tipos de eventos" na página 24)
acerca dos quais não pretender ser notificado.
24
INTER FACE
DA APLICAÇÃ O
Para desactivar os alertas sonoros que acompanham as janelas de notificações:
1.
Abra a janela principal da aplicação (na página 20).
2.
Na janela principal da aplicação, clique no botão
.
É apresentada a janela de preferências da aplicação.
3.
No separador Aspecto da janela de preferências da aplicação, na secção Notificações, desmarque a caixa de
selecção Activar som de notificações.
AGENTE NOTICIOSO
Com o Agente noticioso, a Kaspersky Lab informa-o sobre notícias relacionadas com o Kaspersky Internet Security e
sobre protecção contra ameaças informáticas.
A aplicação notifica-o de notícias apresentando um ícone
na parte superior da janela principal da aplicação (ver
secção "Janela principal da aplicação" na página 20). Clicar neste ícone abre a janela Notícias.
25
LICENCIAMENTO DA APLICAÇÃO
Esta secção contém informações sobre as noções básicas de activação da aplicação. Esta secção descreve a finalidade
do Contrato de Licença do Utilizador Final, como activar a aplicação e renovar a licença.
NESTA SECÇÃO:
Acerca do Contrato de Licença do Utilizador Final ..................................................................................................... 26
Acerca da licença ..................................................................................................................................................... 26
Acerca da subscrição................................................................................................................................................ 27
Acerca do código de activação.................................................................................................................................. 28
Acerca da chave....................................................................................................................................................... 28
Acerca do envio de dados......................................................................................................................................... 28
Visualizar informações acerca da licença .................................................................................................................. 31
Comprar uma licença ................................................................................................................................................ 32
Renovar uma licença ................................................................................................................................................ 32
Renovar a subscrição ............................................................................................................................................... 33
Actualizar o estado da subscrição ............................................................................................................................. 33
Activar o Kaspersky Internet Security ........................................................................................................................ 34
ACERCA DO CONTRATO DE LICENÇA DO UTILIZADOR
FINAL
O Contrato de Licença do Utilizador Final é um acordo vinculativo entre o utilizador e a Kaspersky Lab ZAO, que define
os termos de utilização da aplicação.
Leia atentamente os termos do Contrato de Licença do Utilizador Final antes de começar a utilizar a aplicação.
É necessário aceitar os termos do Contrato de Licença do Utilizador Final, confirmando a aceitação do Contrato de
Licença do Utilizador Final ao instalar a aplicação. Se não aceitar os termos do Contrato de Licença do Utilizador Final,
terá de cancelar a instalação ou não utilizar a mesma.
ACERCA DA LICENÇA
A licença é um direito de utilizar a aplicação, limitado no tempo e fornecido ao cliente no âmbito do Contrato de Licença
do Utilizador Final. O código de activação exclusivo para a sua cópia do Kaspersky Internet Security está associado à
licença.
26
LICENCIA MENTO
DA APLICAÇÃO
Uma licença inclui o direito aos tipos de serviços seguintes:
Utilizar a aplicação com todas as funcionalidades em um ou vários dispositivos.
O número de dispositivos nos quais pode utilizar a aplicação é definido pelos termos do Contrato de Licença do
Utilizador Final.
Assistência do Suporte Técnico da Kaspersky Lab.
Beneficiar de outros serviços fornecidos pela Kaspersky Lab ou pelos seus parceiros durante o período de
validade da licença (ver secção "Serviço para utilizadores" na página 13).
Para utilizar a aplicação com todas as funcionalidades, é necessário comprar a licença para a aplicação e activar a
aplicação.
A licença é valida durante um período limitado. Quando a licença expira, a aplicação continua a funcionar com
funcionalidades limitadas (por exemplo, as actualizações e a Kaspersky Security Network ficam indisponíveis). Pode
continuar a utilizar todos os componentes da aplicação e executar verificações de vírus, mas apenas com as bases de
dados de antivírus instaladas antes do fim da licença. Para continuar a utilizar o Kaspersky Internet Security com todas
as funcionalidades, é necessário renovar a licença.
É recomendado renovar a licença no dia em que a mesma expira, ou antes, para garantir a protecção máxima contra
todas as ameaças de segurança.
Antes de comprar uma licença, pode testar gratuitamente uma versão de avaliação do Kaspersky Internet Security. A
versão de avaliação do Kaspersky Internet Security permanece funcional durante um breve período de avaliação.
Quando o período de avaliação expirar, todas as funcionalidades do Kaspersky Internet Security são desactivadas. Para
continuar a utilizar a aplicação, é necessário comprar uma licença.
ACERCA DA SUBSCRIÇÃO
A subscrição do Kaspersky Internet Security é uma ordem de compra da aplicação com parâmetros específicos (data de
validade, número de dispositivos protegidos). Pode encomendar a subscrição para o Kaspersky Internet Security junto do
seu fornecedor de serviços (por exemplo, o seu ISP). Pode interromper e retomar a subscrição, renová-la automaticamente
ou cancelar a subscrição. Pode gerir a subscrição na área para membros do site do fornecedor de serviços.
A subscrição pode ser limitada (por exemplo, um ano) ou ilimitada (sem data de validade). Para manter o Kaspersky
Internet Security a funcionar após o fim do prazo da subscrição limitada, terá de proceder à renovação manualmente. As
subscrições ilimitadas são renovadas automaticamente se os serviços do fornecedores tiverem sido pagos.
Se utiliza a aplicação com subscrição limitada, após expirar a data de validade, ser-lhe-á oferecido um período de
tolerância para renovar a subscrição em que todas as funcionalidades da aplicação serão mantidas.
Os fornecedores de serviços podem oferecer dois tipos de subscrição para o Kaspersky Internet Security: subscrição
para actualizações e subscrição para actualizações e protecção. Se adquiriu a subscrição para actualizações, após a
sua subscrição expirar e após o período de tolerância para renovar a subscrição terminar, o Kaspersky Internet Security
mantém as suas funcionalidades, mas deixa de actualizar as bases de dados da aplicação. Se adquiriu a subscrição
para actualizações e protecção, após a sua subscrição expirar e após o período de tolerância para renovar a subscrição
terminar, o Kaspersky Internet Security deixa de actualizar as bases de dados da aplicação, de proteger o computador e
de executar tarefas de verificação de vírus.
Para utilizar o Kaspersky Internet Security com subscrição, tem de aplicar o código de activação recebido do fornecedor
de serviços. Em alguns casos, o código de activação pode aplicado automaticamente. Quando utiliza a aplicação com
subscrição, não é possível utilizar um código de activação diferente para renovar a subscrição. Pode aplicar um código
de activação diferente apenas após a subscrição expirar ou se cancelar a subscrição. Para cancelar a sua subscrição,
contacte o fornecedor que lhe vendeu o Kaspersky Internet Security.
Se na altura do registo da subscrição já estiver a utilizar o Kaspersky Internet Security com uma licença válida, remova a
chave activa actual para activar a aplicação utilizando uma chave de subscrição. O código de activação utilizado
anteriormente para activar a aplicação neste computador pode ser utilizado noutro computador.
As possíveis opções de gestão da subscrição podem variar consoante o fornecedor. Alguns fornecedores podem não
fornecer um período de tolerância para a renovação da subscrição.
27
MANUAL
DE
UTILIZADOR
ACERCA DO CÓDIGO DE ACTIVAÇÃO
O código de activação é um código recebido ao adquirir uma licença para o Kaspersky Internet Security. Este código é
necessário para activar a aplicação.
Um código de activação é uma combinação única de 20 caracteres latinos alfanuméricos no formato xxxxx-xxxxx-xxxxxххххх.
Dependendo da forma de aquisição da aplicação, pode obter o código de activação de um dos seguintes modos:
Se adquiriu a versão em caixa do Kaspersky Internet Security, o código de activação está especificado na
documentação ou na caixa.
Se adquiriu o Kaspersky Internet Security numa loja online, o código de activação é enviado para o endereço
de e-mail especificado ao encomendar o produto.
O período de licença tem início na data em que activa a aplicação. Se adquiriu uma licença que permite utilizar o
Kaspersky Internet Security em vários dispositivos, o período da licença tem início quando aplica o código de activação
pela primeira vez.
Se perdeu ou eliminou acidentalmente o seu código de activação após activar a aplicação, contacte o Suporte Técnico
da Kaspersky Lab.
ACERCA DA CHAVE
Uma chave é uma sequência de bits que pode activar e, subsequente, utilizar na aplicação, em conformidade com os
termos do Contrato de Licença do Utilizador Final. Uma chave é gerada pela Kaspersky Lab.
Para adicionar uma chave à aplicação, é necessário introduzir um código de activação. Após adicionar uma chave à
aplicação, a chave é apresentada na interface da aplicação como uma sequência alfanumérica única.
A Kaspersky Lab pode adicionar à lista negara uma chave, devido a violações do Contrato de Licença do Utilizador
Final. Se a chave tiver sido adicionada à lista negra, é necessário adicionar uma chave diferente para continuar a utilizar
a aplicação.
Existem dois tipos de chave: activa e de reserva.
Uma chave activa é a chave que está a ser actualmente utilizada pela aplicação. A aplicação não pode ter mais do que
uma chave activa.
A chave de reserva é uma chave que autoriza o utilizador a utilizar a aplicação, mas que não está actualmente a ser
utilizada. A chave de reserva fica automaticamente activa, quando a licença associada à chave activa actual expirar. Só
é possível adicionar uma chave de reserva, se a chave activa estiver disponível. Não pode adicionar uma chave de
reserva se estiver a utilizar uma chave de subscrição. Não pode adicionar uma chave de subscrição como uma chave
de reserva.
Uma chave para uma licença de avaliação pode ser adicionada apenas como chave activa. Uma chave para uma
licença de avaliação não pode ser adicionada como chave de reserva.
ACERCA DO ENVIO DE DADOS
Software refere-se ao software, incluindo quaisquer Actualizações e materiais relacionados.
Detentor dos Direitos (proprietário de todos os direitos, quer exclusivos ou relativos ao Software) refere-se à Kaspersky
Lab ZAO, uma empresa incorporada de acordo com as leis da Federação Russa.
28
LICENCIA MENTO
DA APLICAÇÃO
Computador(es) refere-se ao(s) hardware(s), incluindo os computadores pessoais, portáteis, estações de trabalho,
assistentes digitais pessoais, 'smartphones', dispositivos manuais ou outros dispositivos electrónicos para os quais o
Software foi concebido e onde o Software será instalado e/ou usado.
Utilizador Final refere-se ao(s) indivíduo(s) que instalam ou utilizam o Software a seu favor ou que utilizam legalmente
uma cópia do Software. Ou, se o Software for transferido ou instalado em nome de uma organização, quando se refere
a um funcionário, "Utilizador Final" refere-se ainda à organização para a qual o Software foi transferido ou instalado
ficando por este meio claramente definido que essa organização autorizou a pessoa que aceitou este contrato a fazê-lo
em seu nome.
Actualização(ões) refere-se a todas as actualizações, revisões, correcções ("patches"), melhorias, "fixes", modificações,
cópias, adições ou pacotes de manutenção, etc.
Ficheiros de rastreio significa os dados do Software ou dos seus componentes que contêm informações sobre o
trabalho.
Ficheiros de informações da memória significa os conteúdos da memória do sistema dos processos do Software no
momento da geração.
Ficheiros de informações de sistema significa dados que contêm informações sobre o Computador.
Ao aceitar os termos do Contrato de Licença do Utilizador Final, concordar com o envio de informações sobre a cópia do
Kaspersky Internet Security instalado no seu computador, a versão da aplicação e preferências e a activação da
aplicação para a Kaspersky Lab, com o objectivo de melhorar a protecção em tempo real.
Quando participa na Kaspersky Security Network, são automaticamente enviadas para a Kaspersky Lab as seguintes
informações obtidas através do funcionamento do Kaspersky Internet Security:
Informações sobre o sistema operativo (SO) instalado no computador e actualizações instaladas.
Informações sobre o software instalado do Titular do direito e o estado de protecção antivírus, incluindo a versão
do Software, os identificadores exclusivos do software no computador e informações sobre actualizações.
Informações sobre todos os objectos e acções analisados, incluindo o nome do objecto analisado, a data e a
hora da análise, o URL e o Referenciador a partir do qual foi transferido, os nomes e o tamanho dos ficheiros
analisados e os caminhos até aos mesmos, um sinal no arquivo, a data e a hora da criação do ficheiro, o nome
do compactador (se o ficheiro foi compactado), a entropia do ficheiro, o tipo de ficheiro, o código do tipo de
ficheiro, o identificador e o formato, o URL a partir do qual o objecto foi transferido, a soma de verificação do
objecto (MD5), o tipo e o valor da soma de verificação suplementar do objecto, os dados sobre a assinatura
digital do objecto (certificado), o número de inícios do objecto desde a última estatística enviando o identificador
da tarefa do software que efectuou a análise.
Para ficheiros executáveis: o sinal de envio de informação de serviço, o sinalizador de verificação da reputação
ou o sinalizador da assinatura do ficheiro, o nome, ID, tipo, soma de verificação (MD5) e tamanho da aplicação
carregada pelo objecto a ser validado, o caminho da aplicação e os caminhos dos modelos, um sinal da lista
Autorun, a data de entrada, a lista de atributos, o nome do Compactador, informação sobre a assinatura digital
da aplicação, incluindo o certificado do fabricante, o nome do ficheiro carregado no formato MIME.
Informações sobre as aplicações em execução e os seus módulos, incluindo as somas de verificação (MD5)
dos ficheiros em execução, o tamanho, atributos, data de criação e informação do cabeçalho do ficheiro PE, os
nomes dos compactadores (se o ficheiro foi compactado), o código da conta na qual o processo foi iniciado, os
parâmetros da linha de comandos utilizados para iniciar o processo, os nomes dos ficheiros e os seus módulos.
No caso de serem detectadas ameaças ou vulnerabilidades, além das informações sobre o objecto detectado,
são fornecidas informações sobre o identificador, a versão e o tipo de registo na base de dados do antivírus, o
nome da ameaça com base na classificação do Titular do direito, a soma de verificação (MD5) do ficheiro da
aplicação que solicitou o URL onde a ameaça foi detectada, o endereço IP (IPv4 ou IPv6) da ameaça detectada, o
identificador do tipo de tráfego onde a ameaça foi detectada, o identificador de vulnerabilidade e o seu nível de
ameaça, o URL da página web onde a vulnerabilidade foi detectada, o número do script na página, o identificador
do perigo, o tipo e o estado da vulnerabilidade detectada, os resultados intermédios da análise ao objecto.
Informações sobre os ataques à rede, incluindo o endereço IP do computador que está a atacar e o número de
porta do computador do utilizador para o qual o ataque de rede é direccionado, o identificador do protocolo
utilizado para efectuar o ataque e o nome e o tipo de ataque.
29
MANUAL
DE
UTILIZADOR
O URL e o endereço IP da página web onde foi detectado conteúdo suspeito ou prejudicial, o nome, o tamanho
e a soma de verificação do ficheiro que solicitou o URL, o identificador e o peso da regra utilizada para alcançar
o veredicto, o objectivo do ataque.
Informações sobre alterações efectuadas pelo utilizador na lista dos websites protegidos pelo componente
SafeMoney, incluindo o URL do website, um indicador que mostra que um website foi adicionado, modificado
ou eliminado, o modo no qual o Pagamento Seguro é executado para o website.
O serviço Kaspersky Security Network pode processar e enviar ficheiros inteiros, incluindo objectos detectados em
ligações maliciosas que possam ser utilizados por criminosos para danificar o seu computador e/ou os seus
componentes, para a Kaspersky Lab para análise mais detalhada.
Além disso, para evitar incidentes e investigar os que ocorrem, podem ser enviados ficheiros fidedignos não executáveis
e executáveis, relatórios de actividade de aplicações, partes da memória RAM do computador e o sector de arranque do
sistema operativo.
Para melhorar a qualidade do produto, o Utilizador aceita fornecer à Kaspersky Lab as seguintes informações:
Informações sobre a utilização da interface de utilizador do produto, incluindo informações sobre a abertura das
janelas da interface (incluindo os identificadores e os nomes das janelas e os elementos de controlo utilizados)
e alternação entre janelas, informações que determinam a razão de abertura de uma janela, a data e a hora de
início da interface e as fases de arranque da interface, o tempo e o tipo da interacção do utilizador com a
interface, informações sobre alterações às definições e aos parâmetros do produto (incluindo o nome da
definição ou do parâmetro e os valores novos e antigos).
A ID da aplicação no modo interactivo.
Se o Kaspersky Internet Security indicar um erro, o utilizador pode enviar um ficheiro com os seguintes dados para a
Kaspersky Lab:
Nome e ID do processo
Caminho para o módulo executável
Versão da aplicação
Versão de bits do processo (32 ou 64 bits)
Nome e ID do processo principal
Data e hora da falha da aplicação
Versão do sistema operativo
Versão do relatório
Tipo do erro que causou a falha da aplicação
Informação sobre o erro
Número da linha em que o erro ocorreu
As pilhas de execução para cada linha durante a falha da aplicação (nome do quadro, nome do módulo,
endereço no código, nome da função no endereço correspondente)
Valores do registo da linha em que a falha ocorreu
Lista de módulos carregados com o endereço em que é carregado o módulo, nome do módulo, versão do
módulo, UUID e caminho para o módulo
30
LICENCIA MENTO
DA APLICAÇÃO
A informação seguinte é especificada adicionalmente para os sistemas operativos Mountain Lion e Yosemite:
ID do utilizador (UID)
Estatísticas das execuções específicas do sistema para interacção com outros processos neste processo
Distribuição da memória (estatísticas da quantidade de memória alocada para áreas específicas)
O Kaspersky Internet Security guarda as informações seguintes no ficheiro de rastreio:
Informação acerca do estado de protecção antivírus do computador, bem como dos potenciais objectos e
acções maliciosos (incluindo o nome do objecto detectado, data e hora da detecção, o endereço URL de onde
foi transferido, os nomes e tamanhos dos ficheiros infectados e os seus caminhos, o endereço IP do
computador que efectuou o ataque e o número da porta que sofreu o ataque de rede, lista de actividades
maliciosas, URLs potencialmente maliciosos) e as decisões tomadas pelo produto e o utilizador em relação ao
ataque.
Informação sobre aplicações transferidas pelo utilizador (URL, atributos, tamanho do ficheiro, informação sobre
o processo que transferiu o ficheiro).
Informação sobre aplicações executadas e os seus módulos (tamanho, atributos, data de criação, informação
sobre cabeçalhos PE, região, nome, localização, utilitários de compressão).
Informações sobre erros da interface e a utilização da interface do produto da Kaspersky Lab instalado.
Informações sobre ligações de rede, incluindo o endereço IP do computador remoto e o computador do
utilizador, os números das portas através das quais a ligação foi estabelecida e o protocolo de rede da ligação.
Informações sobre os pacotes de rede recebidos e enviados pelo computador na rede de TI e de
telecomunicações.
Informações sobre as mensagens instantâneas e de e-mail recebidas e enviadas.
Informações sobre os URLs visitados, incluindo quando a ligação foi estabelecida utilizando um protocolo
aberto, os dados de início de sessão e palavra-passe do acesso ao site e o conteúdo dos cookies.
Certificado público de servidor.
Os dados gravados nos ficheiros de informação de estado da memória contêm toda a informação presente na memória
operativa dos processos da aplicação na altura da criação da informação de estado.
Também podem ser enviados para a Kaspersky Lab, para exames adicionais, os ficheiros (ou respectivas partes) que
podem ser explorados por intrusos para danificar o seu computador.
A Kaspersky Lab protege qualquer informação recebida desta forma conforme previsto pela lei. A Kaspersky Lab utiliza
as informações recolhidas apenas para efeitos estatísticos gerais. As estatísticas gerais são criadas automaticamente
utilizando as informações originais obtidas e não contêm quaisquer dados privados ou outras informações confidenciais.
As informações originais obtidas são armazenadas num formato encriptado e são destruídas à medida que são
acumuladas (duas vezes por ano). As estatísticas gerais são armazenadas indefinidamente.
VISUALIZAR INFORMAÇÕES ACERCA DA LICENÇA
Para visualizar informações da licença
1.
Abra a janela principal da aplicação (na página 20).
2.
Na área inferior à direita da janela principal da aplicação, clique no botão
A janela Licença é apresentada.
31
.
MANUAL
DE
UTILIZADOR
A janela Licença contém as informações seguintes:
Activar chave (consultar a secção "Acerca da chave" na página 28)
Chave de reserva (se aplicável)
Estado da chave ou subscrição
O número de computadores em que pode utilizar a aplicação com a licença actual ou com subscrição
Data e hora de validade da licença
Número de dias até a licença expirar
Se a aplicação não estiver activada, as informações relevantes são apresentadas na janela Licença. Pode activar a
aplicação (consultar a secção "Activar o Kaspersky Internet Security" na página 34).
Se utilizar a licença de avaliação da aplicação, pode adquirir uma licença (consultar a secção "Comprar uma licença" na
página 32).
Se não tiver sido adicionada qualquer chave de reserva e a licença associada à licença activa estiver prestes a expirar,
pode renová-la (consultar a secção "Renovar uma licença" na página 32).
Se a sua subscrição do Kaspersky Internet Security tiver expirado e o período de tolerância durante o qual a renovação
da subscrição está disponível tiver terminado, pode renovar a sua subscrição manualmente (ver secção "Renovar a
subscrição" na página 33). Quando utiliza a aplicação com uma subscrição, pode actualizar o estado da subscrição
(consultar a secção "Actualizar o estado da subscrição" na página 33).
COMPRAR UMA LICENÇA
Se não tiver uma licença do Kaspersky Internet Security, ou se estiver a utilizar uma versão de avaliação da aplicação,
pode comprar uma licença.
Para comprar uma licença:
1.
Abra a janela principal da aplicação (na página 20).
2.
Na área inferior à direita da janela principal da aplicação, clique no botão
.
A janela Licença é apresentada.
3.
Na janela Licença, clique no botão Comprar.
Esta acção abre uma página da Internet com informação sobre os termos de aquisição de licenças através da eLoja da
Kaspersky Lab, do portal My Kaspersky ou de parceiros da Kaspersky. Ao adquirir uma licença numa loja online, é
enviado um código de activação para o Kaspersky Internet Security (consultar a secção "Acerca do código de activação"
na página 28) para o endereço de e-mail especificado no formulário do pedido, após ter efectuado o pagamento.
RENOVAR UMA LICENÇA
Se for necessário renovar a licença, caso a licença associada à chave activa tenha expirado e não tenha sido
adicionada uma chave de reserva. Quando a licença expira, a aplicação continua a funcionar com funcionalidades
limitadas (por exemplo, as actualizações e a Kaspersky Security Network ficam indisponíveis). Pode continuar a utilizar
todos os componentes da aplicação e executar verificações de vírus, mas apenas com as bases de dados de antivírus
instaladas antes do fim da licença.
Quando as bases de dados de antivírus estão desactualizadas, o computador está exposto ao risco de infecção.
32
LICENCIA MENTO
DA APLICAÇÃO
Para renovar uma licença:
1.
Abra a janela principal da aplicação (na página 20).
2.
Na área inferior à direita da janela principal da aplicação, clique no botão
.
A janela Licença é apresentada.
3.
Na janela Licença, clique no botão Renovar.
Esta acção abre uma página da Internet com informação sobre os termos de renovação de licenças através da eLoja da
Kaspersky Lab, do portal My Kaspersky ou de parceiros da Kaspersky. Ao renovar uma licença numa loja online, é
enviado um código de activação para o Kaspersky Internet Security (consultar a secção "Acerca do código de activação"
na página 28) para o endereço de e-mail especificado no formulário do pedido, após ter efectuado o pagamento.
RENOVAR A SUBSCRIÇÃO
Quando utiliza a aplicação com subscrição, o Kaspersky Internet Security contacta automaticamente o servidor de
activação em intervalos específicos até a subscrição expirar.
Se utiliza a aplicação com subscrição limitada, Kaspersky Internet Security verifica o servidor de activação para obter
uma chave renovada em segundo plano (sem envolvimento do utilizador) e adiciona-a substituindo a chave anterior.
Desta forma, a subscrição ilimitada para o Kaspersky Internet Security é renovada sem envolvimento do utilizador.
Se a sua subscrição expirar e o período de tolerância durante o qual a renovação da subscrição está disponível
terminar, o Kaspersky Internet Security notifica o utilizador e deixa de tentar renovar a subscrição automaticamente. O
Kaspersky Internet Security interrompe a actualização das bases de dados da aplicação (no caso de subscrição para
actualizações) e interrompe a protecção do computador e as tarefas de verificação em execução (no caso de subscrição
para actualizações e protecção).
Pode renovar a sua subscrição manualmente, contactando o fornecedor a quem adquiriu o Kaspersky Internet Security.
Para renovar a subscrição:
1.
Abra a janela principal da aplicação (na página 20).
2.
Na área inferior à direita da janela principal da aplicação, clique no botão
.
A janela Licença é apresentada.
3.
Na janela Licença apresentada, clique no botão Visitar o website do fornecedor do serviço.
Esta página apresenta informações completas sobre os termos da renovação da subscrição.
ACTUALIZAR O ESTADO DA SUBSCRIÇÃO
O estado da subscrição pode ficar desactualizado. Neste caso, é necessário actualizar o estado da subscrição
manualmente. Até ao momento da renovação ou continuação da utilização da subscrição, o Kaspersky Internet Security
interrompe a actualização das bases de dados da aplicação (no caso de subscrição para actualizações) e interrompe a
protecção do computador e as tarefas de verificação de vírus em execução (no caso de subscrição para actualizações e
protecção).
Para actualizar o estado da subscrição:
1.
Abra a janela principal da aplicação (na página 20).
2.
Na área inferior à direita da janela principal da aplicação, clique no botão
.
A janela Licença é apresentada.
3.
Na janela Licença apresentada, clique no botão Actualizar o estado da subscrição.
33
MANUAL
DE
UTILIZADOR
ACTIVAR O KASPERSKY INTERNET SECURITY
Antes de activar o Kaspersky Internet Security, certifique-se de que o valor actual da data de sistema no seu
computador corresponde à data e hora reais.
Activar a aplicação implica adicionar uma chave (consultar a secção "Acerca da chave" na página 28) à aplicação.
Se a aplicação não tiver sido activada, todas as opções do Kaspersky Internet Security estão disponíveis, excepto a
obtenção de actualizações. As bases de dados de antivírus podem ser actualizadas apenas uma vez após a aplicação
ser instalada.
NESTA SECÇÃO:
Activar a versão de avaliação.................................................................................................................................... 34
Activar a aplicação com um código de activação ....................................................................................................... 35
ACTIVAR A VERSÃO DE AVALIAÇÃO DA APLICAÇÃO
Uma versão de avaliação do Kaspersky Internet Security pode ser activada apenas se a aplicação não tiver sido
previamente activada no computador, utilizando uma licença de avaliação.
É recomendado activar a versão de avaliação da aplicação se pretender familiarizar-se com a aplicação antes de optar
pela compra de uma licença. A versão de avaliação do Kaspersky Internet Security permanece funcional durante um
breve período de avaliação. Quando o período de avaliação expirar, todas as funcionalidades do Kaspersky Internet
Security são desactivadas. Irá receber uma chave gratuita para activar a versão de avaliação da aplicação.
É necessária uma ligação à Internet para activar a aplicação.
Para activar a versão de avaliação, proceda do seguinte modo:
1.
Abra a janela principal da aplicação (na página 20).
2.
Na área inferior à direita da janela principal da aplicação, clique no botão
.
A janela Licença é apresentada.
3.
Na janela Licença, clique no botão Experimentar.
4.
Na janela Activar a versão de avaliação, clique no botão Activar a versão de avaliação.
O Kaspersky Internet Security estabelece ligação aos servidores da Kaspersky Lab e envia dados para
verificação. Se a verificação for bem sucedida, a aplicação recebe e adiciona uma chave gratuita.
5.
Clique no botão Terminar para terminar a activação da aplicação.
Após a activação bem sucedida da versão de avaliação da aplicação, a janela Licença é apresentada com as
informações seguintes:
Estado da chave
Limite do número de computadores em que a aplicação pode ser utilizada
Data e hora de validade da licença
Número de dias até a licença expirar
34
LICENCIA MENTO
DA APLICAÇÃO
Quando a licença de avaliação do Kaspersky Internet Security expira, é apresentada uma notificação correspondente no
ecrã. Para continuar a utilizar a aplicação, terá de comprar uma licença (consultar a secção "Comprar uma licença" na
página 32).
ACTIVAR A APLICAÇÃO COM UM CÓDIGO DE ACTIVAÇÃO
Utilizando o código de activação, a aplicação obtém e adiciona automaticamente uma chave que desbloqueia as
funcionalidades do Kaspersky Internet Security durante o período de validade da licença.
É necessária uma ligação à Internet para activar a aplicação.
Para activar a aplicação com o código de activação:
1.
Abra a janela principal da aplicação (na página 20).
2.
Na área inferior à direita da janela principal da aplicação, clique no botão
.
A janela Licença é apresentada.
3.
Na Licença apresentada, clique no botão Activar.
4.
Na janela Activação da aplicação, introduza o código de activação recebido ao comprar o Kaspersky Internet
Security.
Um código de activação é uma combinação única de 20 caracteres latinos alfanuméricos no formato xxxxxxxxxx-xxxxx-ххххх.
O Kaspersky Internet Security estabelece ligação aos servidores da Kaspersky Lab e envia o código de
activação para verificação de autenticidade. Se a verificação do código de activação for bem sucedida, a
aplicação recebe e adiciona a chave automaticamente.
Conforme o código de activação registado, poderá ser necessário preencher um formulário de registo ou
efectuar o registo no portal My Kaspersky.
Se a verificação do código de activação falhar, é apresentada a notificação correspondente no ecrã. Neste
caso, contacte o fornecedor de software que forneceu este código de activação.
Após a aplicação ter sido correctamente activada, utilizando o código de activação, a janela Licença é apresentada
com as informações seguintes:
Chave
Estado da chave ou subscrição
Limite do número de computadores em que a aplicação pode ser utilizada
Data e hora de validade da licença
Número de dias até a licença expirar
35
INICIAR E PARAR A APLICAÇÃO
A aplicação é iniciada imediatamente após a instalação e o ícone do Kaspersky Internet Security (na página 19) é
apresentado na Barra de Menus.
Para parar o Kaspersky Internet Security:
1.
Clique no ícone do Kaspersky Internet Security na barra de menus (consultar página 19).
2.
No menu de contexto apresentado, seleccione Sair.
A aplicação interrompe o funcionamento e o processo é retirado da RAM do computador.
Após o Kaspersky Internet Security encerrar, o computador mantém-se em execução em modo não protegido e pode
ficar infectado, colocando os seus dados pessoais em risco.
36
ESTADO DE PROTECÇÃO DO COMPUTADOR
Esta secção fornece informações sobre como determinar a existência de problemas ou ameaças à segurança do
computador e como configurar o nível de segurança. Leia esta secção para obter mais informações sobre como activar
e desactivar a protecção ao utilizar a aplicação.
O estado de protecção do computador indica a presenta ou ausência de ameaças, apresentando um resumo do nível de
segurança global do computador. Estas ameaças incluem programas maliciosos detectados, bases de dados de
antivírus desactualizadas, desactivação das instâncias do Antivírus de Ficheiros ou do Antivírus de Internet e licença
expirada.
O Centro de Protecção (ver secção "Utilizar o Centro de Protecção" na página 39) ajuda a visualizar todas as ameaças
actuais e inicia a sua neutralização.
NESTA SECÇÃO:
Avaliar o estado de protecção do computador ........................................................................................................... 37
Desactivar a protecção do computador...................................................................................................................... 38
Retomar a protecção do computador......................................................................................................................... 39
Utilizar o Centro de Protecção................................................................................................................................... 39
AVALIAR O ESTADO DE PROTECÇÃO DO COMPUTADOR
O indicador do estado de protecção do computador, em forma de computador e localizado na janela principal da
aplicação notifica o utilizador sobre os problemas de protecção do computador (consultar a secção "Janela principal da
aplicação" na página 20). Conforme o estado de protecção do computador, a cor do indicador pode mudar. Se forem
detectadas quaisquer ameaças à segurança, além da alteração de cor é também apresentada uma mensagem de texto
acerca das ameaças.
O indicador pode apresentar os valores seguintes:
Verde. A protecção do computador encontra-se no nível adequado.
Um indicador verde significa que as bases de dados de antivírus da aplicação estão actualizadas e que todos
os componentes da aplicação foram configurados como recomendado pela Kaspersky Lab. Não foram
detectados objectos maliciosos ou os objectos detectados foram neutralizados. O Controlo Parental é
executado no modo padrão.
Amarelo. O nível de protecção do computador é reduzido.
Um indicador amarelo significa um problema com o Kaspersky Internet Security. Tais problemas incluem, por
exemplo: pequenas diferenças nas preferências de funcionamento recomendadas ou as bases de dados da
aplicação não serem actualizadas há vários dias.
Vermelho. O seu computador encontra-se em risco de infecção.
Um indicador vermelho significa que existem problemas perigosos que podem levar à infecção do seu
computador e à perda de dados. Por exemplo, se as bases de dados de antivírus da aplicação estiverem
desactualizadas, a aplicação não estiver activada ou se forem detectados objectos maliciosos.
É recomendado corrigir os problemas e ameaças de segurança.
37
MANUAL
DE
UTILIZADOR
DESACTIVAR A PROTECÇÃO DO COMPUTADOR
Por predefinição, o Kaspersky Internet Security é iniciado no carregamento do sistema operativo e protege o seu
computador até este ser desligado. Todos os componentes de protecção (Antivírus de Ficheiros, Antivírus de Internet ou
Bloqueio de Ataque de Rede) estão activados e em execução.
Pode desactivar total ou parcialmente a protecção fornecida pelo Kaspersky Internet Security.
A Kaspersky Lab recomenda vivamente não desactivar a protecção em tempo real fornecida pelos componentes de
protecção, uma vez que tal poderá causar a infecção do computador e perda de dados.
Os sinais seguintes indicam que a protecção do computador está desactivada:
ícone de aplicação inactivo (ver secção "Ícone do Kaspersky Internet Security " na página 19) na barra de
Menus;
a cor vermelho no indicador de estado de protecção do computador na janela principal da aplicação.
A protecção do computador é examinada no contexto do funcionamento do Antivírus de Ficheiros, Antivírus de Internet,
e do Bloqueio de Ataque de Rede. Desactivar ou colocar em pausa esses componentes de protecção não afecta as
tarefas de verificação de vírus nem a tarefa de actualização.
Pode desactivar completamente a protecção do computador de uma das formas seguintes. Pode desactivar os
componentes de protecção no separador Protecção da janela de preferências da aplicação.
Os métodos seguintes podem ser utilizados para desactivar a protecção do computador:
Na barra de menus, clique no ícone do Kaspersky Internet Security (consultar página 19). No menu de contexto
apresentado, seleccione Desactivar protecção.
Abra a janela de preferências da aplicação (na página 21), seleccione o separador Protecção e desmarque a
caixa de verificação na secção Activar protecção, na secção Geral.
Se desactivou a protecção do computador, esta não será reactivada automaticamente quando o Kaspersky Internet
Security é iniciado novamente. Tem de activar a protecção do computador manualmente (consultar a secção "Retomar a
protecção do computador" na página 39).
Para desactivar um componente de protecção:
1.
Abra a janela principal da aplicação (na página 20).
2.
Na janela principal da aplicação, clique no botão
.
É apresentada a janela de preferências da aplicação.
3.
No separador Protecção, da janela de preferências da aplicação, na secção <component name>, desmarque
a caixa de selecção Activar <component name>.
Se desactivou um componente de protecção, este não será reactivado automaticamente quando o Kaspersky Internet
Security é iniciado novamente. Tem de activar os componentes de protecção manualmente (consultar a secção
"Retomar a protecção do computador" na página 39).
38
ESTADO
D E PROTECÇÃO D O COMP UTAD OR
RETOMAR A PROTECÇÃO DO COMPUTADOR
Se a protecção do computador ou um componente de protecção (Antivírus de Ficheiros, Antivírus de Internet ou
Bloqueio de Ataque de Rede) estiver desactivado, pode ser reactivado apenas manualmente, a pedido do utilizador. A
protecção do computador ou um componente de protecção não será reactivado automaticamente quando o Kaspersky
Internet Security for iniciado novamente.
Os métodos seguintes podem ser utilizados para activar a protecção do computador:
Na barra de menus, clique no ícone do Kaspersky Internet Security (consultar página 19). No menu de contexto
apresentado, seleccione Activar protecção.
Abra a janela de preferências da aplicação (na página 21), seleccione o separador Protecção e seleccione a
caixa de verificação Activar protecção na secção Geral.
Para activar um componente de protecção:
1.
Abra a janela principal da aplicação (na página 20).
2.
Na janela principal da aplicação, clique no botão
.
É apresentada a janela de preferências da aplicação.
3.
No separador Protecção, da janela de preferências da aplicação, na secção <component name>, seleccione
a caixa de selecção Activar <component name>.
Além disso, para activar a protecção do computador ou os componentes de protecção, pode utilizar o Centro de
protecção (consultar a secção "Utilizar o Centro de Protecção" na página 39). Desactivar a protecção do computador ou
os componentes de protecção aumenta significativamente o risco de infecção do computador. Assim, a informação
sobre as instâncias da protecção desactivada é armazenada no Centro de Protecção.
UTILIZAR O CENTRO DE PROTECÇÃO
O Centro de Protecção é uma funcionalidade do Kaspersky Internet Security que permite analisar e corrigir problemas
não resolvidos e ameaças à segurança do computador.
Para abrir o Centro de Protecção,
Clique no botão Obter mais informações na janela principal da aplicação (consultar a secção "Janela principal da
aplicação" na página 20).
Na janela do Centro de Protecção pode ver uma lista dos problemas e ameaças de segurança existentes. Para cada
problema ou ameaça, são sugeridas acções que pode aplicar para resolver o problema ou ameaça. Pode corrigir um
problema ou neutralizar uma ameaça imediatamente ou mais tarde.
Para corrigir um problema ou neutralizar uma ameaça imediatamente,
clique no botão com o nome da acção recomendada para corrigir o problema ou neutralizar a ameaça.
Por exemplo, se forem detectados ficheiros infectados no computador, deve clicar no botão Desinfectar. Se as bases
de dados de antivírus utilizadas pela aplicação estiverem desactualizadas, deve clicar no botão Actualizar. A aplicação
realiza a operação seleccionada.
Para corrigir o problema ou neutralizar a ameaça mais tarde,
Clique no botão Ocultar.
39
MANUAL
DE
UTILIZADOR
A notificação do problema ou da ameaça será oculta na lista. Pode voltar para neutralizar este problema ou ameaça
mais tarde.
Não é possível adiar a neutralização de ameaças de segurança perigosas. Exemplos de ameaças perigosas incluem
objectos maliciosos não processados, erros dos componentes de protecção ou bases de dados Kaspersky Internet
Security corrompidas.
Se fechou o Centro de Protecção sem neutralizar as ameaças perigosas, a cor do indicador de estado de protecção do
computador na janela principal da aplicação continua a indicar a sua presença.
Na janela do Centro de Protecção, pode também visualizar informações sobre a tarefa de actualização ou sobre as
tarefas actuais de verificação de vírus e parar ou reiniciar qualquer uma dessas tarefas, se necessário.
40
REALIZAR TAREFAS COMUNS
Esta secção contém instruções detalhadas para realizar tarefas de utilizador comuns com a aplicação.
NESTA SECÇÃO:
Realizar uma verificação completa de vírus no computador ....................................................................................... 41
Realizar uma verificação rápida de vírus no computador ............................................................................................ 42
Verificar um ficheiro, pasta ou disco quanto a vírus.................................................................................................... 42
Comprar uma licença ................................................................................................................................................ 42
Renovar uma licença ................................................................................................................................................ 43
Actualizar as bases de dados da aplicação ............................................................................................................... 43
Impedir a intercepção dos dados introduzidos utilizando o teclado de hardware ......................................................... 44
Proteger transacções financeiras ou compras em sites bancários, sistemas de pagamentos ou lojas online ................ 44
Limitar o tempo de utilização da Internet para uma criança ou adolescente ................................................................ 45
Restringir as visitas a websites e transferências de ficheiros para uma criança ou adolescente................................... 46
Restringir os contactos e envio de mensagens em redes sociais para uma criança ou adolescente ............................ 46
Proibir a transmissão de dados pessoais por uma criança ou adolescente ................................................................. 47
Como proceder se o acesso ao ficheiro for bloqueado ............................................................................................... 48
Restaurar um ficheiro eliminado ou desinfectado pela aplicação ................................................................................ 48
Visualizar o relatório de funcionamento da aplicação ................................................................................................. 49
Como proceder se forem apresentadas janelas de notificações ou mensagens instantâneas ...................................... 49
REALIZAR UMA VERIFICAÇÃO COMPLETA DE VÍRUS NO
COMPUTADOR
A tarefa de verificação completa criada por predefinição está incluída no Kaspersky Internet Security. Ao executar esta
tarefa, a aplicação verifica todas as unidades de disco rígido do computador quanto a vírus e outras ameaças.
Para iniciar uma verificação completa do computador:
1.
Abra a janela principal da aplicação (na página 20).
2.
Clique no botão
3.
Na janela Verificação de Vírus apresentada, seleccione a tarefa
.
É iniciada automaticamente uma verificação completa do computador.
Pode visualizar os resultados da tarefa executada na janela de relatórios.
41
Verificação Completa.
MANUAL
DE
UTILIZADOR
REALIZAR UMA VERIFICAÇÃO RÁPIDA DO COMPUTADOR
A tarefa de verificação rápida criada por predefinição está incluída no Kaspersky Internet Security. Ao executar esta
tarefa, a aplicação realiza a verificação de vírus e de outros tipos de malware em áreas críticas do computador, tais
como pastas que contêm ficheiros do sistema operativo e bibliotecas de sistema, que poderão, se infectadas com
malware, danificar o sistema operativo.
Para iniciar uma verificação rápida do computador:
1.
Abra a janela principal da aplicação (na página 20).
2.
Clique no botão
3.
Na janela Verificação de Vírus apresentada, seleccione a tarefa
.
Verificação Rápida.
É iniciada automaticamente uma verificação rápida do computador.
Pode visualizar os resultados da tarefa executada na janela de relatórios.
VERIFICAR UM FICHEIRO, PASTA OU DISCO QUANTO A
VÍRUS
Se pretender verificar um objecto individual (tal como um disco rígido, pasta, ficheiro, ou dispositivo amovível) quanto a
vírus e outros tipos de malware, pode utilizar a tarefa de Verificação Personalizada integrada.
Para verificar um objecto individual quanto a vírus e outro malware:
1.
Abra a janela principal da aplicação (na página 20).
2.
Clique no botão
3.
Na janela Verificação de Vírus apresentada, seleccione a tarefa
.
Verificação Personalizada.
Será apresentada uma lista pendente que permite seleccionar um âmbito de verificação.
4.
Na lista pendente, seleccione a opção mais adequada (Ficheiros ou pasta, Todas as unidades, etc.) ou
arraste os ficheiros e pastas para a janela.
A aplicação inicia automaticamente a verificação do âmbito de verificação especificado.
Outra forma de iniciar uma verificação é arrastar um ficheiro ou pasta para o ícone da aplicação no painel de início
rápido Dock ou para a janela principal da aplicação(na página 20).
Pode visualizar os resultados da tarefa executada na janela de relatórios.
COMPRAR UMA LICENÇA
Se tiver instalado o Kaspersky Internet Security sem uma licença para a aplicação, poderá comprar uma após a
instalação. Ao comprar uma licença, recebe um código de activação que deverá utilizar para activar a aplicação (ver
secção "Activar o Kaspersky Internet Security" na página 34).
42
REALIZAR
TAREFA S COMUNS
Para comprar uma licença:
1.
Abra a janela principal da aplicação (na página 20).
2.
Na área inferior à direita da janela principal da aplicação, clique no botão
.
A janela Licença é apresentada.
3.
Na janela Licença, clique no botão Comprar.
Aparece o portal My Kaspersky ou a página Web da eLoja da Kaspersky Lab ou um parceiro da Kaspersky Lab,
onde pode comprar uma licença.
RENOVAR UMA LICENÇA
Se a licença utilizada para activar o Kaspersky Internet Security expirar, pode renovar a mesma. Ao renovar uma
licença, recebe um código de activação que deverá utilizar para activar a aplicação (ver secção "Activar o Kaspersky
Internet Security" na página 34).
Para renovar uma licença:
1.
Abra a janela principal da aplicação (na página 20).
2.
Na área inferior à direita da janela principal da aplicação, clique no botão
.
A janela Licença é apresentada.
3.
Na janela Licença, clique no botão Renovar.
Aparece o portal My Kaspersky ou a página Web da eLoja da Kaspersky Lab ou um parceiro da Kaspersky Lab,
onde pode renovar a licença.
ACTUALIZAR AS BASES DE DADOS DA APLICAÇÃO
A Kaspersky Lab actualiza as bases de dados de antivírus do Kaspersky Internet Security utilizando servidores de
actualização. Os servidores de actualização da Kaspersky Lab são servidores HTTP da Kaspersky Lab em que as
actualizações do Kaspersky Internet Security são publicadas regularmente.
É necessária uma ligação à Internet para transferir actualizações dos servidores de actualização.
Por predefinição, o Kaspersky Internet Security verifica periodicamente se existem actualizações nos servidores da
Kaspersky Lab. Se um conjunto das actualizações mais recentes estiver armazenado num servidor, o Kaspersky
Internet Security transfere as mesmas em segundo plano e procede à instalação no computador.
Para iniciar uma actualização do Kaspersky Internet Security:
1.
Abra a janela principal da aplicação (na página 20).
2.
Clique no botão
3.
Na janela Actualizar apresentada, clique no botão Actualizar.
.
Pode visualizar os resultados da tarefa de actualização executada na janela de relatórios.
43
MANUAL
DE
UTILIZADOR
IMPEDIR A INTERCEPÇÃO DOS DADOS INTRODUZIDOS
UTILIZANDO O TECLADO DE HARDWARE
Os seus dados podem ser interceptados durante a introdução de dados com o teclado de hardware. Por exemplo, os
seus detalhes do cartão bancário podem ser interceptados quando introduz os mesmos utilizando o teclado de
hardware, quando faz compras online. O Teclado Virtual impede a intercepção da entrada de dados.
O Kaspersky Internet Security garante a introdução de dados segura, com um teclado virtual, que pode instalar nos
navegadores Safari, Firefox e Google Chrome.
O Teclado virtual não consegue proteger os seus dados caso o website, em que insere esses dados, tenha sido
pirateado, uma vez que neste caso a informação será directamente enviada para os criminosos.
O Teclado virtual é utilizado do seguinte modo:
Activar as teclas do Teclado virtual com o ponteiro do rato.
Ao contrário de um teclado de hardware, não é possível activar várias teclas em simultâneo no Teclado virtual.
Assim, para introduzir um carácter que requer uma combinação de teclas, (incluindo a tecla ALT e/ou a tecla
SHIFT) num teclado físico, clique primeiro na primeira tecla (por exemplo, ALT) e, em seguida, clique na tecla
com o carácter pretendido.
Pode utilizar a tecla no canto inferior esquerdo para alterar entre os idiomas de introdução de dados no Teclado
virtual. Pode clicar nesta tecla e seleccionar um idioma de introdução na lista pendente.
Por predefinição, o Teclado virtual é apresentado no ecrã automaticamente se um campo de introdução de palavrapasse for seleccionado na janela do navegador.
Para abrir o Teclado virtual,
Clique no botão
na barra de ferramentas do navegador.
PROTEGER TRANSACÇÕES FINANCEIRAS OU COMPRAS EM
SITES BANCÁRIOS, SISTEMAS DE PAGAMENTOS OU LOJAS
ONLINE
Se pretender que o Kaspersky Internet Security proteja as suas transacções financeiras ou compras no website de um
banco, sistema de pagamento ou loja online, é necessário adicionar o website pretendido à lista de sites protegidos
pela aplicação.
Para adicionar os detalhes do banco, sistema de pagamento ou loja online à lista de websites protegidos pelo
Kaspersky Internet Security, proceda do seguinte modo na janela Pagamento Seguro:
1.
Abra a janela principal da aplicação (na página 20).
2.
Na área inferior da janela principal da aplicação, clique no botão
.
É apresentada a janela Pagamento Seguro.
3.
Clique no botão
.
É apresentada uma janela, onde tem de especificar os detalhes do website que está a adicionar e seleccionar a
acção a realizar pela aplicação quando visita este site.
44
REALIZAR
4.
TAREFA S COMUNS
No campo Endereço de website, introduza o endereço da Web do banco, sistema de pagamento ou loja online.
Pode adicionar apenas os websites que utilizam ligação HTTPS.
5.
No campo Nome, introduza o nome do banco, sistema de pagamento ou loja online.
6.
Seleccione a opção Utilizar o modo protegido (verificar identidade do website).
A aplicação inicia o navegador no modo protegido quando visitar este website. Neste modo, o Kaspersky
Internet Security verifica a autenticidade dos websites de bancos, sistemas de pagamento e lojas online e
verifica também os certificados utilizados para estabelecer uma ligação segura.
7.
Clique no botão Adicionar.
Para adicionar os detalhes do banco, sistema de pagamento ou loja online à lista de websites protegidos pelo
Kaspersky Internet Security, proceda do seguinte modo na janela do navegador:
1.
Num navegador da Web, abra o website do banco, sistema de pagamento ou loja online que pretende adicionar.
Pode adicionar apenas os websites que utilizam ligação HTTPS.
É apresentada uma mensagem do Kaspersky Internet Security na janela do navegado, para activar o modo de
navegador protegido para este website. Neste modo, o Kaspersky Internet Security verifica a autenticidade dos
websites de bancos, sistemas de pagamento e lojas online e verifica também os certificados utilizados para
estabelecer uma ligação segura.
2.
Clique no botão Utilizar o modo protegido.
LIMITAR O TEMPO DE UTILIZAÇÃO DA INTERNET PARA
UMA CRIANÇA OU ADOLESCENTE
A utilização excessiva do computador por crianças e adolescentes pode ser prejudicial à sua saúde. Caso seja
necessário limitar o tempo de utilização da Internet para um utilizador, pode utilizar a categoria Controlo de Tempo do
Controlo Parental.
Para limitar o tempo de utilização da Internet para um utilizador:
1.
Abra a janela de preferências do Controlo Parental (na página 22).
2.
Na área à esquerda da janela, seleccione uma conta de utilizador para a qual pretende limitar o tempo gasto na
Internet.
3.
Na área à direita da janela, clique no botão Activar o Controlo Parental.
4.
Na área à direita da janela, no separador Preferências, seleccione a categoria Controlo de Tempo. Se o
controlo de tempo estiver desactivado, pode activar o mesmo.
5.
Na secção Limite de acesso diário à Internet, seleccione a caixa de verificação Tempo máximo na Internet.
6.
Deslocando o cursor, seleccione o número de horas por dia durante as quais o acesso à Internet é permitido.
7.
Na secção Limite do horário de acesso à Internet, seleccione a caixa de verificação Permitir acesso à
Internet com base no dia da semana.
8.
Defina o limite de tempo de utilização da Internet durante os dias da semana e fins-de-semana.
Pode ver o relatório de utilização da Internet pelo utilizador, durante os períodos permitidos e bloqueados, no separador
Relatórios da janela de preferências do Controlo Parental.
45
MANUAL
DE
UTILIZADOR
RESTRINGIR AS VISITAS A WEBSITES E TRANSFERÊNCIAS
DE FICHEIROS PARA UMA CRIANÇA OU ADOLESCENTE
Pode restringir as operações seguintes para proteger crianças e adolescentes que utilizam o computador:
aceder a websites que poderiam levar ao desperdício de tempo (salas de conversação, jogos) ou de dinheiro
(lojas online, leilões);
aceder a websites destinados a adultos, como por exemplo os que apresentam pornografia, conteúdos
extremistas, armas, abuso de drogas e violência explícita;
transferir determinados tipos de ficheiros.
Pode utilizar a categoria Controlo da Web do Controlo Parental.
Para restringir as visitas a websites e as transferências de ficheiros da Internet:
1.
Abra a janela de preferências do Controlo Parental (na página 22).
2.
Na área à esquerda da janela, seleccione uma conta de utilizador para a qual pretende restringir o acesso aos
sites e a transferência de ficheiros da Internet.
3.
Na área à direita da janela, clique no botão Activar o Controlo Parental.
4.
Na área à direita da janela, no separador Preferências, seleccione a categoria Controlo da Web. Se o
Controlo da Web estiver desactivado, pode activar o mesmo.
5.
Seleccione a caixa de verificação Controlo da Web e as caixas de verificação na lista abaixo, junto dos nomes
das categorias de websites para as quais pretende bloquear o acesso.
6.
Seleccione a caixa de verificação Controlo dos ficheiros transferidos e as caixas de verificação das
categorias de ficheiros que é permitido transferir.
Se necessário, pode permitir o acesso a alguns websites incluídos numa categoria bloqueada, ou bloquear o acesso a
websites especificados, criando uma lista de exclusões.
Pode ver o relatório das tentativas de visita a websites bloqueados e de transferência de categorias de ficheiros
proibidas no separador Relatórios da janela de preferências do Controlo Parental.
RESTRINGIR OS CONTACTOS E ENVIO DE MENSAGENS EM
REDES SOCIAIS PARA UMA CRIANÇA OU ADOLESCENTE
Controlar os contactos e o envio de mensagens das crianças e adolescentes nas redes sociais, tais como, Facebook,
MySpace e Twitter, ajuda a impedir o contacto com estranhos que podem tentar obter informações pessoais, fazendo-se
passar por jovens da mesma idade. Se for necessário restringir os contactos e o envio de mensagens de um utilizador
nas redes sociais, pode utilizar a categoria Redes sociais do Controlo Parental.
Para restringir as mensagens em meios de comunicação na Internet:
1.
Abra a janela de preferências do Controlo Parental (na página 22).
2.
Na área à esquerda da janela, seleccione uma conta de utilizador para a qual pretende restringir a troca de
mensagens em redes sociais.
3.
Na área à direita da janela, clique no botão Activar o Controlo Parental.
46
REALIZAR
TAREFA S COMUNS
4.
Na área à direita da janela, no separador Preferências, seleccione a categoria Redes sociais. Se o controlo
de redes sociais estiver desactivado, pode activar o mesmo.
5.
Crie uma lista de contactos permitidos e bloqueados. Para tal, clique no botão
e, na coluna ID do campo,
introduza o ID de um contacto das redes sociais. Na coluna Nome do campo, introduza o nome real do
contacto.
Pode procurar o ID do contacto nas redes sociais no separador Relatórios para a categoria Redes sociais da
actividade do utilizador.
Depois de o contacto ter sido adicionado à lista, o Controlo Parental bloqueia a correspondência com este
contacto nas redes sociais.
6.
Se pretender permitir a troca de mensagens com um contacto temporariamente, seleccione o contacto
pretendido na lista e desmarque a caixa de verificação Bloqueado na coluna.
A troca de mensagens com este contacto é permitida até que a caixa de verificação seja seleccionada
novamente.
Se a troca de mensagens com um contacto for proibida, o Controlo Parental bloqueia todas as mensagens enviadas ou
recebidas desse contacto.
Pode ver as informações seguintes no separador Relatórios da janela de preferências do Controlo Parental:
informação sobre as mensagens enviadas ou recebidas de qualquer contacto bloqueado;
informação sobre a inclusão de dados pessoais em mensagens;
registos da troca de mensagens com cada contacto.
PROIBIR A TRANSMISSÃO DE DADOS PESSOAIS POR UMA
CRIANÇA OU ADOLESCENTE
O Kaspersky Internet Security permite reduzir os riscos associados à utilização de computadores e da Internet. Pode
bloquear a transmissão de dados que contêm informações pessoais através de redes sociais e ao enviar dados para
websites, utilizando a categoria Dados pessoais do Controlo Parental.
Para bloquear a transmissão de dados pessoais:
1.
Abra a janela de preferências do Controlo Parental (na página 22).
2.
Na área à esquerda da janela, seleccione uma conta de utilizador para a qual pretende bloquear a transmissão
de dados pessoais.
3.
Na área à direita da janela, clique no botão Activar o Controlo Parental.
4.
Na área à direita da janela, no separador Preferências, seleccione a categoria Dados pessoais. Se o controlo
de dados pessoais estiver desactivado, pode activar o mesmo.
5.
Crie uma lista de dados pessoais. Para tal, clique no botão
e introduza dados nas colunas Descrição e
Dados do campo. Por exemplo, pode criar registos para o número do cartão bancário, morada e número de
telefone.
Depois de adicionar os dados pessoais à lista, o Controlo Parental bloqueia a transmissão desses dados através
das redes sociais ou sites.
O Kaspersky Internet Security bloqueia todas as tentativas de envio dos dados adicionados à lista. Pode ver
informações sobre as mensagens bloqueadas no separador Relatórios da janela de preferências do Controlo Parental.
47
MANUAL
DE
UTILIZADOR
COMO PROCEDER SE O ACESSO AO FICHEIRO FOR
BLOQUEADO
O Kaspersky Internet Security bloqueia o acesso aos ficheiros e aplicações infectados e provavelmente infectados. Se
um ficheiro estiver infectado, este tem de ser desinfectado antes de ser acedido.
Para desinfectar objectos detectados:
1.
Abra a janela principal da aplicação (na página 20).
2.
Clique no botão
.
É apresentada a janela de relatório do Kaspersky Internet Security.
3.
Seleccione Objectos detectados na secção à esquerda da janela de relatórios.
O grupo Activo na área à direita da janela apresenta uma lista de objectos detectados com os estados
respectivos. Pode expandir a lista de objectos clicando no ícone .
4.
Desinfecte todos ou um dos objectos infectados detectados:
Para desinfectar todos os objectos detectados, clique no botão Desinfectar tudo.
A aplicação inicia a desinfecção dos objectos detectados. Durante a desinfecção de objectos, a aplicação
apresenta uma janela de notificação onde pode seleccionar a acção a aplicar ao objecto. Se seleccionar a
caixa de selecção Aplicar a tudo na janela de notificações após seleccionar a acção a aplicar ao objecto,
a aplicação aplica esta acção a todos os ficheiros deste tipo.
Para desinfectar um dos objectos infectados detectados, seleccione este objecto na lista e clique no botão
Desinfectar.
A aplicação inicia a desinfecção dos objectos seleccionados. Durante a desinfecção de objectos, a
aplicação apresenta uma janela de notificação onde pode seleccionar a acção a aplicar ao objecto.
Se tiver a certeza de que os ficheiros bloqueados pelo Antivírus de Ficheiros são seguros, pode incluir os mesmos numa
zona fidedigna.
RESTAURAR UM FICHEIRO ELIMINADO OU DESINFECTADO
PELA APLICAÇÃO
É recomendado que evite restaurar ficheiros eliminados ou desinfectados, excepto em caso de extrema necessidade,
uma vez que estes podem ameaçar a segurança do seu computador.
Por vezes, não é possível guardar os ficheiros na sua totalidade durante o processo de desinfecção. Se um ficheiro
desinfectado contiver informações importantes que fiquem parcial ou totalmente inacessíveis após a desinfecção, pode
tentar restaurar o ficheiro original a partir da sua cópia de segurança.
Para restaurar um ficheiro eliminado ou modificado pela aplicação durante a desinfecção:
1.
Abra a janela principal da aplicação (na página 20).
2.
Clique no botão
.
É apresentada a janela de relatório do Kaspersky Internet Security.
48
REALIZAR
3.
TAREFA S COMUNS
Na área à esquerda da janela de relatórios, seleccione Quarentena.
O lado direito da janela apresenta os conteúdos da Quarentena na forma de uma lista de cópias de ficheiros.
4.
Seleccione a cópia de segurança do ficheiro pretendido na lista e clique no botão Restaurar. Confirme a acção
na janela apresentada.
O ficheiro é restaurado para a sua localização original com o nome original. Se existir um ficheiro com o mesmo
nome na localização original (esta situação é possível ao restaurar um ficheiro copiado antes da desinfecção), é
apresentado um aviso. Pode alterar a localização do ficheiro a ser restaurado ou mudar o nome do mesmo.
É recomendado verificar o ficheiro quanto a vírus imediatamente após o restauro. É possível que o ficheiro seja
desinfectado utilizando as bases de dados actualizadas sem perder a sua integridade.
VER O RELATÓRIO DE FUNCIONAMENTO DA APLICAÇÃO
As informações sobre os eventos ocorridos no funcionamento do Antivírus de Ficheiros, Antivírus de Internet, Bloqueio
de Ataque de Rede ou durante a verificação de vírus ou as tarefas de actualização , são apresentadas na janela de
relatórios.
Para abrir a janela de relatórios,
abra a janela principal da aplicação (na página 20) e clique no botão
.
COMO PROCEDER SE FOREM APRESENTADAS JANELAS DE
NOTIFICAÇÕES OU MENSAGENS INSTANTÂNEAS
Notificações da aplicação (ver secção "Janelas de notificação e mensagens instantâneas" na página 23) apresentadas
como janelas de notificação informam sobre os eventos que ocorrem durante o funcionamento da aplicação e requerem
atenção do utilizador.
Se este tipo de notificação for apresentado no ecrã, seleccione uma das opções sugeridas. A opção ideal é a
recomendada, por predefinição, pelos especialistas da Kaspersky Lab.
49
GERIR A APLICAÇÃO A PARTIR DA LINHA
DE COMANDOS
Pode gerir o Kaspersky Internet Security a partir da linha de comandos.
Sintaxe da linha de comandos:
kav <comando> [parâmetros]
Os seguintes comandos podem ser inseridos como <command>:
help – ajuda com a sintaxe de comandos, apresenta a lista de comandos;
scan – verifica os objectos quanto a malware;
update – inicia a actualização da aplicação;
rollback – reverte a última actualização do Kaspersky Internet Security (são necessários direitos de
administrador para executar este comando);
start – inicia um componente ou uma tarefa;
stop – pára um componente ou uma tarefa (são necessários direitos de administrador para executar este
comando);
status – mostra o estado actual de um componente ou tarefa no ecrã;
statistics – apresenta as estatísticas de funcionamento de um componente ou tarefa;
export – exporta os parâmetros de um componente ou tarefa;
import – importa os parâmetros de um componente ou tarefa (são necessários direitos de administrador para
executar este comando);
addkey – activa a aplicação utilizando um ficheiro de chave (são necessários direitos de administrador para
executar este comando);
exit – encerra a aplicação (são necessários direitos de administrador para executar este comando).
Cada comando possui as suas próprias definições.
NESTA SECÇÃO:
Visualizar a Ajuda ..................................................................................................................................................... 51
Verificação de Vírus.................................................................................................................................................. 51
Actualizar a aplicação ............................................................................................................................................... 53
Reverter a última actualização .................................................................................................................................. 54
Iniciar/parar um componente de protecção ou tarefa.................................................................................................. 54
Estatísticas de operação de componente ou tarefa .................................................................................................... 55
Exportar preferências de protecção ........................................................................................................................... 55
50
GERIR
A APLICAÇÃO A PARTIR DA LINHA DE C OMA NDOS
Importar preferências de protecção ........................................................................................................................... 56
Fechar a aplicação ................................................................................................................................................... 56
Códigos de retorno da linha de comandos ................................................................................................................. 56
VISUALIZAR A AJUDA
Utilize este comando para visualizar a sintaxe da linha de comandos da aplicação:
kav [ -? | help ]
Para obter ajuda sobre a sintaxe de um comando específico, pode utilizar um dos seguintes comandos:
kav <comando> -?
kav help <comando>
VERIFICAÇÃO DE VÍRUS
O texto do comando para iniciar uma verificação de vírus de uma área específica tem o formato geral seguinte:
kav scan [<âmbito da verificação>] [<acção>] [<tipos de ficheiros>] [<exclusões>]
[<parâmetros do relatório>] [<parâmetros avançados>]
Para a verificação de vírus, podem ser utilizadas as tarefas criadas na aplicação iniciando a que for necessária a partir
da linha de comando (ver secção "Iniciar/parar um componente de protecção ou tarefa" na página 54). A tarefa é
iniciada com os parâmetros especificados na interface do Kaspersky Internet Security.
Descrição do parâmetro
<âmbito da verificação> – este parâmetro especifica uma lista dos objectos que devem ser verificados quanto a código
malicioso. O parâmetro pode incluir vários valores (separados por um espaço em branco) da lista seguinte:
<files> – lista de caminhos para os ficheiros e/ou pastas a verificar. Pode introduzir um caminho absoluto ou
relativo. Os itens na lista estão separados por um espaço em branco. Comentários:
Se o nome de um objecto, ou o caminho para o mesmo, incluir um espaço em branco ou caracteres
especiais (tais como $, &, @), utilize aspas ou uma barra invertida à esquerda do carácter excluído para
separar o mesmo;
se for indicada uma pasta específica, todos os ficheiros e pastas existentes nesta pasta serão verificados.
-all – verificação completa do computador;
-remdrives – todas as unidades amovíveis;
-fixdrives – todas as unidades locais;
-netdrives – todas as unidades de rede;
-@:<filelist.lst> – caminho para o ficheiro com uma lista de objectos e pastas no âmbito da verificação. O ficheiro
tem de estar em formato de texto e cada objecto de verificação deve estar indicado numa linha separada. Apenas
um caminho absoluto para o ficheiro pode ser introduzido.
Se o âmbito da verificação não for especificado, o Kaspersky Internet Security inicia a tarefa Verificação Personalizada
com as preferências seleccionadas na interface da aplicação.
51
MANUAL
DE
UTILIZADOR
<action> – este parâmetro determina a acção a aplicar aos objectos maliciosos detectados durante a verificação. Se
este parâmetro não tiver sido definido, a acção predefinida é a correspondente ao valor para -i8. São possíveis os
seguintes valores:
-i0 – não aplica qualquer acção ao objecto, guarda apenas a informação sobre o objecto num relatório;
-i1 – desinfecta os objectos infectados, ignora os mesmos se não for possível desinfectar;
-i2 – desinfecta os objectos infectados, elimina os mesmos se não for possível desinfectar; não elimina recipientes,
excepto os que incluírem cabeçalhos executáveis (arquivos sfx);
-i3 – desinfecta os objectos infectados, elimina os mesmos se não for possível desinfectar; elimina os recipientes
completamente se não for possível eliminar os ficheiros infectados neles contidos;
-i4 – elimina os objectos infectados; elimina os recipientes completamente se não for possível eliminar os ficheiros
infectados nos mesmos;
-i8 – pergunta ao utilizador a acção a efectuar se for detectado um objecto infectado (predefinição).
-i9 – perguntar ao utilizador a acção quando a verificação é concluída.
<file types> – este parâmetro especifica os tipos de ficheiros sujeitos à verificação de antivírus. Por predefinição, se
este parâmetro não estiver definido, apenas são verificados os ficheiros infectados por conteúdo. São possíveis os
seguintes valores:
-fe – verifica apenas os ficheiros infectados por extensão;
-fi – verifica apenas os ficheiros infectados por conteúdo (por predefinição);
-fa – verifica todos os ficheiros.
<exclusions> – este parâmetro especifica os objectos excluídos da verificação. Pode incluir vários parâmetros a partir
da lista abaixo, separando as mesmas com um espaço em branco:
-e:a – não verificar arquivos;
-e:b – não verificar bases de dados de correio;
-e:m – não verificar mensagens de email em formato de texto;
-e:<mask> – não verificar objectos por máscara;
-e:<seconds> – ignorar os objectos verificados durante um período de tempo superior ao especificado (em
segundos);
-es: <size>– ignorar objectos com tamanho superior ao valor especificado megabytes).
<report parameters> – estes parâmetros definem o formato do relatório dos resultados da verificação. Pode utilizar um
caminho absoluto ou relativo para o ficheiro para guardar o relatório. Se o parâmetro não estiver especificado, os
resultados da verificação são apresentados incluindo todos os eventos.
-r:<report_file> – regista apenas eventos importantes no ficheiro de relatório especificado;
-ra:<report_file> – regista todos os eventos no ficheiro de relatório especificado.
<advanced parameters> – parâmetros que definem a utilização de tecnologias de verificação de antivírus e o ficheiro
de configuração:
-iSwift=<on|off> – activar/desactivar a utilização da tecnologia iSwift;
-c:<settings_file> – define o caminho para o ficheiro de configuração que contém as preferências da aplicação
aplicadas ao executar tarefas de verificação de vírus. Pode introduzir um caminho absoluto ou relativo para o
ficheiro. Se o parâmetro não for especificado, os valores definidos na interface da aplicação são utilizados em
conjunto com os valores já especificados na linha de comandos.
52
GERIR
A APLICAÇÃO A PARTIR DA LINHA DE C OMA NDOS
Exemplo:
Inicie a verificação das pastas ~/Documents, /Applications e o ficheiro com o nome test.exe:
kav scan ~/Documents /Applications 'my test.exe'
Analisar os objectos listados no ficheiro object2scan.txt. Utilize o ficheiro de configuração scan_setting.txt. Quando a
verificação estiver concluída, crie um relatório para registar todos os eventos:
kav scan -@:objects2scan.txt -c:scan_settings.txt -ra:scan.log
Exemplo de um ficheiro de configuração:
-netdrives -@:objects2scan.txt -ra:scan.log
ACTUALIZAR A APLICAÇÃO
O comando para actualizar a aplicação apresenta a seguinte sintaxe:
kav update [<origem_actualização>] [-app=<activar|desactivar>]
[<parâmetros_relatório>] [<parâmetros_avançados>]
Descrição do parâmetro
<origem de actualização> – um servidor HTTP ou uma pasta de rede ou local para transferir actualizações. Se não for
seleccionado um caminho, a origem de actualização será obtida nas preferências de actualização da aplicação.
-app=<on|off> – activar/desactivar a actualização dos módulos da aplicação.
<report parameters> – estes parâmetros definem o formato do relatório dos resultados da verificação. Pode usar um
caminho absoluto ou relativo para o ficheiro. Se o parâmetro não estiver especificado, os resultados da verificação são
apresentados incluindo todos os eventos. São possíveis os seguintes valores:
-r:<report_file> – regista apenas eventos importantes no ficheiro de relatório especificado;
-ra:<report_file> – regista todos os eventos no ficheiro de relatório especificado.
<advanced parameters> – um parâmetro que especifica a utilização do ficheiro de configuração.
-c:<configuration_file_name> – define o caminho para o ficheiro de configuração que contém as preferências da
aplicação aplicadas ao executar a aplicação. Pode introduzir um caminho absoluto ou relativo para o ficheiro. Se o
parâmetro não estiver definido, são utilizados os valores definidos na interface da aplicação.
Exemplo:
Actualizar as bases de dados da aplicação a partir da origem predefinida, registando todos os eventos no relatório:
kav update -ra:avbases_upd.txt
Actualizar os módulos do Kaspersky Security, utilizando os parâmetros do ficheiro de configuração updateapp.ini:
kav update -app=on -c:updateapp.ini
53
MANUAL
DE
UTILIZADOR
REVERTER A ÚLTIMA ACTUALIZAÇÃO
Sintaxe do comando:
kav rollback [<parâmetros_relatório>]
São necessários direitos de administrador para executar este comando.
Descrição do parâmetro
<report parameters> – este parâmetro define o formato do relatório dos resultados de reversão da actualização. Pode
usar um caminho absoluto e relativo para o ficheiro. Se o parâmetro não estiver especificado, os resultados da
verificação são apresentados incluindo todos os eventos.
-r:<report_file> – regista apenas eventos importantes no ficheiro de relatório especificado;
-ra:<report_file> – regista todos os eventos no ficheiro de relatório especificado.
Exemplo:
kav rollback -ra:rollback.txt
INICIAR/PARAR UM COMPONENTE DE PROTECÇÃO OU
TAREFA
A sintaxe do comando de início:
kav start <profile|task_name> [<report_parameters>]
A sintaxe do comando de interrupção:
kav stop <profile|task_name>
São necessários direitos de administrador para executar o comando de interrupção.
Descrição do parâmetro
<report parameters> – estes parâmetros definem o formato do relatório dos resultados da verificação. Pode usar um
caminho absoluto e relativo para o ficheiro. Se o parâmetro não estiver especificado, os resultados da verificação são
apresentados incluindo todos os eventos. São possíveis os seguintes valores:
-r:<report_file> – regista apenas eventos importantes no ficheiro de relatório especificado;
-ra:<report_file> – regista todos os eventos no ficheiro de relatório especificado. Pode usar um caminho absoluto
ou relativo para o ficheiro. Se o parâmetro não estiver especificado, os resultados da verificação são apresentados
incluindo todos os eventos.
<profile|task_name> – é apresentado um dos valores seguintes:
file_monitoring (fm) – Antivírus de Ficheiros;
web_monitoring (wm) – Antivírus de Internet;
scan_my_computer (full) – tarefa de Verificação Completa;
54
GERIR
A APLICAÇÃO A PARTIR DA LINHA DE C OMA NDOS
scan_objects – tarefa de Verificação Personalizada;
scan_critical_areas (quick) - tarefa de Verificação Rápida;
updater – tarefa de actualização;
rollback – tarefa de reversão da actualização.
Os componentes e as tarefas iniciados a partir da linha de comandos são executados com os parâmetros configurados
na interface da aplicação.
Exemplo:
Para activar o componente Antivírus de Ficheiros, introduza o texto seguinte na linha de comandos:
kav start fm
Para interromper a tarefa de verificação completa na linha de comandos, introduza o seguinte:
kav stop scan_my_computer
ESTATÍSTICAS DE OPERAÇÃO DE COMPONENTE OU
TAREFA
A sintaxe do comando de estado:
kav status [<perfil|nome_tarefa>]
A sintaxe do comando de estatísticas:
kav statistics <perfil|nome_tarefa>
Descrição do parâmetro
<profile|task_name> – um dos valores apresentados para o comando iniciar/parar é especificado (consultar a secção
"Iniciar/parar um componente de protecção ou tarefa" na página 54).
Se o comando de estado for executado sem especificar um valor para o parâmetro <profile|task_name>, o estado
actual de todas as tarefas e componentes da aplicação é apresentado no ecrã. Para o comando de estatísticas, é
necessário especificar um valor para o parâmetro <profile|task_name>.
EXPORTAR PREFERÊNCIAS DE PROTECÇÃO
Sintaxe do comando:
kav export <perfil|nome_tarefa> <nome_ficheiro>
Descrição do parâmetro
<profile|task_name> – um dos valores apresentados para o comando iniciar/parar é especificado (consultar a secção
"Iniciar/parar um componente de protecção ou tarefa" na página 54).
<file_name> – caminho para o ficheiro para o qual serão exportadas as preferências da aplicação. Pode ser
especificado um caminho absoluto ou relativo.
55
MANUAL
DE
UTILIZADOR
Exemplo:
kav export fm fm_settings.txt – formato de texto
IMPORTAR PREFERÊNCIAS DE PROTECÇÃO
Sintaxe do comando:
kav import <file_name>
São necessários direitos de administrador para executar este comando.
Descrição do parâmetro
<file_name> – caminho para o ficheiro a partir do qual as preferências da aplicação são importadas. Pode ser
especificado um caminho absoluto ou relativo.
Exemplo:
kav import settings.dat
FECHAR A APLICAÇÃO
Sintaxe do comando:
kav exit
São necessários direitos de administrador para executar este comando.
CÓDIGOS DE RETORNO DA LINHA DE COMANDOS
Os códigos gerais podem ser devolvidos por qualquer comando da linha de comandos. Os códigos de retorno incluem
códigos gerais, bem como códigos específicos a uma determinada tarefa.
Códigos de retorno gerais:
0 – operação concluída com sucesso;
1 – valor do parâmetro não válido;
2 – erro desconhecido;
3 – erro de conclusão da tarefa;
4 – tarefa cancelada.
Códigos de retorno das tarefas de verificação de vírus:
101 – todos os objectos maliciosos foram processados;
102 – objectos maliciosos detectados.
56
CONTACTAR O SUPORTE TÉCNICO
Esta secção descreve as formas que pode utilizar para obter suporte técnico e os termos de disponibilidade.
NESTA SECÇÃO:
Formas de receber suporte técnico ........................................................................................................................... 57
Suporte Técnico por telefone .................................................................................................................................... 57
Contactar o Suporte Técnico a partir do portal My Kaspersky..................................................................................... 58
Utilizar um ficheiro de rastreio ................................................................................................................................... 58
Criar um ficheiro de rastreio ...................................................................................................................................... 59
Enviar ficheiros com informações de erro para a Kaspersky Lab ............................................................................... 59
FORMAS DE RECEBER SUPORTE TÉCNICO
Para ver informações sobre as formas de receber suporte técnico para o Kaspersky Internet Security,
abra a janela principal da aplicação (na página 20) e clique no botão
.
Se não encontrar uma solução para o seu problema na documentação da aplicação ou numa das fontes de informação
sobre a aplicação, é recomendado contactar o Suporte Técnico da Kaspersky Lab. Os especialistas de Suporte Técnico
irão responder às suas questões sobre a instalação e utilização da aplicação.
Antes de contactar o Suporte Técnico, leia as regras de suporte (http://support.kaspersky.com/pt/support/rules).
Pode contactar os especialistas de Suporte Técnico de uma das formas seguintes:
Por telefone. Este método permite consultar especialistas do Suporte Técnico internacional ou em russo.
Enviar um pedido a partir da Kaspersky Account no website de Suporte Técnico https://my.kaspersky.pt/. Esta
opção permite contactar um especialista de Suporte Técnico através de um formulário de contacto.
O suporte técnico está disponível apenas para os utilizadores que compraram uma licença para a aplicação. Não é
disponibilizado suporte técnico aos utilizadores das versões de avaliação.
SUPORTE TÉCNICO POR TELEFONE
Se surgir uma questão urgente, pode contactar os representantes do Suporte Técnico da Kaspersky Lab
(http://support.kaspersky.com/support/contacts).
Antes de contactar o Suporte Técnico, recomenda-se que leia as regras de suporte técnico
(http://support.kaspersky.com/pt/support/rules). Estas regras incluem informações sobre as horas de funcionamento do
Suporte Técnico da Kaspersky Lab e sobre as informações que deve fornecer para que os especialistas do Suporte
Técnico da Kaspersky Lab o possam ajudar.
57
MANUAL
DE
UTILIZADOR
CONTACTAR O SUPORTE TÉCNICO A PARTIR DO PORTAL
MY KASPERSKY
O portal My Kaspersky é um recurso online centralizado, para gerir a protecção de todos os seus dispositivos e licenças
das aplicações da Kaspersky Lab.
Para obter acesso ao portal My Kaspersky, deve efectuar o procedimento de registo na página de registo
(https://my.kaspersky.com/registration).
O portal My Kaspersky permite:
enviar questões para o Suporte Técnico e para o Laboratório de vírus;
enviar mensagens para o Suporte Técnico sem utilizar o e-mail;
monitorizar o estado dos pedidos em tempo real;
ver um histórico completo de todos os pedidos;
receber uma cópia do ficheiro da chave em caso de extravio ou furto.
Enviar pedidos por e-mail ao Suporte Técnico
Pode enviar um pedido por e-mail ao Suporte Técnico em russo, inglês, alemão, francês ou espanhol.
No formulário de pedido por e-mail, indique os dados seguintes:
tipo de pedido;
nome e número da versão da aplicação;
texto do pedido.
Enviar pedido para o Laboratório de vírus
Alguns pedidos têm de ser enviados para o Laboratório de vírus e não para o Suporte Técnico.
Pode enviar pedidos para o Laboratório de vírus nos casos seguintes:
Se suspeitar que um ficheiro ou site contém um vírus, mas o Kaspersky Internet Security não detectar qualquer
ameaça. Os especialistas do Laboratório de vírus analisam o ficheiro ou o endereço da Web enviado. Se
detectarem um vírus desconhecido, é adicionada uma descrição correspondente à base de dados, que é
disponibilizada quando as aplicações de antivírus da Kaspersky Lab são actualizadas.
Se o Kaspersky Internet Security detectar um vírus num ficheiro ou num site, mas o utilizador tem a certeza de
que o ficheiro ou o site são seguros:
UTILIZAR UM FICHEIRO DE RASTREIO
Depois de informar os especialistas do Suporte Técnico da Kaspersky Lab sobre um problema, estes poderão solicitar
ao utilizador que crie um relatório com informações sobre o funcionamento do Kaspersky Security e o envie para o
Suporte Técnico da Kaspersky Lab. Os especialistas do Suporte Técnico da Kaspersky Lab poderão também solicitar
que o utilizador crie um ficheiro de rastreio. Os ficheiros de rastreio permitem rastrear o processo passo a passo da
execução do comando e detectar em que passo o erro ocorre.
58
CONTACTAR
O
SUPORTE TÉC NIC O
CRIAR UM FICHEIRO DE RASTREIO
Para criar o ficheiro de rastreio:
1.
Abra a janela principal da aplicação (na página 20).
2.
Na janela principal da aplicação, clique no botão
.
É apresentada a janela de preferências da aplicação.
3.
No separador Relatórios da janela de preferências da aplicação, na secção Rastreios, seleccione a caixa de
selecção Activar registos de rastreio.
4.
Reinicie o Kaspersky Internet Security para iniciar o processo de rastreio.
É recomendado activar o rastreio apenas quando indicado por um especialista do Suporte Técnico da Kaspersky Lab.
Os ficheiros de rastreio podem ocupar bastante espaço no seu disco rígido. Após concluir a utilização dos ficheiros de
rastreio, é recomendado desactivar a criação desse tipo de ficheiros desmarcando a caixa e verificação Activar
registos de rastreio no separador Relatórios da janela de preferências da aplicação. Em seguida, terá de reiniciar o
Kaspersky Internet Security.
ENVIAR FICHEIROS COM INFORMAÇÕES DE ERRO PARA A
KASPERSKY LAB
O Kaspersky Internet Security pode guardar informações de estado da aplicação quando ocorre um erro e enviar as
mesmas para a Kaspersky Lab.
Para desactivar a transmissão automática de ficheiros com informações de erro para a Kaspersky Lab:
1.
Abrir a janela principal da aplicação (na página 20).
2.
Na janela principal da aplicação, clique no botão
.
É apresentada a janela de preferências da aplicação.
3.
No separador Relatórios da janela de preferências da aplicação, na secção Relatório de erro, seleccione a
caixa de selecção Enviar relatório automaticamente.
Também pode activar a transmissão automática de ficheiros com informações de erros para a Kaspersky Lab na janela
de notificações de erro do arranque da aplicação.
59
GLOSSÁRIO
A
ACTIVAR
A APLICAÇÃO
Conversão da aplicação para o modo de funcionalidade completa. Activação efectuada pelo utilizador durante ou após a
instalação da aplicação. Para activar a aplicação, o utilizador necessita de um código de activação ou um ficheiro de chave.
ACTUA LIZ AR
Funcionalidade da aplicação da Kaspersky Lab que permite manter a protecção do computador na condição
actualizada. Durante a actualização, a aplicação copia actualizações para as bases de dados da aplicação e módulos
dos servidores da Kaspersky Lab para o computador e depois instala-as automaticamente.
ANALISAD OR
HE URÍST IC O
Tecnologia concebida para detectar ameaças que ainda não foram adicionadas às bases de dados da Kaspersky Lab.
O analisador heurístico permite detectar objectos cujo comportamento pode constituir uma ameaça de segurança no
sistema operativo. Os objectos detectados pelo analisador heurístico são considerados como potencialmente infectados.
Por exemplo, um objecto pode ser considerado potencialmente infectado se incluir combinações ou comandos típicos
de objectos maliciosos (abrir ficheiros, escrever em ficheiros).
B
BASES
D E D AD OS
Bases de dados que contêm informações sobre ameaças à segurança do computador que são conhecidas pela
Kaspersky Lab no momento em que as bases de dados são lançadas. Registos nas bases de dados permitem a
detecção de código malicioso nos objectos que são verificados. As bases de dados são compiladas pelos especialistas
da Kaspersky Lab e actualizadas de hora a hora.
BLOQUEAR
O OBJECT O
Negar acesso a um objecto a partir de aplicações externas. Um objecto bloqueado não pode ser lido, executado nem
alterado.
C
CHAVE
ACTIVA
Chave actualmente em utilização para o funcionamento da aplicação.
CHAVE
DE RESERVA
Chave que confirma o direito de utilizar a aplicação embora não esteja actualmente em utilização.
D
DESI NFE CÇÃ O
DE OBJECT OS
Método de processamento de objectos infectados que resulta na recuperação parcial ou total de dados. Nem todos os
objectos infectados podem ser desinfectados.
E
ESTADO
DE PROTECÇÃO
O estado actual da protecção, resumindo o grau de segurança do computador.
60
GLOSSÁR IO
F
FALSO
ALARME
Situação na qual a aplicação da Kaspersky Lab considera um objecto não infectado como infectado devido ao seu
código semelhante ao de um vírus.
O
OBJECTO
INFECTADO
Objecto em que um segmento do respectivo código corresponde na íntegra a um segmento de código de uma ameaça
conhecida. Os especialistas da Kaspersky Lab recomendam que evite processar tais objectos.
OBJECTO
P OTE NCI ALME NT E I NFEC TAD O
Objecto cujo código contém um segmento modificado de código de uma ameaça conhecida ou um objecto semelhante a
uma ameaça pela forma como actua.
P
PHIS HI NG
Um tipo de fraude online com o objectivo de tentar obter acesso não autorizado a dados confidenciais de utilizadores.
PR OTEC ÇÃ O
Modo de funcionamento da aplicação no qual os objectos são verificados quanto à presença de código malicioso em
tempo real.
A aplicação intercepta todas as tentativas de abrir qualquer objecto (ler, escrever ou executar) e verifica o objecto
quanto a ameaças. Os objectos não infectados são passados ao utilizador; os objectos que contêm ameaças ou
suspeitos de as conter são processados de acordo com as preferências da tarefa (desinfectar, eliminar ou colocar em
quarentena).
Q
QUAR E NTE NA
Armazenamento especial concebido para guardar cópias de segurança de objectos criados antes da sua primeira
desinfecção ou eliminação. Os objectos em quarentena são guardados de forma encriptada para evitar impactos no
computador.
R
RESTA UR O
Mover um objecto original da Quarentena para a pasta onde foi encontrado antes da desinfecção ou eliminação, ou para
uma pasta diferente especificada pelo utilizador.
S
SERVIDORES
DE ACTUALI ZAÇÃO DA
KASP ERS KY LAB
Servidores HTTP da Kaspersky Lab a partir dos quais as aplicações obtém actualizações para módulos e bases de
dados da aplicação.
61
KASPERSKY LAB ZAO
O software da Kaspersky Lab é internacionalmente reconhecido pela sua protecção contra vírus, malware, spam,
ataques de rede e de hacking, entre outras ameaças.
Em 2008, a Kaspersky Lab foi considerada um dos quatro principais fornecedores mundiais de soluções de software de
segurança de informação para utilizadores finais (Worldwide Endpoint Security Revenue by Vendor da IDC). A
Kaspersky Lab é a empresa de sistemas de protecção informática preferida dos utilizadores domésticos na Rússia, de
acordo com o inquérito da COMCON "TGI-Rússia 2009".
A Kaspersky Lab foi fundada na Rússia em 1997. Actualmente, é constituída por um grupo internacional de empresas
sediadas em Moscovo, com cinco divisões regionais, que efectuam a gestão da actividade da empresa na Rússia,
Europa Ocidental e Oriental, no Médio Oriente, África, América do Norte e do Sul, Japão, China e outros países na
região Ásia-Pacífico. A empresa emprega mais de 2000 especialistas qualificados.
PRODUTOS. Os produtos da Kaspersky Lab fornecem protecção para todos os sistemas: desde computadores
domésticos a grandes redes empresariais.
A gama de produtos pessoais inclui aplicações de antivírus para computadores de secretária, computadores portáteis e
dispositivos tablet, bem como para smartphones e outros dispositivos móveis.
A Kaspersky Lab fornece aplicações e serviços para proteger estações de trabalho, servidores de ficheiros e web,
portas de ligação a correio e firewalls. Utilizadas em conjunto com o sistema de gestão centralizado da Kaspersky Lab,
estas soluções garantem a protecção automatizada e eficaz para empresas e organizações contra as ameaças
informáticas. Os produtos da Kaspersky Lab são certificados pelos principais laboratórios de testes, são compatíveis
com o software de vários fornecedores de aplicações informáticas e são optimizados para serem executados em várias
plataformas de hardware.
Os analistas de vírus da Kaspersky Lab trabalham incessantemente. Todos os dias, descobrem centenas de novas
ameaças informáticas, criam ferramentas para detectar e desinfectar as mesmas, incluindo-as nas bases de dados
utilizadas pelas aplicações da Kaspersky Lab. A base de dados do Antivírus da Kaspersky Lab é actualizada de hora em
hora e a base de dados do Anti-Spam de cinco em cinco minutos.
TECNOLOGIAS. Muitas das tecnologias actualmente incluídas e essenciais às ferramentas modernas de antivírus
foram originalmente desenvolvidas pela Kaspersky Lab. Este é um dos motivos pelo qual muitos outros fornecedores de
software utilizam o motor do Kaspersky Anti-Virus nas suas próprias aplicações. Estas empresas incluem SafeNet
(EUA), Alt-N Technologies (EUA), Blue Coat Systems (EUA), Check Point Software Technologies (Israel), Clearswift
(Reino Unido), CommuniGate Systems (EUA), Openwave Messaging (Irlanda), D-Link (Taiwan), M86 Security (EUA),
GFI Software (Malta), IBM (EUA), Juniper Networks (EUA), LANDesk (EUA), Microsoft (EUA), Netasq+Arkoon (França),
NETGEAR (EUA), Parallels (EUA), SonicWALL (EUA), WatchGuard Technologies (EUA), ZyXEL Communications
(Taiwan). Muitas das tecnologias inovadoras da empresa são patenteadas.
ÊXITOS. Ao longo dos anos, a Kaspersky Lab venceu centenas de prémios pelos seus serviços no combate às
ameaças informáticas. Por exemplo, em 2010 o Kaspersky Anti-Virus recebeu vários dos principais prémios da
Advanced+ num teste efectuado pela AV-Comparatives, um respeitado laboratório austríaco de antivírus. Mas o
principal êxito da Kaspersky Lab é a lealdade dos seus utilizadores em todo o mundo. Os produtos e tecnologias da
empresa protegem mais de 300 milhões de utilizadores e o número de clientes empresariais é superior a 200 000.
Site da Kaspersky Lab:
http://www.kaspersky.com/pt/
Enciclopédia de vírus:
http://www.securelist.com/pt/
Laboratório de vírus:
[email protected] (apenas para o envio de ficheiros
provavelmente infectados em formato de arquivo)
Fórum na Internet da Kaspersky Lab:
http://forum.kaspersky.com/index.php?showforum=87
62
INFORMAÇÕES ACERCA DO CÓDIGO DE
TERCEIROS
A informação acerca do código de terceiros está incluída no ficheiro denominado legal_notices.txt
file:///Library/Application%20Support/Kaspersky%20Lab/KAV/Doc/legal_notices.txt, localizado na pasta de instalação da
aplicação.
63
AVISOS DE MARCA COMERCIAL
As marcas comerciais registadas e as marcas de serviço são propriedade dos respectivos titulares.
Mac, Mac OS, OS X e Safari são marcas comerciais registadas propriedade da Apple Inc.
Google Chrome é uma marca comercial propriedade da Google Inc.
Firefox é uma marca comercial propriedade da Mozilla Foundation.
MySpace é uma marca comercial de Myspace LLC.
64
ÍNDICE
A
Activar a aplicação ............................................................................................................................................... 34
versão de avaliação ........................................................................................................................................ 34
Activar a aplicação com um código de activação ................................................................................................... 35
Actualizar a aplicação ........................................................................................................................................... 43
B
Banco online ........................................................................................................................................................ 44
Bases de dados da aplicação................................................................................................................................ 43
C
Centro de Protecção ........................................................................................................................................ 37, 39
Chave .................................................................................................................................................................. 28
Código de activação ............................................................................................................................................. 28
Contrato de Licença do Utilizador Final ................................................................................................................. 26
Controlo Parental................................................................................................................................. 22, 45, 46, 47
I
Iniciar
Aplicação ........................................................................................................................................................ 36
tarefas de verificação de vírus .................................................................................................................... 41, 42
Iniciar tarefa de actualização ................................................................................................................................. 43
J
Janela principal da aplicação ................................................................................................................................ 20
K
Kaspersky Lab ZAO.............................................................................................................................................. 62
L
Licença ................................................................................................................................................................ 26
comprar ..................................................................................................................................................... 32, 42
informações .................................................................................................................................................... 31
renovar ...................................................................................................................................................... 32, 43
M
My Kaspersky ....................................................................................................................................................... 16
N
Notificações..................................................................................................................................................... 23, 49
P
Protecção........................................................................................................................................................ 38, 39
Q
Quarentena .......................................................................................................................................................... 48
R
Relatórios ............................................................................................................................................................. 49
65
MANUAL
DE
UTILIZADOR
Requisitos de hardware e software........................................................................................................................ 13
Restaurar um objecto............................................................................................................................................ 48
S
Subscrição ........................................................................................................................................................... 33
T
Teclado virtual ...................................................................................................................................................... 44
V
Verificação de Vírus......................................................................................................................................... 41, 42
66