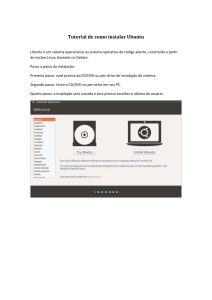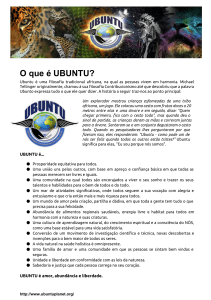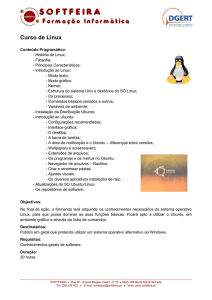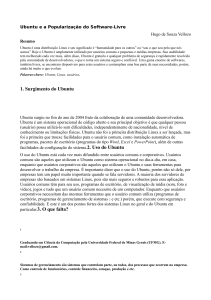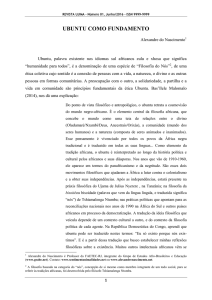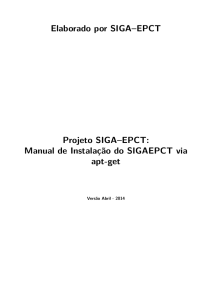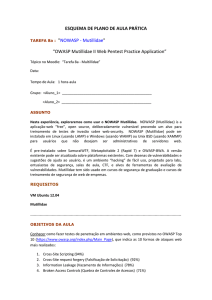Tutorial
Ubuntu Touch:
o verdadeiro Linux de bolso
Aprenda como instalar e configurar este novo sistema operacional em seu dispositivo Android.
por Alessandro de Oliveira Faria (Cabelo)
C
om o acelerado desenvolvimento do sistema operacional da Canonical destinado
à dispositivos móveis, tornou-se
realmente possível utilizar o Linux
de forma similar ao desktop, mas
na palma da sua mão. Na visão deste autor, este projeto é ambicioso
pelo fato de unificar as plataformas: deskto, notebooks, tablets,
smartphones e TVs. Imagine ter
instalado em seu tablet (um Nexus
7, no meu caso) uma distribuição
Ubuntu Desktop 13.04! E com um
bônus: múltiplos boots com outros
sistemas operacionais. Neste artigo
você vai aprender como instalar e
configurar este novo sistema que
pretende enfrentar a forte concorrência do mercado de smartphones.
A Canonical é a responsável
pela distribuição GNU/Linux
Ubuntu, uma das mais populares
para desktops. O motivo da sua
popularidade é seu foco, voltado
para usuários finais. Atualmente
este sistema tem como objetivo
penetrar em um novo mercado
dominado pelo duopólio Android
e iOS de sistemas móveis. Com
objetivo similar ao sistema
operacional FirefoxOS apresentado
na Linux Magazine #96 [1], o
Ubuntu Touch pretende explorar
o mercado móvel que encontrase em pleno crescimento.
A tão polêmica interface gráfica
Unity tem como principal objetivo
não deixar que os usuários se percam, mantendo seu visual operacional em todas as plataformas. Muitos
recursos do Ubuntu Touch são bem
similares aos do desktop como a
área de notificação que carrega
diversas opções de configuração
e ajustes. A compatibilidade e/ou
suporte a aplicativos web (webapps) permite o rápido aprendizado
para esta plataforma (similar ao
FirefoxOS). Esta possibilidade atrai
até mesmo desenvolvedores com
pouca experiência técnica.
O recurso revolucionário, mas
nem tanto assim (pois já conhecemos o WebTop Atrix e o Ubuntu
for Android), é a capacidade de
tornar o dispositivo móvel em
um desktop Ubuntu. Vale a pena
mencionar que o Ubuntu Touch e
o Ubuntu Desktop são diferentes,
entretanto ao conectar o aparelho
em um dock, que por sua vez esta
acoplado à um teclado, monitor
e mouse, este torna-se o Ubuntu
que já conhecemos, porém com
uma integração na área de no-
Figura 1-a Ativação do modo de
depuração do Android.
62
www.linuxmagazine.com.br
tificações para recebimento de
ligações e mensagens. Outra vantagem é que o dispositivo móvel
passará a contar com os aplicativos
presentes no sistema GNU/Linux
como GIMP, LibreOffice e outros.
Embora o sistema não se encontre na versão final, já está funcional
o bastante para permitir a criação
de aplicativos para esta nova plataforma. Alguns aplicativos são
falsos (pelo menos até o presente
momento) e estão presentes por
padrão no sistema apenas para
cumprir a tarefa de marketing do
sistema operacional (o que torna
mais atraente investir nesta área de
desenvolvimento). O guia de boas
práticas para criação de interfaces
de aplicativos [2] foi disponibilizado de forma similar ao Google
(com o guia de boas práticas de
desenvolvimento Android). Neste
guia foram disponibilizados exemplos de construção de interface,
botões e imagens que foram disponiblizadas para download, de
forma que o desenvolvedor possa
utilizá-las, o que é um enorme facilitador para os desenvolvedores
que pretendem manter a identidade visual da interface.
Sendo a interface Unity a identidade visual padrão utilizada atualmente nos produtos da Canonical,
o usuário terá uma fácil adaptação
seja no tablet, celular, desktop ou
TV. Em meu ponto de vista este é um
grande fator que levará as pessoas
utilizarem mais a plataforma Linux
no seu dia a dia. Agora é utilizado
o QT/QML no lugar do Gnome 3 e
o MIR tomará o lugar do servidor
X. E, o mais importante: a empresa
promete disponibilizar tudo como
código aberto, beneficiando assim
outras distribuições. Seu SDK (Software Development Kit ou Conjunto
de ferramentas de desenvolvimento
de software) também proporciona
ao desenvolvedor facilidades para
a criação de aplicativos para a pla-
Linux Magazine #105 | Agosto de 2013
taforma móvel ou desktop de maneira transparente.
Teoricamente esta tecnologia
será lançada a partir do segundo
semestre de 2013. A mobilidade está
mudando conceitos e acredito que
agora realmente estamos entrando
na plataforma pós-PC.
Instalação
do sistema
Antes de partir para a instalação, vale
apena mencionar o hardware utilizado, um tablet Nexus 7. Os motivos
são vários. Primeiro, trata-se de um
tablet do Google (e fabricado pela
ASUS), com um desempenho de fazer inveja (processador Nvidia Tegra
3 Quad-Core), resolução WXGA de
1280 x 800 pixels, suporte a multitoque (reconhecendo até dez dedos
simultaneamente) e com bootloader
destravado de fábrica. Para finalizar,
o motivo mais convincente é que as
primeiras imagens oficiais do Ubuntu Touch fornecidas pela Canonical
foram criadas justamente para esta
família de tablets. Claro que novos
aparelhos serão compatíveis com o
tempo graças ao esforço dos participantes no projeto.
O modo mais fácil
Iniciaremos pelo modo fácil de instalação, através da interface gráfica,
cujo objetivo é demonstrar a facilidade de instalação para quem não
deseja se aprofundar nos recônditos
do assunto. Embora as imagens sejam homologadas pela Canonical,
não somos responsáveis por danos
causados ao equipamento. Sendo
assim, o usuário está assumindo
toda e qualquer responsabilidade
no que tange ao não funcionamento deste. Para evitar confusão, vale
a pena mencionar alguns detalhes
para efeito de esclarecimento:
➧ Identifique o modelo do seu equipamento no link onde está presente a
lista completa de dispositivos compa-
Figura 2 Dispositivo bloqueado.
tíveis [3]. Por exemplo, o celular Nexus
4 deve ser utilizado como codinome
mako, o tablet Nexus 7 possui o codinome grouper e o Nexus 10, manta.
➧ Não faça confusão com as imagens. O Ubuntu desktop [4] é uma
imagem para a plataforma ARM
idêntica ao Ubuntu que é utilizado
nos computadores convencionais.
O Ubuntu Touch [5] é a imagem
do novo sistema operacional para
dispositivos móveis da Canonical
projetados para equipamentos com
interface touch-screen.
➧ Habilite o modo USB debug no
seu positivo. Em aparelhos com
Android 4.2.2 será necessário fazer
isso através do menu Configurações/
Sobre o telefone e clicar 7 vezes no
número da versão para disponibilizar esta opção no menu (figura 1).
Sugiro utilizar o sistema operacional
Ubuntu 12.04 ou superior para realizar
a instalação no modo fácil. Atendendo a este requisito, abra o terminal,
adicione e atualize o repositório:
$ sudo add-apt-repository
ppa:ubuntu-nexus7/ubuntu-nexus7installer
$ sudo apt-get update
Informe a senha administrativa
durante a execução dos comandos e
aguarde. Após a execução de ambos
os comandos, instalaremos o pacote
ubuntu-nexus7-installer:
63
sudo apt-get install ubuntunexus7-installer
Desbloqueio do
bootloader
Desbloquear o bootloader é preciso? Para saber a necessidade
de desbloqueio do bootloader,
desligue e ligue o equipamento
e pressione por alguns segundos
as teclas “Power” e “Volume Down”.
Se tudo estiver funcionando corretamente, será exibida a tela do
bootloader algumas informações
e na última linha uma string “LOCK
STATE – LOCKED” (figura 2), obviamente se aparecer a string “LOCK
STATE – UNLOCKED” seu aparelho
está desbloqueado. Vale a pena
mencionar que a combinação de
teclas para entrar no bootloader
varia de equipamento para equipamento, então consulte quais
teclas são necessárias para obter
o mesmo resultado.
Se o equipamento estiver com
o bootloader bloqueado, conecte
o cabo USB e execute o comando
sudo fastboot device para constatar que o seu aparelho está em
comunicação com o computador.
Em seguida execute o comando
sudo fastboot oem unlock e confirme
o termo de desbloqueio exibido
Figura 4 Dispositivo após o desbloqueio.
(figura 3). Confira o estado do dispositivo, entrando novamente no
modo bootloader e confirme que
a string “LOCK STATE – UNLOCKED”
é exibida (figura 4). Nesta etapa
basta digitar o comando sudo
fastboot reboot-bootloader para
reiniciar o dispositivo.:
$ sudo fastboot devices
015d3b65d3481814fastboot
$ sudo fastboot oem unlock
...
(bootloader) erasing userdata...
(bootloader) erasing userdata done
(bootloader) erasing cache...
(bootloader) erasing cache done
(bootloader) unlocking...
(bootloader) Bootloader is
unlocked now.
OKAY [ 90.093s]
finished. total time: 90.093s
$ sudo fastboot reboot-bootloader
Agora que o equipamento está
preparado para receber novas imagens, volte ao computador no qual
foi instalado o ubuntu-nexus7-installer
e execute-o na linha de comando ou
através da interface gráfica (figura 5).
Ao iniciar pela primeira vez, o
programa solicitará que seja aceito
o termo de licenciamento para uso
não comercial e solicitará a ativação
do modo bootloader. Teoricamente, se você seguiu os procedimentos anteriores, o equipamento já
Figura 3 O sistema pede a confirmação de que desejamos
desbloquear o aparelho.
64
encontra-se neste estado, então,
basta pressionar o botão Yes e ir
tomar um café dependendo da
velocidade da sua Internet (eu fui!)
e deixe tudo na mão do instalador,
pois ele faz tudo sozinho.
Após o término da instalação,
basta reiniciar o equipamento. O
primeiro boot demora um pouco e
não se assuste, pois depois de alguns
minutos a tela de configuração do
Ubuntu Touch será exibida (figura
6). Meu equipamento funcionou
muito bem, ainda mais depois que
utilizei um adaptador micro-USB
para conectar o teclado e mouse.
Atualmente meu Nexus 7 virou um
Linux de bolso para emergências.
E se algo
der errado?
Existem vários motivos pelos quais
o usuário pode desejar retornar seu
equipamento para o estado original
de fábrica, seja para solicitar o serviço de garantia ou então porque
algo não saiu como o planejado.
Seja qual for o motivo não entre em
pânico, pegue outro café e vamos lá.
Faça o download da imagem
original do equipamento – no
caso da linha Nexus, basta acessar
o link [6]. Fique atento, pois para
determinados modelos de dispositivos existe mais de uma versão
da imagem. Por exemplo, se o que
www.linuxmagazine.com.br
Adicione os repositório a seguir e
instale alguns pacotes para efetuar a
instalação manual do Ubuntu Touch.
$ sudo add-apt-repository
ppa:phablet-team/tools
$ sudo apt-get update
Figura 5 instalador gráfico
Ubuntu para Nexus 7.
equipamento originalmente possuía o Android 4.1.2 instalado, faça
o download desta versão. No meu
caso utilizei a imagem “Factory
Images nakasi for Nexus 7 (Wi-Fi)”
com Android 4.2.2 (JDQ39), presente no link [7].
Após o download conecte o dispositivo no computador com o cabo
USB e entre no bootloader novamente. Descompacte o arquivo, entre
na pasta recém-criada e execute
o script flash-all.sh como usuário
root (e vá tomar outro café...).
Agora que o seu dispositivo encontra-se com a imagem original,
basta bloqueá-lo novamente. Entre
no modo bootloader e digite:
$ sudo fastboot oem lock
Pronto, agora seu equipamento
está exatamente como saiu da fábrica.
Instalação em
modo console
Para fundamentar o conceito de instalação do Ubuntu Touch, faremos isso
no modo console. Caso tenha instalado o Ubuntu Desktop em seu dispositivo, os repositórios mencionados
anteriormente foram adicionado ao
seu computador. Sendo assim, vamos
removê-lo. Caso não tenha instalado
desconsidere o comando a seguir:
$ sudo add-apt-repository --remove
ppa:ubuntu-nexus7/ubuntunexus7-installer
Linux Magazine #105 | Agosto de 2013
Com o repositório devidamente
adicionado e atualizado, instale os
pacotes phablet-tools, android-tools-adb e android-tools-fastboot:
$ sudo apt-get install phablettools android-tools-adb androidtools-fastboot
Embora pareça assustador fazer a
instalação no modo console, é mais
simples do que você imagina, pois
o aplicativo phablet-flash detecta o
modelo do seu equipamento, faz
o download, grava a flash e tudo
mais. Para isto, basta executar o
comando a seguir, responder “Yes”
para o termo de licenciamento e
deixar que ocorra a detecção do
modelo do dispositivo e todo o
restante estará feito.
Múltiplas imagens
em seu dispositivo
Imagine que você deseja ter mais de
um sistema instalado em seu dispositivo. Gosto do Android 4.2.2 mas
também quero explorar o Ubuntu
Touch. Para resolver esta situação,
existe a ferramenta MultiROM, uma
solução exclusivamente criada para
o Nexus 7 (até o presente momento),
portanto só funciona neste modelo.
Como a ferramenta precisa de acesso
root, esse é nosso ponto de partida.
gem de fábrica. Ou seja, nenhum
procedimento mencionado até
aqui foi executado (ou então seu
dispositivo foi restaurado ao estado
original conforme mencionei anteriormente). Vale a pena ressaltar que,
embora o MultiROM funcione apenas no Nexus 7, os procedimentos
para obter acesso root no aparelho
funciona em diversos modelos. Se
nenhum repositório foi adicionado ao seu computador, execute os
comandos a seguir para instalar o
fastboot e o adb.
$ sudo add-apt-repository
ppa:phablet-team/tools
$ sudo apt-get update
$ sudo apt-get install androidtools-adb android-tools-fastboot
Para instalar e obter o acesso root,
vamos gravar uma nova imagem
do boot recovery (recuperação de
boot). Tome o cuidado de verificar
se a imagem de download é correspondente ao modelo do seu equipamento, pois se for gravada uma
imagem errada, o menu de recuperação do boot pode não funcionar.
Veja os exemplos a seguir com as
imagens que utilizei. Ressalto que
versões diferentes não funcionaram,
então consulte os links de referência
no final do artigo, pois em função
das atualizações e outras variáveis,
algumas alterações podem ocorrer.
Para o Nexus 10 com Android 4.2.2:
Acesso ao
modo root
Para obter acesso root ao dispositivo, vou partir do princípio de que
seu equipamento está com a imaFigura 6 Instalação do Ubuntu em
andamento no dispositivo.
65
➧ Instalação do Ubuntu Touch;
➧ Instalação do Ubuntu Desktop.
Comece efetuando o download
dos aquivos multirom_vX_nY-signed.
zip, TWRP_multirom_n7_YYYMMDD.img
(Team Win Recovery Project) para
MultiROM e kernel_exec (Android
4.1.2 ou 4.2.2) do link [8]. Copie os
arquivos (kernel_exec e multirom) para
o diretório /sdcard e volte novamente
ao bootloader com os comandos:
Figura 7 Instalação de arquivos adicionais para MultiROM.
recovery-clockwork-6.0.3.0-mako.
img (ou superior)
recovery-clockwork-touch-6.0.3.0-mako.img (ou superior)
Para o Nexus 7 com Android 4.2.2:
recovery-clockwork-6.0.2.3-grouper .img (ou superior)
recovery-clockwork-touch-6.0.2.3-grouper .img (ou superior)
Para o Nexus 10 com Android 4.2.2:
recovery-clockwork-6.0.3.1-manta.img
recovery-clockwork-touch-6.0.3.1-manta.img
A diferença das imagens que
possuem o sufixo “touch”, é a possi-
Figura 8 O assistente de instalação do MultiROM auxilia
nas principais tarefas.
66
bilidade de navegar através das opções utilizando a tela touch-screen
e não somente as teclas de volume.
Após o download da respectiva
imagem do seu equipamento, entre no modo bootloader (utilize o
comando adb reboot -bootloader) é
bem mais prático do que pressionar
a combinação de teclas já explicada
anteriormente. A seguir escreva na
flash a nova imagem do recovery e
finalize reiniciando o dispositivo.
# adb reboot -bootloader
# fastboot flash recovery
ecovery-clockwork-touch6.0.2.3-grouper.img
# fastboot reboot
De posse da nova imagem de recuperação no bootloader, obtenha
na Internet o arquivo UPDATE-SuperSU-vX.YY e o copie-o para o diretório
/sdcard/, reinicie o equipamento novamente no modo bootloader e nesta selecione a opção Recovery mode.
No Menu, selecione a opção “flash
zip from sdcard” escolha “choose zip
from sdcard” e selecione “Yes – Install
UPDATE-SuperSU-vX.YY.zip” (figura 7).
Para finalizar, depois da instalação
entre na opção “+++++Go Back” e
reinicie o dispositivo.
Agora o Nexus 7 está preparado
para receber o MultiROM. O procedimento a seguir resume-se à:
➧ Instalação da imagem de recuperação com a interface gráfica
MultiROM (TWRP_multirom);
➧ Instalação do MultiROM (arquivo
multirom_v10_n7-signed.zip);
# adb push TWRP_multirom_
n7_20130409.img /sdcard/
# adb push multirom_v10_n7-signed.
zip /sdcard/
# adb push kernel_kexec_422.zip
/sdcard/
# adb reboot bootloader
Agora grave na memória flash a
nova imagem gŕafica de recuperação
e retorne ao modo de recuperação:
# fastboot flash recovery TWRP_
multirom_nX_YYYYMMDD.img
Para finalizar a instalação do MultiROM, entre no modo “Recovery
mode” instale o kernel_kexec.zip e
multirom_vX_nY-signed.zip copiado
para o diretório /sdcard anteriormente, selecionando a opção Install no novo menu gráfico (figura
8) selecionando o arquivo em seguida. Neste momento o processo
de MultiROM está instalado e funcionado. Esta última operação é
necessária para não compartilhar
o kernel do Android com o Ubuntu que instalaremos logo a seguir.
Instalação
da imagem do
Ubuntu Touch
Baixe a imagem da última versão do Ubuntu Touch (arquivos
quantal-preinstalled-armel+grouper.
zip e quantal-preinstalled-phablet-armhf.zip) reinicie o equipamen-
to e entre no modo recovery. No
menu gráfico selecione Advanced/
MultiROM/Add ROM.
www.linuxmagazine.com.br
Altere as opções para: Choose
ROM type: Android/Ubuntu touch
(Tipo de ROM “Android/Ubuntu
touch”), Share kernel with Internal ROM: Don't share (Kernel não
compartilhado) e escolha o local
de instalação. Para finalizar, clique
em Next e selecione a opção “ZIP
file”, selecione o arquivo quantalpreinstalled-armel+grouper.zip,
aguarde o término da operação
e selecione a opção “Reboot System”. Agora instalaremos os dados
selecionando no menu principal
a opção Advanced/MultiROM/List
ROMs e selecione o item recém-instalado (quantal-preinstalled-armel+)
e depois Flash ZIP selecionando o
arquivo quantal-preinstalled-phablet-armhf.zip. Reinicie o sistema
quando tudo estiver finalizado.
Atenção: durante o período de
elaboração deste artigo, utilizei a
versão Quantal do Ubuntu, que
posteriormente será substituída
pela versão Raring. O procedimento
seguirá inalterado, sendo necessária apenas a troca dos nomes das
imagens para raring-preinstalled-armel+grouper.zip e raring-preinstalled-phablet-armhf.zip.
Instalação
da imagem do
Ubuntu Desktop
Baixe a imagem da última versão
do Ubuntu Desktop (arquivo raring-preinstalled-desktop-armhf+nexus7.img.
gz), reinicie o equipamento e entre no
modo recovery. No menu gráfico selecione Advanced/MultiROM/Add ROM.
Altere as opções para: Choose
ROM type: Ubuntu desktop (Tipo de
ROM “Ubuntu desktop”) e escolha o
local de instalação. Clique em Next
e selecione o arquivo de imagem
(.img.gz). Aguarde a operação e
ao seu término selecione a opção
“Reboot System”. Tudo concluído,
agora seu dispositivo poderá iniciar através de diversos sistemas
operacionais (figura 9).
Para aumentar o entusiamos dos
leitores, veja um video demonstra-
Figura 9 Inicialização do aparelho com múltiplos sistemas operacionais.
tivo do sistema em funcionamento
no endereço [9].
Na próxima edição, vamos abordar o tema desenvolvimento para
Ubuntu Touch. Até lá! n
Gostou do artigo?
Queremos ouvir sua opinião. Fale conosco em:
[email protected]
Este artigo no nosso site:
http://lnm.com.br/article/8727
O autor
Alessandro de Oliveira Faria (Cabelo) é sócio-fundador da empresa NETi Tecnologia fundada em 1996, empresa
especializada em desenvolvimento de software e soluções biométricas. é consultor biométrico na tecnologia de
reconhecimento facial, atuando na área de tecnologia desde 1986, levando o Linux a sério desde 1998, membro
colaborador da comunidade Viva O Linux, mantenedor da biblioteca open-source de vídeo captura, embaixador
e membro openSUSE entre outros projetos.
Mais informações
[1] FirefoxOS – Linux Magazine #96, novembro de 2012, página 58.
[2] Guia de design para interfaces de aplicativos no Ubuntu: http://design.ubuntu.com/apps
[3] Lista de dispositivos compatíveis: https://wiki.ubuntu.com/Touch/Devices
[4] Imagem do Ubuntu desktop: http://cdimage.ubuntu.com/daily-preinstalled/current/
[5] Imagem do Ubuntu Touch: http://cdimage.ubuntu.com/ubuntu-touch-preview/daily-preinstalled/current/
[6] Imagens do Google Nexus: https://developers.google.com/android/nexus/images
[7] Imagem do Nexus 7 utilizada: https://dl.google.com/dl/android/aosp/nakasi-jdq39-factory-c317339e.tgz
[8] Arquivos para instalação do MultiROM: http://forum.xda-developers.com/showthread.php?p=34577851
[9] Video de demonstração do Ubuntu Touch no Nexus 7: https://www.youtube.com/watch?v=cMjr97RdYqM
Linux Magazine #105 | Agosto de 2013
67