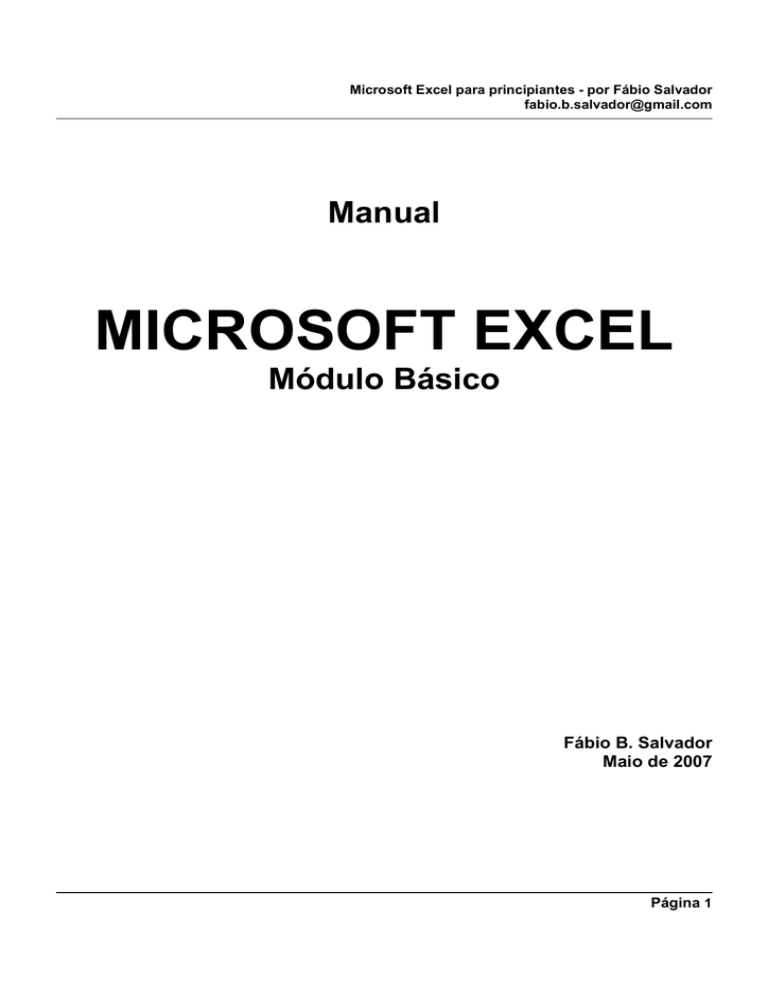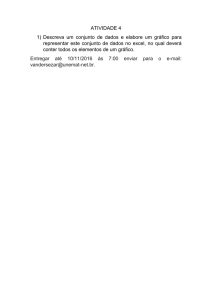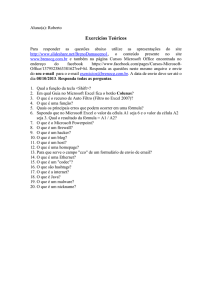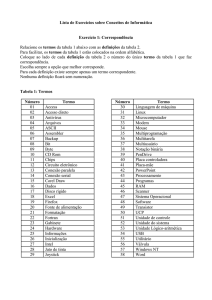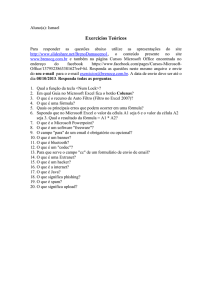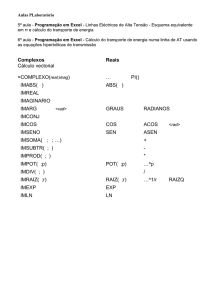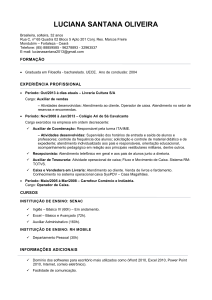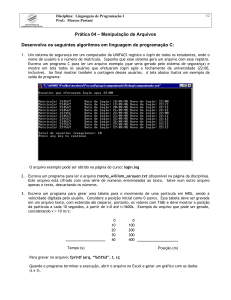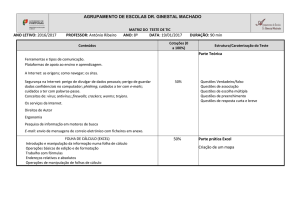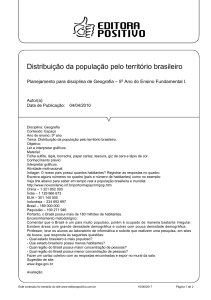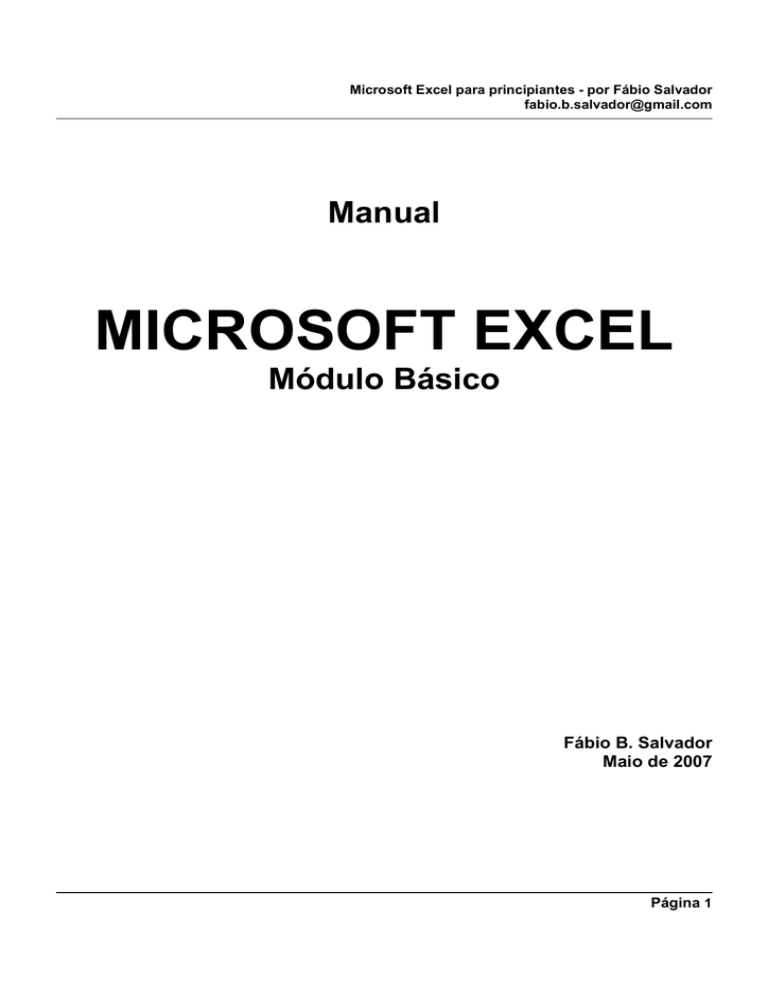
Microsoft Excel para principiantes - por Fábio Salvador
[email protected]
Manual
MICROSOFT EXCEL
Módulo Básico
Fábio B. Salvador
Maio de 2007
Página 1
Microsoft Excel para principiantes - por Fábio Salvador
[email protected]
MICROSOFT EXCEL
Conceito:
O Excel é uma planilha eletrônica. E o que é uma planilha eletrônica?
Trata-se de um tipo de programa aplicativo capaz de receber dados e executar cálculos, e
distingue-se dos softwares comuns de cálculo por aceitar a criação de fórmulas por parte do
usuário.
Nos anos 80, programas de linha Lótus e outras traziam este tipo de funcionalidade, mas hoje em
dia o Microsoft Excel é a planilha eletrônica mais utilizada no mundo todo.
Utilidade:
Para quê serve o Excel? Boa pergunta!
A maioria das pessoas (que obviamente não sabem nada sobre Excel) têm uma idéia
reducionista sobre este software, relegando-o a um papel de mero auxiliar para o trabalho de
programas mais complexos.
No entanto, o Excel presta-se a inúmeros usos.
O professor pode usá-lo para calcular facilmente as médias de notas de seus alunos, inclusive
nos casos em que usa pesos diferentes para cada avaliação.
O pequeno empresário pode usá-lo para fazer o controle de caixa da empresa ou até mesmo a
contabilidade toda (basta que ele tenha alguma habilidade e dedique algum tempo ao
desenvolvimento das fórmulas certas).
O investidor pode usá-lo para fazer projeções e gerar relatórios para seus clientes.
Enfim, há uma gama muito ampla de usos para o Excel e, tendo tempo e conhecimento o
bastante, qualquer um pode fazer quase tudo com ele.
A área de trabalho:
A área de trabalho do Excel muda de
visual a cada versão, mas não se
preocupe: a maioria das modificações
não passa de pura perfumaria e os
elementos principais quase sempre ficam
nos mesmos lugares.
Na figura ao lado, podemos observar
estas partes principais:
A grande área branca formada por
pequenos retângulos é o espaço onde
digitaremos dados e fórmulas. Os ícones
no alto são ferramentas com funções
variadas como “salvar arquivo”, “inserir
gráfico” e outras que veremos depois.
As abas “plan1”, “plan2” etc. na parte de baixo permitem navegar entre diversas planilhas dentro
do mesmo arquivo.
Página 2
Microsoft Excel para principiantes - por Fábio Salvador
[email protected]
Células:
O que se chama de “célula” no Excel são aqueles quadradinhos dentro dos quais podemos
escrever. Células podem ser fundidas e depois re-separadas, embora uma célula que jamais foi
fundida com outra não possa ser repartida, pois o Excel obedece a uma lógica inteligente de
ordenação das células em colunas e linhas.
Colunas e Linhas:
São aquelas marcações no canto da tela. No alto, há uma marcação
por letras (A, B, C, D...), que são as colunas. E na lateral, estão as
marcações de linhas, indicadas por números (1, 2, ,3...).
É muito importante prestar atenção a estas marcações, pois é a
partir delas que encontraremos os dados que queremos.
Por exemplo:
Na figura ao lado, o número mil está na célula B3, onde B é a coluna e 3 é a linha.
Fórmulas:
Fórmulas são ordens que damos ao Excel para preencher uma célula, não com um dado que
digitamos, mas com um cálculo feito a partir de outros dados digitados. Fórmulas podem ser
matemáticas ou não matemáticas e podem ou não utilizar funções próprias do Excel.
Um exemplo simples de fórmula:
Na figura ao lado, eu tenho 3 valores digitados na coluna B, nas
linhas 1, 2 e 3. Na linha 4, eu tenho um X. Agora, quando eu
substituir o X pela fórmula =B1+B2+B3 o Excel exibirá, não a
fórmula, mas o resultado: 4600.
Facilitando a vida um pouco:
No mesmo exemplo da figura, podemos substituir a nossa fórmula
(=B1+B2+B3) por outra: =soma(b1:b3). Vamos agora “traduzir” o significado desta nova fórmula:
= Sinal gráfico que indica a existência de uma fórmula.
Soma É um operador exclusivo do Excel e indica que eu quero uma soma dos elementos
envolvidos neste cálculo.
( ) Os parênteses servem para encerrar os elementos a calcular.
B1:B3 É a expressão que diz “o que eu quero somar”, e podemos traduzir esta expressão do
exemplo como “B1 ATÉ B3”, pois os dois pontos significam ATÉ na linguagem do Excel.
Assim, a minha fórmula SOMA todos os elementos que estiverem nas células da B1, ATÉ a B3.
Mais adiante neste mesmo documento, veremos alguns operadores mais utilizados do Excel.
Página 3
Microsoft Excel para principiantes - por Fábio Salvador
[email protected]
As funções, essas salvadoras da pátria:
O que são funções do Excel? São como “palavras mágicas” que poupam tempo e esforço ao
usuário.
Por exemplo, se eu quero tirar uma média aritmética de todos os números digitados na coluna B,
da linha 3 até a linha 25, eu precisaria escrever uma fórmula gigantesca, mais ou menos assim:
= (B3 + B4 + B5 + B6 + B7 + B8 + B9 + B10 + B11 + B12 + B13 + B14 + B15 + B16 + B17 +
B18 + B19 + B20 + B21 + B22 + B23 + B24 + B25) e depois mandar dividir o resultado dessa
fórmula monstruosa por 22. E aí vem outro problema: eu teria que calcular sozinho que ali são
23 números. Parece fácil, mas e se fossem 2198 números, ou coisa assim?
Mas se eu escrever simplesmente:
= MEDIA (B3:B25), o Excel automaticamente somará todos os 22 números e ainda por cima
“adivinhará” que são 22, sem que eu precise ficar contando eles para ver quantos são.
Se num cálculo da média de 22 elementos a fórmula sem função já parece obscenamente longa,
imagine para cálculos complexos. É quase impossível fazer qualquer coisa sem usar uma função
especial. É por isso que elas são tão legais. O Excel tem “trocentas” funções, mas na verdade
apenas 7 ou 8 delas são realmente úteis para aplicações profissionais.
Vamos falar a língua do Excel:
Já deu para perceber como trabalham as funções e fórmulas do Excel, né? Mas para que o caro
leitor não fique “preso” às fórmulas criadas aqui, segue abaixo um dicionário da “língua” do Excel,
com os sinais a serem utilizados nas fórmulas:
OPERAÇÕES MATEMÁTICAS BÁSICAS:
Sinal de Mais – Ex: =1+1
+
Sinal de Menos – Ex: =3-2
Sinal de Divisão – Ex: =25/5
/
Sinal de Multiplicação – Ex: 4*4
*
RAIZ Operador que tira a raiz quadrada de um número. – Ex: =RAIZ(25)
SINAIS COMUNS:
Significa “até”.
:
Separador de elementos ou partes de uma expressão (usado para fórmulas mais
;
complexas do operador SE). Por exemplo, se eu quero uma média dos elementos da
coluna A, linha 4 a 23, e da coluna B, linhas 7 a 12 (todas essas células calculadas
juntas), eu escrevo =media(A4:A23;B7:B12). Traduzindo:
=media (eu quero uma média de...)
A4:23 (...todos os dados de A4 até A23...)
; (...e...)
B7:B12 (...de B7 até B12).
Sinal que indica ao Excel que eu vou colocar uma fórmula. Se eu não puser isso antes da
=
fórmula, o Excel exibirá a própria fórmula e não o resultado dela.
( ) Os parênteses têm o mesmo uso que na matemática comum: isolar elementos do resto.
Página 4
Microsoft Excel para principiantes - por Fábio Salvador
[email protected]
FUNÇÕES MAIS USADAS:
Esse é bastante óbvio: ele soma todos os fatores contidos no intervalo que
SOMA
especificamos a ele (exemplo, células de A1 até A23).
Calcula uma média aritmética de todos os fatores dentro do intervalo.
MEDIA
COMPARAÇÕES:
Isso é o sinal de que o número que vai antes é maior do que aquele que vai depois. Uma
>
maneira fácil de memorizar é pensar no símbolo como a boca de um dinossauro. Ele vai
querer comer o número maior porque é esfomeado.
Cálculo de porcentagens:
Dá para calcular percentuais sem fazer uma fórmula complexa. Se eu quiser saber quanto é 20%
de 900, basta escrever =900*20% (traduzindo: “quanto é 900 vezes 20%?”)
Digamos que eu entrei na lojinha de 1,99 e resolvi comprar nada menos que 100 pacotes de
soldadinhos de plástico porque, afinal de contas, eu pirei de vez e estou afim de montar um
exército de homenzinhos verdes de plástico. Mas eu ainda assim tenho esse velho espírito de
turco e resolvi pedir um desconto, porque estou comprando à vista uma grande soma (para os
padrões de uma lojinha de 1,99, claro).
O lojista, que não é bobo, me deu 10% de desconto. Então, vamos calcular quanto eu terei que
pagar.
Na célula E3, eu coloquei a fórmula =C3*D3.
A fórmula da célula F3 significa o seguinte: “Excel, pegue o valor da célula E3 (que é 199), e
depois subtraia dele o valor de E3 vezes 10% (ou seja, pegue 10% de E3 e subtraia isso do valor
de E3). O resultado será o valor que eu pagarei depois de ganhar o desconto.
Função SE:
A função SE trabalha com a idéia de possibilidades. Vejamos como funcionaria a função SE num
caso típico do nosso dia-a-dia.
Vou conferir quanto dinheiro tenho na carteira.
SE for muito, vou ao McDonalds.
Senão, comerei um churros na rua.
A função SE é usada da seguinte forma:
= SE (condição que tem que ocorrer ; Que fazer se a resposta for SIM ; que fazer se for NÃO)
Por exemplo: na célula B3 eu escrevi a nota de um aluno na prova.
Na célula B4, eu escrevo a condição SE: =SE(B3>6;”Aprovado”;”Reprovado”)
Página 5
Microsoft Excel para principiantes - por Fábio Salvador
[email protected]
Traduzindo:
=SE Indica que usarei a função SE.
B3>6 Se a nota que está em B3 for maior do que 6...
;”Aprovado” ...aparecerá escrito a palavra APROVADO...
;”Reprovado” ...e se não for, aparecerá REPROVADO.
A função SOMASE:
A função SOMASE funciona da seguinte forma: primeiro, nós declaramos um intervalo de células
onde o Excel deverá encontrar uma expressão, normalmente uma palavra. Depois, declaramos a
palavra a ser achada. E em seguida, declaramos o intervalo de onde o Excel deverá pegar os
valores a somar.
O SOMASE é usado para somar, por exemplo, em uma lista extensa de compras, todas as
compras que sejam especificamente de um produto, permitindo que se faça uma depuração dos
dados sem recorrer ao cálculo manual, na base do lápis.
Para compreender melhor o uso e a aplicação desta função, vamos a um exemplo: eu sou o dono
de uma loja fictícia, a Calhambek´s Pikareta Car, especializada na venda de carros bastante
usados. E na loja, eu tenho 5 vendedores: João, Pedro, Zé, Magal e Alfredo. No final do mês, eu
quero saber quanto cada
um vendeu e para isso vou
fazer a tabela no Excel.
Na coluna A, eu coloco o
nome do vendedor. Na
coluna B, coloco o carro
que ele vendeu (eu não
estou especificando as
datas de cada venda para
não complicar a tabela). E
na coluna C, eu coloco o
valor de cada venda.
Agora, olhe para a célula
B17. A fórmula calcula o
valor das vendas do Pedro
e pode ser traduzida da
seguinte forma:
=SOMASE é a função.
A3:A14; é o intervalo onde eu procuro uma palavra.
“João”; é a palavra que eu estou procurando no intervalo A3:A14.
C3:C14 é o intervalo de onde eu tiro os valores a somar. Toda vez que houver a palavra João lá
na coluna A, o Excel somará o valor correspondente na coluna que estou declarando aqui, a C.
Página 6
Microsoft Excel para principiantes - por Fábio Salvador
[email protected]
Funções Máximo e Mínimo:
Estas duas funções têm sintaxe idêntica e utilidades parecidas, então vou explicá-las em um
capítulo só.
A função MAXIMO retorna o maior valor dentro de um intervalo de células e a MINIMO, o menor
deles.
A sintaxe da MAXIMO é a seguinte: =MAXIMO( intervalo )
Um exemplo:
Na figura ao lado, eu tenho uma lista com alguns meninos de
nomes altamente criativos e ao lado o peso de cada um deles.
Na célula B8, eu fiz uma consulta com a função MAXIMO para
saber o peso do mais gordo de todos os meninos.
Note que eu coloquei apenas o intervalo de procura,
exatamente como nós fazíamos nas funções mais simples,
como MEDIA e SOMA. Agora, se eu quisesse saber qual é o peso do mais magrinho de todos os
meninos listados, bastaria trocar a palavra MAXIMO pela MINIMO.
Função CONT.VALORES:
A função Cont.Valores serve para contar quantos valores existem dentro de um intervalo.
A diferença entre um CONT.VALORES e uma SOMA é a seguinte: enquanto a SOMA e todas as
outras funções têm uma preocupação com os valores dentro de cada célula, o CONT.VALORES
somente preocupa-se com a existência de um valor (qualquer) ou não.
Um exemplo: Na planilha ao
lado, temos a lista de
jogadores
do
glorioso
Tabajara Futebol Clube.
Ao lado do nome de cada
jogador, temos o número de
gols marcado por cada um
deles. Só que eu não quero
saber quantos gols eles
fizeram juntos. O que eu
quero saber é quantos deles
já fizeram algum gol até hoje.
O CONT.VALORES da célula B11 não vai levar em conta os números de gols de cada jogador,
apenas vai contar quantos deles têm algum gol cadastrado na coluna B.
Página 7
Microsoft Excel para principiantes - por Fábio Salvador
[email protected]
Planilhas:
As abas na parte inferior da tela com os nomes de Plan1, Plan2 e Plan3 indicam as 3 planilhas
que o Excel cria dentro de cada novo arquivo. No entanto, clicando sobre elas com o botão direito
do Mouse, é possível renomeá-las, excluí-las ou criar novas.
A função primária das múltiplas planilhas é permitir ao usuário que tenha diversas bases de
dados dentro de um único arquivo Excel. Assim, é possível reunir todas as contas de uma
empresa, por exemplo, dentro de um único arquivo e copiá-lo para onde se quer levar.
Relacionamento entre planilhas:
Aqui começamos a entrar em conceitos um pouco mais complexos do desenvolvimento de
aplicações e sistemas realmente funcionais. O Excel permite o relacionamento entre planilhas,
um assunto que é muito familiar para os “iniciados” acostumados à inter-relação entre entidades
de banco de dados.
Para quem não manja nada de banco de dados, a questão pode ser, de qualquer forma,
facilmente explicada. Vamos começar fazendo um exemplo.
Crie uma planilha chamada Produtos e outra chamada Total.
À nossa direita, temos a planilha Produtos. Nela, eu criei uma
lista de produtos como se tu tivesse comprado numa ferragem. E
veja que na coluna B, eu criei a listagem dos preços de cada
compra.
Agora, na figura abaixo, está a minha planilha Total. Olhe bem para a fórmula que está escrita na
célula B1.
Parece ser apenas uma fórmula de SOMA bem
ordinária, né? Mas olhe com atenção para o
intervalo que eu declarei: produtos!B1:B6.
Ora, nós já vimos que quando eu declaro o B1:B6, estou dizendo para somar de B1 até B6 todos
os valores que estiverem no meio do caminho. Mas aqui eu adicionei um elemento a mais, o
produtos!. E é exatamente aí que está o segredo: antes de colocar o intervalo de células a
somar, eu coloquei o nome da planilha de onde estes dados devem ser pegos.
Normalmente, quando não colocamos o nome da planilha, o Excel assume por padrão que
estamos querendo tirar os dados da própria planilha onde estamos escrevendo a fórmula. Mas
nós podemos, como neste caso, declarar que queremos tirar tudo de outras planilhas. E a forma
de fazer isso é sempre pela expressão formada pelo nome da planilha e um ponto de
exclamação.
Aí vem a pergunta: por quê um ponto de exclamação e não outro sinal gráfico qualquer? Não há
explicação. É um padrão do Excel.
Página 8
Microsoft Excel para principiantes - por Fábio Salvador
[email protected]
E preste atenção a um detalhe: para cada intervalo de células é preciso declarar a planilha de
origem. Se não houver essa especificação, o Excel vai procurar os dados na mesma planilha
onde estamos escrevendo a fórmula, e provavelmente dará um tremendo de um erro.
Função PROCV:
A função PROCV tem uma lógica que lembra um pouco a da função SOMASE, mas não serve
para somar diversos elementos ligados a uma palavra ou expressão, e sim para encontrar uma
palavra e retornar alguma expressão quando a palavra procurada é usada uma única vez.
A função PROCV tem a seguinte sintaxe:
=PROCV (expressão procurada ; intervalo envolvido na operação ; índice da coluna onde está
o dado que deve ser mostrado quando a palavra for achada ; especificação de busca por algo
parecido)
Expressão procurada: É a palavra-chave que o Excel tem que encontrar.
Intervalo: Aqui colocamos o intervalo onde está a expressão a procurar e também os dados a
retornar quando ela for achada, tudo junto.
Índice da coluna de dados a retornar: É o número da coluna da qual tiramos o dado a exibir.
Mas muita atenção: este número não é o número da coluna em si, e sim o número relativo dentro
do intervalo. Por exemplo: se o meu intervalo envolve as colunas B até E, a coluna C passa a ser
a de número 2, porque é a segunda (já que a B é a primeira), apesar de, na planilha, a C ser a
terceira.
Especificação de busca por algo parecido: Aqui podemos apenas escrever VERDADEIRO ou
FALSO. Funciona assim: se eu colocar VERDADEIRO, o Excel procurará pela expressão que eu
especifiquei ou, não encontrando, por algo que seja parecido. Se eu botar FALSO, ele procura
apenas as ocorrências exatamente iguais.
Recomendo que seja usado apenas o FALSO, pois o Excel normalmente não consegue achar a
expressão que é realmente parecida e dá um resultado absurdo qualquer (normalmente
“encontrando” uma expressão que não tem nada a ver).
Porém, se ao invés de procurar por uma palavra nós estivermos procurando por algum valor
numérico, é bem válido usar o VERDADEIRO, porque daí sim o Excel faz um bom trabalho de
busca, achando o valor mais aproximado.
E agora, para deixar o uso do PROCV bem claro, vamos ao inevitável exemplo:
Eu vou criar uma planilha chamada PRODUTOS e outra chamada CONSULTA. Na planilha
PRODUTOS, eu vou cadastrar uma série de produtos com seus respectivos preços, e na
CONSULTA, eu vou fazer o PROCV.
Página 9
Microsoft Excel para principiantes - por Fábio Salvador
[email protected]
Agora é muito importante lembrar o que nós aprendemos sobre relacionamentos entre planilhas,
porque vamos usar, e bastante.
Ao lado, temos a planilha PRODUTOS, que não tem
fórmula nenhuma. Ela não passa de uma tabela simples
onde eu listei uma série de produtos por nome e coloquei
ao lado o preço de cada um deles.
Agora, vamos criar a planilha CONSULTA. Eu vou
preencher algumas células com instruções, que na
verdade não servem para nada, apenas para deixar bem
claro onde irá a fórmula PROCV.
A planilha Consulta está aqui,
à direita:
Eu deixei a célula B1 em
branco, porque é nela que nós digitaremos, depois o nome do produto que queremos encontrar.
No caso, encontraremos o valor do produto.
Agora, olhe para a fórmula que está em B2. Vamos destrinchar esta fórmula parte por parte:
=PROCV( Função PROCV, e abertura do parênteses.
B1; Aqui eu especifico qual é a expressão que vou procurar. Mas eu neste caso não especifiquei
uma palavra, que iria entre aspas, e sim uma célula (B1). Então, meu PROCV vai procurar a
palavra que eu escrever na célula especificada.
PRODUTOS!A1:B7; Aqui está o intervalo no qual eu quero trabalhar. E o intervalo deste
exemplo é, dentro da planilha PRODUTOS, as células de A1 até B7 (ou seja, a coluna A do 1 ao
7 e a coluna B do 1 ao 7).
2; Este é o índice da coluna onde eu quero encontrar os dados para exibir. No caso, só temos
mesmo duas colunas, a A e a B da planilha PRODUTOS. Portanto, a coluna 2 do intervalo é a
coluna B (onde estão os preços que eu digitei antes).
VERDADEIRO) Estou especificando que o Excel pode achar a expressão em B1 ou algo
parecido. Eu poderia na escrever nada aqui, e o sistema “adivinharia” que é verdadeiro. Ou
poderia ter colocado FALSO.
Quando nós escrevemos esta PROCV do exemplo, ela não retorna nenhum resultado,
simplesmente porque a célula onde eu especifico a expressão a procurar está em branco.
Mas quando eu escrever uma palavra qualquer, sendo o nome de algum produto que conste da
lista na planilha PRODUTOS, então eu terei um resultado.
Página 10
Microsoft Excel para principiantes - por Fábio Salvador
[email protected]
Ao lado, o resultado da planilha CONSULTA
enquanto eu ainda tenho a célula B1 em branco.
Agora, experimente escrever ARROZ na célula B1,
e o resultado será o seguinte:
Só para fins de teste, mude o nome do produto em B1 para FEIJÃO e pressione ENTER. A
fórmula PROCV mostrará o valor do feijão. E assim por diante, ocorrerá com a batata, o
salgadinho e tudo mais que tivermos lá na lista em PRODUTOS.
Função PROCH:
A função PROCH é praticamente idêntica à PROCV, apenas mudando a orientação da busca. Se
na PROCV nós fazemos a busca da expressão na primeira COLUNA do intervalo, aqui fazemos
na primeira LINHA.
E se na PROCV nós colocamos o número do índice de uma COLUNA da qual deve voltar um
dado, aqui a especificação vale para o índice de uma LINHA.
Na verdade, PROCV e PROCH são a mesma coisa, só que uma serve para procurar em listas
verticais e a outra, nas horizontais (daí vem o V e o H).
Se eu quisesse fazer o exemplo anterior com PROCH, bastaria mudar a planilha PRODUTOS e
mudar a fórmula da CONSULTAS para PROCH, mas mantendo a mesma essência:
Eis aqui a minha nova planilha CONSULTAS:
E aqui, minha nova planilha PRODUTOS:
Protegendo planilhas:
O Excel nos dá a possibilidade de proteger uma planilha. Isso significa que nós podemos
defender nossas fórmulas de cálculo das mãos despreparadas do usuário que, certamente, um
dia digitará alguma coisa errada e terá a chance de destruir um trabalho de horas.
Vamos a um passo-a-passo da proteção de fórmulas e planilhas.
Primeiro, crie uma planilha MOVIMENTOS e outra chamada RESULTADOS.
Página 11
Microsoft Excel para principiantes - por Fábio Salvador
[email protected]
Eis aqui a minha planilha MOVIMENTOS. Esta planilha ficará desprotegida, para que o meu
auxiliar de escritório possa digitar os movimentos de caixa da empresa. Trata-se de uma planilha
bem simples: na coluna A, eu coloquei o histórico de cada operação. Na coluna B, uma letra E
quando é uma entrada de dinheiro e uma letra S quando é saída. E na coluna C, coloquei o valor
de cada movimentação.
Agora, vamos criar a planilha RESULTADOS. Nela, eu vou colocar duas fórmulas simples de
SOMASE (para somar todas as entradas e todas as saídas) e um saldo final das movimentações
(entradas menos saídas).
Agora, estando na planilha RESULTADOS, eu vou selecionar todas as células onde eu tenho
alguma fórmula. E depois, vou clicar sobre a seleção com o botão direito do mouse, abrindo um
pequeno menu de opções.
Página 12
Microsoft Excel para principiantes - por Fábio Salvador
[email protected]
Escolha a opção FORMATAR CÉLULAS, e uma nova série de opções se abrirá, como vemos na
figura abaixo:
Todas as abas no alto (Número, Alinhamento, etc.) têm opções que são facilmente modificáveis
sem o uso deste menu, que é bem mais complicado. Mas a última aba, Proteção, é a que
usaremos para proteger nossa planilha.
Se marcarmos a opção TRAVADA, o usuário não poderá modificar nossas fórmulas. E se
marcarmos ainda a opção OCULTA, ele nem poderá ler nossas fórmulas.
Mas todas estas proteções só entrarão em efeito quando nós completarmos o processo de
bloqueamento da planilha. Para isso, clique em OK e vamos passar ao próximo passo.
Página 13
Microsoft Excel para principiantes - por Fábio Salvador
[email protected]
No alto da tela, selecione FERRAMENTAS e entre em PROTEGER, e depois em PROTEGER
PLANILHA.
Isso abrirá uma tela com diversas opções, mas a maioria delas é “perfumaria”.
O que é importante aqui? Basicamente, só uma coisa: o campo de senha. Ali nós botamos uma
senha para o usuário não poder desbloquear a planilha de jeito nenhum.
E há como deixar algum campo desprotegido?
Sim, há como proteger apenas algumas células e não outras. Mas o processo é o inverso do que
a lógica nos faz supor: é preciso especificar o que NÃO deve ficar protegido.
Página 14
Microsoft Excel para principiantes - por Fábio Salvador
[email protected]
Para isso, vamos voltar à planilha do exemplo do PROCV. Abra a planilha CONSULTA. Em
seguida, clique com o botão direito na célula B1. Vá em Formatar Células, e na aba Proteção.
Agora, aqui, DESMARQUE a opção Travada, clique em OK e proceda para o menu Ferramentas,
Proteger, Proteger Planilha e tudo mais que acabamos de explicar.
Agora, a planilha CONSULTA está completamente travada, exceto pela célula B1, que fica livre
para digitarmos os nomes dos produtos que queremos pesquisar.
Formatações:
Por último, vamos enfeitar nosso trabalho em Excel. É fácil. Podemos mudar a fonte e o tamanho
das letras de cada célula exatamente como fazíamos no Word, usando as opções no alto da tela.
E dá para mudar a cor de fundo das células, o alinhamento, etc. Há uma série de ícones com
desenhos como uma nota de dinheiro, um monte de zeros, etc., que servem para formatar os
números dentro das células selecionadas (o Excel até adiciona o R$ antes de cada número caso
a gente clique na notinha de dinheiro).
Imprimindo:
Selecionando VISUALIZAR IMPRESSÃO
no menu ARQUIVO, entramos em uma
tela com opções de impressão. Clique em
CONFIGURAR.
Dentro do Configurar, temos algumas
abas. Na primeira, é possível mudar a
orientação do papel, o tamanho de
impressão, entre outras configurações
gerais.
Mas é na guia Cabeçalho/Rodapé que
mora o melhor dos truques de impressão
do Excel.
Página 15
Microsoft Excel para principiantes - por Fábio Salvador
[email protected]
Clique em Personalizar cabeçalho, e uma tela com 3 campos se abrirá, como na figura abaixo:
Aqui é possível incluir um cabeçalho que aparecerá em todas as páginas automaticamente: a
Seção da esquerda ficará no canto esquerdo do alto da folha, a da direita idem só que na direita
e a do centro ficará centralizada.
Passe o mouse sobre os pequenos botões logo acima dos quadros brancos, para descobrir a
utilidade de cada um deles. Com eles, é possível formatar o cabeçalho, colocar o número de
página automático e muito mais coisas.
Estas mesmas opções valem para os Rodapés.
Página 16
Microsoft Excel para principiantes - por Fábio Salvador
[email protected]
Acabou-se o manual. Já podem ficar aliviados.
Chega de Excel por enquanto.
Nos vemos no módulo Avançado.
Espero que este manual seja útil e que a
partir dele seja possível pesquisar ainda mais
sobre o Excel. Porque o Excel é provavelmente
o programa mais útil do pacote Office.
Enfim, use-o bem e boa sorte na vida.
- Fábio Salvador
Página 17