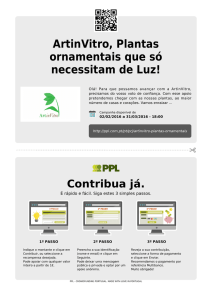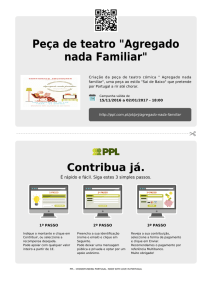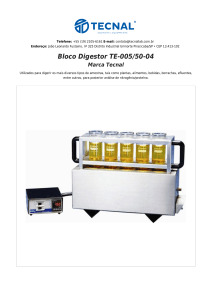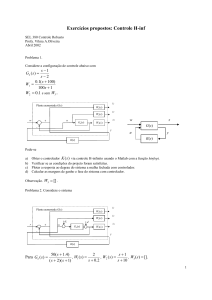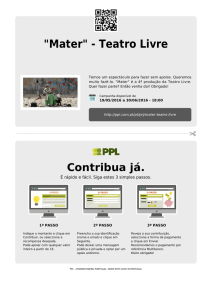Guia de configuração
do software
ANTES DE INSTALAR
O SOFTWARE
CONFIGURAÇÃO NUM
AMBIENTE WINDOWS
CONFIGURAÇÃO NUM
AMBIENTE MACINTOSH
RESOLUÇÃO DE PROBLEMAS
Obrigado por ter adquirido este produto. Este manual explica como instalar e configurar o software que permite utilizar
a máquina como uma impressora ou digitalizador ligados a um computador.
Este manual também explica como instalar os controladores da impressora e o software utilizados quando se
encontram instalados kits de expansão, bem como instalar o controlador do digitalizador.
Se o software não for correctamente instalado, ou se precisar de removê-lo, consulte "4. RESOLUÇÃO DE
PROBLEMAS" (página 39).
Nota
• As explicações neste manual pressupõe que o utilizador tem os conhecimentos necessários para trabalhar com um
computador Windows ou Macintosh.
• Para obter informações sobre o seu sistema operativo, consulte o respectivo manual ou a função de Ajuda online.
• As explicações dos ecrãs e os procedimentos descritos neste manual referem-se especificamente ao Windows 7® em ambientes
Windows® e ao Mac OS X 10.4 em ambientes Macintosh. Os ecrãs podem variar conforme a versão do sistema operativo.
• Sempre que aparecer "MX-xxxx" neste manual, substitua o nome do modelo por "xxxx".
• Este manual contém referências à função de fax. Contudo, tenha em atenção que a função de fax não está disponível em
alguns países e regiões.
• Este manual possui explicações do controlador PC-Fax e controlador PPD. No entanto, tenha em atenção que o controlador
PC-Fax e o controlador PPD não estão disponíveis e não são visualizados no software para instalação em alguns países e
regiões.
Neste caso, instale a versão em Inglês se pretender usar estes controladores.
• Tivemos o máximo cuidado na elaboração deste manual. Na condição improvável de detectar um defeito ou outro problema,
contacte o revendedor ou o representante de assistência técnica autorizado mais próximos.
• Este produto foi sujeito a rigorosos procedimentos de controlo e inspecção de qualidade. Se tiver algum comentário ou dúvida
relativamente ao mesmo, contacte o revendedor ou o representante de assistência técnica autorizado mais próximos.
• Para além das instâncias previstas na lei, a SHARP não se responsabiliza por falhas que ocorram durante a utilização do
produto ou das suas opções, por falhas resultantes da operação incorrecta do produto e das suas opções, ou por outras falhas
ou danos resultantes da utilização do produto.
Aviso
• A reprodução, adaptação ou tradução dos conteúdos do manual sem autorização prévia por escrito é proibida, excepto quando
permitido pelas leis dos direitos de autor.
• Todas as informações contidas neste manual estão sujeitas a alteração sem aviso prévio.
• O cabo de rede ou o cabo USB a ser ligado a esta máquina deve ser um cabo blindado compatível com as especificações.
Ilustrações e painéis de operações e de toque apresentados neste manual
Os dispositivos periféricos são normalmente opcionais. No entanto, alguns modelos incluem determinados dispositivos
periféricos como equipamento standard.
As explicações neste manual pressupõem que tem instalada na máquina a bandeja direita e gaveta de papel.
Para algumas funções e procedimentos, as explicações pressupõem que estão instalados outros dispositivos para além dos
anteriormente referidos.
Os ecrãs, mensagens e nomes de teclas apresentados no manual podem diferir dos apresentados na máquina
devido a melhorias e modificações do produto.
LICENÇA DE SOFTWARE
A LICENÇA DE SOFTWARE será visualizada quando instalar o software a partir do CD-ROM. A sua utilização do
software no CD-ROM ou na máquina, na sua totalidade ou em parte, pressupõe a sua concordância com os termos da
LICENÇA DE SOFTWARE.
ÍNDICE
1
ANTES DE INSTALAR O SOFTWARE
CD-ROM E SOFTWARE . . . . . . . . . . . . . . . . . . . . . . . 2
• SOFTWARE CD-ROM . . . . . . . . . . . . . . . . . . . . . . 2
• OUTROS CD-ROM . . . . . . . . . . . . . . . . . . . . . . . . 3
VERIFICAÇÃO DOS REQUISITOS DE SISTEMA. . . . 4
• REQUISITOS DE SISTEMA. . . . . . . . . . . . . . . . . . 4
• REQUISITOS DE SOFTWARE . . . . . . . . . . . . . . . 5
LIGAR A MÁQUINA . . . . . . . . . . . . . . . . . . . . . . . . . . . 6
• LIGAR A UMA REDE . . . . . . . . . . . . . . . . . . . . . . . 6
• LIGAÇÃO DA MÁQUINA COM UM CABO USB
(Windows) . . . . . . . . . . . . . . . . . . . . . . . . . . . . . . . . . . . 6
2
3
CONFIGURAÇÃO NUM AMBIENTE
MACINTOSH
MAC OS X . . . . . . . . . . . . . . . . . . . . . . . . . . . . . . . . . 34
4
RESOLUÇÃO DE PROBLEMAS
QUANDO A INSTALAÇÃO NÃO É BEM
SUCEDIDA . . . . . . . . . . . . . . . . . . . . . . . . . . . . . . . . . 39
REMOVER O SOFTWARE. . . . . . . . . . . . . . . . . . . . . 42
CONFIGURAÇÃO NUM AMBIENTE
WINDOWS
ABRIR O ECRÃ DE SELECÇÃO DE SOFTWARE
(PARA TODO O SOFTWARE) . . . . . . . . . . . . . . . . . . . 7
INSTALAÇÃO DO CONTROLADOR DE
IMPRESSORA / CONTROLADOR PC-FAX . . . . . . . . 9
• SE A MÁQUINA ESTIVER LIGADA A UMA
REDE . . . . . . . . . . . . . . . . . . . . . . . . . . . . . . . . . . . 9
• SE A MÁQUINA ESTIVER LIGADA ATRAVÉS
DE UM CABO USB . . . . . . . . . . . . . . . . . . . . . . . 19
• UTILIZAR A MÁQUINA COMO IMPRESSORA
PARTILHADA . . . . . . . . . . . . . . . . . . . . . . . . . . . . 23
• CONFIGURAR O CONTROLADOR DA
IMPRESSORA PARA AS OPÇÕES
INSTALADAS NA MÁQUINA . . . . . . . . . . . . . . . . 24
INSTALAR O PRINTER STATUS MONITOR . . . . . . 27
INSTALAR O CONTROLADOR DO
DIGITALIZADOR . . . . . . . . . . . . . . . . . . . . . . . . . . . . 28
INSTALAR AS FONTES DE ECRÃ PS . . . . . . . . . . . 30
ALTERAR A PORTA . . . . . . . . . . . . . . . . . . . . . . . . . 31
1
1
ANTES DE INSTALAR O
SOFTWARE
Este capítulo descreve os programas de software que lhe permitem utilizar as funções de impressora e digitalizador da
máquina, os CD-ROM que contêm o software e as páginas onde se encontram os procedimentos de instalação.
CD-ROM E SOFTWARE
O software que pode utilizar com a máquina encontra-se nos CD-ROM que acompanham a máquina e os kits de expansão.
Antes de instalar o software, confirme se o computador e a máquina cumprem os requisitos de sistema descritos na secção
"VERIFICAÇÃO DOS REQUISITOS DE SISTEMA" (página 4).
SOFTWARE CD-ROM
O "Software CD-ROM" que acompanha a máquina (para Windows)
O "Software CD-ROM" que acompanha a máquina contém o controlador da impressora e outro software. O "Software
CD-ROM" consiste em 2 discos.
Disc 1
Software para Windows
• Controlador da impressora
Este software permite utilizar a máquina como uma impressora.
- Controlador de impressão PCL6
A máquina suporta os idiomas de controlo de impressoras PCL6 da Hewlett-Packard.
- Controlador de impressora PS
O controlador de impressora PS suporta a linguagem de descrição de página PostScript 3, desenvolvida
pela Adobe Systems Incorporated.
- Controlador PPD
O controlador PPD permite que a máquina utilize o controlador de impressora PS standard do Windows.
☞ SE A MÁQUINA ESTIVER LIGADA A UMA REDE (página 9)
☞ SE A MÁQUINA ESTIVER LIGADA ATRAVÉS DE UM CABO USB (página19)
• Printer Status Monitor (só pode ser utilizado com a máquina ligada a uma rede)
Permite-lhe monitorizar o estado da máquina no ecrã do computador.
☞ INSTALAR O PRINTER STATUS MONITOR (página 27)
Software para Macintosh
• Ficheiro PPD
Ficheiro de descrição da impressora que suporta a linguagem de descrição de página PostScript 3,
desenvolvida pela Adobe Systems Incorporated.
☞ MAC OS X (página 34)
• Para utilizar a máquina como uma impressora num ambiente Macintosh, a máquina deve estar ligada a uma
rede. Não pode ser utilizada uma ligação USB.
• Dependendo dos modelos, o kit de expansão PS3 é normalmente instalado.
• O controlador do digitalizador e o controlador do PC-Fax não podem ser utilizados num ambiente Macintosh.
2
CD-ROM E SOFTWARE
Disc 2
Software para Windows
• Controlador de PC-Fax
(Se a opção de fax estiver instalada.)
Permite-lhe enviar um ficheiro do seu computador sob a forma de um fax como se estivesse a imprimir o
ficheiro.
Mesmo que a função fax não esteja instalada, o controlador de PC-Fax pode ser actualizado utilizando o CD-ROM
do kit de expansão Fax Internet, passando a permitir o envio de ficheiros do computador como um Fax Internet
como se estivesse a imprimir um ficheiro.
☞ INSTALAÇÃO DO CONTROLADOR DE IMPRESSORA / CONTROLADOR PC-FAX (página 9)
• Controlador do digitalizador (controlador TWAIN)
(só pode ser utilizado com a máquina ligada a uma rede)
Permite-lhe utilizar a função de digitalização da máquina a partir de uma aplicação compatível com TWAIN.
☞ INSTALAR O CONTROLADOR DO DIGITALIZADOR (página 28)
OUTROS CD-ROM
CD-ROM "PRINTER UTILITIES" que acompanha o kit de expansão PS3*
(para Windows/Macintosh)
Contém os tipos de letra de ecrã utilizados pelo controlador de impressora PS.
(Instale o controlador de impressão PS e o ficheiro PPD Macintosh a partir do "Software CD-ROM" que acompanha
o kit de expansão para impressora*).
* Dependendo dos modelos, o kit de expansão PS3 é normalmente instalado.
☞ INSTALAR AS FONTES DE ECRÃ PS (página 30)
CD-ROM "PRINTER UTILITIES" que acompanha o kit de expansão Fax
Internet (para Windows)
Este CD-ROM permite actualizar o controlador do PC-Fax no "Software CD-ROM" que acompanha a máquina ou
kit de expansão para impressora*, para que possa enviar faxes através da Internet (função PC-Fax).
Se pretende utilizar a função PC-Fax, instale primeiro o controlador PC-Fax a partir do "Software CD-ROM" que
acompanha a máquina ou kit de expansão para impressora*, e execute o programa de instalação no CD-ROM. Se
o controlador PC-Fax já estiver instalado, execute apenas o programa de instalação. (Não precisa de reinstalar o
controlador PC-Fax.)
☞ INSTALAÇÃO DO CONTROLADOR DE IMPRESSORA / CONTROLADOR PC-FAX (página 9)
CD-ROM "Sharpdesk/Network Scanner Utilities" (para Windows)
Contém software que o ajuda a tirar o máximo partido das imagens digitalizadas na máquina. O software inclui o
"Sharpdesk", uma aplicação de gestão de documentos para o ambiente de trabalho que permite uma gestão
integrada das imagens digitalizadas e dos ficheiros criados por diversas aplicações. Para utilizar a função de
digitalização "Digitalizar para computador", tem de instalar o "Network Scanner Tool" a partir do CD-ROM.
Para saber os requisitos do software, consulte o guia (em formato PDF) na pasta "Manual" ou o ficheiro Leiame
disponíveis no CD-ROM. Para obter os procedimentos de instalação do software, consulte o "Guia Informativo".
* Dependendo dos modelos, o Sharpdesk/Network Scanner Utilities pode não estar disponível.
3
VERIFICAÇÃO DOS REQUISITOS DE
SISTEMA
REQUISITOS DE SISTEMA
Antes de instalar o software descrito neste manual, verifique se o seu computador satisfaz os seguintes requisitos.
Windows
Macintosh*6
Sistema operativo*1
Windows XP*3, Windows Server 2003*3, Windows Vista*3,
Windows Server 2008*3, Windows 7*3, Windows 8*3,
Windows Server 2012
Mac OS X 10.4
Mac OS X 10.5
Mac OS X 10.6
Mac OS X 10.7
Mac OS X 10.8
Mac OS X 10.9
Tipo de computador*2
Computador compatível com IBM PC/AT
Equipado com uma placa LAN
10Base-T/100Base-TX/1000Base-T ou equipado de série com
uma porta USB 2.0*4/1.1*5.
Monitor
É recomendada uma resolução de 1024 x 768 pontos e cor de
16 bits ou superior.
Um ambiente no qual
qualquer um dos sistemas
operativos anteriormente
indicados pode funcionar em
perfeitas condições (incluindo
computadores Macintosh com
um processador Intel.)
Outros requisitos de
hardware
Um ambiente que permite a qualquer dos sistemas operativos
acima indicados funcionar em perfeitas condições.
*1 As edições Starter Edition e Embedded Edition do sistema operativo Windows não são suportadas.
As outras edições e service packs são suportados, mas é recomendado que os service packs sejam actualizados
para a versão mais recente disponível.
*2 Para além dos modelos descritos à direita, também são suportados alguns modelos com a função LAN sem fios.
*3 Incluindo o SO de 32-bit/64-bit.
*4 A porta USB 2.0 da máquina apenas transfere os dados à velocidade especificada no padrão USB 2.0 (Hi-Speed) se
o controlador Microsoft USB 2.0 estiver previamente instalado no computador, ou se estiver instalado o controlador
USB 2.0 para Windows XP/Vista/7/8 disponibilizado pela Microsoft no "Windows Update".
*5 Compatível com modelos pré-instalados com Windows XP, Windows Server 2003, Windows Vista, Windows Server
2008, ou Windows 7 equipados de origem com um interface USB.
*6 Não disponível se a máquina estiver ligada através de um cabo USB. O controlador de PC-Fax e o controlador do
digitalizador não podem ser utilizados.
Para utilizadores do Windows XP/Server 2003/Vista/Server 2008/7/8/Server 2012
Para realizar os procedimentos descritos neste manual, tais como instalar o software e configurar as definições após a
instalação, são necessárias permissões de administrador.
4
VERIFICAÇÃO DOS REQUISITOS DE SISTEMA
REQUISITOS DE SOFTWARE
Para utilizar o software descrito neste manual tem de cumprir os seguintes requisitos.
Ambiente de
sistema
operativo*1
Windows
Software
Controlador de impressora
PCL6
Kit de expansão para impressora*3,
Controlador de impressora PS,
Controlador PPD
Kit de expansão para impressora*3,
Kit de expansão PS3*4
Controlador de PC-Fax*2
Kit de expansão facsimile*5, *6
Controlador do digitalizador
Pode ser utilizado na configuração
padrão.
Printer Status Monitor
Macintosh
Kits de expansão necessários
Ficheiro PPD Macintosh
Kit de expansão para impressora*3,
Kit de expansão PS3*4
Tipo de ligação*1
Rede / USB
Apenas rede*7 (não pode
ser utilizado com uma
ligação USB)
*1 Para saber os tipos de computadores e sistemas operativos que podem executar o software, consulte a secção
"REQUISITOS DE SISTEMA" (página 4).
*2 Dependendo dos modelos, o controlador de PC-Fax pode não estar disponível.
*3 Dependendo dos modelos, o kit de expansão para impressora é normalmente instalado.
*4 Dependendo dos modelos, o kit de expansão PS3 é normalmente instalado.
*5 Dependendo dos modelos, o kit de expansão facsimile é normalmente instalado.
*6 Se o kit de expansão Fax Internet estiver instalado, o controlador PC-Fax pode ser actualizado utilizando o CD-ROM
"PRINTER UTILITIES" para permitir a utilização do controlador como controlador PC-Fax. Neste caso, o controlador
pode ser utilizado sem o kit de expansão facsimile.
*7 O controlador do digitalizador e o Printer Status Monitor não podem ser utilizados uma rede exclusiva IPv6.
5
LIGAR A MÁQUINA
LIGAR A UMA REDE
Para ligar a máquina a uma rede, ligue o cabo de rede local (LAN) ao conector de rede da máquina. Utilize um cabo de
rede blindado.
Após ligar a máquina a uma rede, configure o endereço IP e outras definições de rede antes de instalar o software. (A
definição predefinida de fábrica para o endereço IP é a recepção automática do endereço IP quando a máquina é
utilizada num ambiente DHCP.)
As definições de rede podem ser configuradas utilizando as "Definições de Rede" nas definições de sistema
(administrador) na máquina.
• Se a máquina for utilizada num ambiente DHCP, o endereço IP da máquina pode mudar. Se tal acontecer, não
conseguirá imprimir. Este problema pode ser evitado utilizando um servidor WINS, ou atribuindo um endereço IP
permanente à máquina.
• Este manual explica como configurar o software num ambiente de rede Windows e num ambiente de rede Macintosh.
• Quando utilizar esta máquina numa rede IPv6, active a definição IPv6 nas "Definições de Rede", nas
definições do sistema (administrador).
Verificar o endereço IP da máquina
Pode verificar o endereço IP da máquina ao imprimir a "Lista Com Todas As Definições Personalizadas" nas definições
de sistema.
Prima a tecla [DEFINIÇÕES DE SISTEMA], prima a tecla [Impressão de Listas], seleccione "Lista Com Todas As
Definições Personalizadas" e, depois, prima a tecla [Imprimir].
LIGAÇÃO DA MÁQUINA COM UM CABO USB
(Windows)
A máquina pode ser ligada a um computador através de um cabo USB se o computador tiver o Windows instalado. (O
interface USB da máquina não pode ser utilizado em ambientes Macintosh.)
A máquina e o computador devem estar ligados durante a instalação do controlador da impressora. Se ligar um cabo
USB antes de ter instalado o controlador da impressora, o controlador da impressora não será correctamente instalado.
Para obter o procedimento de ligação do cabo USB, consulte "SE A MÁQUINA ESTIVER LIGADA ATRAVÉS DE UM
CABO USB" (página 19).
6
2
CONFIGURAÇÃO NUM
AMBIENTE WINDOWS
Esta secção explica como instalar o software e configurar as definições de forma a que as funções de impressora e
digitalizador da máquina possam ser utilizados num computador com Windows.
ABRIR O ECRÃ DE SELECÇÃO DE
SOFTWARE (PARA TODO O SOFTWARE)
1
4
Introduza o "Software CD-ROM" na
unidade de CD-ROM do computador.
• Para instalar o controlador da impressora ou printer
status monitor, introduza o "Software CD-ROM"
identificado como "Disc 1" na face do CD-ROM.
• Para instalar o controlador PC-Fax ou controlador do
digitalizador, introduza o "Software CD-ROM"
identificado como "Disc 2" na face do CD-ROM.
2
Clique no botão [Iniciar] ( ), clique em
[Computador] e, em seguida, faça
duplo clique no ícone [CD-ROM] ( ).
É visualizada a janela "LICENÇA DE
SOFTWARE". Leia atentamente o
acordo de licença e clique em [Sim].
Pode visualizar o "Acordo de Licença de Software"
noutro idioma seleccionando-o no menu de idiomas.
Para instalar o software no idioma seleccionado,
prossiga com a instalação no idioma seleccionado.
5
Leia a mensagem na janela "Bem-vindo"
e clique no botão [Seguinte].
• No Windows XP/Server 2003, clique no botão [Iniciar],
clique em [O Meu Computador] e, em seguida, faça
duplo clique no ícone [CD-ROM].
• No Windows 8, faça duplo clique no ícone [CD-ROM]
* Se não for exibido qualquer ícone, clique com o
botão direito do rato no ecrã Iniciar (ou deslize o
dedo para cima a partir da extremidade inferior),
selecione a Barra de aplicações ➞ [Todas as
aplicações] ➞ [Computador] e faça duplo clique em
[CD-ROM].
3
Faça duplo clique no ícone [Setup] (
).
• No Windows 7/8/Server 2012, se aparecer um ecrã
de mensagem a solicitar-lhe confirmação, clique
em [Sim].
• No Windows Vista/Server 2008, se aparecer um
ecrã de mensagem a solicitar-lhe confirmação,
clique em [Permitir].
7
ABRIR O ECRÃ DE SELECÇÃO DE SOFTWARE (PARA TODO O SOFTWARE)
6
Aparece o ecrã de selecção de software.
Antes de instalar o software, assegure-se de clicar no
botão [Apresentar LEIAME] e veja a informação
detalhada sobre o software.
* O ecrã anterior aparece quanto utiliza o
CD-ROM "Disc 1".
Para obter os passos que se seguem, consulte a página
adequada a seguir relativa ao software que está a instalar.
INSTALAÇÃO DO CONTROLADOR DE IMPRESSORA /
CONTROLADOR PC-FAX
• SE A MÁQUINA ESTIVER LIGADA A UMA REDE
- Instalação padrão: página 10
- Instalação avançada: página 12
- Instalação através de especificação do endereço da
máquina: página 14
- Imprimir utilizando a função IPP e a função SSL:
página 17
• SE A MÁQUINA ESTIVER LIGADA ATRAVÉS DE UM
CABO USB: página 19
• UTILIZAR A MÁQUINA COMO IMPRESSORA
PARTILHADA: página 23
INSTALAR O PRINTER STATUS MONITOR: página 27
INSTALAR O CONTROLADOR DO DIGITALIZADOR:
página 28
* Se a máquina estiver a ser utilizada numa rede IPv6,
consulte "Instalação através de especificação do endereço
da máquina" (página 14).
8
INSTALAÇÃO DO CONTROLADOR DE
IMPRESSORA / CONTROLADOR PC-FAX
Para instalar o controlador da impressora ou o controlador PC-Fax, siga o procedimento correspondente nesta secção,
conforme a máquina esteja ligada a uma rede ou ligada através de um cabo USB.
☞ SE A MÁQUINA ESTIVER LIGADA ATRAVÉS DE UM CABO USB (página19)
* Dependendo dos modelos, o controlador de PC-Fax pode não estar disponível.
SE A MÁQUINA ESTIVER LIGADA A UMA REDE
Esta secção explica como instalar o controlador de impressora e o controlador do PC-Fax quando a máquina está
ligada a uma rede Windows (rede TCP/IP).
Sistemas operativos suportados: Windows XP/Server 2003/Vista/Server 2008/7/8/Server 2012
São necessários direitos de administrador para instalar o software.
• É necessário o kit de expansão para impressora e o kit de expansão PS3 para utilizar o controlador de impressão PS ou o
controlador PPD.
• Dependendo dos modelos, o kit de expansão para impressora e o kit de expansão PS3 são normalmente instalados.
• Para imprimir para a máquina através da Internet utilizando a função IPP com a máquina instalada num local remoto, ou
para imprimir utilizando a função SSL (comunicação encriptada), consulte a secção "Imprimir utilizando a função IPP e a
função SSL" (página 17) e instale o controlador de impressora ou o controlador PC-Fax.
• Se a máquina estiver ligada a uma rede exclusiva IPv6
O software não pode ser instalado através da detecção do endereço da máquina, a partir do programa de instalação. Após a
instalação do software, conforme explicado em "Instalação através de especificação do endereço da máquina" (página 14),
altere a porta conforme explicado em "Alteração para uma Porta TCP/IP Standard" (página 32).
• O processo de instalação nesta secção refere-se ao controlador de impressora e ao controlador do PC-Fax, embora as
explicações se baseiem no controlador da impressora.
9
INSTALAÇÃO DO CONTROLADOR DE IMPRESSORA / CONTROLADOR PC-FAX
Instalação padrão
Quando o ecrã de selecção de software aparece no passo 6 de "ABRIR O ECRÃ DE SELECÇÃO DE SOFTWARE
(PARA TODO O SOFTWARE)" (página 7), efectue os passos a seguir.
Com a instalação padrão, será instalado o controlador da impressora PCL.
Se deseja selecionar o controlador de impressora a instalar, siga os procedimentos da instalação avançada (página 12).
1
Clique em [Controlador de Impressora].
2
Clique no botão [Instalação padrão].
Para instalar o controlador do PC-Fax, clique no botão
[Controlador PC-Fax] no CD-ROM "Disc 2".
* O ecrã anterior aparece quanto utiliza o
CD-ROM "Disc 1".
10
Se seleccionar [Instalação personalizada] pode alterar
qualquer das opções abaixo. Se seleccionar [Instalação
padrão], será feita a seguinte instalação.
• Método de ligação da máquina: Impressão Directa
LPR (Procura Automática)
• Impressora predefinida: Sim (excluindo o controlador do
PC-Fax)
• Nome do controlador: Não pode ser alterado
• Fontes de ecrã para impressora PCL (Apenas
durante a instalação do controlador de impressão
PCL, PS ou controlador PPD): Instaladas
Se seleccionou [Instalação personalizada], seleccione
[Impressão Directa LPR (Procura Automática)] e
clique no botão [Seguinte].
Se tiver seleccionado uma opção diferente de
[Impressão Directa LPR (Procura Automática)],
consulte as páginas seguintes:
• Impressão Directa LPR (Especificar Endereço):
página 14
• IPP: página 17
• Impressora partilhada: página 23
• Ligada a este computador: página 19
INSTALAÇÃO DO CONTROLADOR DE IMPRESSORA / CONTROLADOR PC-FAX
3
As impressoras ligadas à rede são
detectadas. Seleccione a máquina e
clique no botão [Seguinte].
6
Quando aparecer a indicação de que a
instalação está concluída, clique no
botão [OK].
7
Clique no botão [Fechar] na janela do
passo 1.
Após a instalação, poderá aparecer uma mensagem a
solicitar a reinicialização do computador. Se a
mensagem aparecer, clique no botão [Sim] para
reiniciar o computador.
• Este ecrã não é visualizado quando os resultados
de procura detectam apenas 1 dispositivo.
• Se a máquina não for encontrada, verifique se a
máquina se encontra ligada no interruptor e ligada
à rede e depois clique no botão [Nova procura].
• Também pode clicar no botão [Especificar
condição] e procurar a máquina, introduzindo o
respectivo nome (nome do host) ou endereço IP.
☞ Verificar o endereço IP da máquina (página 6)
4
É visualizada uma janela de
confirmação. Verifique o conteúdo e
clique no botão [Seguinte].
5
Siga as instruções no ecrã.
Leia a mensagem na janela visualizada e clique no botão
[Seguinte].
A instalação é iniciada.
A instalação fica concluída.
• Após a instalação, consulte a secção "CONFIGURAR
O CONTROLADOR DA IMPRESSORA PARA AS
OPÇÕES INSTALADAS NA MÁQUINA" (página 24)
para configurar as definições do controlador de
impressora.
• Se instalou o controlador de impressora PS ou o
controlador PPD, as fontes de ecrã PS podem ser
instaladas a partir do CD-ROM "PRINTER UTILITIES"
que acompanha o kit de expansão PS3*. Consulte a
secção "INSTALAR AS FONTES DE ECRÃ PS"
(página 30).
* Dependendo dos modelos, o kit de expansão PS3 é
normalmente instalado.
• Para utilizar a máquina como impressora partilhada,
consulte "UTILIZAR A MÁQUINA COMO
IMPRESSORA PARTILHADA" (página 23) para
instalar o controlador de impressora nos
computadores cliente.
• Se estiver a utilizar o Windows Vista/Server
2008/7/8 /Server 2012.
Se aparecer uma janela de aviso de segurança,
assegure-se que clica em [Instalar este software de
controlador na mesma].
• Se estiver a utilizar o Windows XP/Server 2003
Se aparecer uma mensagem de aviso relativa ao
teste do logótipo do Windows ou a assinatura digital,
clique no botão [Continuar na mesma] ou [Sim].
11
INSTALAÇÃO DO CONTROLADOR DE IMPRESSORA / CONTROLADOR PC-FAX
Instalação avançada
Quando o ecrã de selecção de software aparece no passo 6 de "ABRIR O ECRÃ DE SELECÇÃO DE SOFTWARE
(PARA TODO O SOFTWARE)" (página 7), efectue os passos a seguir.
1
Clique em [Controlador de Impressora].
3
Para instalar o controlador do PC-Fax, clique no botão
[Controlador PC-Fax] no CD-ROM "Disc 2".
* O ecrã anterior aparece quanto utiliza o
CD-ROM "Disc 1".
2
• Se a máquina não for encontrada, verifique se a
máquina se encontra ligada no interruptor e ligada
à rede e depois clique no botão [Nova procura].
• Também pode clicar no botão [Especificar
condição] e procurar a máquina, introduzindo o
respectivo nome (nome do host) ou endereço IP.
☞ Verificar o endereço IP da máquina (página 6)
Clique em [Instalação avançada].
4
Se seleccionar [Instalação personalizada] pode alterar
qualquer das opções abaixo. Se seleccionar
[Instalação padrão], será feita a seguinte instalação.
• Método de ligação da máquina:
Impressão Directa LPR (Procura Automática)
• Impressora predefinida:
Sim (excluindo o controlador do PC-Fax)
• Nome do controlador: Não pode ser alterado
• Fontes de ecrã para impressora PCL: Instaladas
Se seleccionou [Instalação personalizada], seleccione
[Impressão Directa LPR (Procura Automática)] e
clique no botão [Seguinte].
Se tiver seleccionado uma opção diferente de
[Impressão Directa LPR (Procura Automática)],
consulte as páginas seguintes:
• Impressão Directa LPR (Especificar Endereço):
página 14
• IPP: página 17
• Impressora partilhada: página 23
• Ligada a este computador: página 19
12
As impressoras ligadas à rede são
detectadas. Seleccione a máquina e
clique no botão [Seguinte].
É visualizada uma janela de
confirmação. Verifique o conteúdo e
clique no botão [Seguinte].
INSTALAÇÃO DO CONTROLADOR DE IMPRESSORA / CONTROLADOR PC-FAX
5
Quando aparecer a janela de selecção
do controlador de impressora,
seleccione o controlador de impressora
a instalar e clique no botão [Seguinte].
7
Continue a instalação seguindo as
instruções a partir do passo 5 da
"Instalação padrão" (página 11).
Clique na caixa de selecção do controlador de
impressora a instalar para fazer aparecer uma marca de
verificação (
).
• Este ecrã não aparece durante a instalação do
controlador do PC-Fax. Avance para o passo
seguinte.
• É necessário o kit de expansão PS3* para utilizar o
controlador de impressora PS ou o controlador
PPD.
* Dependendo dos modelos, o kit de expansão PS3
é normalmente instalado.
6
Quando lhe for perguntado se deseja
ou não predefinir esta impressora, faça
uma escolha e clique em [Seguinte].
Se estiver a instalar vários controladores, seleccione o
controlador da impressora a utilizar como impressora
predefinida.
Se não quiser predefinir um dos controladores de
impressora, seleccione [Não].
Se tiver seleccionado [Instalação personalizada] no
passo 2, verá a janela seguinte.
• Janela do nome da impressora
Para alterar o nome da impressora, introduza o
nome pretendido e clique no botão [Seguinte].
• Janela de confirmação da instalação das fontes
de ecrã
Para instalar as fontes de ecrã para o controlador
de impressora PCL, seleccione [Sim] e clique no
botão [Seguinte].
• Este ecrã não aparece durante a instalação do
controlador do PC-Fax. Avance para o passo
seguinte.
• Se não estiver a instalar o controlador de
impressora PCL (se estiver a instalar o
controlador de impressora PS ou o controlador
PPD), seleccione [Não] e clique no botão
[Seguinte].
13
INSTALAÇÃO DO CONTROLADOR DE IMPRESSORA / CONTROLADOR PC-FAX
Instalação através de especificação do endereço da máquina
Quando não for possível encontrar a máquina por não estar ligada ou por outro motivo, é possível realizar a instalação
ao introduzir o nome (nome do host) ou endereço IP da máquina.
Se a máquina estiver a ser utilizada numa rede IPv6, depois de instalar o software, de acordo com as instruções
seguintes, altere a porta conforme explicado em "Alteração para uma Porta TCP/IP Standard" (página 32).
Quando o ecrã de selecção de software aparece no passo 6 de "ABRIR O ECRÃ DE SELECÇÃO DE SOFTWARE
(PARA TODO O SOFTWARE)" (página 7), efectue os passos a seguir.
1
Clique em [Controlador de Impressora].
3
Quando for solicitado o método de
ligação da impressora, seleccione
[Impressão Directa LPR (Especificar
Endereço)] e clique no botão
[Seguinte].
4
Introduza o nome (nome do host) ou
endereço IP da máquina e clique no
botão [Seguinte].
Para instalar o controlador do PC-Fax, clique no botão
[Controlador PC-Fax] no CD-ROM "Disc 2".
* O ecrã anterior aparece quanto utiliza o
CD-ROM "Disc 1".
2
Clique em [Instalação personalizada].
☞ Verificar o endereço IP da máquina (página 6)
* O ecrã é o do controlador de impressão PCL6.
Se a máquina estiver a ser utilizada numa rede
IPv6, introduza quaisquer números ou caracteres.
14
INSTALAÇÃO DO CONTROLADOR DE IMPRESSORA / CONTROLADOR PC-FAX
5
6
Quando aparecer a janela de selecção
do modelo, seleccione o modelo da
máquina e clique no botão [Seguinte].
Quando aparecer a janela de selecção
do controlador de impressora,
seleccione o controlador de impressora
a instalar e clique no botão [Seguinte].
8
Quando a janela com o nome da
impressora aparecer, clique no botão
[Seguinte].
Para alterar o nome da impressora, introduza o nome
pretendido.
9
Clique na caixa de selecção do controlador de
impressora a instalar para fazer aparecer uma marca de
verificação (
).
Quando lhe for perguntado se deseja
instalar as fontes de ecrã, seleccione uma
opção e clique no botão [Seguinte].
• Este ecrã não aparece durante a instalação do
controlador do PC-Fax. Avance para o passo seguinte.
• Se não estiver a instalar o controlador de impressora
PCL (se estiver a instalar o controlador de impressora
PS ou o controlador PPD), seleccione [Não] e clique
no botão [Seguinte].
10
Siga as instruções no ecrã.
Leia a mensagem na janela visualizada e clique no botão
[Seguinte].
A instalação é iniciada.
• Este ecrã não aparece durante a instalação do
controlador do PC-Fax. Avance para o passo
seguinte.
• É necessário o kit de expansão PS3* para utilizar o
controlador de impressora PS ou o controlador
PPD.
* Dependendo dos modelos, o kit de expansão PS3
é normalmente instalado.
7
• Se estiver a utilizar o Windows Vista/
Server 2008/7/8 /Server 2012.
Se aparecer uma janela de aviso de segurança,
assegure-se que clica em [Instalar este software de
controlador na mesma].
• Se estiver a utilizar o Windows XP/Server 2003
Se vir uma mensagem de aviso relativa ao teste de
logotipo Windows ou da assinatura digital, clique no
botão [Continuar na mesma] ou [Sim].
Seleccione se pretende ou não
predefinir a impressora e clique no
botão [Seguinte].
Se estiver a instalar vários controladores, seleccione o
controlador da impressora a utilizar como impressora
predefinida.
Se não quiser predefinir um dos controladores de
impressora, seleccione [Não].
15
INSTALAÇÃO DO CONTROLADOR DE IMPRESSORA / CONTROLADOR PC-FAX
11
Quando aparecer a indicação de que a
instalação está concluída, clique no
botão [OK].
12
Clique no botão [Fechar] na janela do
passo 1.
Após a instalação, poderá aparecer uma mensagem a
solicitar a reinicialização do computador. Se a
mensagem aparecer, clique no botão [Sim] para
reiniciar o computador.
A instalação fica concluída.
• Após a instalação, consulte a secção "CONFIGURAR
O CONTROLADOR DA IMPRESSORA PARA AS
OPÇÕES INSTALADAS NA MÁQUINA" (página 24)
para configurar as definições do controlador de
impressora.
• Se instalou o controlador de impressora PS ou o
controlador PPD, as fontes de ecrã PS podem ser
instaladas a partir do CD-ROM "PRINTER UTILITIES"
que acompanha o kit de expansão PS3*. Consulte a
secção "INSTALAR AS FONTES DE ECRÃ PS"
(página 30).
* Dependendo dos modelos, o kit de expansão PS3 é
normalmente instalado.
• Quando utilizar esta máquina numa rede IPv6,
consulte "Alteração para uma Porta TCP/IP Standard"
(página 32) e modifique a porta.
16
INSTALAÇÃO DO CONTROLADOR DE IMPRESSORA / CONTROLADOR PC-FAX
Imprimir utilizando a função IPP e a função SSL
Pode utilizar a função IPP para imprimir para a máquina através de uma rede utilizando o protocolo HTTP.
Quando a máquina se encontra num local remoto, pode utilizar esta função em substituição da função de fax para
imprimir uma imagem com uma qualidade superior à de um fax. A função IPP pode também ser utilizada em
combinação com a função SSL (comunicação encriptada) para encriptar os dados de impressão. Permite-lhe imprimir
com segurança, sem se preocupar que os dados possam chegar a outras pessoas.
Para utilizar a função SSL, configure as "Definições SSL" nas definições de sistema (administrador) da máquina. Para
configurar as definições, consulte "6. DEFINIÇÕES DE SISTEMA" no Manual de funcionamento.
Quando o ecrã de selecção de software aparece no passo 6 de "ABRIR O ECRÃ DE SELECÇÃO DE SOFTWARE
(PARA TODO O SOFTWARE)" (página 7), efectue os passos a seguir.
1
Clique em [Controlador de Impressora].
3
Quando for solicitado o método de
ligação da impressora, seleccione [IPP]
e clique no botão [Seguinte].
4
Se estiver a utilizar um servidor proxy,
especifique-o e clique no botão
[Seguinte].
Para instalar o controlador do PC-Fax, clique no botão
[Controlador PC-Fax] no CD-ROM "Disc 2".
* O ecrã anterior aparece quanto utiliza o
CD-ROM "Disc 1".
2
Clique em [Instalação personalizada].
Para especificar um servidor proxy, seleccione [Imprimir
através do servidor proxy] e depois introduza o
[Endereço] e o [Número de porta].
17
INSTALAÇÃO DO CONTROLADOR DE IMPRESSORA / CONTROLADOR PC-FAX
5
Introduza o URL da máquina e clique no
botão [Seguinte].
Introduza o URL no seguinte formato:
Formato normal:
http://<nome de domínio ou endereço IP da
máquina>:631*1/ipp
*1 Normalmente, deve introduzir "631" no número de
porta. Se o número de porta IPP tiver sido alterado na
máquina, introduza o novo número de porta.
Se utilizar SSL:
https://< nome de domínio ou endereço IP da máquina>:<n.º de
porta*2>/ipp
*2 Normalmente, pode omitir o número de porta e os
dois pontos ":" imediatamente antes do número de
porta. Se o número de porta IPP para SSL tiver sido
alterado na máquina, introduza o novo número de
porta.
Se o seu computador e a máquina estiverem ligados à
mesma rede local, pode clicar no botão [Procura] para
procurar a máquina. Verá o URL da máquina.
Seleccione o URL e clique no botão [OK]. Regressará
ao ecrã acima e o URL da máquina será introduzido
automaticamente.
6
Efectue os passos 5 a 12 na página 15
para continuar a instalação.
A instalação fica concluída.
• Após a instalação, consulte a secção "CONFIGURAR O
CONTROLADOR DA IMPRESSORA PARA AS OPÇÕES
INSTALADAS NA MÁQUINA" (página 24) para configurar
as definições do controlador de impressora.
• Se instalou o controlador de impressora PS ou o controlador
PPD, as fontes de ecrã PS podem ser instaladas a partir do
CD-ROM "PRINTER UTILITIES" que acompanha o kit de
expansão PS3*. Consulte a secção "INSTALAR AS
FONTES DE ECRÃ PS" (página 30).
• * Dependendo dos modelos, o kit de expansão PS3 é
normalmente instalado.
18
INSTALAÇÃO DO CONTROLADOR DE IMPRESSORA / CONTROLADOR PC-FAX
SE A MÁQUINA ESTIVER LIGADA ATRAVÉS DE UM CABO USB
Sistemas operativos suportados: Windows XP/Server 2003/Vista/Server 2008/7/8/Server 2012
São necessários direitos de administrador para instalar o software.
• Certifique-se de que não está ligado um cabo USB ao computador e à máquina.
Se estiver ligado um cabo, verá uma janela Plug and Play. Se isso acontecer, clique no botão [Cancelar] para fechar a
janela e desligue o cabo.
• É necessário o kit de expansão para impressora e o kit de expansão PS3 para utilizar o controlador de impressão PS ou o
controlador PPD.
• Dependendo dos modelos, o kit de expansão para impressora e o kit de expansão PS3 são normalmente instalados.
• Para utilizar a porta criada quando o controlador de impressora é instalado para a transferência de dados por fax, instale
primeiro o controlador da impressora e depois o controlador do PC-Fax.
Quando o ecrã de selecção de software aparece no passo 6 de "ABRIR O ECRÃ DE SELECÇÃO DE SOFTWARE
(PARA TODO O SOFTWARE)" (página 7), efectue os passos a seguir.
1
2
Clique em [Controlador de Impressora].
Clique em [Instalação personalizada].
3
Quando for solicitado o método de ligação
da impressora, seleccione [Ligado a este
computador] e clique no botão [Seguinte].
4
Quando lhe for perguntado se deseja
instalar as fontes de ecrã, seleccione uma
opção e clique no botão [Seguinte].
19
INSTALAÇÃO DO CONTROLADOR DE IMPRESSORA / CONTROLADOR PC-FAX
5
Siga as instruções no ecrã.
Leia a mensagem na janela visualizada e clique no botão
[Seguinte].
Quando aparecer a indicação de que a instalação está
concluída, clique no botão [OK].
• Se estiver a utilizar o Windows Vista/Server
2008/7/8 /Server 2012.
Se aparecer uma janela de aviso de segurança,
assegure-se que clica em [Instalar este software de
controlador na mesma].
• Se estiver a utilizar o Windows XP/Server 2003
Se vir uma mensagem de aviso relativa ao teste de
logotipo Windows ou da assinatura digital, clique no
botão [Continuar na mesma] ou [Sim].
6
Clique no botão [Fechar] na janela do
passo 1.
Quando aparecer uma mensagem a solicitar que ligue a
máquina ao computador, clique no botão [OK].
Após a instalação, poderá aparecer uma mensagem a
solicitar a reinicialização do computador. Se a
mensagem aparecer, clique no botão [Sim] para
reiniciar o computador.
7
Ligue a máquina ao computador
utilizando um cabo USB.
(1) Verifique se a máquina está ligada.
(2) Ligue o cabo ao conector USB (tipo B)
da máquina.
A interface USB da máquina é compatível com o
standard USB 2.0 (Hi-Speed). Adquira um cabo
USB blindado.
(3) Ligue a outra extremidade do cabo ao
conector USB (tipo A) no computador.
20
8
Será iniciada a instalação do
controlador da impressora PCL6.
Quando o "Assistente de Novo Hardware Encontrado"
aparecer, seleccione [Instalar o software
automaticamente (Recomendado)], clique no botão
[Seguinte] e siga as instruções no ecrã.
• Se estiver a utilizar o Windows Vista/Server
2008/7/8 /Server 2012.
Se aparecer uma janela de aviso de segurança,
assegure-se que clica em [Instalar este software de
controlador na mesma].
• Se estiver a utilizar o Windows XP/Server 2003
Se vir uma mensagem de aviso relativa ao teste de
logotipo Windows ou da assinatura digital, clique no
botão [Continuar na mesma] ou [Sim].
A instalação fica concluída.
• Após instalar o controlador de impressora, consulte a
secção "CONFIGURAR O CONTROLADOR DA
IMPRESSORA PARA AS OPÇÕES INSTALADAS NA
MÁQUINA" (página 24) para configurar as definições do
controlador de impressora.
• Para utilizar a máquina como impressora partilhada,
consulte "UTILIZAR A MÁQUINA COMO IMPRESSORA
PARTILHADA" (página 23) para instalar o controlador de
impressora nos computadores cliente.
INSTALAÇÃO DO CONTROLADOR DE IMPRESSORA / CONTROLADOR PC-FAX
Ao instalar o controlador de impressora PS, controlador PPD ou controlador do PC-Fax
A instalação é possível mesmo após a ligação do cabo USB. Quando o ecrã de selecção de software aparece no passo 6 de
"ABRIR O ECRÃ DE SELECÇÃO DE SOFTWARE (PARA TODO O SOFTWARE)" (página 7), efectue os passos a seguir.
1
Clique em [Controlador de Impressora].
3
Quando for solicitado o método de
ligação da impressora, seleccione
[Ligado a este computador] e clique no
botão [Seguinte].
4
Quando for apresentada a janela de
seleção da porta, selecione a porta
utilizada pelo controlador da
impressora PCL6 (USB001, etc.) e
clique em [Seguinte].
Para instalar o controlador do PC-Fax, clique no botão
[Controlador PC-Fax] no CD-ROM "Disc 2".
* O ecrã anterior aparece quanto utiliza o
CD-ROM "Disc 1".
2
Clique em [Instalação personalizada].
21
INSTALAÇÃO DO CONTROLADOR DE IMPRESSORA / CONTROLADOR PC-FAX
5
Quando aparecer a janela de selecção do
controlador de impressora, retire a marca
de verificação [PCL6], seleccione o
controlador de impressora a instalar e,
em seguida, clique no botão [Seguinte].
9
Leia a mensagem na janela visualizada e clique no botão
[Seguinte].
A instalação é iniciada.
Clique na caixa de selecção do controlador de
impressora a instalar para fazer aparecer uma marca de
verificação (
).
• Este ecrã não aparece durante a instalação do
controlador do PC-Fax. Prossiga no passo
seguinte.
• É necessário o kit de expansão PS3* para utilizar o
controlador de impressora PS ou o controlador
PPD.
* Dependendo dos modelos, o kit de expansão PS3
é normalmente instalado.
6
Seleccione se pretende ou não
predefinir a impressora e clique no
botão [Seguinte].
Se estiver a instalar vários controladores, seleccione o
controlador da impressora a utilizar como impressora
predefinida.
Se não quiser predefinir um dos controladores de
impressora, seleccione [Não].
7
Quando a janela com o nome da
impressora aparecer, clique no botão
[Seguinte].
Para alterar o nome da impressora, introduza o nome
pretendido e clique no botão [Seguinte].
8
Quando lhe for perguntado se deseja
instalar as fontes de ecrã, seleccione
[Não] e clique no botão [Seguinte].
Este ecrã não aparece durante a instalação do
controlador do PC-Fax. Prossiga no passo seguinte.
22
Siga as instruções no ecrã.
• Se estiver a utilizar o Windows Vista/Server
2008/7/8 /Server 2012.
Se aparecer uma janela de aviso de segurança,
assegure-se que clica em [Instalar este software de
controlador na mesma].
• Se estiver a utilizar o Windows XP/Server 2003
Se vir uma mensagem de aviso relativa ao teste de
logotipo Windows ou da assinatura digital, clique no
botão [Continuar na mesma] ou [Sim].
10
Quando aparecer a indicação de que a
instalação está concluída, clique no
botão [OK].
11
Clique no botão [Fechar] na janela do
passo 1.
Após a instalação, poderá aparecer uma mensagem a
solicitar a reinicialização do computador. Se a
mensagem aparecer, clique no botão [Sim] para
reiniciar o computador.
A instalação fica concluída.
• Após a instalação, consulte a secção "CONFIGURAR O
CONTROLADOR DA IMPRESSORA PARA AS OPÇÕES
INSTALADAS NA MÁQUINA" (página 24) para configurar
as definições do controlador de impressora.
• Certifique-se de que a porta do controlador instalado é
a mesma utilizada pelo controlador da impressora
PCL6.
A porta utilizada pelo controlador de impressora da
máquina é indicada por uma marca de verificação no
separador [Portas] da janela de propriedades do
controlador de impressora.
☞ ALTERAR A PORTA (página31)
• Se instalou o controlador de impressora PS ou o controlador
PPD, as fontes de ecrã PS podem ser instaladas a partir do
CD-ROM "PRINTER UTILITIES" que acompanha o kit de
expansão PS3*. Consulte a secção "INSTALAR AS
FONTES DE ECRÃ PS" (página 30).
* Dependendo dos modelos, o kit de expansão PS3 é
normalmente instalado.
INSTALAÇÃO DO CONTROLADOR DE IMPRESSORA / CONTROLADOR PC-FAX
UTILIZAR A MÁQUINA COMO IMPRESSORA PARTILHADA
Se pretende utilizar a máquina como uma impressora partilhada numa rede Windows com o controlador de impressora
ou o controlador do PC-Fax instalado num servidor de impressão, execute os seguintes passos para instalar o
controlador de impressora ou o controlador do PC-Fax nos computadores cliente.
• Solicite ao administrador da rede o nome do servidor e o nome de impressora da máquina na rede.
• Para configurar as definições no servidor de impressão, consulte o manual de operação ou o ficheiro de ajuda do sistema
operativo. O "servidor de impressão" explicado nesta secção é um computador que se encontra directamente ligado à
máquina e os "clientes" são outros computadores ligados à mesma rede que o servidor de impressão.
• Instale nos computadores cliente o controlador de impressora que se encontra instalado no servidor de impressão.
Quando o ecrã de selecção de software aparece no passo 6 de "ABRIR O ECRÃ DE SELECÇÃO DE SOFTWARE
(PARA TODO O SOFTWARE)" (página 7), efectue os passos a seguir.
1
Clique em [Controlador de Impressora].
4
Para instalar o controlador do PC-Fax, clique no botão
[Controlador PC-Fax] no CD-ROM "Disc 2".
Seleccione o nome da impressora
(configurada como impressora partilhada).
(1)
(2)
(1) Seleccione o nome da impressora
(configurada como impressora
partilhada num servidor de impressão)
da lista.
Se estiver a utilizar o Windows XP/Server 2003,
também pode clicar no botão [Adicionar Porta de
Rede] apresentado por baixo da lista e seleccionar a
impressora a partilhar procurando na rede, na janela
que aparece.
* O ecrã anterior aparece quanto utiliza o
CD-ROM "Disc 1".
2
3
Clique em [Instalação personalizada].
(2) Clique no botão [Seguinte].
Se a impressora partilhada não aparecer na lista,
verifique as definições no servidor de impressão.
Seleccione [Utilizar uma porta
existente] e clique no botão [Seguinte].
5
Efectue os passos 5 a 12 na página 15
para continuar a instalação.
No ecrã de selecção do controlador de impressão,
assegure-se que selecciona o mesmo tipo de controlador
de impressora ao instalado no servidor de impressão.
A instalação fica concluída.
Se instalou o controlador de impressora PS ou o
controlador PPD, as fontes de ecrã PS podem ser
instaladas a partir do CD-ROM "PRINTER UTILITIES" que
acompanha o kit de expansão PS3*. Consulte a secção
"INSTALAR AS FONTES DE ECRÃ PS" (página 30).
* Dependendo dos modelos, o kit de expansão PS3 é
normalmente instalado.
23
INSTALAÇÃO DO CONTROLADOR DE IMPRESSORA / CONTROLADOR PC-FAX
CONFIGURAR O CONTROLADOR DA IMPRESSORA
PARA AS OPÇÕES INSTALADAS NA MÁQUINA
Após instalar o controlador da impressora tem de configurar convenientemente as definições do controlador de
impressora de acordo com as opções que foram instaladas e com o tamanho e o tipo de papel carregado na máquina.
Execute os seguintes passos para configurar o controlador de impressora.
Se o controlador PPD estiver instalado, consulte a secção "Se o controlador PPD estiver instalado" (página 26).
Quando estiver instalado o controlador da impressora PCL ou
controlador da impressora PS
1
Clique no botão [Iniciar] ( ), em
[Painel de Controlo] e, em seguida, em
[Ver dispositivos e impressoras].
5
Na janela de configuração do controlador de impressora
é reconstituída uma imagem da máquina com base nas
opções que estiverem instaladas.
• No Windows XP/Server 2003, clique no botão [Iniciar]
e, em seguida, em [Impressoras e faxes].
• No Windows 8, clique com o botão direito do rato no
ecrã Iniciar (ou deslize o dedo para cima a partir da
extremidade inferior), clique na Barra de aplicações ➞
[Todas as aplicações] ➞ [Painel de Controlo] ➞
[Hardware e Som] ➞ [Dispositivos e Impressoras] ➞
[Impressoras].
Se [Impressoras e faxes] não aparecer no menu
[Iniciar] do Windows XP, clique no botão [Iniciar],
clique em [Painel de controlo], clique em [Impressoras
e outro hardware] e depois em [Impressoras e faxes].
2
Abra a janela de propriedades da
impressora.
(1) Clique com o botão direito no ícone do
controlador de impressora da máquina.
(2) Seleccione [Propriedades de
impressora].
3
Clique no separador [Configuração].
4
Clique no botão [Configuração
Automática].
As definições são configuradas automaticamente com
base no estado da máquina detectado.
Se a máquina estiver a ser utilizada numa rede IPv6,
é necessário configurar as opções manualmente,
conforme explicado em "Se a configuração
automática falhar" (página 25).
24
Configurar a imagem da máquina.
(1) Seleccione as opções que se
encontram instaladas na máquina.
(2) Clique no botão [OK].
Para cancelar as definições de imagem clique no
botão [Cancelar].
6
Clique no botão [OK] na janela de
propriedades da impressora.
INSTALAÇÃO DO CONTROLADOR DE IMPRESSORA / CONTROLADOR PC-FAX
Se a configuração automática falhar
• Pode verificar as opções que se encontram instaladas e as definições da bandeja ao imprimir a "Lista com todas as
definições personalizadas" nas definições de sistema da máquina. (Contudo, tenha em atenção que "Opções das Cas. de
Aliment." tem de estar definido para o número de cassetes da máquina.) Execute os seguintes passos para imprimir a
"Lista com todas as definições personalizadas": Pressione a tecla [DEFINIÇÕES DE SISTEMA], pressione a tecla
[Impressão de lista (utilizador)] e, em seguida, pressione a tecla [Imprimir] da "Lista com todas as definições
personalizadas".
• Clique no botão [Definir Estado da Bandeja], no botão [Nome do tipo de papel] e no botão [Definir Impressão Tandem]*
para verificar as respectivas definições.
Definir Estado da Bandeja:As "Definições de Bandeja" em "Definições de Bandeja de Papel" nas definições de sistema da
máquina correspondem às definições visualizadas aqui. Especifique o tamanho e o tipo de papel
carregado em cada bandeja.
Nome do tipo de papel:As definições "Registo do Tipo de Papel" em "Definições de Bandeja de Papel" nas definições de
sistema da máquina correspondem às definições visualizadas aqui. Se um nome de tipo de utilizador
(1 a 7) tiver sido alterado, introduza o nome alterado.
Definir Impressão Tandem*:Introduza a definição (o endereço IP da máquina secundária) em "Definição de Ligação
Tandem" nas definições de sistema (administrador) da máquina.
* A opção "Definir Impressão Tandem" poderá ser configurada apenas quando o controlador de impressora é instalado
utilizando uma "Instalação personalizada" com "Impressão Directa LPR (Especificar Endereço/Procura Automática)"
seleccionado.
25
INSTALAÇÃO DO CONTROLADOR DE IMPRESSORA / CONTROLADOR PC-FAX
Se o controlador PPD estiver instalado
1
Clique no botão [Iniciar] ( ), em
[Painel de Controlo] e, em seguida, em
[Ver dispositivos e impressoras].
• No Windows XP/Server 2003, clique no botão [Iniciar]
e, em seguida, em [Impressoras e faxes].
• No Windows 8, clique com o botão direito do rato no
ecrã Iniciar (ou deslize o dedo para cima a partir da
extremidade inferior), clique na Barra de aplicações ➞
[Todas as aplicações] ➞ [Painel de Controlo] ➞
[Hardware e Som] ➞ [Dispositivos e Impressoras] ➞
[Impressoras].
Se [Impressoras e faxes] não aparecer no menu
[Iniciar] do Windows XP, clique no botão [Iniciar],
clique em [Painel de controlo], clique em [Impressoras
e outro hardware] e depois em [Impressoras e faxes].
2
Abra a janela de propriedades da
impressora.
(1) Clique com o botão direito no ícone do
controlador de impressora da máquina.
(2) Seleccione [Propriedades de
impressora].
3
Configure o controlador de impressora
para as opções instaladas na máquina.
(1) Clique no separador [Device Settings].
(2) Configure cada item com base na
configuração da máquina.
Os itens e os procedimentos de configuração dos
itens variam consoante a versão do sistema
operativo.
(3) Clique no botão [OK].
Pode verificar as opções que se encontram instaladas
na máquina ao imprimir a "Lista com todas as
definições personalizadas" nas definições de sistema.
(Contudo, tenha em atenção que "Opções das Cas.
de Aliment." tem de estar definido para o número de
cassetes da máquina.) Execute os seguintes passos
para imprimir a "Lista com todas as definições
personalizadas": Pressione a tecla [DEFINIÇÕES DE
SISTEMA], pressione a tecla [Impressão de lista
(utilizador)] e, em seguida, pressione a tecla [Imprimir]
da "Lista com todas as definições personalizadas".
26
INSTALAR O PRINTER STATUS MONITOR
O Printer Status Monitor é um utilitário da impressora que permite a qualquer utilizador verificar o estado actual da
máquina no ecrã do computador, por exemplo se a máquina está ou não pronta para imprimir. O Printer Status Monitor
mostra informações de erros como bloqueio de papel, informações sobre a configuração da impressora (se está ou não
instalado um finalizador, etc.) sob a forma de uma imagem, os tamanhos de papel que podem ser utilizados e a
quantidade de papel restante.
O Printer Status Monitor não pode ser utilizado nas seguintes situações:
• Quando a máquina está ligada através de um cabo USB.
• Ao imprimir para a máquina utilizando a função IPP.
Sistemas operativos suportados: Windows XP/Server 2003/Vista/Server 2008/7/8/Server 2012
São necessários direitos de administrador para instalar o software.
Quando o ecrã de selecção de software aparece no passo 6 de "ABRIR O ECRÃ DE SELECÇÃO DE SOFTWARE
(PARA TODO O SOFTWARE)" (página 7), efectue os passos a seguir.
1
Clique no botão [Printer Status Monitor].
3
Quando aparecer o ecrã de instalação
concluída, clique no botão [Terminar].
Para que o Printer Status Monitor seja iniciado
automaticamente ao iniciar o computador, seleccione a
caixa de verificação [Registar para o Arranque]
e
clique no botão [Terminar].
4
Clique no botão [Fechar] na janela do
passo 1.
Após a instalação, poderá aparecer uma mensagem a
solicitar a reinicialização do computador. Se a
mensagem aparecer, clique no botão [Sim] para
reiniciar o computador.
2
Siga as instruções no ecrã.
A instalação fica concluída.
Para obter os procedimentos de utilização do Printer Status Monitor, consulte o ficheiro de ajuda. Para visualizar o
ficheiro de ajuda, siga estes passos:
Clique no botão [Iniciar] do Windows, seleccione [Todos os programas], seleccione [SHARP Printer Status Monitor] e
depois seleccione [Ajuda].
27
INSTALAR O CONTROLADOR DO
DIGITALIZADOR
O controlador do digitalizador (controlador TWAIN) só pode ser utilizado se a máquina estiver ligada a uma rede. Se o
controlador do digitalizador estiver instalado, pode utilizar o modo digitalização de PC da função de envio de imagens.
Sistemas operativos suportados: Windows XP/Server 2003/Vista/Server 2008/7/8/Server 2012
São necessários direitos de administrador para instalar o software.
Após efectuar o passo 1 a 5 da secção "ABRIR O ECRÃ DE SELECÇÃO DE SOFTWARE (PARA TODO O
SOFTWARE)" (página 7), continue os passos que se seguem.
1
Clique no botão [Controlador de
digitalização (TWAIN)].
A instalação fica concluída. Em seguida, configure o
endereço IP da máquina no controlador do
digitalizador.
Durante a instalação do controlador do digitalizador o
utilitário "Seleccionar dispositivo" também é instalado.
O endereço IP da máquina é configurado no controlador
do digitalizador utilizando "Seleccionar dispositivo".
5
Clique no botão [Iniciar], seleccione
[Todos os programas], seleccione
[SHARP MFP TWAIN K] e depois
[Seleccionar dispositivo].
No Windows 8, clique no ícone [Selecionar Dispositivo]
no ecrã Iniciar.
6
2
Siga as instruções no ecrã.
Leia a mensagem na janela visualizada e clique no botão
[Seguinte].
3
Quando aparecer o ecrã de instalação
concluída, clique no botão [OK].
4
Clique no botão [Fechar] na janela do
passo 1.
Após a instalação, poderá aparecer uma mensagem a
solicitar a reinicialização do computador. Se a
mensagem aparecer, clique no botão [Sim] para
reiniciar o computador.
28
Clique no botão [Procura].
Se souber o endereço IP, pode clicar na tecla [Introduzir]
e introduzir o endereço IP sem efectuar uma procura.
INSTALAR O CONTROLADOR DO DIGITALIZADOR
7
Seleccione o endereço IP da máquina
no menu "Endereço" e clique em [OK].
• Não se esqueça de pedir ao seu administrador de
sistema (administrador de rede) o endereço IP da
máquina.
• Pode introduzir o nome (nome do host) ou endereço IP
da máquina directamente em "Endereço".
• Se o número da porta utilizada pela função de
digitalizador da máquina tiver sido alterado, introduza
dois pontos ":" a seguir ao endereço IP e, em seguida,
introduza o número da porta. (Normalmente o número
da porta não precisa de ser introduzido.)
8
Clique no botão [OK].
A configuração do controlador do digitalizador
estará concluída.
29
INSTALAR AS FONTES DE ECRÃ PS
As fontes que podem ser utilizadas pelo controlador de impressora PS encontram-se no CD-ROM "PRINTER
UTILITIES" que acompanha o kit de expansão PS3. Se necessário, instale estas fontes para o controlador de
impressora PS.
Dependendo dos modelos, o kit de expansão PS3 é normalmente instalado.
1
Introduza o CD-ROM "PRINTER
UTILITIES" que acompanha o kit de
expansão PS3 na unidade de CD-ROM
do computador.
2
Clique no botão [Iniciar] ( ), clique em
[O Meu Computador] e, em seguida,
faça duplo clique no ícone [CD-ROM]
( ).
6
Clique no botão [Fonte de ecrã PS].
7
Siga as instruções no ecrã.
8
Clique no botão [Fechar] no ecrã do
passo 6.
• No Windows XP/Server 2003, clique no botão [Iniciar],
clique em [O Meu Computador] e, em seguida, faça
duplo clique no ícone [CD-ROM].
• No Windows 2000*, faça duplo clique em [O Meu
Computador] e depois no ícone [CD-ROM].
* Dependendo dos modelos, o software pode não
estar disponível para o Windows 2000.
3
Faça duplo clique no ícone [Setup] (
).
No Windows Vista/Server 2008/7, se aparecer um
ecrã de mensagem a solicitar-lhe confirmação, clique
em [Permitir].
4
É visualizada a janela "LICENÇA DE
SOFTWARE". Leia atentamente o
acordo de licença e clique em [Sim].
Pode visualizar o "Acordo de Licença de Software"
noutro idioma seleccionando-o no menu de idiomas.
Para instalar o software no idioma seleccionado,
prossiga com a instalação no idioma seleccionado.
5
Leia a mensagem na janela
"Bem-vindo" e clique no botão
[Seguinte].
30
ALTERAR A PORTA
Se utilizar a máquina num ambiente Windows, execute os seguintes passos para alterar a porta se tiver alterado o
endereço IP da máquina ou se tiver instalado o controlador do PC-Fax com a máquina ligada através de um cabo USB.
Se a máquina estiver a ser utilizada numa rede IPv6, efectue os passos 1 a 3 em baixo e consulte "Alteração para uma
Porta TCP/IP Standard" (página 32), para saber quais os restantes passos do procedimento de alteração da porta.
1
Clique no botão [Iniciar] ( ), em
[Painel de Controlo] e, em seguida, em
[Ver dispositivos e impressoras].
3
Adicionar ou alterar uma porta.
• No Windows XP/Server 2003, clique no botão [Iniciar]
e, em seguida, em [Impressoras e faxes].
• No Windows 8, clique com o botão direito do rato no
ecrã Iniciar (ou deslize o dedo para cima a partir da
extremidade inferior), clique na Barra de aplicações ➞
[Todas as aplicações] ➞ [Painel de Controlo] ➞
[Hardware e Som] ➞ [Dispositivos e Impressoras] ➞
[Impressoras].
Se [Impressoras e faxes] não aparecer no menu
[Iniciar] do Windows XP, clique no botão [Iniciar],
clique em [Painel de controlo], clique em [Impressoras
e outro hardware] e depois em [Impressoras e faxes].
(2)
(1)
(1) Clique no separador [Portas].
2
Abra a janela de propriedades da
impressora.
(1) Clique com o botão direito no ícone do
controlador de impressora da máquina.
(2) Seleccione [Propriedades de
impressora].
(2) Clique no botão [Adicionar Porta].
Para alterar uma porta previamente criada, como uma
porta USB, seleccione a porta desejada (USB001,
etc.) na lista e clique no botão [Aplicar]. A porta é
alterada.
31
ALTERAR A PORTA
4
Seleccione [SC2 TCP/IP Port] e clique
no botão [Nova porta].
5
• É adicionada "SC2 TCP/IP Port" quando o
controlador da impressora é instalado usando a
"Instalação personalizada" com "Impressão Directa
LPR (Especificar Endereço/Procura Automática)"
seleccionado.
• Se instalar o controlador da impressora na
"Instalação personalizada" com "IPP" seleccionado,
é adicionada a porta [SC-Print2005 Port]. Se
precisar de alterar a porta da impressora e a
máquina estiver ligada a uma intranet ou à WAN
(Wide Area Network) através da função IPP,
seleccione [SC-Print2005 Port], clique no botão
[Nova porta] e siga as instruções no ecrã para criar
novamente a porta.
Criar a nova porta.
(1) (2)
(3)
(4)
(1) Introduza o endereço IP da máquina.
☞ Verificar o endereço IP da máquina (página 6)
(2) Verifique se [LPR] se encontra
seleccionado.
(3) Verifique se [lp] foi introduzido.
(4) Clique no botão [OK].
6
Clique no botão [Fechar] no ecrã do
passo 4.
7
Verifique se a porta de impressora
criada está seleccionada na janela de
propriedades da impressora e clique no
botão [Aplicar].
Alteração para uma Porta TCP/IP Standard
Se a máquina estiver a ser utilizada numa rede IPv6, efectue a alteração para uma porta criada utilizando a "Porta
TCP/IP Standard" do sistema operativo.
1
Efectue os passos 1 a 3 de "ALTERAR
A PORTA" (página 31).
32
2
Seleccione [Standard TCP/IP Port] e
clique no botão [Nova porta].
ALTERAR A PORTA
3
Clique no botão [Seguinte].
4
Introduza o endereço IPv6 da máquina
[Nome ou endereço IP da impressora ]
e clique no botão [Seguinte].
6
Configure as definições da porta.
(2)
(3)
(1)
(1) Seleccione [LPR].
5
(2) Introduza [lp].
Seleccione [Personalizado] e clique no
botão [Definições].
(3) Clique no botão [OK].
7
Clique no botão [Seguinte] no ecrã do
passo 5.
8
Clique no botão [Terminar] button.
9
Clique no botão [Fechar] no ecrã do
passo 2.
Se utilizar uma porta criada com "Standard TCP/IP Port"
Ao utilizar uma porta criada utilizando "Standard TCP/IP Port" no ecrã que aparece após clicar no botão [Configurar
Porta] no ecrã do passo 3, certifique-se de que a caixa de verificação [Estado SNMP Activado] não está seleccionada
( ). Se a caixa de verificação [Estado SNMP Activado] estiver seleccionada ( ), talvez não seja possível imprimir
correctamente.
33
3
CONFIGURAÇÃO NUM
AMBIENTE MACINTOSH
Este capítulo explica como instalar o ficheiro PPD para imprimir a partir de um Macintosh e como configurar as
definições do controlador da impressora.
☞ MAC OS X: esta página
(10.4 / 10.5 / 10.6 / 10.7 / 10.8 / 10.9)
• É necessário o kit de expansão para impressora e o kit de expansão PS3 para utilizar a máquina como uma
impressora num ambiente Macintosh. Para além disso, a máquina deve estar ligada a uma rede. Não pode ser
utilizada uma ligação USB.
• Dependendo dos modelos, o Kit de expansão para impressora e o kit de expansão PS3 são normalmente
instalados.
• O controlador do digitalizador e o controlador do PC-Fax não podem ser utilizados num ambiente Macintosh.
MAC OS X
As explicações dos ecrãs e procedimentos destinam-se principalmente a Mac OS X 10.4. Os ecrãs podem variar noutras
versões do sistema operativo.
1
Introduza o "Software CD-ROM" na
unidade de CD-ROM do computador.
Introduza o "Software CD-ROM" com a indicação
"Disc 1" na face do CD-ROM.
2
Faça duplo clique no ícone
[CD-ROM]( ) no ambiente de trabalho.
3
Faça duplo clique na pasta [MacOSX].
Antes de instalar o software, assegure-se de ler
"ReadMe First". O ficheiro "ReadMe First" está na pasta
[English] dentro da pasta [Readme].
4
Faça duplo clique na pasta
correspondente às versões do sistema
operativo.
34
5
Faça duplo clique no ícone
[MX-C37]( ).
6
Clique no botão [Continue].
MAC OS X
7
É visualizada a janela do acordo de
licença. Leia atentamente o acordo de
licença e clique no botão [Continue].
Verá uma mensagem a confirmar a aceitação das
cláusulas da licença. Clique no botão [Agree].
Se a licença aparecer num idioma diferente, mude-o
no menu de idiomas.
8
Seleccione o disco rígido onde o
ficheiro PPD será instalado e clique em
[Continue].
10
A instalação do software estará concluída. Em
seguida, configure as definições do controlador da
impressora.
11
Seleccione [Utilities] no menu [Go].
• Se estiver a utilizar Mac OS X 10.5 / 10.6 / 10.7 / 10.8 /
10.9, clique em [System Preferences] no menu Apple
( ) e seleccione [Print & Fax] ( ). Quando aparecer
o ecrã para adicionar uma impressora, clique no botão
e avance para o passo 14.
• Seleccione o disco rígido no qual o seu sistema
operativo se encontra instalado.
• Em Mac OS X 10.6 / 10.7 / 10.8 / 10.9, o ecrã seguinte
é visualizado quando faz clique no botão [Modificar
localização de instalação].
Quando a mensagem "The software
was successfully installed" ("O
software foi instalado com sucesso")
aparecer na janela de instalação, clique
no botão [Close].
12
Faça duplo clique no ícone [Printer
Setup Utility] ( ).
Se for a primeira vez que está a instalar um
controlador de impressora no computador, verá uma
mensagem de confirmação. Clique no botão [Add].
13
9
Clique em [Add].
Clique no botão [Install].
A instalação é iniciada.
Se a janela "Authenticate" aparecer, introduza a
senha e clique no botão [OK].
35
MAC OS X
14
Configurar o controlador da impressora.
• A máquina pode imprimir utilizando a função IPP. Para utilizar a função IPP, consulte "Imprimir utilizando a função IPP"
(página 38) para configurar as definições do controlador da impressora.
(3) Certifique-se de que o ficheiro PPD do
seu modelo está seleccionado.
(1)
(2)
O ficheiro PPD da máquina é automaticamente
seleccionado.
(4) Clique no botão [Add].
(3)
(4)
(1) Clique no ícone [Default Browser].
Se estiver a utilizar o Mac OS X 10.5 / 10.6 / 10.7 /
10.8 / 10.9, clique no ícone [Default].
(2) Clique no modelo da máquina.
• Usar com AppleTalk:
O nome de modelo da máquina aparece
normalmente como [SCxxxxxx]*.
• Usar com Bonjour:
O nome de modelo da máquina aparece
normalmente como [RDVxxxxxx]*.
* "xxxxxx" é uma sequência de caracteres que
varia consoante o seu modelo.
O ficheiro PPD é instalado nas seguintes pastas no disco de arranque.
[Library] - [Printers] - [PPDs] - [Contents] - [Resources] - [en.lproj]
36
• Usar com AppleTalk:
O ficheiro PPD da máquina é automaticamente
seleccionado e os dispositivos periféricos
instalados na máquina são detectados e
configurados automaticamente.
• Usar com Bonjour:
É visualizado o ecrã "Installable Options".
Seleccione a configuração da máquina e clique
no botão [Continue].
MAC OS X
15
Visualizar informações da impressora.
(2)
(1)
(1) Clique no nome da máquina.
Se estiver a utilizar Mac OS X 10.5 / 10.6 / 10.7 /
10.8 / 10.9, clique no botão [Options & Supplies],
depois no separador [Driver] e avance para o passo
16.
Instalar as fontes de ecrã
As fontes de ecrã para Mac OS 9.0 - 9.2.2 encontram-se
na pasta [Font] do CD-ROM "PRINTER UTILITIES" que
acompanha o kit de expansão PS3*. Copie as fontes
que deseja instalar para [System Folder] no disco de
arranque.
* Dependendo dos modelos, o kit de expansão PS3 é
normalmente instalado.
Se detectar problemas relacionados com as fontes de
ecrã instaladas, apague de imediato as fontes
instaladas do sistema.
(2) Clique em [Show Info].
16
Seleccione a configuração da máquina.
Se tiver seleccionado [Auto Select] na secção (3) do
passo 14, a configuração da máquina será detectada e
configurada automaticamente. Verifique as definições da
configuração para confirmar que estão correctas.
(1) Seleccione [Installable Options].
Se estiver a utilizar o Mac OS X 10.5 / 10.6 / 10.7 /
10.8 / 10.9, não é visualizado.
(2) Seleccione as opções que se
encontram instaladas na máquina.
(3) Clique no botão [Apply Changes].
Se estiver a utilizar o Mac OS X 10.5 / 10.6 / 10.7 /
10.8 / 10.9, clique no ícone [OK].
(4) Clique para fechar a janela.
Pode verificar as opções que se encontram instaladas
na máquina ao imprimir a "Lista Com Todas As
Definições Personalizadas" nas definições de
sistema. (Contudo, tenha em atenção que "Opções
das Cas. de Aliment." tem de estar definido para o
número de cassetes da máquina.) Execute os
seguintes passos para imprimir a "Lista Com Todas
As Definições Personalizadas": Pressione a tecla
[DEFINIÇÕES DE SISTEMA], pressione a tecla
[Impressão de lista (utilizador)] e, em seguida,
pressione a tecla [Imprimir] da "Lista Com Todas As
Definições Personalizadas".
A configuração do controlador da impressora estará
concluída.
37
MAC OS X
X Imprimir utilizando a função IPP
A máquina pode imprimir utilizando a função IPP. Quando a máquina se encontra num local remoto, pode utilizar esta
função em substituição da função de fax para imprimir uma imagem com uma qualidade superior à de um fax. Se
pretende utilizar a função IPP, siga estes passos para seleccionar o ficheiro PPD ao configurar o controlador de
impressora (passo 14 na página 36).
(1)
(2)
(3)
(4)
(1) Clique no ícone [IP Printer].
Se estiver a utilizar o Mac OS X 10.5 / 10.6 / 10.7 /
10.8 / 10.9, clique no ícone [IP].
(2) Seleccione [Internet Printing Protocol]
em "Protocol". Introduza o endereço da
máquina (endereço IP ou nome de
domínio) e o "Queue Name".
Introduza "ipp" em "Queue".
(3) Seleccione [Sharp] em "Print Using" e
clique no ficheiro PPD correspondente
ao seu modelo.
Se estiver a utilizar Mac OS X 10.5 / 10.6 / 10.7 /
10.8 / 10.9, seleccione [Select a driver to use] (ou
[Select Printer Software]) a partir de "Print Using" e
clique no ficheiro PPD correspondente ao seu
modelo.
(4) Clique no botão [Add].
É visualizado o ecrã "Installable Options".
Certifique-se de que as definições estão correctas
e clique no botão [Continue].
☞ Verificar o endereço IP da máquina (página 6)
38
4
RESOLUÇÃO DE PROBLEMAS
QUANDO A INSTALAÇÃO NÃO É BEM
SUCEDIDA
Esta secção fornece soluções para possíveis problemas de instalação. Consulte o índice seguinte para localizar a
página adequada à sua dúvida ou problema.
• Não é possível instalar o software. . . . . . . . . . . . . . . . . . . . . . . . . . . . . . . . . . . . . . . . . . . . . . . . . . . . . 39
• A máquina não é detectada (quando ligada a uma rede). . . . . . . . . . . . . . . . . . . . . . . . . . . . . . . . . . . 39
• O ecrã plug and play não é apresentado (ligação USB no Windows). . . . . . . . . . . . . . . . . . . . . . . . . . 40
• O controlador da impressora não está instalado correctamente através de plug and play (ligação
USB no Windows). . . . . . . . . . . . . . . . . . . . . . . . . . . . . . . . . . . . . . . . . . . . . . . . . . . . . . . . . . . . . . . . . 40
• Não é possível instalar o controlador da impressora (Windows XP/Server 2003) . . . . . . . . . . . . . . . . 41
Problema
Não é possível instalar
o software.
A máquina não é
detectada (quando
ligada a uma rede).
Ponto a verificar
Solução
Existe espaço livre suficiente no seu
disco rígido?
Apague quaisquer ficheiros e aplicações
desnecessários para aumentar o espaço livre no seu
disco rígido.
Está a utilizar um sistema operativo que
não é suportado?
Certifique-se de que o software pode ser executado no
seu sistema operativo.
O endereço IP da máquina está
configurado?
Se o endereço IP da máquina não estiver configurado,
a máquina não será detectada. Certifique-se de que o
endereço IP é configurado correctamente em
"Definições de Rede" nas definições de sistema
(administrador) da máquina.
➞ Definições de Sistema (Administrador) > "Definições
de Rede"
O seu computador está ligado à mesma
rede que a máquina?
Windows:
Se a máquina e o seu computador não estiverem
ligados na mesma rede local, a máquina não será
detectada. Se ambos estiverem ligados a sub-redes
diferentes, clique no botão [Especificar condição] e
introduza o nome da máquina (nome do host) ou
endereço IP para procurar a máquina.
Macintosh:
Se existirem várias zonas AppleTalk, seleccione no
menu a zona à qual a máquina está ligada.
39
QUANDO A INSTALAÇÃO NÃO É BEM SUCEDIDA
Problema
A máquina não é
detectada (quando
ligada a uma rede).
O ecrã plug and play
não é apresentado
(ligação USB no
Windows).
Ponto a verificar
Solução
A máquina está ligada?
Se a máquina estiver desligada, esta não será
detectada. Ligue o interruptor de alimentação e a tecla
[POWER] ( ) por esta ordem. (No Windows, volte a
procurar após ligar a máquina.)
O seu computador está ligado
correctamente à máquina?
Certifique-se de que o cabo está devidamente ligado
aos conectores LAN no seu computador e na máquina.
Verifique também as ligações no hub.
☞ LIGAR A UMA REDE (página6)
A máquina está ligada?
Quando é ligado um cabo USB, certifique-se de que a
alimentação na máquina está "LIGADA" e, em seguida,
ligue um cabo USB à máquina. Quando a máquina não
está ligada, ligue o interruptor de alimentação e a tecla
[POWER] ( ) por esta ordem.
O seu computador suporta uma ligação
USB?
Verifique se o seu computador pode ou não utilizar um
interface USB no Gestor de Dispositivos do seu
computador. (Para obter informações sobre o "Gestor
de Dispositivos", consulte a Ajuda no Windows.)
Se o interface USB puder ser utilizado, o seu tipo de
chipset de controlador e hub de raiz serão
apresentados em "Controladores USB (Universal Serial
Bus)" no "Gestor de Dispositivos". (Os itens
apresentados variam consoante o computador.)
Se estes dois itens forem apresentados, o interface
USB deverá poder ser utilizado. Se aparecer um ponto
de exclamação a amarelo junto a "Controladores USB
(Universal Serial Bus)" ou os dois itens não forem
apresentados, consulte o manual do seu computador
ou consulte o fabricante do seu computador para
activar o interface USB e, em seguida, reinstale o
controlador da impressora.
O controlador da
impressora não está
instalado
correctamente através
de plug and play
(ligação USB no
Windows).
40
Ligou a máquina ao seu computador
antes de instalar o controlador da
impressora?
Se a máquina tiver sido ligada ao computador com um
cabo USB antes de o controlador de impressora ser
instalado pelo programa de instalação, verifique se a
informação sobre a instalação mal sucedida permanece
no "Gestor de Dispositivos". (Para obter informações
sobre o "Gestor de Dispositivos", consulte a Ajuda no
Windows.)
Se o nome do modelo da máquina aparecer em "Outros
dispositivos" no "Gestor de Dispositivos", apague-o,
reinicie o seu computador e instale novamente o
controlador da impressora.
QUANDO A INSTALAÇÃO NÃO É BEM SUCEDIDA
Não é possível instalar o controlador da impressora (Windows
XP/Server 2003)
Se o controlador da impressora não puder ser instalado no Windows XP/Server 2003, siga os passos a seguir para
verificar as definições do seu computador.
1
Clique no botão [Iniciar] e, em seguida,
em [Painel de controlo].
2
Clique em [Desempenho e Manutenção]
e, em seguida, [Sistema].
3
Clique no separador [Hardware] e, em
seguida, no botão [Assinar
Controlador].
4
Verifique as definições em "O que deseja
que o Windows faça?".
Se [Bloquear] for seleccionado, não é possível instalar o
controlador da impressora. Seleccione [Avisar] e instale
novamente o controlador da impressora.
41
REMOVER O SOFTWARE
Para remover o controlador da impressora ou software instalado utilizando o programa de instalação, siga os passos
em seguida.
Windows
Mac OS X
1
1
Clique no botão [Iniciar] e, em seguida,
em [Painel de controlo].
No Windows 8, clique com o botão direito do rato no ecrã
Iniciar (ou deslize o dedo para cima a partir da
extremidade inferior) e clique na Barra de aplicações ➞
[Todas as aplicações] ➞ [Painel de Controlo].
2
Clique em [Desinstalar um programa].
No Windows XP/Server 2003, clique em [Adicionar ou
remover programas].
3
Seleccione o programa ou controlador
que pretende apagar.
Para mais informações, consulte o manual do sistema
operativo ou a Ajuda.
4
Reinicie o seu computador.
42
Apague a impressora que utiliza o
ficheiro PPD da máquina da lista da
impressora.
Para visualizar a lista da impressora, consulte o passo
11 e 12 do "MAC OS X" (página 34).
Guia de configuração do software
PT-ZZ