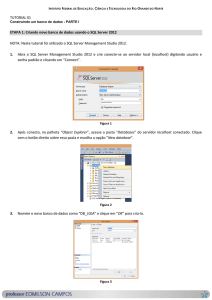1
Sumário de Informações do Documento
Tipo do Documento: Definição
Título do Documento: Power Architect – Manual do Usuário
Estado do Documento: EB (Elaboração)
Responsáveis: Alice Elisa Mattoso Venâncio, Leslie Harlley Watter
Palavras-Chaves: Banco de Dados, Modelagem
Resumo: Esse documento surge com objetivo de facilitar a utilização do
PowerArchitect pelos usuários da Celepar.
Número de páginas: 49
Software utilizados: Scribus
Versão
1 .0
Data
27/04/201 0
Mudanças
Elaboração
Sumário
Lista de Figuras
Lista de Tabelas
1 Interface do Usuário
1 .1 Árvore da Base de Dados
1 .2 O Modelo
1 .2.1 Configurando as Conexões com as Bases de Dados
1 .3 Tabelas
1 .3.1 Criando Novas Tabelas
1 .3.2 Modificando Tabelas
1 .3.3 Copiando Tabelas de documentos externos
1 .4 Trabalhando com Colunas
1 .4.1 Criando Novas Colunas
1 .4.2 Modificando Colunas
1 .4.3 Movendo Colunas
1 .4.4 Copie Colunas de documentos externos
1 .5 Trabalhando com Chaves Primárias
1 .6 Trabalhando com Relacionamentos
1 .6.1 Criando Relacionamentos
1 .6.2 Modificando um Relacionamento
1 .7 Trabalhando com Índices
1 .7.1 Criando um índice
1 .7.2 Modificando um Índice
1 .7.3 Apagando um Índice
1 .8 Trabalhando com Objetos de Diagrama no Modelo
1 .8.1 Usando Desfazer e Refazer
1 .8.2 Selecionando Objetos Múltiplos no Modelo
1 .8.3 Excluindo Objetos de Diagrama no Modelo
1 .8.4 Rearranjando Objetos de Diagrama no Modelo
1 .8.5 Arranjando Tabelas Automaticamente no Modelo
1 .8.6 Ajustando Linhas de Diagrama no Modelo
1 .8.7 Usando as Opções de Zoom do Modelo
1 .8.8 Encontrando e substituindo Objetos do Modelo
7
7
9
10
11
13
13
14
14
15
15
17
18
18
18
19
19
21
24
24
27
27
27
27
28
28
28
29
29
29
29
30
5
1 .8.9 Imprimindo e Exportando um Diagrama de Modelo de Dados
1 .9 Projetando uma Base de Dados
1 .9.1 Aplicando o Modelo
2 Modelos de Dados
2.1 Engenharia Reversa de um Modelo de Dados
2.2 Usando Engenharia Reversa em um Modelo de Dados
2.3 Comparando Modelos de Dados
2.4 Comparação de Modelos de Dados com Descrições em Inglês
2.5 Comparação de Modelo de Dados no Script SQL
2.6 Dados de Perfil
3 Pontos Positivos e Negativos
3.1 Pontos Positivos identificados no Uso Interno à Celepar
3.2 Pontos Negativos
4 Glossário
4.1 Usando o PowerArchitect em Sistemas Operacionais Diferentes
6
31
32
34
35
36
37
40
41
42
42
43
44
44
47
48
Lista de Figuras
Figura 1 - Interface do Usuário....................................................................................1 0
Figura 2 - Criando uma Nova Conexão de Base de Dados.......................................1 2
Figura 3 - Propriedades de Tabela..............................................................................1 3
Figura 4 - Propriedades de Coluna............................................................................1 6
Figura 5 - Selecionando Múltiplas Colunas................................................................1 8
Figura 6 - Mapeamento de Tabelas............................................................................20
Figura 7 - Propriedades de Relacionamento..............................................................21
Figura 8 - Propriedades de Índice..............................................................................25
Figura 9 - Busca.........................................................................................................30
Figura 1 0 - Resultados da Busca...............................................................................31
Figura 11 - Elementos em uma Tablea.......................................................................32
Figura 1 2 - Tabelas para Relacionamento..................................................................33
Figura 1 3 - Relacionamento entre Tabelas.................................................................33
Figura 1 4 - Script SQL de Engenharia Reversa.........................................................38
Figura 1 5 - Pré-visualização do Script SQL...............................................................39
Figura 1 6 - Comparação de Modelos de Dados.........................................................40
Lista de Tabelas
Tabela 1 - Ícones da Árvore da Base de Dados..........................................................11
Tabela 2 - Informações de Nova Tabela ....................................................................1 2
Tabela 3 - Informações de Coluna .............................................................................1 6
Tabela 4 - Informações de Relacionamento ...............................................................22
Tabela 5 - Informações de Índice ...............................................................................25
Tabela 6 - Opções de Zoom .......................................................................................30
Tabela 7 - Opções de Banco de Dados .....................................................................39
Tabela 8 - Cores usadas na Comparação do Modelo de Dados ...............................42
Tabela 9 - Termos do Glossário .................................................................................48
7
1. Interface
do Usuário
9
1 . Interface do Usuário
Com a mudança de ferramenta de modelagem de dados devido à necessidade de
atualização e compatibilidade com o banco de dados PostgreSQL, surgiu a
necessidade de facilitar o aprendizado da nova ferramenta. Esse documento surge
com objetivo de facilitar a utilização do PowerArchitect pelos usuários da Celepar.
1 Interface do Usuário
Cada modelo de dados criado no PowerArchitect é salvo como um projeto separado.
Ao abrir um projeto, as informações dos modelos de dados são mostradas em duas
áreas do PowerArchitect: a árvore da base de dados e o modelo, como descrito na
Figura 1 .
Figura 1 : Interface do Usuário
1 .1 Árvore da Base de Dados
A árvore da base de dados, localizada a esquerda, fornece uma visão hierárquica do
projeto, onde essa hierarquia inclui:
● Objetos no modelo de dados
10
1 . Interface do Usuário
● Tabelas
● Colunas
● Chaves
● Índices
● Conexões da base de dados adicionadas ao projeto.
● Objetos obtidos através da engenharia reversa de uma base de dados
existente.
Esses objetos podem ser arrastados da árvore para o modelo, o que fará com que
sejam adicionados ao modelo que está sendo construído (objetos maiores podem
demorar algum tempo até serem representados completamente no modelo).
É possível expandir os ramos da árvore para ver objetos, assim como clicá-los com
o botão direito do mouse para realizar ações, dependendo do contexto. A seguir são
apresentados os ícones que são usados na árvore da base de dados para identificar
os principais tipos de objeto.
Base de Dados
Proprietário
Chave Primária
Índice
Catálogo
Tabela
Chave Exportada
Índice Único
Esquema
Coluna
Chave Importada
Tabela 1 - Ícones da Árvore da Base de Dados
1 .2 O Modelo
O modelo é a área de trabalho do PowerArchitect, localizada à direita da árvore da
base de dados, onde são criados e editados os modelos de dados.
É possível criar um modelo de dados diretamente na área de modelo, simplesmente
clicando com o botão direito do mouse e inserindo as tabelas e relacionamentos
desejados.
1.2.1 Configurando as Conexões com as Bases de Dados
A configuração das conexões a bases de dados pode ser feitas em diversos locais:
1 . Utilizando o Menu “Conexões” → “Adicionar Conexão” → “Nova Conexão”
11
1 . Interface do Usuário
2. Clicando com o botão direito do mouse no ícone “Modelo de Dados”, em “Árvore
de Dados” → “Adicionar conexão” → “Nova Conexão”.
Figura 2: Criando uma Nova Conexão com o Banco de Dados
A janela que aparece é ilustrada na Figura 2. Nessa janela devem ser preenchidas
as seguintes informações:
● Nome da Conexão
● Banco de Dados (PostgreSQL, MySQL, Oracle)
● Opções da Conexão
● Hostname
● Porta
● Banco de Dados
● Nome de usuário
● Senha
O campo URL JDBC é preenchido automaticamente ao se preencher as opções da
Conexão.
12
1 . Interface do Usuário
Após informar os dados, clique no botão “Testar a Conexão” para verificar se o
acesso ao banco de dados pode ser estabelecido e as informações estão corretas.
Confirmadas as informações, a conexão testada e funcionando, clique no botão OK
para finalizar a configuração da conexão.
Com a base de dados funcionando, vamos esclarecer algumas funções básicas da
interface do Power*Architect para prosseguir.
1 .3 Tabelas
1 .3.1 Criando Novas Tabelas
Para criar uma nova tabela:
1 . Clique no ícone
na barra de ferramentas lateral. O cursor vai mudar para um
sinal de adição. Nota: Para cancelar a criação de uma nova tabela, pressione ESC.
Métodos alternativos:
● Clique com o botão direito do mouse no modelo, então clique em “Nova
Tabela”.
● Coloque o cursor em cima da área do modelo, então pressione a tecla “T”.
2. Clique na área do modelo onde deseja criar a tabela. A caixa de diálogo de
“Propriedades de Tabela” aparecerá, como na Figura 3.
Figura 3: Propriedades de Tabela
3. Insira as infromações presentes na Tabela 2:
13
1 . Interface do Usuário
Nome de tabela Insira um nome de tabela.
lógica / física
Nome da Chave Não é possível inserir um nome de chave primária até você
adicionar colunas à tabela e definir a chave primária. O nome
Primária
da chave primária é usado ao usar engenharia reversa num
modelo de dados. Para mais informações, veja a seção
chamada “Criando Novas Colunas”.
Comentários
Nota: Nomes de chave primárias não são usados quando se
usa engenharia reversa numa base de dados MySQL
(MySQL não suporta nomes de chave primária
personalizados.)
Insira uma descrição da tabela. Ao usar engenharia reversa
num modelo de dados, as observações serão incluídas como
comentários na base de dados.
Observação: O documento com o padrão de nomeclatura a
ser utilizado pode ser encontrado em
http://www.frameworkpinhao.pr.gov.br
Tabela 2 - Informações de Nova Tabela
4. Clique no botão Ok.
1 .3.2 Modificando Tabelas
Para modificar uma tabela, clique em uma tabela na area do modelo, então clique
no ícone na barra de ferramentas lateral. A caixa de diálogo de “Propriedades da
Tabela” aparecerá novamente, para edição.
Métodos alternativos:
● Clique com o botão direito do mouse no modelo, então clique em propriedades
de tabela.
● Clique na tabela do modelo, então pressione Enter.
● Modifique as propriedades de tabelas conforme o necessário. Para uma
descrição das propriedades, veja a seção chamada “Criando Novas Tabelas”.
● Clique no botão OK.
14
1 . Interface do Usuário
1 .3.3 Copiando Tabelas de documentos externos
Para copiar tabelas de documentos externos (por exemplo, planilhas) para o
PowerArchitect é possível selecionar e copiar os nomes das tabelas do seu
documento externo e colá-los no modelo.
1 .4 Trabalhando com Colunas
1 .4.1 Criando Novas Colunas
Ao criar uma coluna, é possível escolher onde a nova coluna será inserida na
tabela.
Para adicionar uma coluna à tabela:
1 . Clique em uma tabela na área do modelo. O lugar clicado determina onde a
coluna vai ser inserida na tabela.
● Se o nome da tabela for clicado ou se a tabela não possuir nenhuma coluna,
uma nova coluna é adicionada ao final da lista de colunas.
● Se uma coluna existente for clicada, a nova coluna é adicionada acima da
coluna selecionada.
2. Clique no ícone
na barra de ferramentas lateral, assim a caixa de diálogo
"Propriedades de Coluna " aparecerá como na Figura 4.
Métodos alternativos:
● Clique em uma tabela com o botão direito do mouse, então clique em “Nova
Coluna”.
● Clique em uma tabela, então pressione C.
15
1 . Interface do Usuário
Figura 4: Propriedades de Coluna
3. Você pode inserir as seguintes informações:
Nome
Tipo
Precisão
Escala
Chave Primária
Permitir Nulos
Auto-incremento
Nome de
Sequência
Comentários
16
Insira o nome da coluna.
Selecione o tipo de dados da coluna.
Defina a precisão dos dados.
Defina a Escala.
Selecione a checkbox se a coluna estiver na chave primária.
Selecione a checkbox se a coluna possuir informação nula.
Selecione a checkbox se auto-incremento for permitido.
Quando o PowerArchitect cria uma tabela em uma plataforma de
base de dados que usa sequências(como o Oracle e o
PostgreSQL), é criada uma sequência para cada coluna de autoincrementação nela. Insira o nome para usar na sequência.
Nota: Essa opção só estará disponível se a opção de auto
incrementar para a coluna for selecionada.
Insira comentários sobre a coluna. Ao usar engenharia reversa no
modelo de dados, as observações serão incluídas como
comentários na base de dados.
1 . Interface do Usuário
Valor Padrão
Insira um valor padrão na coluna.
Nota: O PowerArchitect não valida o valor padrão, então se
assegure de usar um formato válido. Os exemplos a seguir
mostram formatos válidos para tipos diferentes de dados:
* “palavra” para uma sequência
* {d '2007-1 2-1 0'} para uma data
* {t '5:38:00'} para tempo
* {ts '2007-1 2-1 0 5:38:00'} para uma timestamp
4. Clique no botão OK.
Tabela 3 - Informações de Coluna
1 .4.2 Modificando Colunas
Para modificar uma coluna:
1 . Clique em uma coluna, então clique no ícone
na barra de ferramentas lateral.
Métodos alternativos:
● Clique em uma coluna com o botão direito do mouse, então clique em
“Propriedades da Coluna”.
● Clique em uma coluna, então pressione “Enter”. A caixa de diálogo
“Propriedades de Coluna” aparecerá novamente, para edição.
Se esta coluna foi adicionada ao seu modelo de dados usando engenharia reversa,
a base de dados fonte e a tabela de onde a coluna se originou são mostradas no
topo da caixa de diálogo “Propriedades da Coluna”.
2. Para modificar múltiplas colunas ao mesmo tempo: Selecione múltiplas colunas,
então abra “propriedades de coluna” como acima. A janela deve ser similar à Figura 5.
É possível modificar as propriedades de todas as colunas selecionadas marcando
as checkboxes na frente delas.
3. Modique as propriedades da coluna como exigido. Para uma descrição das
propriedades, veja a secção chamada “Criando Novas Colunas”.
17
1 . Interface do Usuário
4. Clique no botão Ok.
Figura 5: Selecionando Múltiplas Colunas
1 .4.3 Movendo Colunas
É possível mover uma coluna de uma tabela para a outra ou rearranjar colunas de
uma tabela.
● Para mover uma coluna, clique na coluna e a arraste para o novo local.
● Para mover múltiplas colunas, as selecione com o mouse enquanto pressiona
CTRL, então as arraste para o novo local.
Nota: Também é possível adicionar ou remover colunas de chave primária. Para
mais informações, veja a seção chamada “Trabalhando com Chaves Primárias”.
Também é possível recortar e colar para mover uma coluna de uma tabela para a
outra. A coluna mantém a fonte para mapeamento ETL da tabela original.
1 .4.4 Copie Colunas de documentos externos
Para copiar uma coluna de um documento externo (por exemplo, planilhas) para o
PowerArchitect:
18
1 . Interface do Usuário
1 . Selecione & copie as colunas de seu documento externo
2. Selecione a tabela no modelo no qual deseja adicionar as colunas.
3. Pressione Ctrl + V para inserir as colunas nas tabelas.
1 .5 Trabalhando com Chaves Primárias
Depois de adicionar uma ou mais colunas em uma tabela, é possível definir as
colunas usadas para a chave primária.
Para adicionar uma chave primária:
1 . Selecione uma ou mais colunas.
2. Arraste as colunas para a área da chave primária, para a parte superior da tabela.
Para remover uma chave primária:
1 . Selecione a(s) coluna(s) na área da chave primária.
2. Arraste a(s) colunas(s) da área da chave primária para lista de colunas da tabela.
Nota: É possível mudar o nome da chave primária da tabela. Para mais
informações, veja a seção chamada “Modificando Tabelas”.
1 .6 Trabalhando com Relacionamentos
1 .6.1 Criando Relacionamentos
Para criar um novo relacionamento:
1 . Siga um dos seguintes procedimentos:
● Para definir um relacionamento identificado, clique no ícone
na barra de
ferramentas lateral ou pressione R. O cursor vai mudar para um sinal de adição.
● Para definir um relacionamento não identificado, clique no ícone
na barra
de ferramentas lateral ou pressione SHIFT + R. O cursor vai mudar para um sinal
de adição.
Nota: Para cancelar a criação de um relacionamento, pressione ESC ou clique em
uma área branca na área modelo.
19
1 . Interface do Usuário
2. Clique na tabela mãe, então clique na tabela filha. Um relacionamento é criado
entre as duas tabelas e é mostrado como uma linha.
O mapeamento entre tabelas é baseado na chave primária da tabela mãe. Para
cada coluna na chave primária da tabela mãe:
● Se a tabela filha contém a coluna com o mesmo nome e este é o primeiro
relacionamento entre duas colunas, o relacionamento é mapeado para a coluna
existente na tabela filha.
● Se a tabela filha não contém uma coluna com o mesmo nome, ou a tabela filha
contém uma coluna que tem o mesmo nome, mas a coluna tem um tipo de dado
diferente, ou o relacionamento já existe entre as tabelas, uma nova coluna é
criada na tabela filha. O relacionamento é mapeado para a nova coluna, como na
Figura 6.
Figura 6: Mapeamento de Tabelas.
3. Para ver as colunas que estão mapeadas no relacionamento, clique no link de
relacionamento. As colunas mapeadas são mostradas em vermelho. É possível
definir a propriedade dos relacionamentos, ver os mapeamentos da coluna individual
ou mudar o mapeamento da tabela filha para a coluna mãe. Para mais informações,
veja a seção chamada “Modificando um Relacionamento”.
Nota: As linhas de relacionamento entre tabelas podem ser endireitadas
automaticamente. Para mais informações, veja a seção chamada “Endireitando
Linhas de Diagrama no Modelo”.
20
1 . Interface do Usuário
1 .6.2 Modificando um Relacionamento
Para modificar uma relacionamento:
1 . Clique no link do relacionamento no modelo, então clique no ícone
na barra
de ferramentas lateral. A caixa de diálogo de “Propriedades de Relacionamento” irá
aparecer, como na Figura 7.
Figura 7: Propriedades de Relacionamento
Método Alternativo:
● Clique no link do relacionamento com o botão direito do mouse, então clique
em “Propriedades de Relacionamento”.
2. Você pode inserir as informações na aba de relacionamentos, conforme descrito
na tabela 4.
21
1 . Interface do Usuário
Nome do
Relacionamento
Tipo de
Relacionamento
Cardinalidade
Postergabilidade
Insira um nome para o relacionamento. Ao usar engenharia
reversa no modelo de dados, as relações são criadas sem
restrições de chaves externas na base de dados alvo. Essas
restrições são nomeadas com base no nome do
relacionamento. Também é possível ver o nome de um
relacionamento no modelo passando o mouse em cima da
linha do relacionamento.
Selecione o tipo de relacionamento(identificado ou não
identificado)
Selecione a cardinalidade final para a chave primária e
externa.
Selecione as opções de postergabilidade
● Não postergável – Restrições de chave externa são
verificadas imediatamente no momento que uma
declaração de INSERT, UPDATE ou DELETE é emitida.
● Postergável, Inicialmente postergável – Se a transação da
base de dados não especifica o atraso de verificação de
restrições, elas não serão verificadas até que a transação
de INSERT, UPDATE ou DELETE seja terminada.
● Postergável, inicialmente urgente – Se a transação da
base de dados não especifica o atraso de verificações de
restrições, restrições de chaves externas serão checadas
imediatamente no momento em que a declaração de
INSERT, UPDATE ou DELETE é emitida.
Importante: Antes de selecionar uma opção, leia a descrição
para assegurar que entende totalmente os efeitos de cada
opção. Ao manipular dados em uma base de dados (usando
declarações de INSERT, UPDATE e DELETE), as restrições
de chave externa criadas pelo PowerArchitect são usadas
para garantir a integridade de duas tabelas. As opções de
postergabilidade controlam quando essas restrições são
aplicadas. Dentro do contexto de uma transação, restrições
postergadas não são verificadas até a transação estar
completa, enquanto restrições imediatas são verificadas no
momento que a declaração de INSERT, UPDATE ou DELETE
é emitida (no meio da transação). Isso significa que restrições
imediatas estão sendo usadas, é preciso ser cuidadoso com
a ordem em que a data é mudada. Com a verificação de
restrições postergadas, é possível fazer mudanças em
22
1 . Interface do Usuário
Postergabilidade
qualquer ordem contanto que todas as restrições tenha sido
satisfeitas até a hora da submissão.
Para bases de dados que suportam postergabilidade e
verificações de restrições imediatas, cada transação pode
ser especifica se a restrição adiada verificar ou completá-la
imediatamente. Se uma transação não especifica esta
opção, cada restrição de chave externa adiável é avaliada de
acordo com sua
opção “inicialmente imediata” ou
“inicialmente postergada”. Entretanto, restrições marcadas
como “não postergáveis” serão verificadas imediatamente
independente das especificações da transação;
Regras de
Exclusão
Notas Importantes:
● Para manipulação de dados feita fora do contexto de uma
transação de base de dados, não há diferença entre
verificação imediata de restrições e verificação postergada
de restrições.
● Nem todas as plataformas de base de dados suportam
esta opção. Algumas apenas suportam verificação
postergada de restrições, enquanto outras só suportam a
imediata. Quando o PowerArchitect usa Engenharia
Reversa para esse tipo de sistemas, o script DDL inclui
comentários avisando sobre esta falta de suporte.
● Restrito – Impede que uma linha relacionada seja
deletada.
● Sem ação - Se alguma linha relacionada ainda existe
quando a restrição é verificada, um erro aparecerá; Este é
o comportamento padrão se nada for especificado. (A
diferença essencial entre duas escolhas é que “Sem Ação”
permite que a verificação seja postergada até depois na
transação e a “Restrição” não.)
● Cascata – Quando uma linha relacionada é deletada,
linhas relacionadas a ela também serão automaticamente
deletadas.
● Definir como nulo – Faz com que as colunas relacionadas
fiquem nulas quando a linha relacionada é apagada.
● Definir como padrão – Faz com que as colunas
relacionadas recebam valores padrão quando a linha
relacionada é deletada.
23
1 . Interface do Usuário
Regras de
Atualização
Análoga a regra para exclusão, também existe a regra de
atualização que é usada quando uma coluna relacionada é
mudada(atualizada). As ações possíveis são as mesmas de
“Regras de Exclusão”.
Tabela 4 - Informações de Relacionamento
3. Na aba de mapeamento, é possível mudar o mapeamento para a tabela filha.
Clique e arraste o link de relacionamento para a coluna na tabela filha que foi
mapeada para a tabela mãe.
Nota: Se uma coluna na tabela filha tem “[FK]” além da mapeada, isso significa que
ela tem uma chave externa em outra tabela mãe. Isso alerta que a coluna já “está
em uso” já que normalmente a mesma coluna não seria usada como uma chave
externa em tabelas múltiplas.
1 .7 Trabalhando com Índices
1 .7.1 Criando um índice
É possível criar múltiplos índices para uma tabela.
Para criar um índice:
1 . Selecione uma tabela na área do modelo, então clique no ícone
na barra de
ferramentas lateral. A caixa de diálogo de “Propriedades de Índice” aparecerá, como
na Figura 8.
Métodos alternativos:
● Clique em uma tabela no modelo com o botão esquerdo do mouse, então pressione “I”.
● Clique em uma tabela no modelo com o botão direito do mouse, então clique no botão
“Novo Índice”.
● Clique em uma tabela na árvore da base de dados, então clique no botão “Novo
Índice”.
24
1 . Interface do Usuário
Figura 8: Propriedades de Índice
2. Você pode inserir uma das informações presentes na Tabela 5.
Nome do
Índice
Único
Insira um nome para o Índice.
Chave
Primária
Selecione a checkbox para definir este índice como a chave primária
da tabela. A chave primária é um tipo especial de índice que garante a
singularidade: Os valores nas colunas de chave primária são únicos
ao longo de todas as linhas da tabela. Uma tabela pode ter apenas
uma chave primária, e nenhuma das colunas na chave primária pode
ser anulável. É recomendável ter uma chave primária em todas as
tabelas do modelo de dados.
Selecione a checkbox se o índice agir com uma restrição que garante
que os valores nele são únicos ao longo de todas as linhas da tabela.
Isso é similar a restrição de chave primária, com duas exceções: Um
índice único pode conter colunas anuláveis, e uma tabela pode ter
qualquer número de índices únicos.
25
1 . Interface do Usuário
Clusterizado
Tipo de Índice
Lista de
colunas
Selecione a checkbox para criar um índice clusterizado. Muitas
bases de dados suportam a noção de um índice clusterizado. O
significado exato varia de uma plataforma para a outra, mas
marcar um índice como clusterizado frequentemente afeta a
ordem física das linhas dentro da tabela(que podem aumentar
ou diminuir a performance com base nos tipos de SQL sendo
executadas). A maioria das plataformas de base de dados
permitem apenas um índice clusterizado por tabela.
Selecione o tipo de índice. A lista inclui todos os tipos de índice
conhecidos para todos os tipos de base de dados configurados
nas suas preferências de usuários. Se um modelo de dados
multiplataforma está sendo construído, é melhor deixar esta
opção em plataforma padrão. Contudo, se o seu modelo de
dados está sendo construído para uma base de dados alvo
específica, é possível escolher o tipo desejado de índice para a
sua plataforma.
Selecione a checkbox de cada coluna que deseja incluir no
índice. Para cada coluna, selecione a ordem de distribuição
(ascendente, descendente ou não especificada). Use as setas
na parte de baixo da caixa de diálogo para definir a ordem das
colunas dentro do índice. Colunas no topo da lista virão em
primeiro na lista do índice de colunas.
Notas:
● Se uma tabela contém colunas na chave primária, um índice
separado sempre será criado para a(s) chave(s) primária(s),
mesmo se nenhuma coluna for selecionada.
● Em algumas plataformas de base de dados, a ordem da
coluna no índice e a ordem da coluna na cláusula WHERE
SQL precisam ser iguais em ordem para o otimizador de
consultas usar o índice.
● Na maioria das plataformas de base de dados, uma cláusula
WHERE que referencia um subconjunto de um índice de
multicolunas pode normalmente ser usado quando essas
colunas na cláusula where estão direcionando a colunas no
índice.
Tabela 5 - Informações de Índice
3. Clique no botão OK.
26
1 . Interface do Usuário
1 .7.2 Modificando um Índice
Para modificar um índice:
1 . Clique em uma tabela no modelo com o botão direito do mouse, então clique em
“Propriedades de Índice”. Se existirem índices múltiplos para a tabela, selecione o
índice que deseja modificar.
Método alternativo:
● Clique no índice na árvore da base de dados, então clique em “Propriedades
de Índice”. A caixa de diálogo “Propriedades de Índice” irá aparecer.
2. Modifique as propriedades de índice conforme o necessário. Para uma descrição
das propriedades, veja a seção chamada “Criando um Índice”.
3. Clique no botão OK.
1 .7.3 Apagando um Índice
Clique no índice na árvore da base de dados com o botão direito do mouse, então
clique em “Excluir Selecionado”.
1 .8 Trabalhando com Objetos de Diagrama no Modelo
1 .8.1 Usando Desfazer e Refazer
O PowerArchitect mantém um registro de suas ações e permite que elas sejam
desfeitas em algum momento. As 1 00 últimas ações realizadas são lembradas e
podem ser desfeitas em sequência. Se uma ação for desfeita acidentalmente, é
possível escolher refazer essa ação. Contudo, seja cuidadoso: Se uma nova
mudança for feita depois de desfazer uma ou mais ações, o registro para refazer as
ações anteriores será perdido.
Para desfazer uma ação, clique no ícone
na barra de ferramentas superior.
Também é possível selecionar “Editar” → “Desfazer” ou pressionar CTRL + Z
Para refazer uma ação, clique no ícone
na barra de ferramentas superior.
Também é possível selecionar “Editar” → “Refazer” ou pressionar CTRL + Y
27
1 . Interface do Usuário
1 .8.2 Selecionando Objetos Múltiplos no Modelo
Para selecionar objetos múltiplos (tabelas, colunas e relações) no modelo, faça
qualquer um dos passos seguintes:
● Pressione CTRL ou SHIFT e clique nos objetos.
● Clique em uma área branca do modelo, então arraste para formar uma caixa
cinza ao redor dos objetos.
● Pressione CTRL+A para selecionar os objetos no modelo.
Para cancelar a seleção, clique em uma área branca no modelo.
1 .8.3 Excluindo Objetos de Diagrama no Modelo
Para excluir um diagrama de objeto (tabela, coluna ou relacionamento) no modelo,
selecione um ou mais objetos no modelo, então clique no ícone
na barra de
ferramentas lateral.
Métodos alternativos:
● Clique em um objeto com o botão direito do mouse, então clique em Excluir
Selecionado.
● Selecione um ou mais objetos, então clique no botão “Excluir Selecionado”.
1 .8.4 Rearranjando Objetos de Diagrama no Modelo
É possível mudar o layout do seu diagrama de modelo de dados rearranjando as
tabelas na área do modelo. Também é possível mudar onde os links de
relacionamento se conectam com a tabela no diagrama. (Para mudar as colunas
mapeadas pelo link de relacionamento, o relacionamento precisa ser modificado.
Para mais informações, veja a seção chamada “Modificando um Relacionamento”.)
Notas:
● É possível rearranjar colunas dentro de uma tabela ou mover colunas de uma
tabela para outra. Para mais informações, veja a seção chamada “Movendo
Colunas”.
● É possível arranjar automaticamente as tabelas no modelo. Para mais
28
1 . Interface do Usuário
informações, veja a seção chamada “Arranjando Tabelas Automaticamente no
Modelo”.
● É possível ajustar automaticamente as linhas de relacionamento entre tabelas.
Para mais informações, veja a seção chamada “AjustandoLinhas de Diagrama
no Modelo”.
Para mover uma tabela, selecione uma ou mais tabelas, então arraste a(s) tabela(s)
para um novo local no modelo. Para mudar o local de um link de relacionamento, o
selecione, então arraste o fim do link para um novo local na tabela filha ou mãe.
1 .8.5 Arranjando Tabelas Automaticamente no Modelo
É possível arranjar automaticamente tabelas no modelo. O layout automático
funciona melhor com uma coleção de tabelas grande ou média, e pode não
funcionar tão bem com um número pequeno de tabelas.
Para arranjar as tabelas automaticamente, selecione várias tabelas no modelo,
então clique no ícone
na barra de ferramentas do topo.
Nota: Se nenhuma tabela for selecionada ou apenas uma tabela for selecionada,
todas as tabelas serão rearranjadas.
1 .8.6 Ajustando Linhas de Diagrama no Modelo
É possível criar automaticamente linhas retas para os links de uma relacionamento
no seu diagrama de modelo de dados. Todos os links de relacionamentos serão
mudados para linhas retas horizontais ou verticais, contanto que as tabelas
conectadas pelo link sejam alinhadas horizontalmente ou verticalmente. Se as
tabelas não estão alinhadas, o link das relações não será mudado.
Para ajustar as linhas de relações, clique uma área em branco no modelo com o
botão direito do mouse, então clique em “Ajustar Linhas”.
1 .8.7 Usando as Opções de Zoom do Modelo
É possível usar as opções de zoom na barra de ferramentas lateral para controlar o
nível de zoom no modelo. Os quatro botões de zoom são descritos na Tabela 6.
29
1 . Interface do Usuário
Mais Zoom
Recompor zoom
Menos zoom
Adequar zoom
Tabela 6 - Opções de Zoom
Para usar as opções de zoom em objetos específicos no modelo, selecione os
objetos antes de clicar o botão de zoom. Se nenhum objeto for selecionado no
modelo, as opções de zoom afetarão o diagrama inteiro.
1 .8.8 Encontrando e substituindo Objetos do Modelo
É possível procurar objetos no modelo. Então é possível renomear rapidamente os
itens ou selecioná-los.
1 . Selecione “Editar” → “Buscar/Substituir”, ou pressione CTRL + F. A caixa de
diálogo de "Busca" aparecerá, como na Figura 9.
Figura 9: Busca
2. Insira seu critério de busca, então clique no botão “Buscar”. A caixa de diálogo de
resultados da busca aparecerá com seus resultados, como na Figura 1 0.
30
1 . Interface do Usuário
Figura 1 0: Resultados da Busca
3. Para renomear um objeto, selecione o objeto e clique no botão “Renomear
Selecionado”. Também é possível selecionar objetos múltiplos se quiser renomear
todos os objetos usando o mesmo nome.
4. Para selecionar um objeto no modelo, selecione o objeto e clique no botão
“Mostrar no Modelo”. Também é possível encontrar tabelas em um modelo,
selecionando a tabela na base de dados do modelo na árvore da base de dados e
clicando em “Adequar zoom” nas ferramentas de zoom do modelo no lado direito.
1 .8.9 Imprimindo e Exportando um Diagrama de Modelo de
Dados
Para imprimir o diagrama de modelo de dados atualmente no modelo, selecione
“Arquivo” → “Imprimir”.
Para exportar o diagrama de modelo de dados atualmente no modelo:
1 . Selecione “Arquivo” → “Exportar Modelo para PDF”. A caixa de diálogo para
salvar aparecerá.
2. Selecione o local e o arquivo para exportar o PDF, então clique no botão OK.
3. Para ocultar a caixa de diálogo de criação de PDF, clique em “executar em
segundo plano”.
31
1 . Interface do Usuário
1 .9 Projetando uma Base de Dados
A partir deste ponto, vamos começar a projetar uma base de dados. Para este
exemplo, vamos criar a tabela de “Classes e Pessoas” mostrada aqui.
1 . Clique no ícone de nova tabela no lado direito. O cursor vai mudar para um sinal
de adição. Mova o cursor para a esquerda da área do modelo e clique nela. Uma
nova tabela vai aparecer.
2. A caixa de diálogo de propriedades da tabela também vai aparecer. Renomeie
essa tabela para “Pessoas”.
3. Clique no ícone de “Inserir Coluna”, e uma janela de propriedades de colunas vai
aparecer para a nova coluna. Renomeie a coluna para “pessoas_id” e faça ela se
tornar parte da chave primária.
4. Insira colunas adicionais para “Primeiro Nome”, “Segundo Nome”, “Endereço”,
“Cidade”, “Estado”, “País” e “Código Postal”. A tabela deve ser similar a Figura 11 .
Figura 11 : Elementos em uma Tabela.
5. Crie uma segunda tabela e a nomeie “Classes”.
6. Crie colunas chamadas “classes_id” (na chave primária), “Quantidade”, “Total” e
“pessoas_id”. Seu projeto deve ficar similar a Figura 1 2.
32
1 . Interface do Usuário
Figura 1 2: Tabelas para Relacionamento
7. Precisamos de um relacionamento entre estas tabelas. Uma classe deve ter uma
ordem diferente que se refira a pessoa. Clique no ícone “Novo Relacionamento Não
identificado”. Selecione a tabela de “Pessoas”, então a tabela de “Classes” e um link
será desenhado conforme o mostrado. Clique nesse link e as chaves que fazem
parte do relacionamento serão destacadas em vermelho, como na Figura 1 3.
Figura 1 3: Relacionamento entre Tabelas
33
1 . Interface do Usuário
1 .9.1 Aplicando o Modelo
1 . Se está satisfeito com o layout da base de dados(é sempre possível mudar isso
depois), é hora de criar a base de dados. Clique no botão Engenharia Reversa.
2. Defina a base de dados “Criar em” para ser a fonte da conexão que definimos
antes. Defina o tipo da base de dados para ser padrão, nas preferências de usuário.
Preencha os campos restantes com o tipo de banco de dados selecionado e clique
no botão ok.
3. Se o resultado estiver de acordo com o esperado, clique no botão Executar para
que as tabelas e suas relações sejam criadas. Parabéns! Uma base de dados foi
criada usando as ferramentas visuais do PowerArchitect.
Note porém, que antes de aplicar o modelo de dados, será necessário:
1 . Criar externamente a base de dados e esquema.
2. Selecionar a base de dados / esquema pré-existente aos quais deseja aplicar as
modificações. O escopo deste documento não prevê a criação manual de bases de
dados, sendo assim, será mostrado como configurar as conexões com as bases de
dados.
34
2. Modelo de
Dados
35
2. Modelo de Dados
2 Modelos de Dados
2.1 Engenharia Reversa de um Modelo de Dados
É possível usar engenharia reversa para obter modelos de dados a partir de uma
base de dados existente e então trabalhar com o modelo de dados no
PowerArchitect. Também é possível usar o PowerArchitect para criar um script de
upgrade para a base de dados original (para mais informações, veja a seção
chamada “Comparando Modelos de Dados”).
Também é possível usar engenharia reversa para o design de depósitos de dados,
onde seu objetivo é unificar vários modelos de dados e então importar os dados de
múltiplos sistemas fontes. Para fazer isso, a engenharia reversa normalmente seria
usada em uma tabela de cada vez, em vários sistemas fontes diferentes, então as
modificações seriam feitas no PowerArchitect, dentro do modelo. É possível usar
engenharia reversa no novo depósito de dados para uma nova base de dados,
separada , então usar uma ferramenta ETL para transferir os dados de sistemas
fonte para o depósito de dados.
Para usar engenharia reversa num modelo de dados:
1 . Para criar um novo projeto no PowerArchitect, selecione “Arquivo” → “Novo
Projeto”.
2. Se necessário, crie uma conexão para a base de dados que deseja usar na
engenharia reversa.
3. Adicione a conexão de base de dados. Um nó da base de dados será adicionado
a árvore da base de dados. Expanda este nó para ver a hierarquia de objetos na
base de dados (como catálogos e esquemas, tabelas, colunas, índices e relações).
A hierarquia é apresentada da mesma maneira que uma ferramenta de base de
dados nativa para a plataforma da base de dados fonte apresentaria a hierarquia.
4. Agora é possível criar um novo modelo de dados usando os objetos da mesma
árvore da base de dados. Simplesmente arraste esses objetos da árvore, para o
modelo. Se containers de nível maior forem arrastados(como um esquema,
catálogo ou a base de dados inteira), tabelas individuais, ou tabelas múltiplas, todos
36
2. Modelo de Dados
os itens dentro do container serão adicionados ao modelo. Por exemplo, se uma
tabela for arrastada para o modelo, todas as colunas dentro da tabela também serão
adicionadas. Também é possível arrastar colunas individuais ou múltiplas da árvore
da base de dados para o modelo. Apenas arraste as colunas para a posição dentro
da tabela onde deseja inserí-las.
Em adição ao ao uso de objetos da árvore da base de dados, é possível criar novos
objetos (tabelas, colunas, etc.) no modelo. Também é possível fazer o seguinte:
● Criar uma um documento listando tabelas fonte usadas para as tabelas no
modelo.
● Compare seu modelo de dados atual com a base dados original. Para mais
informações, veja a seção chamada “Comparando Modelos de Dados”.
● Usar Engenharia Reversa no esquema. Para mais informações, veja o Capítulo
“Usando Engenharia Reversa num Modelo de Dados”
● Use um Kettle job para mover os dados da base de dados original para sua
nova base de dados. Para mais informações, veja a seção chamada “Usando
Kettle jobs”.
2.2 Usando Engenharia Reversa em um Modelo de Dados
Um princípio chave do PowerArchitect é que modelos de dados criados sempre
permanecem genéricos. Isso permite que o mesmo modelo de dados seja usado
com uma variedade de plataformas de base de dados. É possível então usar
engenharia reversa para transformar um modelo de dados para uma plataforma de
base de dados específica. Ao usar engenharia reversa em modelo de dados, o
PowerArchitect cria um modelo físico que representa o modelo genérico idealizado o
mais próximo possível, com as restrições do sistema alvo. O PowerArchitect cria
então um script SQL que pode ser executado para posicionar os componentes do
modelo de dados em uma base de dados. É importante notar que o PowerArchitect
cria uma estrutura apenas para a base de dados alvo e não cria a base de dado
propriamente dita. Isso normalmente seria feito usando as ferramentas
administrativas disponíveis para a plataforma da base de dados.
Nota: É possível ver ou mudar o local do arquivo de log da engenharia reversa em
“Preferências de Usuário”. Para mais informações, veja a seção chamada “Definindo
Especificações de Projeto”.
37
2. Modelo de Dados
Para usar engenharia reversa em um modelo de dados:
1 . Abra o projeto do PowerArchitect contendo o modelo de dados que deseja usar.
Assegure-se que todos os elementos do modelo de dados onde deseja usar
engenharia reversa estão inclusos no diagrama no modelo. Faça qualquer alteração
necessária, como por exemplo:
● Criar novas tabelas.
● Renomear ou apagar tabelas existentes.
● Criar novas colunas.
● Renomear ou apagar colunas existentes.
● Mover colunas através de tabelas
● Modificar o tipo de dados das colunas.
● Fundir duas ou mais tabelas. (Se as tabelas fundidas tiverem um
relacionamento de mãe e filha, isso é considerado denormalizar o modelo de
dados.)
● Separar uma tabela em várias tabelas diferentes (isso é frequentemente
chamado normalização).
2. Crie uma base de dados alvo. Isso normalmente seria feito usando as
ferramentas administrativas cedidas para a plataforma da base de dados.
3. Se necessário, crie uma conexão para a base de dados alvo.
4. Adicione a conexão da base de dados para o seu projeto.
5. Clique no ícone
na caixa de ferramentas do topo, ou selecione “Ferramentas”
→ “Engenharia Reversa”. A caixa de diálogo do Script SQL de “Engenharia
Reversa” aparecerá, como na Figura 1 4.
Figura 1 4: Scripit SQL de Engenharia Reversa
38
2. Modelo de Dados
6. Insira as informações conforme a Tabela 7.
Criar em...
Selecione a base de dados para a base de dados
alvo
Gere DDL para o tipo da Selecione a plataforma da base de dados. Este é
base de dados
o mesmo tipo de base de dados que foi
especificada ao criar a conexão para a base de
dados alvo.
Todos os campos restantes Insira a informação apropriada para o tipo de base
de dados selecionada.
Tabela 7 - Opções de Banco de Dados
7. Clique no botão OK. O PowerArchitect gera um script SQL para criar a estrutura
de dados atualmente no modelo
Nota: Enquanto o PowerArchitect gera o script, avisos ou relatórios de erros podem
aparecer.
8. A caixa de diálogo de pré-visualização do script SQL aparecerá, como na Figura 1 5.
Figura 1 5: Pré-visualização do Scrpit SQL
39
2. Modelo de Dados
9. Para executar o script, clique no botão “Executar”. Os objetos da base de dados
são criados na base de dados alvo.
2.3 Comparando Modelos de Dados
É possível comparar dois modelos de dados para ver as diferenças e similaridades.
É possível comparar uma base de dados com um projeto do PowerArchitect ou
outra base de dados. A comparação do modelo de dados lhe dá uma descrição de
dois modelos de dados, destacando suas diferenças e similaridades, que podem ser
copiadas para um documento ou salvas em um arquivo de texto. Também é possível
usar a comparação do modelo de dados para gerar e rodar um script SQL que vai
atualizar a base de dados antiga para se equiparar ao modelo de dados mais novo.
Para comparar dois modelos de dados:
1 . Clique no ícone
na barra de ferramentas superior, ou selecione “Ferramentas”
→ “Comparar MD”. A caixa de diálogo “Comparar Modelos de Dados” aparecerá,
como na Figura 1 6.
Figura 1 6: Comparação de Modelo de Dados
40
2. Modelo de Dados
2. Nas seções “Comparar o Antigo com o Atual”, selecione os modelos de dados
que deseja comparar.
● Selecione o projeto atual – Inclua um projeto aberto do PowerArchitect na
comparação. O modelo de dados atualmente no modelo será usado.
● Base de Dados Física – Inclua uma base de dados existente na comparação. A
conexão que o PowerArchitect irá usar com a base de dados também deve ser
selecionada.
● A partir do Arquivo – Inclua um projeto existente no PowerArchitect na
comparação. Clique no botão “Escolher” e selecione o projeto.
Nota: Se quiser trocar os itens que selecionou nas seções “Comparar o Antigo com
o Atual”, clique no botão “Inverter”.
3. Na área de “Formato de Saída”, selecione se deseja criar um script SQL ou
descrições em inglês.
4. Selecione a checkbox “Suprimir Similaridades” se deseja incluir apenas as
diferenças na saída.
5. Clique no botão “Início”. A comparação do modelo de dados será criada.
Nota: O botão “Início” só estará habilitado se ambos os modelos de dados na
comparação forem válidos. Veja as seções seguintes para detalhes sobre as
informações mostradas na comparação de dados.
2.4 Comparação de Modelos de Dados com Descrições em
Inglês
Se escolher descrições em inglês como formato de saída, os modelos de dados
antigos e novos serão mostrados lado a lado. É possível copiar os resultados para
clipboard ou salvá-los num arquivo texto. A comparação inclui descrições para
tornar os antigos modelos de dados iguais aos novos modelos de dados. Os
componentes também são codificados por cores para indicar similaridades e
diferenças. Tabela 8 sumariza o significado dos códigos de cores usados na
comparação do modelo de dados.
41
2. Modelo de Dados
Cor
Descrição
Preto
O componente existe em ambos os modelos de dados.
Verde
O componente existe apenas neste modelo de dados.
Vermelho
O componente não existe neste modelo de dados, mas existe
no outro modelo de dados.
O componente é uma coluna e está em duas chaves diferentes
nos dois modelos de dados.
Azul
Tabela 8 - Cores usadas na comparação do modelo de dados
2.5 Comparação de Modelo de Dados no Script SQL
Se o script SQL for escolhido como formato de saída, um script é criado para tornar
o modelo de dados antigo igual ao modelo de dados novo. É possível copiar o script
para o clipboard para salvá-lo em um arquivo de texto. Para executar o script e
aplicar as mudanças na base de dados antiga, clique no botão “Executar”.
Nota: O botão “Executar” só estará habilitado se a base de dados antiga tiver uma
conexão de base de dados válida. Para mais informações, veja a seção chamada
“Criando conexões com Bases de Dados”.
2.6 Dados de Perfil
A opção “Perfil” permite a visualização de um sumário dos dados de uma base de
dados. É possível usar perfis para aprender rapidamente as características dos
dados em uma base de dados desconhecida. Também é possível usar perfis para
atividades como otimização de base de dados e migração de base de dados. Ao
criar um perfil, os resultados são salvos como parte do projeto do PowerArchitect.
Nota: O PowerArchitect contém dois itens de menu diferentes relacionados a perfil.
Use “Perfil” → “Perfil Único” quando quiser criar um novo perfil. Se deseja ver perfis
existentes, use “Janela” → “Gerenciador de Perfil”. (A janela do Gerenciador de
Perfis é similar a janela do gerenciador de downloads em um web browser.)
42
3.Pontos
Positivos e
Negativos
43
3. Pontos Positivos e Negativos
3.1 Pontos Positivos identificados no Uso Interno à
Celepar
Melhor que o DBDesigner4
Engenharia Reversa Fácil de Fazer
Fácil de Usar
Gera o Script correto para o PostgreSQL com Sequences e Índices
Em Portugues
Código fonte OpenSource em Java
Rápido
Intuitivo na Configuração e Uso
Mostra o mapeamento entre tabelas
Multi-Plataforma (Linux e Windows)
Design/Layout Automático Bom
Exporta modelo para PDF com configuração de número de páginas e zoom
Conecta no PostgreSQL, Oracle, MySQL, SQLServer
Separação de Esquemas por Cor/Configuração Diferenciada
Número Ilimitado de Licenças e Usuários
Fóruns (em Inglês)
Manual em Português [feito internamente]
Releases Frequentes
Previsão de Tempo de Uso de 1 0 anos (somente no projeto Gesus)
3.2 Pontos Negativos
Não tem campo "text" (A GTI impõe um limite de 250 ou algo parecido para os
campos varchar).
Solução: colocar varchar e alterar na mão antes de aplicar o script na criação do
banco.
Não descobre alteração automaticamente quando da seguinte situação: Gera o
script e Altera a Tabela.
Solução: Após efetuar as alterações efetuar os seguintes passos:
1 . Excluir a Conexão
44
3. Pontos Positivos e Negativos
2. Fecha o PowerArchitect
3. Abre o PowerArchitect
4. Inclui a Conexão
5. Manda Gerar o Script -- Nesse momento o PowerArchitect redescobre a
alteração.
Não cria schema nem base de dados internamente.
Solução: Criar a base e schema fora.
Não atualiza automaticamente o nome das constraints quando é alterado o nome
das tabelas na mão, porém cria corretamente o banco de dados.
Solução: Alterar na mão o nome das constraints
(Ocorre Aleatóriamente) Não copia automaticamente a descrição de campo texto
quando é estabelecida uma relação com outra tabela.
Não gera Dicionário de Dados.
Na Engenharia Reversa os Campos sequence são trazidos com 2 declarações de
sequence na mesma linha gerada no script, resultando em problema na aplicação
do script.
Solução: Manualmente apagar em todas as tabelas uma das duas declarações.
Não importa modelos de outros programas/ferramentas (p.ex. ERWin &
DBDesigner4)
Solução: fazer tudo na mão (o ERWin foi desativado)
Quando se apaga duas tabelas relacionadas sem apagar o relacionamento junto,
ele permanece visível na interface.
Solução: Abrir e Fechar o PowerArchitect ou então colocar outro relacionamento
em cima. É um bug de interface somente.
45
(Ocorre Aleatóriamente) Ao apagar um relacionamento ainda ficam presentes nas
tabelas os atributos de chave estrangeira.
Solução: Ao apagar um relacionamento verificar se os atributos foram
removidos.
Impressão: Na impressão as tabelas podem ficar divididas em duas páginas. Isso
ocorre nos outros softwares.
Solução: Organizar manualmente as tabelas.
4. Glossário
47
4. Glossario
Glossário
Esta seção lista alguns termos relacionados a base de dados e seus significados, na Tabela 9.
Coluna
Base de dados
Modelagem de
dados
Armazenamento
de dados
ETL
Chave Externa
Relacionamento
identificado
JDBC
48
O grupo de todas as instâncias de um determinado campo de
todos os registros em uma tabela.
Um ou mais grupos grandes e estruturados com dados
persistentes, normalmente associados com softwares para
atualizar e pesquisar nos dados. Uma base de dados comum
pode ser um simples arquivo contendo muitos registros, cada
um contendo o mesmo grupo de campos onde cada campo
tem a extensão corrigida.
O produto do processo de design da base de dados que
procura identificar e organizar os dados necessários logica e
fisicamente.
Uma base de dados, frequentemente remota, contendo
snapshots recentes de dados corporativos. Planejadores e
pesquisadores podem usar essa base de dados livremente
sem se preocupar em baixar a velocidade de operações
diárias da base de dados de produção.
Extraction,
Transforming
and
Loading(Extração,
Transformação e Carga) – o processo de manter e
transformar dados para dentro e para fora de uma base de
dados relacional.
Uma coluna em uma tabela de uma base de dados contendo
valores que também são encontrados em algumas colunas de
chave primária (de uma tabela diferente.) Por extensão,
qualquer referência a entidades de tipos diferentes. Alguns
RDBMSs permitem que uma coluna seja explicitamente
rotulada como uma chave externa e apenas permite que os
valores sejam inseridos se eles já existirem na coluna de
chave primária comum.
Onde a chave da tabela mãe é um subgrupo da chave da
tabela filha.
Java Database Connectivity(Conectividade de Base de Dados
Java), um acrônimo não oficial para pacotes “java.sql” de
funcionalidade usados para acessar bases de dados
relacionais de programas escritos em linguagem de
programação em Java.
4. Glossario
Chave
Chave Primária
Registro(linha)
SQL
Tabela
Um valor usado para identificar um registro em uma base de
dados, derivado aplicando algumas funções corrigidas para a
o registro. A chave é frequentemente um dos campos (uma
coluna se a base de dados é considerada uma tabela com
registros sendo linhas). O grupo de chaves para todas as
formas de registros forma um índice. Múltiplos índices podem
ser construídos para uma base de dados dependendo de
como esse será procurado.
A chave selecionada para identificação única de um corpo de
informação (uma entidade, objeto ou registro).
Um ou mais grupos estruturados de dados persistentes.
Originalmente SEQUEL e ainda pronunciado desta maneira
por muitas pessoas, SQL é Standard Query Language; Uma
linguagem unificada para criar queries que é aceita(com
algumas variações fora de padrão ISO) por todas as bases de
dados relacionáveis modernas.
Uma coleção de registros em uma base de dados relacional.
Tabela 9 - Termos do Glossário
Usando o PowerArchitect em Sistemas Operacionais
Diferentes.
O PowerArchitect suporta múltiplos sistemas operacionais, como Windows,
Macintosh e Linux. O PowerArchitect é executado da mesma maneira em todos os
sistemas operacionais, com algumas poucas exceções;
● No Windows e no Linux, CTRL é usado como tecla de aceleração.
● No Windows e no Linux, o menu do PowerArchitect é mostrado abaixo do título da
janela do PowerArchitect.
49