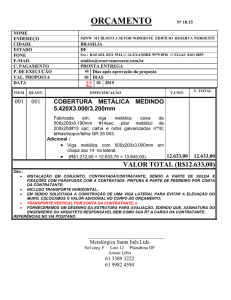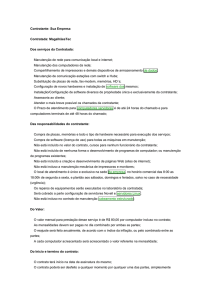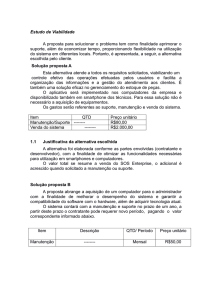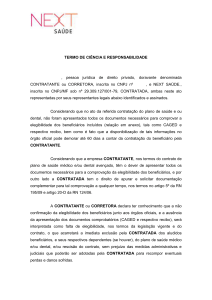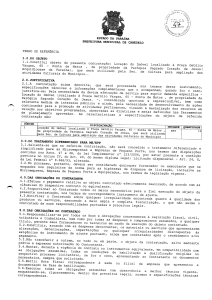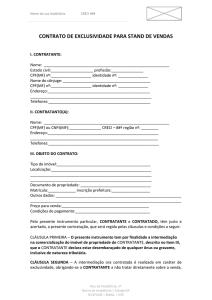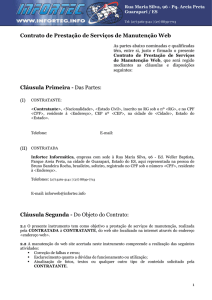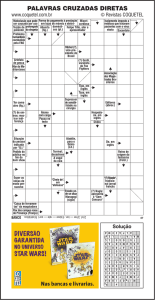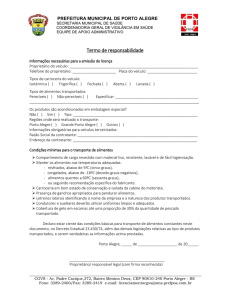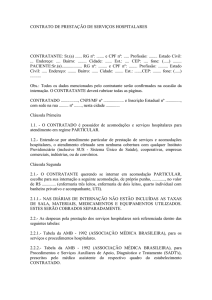AMBIENTE DO PROFISSIONAL - SICCAU MANUAL DO USUÁRIO
Propaganda

AMBIENTE DO PROFISSIONAL - SICCAU MANUAL DO USUÁRIO 1. INTRODUÇÃO É com grande satisfação que o CAU (Conselho de Arquitetura e Urbanismo) disponibiliza aos seus profissionais e empresas o software denominado “SICCAU” que, além de ser uma ferramenta que promove significativamente a aproximação dos Arquitetos junto ao Conselho, proporcionando-lhes uma série de serviços on-line, é também um divisor de águas na história dos 27 Conselhos Estaduais de Arquitetura e Urbanismo de todo o País. Este novo sistema foi concebido com a intenção de possibilitar acesso a todos os serviços relacionados às atividades dos profissionais e empresas do ramo de Arquitetura junto ao CAU, utilizando-se dos benefícios e recursos que a rede mundial de computadores (Internet) possui. 2. ACESSANDO O SISTEMA Com uma interface bastante amigável, o acesso ao sistema é muito simples e possui apenas dois pré-requisitos básicos: Possuir uma Senha pessoal e um e ter instalado no seu computador um Navegador WEB compatível com as tecnologias utilizadas pelo sistema. Quanto à senha pessoal, ela deverá ser solicitada através dos endereços https://servicos.caubr.org.br, www.caubr.org.br ou www.cauUF.org.br, onde “UF” deverá ser substituído pela Unidade da Federação onde o profissional ou empresa possui registro. Com isso, há várias formas de acessar o sistema. Segue abaixo uma lista dos CAUs de todo o país, com seus respectivos endereços eletrônicos: CAU Acre Alagoas Amazonas Amapá Bahia Ceará Distrito Federal Espírito Santo Goiás Maranhão Minas Gerais Endereço de Acesso www.cauac.org.br www.caual.org.br www.cauam.org.br www.cauap.org.br www.cauba.org.br www.cauce.org.br www.caudf.org.br www.caues.org.br www.caugo.org.br www.cauma.org.br www.caumg.org.br CAU Pará Paraíba Piauí Paraná Rio de Janeiro Rio Grande do Norte Rondônia Roraima Rio Grande do Sul Sergipe Santa Catarina Endereço www.caupa.org.br www.caupb.org.br www.caupi.org.br www.caupr.org.br www.caurj.org.br www.caurn.org.br www.cauro.org.br www.caurr.org.br www.caurs.org.br www.cause.org.br www.causc.org.br Mato Grosso do Sul Mato Grosso Pernambuco www.caums.org.br www.caumt.org.br www.caupe.org.br São Paulo Tocantins CAU/BR www.causp.org.br www.cauto.org.br www.caubr.org.br 3. AINDA NÃO POSSUO MINHA SENHA OU A ESQUECI Se você ainda não possui sua senha pessoal ou a esqueceu, na tela principal do sistema, que fica no endereço https:/servicos.caubr.org.br, há uma opção intitulada como “Esqueceu sua senha ou solicitar senha”, que fica logo abaixo da tela de login. Clicando nessa opção, você será redirecionado para uma nova tela onde serão solicitados o seu CPF e a sua Data de Nascimento. Informe os dados solicitados corretamente e, se o seu email estiver atualizado no sistema, você receberá automaticamente uma mensagem via email contendo a sua senha. Clicando aqui você será redirecionado para uma tela solicitando a digitação do seu CPF e a da sua data de nascimento. Fig.01 - Primeira tela de solicitação de senha - redirecionando Na tela de solicitação de senha, informe corretamente o seu CPF e a sua data de nascimento. Clique no botão Nova Senha e depois confira se foi enviado para o seu e-mail cadastrado. Fig.02 - Segunda tela de solicitação de senha - confirmação de dados 4. MINHA SENHA NÃO CHEGOU, POIS NÃO POSSUO EMAIL ATUALIZADO Caso não possua e-mail cadastrado no sistema do CAU ou suspeite que ele não esteja atualizado, entre no chat on-line informando a sua situação a um dos nossos atendentes on-line. Ele irá solicitar alguns dos seus dados cadastrais, você os confirmará e a sua senha será envia automaticamente para o seu novo e-mail. Outra opção para adquirir a senha é enviando e-mail para o endereço [email protected], informando seu Nome, CPF, Data de Nascimento, UF do CREA onde você possuía Registro e email de contato. 5. O QUE EU PRECISO TER INSTALADO NO MEU COMPUTADOR? Com a senha em mãos, para ter acesso ao sistema, é necessário que o seu computador possua um dos navegadores de internet instalado, mas que seja compatível com os recursos do sistema do CAU. Dentre os navegadores que possuem essas características, os mais populares existentes no mercado são o “Mozilla Firefox” e o “Google Chrome”, os quais deverão estar em sua versão mais recente. Caso não possua um desses navegadores, é possível encontrá-los facilmente através de busca na internet ou acessando os sites br.mozdev.org e www.google.com/chrome. A instalação adicional de um ou mais navegadores não invalida e nem desinstala o “Internet Explorer(Ms-IE)”, que normalmente encontra-se instalado nas máquinas que possuem sistema operacional Windows. Infelizmente, até a sua última versão disponível, o navegador Internet Explorer não disponibilizou os avançados recursos utilizados pelo sistema de serviços on-line do CAU. Por esta razão, até o momento, não recomendamos a utilização deste Navegador para tal fim. Todos os demais serviços que você já utilizava com o navegador Internet Explorer poderão ser acessados com ele. 6. POSSUO SENHA, NAVEGADOR COMPATIVEL E QUERO USAR O SISTEMA Utilizando a versão mais recente de um dos navegadores recomendados (Firefox ou Chrome), ao acessar o sistema do CAU, uma tela inicial será mostrada contendo basicamente dois setores: Um para acessar o chat on-line, que possibilitará tirar suas dúvidas de forma interativa, conversando com um operador técnico e a outro que possibilita o acesso aos serviços automatizados disponíveis no sistema. No segundo setor, que é apresentado na parte central da tela, poderá ser observada uma caixa de Login(entrada no sistema), onde será solicitada a confirmação de alguns dados pessoais. Há duas formas de entrar no sistema: “Acesso como Profissional” ou “Acesso como Empresa”. Caso deseje utilizar a opção “Profissional”, o seu CPF será solicitado. Informe-o corretamente, digite a sua senha pessoal e repita (digite) os “caracteres gráficos” apresentados no campo próprio. Caso tenha alguma dificuldade para visualizar os caracteres gráficos, pois se trata de uma imagem contendo letras e números um pouco deformados, clique no botão localizado logo abaixo dos caracteres que uma nova seqüencia de caracteres aparecerá. Você poderá clicar no botão de renovação de seqüência quantas vezes desejar, lembrando que a cada clique, uma nova seqüencia gráfica de caracteres surgirá, tendo sempre que digitá-la (repeti-la) antes de acionar o botão verde denominado “Entrar”. Os setores da tela de Login do Sistema são: Caso deseje, clique neste botão e entre em contato com um atendente que esteja on-line. Fig.04 - “Atendimento On-line” – Canto superior direito Escolha aqui se deseja entrar como profissional ou como empresa Digite aqui o seu CPF ou CNPJ Digite aqui a sua senha Clicando neste botão, uma nova seqüência de caracteres é apresentada. Digite nesta seqüência de apresentada. Fig. 05 -Tela de Login – Parte Central caixa a caracteres Clicando neste botão para ter acesso ao sistema Clicando neste botão você solicitará uma nova senha de acesso. 7. ENTENDENDO A TELA INICIAL DO SISTEMA a. PARTE SUPERIOR DA TELA Caso o seu CPF/CNPJ, a sua senha e os caracteres gráficos digitados estejam corretos, você acessará a sua área profissional. Uma tela surgirá com os seguintes elementos e funcionalidades: Clicando nesta área (banner), o sistema retorna para a tela inicial. Fig.06 – Área profissional Um menu de opções estará disponível nesta área Seus dados pessoais e profissionais serão apresentados nesta área. Se desejar sair, clique na opção sair do sistema. Você poderá rolar a tela usando esta barra. b. PARTE INFERIOR DA TELA INICIAL Confira o(s) seu(s) endereço(s) nesta aba. Rolando a barra para baixo, você poderá visualizar todos os detalhes do seu cadastro. Ao clicar na aba desejada, os detalhes a ela referentes serão expandidos, exibindo a lista de cada um deles. Fig.07 – Área do Profissional – Parte Inferior 8. VISÃO GERAL - CONHECENDO OS MENUS DO SISTEMA Através do menu principal e de seus sub-menus, é possível ter acesso a todas as funcionalidades do sistema. Apresentaremos a seguir uma visão geral dos menus, mostrando resumidamente tais. Mais adiante apresentaremos de forma mais detalhada cada serviço disponibilizado ao acessar as opções dos submenus. 8.1 – MENUS E SUBMENUS 8.1.1 - OPÇÃO CONTRATANTES Fig.08 – Menu Contratante No menu “CONTRATANTES”, utilize as opções para cadastrar(inserir) ou pesquisar as pessoas com as quais possui vínculo contratuais( clientes/contratantes). A primeira opção poderá ser utilizada para cadastrar uma pessoa física, a segunda para cadastrar uma pessoa jurídica e a terceira para consultar/pesquisar um determinado cliente. 8.1.2 - OPÇÃO RRT (REGISTRO DE RESPONSABILIDADE TÉCNICA) No menu “RRT” há duas opções: Fig.09 – Menu RRT Clique em “Preencher RRT” para elaborar um novo RRT ou em “Pesquisar RRT” para realizar uma busca de um RRT já cadastrado/elaborado. 8.1.3 - OPÇÃO CERTIDÕES Fig.10 – Menu Certidões No menu “CERTIDÕES” é possível utilizar os recursos de solicitação de diversas Certidões, dentre elas, a de Registro de Pessoa Física; Registro de Pessoa Jurídica e Acervo técnico; 8.1.4 - OPÇÃO FERRAMENTAS No menu “FERRAMENTAS” será possível utilizar as seguintes operações para as seguintes finalidades: 1. “Alterar Senha” pessoal é importante sempre que realizar o seu primeiro acesso ou desejar modificar uma senha existente. 2. “Alterar dados cadastrais” deverá ser utilizado quando quiser modificar algum dado seu. 3. “Gráficos e Estatísticas” poderá ser utilizado quando desejar acompanhar a usabilidade do sistema por você. Fig. 11 – Menu Ferramentas 8.2 - ÁREA PROFISSIONAL Ao ser clicado no link “Área do Profissional” ou em qualquer parte do banner (parte superior da tela do ambiente profissional, o sistema automaticamente mostrará a tela do profissional com todos os seus dados e abas de navegação. Figura 12 – Área Profissional 9. CADASTRANDO UM CONTRATANTE - PESSOA FÍSICA Utilize a primeira opção do menu CONTRATANTES e adicione um novo cliente para usar em suas RRTs. Fig. 13 – Cadastro de Pessoa Física É muito importante para os profissionais e empresas que utilizarão o sistema manter o seu cadastro de clientes/contratantes ativo e atualizado. Utilizando-se deste recurso do sistema, o preenchimento dos RRTs se tornará algo rápido, preciso e organizado, pois evitará que seja necessária a repetição dos mesmos dados dos contratantes diversas vezes, quando da elaboração dos diversos Registros de Responsabilidades Técnicas atuais e futuros. Alguns dados do formulário de clientes/contratantes são obrigatórios e possuem formatações próprias, conforme cada caso. Se tais dados não forem informadas ou possuírem inconsistências, o sistema irá apresentar automaticamente caixas vermelhas sobre os campos obrigatórios ou tratados internamente, indicando a necessidade de digitação da informação solicitada ou alertando quanto ao padrão errôneo utilizado. Tratando-se do cadastro de contratantes do tipo pessoa física, os campos obrigatórios no formulário são: CPF, Nome, Sexo, CEP, Tipo de Logradouro, Logradouro, Número, Bairro, e Cidade. Quando surgir algum alerta em vermelho ou verde, você poderá clicar na caixa contendo mensagem de alerta desejada e ela desaparecerá, permitindo assim, a digitação do dado requerido ou usando o padrão correto. A tela a seguir mostra em detalhes um exemplo em que informações obrigatórias não foram digitadas. Esta tela surgirá quando clicar no botão verde denominado “Cadastrar”, que fica na parte inferior do formulário de cadastro de contratante pessoa física. O alerta em vermelho informa que o campo é obrigatório. Clicando sobre o alerta, este desaparecerá e permitirá digitar o dado esperado. Fig. 14 - Exemplo de resposta com alertas, quando dados obrigatório são omitidos. Para preencher os dados cadastrais de um seu cliente/contratande do tipo pessoa física, utilize o formulário “Cadastrar Contratante Pesoa Física”, que poderá ser acessado através do menu CONTRATANTES->Cadastrar Contratante Pessoa Fisica. Observe que todos os formulários de entrada de dados do sistema são subdivididos grupos. Em cada grupo de dados são solicitadas ou exibidas informações que possuem o mesmo assunto, facilitando assim, o seu preenchimento. No formulário de cadastro de contratantes de pessoas físicas, por exemplo, os dados são agrupados em duas partes: Dados Pessoais e Dados de Endereço. Veja as figuras a seguir: Grupo 1: Dados Pessoais do Contratante Informe aqui o numero do CPF do cliente/contratante desejado. O sistema verificará automaticamente a existência ou não na base de dados de contratantes. Fig. 15 Nesse grupo de dados do formulário, ao digitar o número do CPF do contratante desejado, o sistema verificará automaticamente se a pessoa física detentora do CPF informado já se encontra cadastrada na base de dados do sistema e, ao término de sua digitação, que comporta exatos 11 dígitos numéricos, caso o contratante já esteja cadastrado na base de dados, algumas informações básicas dele serão exibidas, tornando possível que você possa realizar diversas operações adicionais junto ao referido contratante/cliente, como alterar dados existentes, excluir ou ver mais detalhes. Veja alguns exemplos: Observe que todos os dados do formulário são tratados e que caixas de orientação são exibidas. Neste caso o CPF informado estava inválido. Fig. 15 - CPF Inválido Clicando-se nas caixas vermelhas com as dicas, elas desaparecerão. Neste exemplo o CPF já possuía cadastro na base de dados. É possível ver os detalhes do contratante/cliente. Fig. 16 - CPF já cadastrado Aqui foi informado um CPF válido e que está disponível para cadastro. O sistema solicita os demais dados, iniciando pelo nome do contratante. Fig. 17 - CPF disponível para cadastro Estando o CPF disponível para cadastro, preencha os demais dados solicitados do grupo “Dados Pessoais”, lembrando que há alguns que são obrigatórios, conforme exibidos na Fig. 14. Informe o nome completo do Contratante, escolha o tipo de contratante, que neste exemplo, é “Pessoa Física”, selecione o “Sexo” e informe o “e-mail”. No segundo grupo de dados denominado “endereço” escolha uma das “zonas” de localização do endereço, que pode ser ”Norte”, ”Sul”, “Leste” ou “Oeste”. Informe em seguida o CEP do endereço desejado que, se este estiver correto, o sistema automaticamente preencherá outros dados como “Tipo do Logradouro”, “Logradouro”, “Bairro”, “Cidade” e “UF”. As demais informações deverão ser preenchidas em seguida, as quais são “Número”, “Complemento” e “Telefone”. Veja o formulário completo de entrada de dados apresentado na Fig. 18. Fig. 18 – Entrada de dados para Cadastrar Contratantes do Tipo Pessoa Física 10. CADASTRANDO UM CONTRATANTE - PESSOA JURÍDICA O cadastro de contratantes/clientes do tipo Pessoa Jurídica é realizado de forma similar ao de Pessoa Física, visto anteriormente no item 09 deste manual. Algumas diferenças estão na parte superior do formulário (dados pessoais), que ao invés de ser solicitado o CPF, é solicitado o CNPJ, que deverá conter 14 dígitos numéricos. Outra diferença visível é que no formulário anterior era solicitado apenas o “Nome”; já no de Pessoa Jurídica, o campo nome foi substituído por dois novos campos: “Razão Social” e “Nome Fantasia”. O último detalhe é a existência de dois campos adicionais: “Home Page” e “Observações”. No campo “Razão Social” deverá ser informado o nome Pessoa Jurídica contratante/cliente conforme registro na Junta Comercial. O campo “Nome Fantasia” fala por si só, ou seja, informe ali o nome fantasia do seu cliente/contratante. No campo “Home Page”, caso possua, informe o endereço da página de internet do seu contratante/cliente. O campo “Observações” é livre, podendo ser colocada quaisquer informações que você considere ser importante para seu uso no futuro. Os demais dados do formulário são similares ao formulário de cadastro de pessoa física, obedecendo às mesmas regras ali estabelecias. Para facilitar o entendimento, segue tela “Cadastrar Contratante Pessoa Jurídica” Todos os dados do formulário são similares ao cadastro de pessoa física, exceto os campos CNPJ, Nome Fantasia, Razão Social, Homepage e Observação. Após informar todos os dados, obrigatórios ou não, clique no botão Cadastrar para que o cadastro do cliente/contratante seja gravado pelo sistema. Fig. 19 – Formulário de preenchimento de Contratante do tipo Pessoa Jurídica Ao clicar no botão “Cadastrar”, se algum dado obrigatório for deixado em branco ou estiver digitado de forma inadequada, o sistema automaticamente emitirá mensagens criticando as informações. Veja exemplo na figura Obrigatórios Fig. 20 – Mensagens mostradas caso algum dados esperado não esteja correto. 11. PROCURANDO UM CONTRATANTE/CLIENTE EXISTENTE Caso deseje verificar se um determinado contratante/cliente está cadastrado no sistema, você poderá utilizar a opção “Pesquisar” do menu “CONTRATANTES”. Através esta opção é possível realizar um filtro dos seus contratantes/clientes. Como padrão o sistema traz marcados os tipos Pessoa Física e Pessoa Jurídica. Isto significa que se existir qualquer pessoa física ou jurídica cadastrada no sistema coincidente com a informação digitada no campo “Nome”, os dados dela(s) serão apresentados automaticamente logo abaixo, dando a opção de ver maiores detalhes, caso o registro seja selecionado. Somente a partir de três dígitos informados no campo nome o sistema realizará a busca automática. Caso deseja fazer busca de apenas um tipo de contratantes, desmarque o tipo indesejado e proceda a digitação no campo “Nome”. Fig. 21 – Realizando uma busca de um Contratante Você poderá selecionar pessoa física, pessoa jurídica ou ambos para realizar uma pesquisa de cliente/contratante. Fig. 22 – Busca automática – Cliente não localizado Ao digitar o nome de um contratante/cliente o sistema automaticamente verificará a sua existência no banco de dados. Neste caso o nome não existe no cadastro. Ao digitar o nome de um contratante/cliente o sistema automaticamente verificará a sua existência no banco de dados. Neste caso o nome já existe no cadastro. Fig. 23 – Busca automática – Contratante/Cliente já cadastrado Caso o nome do Cliente/Contratante digitado seja encontrado no cadastro (ver Fig. 23), será apresentado o(s) registro(s) respectivo(s). Clicando sobre o registro desejado (ver Fig. 24) será exibido os detalhes do contratante conforme Fig. 25. Fig. 24 – Cliente/Contratante encontrado Altere aqui os dados pessoais do cliente/contratante. Adicione um novo endereço para o seu cliente/contratante. Exclua um cliente/contratante. Imprima uma ficha atualizada do cliente/contratante. cadastral seu Altere os dados do endereço do seu cliente/contratante. Fig. 25 – Detalhes do Cliente/Contratante Exclua o endereço cliente/contratante. do seu 12. MODIFICANDO, EXCLUINDO OU VISUALIZANDO DADOS DO CONTRATANTE Através do formulário detalhado do Cliente/Contratante (Fig. 25) será possível realizar várias atividades relacionadas ao contratante/cliente. Clicando em cada botão apresentado no formulário, várias telas serão apresentadas conforme cada opção selecionada. Cada botão equivale a uma ação, sendo elas: Clique no botão “Alterar” (superior) que uma tela surgirá logo abaixo. Atualize os dados desejados e clique no botão “Alterar” (inferior) para salvar os dados ou cancele através do botão “Cancelar”. Fig. 26 – Alterando os dados do Contratante/Cliente Clique no botão “Novo Endereço” que uma tela surgirá logo abaixo. Atualize os dados desejados e clique no botão “Adicionar” (inferior) para incluir os dados ou cancele através do botão “Cancelar”. Fig. 27 – Incluindo novo endereço para o Contratante Clicando-se no botão “Imprimir”, uma ficha será exibida (Ver Fig. 28) contendo os dados cadastrais do contratante/cliente. A ficha poderá ser impressa ou salva no seu computador. Fig. 27 – Imprimindo uma ficha de contratante/cliente Ficha impressa a partir do botão “Imprimir”. Fig. 28 – Ficha de Contratante/Cliente Esta ficha poderá ser impressa ou salva no seu computador. Ao clicar no botão “Excluir”, a Fig. 30 surgirá, solicitando confirmação da exclusão do cliente/contratante. Fig. 29 – Botão Excluir Contratante/Cliente Fig. 30 – Confirmação de Exclusão de Contratante/Cliente Na aba de endereço do contratante há apenas dois botões: “Alterar” e “Excluir”. Clicando em cada um deles teremos o seguinte comportamento: Clicando no botão “alterar”, você poderá alterar o endereço desejado, ou seja, o que está visível na tela. Isso fará com que o endereço apareça logo abaixo do botão, podendo ser modificado. Depois de alterar os dados do endereço desejado, clique no botão “alterar” para gravá-los no sistema ou no botão “Cancelar” para anular a alteração. Fig. 31 – Alterando o endereço do Contratante/Cliente Clicando no botão “Excluir” endereço, uma caixa de confirmação será mostrada. Clique “Sim” para confirma a exclusão ou “Cancelar” para desistir. Fig. 32 – Excluindo um endereço de um Contratante/Cliente 13. ELABORANDO UM REGISTRO DE RESPONSABILIDADE TÉCNICAS - RRT Através do sistema de serviços on-line do CAU, o preenchimento do RRT é uma tarefa muito simples, pois ele possui uma série de recursos que o torna bastante interativo e acessível. Logicamente, como há em toda mudança, alguns paradigmas deverão ser quebrados e a necessidade de adaptações às mudanças é necessária. O formulário de preenchimento deverá ser acessado através da opção “Preencher RRT”, que está disponível no menu denominado “RRT”. Para elaborar um novo RRT, acesse a opção “Preencher RRT” do menu “RRT”. Clicando na opção “Preencher RRT”, uma caixa de seleção será aberta para escolher o modelo de RRT que deseja elaborar. Fig. 33 – Acessando o formulário de preenchimento de RRT Ao selecionar a opção OBRA/SERVIÇO, os dados necessários para continuar o preenchimento serão solicitados (Ver Figura Abaixo). Informe cada campo conforme instruções constantes nos anexos I, II e III deste manual. Tipo de RRT escolhido Informações do Profissional Clicando aqui você poderá adicionar uma ou mais Atividades Técnicas e contratos que deseja registrar. Esta mensagem indica que o profissional não há informação no CAU que caracterize o profissional como Responsável Técnico de Empresas registradas no CAU. Caso exista, uma caixa de seleção surgirá ao invés da mensagem apresentada. Na aba “Atividades Contratadas”, quando você clicar na opção “Adicionar Atividade”, uma caixa de seleção surgirá, tornando possível escolher uma das diversas Atividades Técnicas disponíveis no sistema e que poderá ser adicionada para registro. Caso queira desistir da inclusão, pode utilizar o botão Remover que ela desaparecerá instantaneamente. Caso queira desistir da inclusão, clique aqui. Caso deseje escolher e adicionar mais uma Atividade, clique aqui. Selecione a atividades que deseja incluir no seu RRT. Ao clicar na caixa de seleção, uma lista de atividades é apresentada em ordem alfabética, podendo escolher a que melhor se adéqua ao que se deseja registrar. Na lista que será apresentada escolha a que melhor se assemelha ao que deseja registrar. Para facilitar, a lista está em ordem alfabética. Após escolher a Atividade desejada, surgirão automaticamente outros campos que deverão ser preenchidos ou selecionados conforme as seguintes instruções: Informe a quantidade deseja, inclusive com as casas decimais, se for o caso. Escolha a unidade de medida associada à quantidade informada no campo “Quantidade”. Clique aqui para escolher o campo de atuação desejado. A informação surgirá em uma janela do tipo pop-up. Quando o botão “Escolher Campo de Atuação” é selecionado, uma janela do tipo pop-up é apresentada. Nela poderemos observar uma lista com os campos de atuação profissional exibindo todas as áreas de atuação profissional definidas até então pelo CAU. A lista aparece classificada por assunto, sendo possível “Expandir Todos” os itens, “Recolher Todos” os itens ou expandir/recolher individualmente cada grupo, conforme se deseje. Para um melhor entendimento, apresentaremos as figuras a seguir: Clicando aqui é possível Recolher de uma só vez toda a lista exibida em detalhes Clicando aqui é possível expandir de uma só vez toda a lista dos campos de atuação profissional até o seu nível mais detalhado. Clicando aqui será possível expandir ou recolher individualme nte cada assunto. Janela aberta inicialmente ao clicar no botão “Escolher Campo de Atuação” Importante! Para que esta janela possa ser visualizada na tela do seu computador, é necessário que a opção “Permitir Pop-up” esteja ativa. Exemplos do uso dos recursos “Expandir” Campos de Atuação: Expandindo Todos, a lista fica bastante longa. Os Itens em azul são os níveis de atuação que podem ser selecionados. Para cada Atividade escolhida deverá haver a unidade de medida relacionada diretamente à quantidade informada. Clicando na caixa de seleção de unidades de medidas, surgirá uma lista de unidades, das quais poderá ser selecionada a que melhor se adéqua ao quantitativo informado. A lista vem em ordem alfabética, facilitando assim, a sua localização. Apresentada em ordem alfabética, basta escolher uma das unidades de medidas exibidas na lista. A última informação que deverá ser digitada na aba denominada “Atividades Contratadas” é a quantidade relativa à unidade de medida selecionada. Caso deseje informar outro(s) Conjunto(s) de Atividades, clique no botão “Adicionar Atividade”, que está situado logo abaixo do campo “Quantidade”. Informe a quantidade relativa à unidade de medida. Caso seja necessário, adicione outro conjunto de atividades. Caso clique no botão Adicionar Atividade, uma tela poderá ser visualizada como a seguir: Conjunto completo de informações para a primeira atividade escolhida A partir da inclusão de uma nova atividade, todo o processo anterior se repetirá. Você poderá cadastrar quantas atividades desejar, sem limites. Se desejar excluir uma determinada atividade da lista adicionada, basta clicar no botão “Remover” que fica localizado logo acima da atividade que deseja apagar. Clicando aqui, o conjunto de atividade mostrado no retângulo azul será excluído. Como último conjunto de informações necessário para a finalização do preenchimento do RRT, os dados do contrato são imprescindíveis. Na aba intitulada como “Contrato” há o botão “Adicionar Contrato”, que se apresenta da seguinte forma: Clicando sobre este botão, um conjunto de dados exibido, solicitando algumas informações relativas ao(s) contrato(s) e que deverá(ão) ser adicionado(s) no RRT. Tais informações solicitadas conforme apresentadas a seguir, sendo necessários alguns procedimentos. Primeiramente selecione o tipo de contratante para o qual deseja elaborar o seu RRT. Lembre-se que normalmente tal contratante/cliente já deverá estar previamente cadastrado no sistema e que foi utilizado o CPF ou CNPJ para incluí-lo, dependendo do seu tipo (pessoa física ou jurídica). Caso este procedimento não tenha sido feito anteriormente, nada o impede de realizá-lo agora, pois o sistema perceberá e sugerirá tal tarefa, caso assim deseje. Selecione o tipo de contratante/cliente Caso o contratante seja do tipo Pessoa Física, o CPF será automaticamente solicitado Caso o contratante seja do tipo Pessoa Jurídica, o CNPJ será automaticamente solicitado Ao ser informado o número de um CPF ou CNPJ já cadastrado, o sistema automaticamente localizará o detentor de tal documento e o exibirá, sendo possível conferir se o contratante/cliente é realmente o desejado e, caso ele possua mais de um endereço postal cadastrado, você poderá selecionar o endereço desejado, ou seja, aquele que será impresso no RRT que está sendo preenchido. Sendo digitado um CPF/CNPJ de um contratante/cliente não cadastrado no sistema, o aplicativo irá sugerir que se realize o seu cadastro e remeterá para o procedimento de cadastro de contratante visto anteriormente neste manual. Siga os passos já vistos que, após seguidos, retornará para o mesmo ponto, sendo possível dar prosseguimento ao cadastro do contrato a partir do próximo campo, conforme tela apresentada a seguir. No campo “Número do Contrato” informe o número do contrato, normalmente utilizado quando se tratar de contrato público, onde sua identificação se dá através um número. Este campo é opcional. Na caixa “Celebrado em” informe a data do contrato, caso ele exista. Em “Início da obra/serviço” coloque a data em que o serviço ou a obra foi iniciado. No campo “Previsão de Término” indique a data prevista para a conclusão da obra/serviço. Em “Valor de Contrato” coloque o valor do contrato ou honorários recebidos em função dos serviços prestados. Caso haja necessidade de classificar o seu RRT em relação a alguma Ação Institucional, use uma das opções existes na lista apresentada para classificá-lo. Esta escolha é opcional. No campo “Observação” informe resumidamente os detalhes da obra/serviço/contrato. Este campo sairá impresso no RRT. Para todo contrato deverá existir pelos menos um endereço de obra/serviço. Para informar o endereço referente ao contrato, utilize os campos que estão localizados logo abaixo da caixa “Observação”. Os campos de endereço(s) do Contrato são: País: Informe o País onde está sendo realizada a obra/serviço; CEP: informe o CEP para que o sistema automaticamente localize alguns dados básicos do endereço como Tipo, Logradouro, Cidade e UF; Tipo: Caso não seja retornado através da informação do CEP, uma lista de tipos de Logradouro poderá ser exibida, podendo ser selecionada uma delas; Logradouro: Se o logradouro não for apresentado automaticamente através da informação do CEP, digite-o de forma clara, evitando abreviaturas; Número: informe o número do prédio onde se localiza a obra/serviço; Complemento: Informe o complemento da Obra/Serviço, como por exemplo, Apto, Casa, Quadra, etc; Bairro: Se não for preenchido automaticamente através do CEP informado, digite-o evitando abreviações. UF: Caso não apareça automaticamente, selecione a unidade federativa onde será realizada a obra/serviço; Telefone: Informe o numero do telefone da obra/serviço, inclusive com DDD; Como o mesmo contrato pode possuir diversos endereços de obras/serviços, o botão “Adicionar outro endereço de realização do serviço para este Contrato” poderá ser acionado, tornando possível referenciar diversos endereços que fazem parte do contrato especificado. Para concluir a elaboração do seu RRT, basta clicar no botão verde denominado “Cadastrar”. Isto fará com que o seu RRT será gravado no sistema, e possibilitando a sua impressão em modo rascunho e a emissão do boleto bancário correspondente. PESQUISA DE RRTS Para pesquisar um RRT cadastrado devemos utilizar a opção o Menu RRT Pesquisando um RRT pelo número Digite o número deseja para pesquisar o RRT Localizando o RRT desejado Dados Resumidos serão apresentados. Caso deseje, pode clicar no botão “Ver Todos os Dados” Visualizando os detalhes do RRT – Parte superior Através dos botões você poderá visualizar o boleto bancário do RRT ou imprimir o próprio formulário do RRT. Visualizando os detalhes do RRT – Parte inferior Cada aba verde exibe informações relacionadas ao RRT. Ao visualizar o RRT em detalhes na tela, clicando-se no botão “Imprimir” será possível gerar o formulário do RRT, o qual poderá ser impresso ou salvo. Se ainda não estiver comprovado o pagamento do boleto, o exemplo apresentado abaixo surgirá. Caso o pagamento já tenha sido comprovado e processado pelo CAU o formulário se apresentará no seguinte formato: Observações Gerais: 1. Após a elaboração do RRT você poderá gerar um boleto bancário à ele correspondente. 2. Enquanto o CAU não receber o retorno bancário contendo a devida informação do pagamento do boleto gerado, o sistema imprimirá o RRT em modo Rascunho, no qual uma faixa transversal vermelha será exibida contendo a palavra ”RASCUNHO”. 3. A comprovação de pagamento do RRT junto ao CAU ocorre no próximo dia útil após efetivado pagamento. 4. Em casos de agendamento de pagamento de boleto, a informação de pagamento só nos será retornada no próximo dia útil após a data do débito.