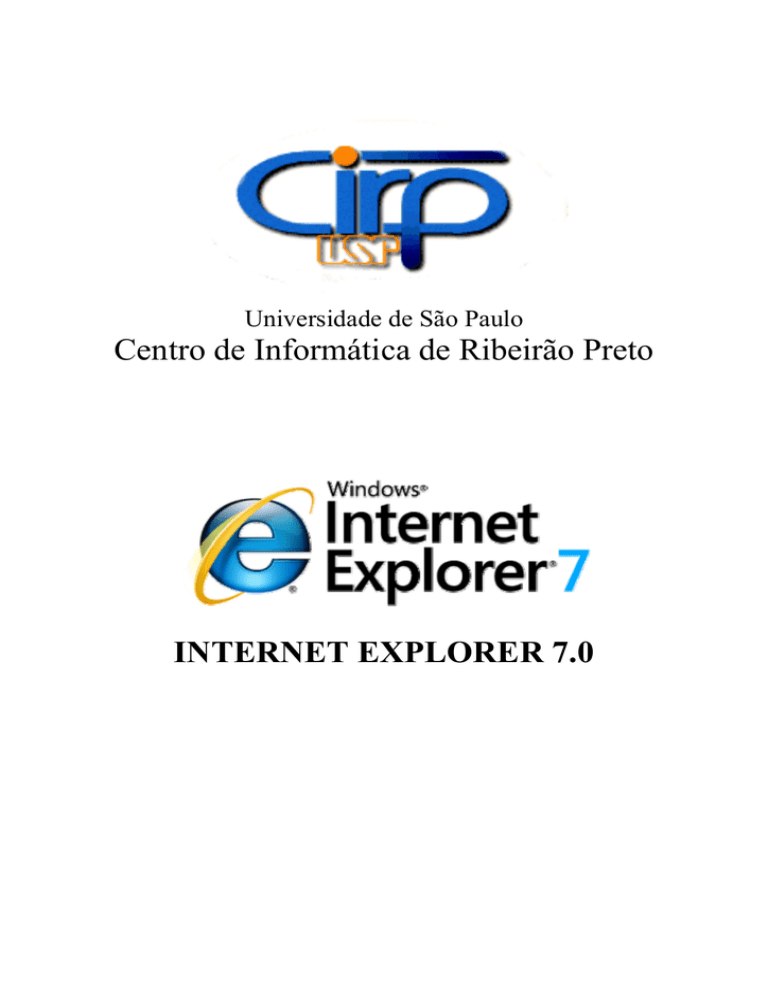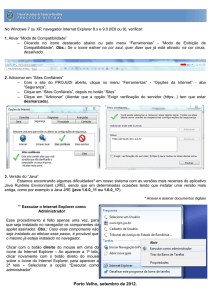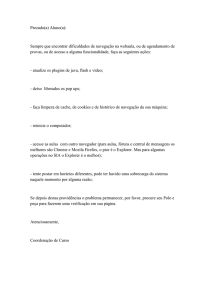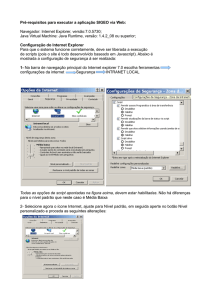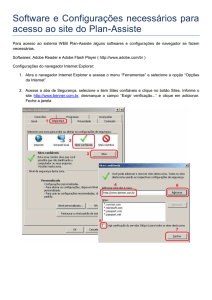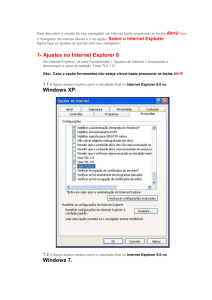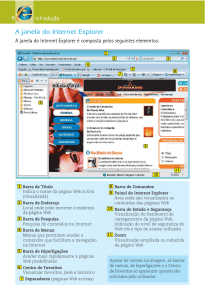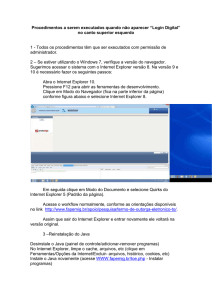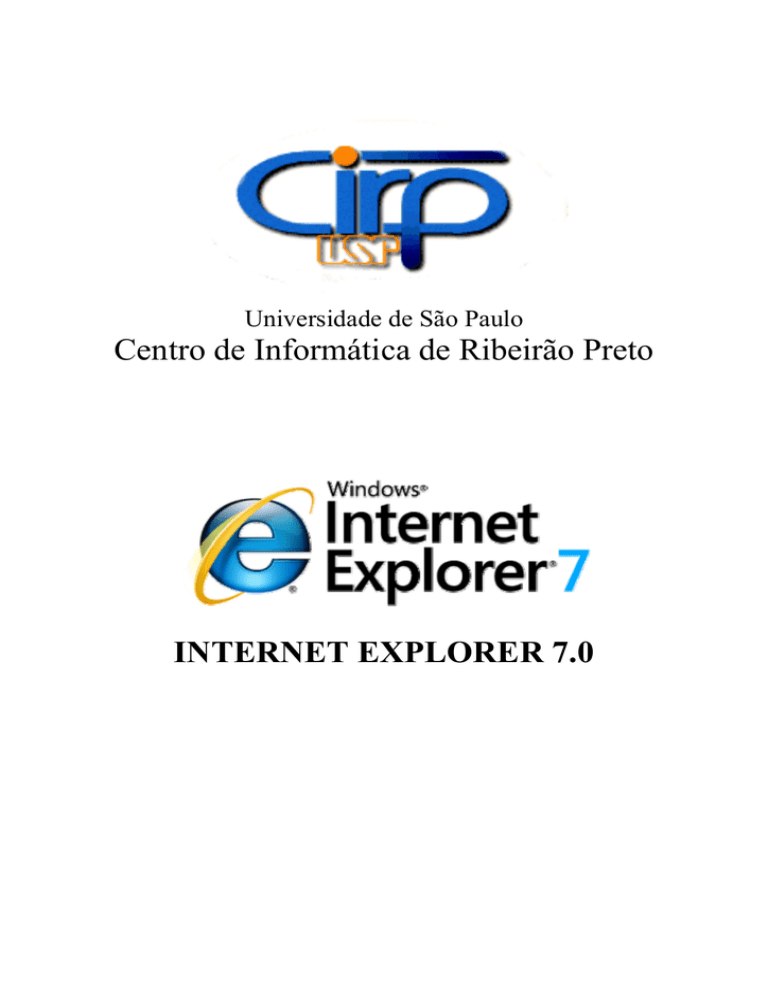
Universidade de São Paulo
Centro de Informática de Ribeirão Preto
INTERNET EXPLORER 7.0
O que é o Internet Explorer 7?
O Internet Explorer 7 é a última versão do mais conhecido navegador da Web do
mundo. Essa nova versão inclui melhorias importantes na facilidade de uso e
segurança.
•
Como instalo/desinstalo o Internet Explorer 7?
Para instalar o Internet Explorer 7
Se você estiver executando o Internet Explorer 6, ou uma versão beta ou RC1 do
Internet Explorer 7*:
1. Selecione a versão apropriada do Internet Explorer 7 para seu sistema
operacional. (http://www.microsoft.com/windows/downloads/ie/default.mspx)
2. Siga as instruções na tela para fazer a instalação.
* As versões de pré-lançamento do Internet Explorer 7 serão automaticamente
desinstaladas como parte do processo de instalação da versão final.
Para desinstalar o Internet Explorer 7 e retornar ao Internet Explorer 6 no
Windows XP
1. Clique em "Iniciar" e em "Painel de Controle".
2. Clique em "Adicionar ou remover programas".
3. Marque a caixa "Exibir atualizações", na parte superior da caixa de diálogo.
4. Percorra a lista e destaque a versão do Internet Explorer 7 que você estiver
executando e, em seguida, clique em "Alterar/Remover". (Se estiver
executando o Internet Explorer 7 Beta 2 Preview lançado em 20 de março ou
uma versão posterior, não será mais necessário assinalar "Exibir atualizações".)
5. Selecione a versão apropriada do Internet Explorer 7 para seu sistema
operacional. (http://www.microsoft.com/windows/downloads/ie/default.mspx)
•
Nova interface do Internet Explorer 7
Internet Explorer 6
Internet Explorer 7
A nova interface do Internet Explorer 7 é mais simples, tendo os botões mais
organizados e os principais recursos acessíveis. Adicionado uma nova barra de
pesquisa, com a escolha de vários provedores de busca. Com a nova interface, tem-se
uma nova experiência para a navegação na Internet.
Além dos recursos visuais, temos novos recursos de segurança e privacidade que
permitem que você navegue pela Web com mais segurança.
A navegação com guias é um novo recurso do Internet Explorer, que permite abrir
diversos sites em uma única janela do navegador. Você pode abrir páginas da Web ou
links em novas guias e depois alternar entre elas, clicando na guia. Se várias guias
estiverem abertas, você pode usar as Guias Rápidas
as guias abertas.
para alternar facilmente entre
A nova caixa Pesquisa Instantânea
permite pesquisar na
Web a partir da barra de Endereços. Você também pode pesquisar com diferentes
provedores de pesquisa, para obter melhores resultados.
Agora, o Internet Explorer permite que você exclua seus arquivos temporários, cookies,
históricos das páginas da Web, senhas salvas e informações de formulário em apenas
um local. Exclua apenas categorias selecionadas ou tudo de uma vez.
Clique no botão Favoritos
para abrir a Central de Favoritos e gerenciar os favoritos,
feeds e históricos em apenas um local.
O Zoom
permite aumentar ou reduzir texto, imagens e alguns controles.
•
Conhecendo o Internet Explorer 7
9 Botão Voltar
: Retorna à última página exibida.
9 Botão Avançar
: Para retornar à página em que você estava antes de
clicar no botão Voltar
9 Barra de Endereços: neste campo o usuário digita o endereço (URL) do
site na Internet que deseja visitar e logo após pressiona a tecla Enter no
teclado ou clica sobre o botão Atualizar para poder acessar o mesmo.
9 Botão Atualizar
: Atualiza a página exibida.
9 Botão Interromper
: Interrompe a navegação.
9 Campo de Pesquisa Instantânea: permite pesquisar na Web a partir da
barra de Endereços. Você também pode pesquisar com diferentes
provedores de pesquisa, para obter melhores resultados.
9 Botão Pesquisar
: Utilizando esse botão a frase que você digitou
será procurada no provedor de pesquisa padrão.
9
9
9
9
9
9
9
9
9
Botão Central de Favoritos: Lista as páginas adicionada no Favoritos.
Botão Adicionar aos Favoritos: Adiciona página ao Favoritos.
Guia: Onde a página da Web é carregada.
Botão Nova Guia: Adiciona uma nova guia no navegador aberto. Esse
recurso possibilita abrir várias páginas no mesmo navegador, sem a
necessidade de abrir outro.
Botão Home Page: Abre a página inicial do Internet Explorer.
Botão Imprimir: Imprime a página exibida na impressora padrão.
Botão Página: Botão com alguns recursos, como “Nova Janela”,
“Copiar”, “Colar”, “Salvar como”, “Zoom”, “Tamanho da fonte”, entre
outros.
Botão Ferramentas: Principais recursos para configuração do Internet
Explorer.
Botão Ajuda.
• Navegando com o Internet Explorer 7
Para navegar no Internet Explorer, existem várias maneiras para se conectar em sites.
9 Utilizando a Barra de Endereços
Normalmente, quando queremos navegar na internet, digitamos o endereço do site na
barra de endereços. Para navegarmos temos que saber o endereço eletrônico ou a URL
de um site.
Ex: Entrar no site do CIRP - URL: http://www.cirp.usp.br
Abriremos o Internet Explorer e na barra de endereços digitamos www.cirp.usp.br (não
é necessário digitarmos http://), apertamos a tecla “Enter” ou clicamos no botão
“Atualizar”
.
Podemos navegar em muitos outros sites distribuídos pela grande rede da internet.
Alguns sites comuns:
http://www.uol.com.br
http://www.terra.com.br
http://www.ig.com.br
http://www.hotmail.com
http://www.orkut.com
http://www.youtube.com
http://superdownlods.uol.com.br
http://baixaki.ig.com.br
http://www.americanas.com
http://www.submarino.com.br
Muitas vezes quando estamos navegando, entramos num site da web (internet) e
encontramos nessa página atalhos chamados Links. Esses links nos fazem redirecionar a
outros lugares dentro dessa página ou a outras páginas, então não sendo preciso digitar a
URL na barra de endereços. Normalmente links, quando passamos o ponteiro do mouse
sobre eles, estes ficam grifados e/ou mudam de cor.
9 Navegando com Abas no Internet Explorer 7
Umas das novidades do novo navegador da Microsoft é a navegação em Abas. Essa
tecnologia já era utilizada em outros browsers, como o Mozilla Firefox. É um recurso
muito útil para quem gosta de navegar em muitas páginas ao mesmo tempo.
Para navegar com Abas no IE 7, existe duas maneiras:
1. Digitar a URL do site na barra de endereços, deixar pressionado a tecla “Alt” e
depois pressionar “Enter”, então a página será aberta em uma nova Aba.
2. Outra maneira é deixar pressionado a tecla “Ctrl” e depois pressionar a tecla “T”
(Ctrl+T) ou aperta o botão “Nova Guia”, que fica ao lado da Guia do site que
estamos
•
.
Favoritos
Muitas vezes não queremos esquecer nossos sites que entramos regularmente ou
gostamos de alguém site que entramos. Para organizarmos e para não esquecer alguns
sites importantes, podemos utilizar o “Favoritos” do IE 7.
Para adicionarmos uma URL no “Favoritos” é muito fácil. Pressionamos o botão
“Adicionar a Favoritos”
ou pressionar Alt+Z e depois escolher a opção “Adicionar
a Favoritos...”. Para não fazer todo esse processo podemos pressionar apenas Ctrl+D na
outra tela criar ou escolher uma pasta que deseja colocar o atalho para o site e depois
clicar em “Adicionar”.
•
Imprimir páginas da Web
Para imprimirmos uma página que estamos visitando, clicamos no botão “Imprimir”
. Quando acionamos diretamente esse botão do IE, o arquivo será impresso na
impressora padrão configurado no computador, para termos configurações adicionais
clicamos na seta ao lado da figura da impressora. Vamos ter três opções:
1. Visualizar impressão:
Neste recurso podemos visualizar como vai ser impresso a página visitada, podendo
assim escolher uma melhor impressão, como: “Como apresentado na tela”, “Somente o
quadro selecionado”, “Cada quadro separadamente”. Ou escolher o tamanho da
impressão: “Reduzir para caber” ou outras opções de tamanho.
2. Configurar página:
Na opção de configuração de pagina escolhemos o tamanho do papel a ser impresso.
3. Imprimir:
Nesta opção, podemos escolher a impressora no qual queremos imprimir, definir o
número de cópias, escolhermos qual página deve ser impressa e outras configurações.
•
Salvar arquivos da Web
Mais conhecido como fazer Download. Para salvarmos um arquivo da Web, clicamos
com o botão direito sobre o link do arquivo e clicamos em “Salvar Destino Como...” e
depois escolher a pasta para ser salvo o arquivo.
Se clicar sobre o link, uma página para download irá aparecer
Clicamos em salvar e depois escolhemos a pasta onde o arquivo será salvo.
•
Salvar Imagens
Para salvarmos uma imagem no computador, clique na imagem com o botão direito e
clique em “Salvar Imagem Como...” e escolhemos a pasta onde a imagem deve ser
salva.
Também podemos colocar essa imagem de plano de fundo no Windows, clique com o
botão direito na imagem e clique em “Definir Como Plano de Fundo”, escolha a melhor
opção de configuração para a imagem.
•
Dicas de Segurança
9 Cuidado com Emails
A maioria dos vírus entram no computador trazidos por e-mails. Por isso, siga nossas
dicas e proteja seu computador contra essas pragas:
» Nunca clique em links ou arquivos anexados em mensagens não solicitadas ou de
remetentes desconhecidos;
» Sempre que você utilizar Internet Banking ou outros sites que precisem de senha,
digite você mesmo o endereço no navegador;
» Não confie na origem da mensagem apenas pelas informações do remetente (campo
FROM: ou DE:). Estas informações podem ser forjadas, sendo uma das táticas
utilizadas pelos golpistas para dar mais credibilidade à fraude;
» Não propague correntes de e-mails ou acredite em boatos de pânico por e-mail, em
geral a intenção dos fraudadores é aumentar o uso de linhas de telecomunicações com
mensagens em cascata (apague esses e-mails);
» Nunca abra e-mails enviados por desconhecidos e seja cauteloso mesmo com
mensagens que aparentem ser de remetentes conhecidos;
» Nunca responda a e-mails que solicitam seus dados bancários (número de conta,
agência, senhas de acesso).
9 Como proteger seu computador
Os vírus e os cavalos de tróia podem entrar em seu computador por meio de arquivos
anexados em e-mails. Além disso, arquivos baixados pela Internet também podem trazer
estes programas maliciosos.
Por isso, além de tomar medidas de segurança com e-mails, você também precisa
proteger o seu computador destas ameaças.
É importante que você instale um anti-vírus em seu computador. Dê preferência a um
programa que faça atualizações automaticamente.
9 Uso de computadores públicos
Por serem públicos, não há garantias que estes computadores estejam livres de vírus que
podem interceptar os seus dados e facilitar a ação de fraudadores.
Se for indispensável, tome os seguintes cuidados:
» Dê preferência para computadores públicos instalados em locais de sua confiança;
» Certifique-se de que não há ninguém observando você enquanto utiliza o Internet
Banking;
» Não se esqueça de encerrar a sessão clicando no botão "Sair" ou fechando o seu
navegador;
» Recomenda-se trocar sua senha assim que possível em um computador de sua
confiança ou solicitar o bloqueio pela Superlinha.