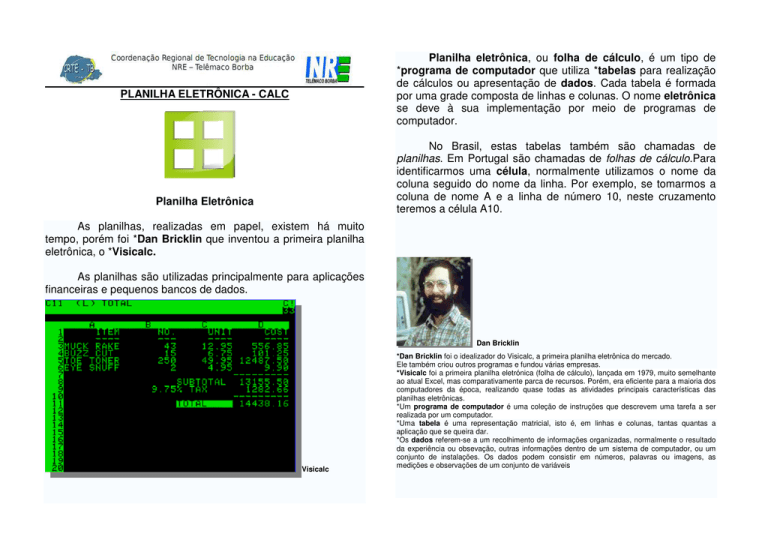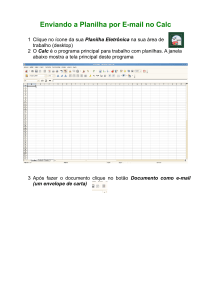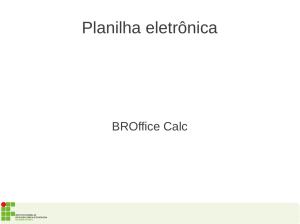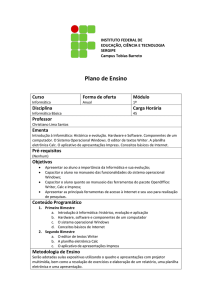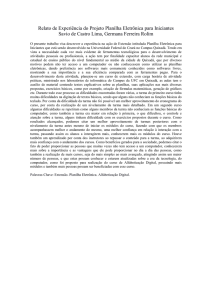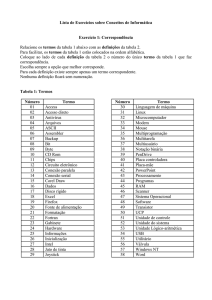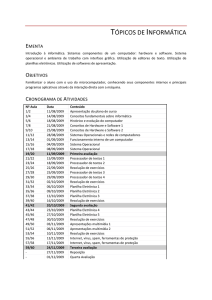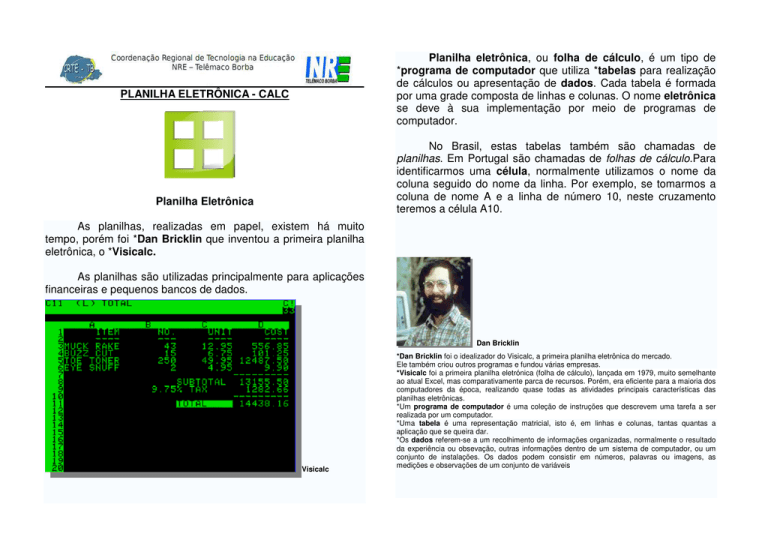
Planilha eletrônica, ou folha de cálculo, é um tipo de
*programa de computador que utiliza *tabelas para realização
de cálculos ou apresentação de dados. Cada tabela é formada
por uma grade composta de linhas e colunas. O nome eletrônica
se deve à sua implementação por meio de programas de
computador.
PLANILHA ELETRÔNICA - CALC
No Brasil, estas tabelas também são chamadas de
planilhas. Em Portugal são chamadas de folhas de cálculo.Para
identificarmos uma célula, normalmente utilizamos o nome da
coluna seguido do nome da linha. Por exemplo, se tomarmos a
coluna de nome A e a linha de número 10, neste cruzamento
teremos a célula A10.
Planilha Eletrônica
As planilhas, realizadas em papel, existem há muito
tempo, porém foi *Dan Bricklin que inventou a primeira planilha
eletrônica, o *Visicalc.
As planilhas são utilizadas principalmente para aplicações
financeiras e pequenos bancos de dados.
Dan Bricklin
Visicalc
*Dan Bricklin foi o idealizador do Visicalc, a primeira planilha eletrônica do mercado.
Ele também criou outros programas e fundou várias empresas.
*Visicalc foi a primeira planilha eletrónica (folha de cálculo), lançada em 1979, muito semelhante
ao atual Excel, mas comparativamente parca de recursos. Porém, era eficiente para a maioria dos
computadores da época, realizando quase todas as atividades principais características das
planilhas eletrônicas.
*Um programa de computador é uma coleção de instruções que descrevem uma tarefa a ser
realizada por um computador.
*Uma tabela é uma representação matricial, isto é, em linhas e colunas, tantas quantas a
aplicação que se queira dar.
*Os dados referem-se a um recolhimento de informações organizadas, normalmente o resultado
da experiência ou obsevação, outras informações dentro de um sistema de computador, ou um
conjunto de instalações. Os dados podem consistir em números, palavras ou imagens, as
medições e observações de um conjunto de variáveis
Célula
Fórmulas
O elemento indicado pelo cruzamento entre uma linha e
uma coluna chama-se célula. Células são os componentes
elementares de uma planilha eletrônica. Toda a informação,
como valores e fórmulas, devem ser colocados em alguma célula
para poder ser utilizada.
Uma fórmula define como deve ser calculado o valor de
uma célula de uma planilha eletrônica. O conceito de fórmula,
que é basicamente o conceito elementar de fórmula matemática,
é que dá as planilhas eletrônicas seu principal motivo de
existência.
As fórmulas podem ser fórmulas aritméticas ou mais
avançadas, usando funções internas da planilha. Essas funções
oferecem desde mecanismos de simplificação da construção de
fórmulas (como a função SOMA, que admite conjuntos de células
como parâmetros) até funções matemáticas ou estatísticas
bastante complexas.
Célula “A1”
Um exemplo de fórmula é "=A1+A2+A3+A4+A5", que pode
ser substituída pela função"=SOMA(A1:A5)", que é mais prático
de usar.
Valores
Valores numéricos, datas ou textuais que podem ocupar
as células.
Vantagens em usar planilhas
Pode-se tratar com um variado número de informações, de
forma fácil e rápida, principalmente se as mesmas fórmulas
forem utilizadas por uma grande quantidade de dados.
Se houver necessidade de alterar algum número, as
fórmulas em que ele estiver presente, por meio de seu endereço,
serão automaticamente atualizadas.
SOFTWARES
da *Apple.
Seus recursos incluem uma interface intuitiva e
capacitadas ferramentas de cálculo e de construção de gráficos
que, juntamente com marketing agressivo, tornaram o Excel um
dos mais populares aplicativos de computador até hoje.
Existem no mercado diversos aplicativos de planilha
eletrônica. Os mais conhecidos são Microsoft Excel, Lotus123
e o OpenOffice.org Calc.
Microsoft Excel
*Microsoft - A Microsoft Corporation, frequentemente abreviada como MS, é a uma empresa
multi-nacional de softwares dos EUA, sendo a maior do mundo neste ramo. Emprega cerca de
79.000 pessoas em 102 países e as suas receitas foram de cerca de 51,12 bilhões de dólares
americanos em 2007.
Foi fundada em 4 de abril de 1975 por Bill Gates e Paul Allen cujo objetivo era desenvolver e
comercializar interpretadores da linguagem BASIC.
William Henry Gates III (Seattle, 28 de outubro de 1955), mais conhecido como
Bill Gates, é, em parceria com o sócio Paul Allen, o fundador da Microsoft, a maior e mais
conhecida empresa de software do mundo.
Microsoft Excel 2007
O Microsoft Excel (nome completo Microsoft Office
Excel) é um programa de planilha eletrônica escrito e produzido
pela *Microsoft para computadores usando o *sistema
operacional *Microsoft Windows e computadores *Macintosh
Paul Gardner Allen (Seattle, 21 de Janeiro de 1953), conhecido apenas como
Paul Allen, é, em parceria com Bill Gates, o fundador da Microsoft, a maior e mais conhecida
empresa de software do mundo.
*Um sistema operativo ou sistema operacional é um programa ou um conjunto de programas
cuja função é servir de interface entre um computador e o usuário. Ex: Microsoft Windows, Linux,
etc.
*Microsoft Windows é uma popular família de sistemas operacionais criados pela Microsoft,
empresa fundada por Bill Gates e Paul Allen.
* Macintosh, ou Mac, é o nome dos computadores pessoais fabricados e comercializados pela
Apple Inc.
*A Apple Inc. é uma empresa multinacional norte-americana que atua no ramo de
aparelhos eletrônicos e informática famosa principalmente pela fabricação do computador de
marca registrada, Macintosh, com seu próprio sistema operacional, Mac OS, entre outros
produtos.
Lotus 1-2-3
O Lotus 1-2-3 foi uma das primeiras planilhas eletrônicas
(folha de cálculos) disponíveis no mercado.
No Brasil, mesmo o nome "OpenOffice.org-Calc" tem o
nome de BrOffice.org-Calc.
Essa é a interface (aparência) do BrOffice-Calc no PRD.
Calc
O OpenOffice.org Calc é uma folha de cálculo (planilha
eletrônica no Brasil) similar ao Microsoft Excel. O Calc possui
uma série de funções que não estão presentes no Excel,
incluindo um sistema de definição de series para gráficos
baseada na disposição dos dados na planilha. O Calc é capaz de
escrever a folha de cálculo como um arquivo *PDF.
*PDF - Portable Document Format (ou PDF) é um formato de arquivo que pode conter texto,
gráficos e imagens qu podem ser lidos, impressos, mas não modificados.
BrOffice.org Calc 2.0
O Calc é uma estrutura básica das planilhas, conceitos de
células, linhas, colunas, pastas e gráficos, elaboração de tabelas
e gráficos, uso de fórmulas, funções e macros, impressão,
inserção de objetos, campos predefinidos, controle de quebras,
numeração de páginas, obtenção de dados externos,
classificação, uso da barra de ferramentas, atalhos e menus.
Para abrir o Calc no PRD você deve clicar no menu
Aplicativos / Escritório / Planilhas (BrOffice-Calc).
Aparência
O Calc possibilita a criação e edição de planilhas
eletrônicas, pois permite:
Aplicar fórmulas e funções a dados numéricos e efetuar
cálculos.
Aplicação de uma grande variedade de formatações (tipo,
tamanho e coloração das letras, impressão em colunas,
alinhamento automático etc).
Utilização de figuras, gráficos e símbolos.
Movimentação e duplicação dos dados e fórmulas dentro das
planilhas ou para outras planilhas.
Armazenamento de textos em arquivos, o que permite usá-los
ou modificá-los no futuro.
Para abrir uma planilha já existente
Clicamos duas vezes no arquivo da planilha, ou com o
Calc já aberto Clicamos no Menu "Arquivo", "Abrir" ou em
<CTRL> e O e selecionamos a planilha desejada. Esse segundo
procedimento pode solucionar um problema muito comum no
PRD, ou seja, arquivos que o PRD supostamente não abre, você
deve abrir primeiramente o programa e através dele abrir o
arquivo.
Planilha no Calc
Uma planilha ("sheet") é uma grande tabela, já preparada
para efetuar cálculos, operações matemáticas, projeções, análise
de tendências, gráficos ou qualquer tipo de operação que
envolva números.
Cada planilha se compõe de colunas e linhas, cuja
intersecção delimita as células:
Colunas: Estão dispostas na posição vertical e são identificadas
da esquerda para a direita, começando com A até Z. Depois de Z,
são utilizadas 2 letras: AA até AZ, que são seguidas por BA até
BZ, e assim por diante, até a última (IV), num total de 256
colunas.
Linhas: Estão dispostas na posição horizontal e são numeradas
de 1 até 65.536. Portanto, a intersecção entre linhas e colunas
gera milhões de células disponíveis.
Guias ou abas das panilhas
O Calc se apresenta como uma pasta de três planilhas, às
quais se tem acesso por meio das 3 guias (Planilha 1, Planilha 2
e Planilha 3) no canto inferior esquerdo da tela. A figura abaixo
tem a Planilha 1 selecionada, ou seja, ativa.
Basta clicar nas abas para passar de uma planilha para
outra, dentro de um mesmo arquivo. A guia da planilha em que
se está trabalhando é a ativa (ou atual) ficando sempre em
destaque.
Exportando como PDF
Crie um arquivo PDF – Portable Document Format. Um
arquivo PDF é um formato de arquivo digital que representa na
tela de seu computador páginas de sua publicação,pode ser
visualizado e impresso em diferentes sistemas operacionais com
o formato original intacto. As imagens e textos podem ser bem
compactadas, o que faz do PDF ser um arquivo pequeno. As
fontes utilizadas podem ser incorporadas, garantindo o layout
(aparência) de seu documento. Outra coisa interessante é que o
arquivo exportado para PDF não pode ser alterado, ele é
transformado em uma espécie de arquivo somente de leitura.
No menu suspenso, vá em Arquivo > Exportar como PDF
1
2
3
4
6
5
As principais divisões/funções do Calc são:
1 - Barra de Títulos: Mostra o nome do aplicativo e o nome do
arquivo que esta sendo utilizado no momento. Clicando com o
botão direito do mouse sobre a barra de títulos pode-se
minimizar, maximizar/restaurar ou fechar a janela do aplicativo.
2 - Barra de Menus: Apresenta lista de comandos e funções
disponíveis no Calc.
3 - Barra de Funções: Apresenta atalhos para as funções mais
comuns do Calc.
4 - Barra de Objetos: Apresenta atalhos para os principais
comandos de edição de texto.
5 - Barra de Rolagem: Utilizada para mover pela planilha.
6 - Barra de Fórmula: Apresenta o conteúdo, valores ou
fórmulas, presente nas células da planilha.
Na opção Exibir > Barra de ferramentas localizada na
Barra de Menus é possível selecionar as barras que ficarão
ativas.
Criando uma cruzadinha no Calc.
Aparecerá uma nova *caixa de diálogo.
Abra o Calc clicando no menu Aplicativos / Escritório /
Planilhas (BrOffice-Calc).
Antes de qualquer coisa, precisamos salvar o documento
para que não possamos perdê-lo em qualquer imprevisto que
aconteça com a máquina como falta de energia ou travamento de
sistema. Para isso, clique no menu Arquivo / Salvar como.
Nessa caixa de diálogo você digitará o 1nome do
documento ou nome do arquivo (nesse caso “cruzadinha”) e o
formato (extensão) do arquivo, lembrando que para realizar a
leitura do documento tanto em máquinas que tenham o BrOffice
com Linux instalado (caso do PRD) quanto em máquinas com
Windows, devemos escolher a opção 2Microsoft Excel
97/2000/XP (.xls) que encontramos na opção 3Tipo de Arquivo
logo abaixo do nome do arquivo. Em seguida, clicamos no Botão
4
Salvar. Se quisermos escolher outro diretório (pasta) para salvar
esse documento, devemos clicar na “casinha” (5diretório
padrão) e encontrar o diretório desejado (como pendrive, por
exemplo)
*Caixa de Diálogo – é uma janela em uma área visual contendo algum tipo de interface do
utilizador, exibindo a saída do sistema ou permitindo a entrada de dados.
5
1
3
Clique no menu Formatar / Linha / Altura.
4
Nessa caixa de diálogo, troque o valor da altura de 0,45cm
para 0,43cm e clique em “OK”.
2
Selecione toda a planilha apertando as teclas “CTRL + A”.
Clique agora no menu Formatar / Coluna / Largura.
Substitua o valor em cm da caixa de diálogo para 0,57cm
e clique em “OK”.
Veja a imagem novamente sem seleção.
Perceba que as células ficarão no formato quadrado.
Selecione as células de “A1” até “Z1” com o mouse, ou
clicando sobre a célula “A1” e segurando a tecla *“Shift” e
apertando a *seta direcional da esquerda até chegar à célula
“Z1” como na figura.
*Tecla “Shift”
*Setas direcionais
Veja que com isso todas aquelas células se transformaram
em uma só célula. Isso se chama “Mesclar Células”.
Clique agora no menu Formatar / Mesclar células /
Mesclar células.
Você pode com isso digitar o enunciado do exercício por
exemplo.
Digite agora o número 1 na célula “A3”.
Veja como deve ficar sua planilha até aqui. Essa função é
chamada de “Auto-completar”, ideal para ganharmos tempo
apenas arrastando os valores ao invés de digitarmos número por
número
Aperte a tecla “Enter” e volte para a célula “A3”. Veja que
aparece um quadradinho preto na parte inferior direita da célula.
Você deverá levar o mouse para essa região até que ele mude
de forma (fique igual a um sinal de +) clique e segure e arraste
o mouse para baixo.
Clicamos
então
na
ferramenta
“Centralizar
horizontalmente”. Lembre que você deve clicar nessa ferramenta
com os números que você auto-completou selecionados.
Arraste o mouse até aparecer o número 7 ou a célula “A9”.
Agora siga as seguintes instruções:
Na célula B3 digite: Região geoeconômica na qual o Estado do
Paraná está situado.
Na célula B4 digite: Linha principal que divide a Terra em
Hemisfério Sul e Norte.
Na célula B5 digite: Autor da Pedagogia do Oprimido.
Na célula B6 digite: Acordo entre países em defesa do meio
ambiente.
Na célula B7 digite: Fórmula utilizada para resolver cálculos
matemáticos.
Na célula B8 digite: Rede Mundial de Computadores.
Na célula B9 digite: Presidente brasileiro que instituiu o salário
mínimo.
Sua planilha ficará da seguinte forma:
Agora siga as seguintes instruções:
Da célula I14 a I24 digite a palavra TECNOLOGIAS (cada letra em uma
célula).
Da célula D20 a M20 digite 1 CENTRO-SUL. (cada letra em uma célula).
Da célula I15 a O15 digite 2 EQUADOR. (cada letra em uma célula).
Da célula M17 a M27 digite 3 PAULOFREIRE. (cada letra em uma célula).
Da célula E18 a E25 digite 4 AGENDAXXI. (cada letra em uma célula).
Da célula K18 a R18 digite 5 BHÁSKARA. (cada letra em uma célula).
Da célula M25 a T25 digite 6 INTERNET. (cada letra em uma célula).
Da célula G18 a G30 digite 7 GETÚLIOVARGAS. (cada letra em uma célula).
Selecione das células D14 a T30
Na caixa de diálogo que aparece, clique em
alinhamento. Usaremos as opções 2Alinhamento de texto
3
Horizontal e 4Vertical.
1
1
2
Clique no menu Formatar / Células.
3
4
No alinhamento de texto Horizontal, escolha “Centro”.
E no alinhamento de texto Vertical, escolha “Meio”.
Clicamos na ferramenta “Bordas”.
Selecione palavra por palavra (uma de cada vez) para
inserirmos as bordas da cruzadinha, visto que as linhas que
vemos na planilha são apenas linhas de célula e não aparecem
na impressão.
Selecionamos, por exemplo, a palavra “Tecnologias”.
Clicamos na opção semelhante a uma “janelinha” que
corresponde à opção “todas as bordas”.
Veja como ficou a cruzadinha até agora.
Ao apertar a tecla “Delete”, aparece uma caixa de diálogo.
Apenas clique em “OK”.
Pronto. Nossa cruzadinha está pronta para ser usada ou
impressa.
Como queremos uma cruzadinha em que os alunos
completem os espaços em branco, devemos selecionar todas as
palavras e apagá-las utilizando a tecla “Delete”. Para
selecionarmos todas as palavras ao mesmo tempo, utilizamos a
tecla “Ctrl” como na figura.
Para você visualizar a impressão clique no menu Arquivo
/ Visualizar Impressão.
E aqui está o documento para impressão.
ATIVIDADE 6
6 – Crie uma cruzadinha correspondente ao conteúdo de sua
disciplina e envie por email para seu tutor.
Disponível em:
http://www2.ufpa.br/dicas/open/oo-defi.htm
http://pt.wikipedia.org
www.sanepar.com.br/sanepar/calandrakbx/filesmng.nsf/.../Conhecendo%20o%20BrOffice.org%2
02.0
www.portaldosconcursos.com/mpba2008.html
Acessado em: 23/09/2008