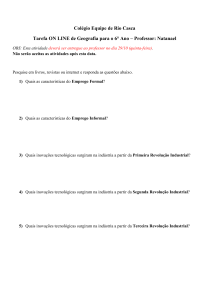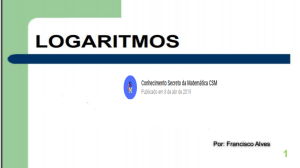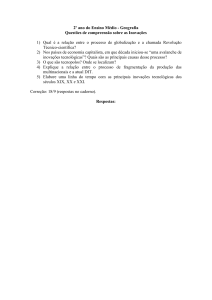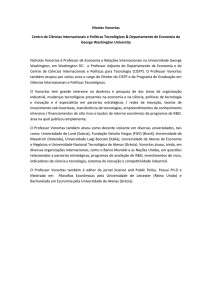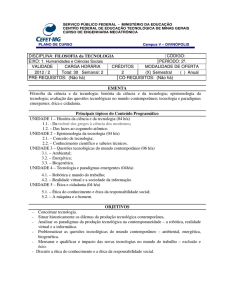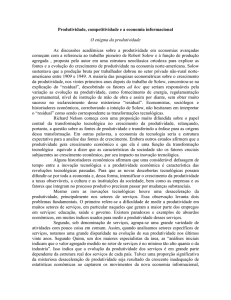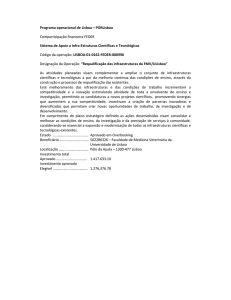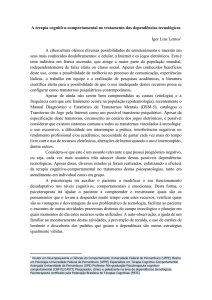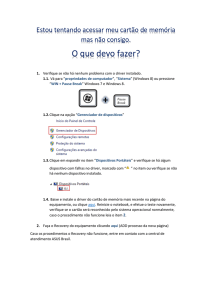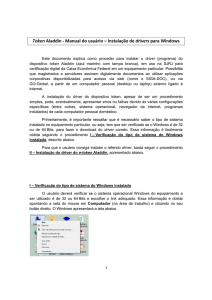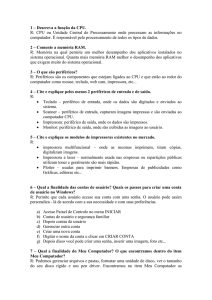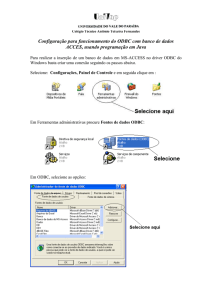Manual da Instalação do SOFTPARK. Muito rápida e
Propaganda

Soluções Tecnológicas A solução que o mercado esperava Manual de Instalação do SOFTPARK Versão 1.20 SoftCase Soluções Tecnológicas | 1 INÍCIO DA INSTALAÇÃO DO SISTEMA Ao inserir o CD de Instalação, ou executar o arquivo Setup.exe você você será guiado por um Wizard simples e intuitivo. Siga as instruções abaixo para assegurar a instalação completa do sistema e seus requisitos. O sistema pode ser instalado no Windows XP, 2000/2003, Vista e Win 7* (solicite instruções detalhadas com o suporte técnico caso sua versão seja Win7). Tela Inicial > Informações do usuário. Figura 1 - Início da Instalação SoftCase Soluçõess Te Tecnológicas | 2 Figura 2 - Nesta tela você poderá informar seus dados e o Serial que consta na sua etiqueta de instalação. Caso necessite de um serial, envie email para [email protected]. Destino da Instalação Figura 3 - Nesta Tela você deverá informar a pasta em que o sistema irá ser instalado, como sugestão sugerimos que efetue a instalação na pasta “..\Arquivos “.. Arquivos de Programas\Softpark”. Programas SoftCase Soluçõess Te Tecnológicas | 3 Menu Iniciar Figura 4 - Nesta tela você deverá indicar a pasta que será exibida no menu Iniciar do Windows, sugerimos que deixe a pasta indicada na instalação. Criar ícone na área de trabalho Figura 5 - Nesta Tela você indicará sua opção de incluir um atalho do programa na área de trabalho do usuário logado no Windows. SoftCase Soluçõess Te Tecnológicas | 4 Conferência das informações Figura 6 - Nesta tela você poderá conferir os dados que acabou de configurar, após isso clique em “Instalar”. Instalando.... Figura 7 - Aguarde o término da pré-instalação. >>>>>>>>>>> SoftCase Soluçõess Te Tecnológicas | 5 Windows Installer Figura 8 - Este componente é necessário para a versão do Windows XP, caso o sistema informe que outra versão superior esteja instalada, cancele a instalação da versão 3.1. *Em alguns casos o sistema obriga o usuário a reiniciar a máquina, caso isso ocorra inicie o instalador novamente e cancele esta instalação na próxima próxim execução. SoftCase Soluçõess Te Tecnológicas | 6 Iniciando a Instalação dos componentes adicionais do Sistema. Figura 9 - Nesta tela você deverá selecionar os componentes adicionais para que o sistema possa funcionar, se for a primeira instalação deixe todos os itens selecionados. ! Se for um usuário avançado nçado e possuir alguma instância do SQL SERVER (a partir versão 2005), poderá desabilitar a opção de instalação. Os itens são descritos abaixo: 1 – Microsoft Framework 2.0 – Necessário para o funcionamento da tecnologia empregada no desenvolvimento, indispensável para o funcionamento do sistema. 2 – SQL Server 2005 Express – Aplicação necessária para a instalação da base de dados que guardará os dados do Estacionamento. (Verifique (Verifique instrução adicional acima). (Indispensável caso não possua nenhuma versão instalada como MSSQLSERVER) 3 – DRIVER IO – Driver necessário para a utilização das impressoras térmicas, caso queira utilizar uma impressora instalada no Windows, ignore essa ess instalação. 4 – Impressora Diebold – Instalação da impressora homologada Diebold (57 ou 80 mm), caso não queira utilizar essa impressora desative a opção, porém caso utilize outra impressora térmica, sugerimos que permita a instalação para utilização de componentes que auxiliarão na velocidade da impressão. 5 – Impressora Bematech – Siga a instrução 4 (Diebold). SoftCase Soluçõess Te Tecnológicas | 7 Detalhe da Instalação SQL SERVER Figura 10 - Esta Tela será aberta indicando a instalação do SQL SERVER, a instalação é automática. SoftCase Soluçõess Te Tecnológicas | 8 Detalhe da Instalação Driver IO Não REINICIE a máquina ainda! Selecione a Opção “No, I will ill restart my computer later.” SoftCase Soluçõess Te Tecnológicas | 9 Detalhe Instalação DIEBOLD. Selecione apenas a Instalação do “Driver”. SoftCase Soluçõess Te Tecnológicas | 10 Selecione a opção “Otimizar para Velocidade de Impressão” Ignore a mensagem, a instalação do driver é suficiente para a utilização no sistema, clique OK. SoftCase Soluçõess Te Tecnológicas | 11 Selecione a opções : Porta de Impressão: LPT1 e o Tipo de impressora : IM4X2TD Aguarde a Instalação terminar. SoftCase Soluçõess Te Tecnológicas | 12 SoftCase Soluçõess Te Tecnológicas | 13 Detalhe Instalação BEMATECH. Figura 11 - Selecione a opção Iniciar instalador de drives de impressão. SoftCase Soluçõess Te Tecnológicas | 14 Figura 12 - Selecione as opções Modelo: MP-2100 2100 TH , Driver para impressão normal e 80mm Figura 13 - Selecione as Opções Paralela e LPT1. SoftCase Soluçõess Te Tecnológicas | 15 Dúvidas Fale com o Suporte da SOFTCASE (13) 2138-4628 [email protected] www.softcasenet.com.br SoftCase Soluçõess Te Tecnológicas | 16