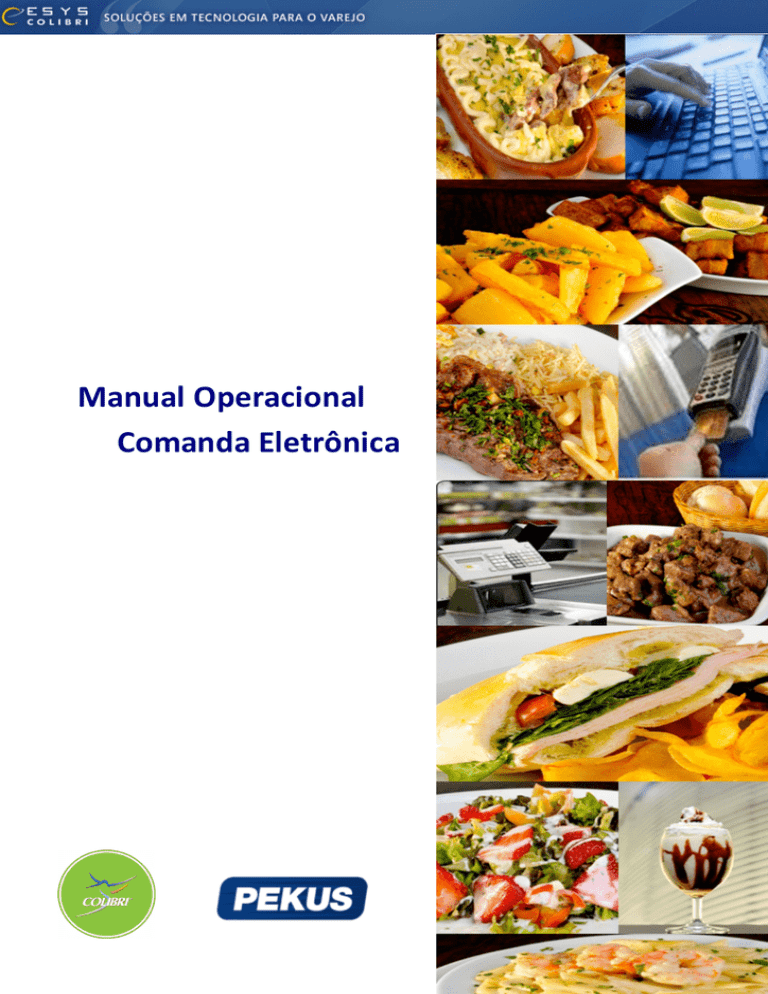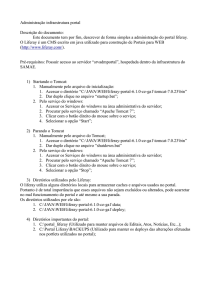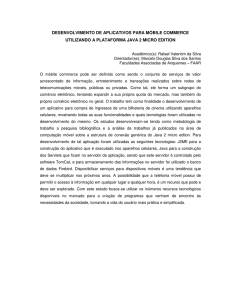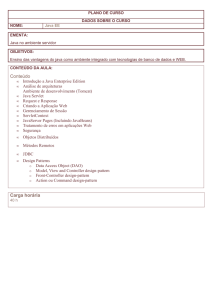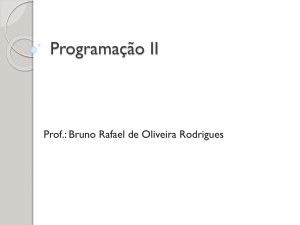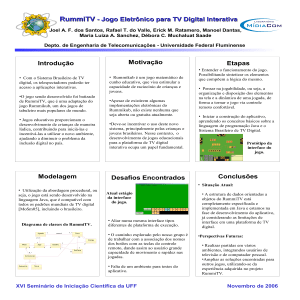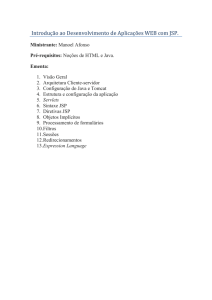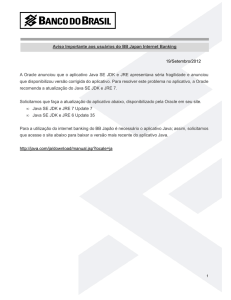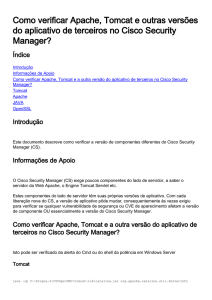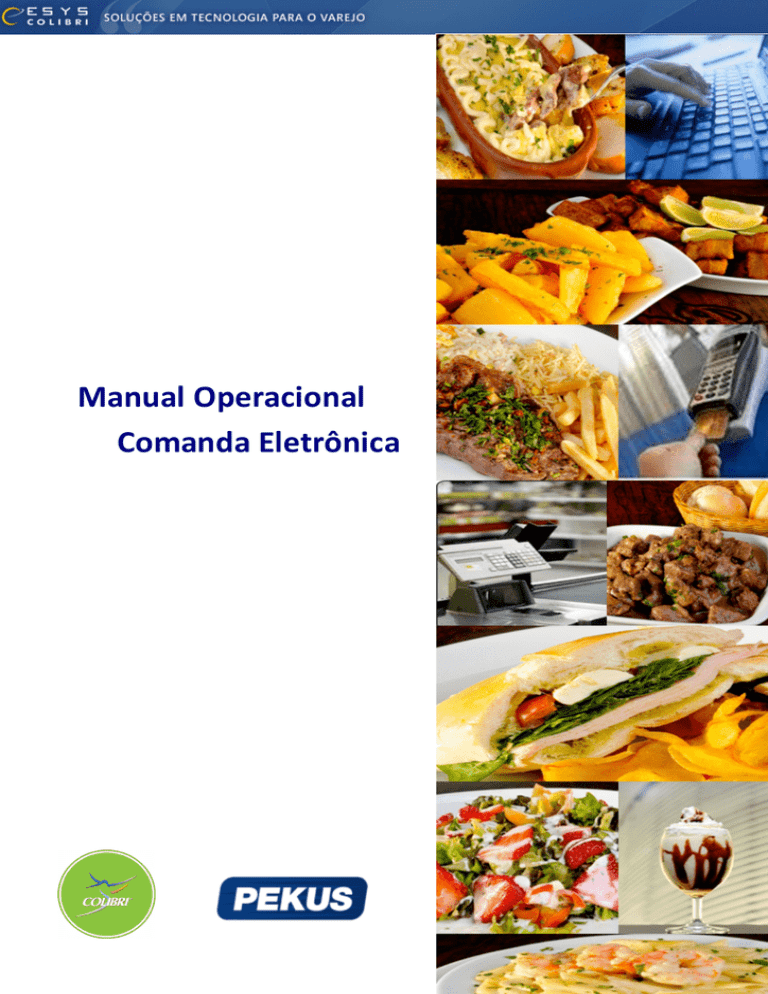
Manual Operacional
Comanda Eletrônica
Com anda
Eletrônica
Comanda Eletrônica
© 2011 - Colibri Solutions - NCR Corporation
Todos os direitos reservados. Nenhum conteúdo deste material - textos e ilustrações podem ser
reproduzidos por qualquer forma ou meio, não podendo ser copiados - sem a autorização prévia da Esys
Colibri.
Em caso de dúvidas referente ao documento, solicitamos a comunicação à área de Marketing da Esys
Colibri, para esclarecimento ou correção.
Publicação: outubro 2012 em São Paulo - Brasil.
Esys Colibri
R. Coronel Arthur de Godoy, 07
Vila Mariana - 04018-050 - São Paulo - SP
Tel.: +55.11.3323-3700
www.esys.com.br
33
Conteúdo
Apresentação
Dados ...................................................................................................................................
Técnicos do Produto
8
Pré-requisitos
................................................................................................................................... 9
Instalação
Instalação
...................................................................................................................................
Java
13
Instalação
...................................................................................................................................
Apache Tomcat
15
Instalação
...................................................................................................................................
PKSFalcao
20
Realizando
...................................................................................................................................
uma Venda
22
Configuração
Configuração
...................................................................................................................................
Banco de Dados
25
Apresentação
Apresentação
7
Apresentação
O PksFalcao é o software responsável por efetuar vendas no PDA e enviá-las para o
C omandaDB que irá processar as vendas e solicitações.
A C olibri Solutions - NC R C orporation em parceria com a empresa Pekus juntas desenvolveram
o sistema PksFalcao30Web que auxilia o usuário a realizar vendas no sistema por meio de um
iPAQ (aparelhos pequenos, leves), utilizando celulares to uc h-Sc re e n (toque me tela), T a b le t,
Dispositivos com sistema operacional Android e iPad desenvolvendo a C omanda Eletrônica.
Por ser um aplicativo desenvolvido para celulares, T a b le t e iPad, existe alguns métodos de
conectividade, como por exemplo o Wireless.
Principais operações
Realização da venda por meio de C elulares, T a b le t e iPad.
C onectividade wireless.
© 2011 - Colibri Solutions - NCR Corporation
8
Dados Técnicos do Produto
Comanda Eletr ônic a
Nome comercial do programa
PksFalcao30Web
Identificação da versão
3.00
Linguagem de programação
Java
Dispositivos
C elulares e Tablets
Tipos de Aplicação
Frente de C aixa - Alimentação
Apresentação
9
Pré-requisitos
Comanda Eletr ônic a
Para utilização do aplicativo PksFalcaoWeb, são necessários alguns procedimentos prévios.
SQL Server 2008 R2;
Instalação do sistema C olibri Food;
Instalação do aplicativo C omandaDB compatível ao sistema C olibri em uso. (não será
necessário instalar o IIS);
Instalação do software Java;
Instalação do Aplicativo Apache Tomcat versão 7.0.23 ou superior;
C onhecimento mínimo para redirecionamento de rede.
Importante:
A C olibri Solutions - NC R C orporation não se responsabiliza por instalações que estejam
fora das especificações mínimas necessárias.
© 2011 - Colibri Solutions - NCR Corporation
Instalação
Instalação
13
Instalação Java
Comanda Eletr ônic a
Neste tópico serão abordados os passos para realizar a instalação do aplicativo Java.
Procedimentos
1. Verifique se o seu computador possui o aplicativo Java instalado, caso não esteja inicie os
procedimentos a partir do passo 8.
2. C lique no menu Iniciar, selecione a opção Executar.
3. Digite o comando cmd.
4. C lique no botão OK.
Será apresentado o prompt de comando do windows.
© 2011 - Colibri Solutions - NCR Corporation
14
5. Para verificar se existe a instalação do aplicativo Java em seu computador, digite java –
version e pressione a tecla Enter.
6. Se o aplicativo Java estiver instalado, será apresenta a informação da versão.
7. C aso não possua o aplicativo Java instalado, siga os procedimentos a seguir para iniciar a
instalação.
8. Realize o d o w nlo a d e realize a instalação do Java 1.6 – Kit 6 upgrade JRE e JDK:
http://www.java.com/pt_BR/download/
Observação:
Durante instalação desmarque a opção “Source C ode”.
Instalação
15
Instalação Apache Tomcat
Comanda Eletr ônic a
O Apache Tomcat é um servidor de aplicações Java para web que implementa as tecnologias
JavaServlets e JavaServer Pages. Possui a capacidade de atuar também como servidor web
(HTTP) ou funcionar integrado a um servidor web dedicado (como o Apache ou o IIS).
Este programa é um software livre (e uma aplicação de código aberto), nascido no Projeto
Apache Jakarta e é oficialmente autorizado pela Sun (desenvolvedora do Java) como a
implementação de referência para as tecnologias Java Servlet e JavaServer Pages (JSP).
O Apache Tomcat é inteiramente escrito em Java e, portanto, para ser executado em seu
computador será necessário a utilização do Java Virtual Machine - JVM (Máquina Virtual Java)
instalada.
Procedimentos
1. Realize o d o w nlo a d do aplicativo na área de Downloads e Atualizações da Extranet.
2. Execute o arquivo de instalação apache-tomcat-7.0.30.exe.
3. Será apresentada a tela de boas vindas do aplicativo, clique no botão Next.
4. Leia atentamente os termos de licença de uso, caso esteja de acordo clique no botão I
Agree.
© 2011 - Colibri Solutions - NCR Corporation
16
5. Desmarque a opção "Documentation".
6. C lique no botão Next.
7. Altere as configurações do Tomcat conforme apresentado.
8. C lique no botão Next.
Instalação
17
9. Indique o diretório da pasta de instalação do aplicativo Java, geralmente o instalador
reconhece automaticamente.
10.C lique no botão Next.
11.C opie o endereço de destino da pasta de instalação do Apache Tomcat.
12.C lique no botão Next.
13.Aguardar processo de instalação.
14.C lique no botão Finish para finalizar a instalação do Apache Tomcat.
15.Para localizar os serviços do w ind o w s, acesse o menu Iniciar > Painel de Controle >
Ferramentas Adiministrativas.
© 2011 - Colibri Solutions - NCR Corporation
18
16.Slecione o ícone Serviços.
17.Localize o serviço Apache Tomcat 7.0 Tomcat 7.0.
18.C lique com o botão direito do mouse sob o arquivo e selecione a opção Propriedades.
19.Na aba "Geral", altere o campo Tipo de Inicialização para Automático.
20.C lique no botão OK.
21.Reinicie o computador.
22.Para testar a aplicação, em um navegador para acesso a internet, digite a URL: http://
localhost:8080.
Instalação
© 2011 - Colibri Solutions - NCR Corporation
19
20
Instalação PksFalcao
Comanda Eletr ônic a
Neste tópico serão abordados os passos para realizar a instalação do aplicativo PksFalcao em
uma máquina.
Procedimentos
Instalação PksFalcaoC el:
1. Realize o d o w nlo a d do aplicativo na área de Downloads e Atualizações da Extranet.
2. Na área local do disco C : descompacte o arquivo baixado PksfalcaoWeb.rar.
3. Após descompactar os arquivos, C opie a pasta pks e cole no seguinte diretório:
C :\Arquivos de programas\Apache Software Foundation\Tomcat 7.0\webapps\
4. C opie o arquivo “pks.xml” e cole no seguinte diretório:
C :\Arquivos
de
programas\Apache
\conf\C atalina\localhost\pks.xml
Software
Foundation\Tomcat
7.0
Conteúdo do arquivo pks.XML
De acordo com o sistema operacional de seu computador (Vista, XP, Seven), realize a alteração
do caminho dentro do arquivo pks.xml
Ex e m p lo :
Windows XP
<C ontext
path="/pks"
docBase="C :\Arquivos
de
programas\Apache
Software
Instalação
21
Foundation\Tomcat 7.0\webapps\pks" privileged="true">
</C ontext>
Windows Seven ou Windows Vista
<C ontext path="/pks" docBase="C :\Program Files\Apache Software Foundation\Tomcat
7.0\webapps\pks" privileged="true">
</C ontext>
Observação:
O diretório indicado é o caminho de instalação do aplicativo Tomcat, em alguns sistemas
operacionais essa pasta encontra-se no disco local C : Program Files.
Atente-se o endereço correto em que o arquivo deve ser salvo.
© 2011 - Colibri Solutions - NCR Corporation
22
Realizando uma Venda
Comanda Eletr ônic a
Para realizar as operações de venda por meio do aplicativo PksFalcao, inicie o arquivo
C omandaDB, acesse o sistema C olibri e inicie o aplicativo PksFalcao.
Procedimentos
1. Ao acessar o aplicativo PksFalcao, selecione a opção Iniciar.
2. Informe o usuáro e senha.
3. Informe o número da mesa.
4. Na tela seguinte digite o número 0 (Zero) correspondente a Pedidos.
5. Selecione os produtos.
6. Pressione o botão Voltar.
7. Digite o número 1 (Um) correspondente a Enviar.
Importante:
Observe que no sistema C olibri, módulo Mesa os pedidos realizados pelo celular, são
atualizados para a mesa selecionada.
8. Retornando a tela principal do aplicativo, para finalizar as operações de venda no celeular,
pressione Sair.
Configuração
Configuração
25
Configuração Banco de Dados
Comanda Eletr ônic a
Neste tópico serão abordados os passos para realizar a configuração do caminho do banco de
dados.
Procedimentos
1. Acesse a pasta PksFalcao:
C :\Arquivos de programas\Apache Software Foundation\Tomcat 7.0\webapps\pks\ WEBINF\classes\pks
2. Edite o arquivo “pksfalcaocnf.properties” inserindo os dados de acesso ao banco de dados
da “comandapocket”.
stringconexaosql=jdbc:jtds:sqlserver://localhost/comandapocket;user=colibri;
password=1234
pathlog=c:\C olibri_Millennium\temp\
Observação:
Não será necessário realizar a configuração deste arquivo, pois por padão já é
configurado automaticamente.
3. Reinicie o serviço do Tomcat.
4. Realize o teste de conexão com o banco de dados (C omanda DB) utilizando um navegador
para acesso a internet, digite a URL: http://localhost:8080/pks/db.
5. Para executar o sistema no celular, digite a URL: http://IPDOSERVIDOR:8080/pks/
6. C aso seja necessário, altere as configurações npertinentes dos arquivos citados acima,
utilizando o aplicaticativo notepad-2:
http://www.superdownloads.com.br/download/71/notepad2/
© 2011 - Colibri Solutions - NCR Corporation