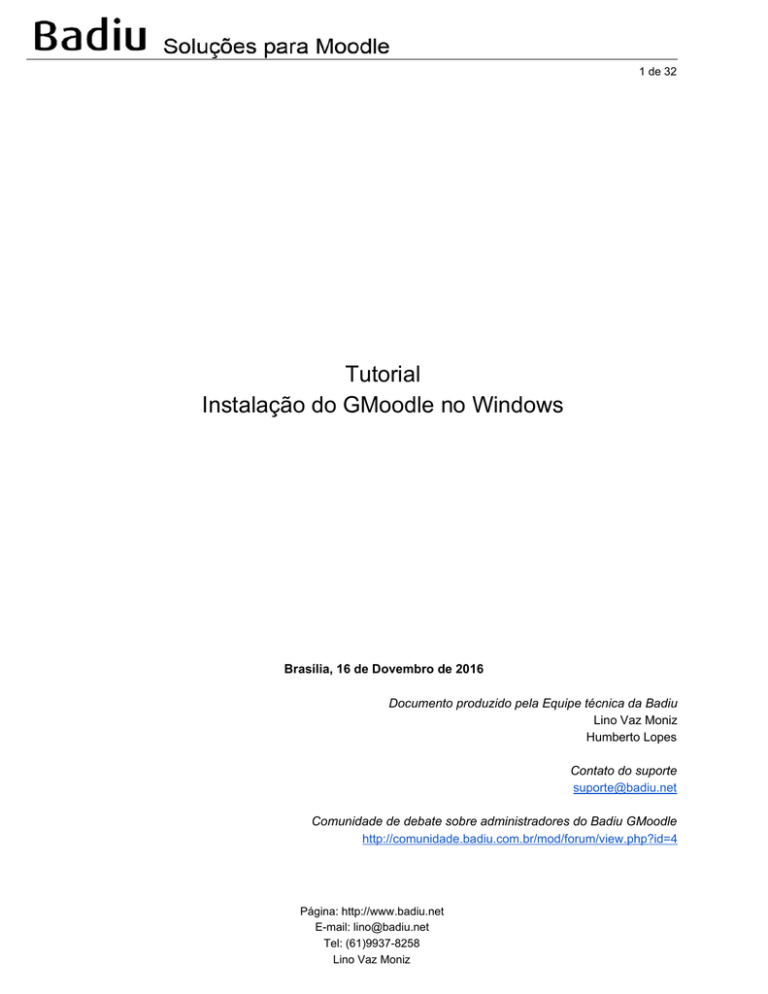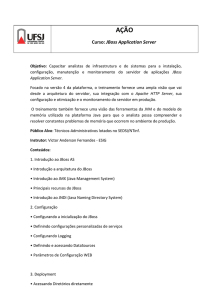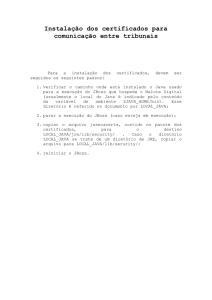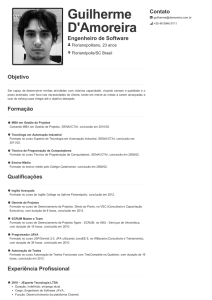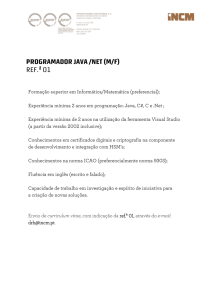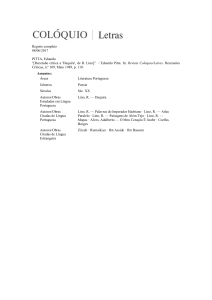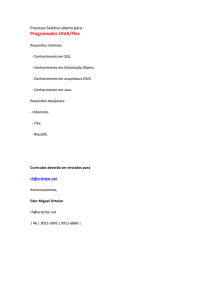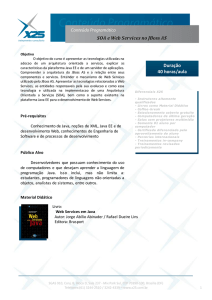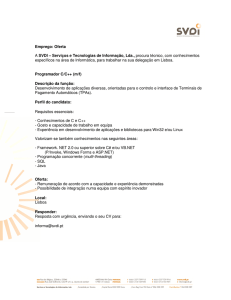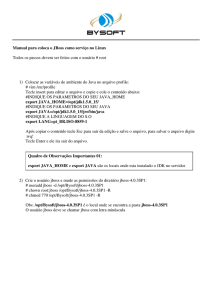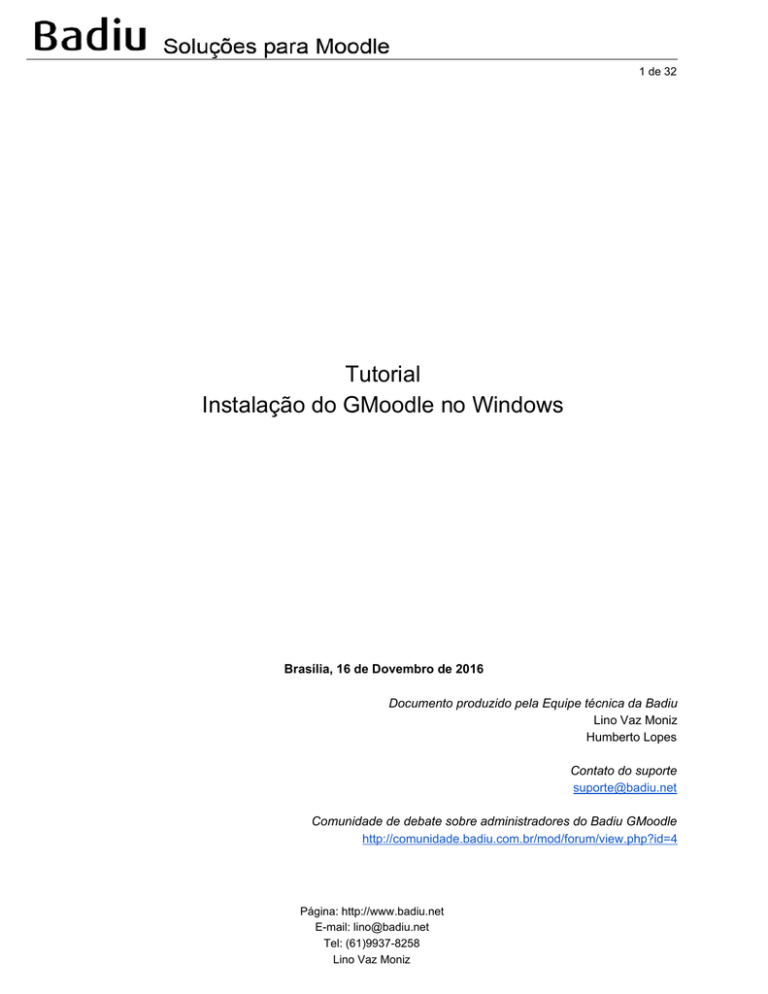
1 de 32
Tutorial
Instalação do GMoodle no Windows
Brasília, 16 de Dovembro de 2016
Documento produzido pela Equipe técnica da Badiu
Lino Vaz Moniz
Humberto Lopes
Contato do suporte
[email protected]
Comunidade de debate sobre administradores do Badiu GMoodle
http://comunidade.badiu.com.br/mod/forum/view.php?id=4
Página: http://www.badiu.net
E-mail: [email protected]
Tel: (61)9937-8258
Lino Vaz Moniz
2 de 32
Sumário
1 - Introdução
3
2 – Preparar ambiente do servidor
2.1– Instalação do Java 6
2.2– Instalação do Jboss
2.3 - Configurar variáveis do ambiente
2.4 Inicie fechar o servidor Jboss
2.5 Aumente a configuração da memória do Jboss Sistema
3
3
5
6
14
17
3- Configuração de segurança e performance do Jboss
3.1 Desabilitar Hot Deployer
3.2 - Remover Aplicações que Jboss não Utiliza
3.3 - Registrar Apenas Log de Erro no Jboss
17
18
19
20
4 - Instalar banco de dados MySQL
21
5 - Instalação do GMoodle
25
6 - Considerações finais
32
Página: http://www.badiu.net
E-mail: [email protected]
Tel: (61)9937-8258
Lino Vaz Moniz
3 de 32
1 - Introdução
Esse tutorial tem por objetivo apresentar os procedimentos para efetuar a instalação do
sistema Badiu GMoodle no ambiente Windows, mais especificamente no Windows 7.
Todos os procedimentos apresentados foram testados no Windows 7. Algumas
configurações podem ser diferentes dependendo da versão do Windows que estiver usando.
Por isso, siga a lógica apresentado neste tutorial e caso alguma configuração não funcionar,
faça uma pesquisa sobre procedimentos alternativos para a versão do seu sistema
operacional.
Quando for instalar o sistema Badiu GMoodle siga a sequência apresentado neste
tutorial. Primeiro, prepare o ambiente do servidor. Trata-se da insalação do java e jboss. Em
seguida, efetue a instalação da aplicação Badiu GMoodle no Jboss.
Caso você não for um técnico com experiência em instalação de sistemas no Windows,
pode ter dificuldade em executar todos os passos apresentados nesse tutorial. Neste caso, é
recomendado procurar um técnico familiarizado com o sistema Windows.
Qualquer dúvida ou sugestão que você tiver, compartilhe no forum de administradores
do sistema Badiu GMoodle nesse link: h ttp://comunidade.badiu.com.br/mod/forum/view.php?id=4
Você pode consultar mais documentação no blog h
ttp://gmoodle.badiu.com.br/
2 – Preparar ambiente do servidor
Preparar o ambiente do servidor é o primeiro passo para instalar o sistema Badiu
GMoodle. O ambiente do servidor consiste na de Java, Jboss e banco de dados.
Nessa parte vamos explicar passo a passso como efetuar a instalação do Java no
Windows. Sistema Badiu GMoodle requer a versão 6 do Java.
2.1– Instalação do Java 6
Para instalar o Java 6, siga os passos a seguir.
a) Acesse o url para download do Java
Acesse o seguinte url:
http://www.oracle.com/technetwork/java/javase/downloads/java-archive-downloads-javase6-419
409.html#jdk-6u45-oth-JPR
Página: http://www.badiu.net
E-mail: [email protected]
Tel: (61)9937-8258
Lino Vaz Moniz
4 de 32
Ao abrir esse url, você entra na tela de download do J
ava SE Development Kit 6u45 .
b) Aceite o termo de licença, clicando no botão A
ccept Licence Agreement como mostra
a figura abaixo.
Página: http://www.badiu.net
E-mail: [email protected]
Tel: (61)9937-8258
Lino Vaz Moniz
5 de 32
c) Após aceitar o termo da licença, selecione a versão 32 bit ou 64 bit do java conforme a
configuração da sua máquina. A imagem a seguir mostra qual opção do java deve ser ser
selecionada.
d) Ao clicar no link para efetuar download, será exibida uma tela de cadastro. Efetue o
cadastro. Feito isso, o download será iniciado.
e) Para executar a instalação, localize o arquivo executável que fez download e inicie a
instalação. Siga todas as instruções do instalador até o final.
Isso é tudo que você precisa para efetuar a instalação do Java no seu sistema operacional
Windows.
Página: http://www.badiu.net
E-mail: [email protected]
Tel: (61)9937-8258
Lino Vaz Moniz
6 de 32
2.2– Instalação do Jboss
Jboss é o servidor de aplicação do Java. É recomendado a versão 4.2.3 do Jboss para
rodar o sistema Badiu GMoodle. Os testes feitos nas versões 5 e 6 do Jboss deram falhas. Pois
essas versões não são recomendadas para o GMoodle.
Para efetuar a instalação do jboss 4.2.3, siga os seguintes passos:
a) Faça download do jboss
Efetue download do Jboss 4.2.3 no seguinte link:
http://sourceforge.net/projects/jboss/files/JBoss/JBoss-4.2.3.GA/jboss-4.2.3.GA.zip/download
b) Efetuar instalação
Descompacte o arquivo jboss-4.2.3.GA.zip que fez download no passo anterior.
Copie a pasta jboss-4.2.3.GA para qualquer lugar do Windows. Pode ser na raiz do disco
C:\ ou qualquer outro lugar. Jboss-4.2.3.GA deve ter como subpasta um conjunto de
subpastas tais como: bin, server, lib e docs. Ao descompactar, copie a pasta
jboss-4.2.3.GA que tenha os esses subpastas.
Não há um instalador do Jboss. Para executar o Jboss é necessário efetuar a configuração da
variável JBOSS_HOME no variável do ambiente. Além disso, é necessário também ter o
ambiente Java instalado e configurado. Isso é tudo que você precisa para instalar o sistema
Badiu GMoodle
2.3 - Configurar variáveis do ambiente
A configuração da variável do ambiente é necessária para informar ao sistema
operacional o caminho de instalação do Java e Jboss, ambientes em que executam o sistema
Badiu GMoodle.
A tabela a seguir indicam as variáveis que devem ser configuradas.
Nome da
Variável
Valor da Variável
(Exemplo)
Observação
JAVA_HOME
C:\Program
Files\Java\jdk1.6.0_45
Especifica o caminho em que o JAVA foi
instalado. Atualize esse caminho em função
da configuração da sua máquina.
PATH
C:\Program
Files\Java\jdk1.6.0_45\bi
n
Especifica o caminho das classes da
biblioteca JAVA. Atualize esse caminho em
função da configuração da sua máquina.
Página: http://www.badiu.net
E-mail: [email protected]
Tel: (61)9937-8258
Lino Vaz Moniz
7 de 32
JBOSS_HOME
C:\ jboss-4.2.3.GA
Especifica o caminho em que o JBOSS foi
instalado. Atualize esse caminho em função
da configuração da sua máquina.
A coluna do valor das variáveis aborda exemplo de configuração. Ao efetuar
configuração, altere o valor das variáveis em função da configuração do caminho da instalação
no seu computador.
Para efetuar a configuração das variáveis, siga os seguintes passos. Primeiro, acesse o
painel do sistema para selecionar o painel do sistema, siga os seguintes procedimentos:
a) Abra o Windows Explorer;
b) Clique com a parte direita do mouse no Computador, como mostra a figura abaixo.
Página: http://www.badiu.net
E-mail: [email protected]
Tel: (61)9937-8258
Lino Vaz Moniz
8 de 32
Feito isso, será exibida a janela especificado no item a seguir.
c) Clique na opção Propriedades como mostra a imagem a seguir:
Ao clicar em propriedade, será exibido o painel do sistema ilustrado o painel de
configuração do sistema. Para acessar a janela que possibilita adicionar / modificar as variáveis
do ambiente, clique na opção Configurações avançadas do sistema no painel de sistema, como
mostra a figura abaixo.
Página: http://www.badiu.net
E-mail: [email protected]
Tel: (61)9937-8258
Lino Vaz Moniz
9 de 32
d) Na janela de configurações avançadas, clique na opção V
ariáveis de Ambiente como
mostra a figura abaixo.
Página: http://www.badiu.net
E-mail: [email protected]
Tel: (61)9937-8258
Lino Vaz Moniz
10 de 32
Feito isso, será aberta a janela de configuração das variáveis do ambiente.
e) Configurar JAVA_HOME
Para configurar as variáveis J
AVA_HOME e JBOSS_HO ME, clica no botão Novo para
adicionar novo variável do ambiente, como mostra a figura abaixo.
Página: http://www.badiu.net
E-mail: [email protected]
Tel: (61)9937-8258
Lino Vaz Moniz
11 de 32
No formulário de cadastro, adicione o nome e o valor da variável nos respetivos campos, como
mostra a figura abaixo.
Página: http://www.badiu.net
E-mail: [email protected]
Tel: (61)9937-8258
Lino Vaz Moniz
12 de 32
Ao cadastrar as variáveis, clica no botão Ok para processar o cadastro. Adote esse
procedimento para cadastrar a variável JBOSS_HOME.
f) Configurar a variável Path do java
A configuração do path do Java indica o diretório do bin do java. Via de regra, a variável
Path já vem configurada. Neste caso, é necessário editar a variável e adicionar o valor
referente ao endereço bin do Java. Uma variável pode ter vários valores separados por ponte e
vírgula.
Para configurar o path do Java, selecione a variável Path na variável do ambiente e
clique no botão Editar, como mostra a figura abaixo.
Página: http://www.badiu.net
E-mail: [email protected]
Tel: (61)9937-8258
Lino Vaz Moniz
13 de 32
Ao abrir o formulário para editar a variável, acrescente ponto e vírgula e caminho do bin
do Java no final da coluna valor da variável. Se o endereço for C
:\Program
Files\Java\jdk1.6.0_45\bin deve acrescentar ;
C:\Program
Files\Java\jdk1.6.0_45\bin como mostra a figura abaixo:
Página: http://www.badiu.net
E-mail: [email protected]
Tel: (61)9937-8258
Lino Vaz Moniz
14 de 32
Feito isso, clica no botão Ok para confirmar a edição. Em seguida, clica no botão Ok do
painel de variáveis para confirmar alteração e sair.
Se essas variáveis estiverem bem configuradas, o servidor Jboss vai rodar
normalmente. Os procedimentos abordados aqui levaram em conta as versões 7 e 8 do
Windows. Para outras versões, caso esses procedimentos não funcionarem, faça uma
pesquisa para ver o procedimento correto de acordo com a versão do sistema operacional.
Resolvendo essa etapa, estamos próximo de iniciar a instalação do sistema Badiu GMoodle.
2.4 Inicie fechar o servidor Jboss
Após a instalação e configuração do Jboss é fundamental testar o funcionamento do
serviço. Para iniciar / parar o servidor Jboss no Windows, siga os seguintes passos:
a) Execute o arquivo run.bat
Localize o arquivo run.bat que fica na pasta JBOSS_HOME/bin . O JBOSS_HOME se
refere ao endereço raiz da instalação do Jboss. Dê 2 cliques no arquivo r
un.bat como mostra
a figura abaixo.
Página: http://www.badiu.net
E-mail: [email protected]
Tel: (61)9937-8258
Lino Vaz Moniz
15 de 32
Feito isso, será aberta uma janela de DOS. Quando Jboss iniciar vai aparecer a tela como
mostra a figura abaixo.
Página: http://www.badiu.net
E-mail: [email protected]
Tel: (61)9937-8258
Lino Vaz Moniz
16 de 32
b) Abrir Jboss no navegar
Para testar que Jboss foi iniciado com sucesso, acesse o endereço
http://localhost:8080/ no navegador. Se abrir a uma página como mostra a imagem abaixo
significa que a instalação foi feita com sucesso.
c) Encerrar o serviço do Jboss
Para encerrar o serviço, adote o seguinte procedimento:
➢ Clique na janela de DOS que Jboss está funcionando;
➢ Feito isso, a janela ficará ativa na lista de janela. Dê um comando Ctrl + C;
➢ Feito isso, o serviço encerra. Para fechar a janela do DOS aperte a tecla S quando
aparecer no DOS a mensagem: Deseja finalizar o arquivo em lote <S/N>?.
Esse procedimento se aplica na versão 4.2.3 do Jboss e também em outras versões no
ambiente Windows. Antes de efetuar a instalação do sistema Badiu GMoodle no Jboss, é
recomendável fazer teste de funcionamento do sevidor para averiguar se não ocorreu nenhum
erro durante a instalação.
Página: http://www.badiu.net
E-mail: [email protected]
Tel: (61)9937-8258
Lino Vaz Moniz
17 de 32
2.5 Aumente a configuração da memória do Jboss Sistema
Por padrão Jboss vem configurado com pouca memória. O sistema GModle requer em
média 3GB de RAM para funcionar com maior performance. Se deixar a configuração padrão
do Jboss, o servidor vai dar erro de falta de memória após a instalação do GMoodle.
Para aumentar a memória do Jboss no Windows, siga os seguintes passos:
1° Passo - Abrir o arquivo r
un.bat
Localize o arquivo run.bat que fica na pasta JBOSS_HOME/bin e abra em um editor de texto. O
JBOSS_HOME se refere ao endereço raiz da instalação do Jboss.
2° Passo - Aumentar a memória
Ao abrir o run.bat localize aproximadamente na linha 74 o código:
set JAVA_OPTS=%JAVA_OPTS% -Xms128m -Xmx512m
Altere esse código, aumentando a memória de 514m para 2048m. Também adicione no final a
linha a memória PermSize. O código:
-XX:MaxPermSize=1024m
Feito a configuração, deve ficar assim:
set JAVA_OPTS=%JAVA_OPTS% -Xms128m –Xmx 2048m -XX:MaxPermSize=1024m
A parte do código alterado está na cor azul. Feito a alteração, grave o arquivo.
Essa configuração se aplica na versão 4.2.3 do Jboss e também em outras versões. Feito essa
configuração, você garante o funcionamento do sistema Badiu GMoodle. Pode ser que seja
necessário ajustar a configuração da memória em função da o tamanho da base de dados do
seu Moodle.
3- Configuração de segurança e performance do Jboss
Após a instalação do Jboss é necessário efetuar algumas configurações de segurança e
performance. É recomendável efetuar as configurações de segurança ainda mais se estiver
usando um ambiente de produção.
Página: http://www.badiu.net
E-mail: [email protected]
Tel: (61)9937-8258
Lino Vaz Moniz
18 de 32
Após realizar todas as configurações especificadas do item 3.1 até 3.3, reinicie o
servidor Jboss para verificar se tudo deu certo. Caso conseguir abrir o
http://hostdoservidor:8080/ no navegador é sinal que tudo deu certo.
3.1 Desabilitar Hot Deployer
Hot deployer é o mecanismo de escanear arquivo para deployer. Por padrão vem
habilitado. Uma vez habilitado, o deployer de arquivos e aplicação pode ser feita após o
servidor iniciar. Qualquer nova aplicação em war, ear ou mesmo arquivos jsp é executado com
o servidor funcionando.
Ao desabilitar hot depolyer, as aplicações serão executadas apenas ao iniciar o
servidor. Novas aplicações adicionadas entrarão em ação após reiniciar o servidor.
Para desabilitar o deployer automático, siga o seguintes passos:
1º Passo – Abrir o arquivo jboss-service.xml
Localize o arquivo jboss-service.xml que fica na pasta
JBOSS_HOME/server/default/conf e abra em um editor de texto. O J
BOSS_HOME se
refere ao endereço raiz da instalação do Jboss.
2º Passo – Desabilite a variável ScanEnabled
Ao abrir o arquivo jboss-service.xml , localize aproximadamente na linha 654 a variável
<attribute name=”ScanEnabled”> true</attribute>
Altere o valor true para false. Feito a configuração, deve ficar assim:
<attribute name=”ScanEnabled”> false</attribute>
Feito a alteração, grave o arquivo.
Página: http://www.badiu.net
E-mail: [email protected]
Tel: (61)9937-8258
Lino Vaz Moniz
19 de 32
Essa configuração é recomendável no ambiente de produção. A vantagem é que
aumenta a segurança e por outro lado, deixa o servidor mais leve para executar o sistema
Badiu GMoodle com maior performance.
3.2 - Remover Aplicações que Jboss não Utiliza
Para executar o aplicação Badiu GMoodle, nem todos os serviços que vem por padrão
no servidor Jboss 4.2.3 são necessários. Remover esses serviços deixa Jboss mais leve e
ainda aumenta a segurança.
A tabela a seguir especifica as pastas e os arquivos que devem ser removidos na
versão 4.2.3 do Jboss após a instalação. Essa configuração é indispensável se for colocar
jboss em ambiente de produção.
Arquivos e pastas que devem ser apagados no Jboss 4.2.3
Arquivo/Pasta
Endereço
Descrição
jmx-console.war
JBOSS_HOME/server/default/deploy
Interface de gerenciamento de JMX
Console
http-invoker.sar
JBOSS_HOME/server/default/deploy
Invocação de serviço remoto. Se não
for excluído ou não for protegido com
senha, abre espaço para hacker
atacarem o servidor
jbossws.sar
JBOSS_HOME/server/default/deploy
Serviço de web service
management
JBOSS_HOME/server/default/deploy
Interface de gerenciamento de Console
Página: http://www.badiu.net
E-mail: [email protected]
Tel: (61)9937-8258
Lino Vaz Moniz
20 de 32
bsh-deployer.xml
JBOSS_HOME/server/default/deploy
BeanShell Depolyer
Todos os arquivos e pastas especificados na tabela acima devem ser excluídos. Todos
ficam no mesmo endereço: JBOSS_HOME/server/default/d eploy. Antes de remover
esses arquivos/pastas, pare o servidor caso estiver iniciado.
A aplicação http-invoker.sar deve ser excluído. Se não, hackers podem fazer
festa com seu servidor caso o Jboss não estiver protegido com senha.
3.3 - Registrar Apenas Log de Erro no Jboss
Por padrão o log de Jboss registra erros e debug. O debug acaba deixando o arquivo
muito grande chegando até a mais de 1 GB em um dia. Isso rapidamente consome todo o
espaço disponível em HD.
Para resolver esse problema, a alternativa é configurar o log para registrar apenas o
erro. Assim, o arquivo de log pode crescer em até alguns MB e não em GB.
Para ativar apenas o log de erro, siga os seguintes passos:
1° Passo – Abrir o arquivo jboss-log4j.xml
Localize o arquivo jboss-log4j.xm l que fica na pasta
JBOSS_HOME/server/default/conf e abra em um editor de texto. O
JBOSS_HOME se
refere ao endereço raiz da instalação do Jboss.
2º Passo – Habilitar apenas log de erro
Ao abrir o arquivo jboss-log4j.xml localize aproximadamente na linha 301 o código:
<root>
<appender-ref ref=”CONSOLE”/>
Página: http://www.badiu.net
E-mail: [email protected]
Tel: (61)9937-8258
Lino Vaz Moniz
21 de 32
<appender-ref ref=”FILE”/>
</root>
Altere esse código retirando o trecho:
<appender-ref ref=”CONSOLE”/>
E adicione um novo trecho de código:
<priority value=”ERROR”/>
Feito a configuração, deve ficar assim:
<root>
<priority value=”ERROR”/>
<appender-ref ref=”FILE”/>
</root>
Feito a alteração, grave o arquivo.
Essa configuração é recomendável no ambiente de produção. Se aplica na versão 4.2.3
do Jboss e também em outras versões. Feito essa configuração, o Jboss fica com maior
performance para executar o sistema Badiu GMoodle. Após efetuar essas configurações,
reinicie o Jboss e teste o funcionamento.
4 - Instalar banco de dados MySQL
Badiu GMoodle requer banco de dados MySQL ou PostgreSQL. Efetue a instalação do
banco caso ainda não tiver nenhum desses servidores instalados na sua máquina.
Se for instalar o banco MySQL, uma forma rápida de fazer isso é instalar o Xampp. Siga
os procedimentos abaixo para instalar o Xampp.
1° Passo – Faça download do Xampp
Faça download do Xampp no seguinte link: https://www.apachefriends.org/pt_br/download.html
2° Passo – Efetue a instalação
Página: http://www.badiu.net
E-mail: [email protected]
Tel: (61)9937-8258
Lino Vaz Moniz
22 de 32
Após efetuar download, execute o arquivo
xampp-win32-5.5.19-0-VC11-installer para efetuar A instalação. O arquivo
xampp-win32-5.5.19-0-VC11-installer se refere a versão 5.5.19 para Windows 32
bit. No seu caso, baixe a versão mais atualizada compatível com a configuração da sua
máquina.
Siga todos os passos do instalador. Ao selecionar componentes, deixe marcado apenas os
componentes que nos interessa: Apache, MySQL, PHP e phpMyAdmin como mostra a figura
abaixo.
3° Passo – Iniciar o Xampp
Após instalar o Xampp, inicie os servidores Apache e MySQL. Se tiver Skype instalado,
o apache pode dar conflito com a porta do Skype. Neste caso, a alternativa é desconectar o
Skype. Depois, inicie os serviços Apache e Mysql no Xampp. Em seguida, conecte o Skype
novamente.
Página: http://www.badiu.net
E-mail: [email protected]
Tel: (61)9937-8258
Lino Vaz Moniz
23 de 32
A figura abaixo mostra o painel do Xampp com os serviços Apache e MySQL iniciados.
4° Passo – Testar o funcionamento do Xampp
Para efetuar teste sobre o funcionamento do Xampp, acesse no navegador o seguinte
endereço: http://localhost/xampp/
Se abrir uma página como mostra a figura abaixo, é sinal que Xampp está
funcionamento corretamente.
Página: http://www.badiu.net
E-mail: [email protected]
Tel: (61)9937-8258
Lino Vaz Moniz
24 de 32
Para acessar o phpMyAdmin, clique no link phpMyAdmin no menu lateral esquerdo da página
do Xampp. Ou também coloque no navegador o seguinte endereço:
http://localhost/phpmyadmin
Xampp é um sistema fácil e rápido de instalar. Traz tudo que você precisa para ter um servidor
web no que tange a integração de php, apache e banco de dados. É uma excelente alternativa
para montar seu servidor no seu computador pessoal.
6° Passo – Criar banco de dados
Crie o banco de dados em que será usado pelo sistema Badiu GMoodle. O banco deve ter
codificação uft8. Caso o banco for MySQL e tiver acesso a base pela interface phpMyAdmin
(vem instalado no Xampp), siga as instruções:
Para criar um banco de dados no phpMyAdmin, siga os seguintes procedimentos:
a) Abra o phpMyAdmin
Coloque no navegador o endereço de phpMyAdmin. Caso estiver instalado na sua máquina
local com Xampp, acesse pelo seguinte endereço: http://localhost/phpmyadmin
b) Crie banco de dados
Ao acessar o phpMyAdmin, navegue no link Base de dados. Em seguida, digite o nome do
banco de dados e escolha a opção de charset. Sempre é recomendável usar opção uft8. Essa
configuração é recomendável para base de dados do Moodle e também do sistema Badiu
GMoodle.
Preencha o formulário e clique no botão Criar como mostra a figura abaixo.
Também há alternativa de usar linha de comando SQL. Basta executar SQL abaixo seja no
formulário SQL do phpMyAdmin ou em qualquer terminal sql do MySQL.
Página: http://www.badiu.net
E-mail: [email protected]
Tel: (61)9937-8258
Lino Vaz Moniz
25 de 32
CREATE DATABASE nomedomeubanco DEFAULT CHARACTER SET utf8 DEFAULT
COLLATE utf8_general_ci;
Isso é tudo que você precisa para cria o banco de dados. Você pode usar phpMyAdmin para
gerenciar o seu banco como um todo.
5 - Instalação do GMoodle
Já temos o ambiente Jboss preparado. Agora só falta fazer download do pacote
GMoodle e avançar com a instalação. Para seguir com a instalação, siga os seguintes
passos:
1° Passo – Faça download da aplicação Badiu GMoodle
Faça download do sistema Badiu GMoodle no seguinte link:
http://www.badiu.net/gmoodle/download
Faça download da versão mais recente.
2° Passo – Descompacte o arquivo
Descompacte o arquivo gmoodle-ear- xx.zip ou gmoodle-ear-1.2.2.tar.gz
que fez download. O xx se refere a versão. Opte sempre pela versão mais recente.
Ao descompactar o arquivo, deve encontrar a seguinte estrutura dentro da pasta do
gmodle-ear-[versao]
●
●
●
●
●
badiu.ear – Pasta da aplicação EAR com módulos do sistema da Plataforma
Badiu.net e módulo do GMoodle;
jboss-ds.xml – Arquivo de configuração do banco de dados;
doc – Pasta com a documentação do sistema;
conf - Pasta com arquivos de configuração;
lib – Contém bibliotecas, ou seja, arquivos jar como drive do banco de dados.
3° Passo – Copiar pasta/arquivo para jboss
Pare o servidor Jboss caso estiver executando. Copie os seguintes pastas/arquivos:
● badiu.ear
● jboss-ds.xml
e cole no seguinte endereço J
BOSS_HOME/server/default/ deploy. O JBOSS_HOME se
refere ao endereço raiz da instalação do Jboss.
Página: http://www.badiu.net
E-mail: [email protected]
Tel: (61)9937-8258
Lino Vaz Moniz
26 de 32
O arquivo jboss-ds.xml copiado da estrutura de arquivos descompactado traz a
configuração padrão do banco MySQL. Caso seu banco for PostgreSQL, copie o arquivo
jboss-ds.xml do seguinte endereço:
PASTA_DESCOMPACTADA_DO_GMOODLE/conf/datasource/postgresql e cole em
JBOSS_HOME/server/default/deploy
4° Passo – Configurar banco de dados
Nessa etapa vamos configurar o banco de dados que GMoodle vai usar. Vamos mostrar a
configuração do banco de dados MySQL. Caso estiver usando banco de dados PostgreSQL, a
configuração não é diferente. Neste caso, consulte o link a seguir que explica passo a passo:
http://gmoodle.badiu.com.br/?p=158
Configuração para o banco MySQL
Ao abrir jboss-ds.xml, você visualizará seguinte código:
<?xml version=”1.0″ encoding=”UTF-8″?>
<datasources>
<local-tx-datasource>
<jndi-name>jdbc/badiuDS</jndi-name>
<connection-url>jdbc:mysql://localhost:3306/nome_do_banco</connection-url>
<driver-class>com.mysql.jdbc.Driver</driver-class>
<user-name>usuario_banco</user-name>
<password>senha_banco</password>
<min-pool-size>5</min-pool-size>
<max-pool-size>20</max-pool-size>
<idle-timeout-minutes>5</idle-timeout-minutes>
</local-tx-datasource>
</datasources>
Altere as partes coloridas do código. De modo geral, você precisa configurar o nome do banco,
usuário e senha. O host precisa ser alterada se o banco estiver em outra máquina. A porta
precisa ser alterada se o padrão for alterado.
A configuração do nome do JNDI não deve ser alterada. Nome do JNDI é configurada nessa
parte do código:
<jndi-name>jdbc/badiuDS</jndi-name>
Página: http://www.badiu.net
E-mail: [email protected]
Tel: (61)9937-8258
Lino Vaz Moniz
27 de 32
jdbc/badiuDS é o nome padrão que o sistema Badiu GMoodle vai localizar o banco de
dados. Por isso, esse nome não deve ser alterada.
Segue explicação detalhada de cada item que precisa ser alterada:
a) Altere o host do banco
O host do banco deve ser alterado nessa linha:
<connection-url>jdbc:mysql://localhost:3306/nome_do_banco</connection-url>
O trecho do código destacado em vermelho se refere ao host. Por padrão está configurado
como localhost. Caso sua base não estiver na mesma máquina que o servidor Jboss, altere o
localhost para o IP ou domínio em que o servidor do banco está instalado.
b) Altere a porta do banco
A porta deve ser alterada nessa linha
<connection-url>jdbc:mysql://localhost:3306/nome_do_banco</connection-url>
O trecho do código destacado em vermelho 3
306 se refere a porta. Trata-se da porta padrão do
MySQL. Altere esse valor apenas se houver mudança da porta padrão do banco.
c) Configure o nome do banco
Configure o nome do banco nessa linha
<connection-url>jdbc:mysql://localhost:3306/nome_do_banco</connection-url>
O trecho do código destacado em vermelho n
ome_do_banco deve ser substituída pelo nome
do banco de dados.
d) Configure o usuário de acesso ao banco
Configure o login de acesso ao banco no seguinte código:
<user-name>usuario_banco</user-name>
Página: http://www.badiu.net
E-mail: [email protected]
Tel: (61)9937-8258
Lino Vaz Moniz
28 de 32
O trecho do código destacado em vermelho u
suario_banco deve ser substituída pelo nome do
usuário que vai logar no banco.
e) Configure a senha do banco
Configure a senha de acesso ao banco nessa linha
<password>senha_banco</password>
O trecho do código destacado em vermelho s enha_banco deve ser substituído pela
senha do banco. Caso não tiver senha, deixe vazio. Caso tenha instalado o MySQL através do
Xampp, por padrão, o usuário root vem sem senha. Neste caso, deixe a senha vazia. Se não
houver senha, a configuração deve ficar assim:
<password></password>
5° Passo – Instalar drive do banco
Essa configuração é necessária caso estiver usando o banco PostgreSQL. Se o seu
banco for MySQL, pule essa parte.
Na versão 4.2.3 do Jboss o drive do MySQL vem instalado. Já PostgreSQL não. Para instalar
drive PostgreSQL no Jboss, siga os seguintes procedimentos:
a) Copie o arquivo postgresql-8.4-701.jdbc4 da pasta
PASTA_DESCOMPACTADA_DO_GMOODLE/lib;
b) Cole em JBOSS_HOME /server/default/lib
7° Passo – Iniciar a instalação
Uma vez instalado GMoodle no servidor Jboss, para finalizar a instalação, siga os
seguintes procedimentos:
a) Inicie o servidor Jboss. Antes de passar para item b) dá um tempo de 2 minutos, em média,
para aguardar o servidor iniciar completamente.
b) Abra no navegador o seguinte endereço:
http://hostdoservidor :8080/sistema/install.jsp
Página: http://www.badiu.net
E-mail: [email protected]
Tel: (61)9937-8258
Lino Vaz Moniz
29 de 32
Substitua o texto pelo endereço hostdoservidor web do seu servidor. Se for acesso local
basta acesse http://localhost:8080/sistema/install.jsp
Feito isso, deve aparecer a seguinte tela:
c) Clique no botão Avançar.
Feito isso, será exibida a tela de licença de uso, como mostra a imagem abaixo.
d) Na tela licença de uso, o botão Avançar fica habilitado depois de concordar com o termo de
uso. Isso deve ser feito marcando a caixa de seleção checkbox. Ao clicar no botão Avançar,
será exibida a tela de conexão com o banco, como mostra a figura abaixo.
Página: http://www.badiu.net
E-mail: [email protected]
Tel: (61)9937-8258
Lino Vaz Moniz
30 de 32
Caso a conexão não estiver funcionando, significa que há alguma falha na configuração do
banco de dados, ou seja, Data Source JNDI. Em caso de falha, o botão Avançar fica
desativado.
e) Clique no botão Avançar
Feito isso, a base de dados será configurada com as informações básicas para inicialização do
sistema. Isso pode levar alguns minutos. Se tudo ocorrer bem, a instalação será finalizada.
Será exibida uma tela informando que a instalação foi feita com sucesso, como mostra a figura
abaixo.
f) Nessa etapa é necessário parar o servidor Jboss e iniciar novamente. Ao reiniciar o servidor,
o cron do GMoodle será habilitado.
g) Para acessar o GMoodle, acesse no navegador o seguinte endereço
http://localhost:8080/gmoodle
Feito isso, deve abrir a tela de login do GMoodle como mostra a figura abaixo.
Página: http://www.badiu.net
E-mail: [email protected]
Tel: (61)9937-8258
Lino Vaz Moniz
31 de 32
h) Logue no GModle com o login e senha padrão que é gerado na instalação.
Login: admin
Senha: badiu
Ao logar, se aparecer a tela abaixo, é sinal que instalação ocorreu com sucesso.
Se você estiver visualizando essa imagem é sinal que a instalação deu certo. Ufa, até
que enfim chegamos no final da instalação. Trabalhar com Java tire suor. Para GMoodle vale a
pena. A próxima etapa é cadastrar site Moodle e customizar as configurações.
Página: http://www.badiu.net
E-mail: [email protected]
Tel: (61)9937-8258
Lino Vaz Moniz
32 de 32
6 - Considerações finais
Se você chegou nessa etapa é sinal que tudo deu certo durante a instalação. O próximo
passo é cadastrar a sua Plataforma Moodle no GMoodle e configurar a conexão entre os dois
sites. Este procedimento não faz parte do escopo desse tutorial. Localize a documentação
sobre isso no blog http://gmoodle.badiu.com.br
Se tiver dúvida sobre alguma etapa de instalação descrita nesse tutorial consulte
a documentação no fórum da comunidade Badiu sobre GMoodle no link
http://comunidade.badiu.com.br/mod/forum/view.php?id=4 ou contate a equipe técnica da Badiu
no e-mail [email protected]
Página: http://www.badiu.net
E-mail: [email protected]
Tel: (61)9937-8258
Lino Vaz Moniz