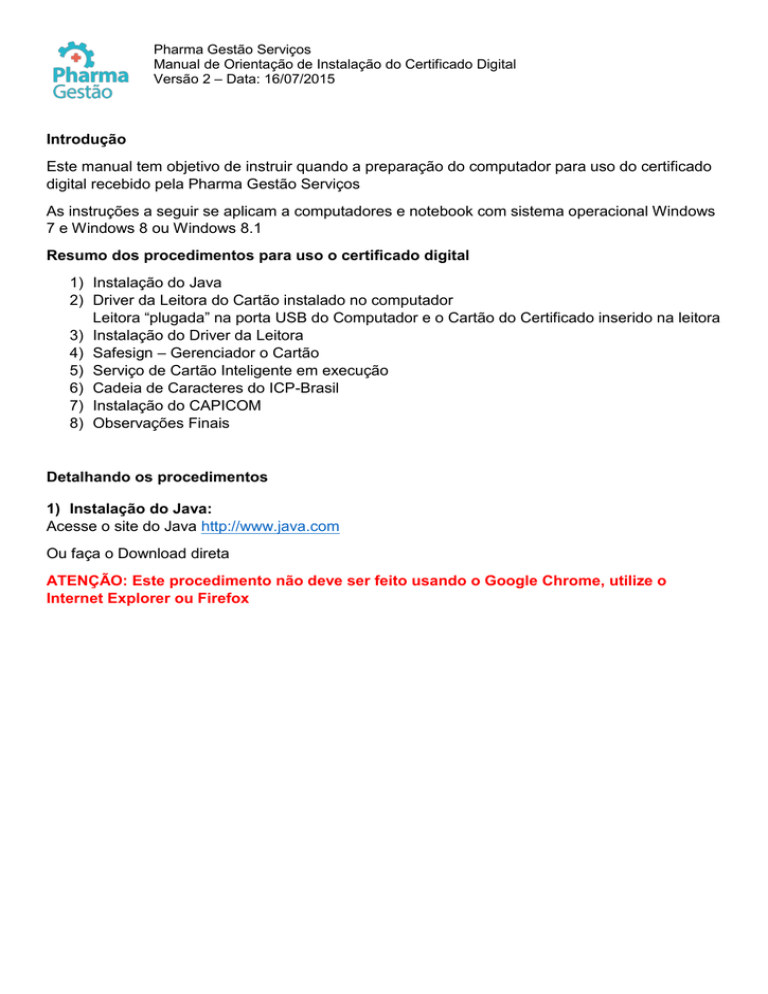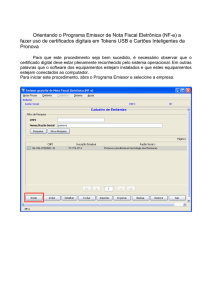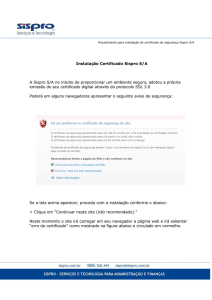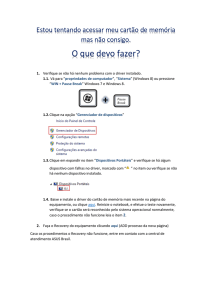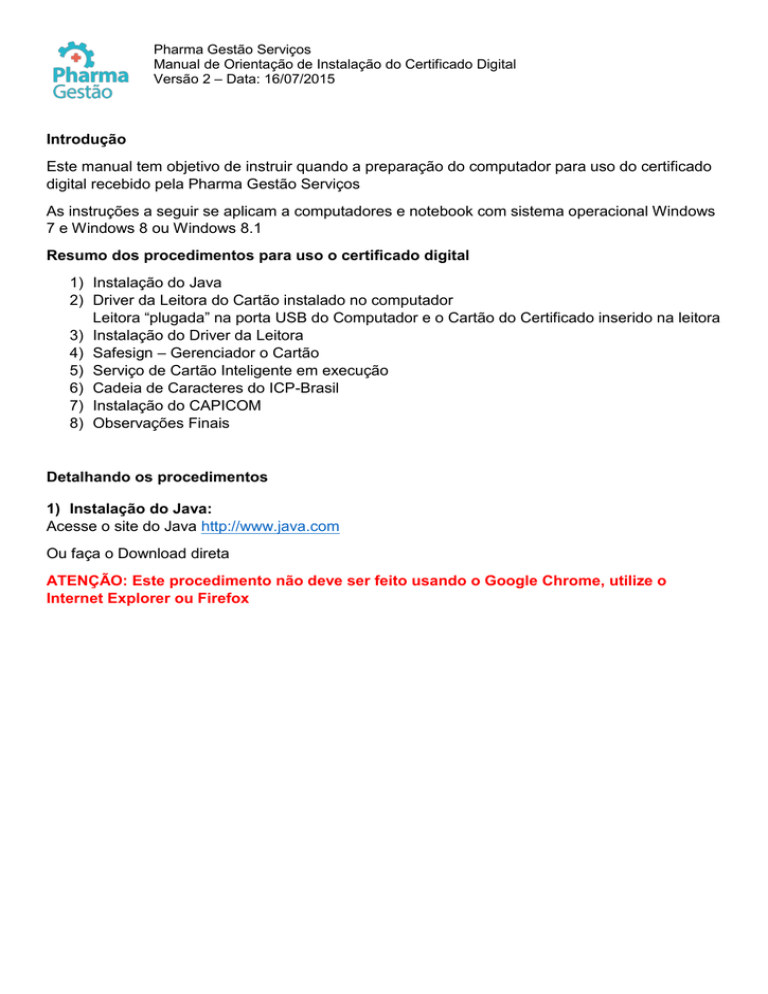
Pharma Gestão Serviços
Manual de Orientação de Instalação do Certificado Digital
Versão 2 – Data: 16/07/2015
Introdução
Este manual tem objetivo de instruir quando a preparação do computador para uso do certificado
digital recebido pela Pharma Gestão Serviços
As instruções a seguir se aplicam a computadores e notebook com sistema operacional Windows
7 e Windows 8 ou Windows 8.1
Resumo dos procedimentos para uso o certificado digital
1) Instalação do Java
2) Driver da Leitora do Cartão instalado no computador
Leitora “plugada” na porta USB do Computador e o Cartão do Certificado inserido na leitora
3) Instalação do Driver da Leitora
4) Safesign – Gerenciador o Cartão
5) Serviço de Cartão Inteligente em execução
6) Cadeia de Caracteres do ICP-Brasil
7) Instalação do CAPICOM
8) Observações Finais
Detalhando os procedimentos
1) Instalação do Java:
Acesse o site do Java http://www.java.com
Ou faça o Download direta
ATENÇÃO: Este procedimento não deve ser feito usando o Google Chrome, utilize o
Internet Explorer ou Firefox
Pharma Gestão Serviços
Manual de Orientação de Instalação do Certificado Digital
Versão 2 – Data: 16/07/2015
Clique no Botão –
“Download Gratuito
do Java”
Clique no Botão
“Concordar e Iniciar
Download Gratuito”
Pharma Gestão Serviços
Manual de Orientação de Instalação do Certificado Digital
Versão 2 – Data: 16/07/2015
Clique no Botão Para
Iniciar a instalação
do Java
O Windows vai solicitar confirmação da instalação
A Seguir serão apresentadas as telas de instalação do Java
Clique no botão
Instalar
Pharma Gestão Serviços
Manual de Orientação de Instalação do Certificado Digital
Versão 2 – Data: 16/07/2015
Aguarde a Instalação
do Programa
Caso já exista uma
versão do Java
instalado em sua
máquina, o
instalador vai
solicitar que seja
desinstalado, clique
em desinstalar
Pharma Gestão Serviços
Manual de Orientação de Instalação do Certificado Digital
Versão 2 – Data: 16/07/2015
Seu Java foi
instalado
corretamente
Para testar se seu java está funcionando clique no link
https://www.java.com/pt_BR/download/installed.jsp
A seguinte tela será exibida:
Pharma Gestão Serviços
Manual de Orientação de Instalação do Certificado Digital
Versão 2 – Data: 16/07/2015
Clique aqui para
iniciar a verificação
Java Instalado com
sucesso
Pharma Gestão Serviços
Manual de Orientação de Instalação do Certificado Digital
Versão 2 – Data: 16/07/2015
Atenção: Para executar programas em Java será necessário aceitar as confirmações de
segurança que aparecem como:
Clique em Executar
2) Instalação do Driver da Leitora
Antes de fazer a instalação, você deve entender duas coisas:
a) Seu certificado está no cartão com chip conforme a imagem
b) Para usá-lo você precisa de leitor de cartão conforme a imagem
Pharma Gestão Serviços
Manual de Orientação de Instalação do Certificado Digital
Versão 2 – Data: 16/07/2015
c) Esquema de Montagem da Leitora e do Certificado
Introduzir o
cartão na leitora
Introduzir a
leitora na porta
USB
Para que o computador possa fazer a leitura dos dados contidos no Chip (certificado) é
necessário que seja instalado um driver, segue o passo a passo de instalação
3) Instalação do Driver da Leitora
Antes de instalar o driver é necessário saber se o seu Windows é 32 ou 64 bits, veja como
identificar:
Abra o painel de controle
Abra o painel de
controle e clique em
Sistemas e Segurança
Pharma Gestão Serviços
Manual de Orientação de Instalação do Certificado Digital
Versão 2 – Data: 16/07/2015
Clique no ícone Sistema
Em tipo de sistema,
será mostrado se o
windows é 32 ou 64
bits, neste caso 64 bits
Você pode seguir outros procedimentos, como o descrito no link:
http://windows.microsoft.com/pt-br/windows7/find-out-32-or-64-bit
Agora que você descobriu se o seu Windows é 32 ou 64 Bits, faça o download do drivers
correspondente:
Pharma Gestão Serviços
Manual de Orientação de Instalação do Certificado Digital
Versão 2 – Data: 16/07/2015
Para o Windows 32 bits, clique em Aqui Driver 32 Bits :
www.pharmagestao.com.br/certificadodigital/GemPcCCID_en-us_32.msi
Para o Windows 64 bits, clique em Aqui Driver 64 Bits :
www.pharmagestao.com.br/certificadodigital/GemPcCCID_en-us_64.msi
Após o download do driver inicie a instalação:
Na tela de abertura
clique em Next
Clique em aceitar os
termos de
Licenciamento
E depois clique em Next
Pharma Gestão Serviços
Manual de Orientação de Instalação do Certificado Digital
Versão 2 – Data: 16/07/2015
Clique em Install para
que seja instalado o
driver
Aguarde a instalação do
drvier
Pharma Gestão Serviços
Manual de Orientação de Instalação do Certificado Digital
Versão 2 – Data: 16/07/2015
Ao final clique em Finish
Pronto, o driver da leitora do cartão está instalado
4) Safesign – Gerenciador o Cartão
Para instalar o Gerenciador do Cartão com o Certificado Safesign baixe o programa de acord com
o se Windows
Para o Windows 32 bits, clique em Aqui Driver 32 Bits :
www.pharmagestao.com.br/certificadodigital/SafeSignIC3097-x86-win-admin.exe
Para o Windows 64 bits, clique em Aqui Driver 64 Bits :
www.pharmagestao.com.br/certificadodigital/SafeSignIC3097-x64-win-admin.exe
Após Download execute o instalador e siga os procedimentos
Clique em OK Para
instalar em Português
Brasil
Pharma Gestão Serviços
Manual de Orientação de Instalação do Certificado Digital
Versão 2 – Data: 16/07/2015
Esta é a tela de
Instalação
Clique em Avançar para
Executar a Instalação
Pharma Gestão Serviços
Manual de Orientação de Instalação do Certificado Digital
Versão 2 – Data: 16/07/2015
Clique em Aceito os
termos do contrato
Após de aceitar o termo,
clique em Avançar
Clique em Avançar
Pharma Gestão Serviços
Manual de Orientação de Instalação do Certificado Digital
Versão 2 – Data: 16/07/2015
Clique em Avançar
Clique em Avançar para
continuar a instalação
ATENÇÃO:
Caso você tenha em sua máquina instalado o Firefox, o instalador do safesign vai instalar o
plugin di Firefox, então irá aparecer na barra de tarefas do Windows um ícone solicitando
confirmação da instalação do Plugin conforme e imagem abaixo
Pharma Gestão Serviços
Manual de Orientação de Instalação do Certificado Digital
Versão 2 – Data: 16/07/2015
Este é o ícone de instalação do
plugin, clique nele para continuar
o processo
Clique no ícone de
Instalação do Plugin no
Firefox
Esta é a tela de
instalação do plugin no
firefox
Pharma Gestão Serviços
Manual de Orientação de Instalação do Certificado Digital
Versão 2 – Data: 16/07/2015
Clique par amarcar a
instalação do firefox
Depois clique em
Instalar
A Mensagem de
instalação vai aparecer,
clique em OK
Pharma Gestão Serviços
Manual de Orientação de Instalação do Certificado Digital
Versão 2 – Data: 16/07/2015
Depois clique em
Fechar para continuar a
instalação
Clique em Concluir
Pharma Gestão Serviços
Manual de Orientação de Instalação do Certificado Digital
Versão 2 – Data: 16/07/2015
Abra o Administrador do Token
O Administrador vai ler
o certificado no Token e
apresentar o status do
certificado
O Status de “Operacional” significa que o cartão e a leitora foram instalados com sucesso e
estão prontos para uso.
5) Serviço de Cartão Inteligente em execução
Existe mais um procedimento que devemos conferir antes de usar o certificado:
Verifique se o serviço do Windows que gerenciar Srmart Cards está ativo, sigas os passos:
Abra novamente o painel de controle e clique em Sistemas e Segurança
Clique em Sistema e
Segurança
Clique em Ferramentas Administrativas, observe bem, pois essa opção fica no final da tela
Pharma Gestão Serviços
Manual de Orientação de Instalação do Certificado Digital
Versão 2 – Data: 16/07/2015
Clique em Ferramentas
administrativas (Final
da tela) use a barra de
rolagem
Clique no ícone serviços
Clique em Serviços do
Windows
Pharma Gestão Serviços
Manual de Orientação de Instalação do Certificado Digital
Versão 2 – Data: 16/07/2015
A tela com serviços do Windows, era abrir, procure o item “Cartão Inteligente” ou se estiver em
Inglês, “smart cards”, clique duas vezes
Procure e Clique em
Cartão Inteligente
O Serviço deve estar executando e configurado para iniciar automaticamente
Selecione a
opção
Automático
Clique no botão
Iniciar
Pharma Gestão Serviços
Manual de Orientação de Instalação do Certificado Digital
Versão 2 – Data: 16/07/2015
Observe o status
do serviço “Em
Execução”
Agora faremos a instalação da Cadeia de Caracteres do ICP-Brasil
Pharma Gestão Serviços
Manual de Orientação de Instalação do Certificado Digital
Versão 2 – Data: 16/07/2015
6) Cadeia de Caracteres do ICP-Brasil
Agora faremos a instalação da Cadeia de Caracteres do Certificado ICP-Brasil
Faça o download da cadeia em:
Abra o site do suporte ao certificado digital da Pharma Gestão: www.pharmagestao.com.br
Pharma Gestão Serviços
Manual de Orientação de Instalação do Certificado Digital
Versão 2 – Data: 16/07/2015
Clique em
“Instalar Cadeia
Raiz ICP-Brasil
Clique em Abrir
Pharma Gestão Serviços
Manual de Orientação de Instalação do Certificado Digital
Versão 2 – Data: 16/07/2015
Clique em
“Instalar o
Certificado”
Pharma Gestão Serviços
Manual de Orientação de Instalação do Certificado Digital
Versão 2 – Data: 16/07/2015
Clique em
Avançar
Pharma Gestão Serviços
Manual de Orientação de Instalação do Certificado Digital
Versão 2 – Data: 16/07/2015
Clique em
Avançar
Pharma Gestão Serviços
Manual de Orientação de Instalação do Certificado Digital
Versão 2 – Data: 16/07/2015
Clique em
Concluir
Clique em OK
Pharma Gestão Serviços
Manual de Orientação de Instalação do Certificado Digital
Versão 2 – Data: 16/07/2015
Clique em OK
Pharma Gestão Serviços
Manual de Orientação de Instalação do Certificado Digital
Versão 2 – Data: 16/07/2015
7) Instalação do CAPICOM
O CAPICOM é aplicativo que faz com que o Windows reconheça o certificado em seu9 ambiente,
isso é fundamental para uso em diversos sistemas
Entre no Site de apoio ao certificado digital da Pharma Gestão:
www.pharmagestao.com.be/certificadodigital
Em para baixar o
instalador do
CAPICOM
Clique em Executar
para fazer o download e
instalação do programa
Pharma Gestão Serviços
Manual de Orientação de Instalação do Certificado Digital
Versão 2 – Data: 16/07/2015
Clique em next
Clique em “I Accept..”
E depois clique em
Next
Pharma Gestão Serviços
Manual de Orientação de Instalação do Certificado Digital
Versão 2 – Data: 16/07/2015
Clique em Next
Clique em Install
Pharma Gestão Serviços
Manual de Orientação de Instalação do Certificado Digital
Versão 2 – Data: 16/07/2015
Clique em Finish
Ao final teste o certificado, acessando uma pagina que usa o certificado, exemplo: aplicativo da
Receita Federal e-CAC
Clique neste link para acessa: https://cav.receita.fazenda.gov.br/eCAC/publico/login.aspx
Estando tudo ok, o Windows vai ler o cartão com os dados do Certificado e solicitar a senha, se
isso ocorrer, você está pronto para usar o seu certificado digital.
Caso algum procedimento não tenha sido feito corretamente, ou esteja faltando um erro como
este deve aparecer
Pharma Gestão Serviços
Manual de Orientação de Instalação do Certificado Digital
Versão 2 – Data: 16/07/2015
Erro 403 ocorre quando o
Windows não conseguiu ler
o cartão
8) Observações Finais
Este manual expõe procedimentos para uso do certificado digital, porém, outros programas ou
configurações, podem interferir no uso do certificado, portanto, caso nenhum procedimento descrito
aqui funcione, favor procurar um suporte local de informática para verificação da situação do seu
computador.
Pharma Gestão Serviços
Departamento de TIC