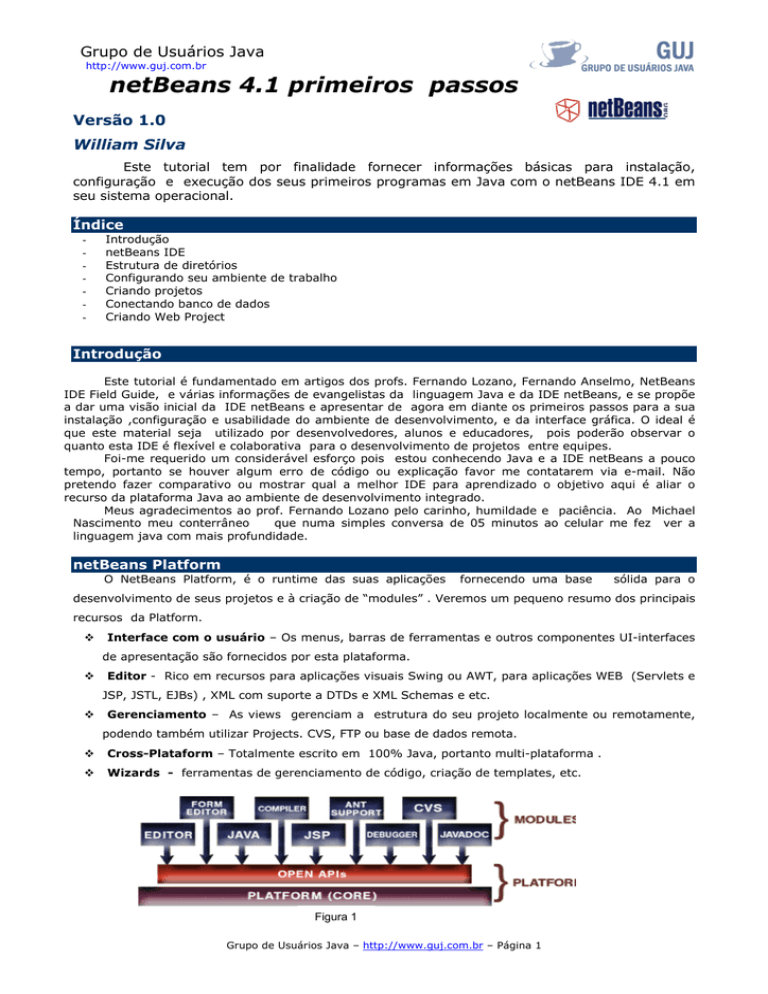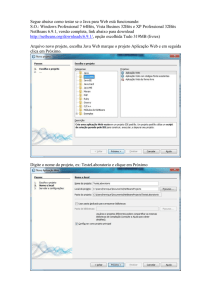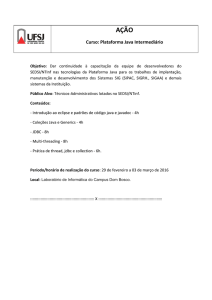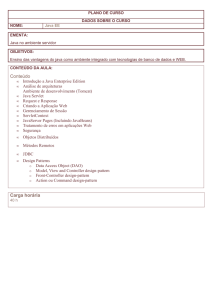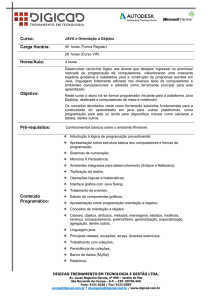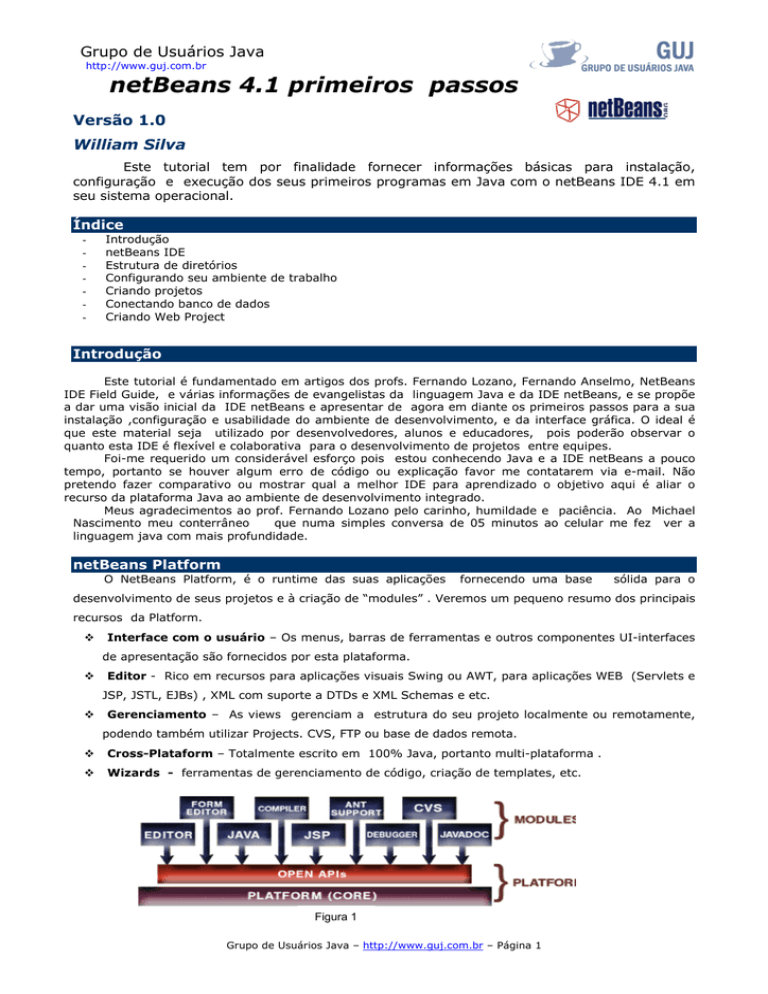
Grupo de Usuários Java
http://www.guj.com.br
netBeans 4.1 primeiros passos
Versão 1.0
William Silva
Este tutorial tem por finalidade fornecer informações básicas para instalação,
configuração e execução dos seus primeiros programas em Java com o netBeans IDE 4.1 em
seu sistema operacional.
Índice
-
Introdução
netBeans IDE
Estrutura de diretórios
Configurando seu ambiente de trabalho
Criando projetos
Conectando banco de dados
Criando Web Project
Introdução
Este tutorial é fundamentado em artigos dos profs. Fernando Lozano, Fernando Anselmo, NetBeans
IDE Field Guide, e várias informações de evangelistas da linguagem Java e da IDE netBeans, e se propõe
a dar uma visão inicial da IDE netBeans e apresentar de agora em diante os primeiros passos para a sua
instalação ,configuração e usabilidade do ambiente de desenvolvimento, e da interface gráfica. O ideal é
que este material seja utilizado por desenvolvedores, alunos e educadores, pois poderão observar o
quanto esta IDE é flexível e colaborativa para o desenvolvimento de projetos entre equipes.
Foi-me requerido um considerável esforço pois estou conhecendo Java e a IDE netBeans a pouco
tempo, portanto se houver algum erro de código ou explicação favor me contatarem via e-mail. Não
pretendo fazer comparativo ou mostrar qual a melhor IDE para aprendizado o objetivo aqui é aliar o
recurso da plataforma Java ao ambiente de desenvolvimento integrado.
Meus agradecimentos ao prof. Fernando Lozano pelo carinho, humildade e paciência. Ao Michael
Nascimento meu conterrâneo
que numa simples conversa de 05 minutos ao celular me fez ver a
linguagem java com mais profundidade.
netBeans Platform
O NetBeans Platform, é o runtime das suas aplicações
fornecendo uma base
sólida para o
desenvolvimento de seus projetos e à criação de “modules” . Veremos um pequeno resumo dos principais
recursos da Platform.
Interface com o usuário – Os menus, barras de ferramentas e outros componentes UI-interfaces
de apresentação são fornecidos por esta plataforma.
Editor - Rico em recursos para aplicações visuais Swing ou AWT, para aplicações WEB (Servlets e
JSP, JSTL, EJBs) , XML com suporte a DTDs e XML Schemas e etc.
Gerenciamento – As views gerenciam a estrutura do seu projeto localmente ou remotamente,
podendo também utilizar Projects. CVS, FTP ou base de dados remota.
Cross-Plataform – Totalmente escrito em 100% Java, portanto multi-plataforma .
Wizards - ferramentas de gerenciamento de código, criação de templates, etc.
Figura 1
Grupo de Usuários Java – http://www.guj.com.br – Página 1
Grupo de Usuários Java
http://www.guj.com.br
netBeans IDE
netBeans IDE é um conjunto de bibliotecas, módulos e APIs. formando um ambiente integrado de
desenvolvimento visual possibilitando ao desenvolvedor complilar, debugar, efetuar deploying de suas
aplicações .
Podemos destacar os seguintes recursos:
Debugador e compilador de programas;
Auto-completar avaçado, depurador de erros, depurador de Servlets;
Syntax highlighting à XML,HTML,CSS,JSP,IDL;
Suporta linguagens Java, C, C++;
Suporte à XML e HTML, JSP, JSTL, Servlets, etc..;
Recursos para desenvolvimento EJBs, Web Services;
Macros de abreviação;
Total suporte ao ANT e TOMCAT integrado na IDE;
http Monitor para Monitoramento de suas aplicações WEB;
Indentação automática de código diponivel,
Refatoração básica de código Java;
Suporte a Database, Data view, Connection wizard;
É possível integrar o módulos e extensões como o Jfluid e J2ME Mobility;
Etc.
É um produto open source, 100% Java e possui vários módulos de expansão (modules),
que podem ser baixados do próprio site http://www.netbeans.org.
Figura 2
Grupo de Usuários Java – http://www.guj.com.br – Página 2
Grupo de Usuários Java
http://www.guj.com.br
Estrutura de diretórios
Nesta estrutura somente três pastas serão do nosso interesse.
(Figura 4)
1- A pasta bin e seu arquivo netBeans.exe, para
Que a IDE seja inicializada, pois a versão utilizada é
sem instalador. (Figura 3)
Figura 3
Figura 4
2- A pasta <netbeans>\etc e seu arquivo
netbeans.conf para Alterar-mos o look-and-feel
como veremos logo Abaixo. (Figura 4)
3- e a pasta <netbeans>\nb4.1 e seu arquivo ).
shortcuts.pdf que é um pequeno documento com dicas de atalho para aumentar a sua
produtividade. (Figura 4)
Bate bola
Antes de tudo gostaria de falar do meu ambiente de trabalho particular:
Tomcat 5.0.28
SGBD
SGBD
UML
NetBeans 4.1
02 Micros
Server
Station
C:\Tomcat
Firebird 1.5 + IBExpert
Caché
Jude UML
D:\netbeans4.1
IP- 169.254.90.82
IP- 169.254.90.81
+ proxy
+ proxy
Com este ambiente posso testar meus projetos feitos no netBeans, principalmente projetos para
WEB, onde utilizo o Tomcat 5.5.7 do netBeans e o Tomcat 5.0.28 para teste de desempenho, e deploy
de minhas aplicações .
Tenho uma pasta d:/jsdk onde instalo o Java SDK e suas atualizações posteriores, ou seja nunca
altero está pasta pois assim não preciso alterar o meu path.
A minha versão do netBeans é sem instalador (netBeans.zip), pois assim isso posso ter a versão 4.0 e
a 4.1 sem problemas.
Grupo de Usuários Java – http://www.guj.com.br – Página 3
Grupo de Usuários Java
http://www.guj.com.br
Configurando o seu ambiente de trabalho
Para podermos realizar este tutorial preciso instalar:
JSDK – Kit de Desenvolvimento de Software (SDK) java 2 plataformStandard Edition (J2SE), o
netBeans que é necessário para o desenvolvimento de nossas aplicações e o jdk-1_5_0-doc.zip
http://java.sun.com/j2se/1.5.0/download.jsp
netBeans JSDK 1.50
O ideal é que vc. baixe a versão “Bundle”, pois ela já vem com o JSDK 1.50 + netBeans 4.1.
Baixe também os arquivos .doc. , pois eles serão de muita utilidade
Tomcat – É o container que usaremos para testar as nossa aplicações WEB. É importante que seja
utilizada a versão 5.0.28 ou superior devido ao suporte ao Servlets 2.4 e JSP 2.0.
http://jakarta.apache.org/site/binindex.cgi
Tomcat
Veja o tutorial do màrcio d’Avila “ Tomcat –Instalação e Configuração Básica”´, no
site : http://www.mhavila.com.Br
Revista javamagazine edição nº 06 e 18.
Sessão de tutoriais do http://guj.com.br
Instalando o seu ambiente
1- Após a instalação do JSDK, seja ele “blunded “ ou instalação típica.
2- Configure o Path
a: No Windows XP
1. Acesse o “meu computador” propriedades
“avançado”
Figura 5
Grupo de Usuários Java – http://www.guj.com.br – Página 4
Grupo de Usuários Java
http://www.guj.com.br
2.
Pressione o botão “variáveis de ambiente”
o nome JAVA_HOME
“variáveis de sistema”, crie uma variável com
Figura 6
Exemplo.: c:\jsdk
3.
Edite e variável path e acrescente ao final do texto .: c:\jdk\bin;
Figura 7
4.
No prompt do sistema operacional digite : “ Java –version “
Figura 8
Grupo de Usuários Java – http://www.guj.com.br – Página 5
Grupo de Usuários Java
http://www.guj.com.br
3- Se quiser faça a instação do Tomcat para seus testes, apesar de não ser um requisito
imediato .
Configurando o seu IDE netBeans
O netBeans, ao ser instalado já pode ser utilizado para criar suas aplicações, mais
gosto de fazer algumas configurações básicas tais como:
1 - mudar o look-and-feel:
Na pasta de instalação do netBeans “<netBeans>\netbeans\etc \ netbeans.conf “ , edito o
arquivo “netbeans.conf “ e acrescento a seguinte linha “-laf javax.swing.plaf.metal.MetalLookAndFeel
“Ficando assim a minha configuração.:
# ${HOME} will be replaced by JVM user.home system property
netbeans_default_userdir="${HOME}/.netbeans/4.1"
# options used by netbeans launcher by default, can be overridden by explicit
# command line switches
netbeans_default_options="-J-Xms32m
-J-Xmx128m
-J-XX:PermSize=32m
-JXX:MaxPermSize=96m -J-Xverify:none -laf javax.swing.plaf.metal.MetalLookAndFeel "
# default location of J2SE JDK, can be overridden by using --jdkhome <dir> switch
#netbeans_jdkhome="/path/to/jdk"
# clusters' paths separated by path.separator (semicolon on Windows, colon on Unices)
#netbeans_extraclusters="/absolute/path/to/cluster1:/absolute/path/to/cluster2"
2- Escolher um navegador diferente do Internet Explorer :
Com o netBeans, iniciado vou ao menu Tools setup wizard
Firefox
Figura 9
Grupo de Usuários Java – http://www.guj.com.br – Página 6
Finish.
Grupo de Usuários Java
http://www.guj.com.br
3- Configurar o javadoc para acessar recursos da API :
Com o netBeans, iniciado no menu Tools Java Platform Manager .
Em seguida no menu Add Zip/Folder , selecione na sua pasta do Java_home\docs\ jdk-1_5_0-doc.zip
Figura 10
Figura 11
4-Alterar o tamanho da fonte de seu editor de código :
No menu Tools options editing editor settings javaeditor
font size .
PS. Posso também selecionar todos os editores e mudar a fonte de uma só vez.
Figura 12
Figura 13
Grupo de Usuários Java – http://www.guj.com.br – Página 7
Grupo de Usuários Java
http://www.guj.com.br
5--Alterar o JSDK
Clique com o botão direito do mouse no seu projeto
Properties
Sources
Source Level .
Figura 15
Figura 14
6- Instalar novas bibliotecas no seu class path de projeto:
No menu Tools
Library Manager
New Library , de um nome para suas bibliotecas.
Normalmente instalo minhas bibliotecas na pasta do próprio netBeans =
<netBeans>\JSF\ meus *.jars . ou <netBeans>\hibernate\ meus *.jars etc..., É somente
uma sugestão.
Figura 3
Grupo de Usuários Java – http://www.guj.com.br – Página 8
Grupo de Usuários Java
http://www.guj.com.br
Após criar minha pasta de bibliotecas seleciono o botão
onde eu salvei os meus *. Jars
Add Jar/Folder . E seleciono a pasta
Obs. Posso selecionar todos os *. jars de uma só vez. (Figura 18)
Figura 17
Figura 18
Grupo de Usuários Java – http://www.guj.com.br – Página 9
Grupo de Usuários Java
http://www.guj.com.br
7- Instalando novos modulos
Existe duas maneiras de instalar novos módulos na sua IDE:
•
Estando conectado na internet :
Tools
Update Center
Next , Será feita uma conexão
com o servidor e em seguida aparecerá uma tela com vários módulos é só escolher e instalar.
Poderá também ser feita uma conexão via proxy, mais para isso deve ser feita uma pequena
configuração.
Figura 19
•
Figura 20
Há casos em que os módulos são de outros fornecedores assim após efetuarmos download do
mesmo em nosso computador devemos executar os seguintes passos:
Tools
Update Center
selecionar o item << Install Manually dowloaded Modules (.nbm Files)
Next
Add , localizar a pasta onde você colocou o arquivo *.nbm referente ao seu módulo
escolhido e OK. (Figura 22)
Figura 21
Figura 22
Grupo de Usuários Java – http://www.guj.com.br – Página 10
Grupo de Usuários Java
http://www.guj.com.br
Primeiro projeto
Ao ser iniciado o netBeans apresenta a seguinte tela .
Figura 23
Figura 24
Grupo de Usuários Java – http://www.guj.com.br – Página 11
Grupo de Usuários Java
http://www.guj.com.br
1- No menu file
new project.
Será apresentada a tela de new project onde podemos definir qual template e projeto usaremos.
(Figura 25)
o
General
o
WEB
o
Enterprise
o
Samples
o
o nosso foco inicial será no template general
Java application, pois com ele poderemos criar a nossa
classe Java que automaticamente criará o método main class.
1
Figura 25
1- Escolhemos o tipo de aplicação;
1.2 - Nome e localização de nosso projeto;
1.3 – Finish;
Podemos observar que foi criado um projeto com o nome de HelloWorld. Com uma estrutura de
package “com.mydomain.olaGuj”, sera feito um “ scanning project classpaths” para habilitar o auto
completar e algumas features.
Grupo de Usuários Java – http://www.guj.com.br – Página 12
Grupo de Usuários Java
http://www.guj.com.br
Figura 26
Figura 27
Grupo de Usuários Java – http://www.guj.com.br – Página 13
Grupo de Usuários Java
http://www.guj.com.br
Se observarmos a área de projeto, com seus nodes expandidos, veremos toda a estrutura de um
pacote Java. (Figura 28)
Figura 28
A área de codificação já deixa espaço para que o nosso código seja complementado:
“TODO code application logic here “
e digitamos “ System.out.println (“Olá netBeans IDE”); “
Figura 29
Grupo de Usuários Java – http://www.guj.com.br – Página 14
Grupo de Usuários Java
http://www.guj.com.br
Conforme formos digitando o nosso código podemos fazer uso do auto completar utilizando as teclas :
Ctrl + space
ou do “Java Editor Abbreviations “
= sout + space .
Figura 30
Figura 31
Grupo de Usuários Java – http://www.guj.com.br – Página 15
Grupo de Usuários Java
http://www.guj.com.br
Salvamos nosso projeto com Ctrl+S;
Executando nosso projeto Shift+F6 ou F6;
Obs.Podemos observar na
Output window o script do Ant e a mensagem “ Olá netBeans IDE “.(Figura 32)
Figura 32
Criando seu projeto
Clicando com o botão do mouse sobre seu pakage “ com.mydomain” New Java MainClas e para
nome de projeto “ Welcome4 ”. Apague todo o código pré-criado e digite o código abaixo, e análise o
comportamento do netBeans IDE, percorra os menus, a arvore de projetos, clique com o botão do lado
direito do seu mouse nos nodes do seu projeto analise o menu drop-dow apresentado, enfim explore a
sua IDE . Para compilar pressione F6.
Welcome4.java
package com.mydomain;
Figura 33
import javax.swing.JOptionPane;
public class Welcome4 {
public Welcome4() {
}
public static void main(String[] args)
{
JOptionPane.showMessageDialog(
null, "Bem vindo\nao\nnetBeans\nIDE!!!");
System.exit (0);
}
}
Grupo de Usuários Java – http://www.guj.com.br – Página 16
Grupo de Usuários Java
http://www.guj.com.br
Editor de códigos
Com editor de código do netBeans você ira criar e gerar seus códigos de projetos. Ele trabalha com
diferentes formas e estruturas de arquivos sendo ela Java, JSP, JSTL, XML, HTML, DTDs, Proprierties,
etc. Além de possuir um perfeito editor visual para criação de form Swing e AWT permitindo utilizar as
GUI Templates como Jpanel, Jframe entre outros.
Figura 34
Dicas
Com vários arquivos de projeto aberto, utilize a barra de navegação para
escolher a sua aba de projeto. Selecione o item “import” do código welcome4.java
e pressione Shift+F1.
No menu View
Documentation Índices , selecione um item e navegue pela
documentação de APIs. (Figura 36)
Use a documentação on-line do netBeans em Help Help_Contents (Figura 36)
Figura 35
Figura 36
Grupo de Usuários Java – http://www.guj.com.br – Página 17
Grupo de Usuários Java
http://www.guj.com.br
Conectando bancos de dados:
A visão Runtime do netBeans IDE, é o nosso próximo foco pois nela configuramos: (Figura 38)
•
Conexão com banco de dados;
•
Iniciamos e paramos o Tomcat;
•
Analisamos processos em execução;
•
Catálogos XML
•
Etc...
Figura 38
Figura 37
Antes de criarmos nossa
fonte de dados, é preciso copiar as classes dos drivers JDBC
(FirebirdSQL-1.5.5JDK_1.3) para uma pasta de nossa escolha . (Figura 39)
Figura 39
Grupo de Usuários Java – http://www.guj.com.br – Página 18
Grupo de Usuários Java
http://www.guj.com.br
Em seguida na selecione o item Database
Drivers:
Figura 40
Com o botão direito do mouse Add drivers (direcione para a sua pasta de drivers JDBC criada) e
selecione todas as classes do driver JDBC:. (Figura 39)
Figura 41
Grupo de Usuários Java – http://www.guj.com.br – Página 19
Grupo de Usuários Java
http://www.guj.com.br
Figura 42
Agora com os drivers reconhecidos vamos selecionar com o botão direito do mouse, no driver
desejado e criar a nossa conexão:
Figura 43
Grupo de Usuários Java – http://www.guj.com.br – Página 20
Grupo de Usuários Java
http://www.guj.com.br
Figura 44
Em name
Selecione o nome do seu drive JDBC
Em database URL use o seguinte
User name
Password
jdbc:firebirdsql://localhost:3050/c:\employee.gdb
SYSDBA
masterkey
E OK...
Obs..: O guardiam do firebird deve ser iniciado
Figura 45
Grupo de Usuários Java – http://www.guj.com.br – Página 21
Grupo de Usuários Java
http://www.guj.com.br
Podemos observar que é possível criar
dados etc.
tabelas, executar comandos SQL, navegar pela base de
Figura 46
Figura 47
Grupo de Usuários Java – http://www.guj.com.br – Página 22
Grupo de Usuários Java
http://www.guj.com.br
Um outro recurso é criar um pacote new library como já mencionado em “ Configurando o seu
IDE netBeans” no item 6 e, em seguida adciona-los ao seu projeto, isso garante que qundo for
feito o “Build Project” eles serão automaticamente colocados no seu pacote ”JAR” ou WAR”.
Dicas
No site
http://jaybirdwiki.firebirdsql.org/download/Downloads , você
encontrará o drive Jaybird do tipo 4 para sua conexão JDBC.
O Firebird não vem com um Front-End , por isso utilizo o IBExpert Personal Edition
http://ibexpert.com
Criando um Web project
Vamos agora criar um novo projeto, só que agora será criado um projeto para ser
executado dentro de um container JSP e, como temos o Tomcat incluso no netBeans faremos uso
dele e depois poderemos
instalar o seu arquivo “WAR” em qualquer outro container JSP.
Selecionamos o menu File New Projec Web t Web Application , como nome do projeto escolhemos
“webBird”. Repare que foi criado um projeto completo com estrutura de pastas e diretórios, Porem
modulo que vai nos interessar no momento é o “Web Pages” , e será nele que ficara toda a nossa
estrutura de paginas JSP.
Figura 48
Grupo de Usuários Java – http://www.guj.com.br – Página 23
Grupo de Usuários Java
http://www.guj.com.br
Com a pasta Web Pages selecionada, Ctrl+N Categories
File Types
JSP
Next; e defina o
arquivo com o nome “ ServerConfiguration” , sem a terminação JSP e, digite os código abaixo.
Repita o processo para os demais códigos.
ServerConfiguration.jsp
<%@page contentType="text/html"%>
<%@page pageEncoding="UTF-8"%>
<%
String DataBaseAddr ="jdbc:firebirdsql:localhost/3050:C:/employee.gdb";
String UserName ="SYSDBA";
String Password ="masterkey";
Listagem.jsp
<%@page contentType="text/html"%>
<%@page pageEncoding="UTF-8"%>
<%@
include file="ServerConfiguration.jsp"
%>
<%@
page import="org.firebirdsql.jdbc.*,org.firebirdsql.logging.Logger,java.sql.*"
%>
<%
Class.forName("org.firebirdsql.jdbc.FBDriver");
Connection aConnection = DriverManager.getConnection( DataBaseAddr,
UserName, Password);
Statement stmt = aConnection.createStatement();
String SQL="SELECT * FROM EMPLOYEE ";
SQL=SQL+ "ORDER BY LAST_NAME";
ResultSet aQuery = stmt.executeQuery(SQL);
%>
<html>
<body bgcolor="#E0E0E0">
<table>
<tr><td>EMP_NO</td><td>First Name</td><td>Last Name</td></tr>
<%
while (aQuery.next())
{
%>
continua........
Grupo de Usuários Java – http://www.guj.com.br – Página 24
Grupo de Usuários Java
http://www.guj.com.br
<tr>
<td><%= aQuery.getString("EMP_NO") %></td>
<td><%= aQuery.getString("FIRST_NAME") %></td>
<td><%= aQuery.getString("LAST_NAME") %></td>
</tr>
<%
}
%>
</table>
<%
aQuery.close();
stmt.close();
aConnection.close();
%>
</body>
</html>
Pesquisa.jsp
<%@page contentType="text/html"%>
<%@page pageEncoding="UTF-8"%>
<%@ page import="java.sql.*" %>
<%
Connection con = null;
Statement stm = null;
ResultSet res = null;
%>
<html>
<body bgcolor=#E0E0E0 >
<TABLE>
<b>PESQUISA SELECT JAYBIRD :</b><br>
</TABLE>
<%
Class.forName("org.firebirdsql.jdbc.FBDriver").newInstance();
con = DriverManager.getConnection("jdbc:firebirdsql:localhost/3050:C:/employee.gdb",
"SYSDBA", "masterkey");
stm = con.createStatement();
res = stm.executeQuery("select * from employee");
continua………………..
Grupo de Usuários Java – http://www.guj.com.br – Página 25
Grupo de Usuários Java
http://www.guj.com.br
while (res.next())
{
out.println(res.getString("FIRST_NAME")+"<br>");
}
res.close();
%>
</body>
</html>
Index.jsp
<%@page contentType="text/html"%>
<%@page pageEncoding="UTF-8"%>
<html>
<head>
<title>
index
</title>
</head>
<body bgcolor="#ffffff">
<h1>
Exemplos Jaybird
</h1>
<br />
<b>Dica :</b> Estude JSTL...!
<br />
<br />
<a href="listagem.jsp">Lista a tabela Employee.gdb</a>
<br />
<a href="pesquisa.jsp">Exemplo de Select</a>
</form>
</body>
</html>
Grupo de Usuários Java – http://www.guj.com.br – Página 26
Grupo de Usuários Java
http://www.guj.com.br
Selecione na pasta Web Pages a página index.jsp pressione a tecla F6 ou Shift+F6 , observe
que o Tomcat será iniciado e todo um processo de depuração estará sendo executado, podendo ser
observado pela janela Output. Em seguida o seu navegador selecionado como padrão será iniciado
com a página index.jsp que em uma rede intranet poderá ser acessada pelo seguinte endereço
“http://localhost:8084/WebBird/index.jsp”
Figura 49
Figura 50
Figura 51
Grupo de Usuários Java – http://www.guj.com.br – Página 27
Grupo de Usuários Java
http://www.guj.com.br
Conclusão
Este tutorial mostra a IDE netBeans e como ela é completa e flexível, onde o desenvolvedor
iniciante ou avançado pode criar qualquer tipo de projeto. Existem mais recursos oferecidos por
essa plataforma mais será motivo para tutoriais futuros e será possível explorar o desenvolvimento
de aplicações usando refatoração de código, Junit para teste de código, build com Ant e etc.
Espero ter sido claro em minha exposições, pois tentei aqui ser o mais claro possível para que
esse contacto com a IDE o auxiliem no aprendizado da linguagem Java.
Leituras recomendadas
Anselmo, Fernando. Tudo que você queria saber sobre JDBC, Visual Books,2001.
Anselmo, Fernando. Tudo que você queria saber sobre 0 JSP..quando utiliza o Servidor Tomcat com o
Banco MySql, Visual Books,2002.
Mecenas, Ivan. Java2 Fundamentos,Swing e JDBC, AltaBooks ,2002.
Deitel,H.M. Java como programar 4º edição,Bookmam,2002.
Revista Java Magazine.
Revisa Mundo Java.
Revista SQLMagazine.
William Silva ([email protected]), complementa o curso de Análise de Sistemas na Unaerp-Campus
Guarujá, é consultor independente há mais de 12 anos desenvolvendo sistemas e projetos de redes.
Atualmente pesquisa o armazenamento de imagens médicas e, prontuário eletrônico em sistemas
distribuídos de telemedicina e educação a distância.
Grupo de Usuários Java – http://www.guj.com.br – Página 28