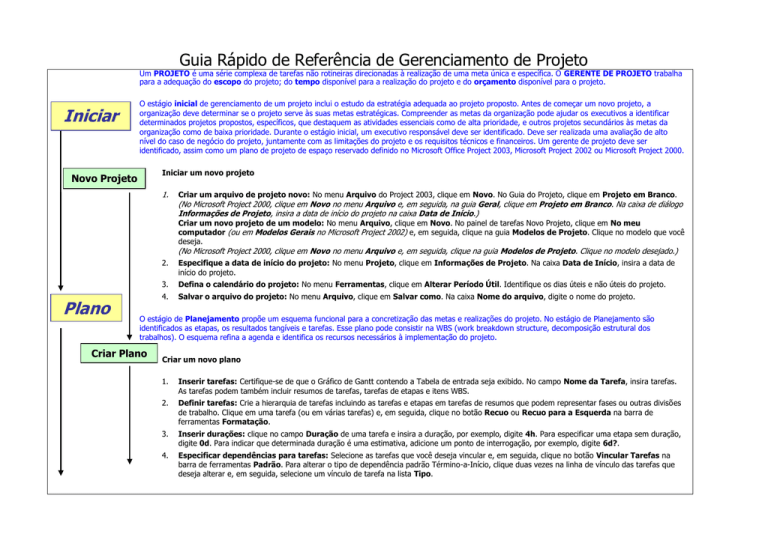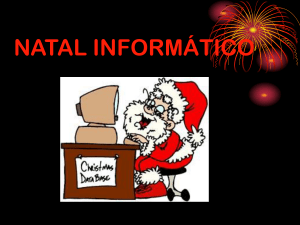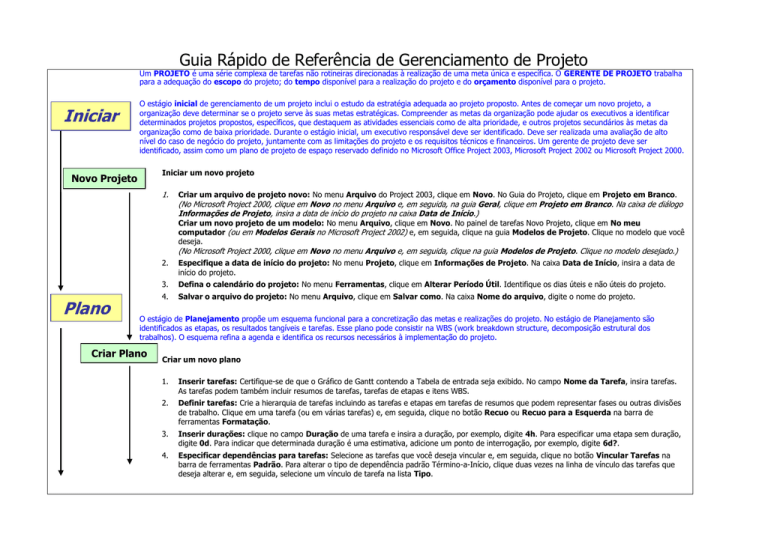
Guia Rápido de Referência de Gerenciamento de Projeto
Um PROJETO é uma série complexa de tarefas não rotineiras direcionadas à realização de uma meta única e específica. O GERENTE DE PROJETO trabalha
para a adequação do escopo do projeto; do tempo disponível para a realização do projeto e do orçamento disponível para o projeto.
Iniciar
O estágio inicial de gerenciamento de um projeto inclui o estudo da estratégia adequada ao projeto proposto. Antes de começar um novo projeto, a
organização deve determinar se o projeto serve às suas metas estratégicas. Compreender as metas da organização pode ajudar os executivos a identificar
determinados projetos propostos, específicos, que destaquem as atividades essenciais como de alta prioridade, e outros projetos secundários às metas da
organização como de baixa prioridade. Durante o estágio inicial, um executivo responsável deve ser identificado. Deve ser realizada uma avaliação de alto
nível do caso de negócio do projeto, juntamente com as limitações do projeto e os requisitos técnicos e financeiros. Um gerente de projeto deve ser
identificado, assim como um plano de projeto de espaço reservado definido no Microsoft Office Project 2003, Microsoft Project 2002 ou Microsoft Project 2000.
Iniciar um novo projeto
Novo Projeto
1.
Criar um arquivo de projeto novo: No menu Arquivo do Project 2003, clique em Novo. No Guia do Projeto, clique em Projeto em Branco.
(No Microsoft Project 2000, clique em Novo no menu Arquivo e, em seguida, na guia Geral, clique em Projeto em Branco. Na caixa de diálogo
Informações de Projeto, insira a data de início do projeto na caixa Data de Início.)
Criar um novo projeto de um modelo: No menu Arquivo, clique em Novo. No painel de tarefas Novo Projeto, clique em No meu
computador (ou em Modelos Gerais no Microsoft Project 2002) e, em seguida, clique na guia Modelos de Projeto. Clique no modelo que você
deseja.
(No Microsoft Project 2000, clique em Novo no menu Arquivo e, em seguida, clique na guia Modelos de Projeto. Clique no modelo desejado.)
Plano
2.
Especifique a data de início do projeto: No menu Projeto, clique em Informações de Projeto. Na caixa Data de Início, insira a data de
início do projeto.
3.
Defina o calendário do projeto: No menu Ferramentas, clique em Alterar Período Útil. Identifique os dias úteis e não úteis do projeto.
4.
Salvar o arquivo do projeto: No menu Arquivo, clique em Salvar como. Na caixa Nome do arquivo, digite o nome do projeto.
O estágio de Planejamento propõe um esquema funcional para a concretização das metas e realizações do projeto. No estágio de Planejamento são
identificados as etapas, os resultados tangíveis e tarefas. Esse plano pode consistir na WBS (work breakdown structure, decomposição estrutural dos
trabalhos). O esquema refina a agenda e identifica os recursos necessários à implementação do projeto.
Criar Plano
Criar um novo plano
1.
Inserir tarefas: Certifique-se de que o Gráfico de Gantt contendo a Tabela de entrada seja exibido. No campo Nome da Tarefa, insira tarefas.
As tarefas podem também incluir resumos de tarefas, tarefas de etapas e itens WBS.
2.
Definir tarefas: Crie a hierarquia de tarefas incluindo as tarefas e etapas em tarefas de resumos que podem representar fases ou outras divisões
de trabalho. Clique em uma tarefa (ou em várias tarefas) e, em seguida, clique no botão Recuo ou Recuo para a Esquerda na barra de
ferramentas Formatação.
3.
Inserir durações: clique no campo Duração de uma tarefa e insira a duração, por exemplo, digite 4h. Para especificar uma etapa sem duração,
digite 0d. Para indicar que determinada duração é uma estimativa, adicione um ponto de interrogação, por exemplo, digite 6d?.
4.
Especificar dependências para tarefas: Selecione as tarefas que você deseja vincular e, em seguida, clique no botão Vincular Tarefas na
barra de ferramentas Padrão. Para alterar o tipo de dependência padrão Término-a-Início, clique duas vezes na linha de vínculo das tarefas que
deseja alterar e, em seguida, selecione um vínculo de tarefa na lista Tipo.
Definir e atribuir recursos
Atribuir
Recursos
1.
Definir o pool de recursos: no menu Exibir, clique em Planilha de Recursos. No campo Nome do Recurso, digite os nomes dos
recursos a serem usados no projeto.
2.
Atribuir recursos a tarefas: No menu Exibir, clique em Gráfico Gantt. Selecione uma tarefa à qual você deseja atribuir um recurso. Na
barra de ferramentas Padrão, clique no botão Atribuir Recursos. Na caixa de diálogo Atribuir Recursos, clique nos nomes dos recursos e,
em seguida, clique em Atribuir.
3.
Conhecer o tipo de tarefa: Imediatamente após a atribuição de recursos, o tipo de tarefa determina como a tarefa é agendada. Para definir
um tipo de tarefa padrão para o projeto inteiro, clique em Opções no menu Ferramentas e, em seguida, clique na guia Agenda. Na caixa
Tipo de Tarefa Padrão, selecione Unidades Fixas (padrão), Duração Fixa ou Trabalho Fixo.
Para alterar o tipo de tarefa de uma tarefa individual, selecione a tarefa e, em seguida, clique no botão Informações sobre Tarefas na barra
de ferramentas Padrão. Clique na guia Avançadas e, em seguida, na caixa Tipo de tarefa, clique no tipo de tarefa que deseja criar.
O trabalho, a duração e as unidades (% de alocação ) são determinados pela fórmula: Trabalho = Duração * Unidades
Tipo de Tarefa
Definir
Linha Base
Executar
Quando uma duração é
alterada, isso altera...
Quando unidades são
alteradas, isso altera…
Duração Fixa
Unidades
Trabalho
Trabalho
Trabalho Fixo
Duração
Unidades
Duração
Unidades Fixas
Duração
Trabalho
Duração
Definir a linha de base do projeto
1.
Salvar o plano de linha de base: Após a otimização do plano de projeto com relação à data de término, orçamento e escopo, é possível
submeter o plano à aprovação. Uma vez aprovado, salve o plano de linha de base. No menu Ferramentas, aponte para Controle e, em
seguida, clique em Salvar Linha de Base.
2.
Exibir dados de linha de base em Gráfico Gantt: No menu Exibir clique em Gantt de Controle. Na área do gráfico são mostradas as
informações de linha de base como a mais baixa das duas barras do Gráfico de Gantt em cada tarefa.
(No Microsoft Project 2000, clique em Mais Modos de Exibição no menu Exibir e, em seguida, clique duas vezes em Gantt de Controle.)
3.
Controlar
Quando um recurso é
adicionado ou removido,
isso altera…
Exibir dados de linha de base em uma tabela: No menu Exibir aponte para Tabela e, em seguida, selecione Variação. Essa tabela inclui
campos de início e término da linha de base e da variação.
O estágio Execução/Controle coordena as pessoas e outros recursos para execução do plano como definido no plano do projeto. Os produtos do
projeto, nesse estágio, focam-se no gerenciamento de mudanças, na inserção de atualizações na agenda, no controle do andamento e na divulgação de
informações sobre o projeto. Cada membro de equipe realiza tarefas definidas dentro do escopo do projeto, garantindo contribuições para o seu sucesso.
Atualizar
e Controlar
Comunicar e
Relatar
Atualizar andamento
1.
Gerenciar alterações: modificar durações, datas, dependências, atribuições de recursos ou tarefas com base em alterações solicitadas ou em
novas informações. Mantenha os campos atuais atualizados para compará-los com a linha de base.
2.
Controlar datas e durações reais: recomenda-se optar por um único método de controle do andamento. Insira um percentual total, as
datas reais de início e fim, durações reais e restantes ou trabalho real ou restante. Selecione a tarefa cujo andamento real você deseja inserir.
No menu Ferramentas, aponte para Controlar e, em seguida, para Atualizar Tarefas. Insira os dados do andamento nos campos %
Comp., Dur. Real e Dur. Res., ou nos campos Início Real e Término Real.
3.
Controlar as horas e os custos reais: se desejar inserir as horas ou os custos de trabalho restantes e reais, use a tabela Controle. No menu
Exibir, aponte para Tabela e, em seguida, clique em Controle. Insira os dados do andamento nos campos Trabalho Atual ou Custo Real
da tarefa.
Também é possível usar a tabela Controle para inserir o percentual total, as datas de início e término reais e a duração real e restante.
Observação: o projeto controla três conjuntos de datas: atual, linha de base e real. Quando você define primeiramente a linha de base, atual = linha de
base. Quando uma tarefa está 100% concluída, atual = real. Os valores de linha de base, atuais, e reais de data de início, data de término, duração, custo
e trabalho.
Comunicar informações de projeto
Fechar
Conclusão
do Projeto
1.
Formatar uma exibição para impressão: No menu Formatar, clique em Estilos de Texto e Estilos de Barra para configurar estilos que
você aplicará a várias tarefas. Ou, no menu Formatar, clique em Fonte e Barra para formatar elementos individuais de uma tarefa
específica. Clique em Escala de Tempo, Linhas de Grade ou em Layout no menu Formatar para alterar esses aspectos da exibição atual.
2.
Imprimir uma exibição como relatório: configure a exibição atual com a aparência desejada para após a impressão. No menu Arquivo,
clique em Visualizar Impressão para verificar o layout de impressão. Quando estiver pronto, clique em Imprimir.
3.
Gerar um relatório: no menu Exibir, clique em Relatórios. Clique duas vezes em uma categoria de relatório e, em seguida, em relatório
predefinido. Insira todas as informações solicitadas. Uma visualização do relatório é exibida. Para imprimir o relatório, clique em Imprimir.
4.
Adicionar um campo (coluna) a uma tabela: clique em qualquer lugar em uma coluna da esquerda, onde desejar inserir uma nova coluna.
No menu Inserir , clique em Coluna. Na caixa Nome do campo, clique no nome do campo que você adiciona como uma nova coluna.
5.
Personalizar exibições: no menu Exibir clique em Mais Exibições. Clique em Novo ou em Editar. Na caixa de diálogo Exibir Definição,
especifique a tabela, grupo e filtro que deseja usar para definir a exibição.
6.
Personalizar tabelas: No menu Exibir, aponte para Tabela e, em seguida, Mais Tabelas. Clique em Novo ou Editar. Na caixa de diálogo
Definição de Tabela, especifique as informações que deseja incluir na tabela.
7.
Personalizar Grupos: No menu Projeto, aponte para Agrupar por e, em seguida, clique em Mais Grupos. Clique em Novo ou Editar. Na
caixa de diálogo Definição de Grupo, especifique como deseja agrupar as informações de projeto.
8.
Personalizar filtros: No menu Projeto, aponte para Filtrado por e, em seguida, clique em Mais Filtros. Clique em Novo ou Editar. Na
caixa de diálogo Definição de Filtro, especifique como deseja filtrar as informações de projeto.
O estágio de Fechamento inclui os detalhes finais da conclusão do projeto. Resolva todos os detalhes finais do projeto e obtenha a aceitação do cliente
para os produtos finais. Conduza uma sessão de Lições Aprendidas, informações sobre gravações das áreas de aprimoramento e melhores práticas. Faça
todas as atualizações finais do plano de projeto. Finalmente, arquive o plano do projeto segundo as diretrizes de arquivamento de dados de projeto.
© 2004 Microsoft Corporation. Todos os direitos reservados.