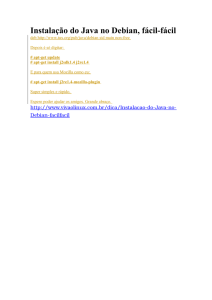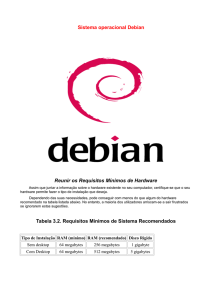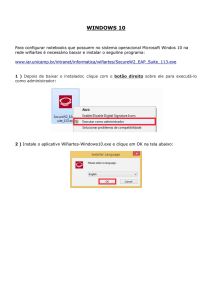O Sistema Operacional Universal
Por Juliano Ramos
1
Sobre este Guia-prático
Este Guia foi desenvolvido por Juliano Ramos, instrutor GNU/Linux e amante do
movimento OpenSource, [email protected]
O Objetivo deste Guia-prático é fornecer em uma linguagem acessível às informações
necessárias para que qualquer pessoa consiga instalar e configurar o Debian
GNU/Linux em seu computador pessoal.
Para quem quiser estudar o prompt de comando do linux eu recomendo o “Guia-Foca”,
que pode ser baixado no endereço: http://focalinux.cipsga.org.br/
O que é o Debian?
O Projeto Debian é uma associação de indivíduos que têm como causa criar um sistema
operacional livre, onde qualquer pessoa possa usá-lo, modifica-lo e distribuí-lo.
O Debian é um sistema operacional. Sistema operacional é um conjunto de programas
básicos e utilitários que fazem seu computador funcionar. No núcleo do sistema
operacional está o Kernel. O kernel é o programa mais fundamental no computador e
faz todas as operações mais básicas, permitindo que você execute os outros programas.
O Debian atualmente usa o Kernel Linux. O linux foi desenvolvido inicialmente por
Linus Torvalds e hoje conta com a ajuda de milhares de programadores espalhados pelo
mundo.
Mas um sistema operacional não funciona somente com o Kernel é necessário
utilitários e aplicativos. O Debian utiliza estas ferramentas do projeto GNU. Por este
motivo muitos utilizadores defendem que devemos chamar o sistema de “Debian
GNU/Linux”.
Por aqui, vou simplesmente chama-lo de Debian.
2
Um pouquinho de história, não faz mal a ninguém.
O nome Linux, surgiu da mistura de Linus + Unix. Linus é o nome do criador do Linux,
Linus Torvalds. E Unix, é o nome de um sistema operacional de grande porte, no qual
contaremos sua história agora, para que você entenda melhor a do Linux: A origem do
Unix tem ligação com o sistema operacional Multics, projetado na década de 1960.
Esse projeto era realizado pelo Massachusets Institute of Technology (conhecido como
MIT), pela General Eletric (GE) e pelos laboratórios Bell (Bell Labs) e
AmericanTelephone na Telegraph (AT&T). A intenção era de que o Multics tivesse
características de tempo compartilhado (vários usuários compartilhando os recursos de
um único computador), sendo assim, o sistema mais arrojado da época. Em 1969, já
existia uma versão do Multics rodando num computador GE645. Ken Thompsom, era
um pesquisador do Multics e trabalhava na Bell Labs.
No entanto, a empresa se retirou do projeto tempos depois, mas ele continuou seus
estudos no sistema; desde então, sua idéia não era continuar no Multics original e sim
criar algo menor, mas que conservasse as idéias básicas do sistema. A partir daí,
começou a saga do sistema Unix. Brian Kernighan, também pesquisador da Bell Labs,
foi quem deu esse nome.
Em 1973, outro pesquisador da Bell Labs, Dennis Ritchie, rescreveu todo o sistema
Unix numa linguagem de alto nível, chamada C, desenvolvida por ele mesmo. Por
causa disso, o sistema passou a ter grande aceitação por usuários externos à Bell Labs.
Entre 1977 e 1981, a AT&T, alterou o Unix, fazendo algumas mudanças particulares e
lançou o System III.
Em 1983, após mais uma série de modificações, foi lançado o conhecido Unix System
IV, que passou a ser vendido. Até hoje esse sistema é usado no mercado, tornando-se o
padrão internacional do Unix. Esse sistema é comercializado por empresas como IBM,
HP, Sun, etc. O Unix, é um sistema operacional muito caro e é usado em computadores
poderosos por diversas multinacionais.
Mas, qual a relação entre o Unix e o Linux, ou melhor, entre o Unix e Linus Torvalds?
Para responder essa pergunta, é necessário falar de outro sistema operacional, o Minix.
O Minix é uma versão do Unix,porém, gratuita e com o código fonte disponível. Isso
significa que qualquer programador experiente pode fazer alterações nele. Ele foi
criado originalmente para uso educacional, para quem quisesse estudar o Unix em casa.
No entanto, vale citar que ele foi escrito do "zero" e apesar de ser uma versão do Unix,
não contém nenhum código da AT&T e por isso pode ser distribuído gratuitamente. A
partir daí, "entra em cena", Linus Torvalds.
Ele era um estudante de Ciências da Computação da Universidade de Helsinki, na
Filândia. E em 1991, por hobby, Linus decide desenvolver um sistema mais poderoso
que o Minix. No mesmo ano, ele disponibilizou a versão do kernel (núcleo dos sistemas
peracionais)0.02 e continuou trabalhando até que em 1994, quando disponibilizou a
versão 1.0.
Até o momento em que este artigo estava sendo escrito, a versão atual do kernel do
linux é o 2.6.26. O Linux é um sistema operacional livre, e é uma re-implementação das
especificações POSIX (padronização da IEEE, Instituo de Engenharia Elétrica e
Eletrênica) para sistemas com extensões System V e BSD. Isso signfica que o Linux, é
bem parecido com Unix, mas não vem do mesmo lugar e foi escrito de outra forma.
3
O Projeto GNU
O projeto GNU que significa (GNU's Not Unix) "Gnu não é UNIX", foi iniciado em
1984 por Richard Stallman, com o intuito de que seus utilizadores possam gozar de
mais liberdade, e não serem reféns de empresas que os vendem. Da mesma forma, os
programadores não devem ser limitados, mas sim ter livre acesso a reutilizar o código
fonte.
O objetivo principal de Richard Stallman era a construção de um sistema operacional
chamado GNU completo e livre, similar ao UNIX.No início da década de 90, o GNU
estava quase pronto. Já possuía um conjunto de bibliotecas denominado de GNU lib C,
além de outras ferramentas como os comandos: grep,cut,ls,mkdir,rmdir,ln e algumas
ferramentas de compilação como: make,gcc,autoconf.
Mas para que o sistema operacional estivesse completo era necessário um kernel e este
estava sendo criado com o nome de HURD, infelizmente a um processo muito lento.
Neste tempo Linus Torvalds lançou o seu kernel, e muitas pessoas começaram a juntar
este kernel com os aplicativos GNU, formalizando uma parceria perfeita. Daí a
designação mais correta dos sistemas denominados "Linux" é "GNU/Linux".
Richard Matthew Stallman
Richard Matthew Stallman nasceu em Nova Iorque no dia 16 de março de 1953;
freqüentemente abreviado para "RMS" ele é considerado um grande hacker, fundador
do movimento free software e do projeto GNU.
Desde a metade dos anos 90, Stallman tem dedicado a maior parte do seu tempo ao
ativismo político, defendendo o software livre. Ele também é o criador da fundação do
Software livre (FSF) que proteje de forma legal os softwares registrados sobre a lei
GPL.
Curiosidades:
(Gnu´s Not Unix)
O GNU é um grande mamífero ungulado do gênero
Connochaetes, que inclui duas espécies, ambas nativas do
continente Africano: o gnu preto (C. gnou) e o gnu azul (C.
taurinus). O gnu pertence à família dos bovídeos (Bovidae),
que inclui bovinos, caprinos, bubalinos, antílopes e outros
mamíferos ungulados.
4
Como obter o debian?
O Debian é distribuído gratuitamente pela internet, a versão atual do sistema é a
5.0 chamada de Lenny. Para uma instalação padrão com interface gráfica é
necessário que você faça o download de duas imagens de CDs.
Para computadores 32bits:
http://cdimage.debian.org/debian-cd/5.0.3/i386/iso-cd/debian-503-i386-CD-1.iso
http://cdimage.debian.org/debian-cd/5.0.3/i386/iso-cd/debian-503-i386-CD-2.iso
Para os AMD64:
http://cdimage.debian.org/debian-cd/5.0.3/amd64/iso-cd/debian-503-amd64-CD-1.iso
http://cdimage.debian.org/debian-cd/5.0.3/amd64/iso-cd/debian-503-amd64-CD-2.iso
Como gravar a imagem corretamente
Abra o nero vision express, depois disto clique em abrir projeto salvo ou imagem de
disco, depois de escolher a imagem que neste caso é o arquivo do debian o qual você
baixou, basta clicar em gravar.
Dica: Não descompacte a imagem .iso com programas como "winrar ou Winzip" pois
ao gravar os arquivos descompactados no CD ele não será bootável. A maneira
correta é utilizando a opção de gravar imagem do cd/dvd do seu programa de
gravação.
Complemento:
http://ryan.com.br/gravar_iso_nero.htm
5
Instalando o Debian
Ante de começarmos a fazer a instalação do sistema, crie um backup de todos os seus
arquivos. Caso tenha um HD reserva disponível (qualquer um com 4gb de espaço)
utilize-o, pois apesar de o sistema Debian conviver com outro sistema operacional
como o Windows o melhor é você fazer uma instalação única dele, pois isto irá lhe
forçar a conhecer o sistema sem ficar recorrendo ao sistema operacional que você já
conhece a qualquer sinal de problema.
Depois de gravar os dois cds do Debian que você obteve a partir do download, ligue seu
computador com o "CD1" dentro do drive de cd/dvd rom e configure no "Bios-Setup" o
boot a cdrom.
Nesta tela inicial selecione a opção: "Graphical install".
6
Escolha seu idioma e clique no botão "Continue", selecione o seu teclado: No
meu caso é "Abnt2" e cliquue em continue.
Aguarde enquanto ele detecta o cdrom e configura alguns pacotes iniciais.
7
Defina agora o nome do seu computador:
E clique no botão continuar.
O sistema vai detectar sua rede, se tiver usando proxy é só digitar ele no campo que vai
aparecer, se não usa: clique em continuar.
Nesta etapa é necessário configurar o relógio, escolha seu Estado ( no meu caso São
Paulo) clique em continuar, aguarde.
Agora você está na opção de particionamento de disco, como iremos usar o disco
inteiro:
8
Clique em continuar, ele vai perguntar se você deseja instalar a /home em uma partição
separada. Clique em instalar "Tudo na mesma partição” em seguida clique em
continuar".
De um duplo clique na opção "Finalizar o particionamento e escrever as mudanças no
disco" clique em sim, depois em continuar.
9
Escrever as mudanças nos discos? "Deixe em sim" e clique em continuar.
Aguarde a instalação do sistema básico de arquivos.
Agora o sistema vai lhe pedir a senha do usuário administrador (root).
Defina a senha e clique em continuar, Digite o nome completo do seu usuário e clique
em continuar, nesta fase ele mostra o nome que será usado para realizar login no
sistema (se necessário) faça sua alteração.
Defina a senha do seu usuário e clique em continuar.
Aguarde enquanto ele configura.
Nesta etapa ele lhe pergunta se você deseja catalogar outros cds do debian, abra o drive
de Cd-rom, coloque o CD2 do debian, aguarde a luzinha do drive de cd-rom parar de
piscar, clique em sim e continuar.
Depois de catalogar ele volta para a mesma tela, agora selecione "Não", abra o drive de
cd-rom, insira novamente o CD1 do debian, aguarde a luzinha do drive parar de piscar e
clique em continuar para prosseguir a instalação.
O instalador lhe pergunta se você deseja usar um espelho de rede, isto é:
Baixar na internet atualizações durante a instalação; clique em não e continue.
Esta etapa demora um pouquinho, tenha paciência, após isto ele diz que não foi
possível acessar o repositório, clique em continuar.Após isto o instalador vai lhe
perguntar se você deseja participar do "Concurso de seleção de pacotes" que é
encaminhar uma vez por semana estatística de uso de aplicações aos desenvolvedores
debian (é opcional) clique em continuar. Nesta etapa você deve selecionar os pacotes
que quer instalar, por padrão deixe marcado:
Ambiente desktop
Sistema básico
Clique em continuar, e aguarde a instalação; você será notificado a inserir o cd2 do
debian em algum momento por isto fique próximo ao computador.
Após a instalação clique em concluir, o cd-rom do debian deve ser retirado, o sistema
reinicia, e o Debian já está no HD.
10
O Apt-Get
Apt-get é um gerenciador de pacotes (pacotes são programas) usado no debian e em
distribuições derivadas do debian (ubuntu, knoppix, big linux etc...)
Como o apt-get funciona?
Após você fazer a configuração do endereço dos servidores onde estão armazenados os
pacotes (pré-compilados para o debian), você pode solicitar através do apt-get a
instalação de um destes programas armazenados.
O apt-get tem a missão de fazer o download do programa e realizar sua instalação de
forma automática.
O arquivo de configuração
O arquivo de configuração do apt-get fica no endereço:
/etc/apt/source.list
Você pode abrir este arquivo a qualquer hora (somente como usuário administrador,
root).Para isto abra um terminal e logue-se como administrador com o comando:
su root
Vai ser necessário introduzir a senha do usuário root, que você configurou na instalação
do sistema.
Após isto, você pode abrir o arquivo source.list com o comando:
gedit /etc/apt/sources.list
Neste arquivo você adiciona o endereço dos servidores onde o apt-get irá procurar pelos
programas; chamamos estes endereços de repositórios. Basta uma pesquisa no google e
você encontrará diversos repositórios para o debian, mas cuidado, alguns repositórios
podem conter programas incompatíveis com seu sistema.
11
Abaixo segue uma lista de repositórios confiáveis para serem utilizados no arquivo
"source.list":
#mirros de segurança
deb http://security.debian.org/ lenny/updates main contrib
deb-src http://security.debian.org/ lenny/updates main contrib
#mirros oficiais
deb ftp://ftp.br.debian.org/debian/ lenny main contrib non-free
deb http://linorg.usp.br/debian/ lenny main contrib non-free
#mirros multimidia
deb http://debian-multimedia.org/ lenny main
deb http://ftp.debian-unofficial.org/debian lenny main contrib nonfree
#compiz-fusion
deb http://apt-get.if.uff.br lenny-ifuff compiz
#opera
deb http://deb.opera.com/opera/ lenny non-free
Você pode simplesmente copiar e colar os endereços acima no seu "sources.list".
Quando um endereço está com o # (asterisco) na frente significa que ele não está
ativado. Após configurar seu arquivo /etc/apt/sources.list é necessário executar um
comando que irá atualizar este arquivo; somente após este comando os endereços serão
adicionados.
Dentro do terminal como root execute o comando:
apt-get update
Após a lista ser carregada você já pode começar a instalar novos programas.
Para instalar novos programas basta apenas que você saiba o nome do programa e ter a
certeza que ele está em algum dos repositórios adicionados.
Vamos instalar o editor de texto "Abiword", para isto vamos saber se ele está em um de
nossos repositórios.
Digite no terminal o comando:
apt-cache search abiword
12
Após rodar este comando tive a seguinte resposta:
libgtkmathview-dev - rendering engine for MathML documents
libgtkmathview0c2a - rendering engine for MathML documents
abiword - processador de texto colaborativo cheio de recursos e eficiente
abiword-common - processador de texto colaborativo cheio de recursos e eficiente -arquivos comuns
abiword-help - ajuda online para o AbiWord
abiword-plugin-grammar - Plug-in de verificação gramatical para o Abiword
abiword-plugin-mathview - Plugin de edição de equações para o AbiWord
abiword-plugins - Pacote de plugins transicionais para o Abiword.
libenchant-voikko - Voikko spell-checker libenchant plugin
gramps - Genealogical Research and Analysis Management Program
libgtkmathview-bin - rendering engine for MathML documents
pubtal - A template driven web site builder for small sites
python-odtwriter - convert reStructuredText to OpenDocument Text
Note que ele encontrou o "Abiword" (3º linha); isto significa que ele está disponível
para ser instalado.
Obs: "Sua ordem na pesquisa pode ser diferente".
Agora que já sabemos que o abiword está em algum dos servidores adicionados vamos
instalá-lo. Para isto, faça o comando:
apt-get install abiword
Geralmente é necessário confirmar o comando com "S" de sim ou "n" de não para
cancelar. (Pode ocorrer de ser "Y" de Yes). Após a instalação você já poderá usar o
abiword, o apt-get já adiciona o programa no seu menu iniciar. Para remover o
"abiword" que acabamos de instalar o comando é :
apt-get remove abiword
Então praticamente o que precisamos saber sobre está ferramenta é:
Pesquisar:
apt-cache search (nome do programa)
Instalar:
apt-get install (nome do programa)
remover:
apt-get remove (nome do programa)
13
Instalando Programas Manualmente
Em alguns casos o programa que você deseja instalar não está disponível no apt-get,
neste caso é necessário fazer sua instalação manualmente.
Faça o download do seu programa (certifique-se que ele seja disponível para o debian).
Os programas do debian possuem a extensão ".deb" por exemplo:
amsn.deb
No entanto, o debian possui derivados como o ubuntu que também utiliza pacotes
".deb"; alguns destes pacotes são compatíveis com o Debian mas o melhor é sempre
procurar no site onde você vai realizar o download do programa se existe uma versão
nativa para o debian.
Após fazer o download manualmente do seu programa, vamos realizar sua instalação.
Abra um terminal como "root".
Acesse o diretório (pasta) onde você realizou o download do programa, exemplo:
cd /home/juliano/download/
O comando "cd" abre diretórios, após estar no diretório que você realizou o download
do programa execute o comando:
dpkg -i nomedoprograma.deb
Aguarde a instalação.
Se preferir você pode fazer isto através da interface gráfica; para isto basta clicar duas
vezes sobre o aplicativo baixado.
14
Mudando a Barra de Tarefas
Algumas pessoas não gostam do visual padrão do Debian que vem com a barra de
tarefas na parte superior da tela e com um painel adicional que contém as janelas
minimizadas abaixo.
Para remover o painel inferior , clique com o botão direito sobre ele e escolha a opção
"Excluir este painel" como mostra a imagem:
Após excluir o painel abaixo vamos trazer o painel superior para a parte inferior da tela:
Basta clicar com o botão direito sobre ele
Acionar a opção "propriedades"
Na aba orientação deixe como: "Inferior".
Você também pode alterar o tamanho do painel alterando o "pixels"; faça a gosto, eu
sempre utilizo meu painel com o tamanho 28.
15
Deixando o Painel Transparente
Diversos usuários gostam do painel transparente, para isto clique em pano de fundo
ainda na propriedade do painel, selecione "Cor sólida" e aumente a transparência ao seu
gosto.
Adicionando ferramentas ao painel
Após ter removido o painel secundário, você irá perceber que ao minimizar qualquer
janela ela some.
Para resolver isto devemos adicionar a este painel a opção "lista de janelas".
Clique com o botão direito sobre o painel e escolha:
Adicionar ao painel
16
Clique na opção "lista de janelas" como na imagem acima e clique em adicionar. Agora
você já poderá visualizar as janelas minimizadas.
Você também poderá colocar mais ferramentas a sua barra de tarefas, personalize-a a
seu gosto. Quando quiser remover algum item do painel, clique com o botão direito
sobre ele e escolha a opção: "Remover do painel".
17
Mudando o Tema e o Papel de Parede
Basta clicar com o botão direito na área de trabalho e escolhe a opção:
Alterar plano de fundo
Basta escolher o papel de parede clicando sobre ele.
Para adicionar um papel de parede que você tenha em seus arquivos, clique em
"Adicionar" e procure em seus arquivos a imagem.
Clicando na "ABA : TEMA" você pode escolher entre as opções disponíveis.
Além disto você pode "Personalizar" seu tema.
Você pode por exemplo escolher o modelo "Clearlooks" e depois clicar em
personalizar, Escolher uma cor diferente, e colocar outro ícone.
Assim você tem um tema personalizado ao seu gosto.
Na próxima etapa vamos aprender a instalar mais modelos de temas e ícones.
18
Instalando temas de ícones e diversos
Você pode pesquisar diversos modelos de temas e ícones para o ambiente gnome na
internet. Um dos melhores locais para isto é o endereço:
http://art.gnome.org/themes
Vamos aprender a alterar o ícone do sistema.
Clique no link acima, e escolha "Icons"
Selecione um modelo de ícone e clique em "Downloads"
Escolha uma pasta e baixe o arquivo.
Clique em "Sistema - preferência - Aparência" Vai abrir a tela de escolha de temas,
Clique em "Instalar". Aponte para o arquivo que você baixou e clique em "Abrir".
Agora seu tema de ícone já está instalado, basta clique em personalizar, escolher a aba
ícone e alterar para seu tema baixado.
O mesmo procedimento é feito quando você baixar temas de "Window Borders". Por
falar nisto, Window Border ou Borda de Janela são temas para os botões "Minimizar,
maximizar e fechar". Esteja a vontade para enfeitar seu sistema.
19
Instalando suporte a multimídia
Para que você consiga ouvir e assistir a praticamente todos os formatos de audio e
vídeo existentes faça o procedimento a seguir:
Clique em Aplicações - Acessórios - Terminal como root
Coloque sua senha de administrador (root).
Instalando Player de Vídeo
Primeiramente vamos instalar o player de Vídeo Mplayer com uma "Skin (tema
visual)" que lembra muito o "Power DVD - para Windows".
Assim você não terá dificuldades em utilizá-lo.
Digite no terminal aberto o comando:
aptitude install mplayer mplayer-skin-blue mozilla-mplayer
Se você for questionado a continuar coloque "Y" de Yes (sim) e de enter.
Quando terminar a instalação, clique em aplicações - Som e Vídeo - Mplayer
Fácil assim
Apesar de você já ter um ótimo player instalado, você ainda não conseguirá executar
diversos formatos de audio e vídeo, para resolver isto vamos instalar diversos codecs.
Instalando CODECS
No terminal aberto como root digite:
aptitude install libdvdcss2 w32codecs gstreamer0.10-plugins-base gstreamer0.10plugins-good gstreamer0.10-plugins-ugly gstreamer0.10-plugins-bad
Dica: copie e cole o código acima no "terminal" assim você evita digitar algo errado.
Ativar sons no GNOME
Algumas pessoas gostam de som no ambiente de trabalho, para isto acesse:
Menu Sistema -> Preferências -> Som
20
Na aba "SONS" clique em "Habilitar mixagem por softwares (ESD)" e depois clique
em "Reproduzir sons do sistema".
21
Instalando o Flash e o JAVA
Usar um navegador web sem o suporte ao Java ou ao flash player é praticamente
impossível hoje em dia. Por este motivo vamos realizar a instalação destas aplicações.
Abra o terminal como root (aplicações - acessórios - terminal como root)
Digite o comando:
aptitude install sun-java6-jre sun-java6-fonts sun-java6-bin sun-java6-plugin
Nesta etapa aperte <tab> e depois <enter> para concordar com a licença de uso.
Você será novamente questionado sobre a licença, escolha sim e de <enter>.
Aguarde o término da instalação.
O navegador Iceweasel (Aplicações - Internet - iceweasel) é na verdade o mozilla
firefox que teve o nome trocado por questões legais. O nome firefox é marca registrada
e por este motivo o debian que só trabalha com software livre alterou o nome.
Isto significa que você poderá instalar complementos desenvolvidos para o firefox sem
problema algum.
Instalando plugin do flash
Sem o plugin do flash você não conseguirá assistir vídeos no youtube ou acessar sites
que utilizem esta tecnologia.
O comando para instalar este plugin é:
aptitude install flashplayer-mozilla
22
Redimensionando imagens no Nautilus
Para que você tenha a opção de redimensionar imagens dentro do nautilus, abra o
terminal como root e faça o comando:
apt-get install nautilus-image-converter
Instalando o Driver NVIDIA
23
Instalação manual
Observações
Se você tentou instalar o driver através dos repositórios e agora deseja instalar dessa
forma, tenha certeza de executar os seguintes comandos:
aptitude --purge remove nvidia-glx
rm /etc/init.d/nvidia-glx
Caso contrário, você provavelmente terá problemas quando reiniciar o computador.
Baixando alguns arquivos
Abra um terminal como root e digite o comando:
apt-get install module-assistant gcc
Após isso execute os seguintes comandos:
m-a prepare
Agora faça os procedimentos abaixo:
Primeiro baixe o driver correspondente a sua placa de vídeo em http://www.nvidia.com
ou http://www.nvidia.com/Download/index.aspx?lang=en-us
Saindo do modo gráfico
Antes de tudo execute este comando para sair do modo gráfico com o seguinte
comando:
/etc/init.d/gdm stop
Resolvendo problemas com GCC
Mude o atalho do arquivo cc para /usr/bin/'gcc-4.1' no lugar de 'gcc-4.2' aí é que está o
erro de compilação do driver NVIDIA, segue abaixo o comando para alterar o atalho:
ln -sf /usr/bin/gcc-4.1 /usr/bin/cc
Procurando por dependências
Execute o seguinte comando:
m-a prepare
Executando o arquivo de drivers da NVIDIA
24
Execute o seguinte comando para abrir o programa/assistente da NVIDIA:
sh arquivo_drivers_nvidia.run --x-module-path=/usr/lib/xorg/modules
Segue abaixo as opções que você deverá escolher para prosseguir corretamente:
1. ACCEPT [ selecione esta opção para aceitar e dizer que você concorda com tudo
]
2. NO [ selecione esta opção para declarar que você não quer procurar por nada no
ftp da NVIDIA e sim compilar tudo ]
3. YES [ selecione esta opção para rodar o nvidia-xconfig para que configure-se
tudo automaticamente ]
Finalizando a instalação e reiniciando o seu modo gráfico
Com tudo feito certo até aqui e o programa já ter feito tudo, inicie novamente o modo
gráfico com o comando abaixo:
/etc/init.d/gdm start
Instalando o Driver ATI
25
tipos de drivers
FGLRX é o driver proprietário desenvolvido pela ATI, suporta mais placas que o driver
RADEON, mas em compensação, sua instalação é mais complicada e possível de gerar
mais erros. atualmente não permite suporte ao AIGLX, por causa disso, se quiser usar o
desktop 3D será necessário utilizar o servidor gráfico XGL.
Radeon é um driver open-source desenvolvido pela comunidade, tem um bom suporte
para várias placas e sua instalação é fácil, alem de suportar o AIGLX, infelizmente
perde em desempenho se comparado ao FGLRX.
Para saber se sua placa é compatível com o driver RADEON, de uma olhada ness site
Obs.: Depois de muito tempo de promessas, a ATI resolveu liberar o código fonte e
informações para que a comunidade possa desenvolver um driver que suporte mais
placas com melhor rendimento.
Escolha um dos drivers disponíveis e mãos a obra!!
OBS: todos os comandos foram executados num terminal como root
adicionando repositórios
num terminal como root digite:
echo "deb http://ftp.br.debian.org/debian/ etch main contrib non-free"
>> /etc/apt/sources.list
troque "etch" por lenny se estiver usando a versão testing.
atualize o apt:
aptitude update
instalação
Faça um back_up do seu xorg.
cp /etc/X11/xorg.conf /etc/X11/xorg.conf_backup
driver FGLRX
OBS: O driver fglrx não é software livre
Instalando os pacotes necessários:
26
aptitude install module-assistant fglrx-control fglrx-kernel-src
fglrx-driver mesa-utils
Atualizando o module-assistant:
m-a update
Pode ser que o module-assistant peça para instalar alguns pacotes adicionais, aceite a
instalação e aguarde a conclusão do processo.
Gerando um kernel com o módulo 'fglrx':
m-a a-i fglrx-kernel-src
Obs: alguns arquivos de configuração do seu xorg, podem não funcionar normalmente,
por motivo de uma operação de cópia do "aticonfig", se preferir, não execute este último
comando. Caso queira executar, seus arquivos de estarão no
/etx/X11/xorg.conf.original-0
Configurando o xorg.conf:
aticonfig --initial
Abra o arquivo /etc/X11/xorg.conf com algum editor de texto e acrescente esta seção no
final do arquivo:
Section "Extensions"
Option "XVideo" "Enable"
EndSection
Salve e feche. Reinicie o computador.
problemas
Se a aceleração 3D não estiver funcionando abra o arquivo /etc/X11/xorg.conf procure
por:
Section "Device"
Identifier "ATI Technologies Inc RV350 AP [Radeon 9600]"
Driver "vesa"
BusID "PCI:1:0:0"
EndSection
e troque onde diz:
Driver "vesa"
por
Driver "fglrx"
27
Salve e feche. Reinicie o computador.
Se ainda assim não funcionar a aceleração 3D, adicione o módulo na inicialização do
sistema com o comando:
echo "fglrx" >> /etc/modules
Reinicie o computador.
OBS: Se mudar a versão do kernel será necessário efetuar o processo novamente
driver RADEON
Instalando os pacotes necessários:
aptitude install mesa-utils libgl1-mesa-glx libgl1-mesa-dri xserverxorg-driver-radeon
Configurando o xorg.conf:
Localize a seção Device:
Section "Device"
Identifier "ATI Technologies Inc RV350 AP [Radeon 9600]"
Driver "vesa"
BusID "PCI:1:0:0"
EndSection
e troque por:
Section "Device"
Identifier "ATI Technologies Inc RV350 AP [Radeon 9600]"
Driver "radeon"
BusID "PCI:1:0:0"
Option "AGPMode" "4"
Option "AGPFastWrite" "true"
Option "DisableGLXRootClipping" "true"
Option "AllowGLXWithComposite" "true"
Option "EnablePageFlip" "true"
EndSection
Testando:
glxinfo | grep direct
Se o resultado for "direct rendering: Yes" quer dizer que funcionou!!!
28
Desktop 3D
Agora que o driver 3D está instalado vamos instalar o compiz-fusion que é o
responsável pelos efeitos no gnome.
Faça o seguinte:
Abra um terminal como root e digite:
gedit /etc/apt/sources.list
Adicione ao final do arquivo o comando:
deb http://download.tuxfamily.org/shames/debianlenny/desktopfx/unstable/ ./
Salve o arquivo e feche-o.
Em seguida ainda no terminal digite:
wget http://download.tuxfamily.org/shames/A42A6CF5.gpg -O- | apt-key
add -
Depois:
apt-get update && apt-get install compiz-fusion-gnome fusion-icon
Reinicie o ambiente gráfico apertando as teclas:
ctrl+Alt+Backspace
Vá para o painel do Gnome em Sistema-> Preferências-> Sessões em Programas
Iniciais clique em adicionar, coloque em Nome Compiz e comando:
fusion-icon
feche tudo e reinicie o computador.
29
Compatibilidade
Para quem utiliza bastante o editor de texto as vezes o openoffice deixa a desejar pela
falta de "fontes" compativeis com as usadas no Microsoft Word.
Para isto, abra um terminal como root e digite:
apt-get install msttcorefonts
Depois faça o comando:
dpkg-reconfigure fontconfig-config
O programa fará algumas perguntas. Responda nesta ordem: Autohinter, Sempre e Não.
Depois disto reinicie o ambiente gráfico apertando as teclas:
ctrl+alt+backspace
Você pode instalar fontes adicionais, abra o terminal como root e digite:
apt-get install ttf-larabie-straight ttf-larabie-deco xfonts-terminus-dos xfontsterminus xfonts-terminus-oblique xfonts-mona tv-fonts ttf-tuffy ttf-sjfonts ttf-silpadauk ttf-sil-ezra ttf-paktype ttf-georgewilliams ttf-fifthhorseman-dkghandwriting ttf-farsiweb ttf-essays1743 ttf-opensymbol ttf-nafees ttf-mgopen ttfgentium ttf-freefont ttf-dustin ttf-devanagari-fonts ttf-dejavu-extra ttf-dejavu-core
ttf-dejavu ttf-bpg-georgian-fonts ttf-bitstream-vera ttf-alee ttf-liberation
Instalando o Skype
O Skype é um aplicativo muito utilizado no mundo windows, o que poucos sabem é que
você também pode utilizá-lo no linux sem problemas.
Para instalar o Skype, acesse a página:
http://www.skype.com/intl/pt/download/skype/linux/choose/
Clique em "Debian", baixe o arquivo de extensão ".deb" e abra o terminal como root.
Acesse a pasta que você baixou o arquivo, exemplo:
cd /home/juliano/download
E execute o comando:
dpkg -i skype [aperte a tela tab para autocompletar]
apt-get -f install
30
Google Picasa
Para quem gosta de usar o visualizador de fotos PICASA, é possível utilizá-lo no
Debian, para isto faça os procedimentos abaixo:
Faça download do pacote .deb no endereço: http://picasa.google.com/linux/, entrando
no site e clicando no botão "Download Picasa for Linux". A seguir, clique no link
abaixo do texto "deb, for Debian/Ubuntu i386".
Em seguida, no diretório onde o pacote foi baixado, rode no terminal como root:
dpkg -i picasa_xxxxxx.deb [aperte a tela tab para autocompletar]
Google Earth
Para instalar o Google Earth faça o seguinte:
Abra um terminal como root e rode os comandos:
apt-get install googleearth-package
make-googleearth-package
dpkg -i googleearth_xxxxxxx.deb [aperte a tela tab para autocompletar]
Instalando o WINE
Para instalar a última versão do Wine, abra um terminal como root e faça o seguinte:
gedit /etc/apt/sources.list
Após abrir o arquivo coloque no final dele o seguinte comando:
deb http://www.lamaresh.net/apt lenny main
Em seguida salve e feche o arquivo, depois faça o comando:
wget -O - http://www.lamaresh.net/apt/key.gpg | apt-key add Agora faça o seguinte:
apt-get update
apt-get install wine
31
Instalando o Microsoft Office 2003
O Microsoft Office 2003 é 100% compatível com o Wine instalado. Para realizar a
instalação é muito simples. Abra um terminal como usuário comum agora e não
como root.
Abra a pasta onde está o office:
E rode o comando:
wine setup.exe
Você pode instalar todos os aplicativos
(excel, word, powerpoint, acess e etc...)
Instalando o Microsoft Office 2007
O Microsoft Office 2007 ainda não está muito compativel com o Wine, você poderá
rodar somente o Word e o Excel.
O procedimento é o mesmo do office 2003.
Abra um terminal como usuário comum e não como root.
Abra a pasta onde está os arquivos de instalação do office 2007.
Rode o comando:
wine setup.exe
Na instalação do Microsoft Office clique em personalizada (deixe somente os
programas: word e Excel, os outros não funcionam).
Proceda normalmente com a instalação.
Suporte a NTFS
Instale o ntfs-3g com o comando:
apt-get install ntfs-3g
Em seguida, abra o arquivo "/etc/fstab" e adicione uma nova linha para a partição do
Windows, especificando o uso do NTFS-3g:
/dev/sda1 /mnt/windows ntfs-3g defaults 0 0
Não se esqueça de criar a pasta de montagem usando o mkdir ("mkdir /mnt/windows"),
já que o mount não é capaz de criá-la automaticamente.
Instalando o Media Player 9
32
Somente a versão 9 é 100% suportada, pois a versão 11 necessita de "Autenticação"
como o Wine não é uma instalação do Windows ele não continua com a instalação.
OBS: Com os codecs instalados os players do linux são melhores em desempenho do
que o Media Player, por tanto, somente o instale se você realmente precisa dele por
algum motivo.
Faça o download da versão 9 normalmente pela internet:
http://www.baixaki.com.br/download/windows-media-player-9-0-portugues-xp-.htm
Abra um terminal como usuário comum e não como root.
Abra a pasta que você baixou o Windows Media Player, exemplo:
cd /home/juliano/download
e rode o comando
wine MPsetupXP.exe
Instalando o Adobe Acrobat
O debian já possui um Leitor PDF, no entanto, alguns arquivos só funcionam no Adobe
Acrobat Reader, para isto faça o seguinte:
Abra um terminal como root e digite:
apt-get install acroread
Instalando Descompactadores
Por algum motivo, o instalador do Lenny instala apenas o suporte à descompactação de
arquivos gzip, sem suporte a arquivos .tar.bz2, .zip, .7z ou .rar, que precisam ser
instalados manualmente:
apt-get install bzip2 zip rar p7zip
33