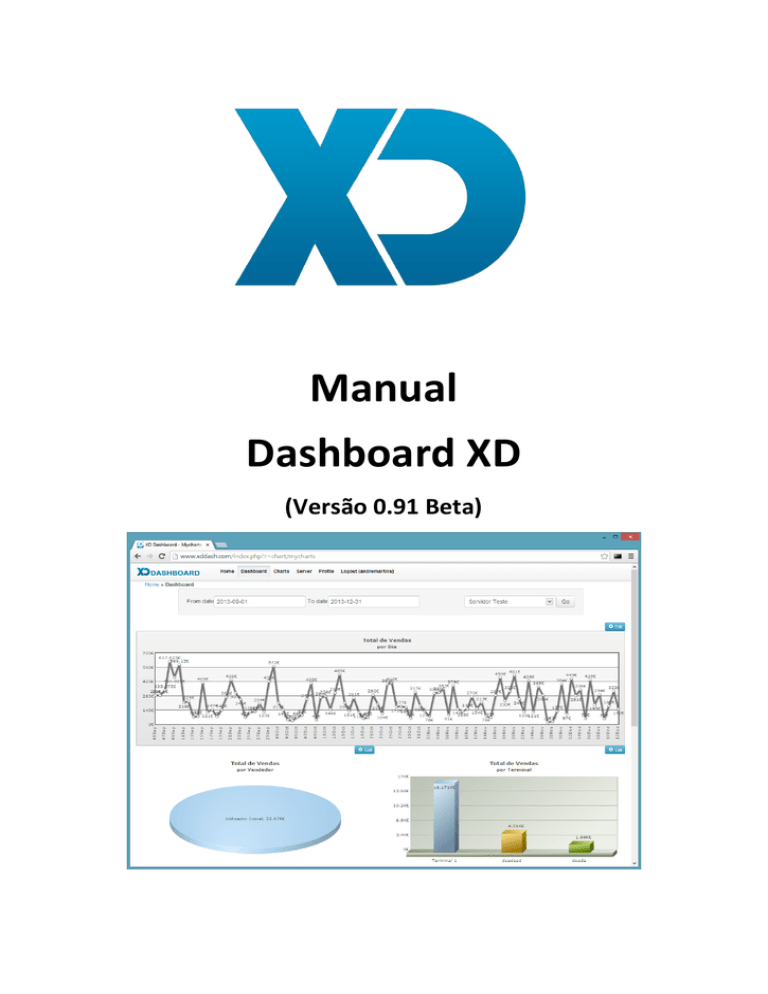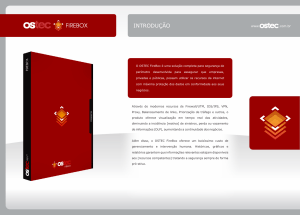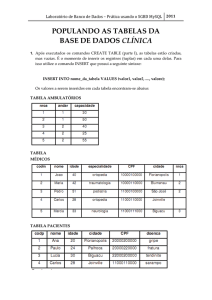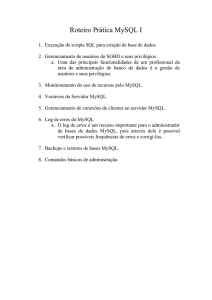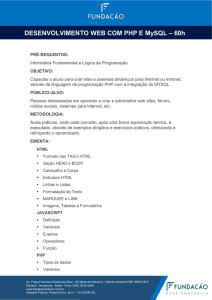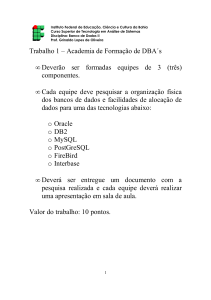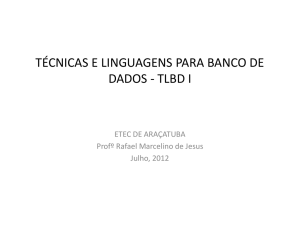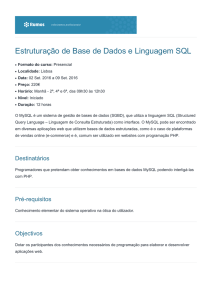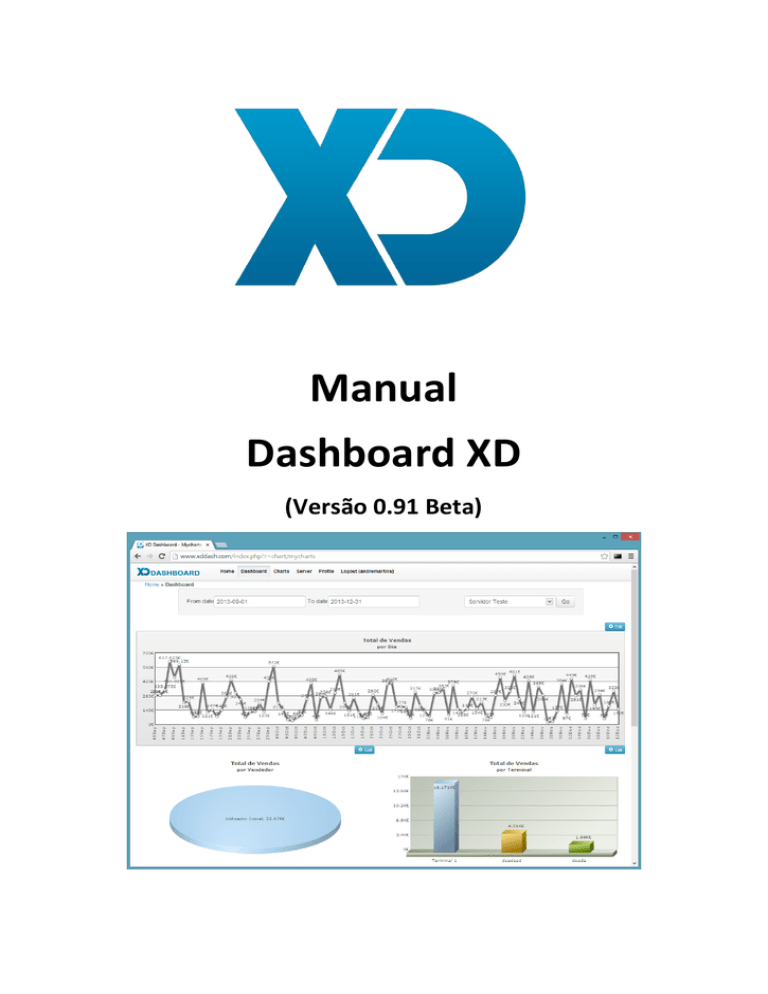
Manual
Dashboard XD
(Versão 0.91 Beta)
Manual Dashboard XD
Conteúdo
Introdução ......................................................................................................................................................................... 3
Registo e ativação ............................................................................................................................................................. 4
Login .................................................................................................................................................................................. 5
Menu Principal .................................................................................................................................................................. 6
Configuração de servidores .............................................................................................................................................. 7
Visualizar Gráficos ............................................................................................................................................................. 8
Personalização dos gráficos apresentados ....................................................................................................................... 9
Operações na gestão de gráficos .............................................................................................................................. 9
Ações sobre gráficos ..................................................................................................................................................... 9
Campos edição de gráficos ........................................................................................................................................... 9
Default Charts – Importar de gráficos......................................................................................................................... 10
2
Manual Dashboard XD
Introdução
A XD Dashboard é uma plataforma Web totalmente parametrizavel que permite efectuar analise de resultados de
Software XD (XD Rest, XD POS e XD Disco).
Para aceder à XD Dashboard: http://www.xddash.com
O site foi desenvolviemnto segundo o “Responsive Design” pelo que poderá ser utilizando numa ampla gama de
dispositivos (PCs, Tablet, Smartphone, etc)
Vista Pc:
Vista Smartphone:
Nota: Na vista smartphone para aceder ao menu devera carregar no icon:
3
Manual Dashboard XD
Registo e ativação
Para se registar deverá aceder à opção “Register” e preencher os dados solicitados.
Depois de carregar no botão Register irá obter o seguinte ecrã a pedir para verificar o e-mail que lhe foi enviado.
4
Manual Dashboard XD
Alguns minutos depois Irá receber um e-mail com um link que deverá utilizar para ativar a sua conta.
Login
Poderá fazer login através do email ou do username.
5
Manual Dashboard XD
Depois de efetuar login terá acesso a todas a opções da dashboard
Menu Principal
Estão disponíveis as seguintes opções no meu principal da Dashboard
Home – Ecrã Inicial
Dashboard – Visualização dos Gráficos
Charts – Configuração dos gráficos que são apresentados
Servers – Configuração dos Servidores onde a Dashboard vai buscar as vendas
Profile – Perfile do Utilizador.
Logout (user) – Fechar Sessão
6
Manual Dashboard XD
Configuração de servidores
Por defeito a Dashboard vem configurada com um servidor MySQL com uma base de dados demonstrativa.
Para alterar os dados do servidor demonstrativo carregue no botão Update Server. Poderá também acrescentar
mais servidores (multi lojas) através da opção Create Server.
Para que o Dashboard consiga aceder à base de dados MySQL, a mesma deverá estar acessível através da
internet. Isto significa que é necessário:
1- O XD deverá estar configurada com MySQL.
Manual: http://www.xdrest.com/pt/parceiros/mat/XDmanMySQL.pdf
2- O Servidor Mysql tem que ter acesso à Internet e de preferência com Ip Fixo
7
Manual Dashboard XD
3- Configurar um serviço de Ip Dinamico (Exemplo: http://www.noip.com/) e utilizar um cliente num PC ou
no Router que atualize o IP no serviço dinâmico.
4- Abrir a porta do servidor Mysql no Router e apontar para o IP interno do servidor
5- Poderá também ser necessário abrir a porta MySQL na Firewall do servidor
Visualizar Gráficos
Para visualizar os gráficos bastará carregar na opção “Dashboard”.
Na parte superior encontra uma data inicial e uma data final que permite filtrar os dados recolhidos. Encontra
também a origem dos dados através da seleção do servidor. Sempre que alterar dados deverá premir o botão “GO”.
Nota: A base de dados demonstração tem dados desde 19 de Março a 21 de Maio. Para poder visualizar gráficos
deverá atualizar o intervalo de datas e carregar no botão “GO”.
8
Manual Dashboard XD
Personalização dos gráficos apresentados
Todos os gráficos que são apresentados são criados em automático. No entanto poderá editar ou criar outros
gráficos. Para tal carregue na opção Charts:
Operações na gestão de gráficos
Estão disponível as seguintes operações:
Create chart
Default Charts
Criar um novo gráfico
Importar novos gráficos
Ações sobre gráficos
Sobre cada gráfico é possível efetuar as seguinte ações:
Visualizar definições do gráfico
Editar definições do gráfico
Clonar um gráfico. (Cria um novo gráfico com definições iguais ao primeiro)
Eliminar um gráfico
Campos edição de gráficos
Ao editar as definições de um gráfico vai encontrar os seguintes campos:
Chart Order: Ordenação dos gráficos.
Caption e Subcaption: Descrição do Gráfico.
Number Suffix: O que aparece a seguir aos valores (€, Uni etc)
Chart Type: Tipo de gráfico. Poderá ser:
o Pie3D – Gráfico tipo Tarte
o Line – Gráfico de Linha
o Column3D – Gráfico de Colunas
o Tabela – Tabela paginada
Span: Número de casa ocupadas na grelha. É desenha uma grelha virtual com 12 colunas, o Span é o número
de colunas que o gráfico vai ocupar. Se for 6 significa que vou ter 2 gráficos por coluna.
Width: Largura do gráfico. Poderá fixar número de pixéis (Ex: 300) ou 100% (adapta-se ao espaço).
Height: Altura do gráfico em pixéis.
Sql Query: Query que produz resultados para o gráfico ou tabela. Poderá utilizar as expressões %from% e
%to% para utilizar a data inicial e data final disponíveis. Exemplo:
9
Manual Dashboard XD
SELECT Terminal, XConfigTerminals.Description AS Name,
sum( CASE
WHEN Doctype.CashierFlow = 1 THEN( View1.Total )
WHEN Doctype.CashierFlow = 2 THEN( ( -1 ) *( View1.Total ) )
ELSE 0.000
END ) AS Total
FROM (
SELECT Total, Terminal, CloseDate, DocumentTypeId
FROM DocumentsHeaders As dh
UNION ALL
SELECT Total, Terminal, CloseDate, DocumentTypeId FROM DocHeadersManual AS DM ) AS View1
LEFT JOIN XConfigTerminals
ON View1.Terminal = XConfigTerminals.Id
LEFT JOIN XConfigDocumentsTypes AS DocType
ON DocType.Id = View1.DocumentTypeId
WHERE DATE(CloseDate) >= DATE(%from%) AND DATE(CloseDate) <= DATE(%to%)
GROUP BY Terminal;
Data Field: Campo da Query sql que tem os valores para desenhar o gráfico (Ex. Valor das Vendas). Em
tabelas define campos a apresentar em colunas, separados por vírgulas
(Ex.: ItemKeyId,ItemDescription,Quantity)
Name Fiel: Descritivo a apresentar no campo (Ex. Nome do Empregado). Em tabelas é o cabeçalho das
colunas.
Active: Se o gráfico está ativo
Default Charts – Importar de gráficos
Neste ecrã está disponível os gráficos criados por defeito. Também serão disponibilizados novos gráficos que poderá
visualizar ou importar para os seus gráficos.
Sobre cada gráfico “default” é possível efetuar as seguinte ações:
Visualizar definições do gráfico
Adicionar o gráfico as suas definições
10