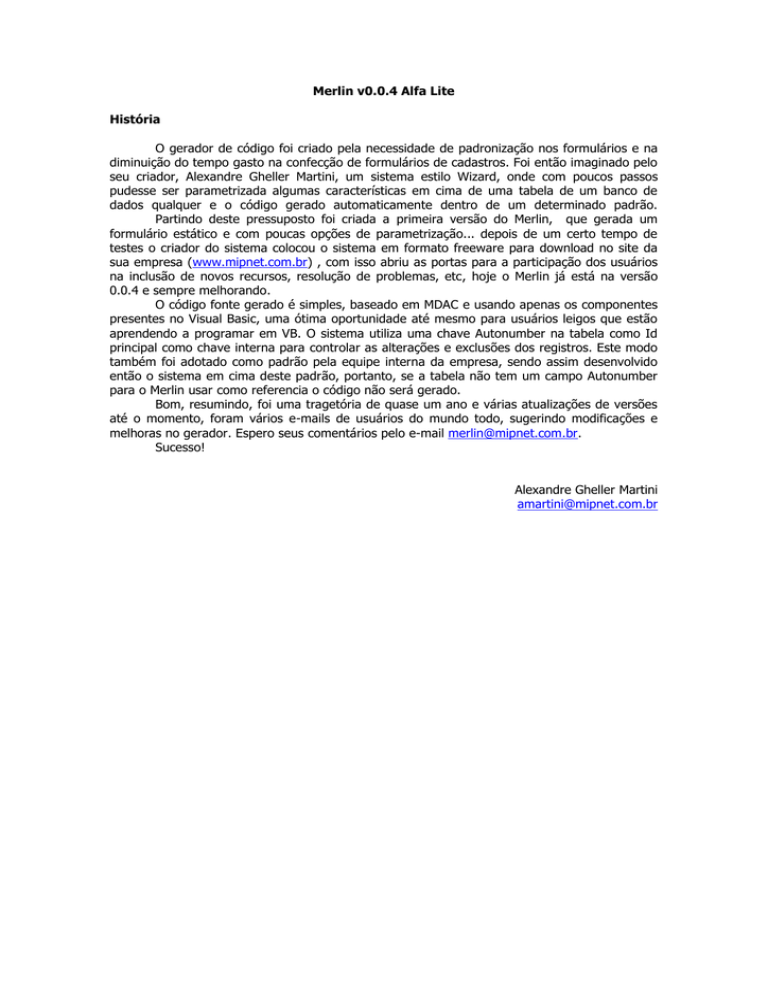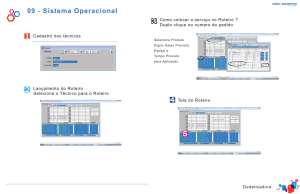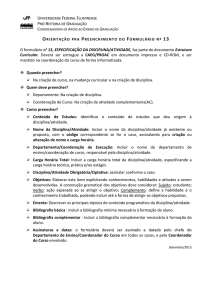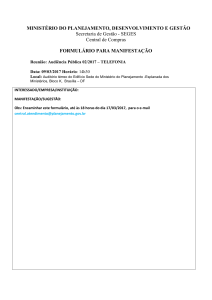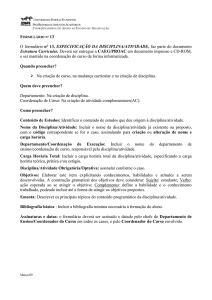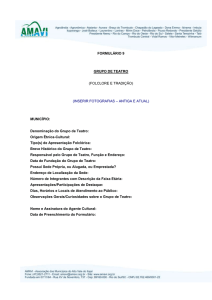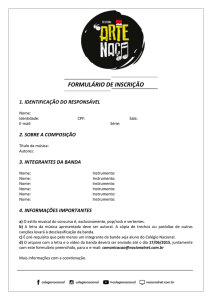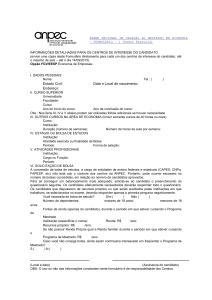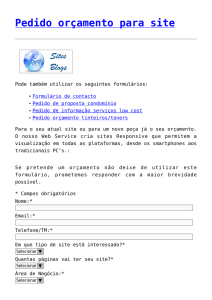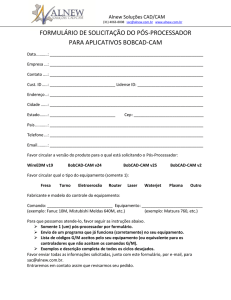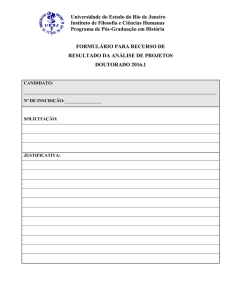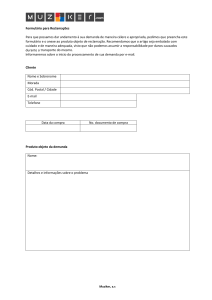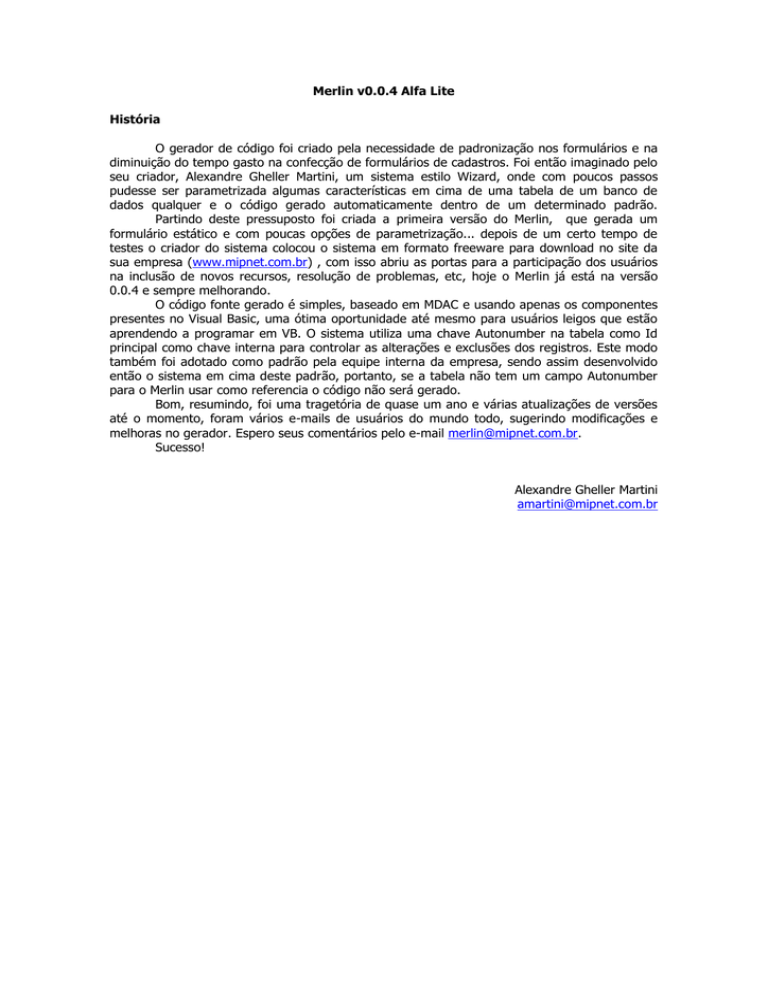
Merlin v0.0.4 Alfa Lite
História
O gerador de código foi criado pela necessidade de padronização nos formulários e na
diminuição do tempo gasto na confecção de formulários de cadastros. Foi então imaginado pelo
seu criador, Alexandre Gheller Martini, um sistema estilo Wizard, onde com poucos passos
pudesse ser parametrizada algumas características em cima de uma tabela de um banco de
dados qualquer e o código gerado automaticamente dentro de um determinado padrão.
Partindo deste pressuposto foi criada a primeira versão do Merlin, que gerada um
formulário estático e com poucas opções de parametrização... depois de um certo tempo de
testes o criador do sistema colocou o sistema em formato freeware para download no site da
sua empresa (www.mipnet.com.br) , com isso abriu as portas para a participação dos usuários
na inclusão de novos recursos, resolução de problemas, etc, hoje o Merlin já está na versão
0.0.4 e sempre melhorando.
O código fonte gerado é simples, baseado em MDAC e usando apenas os componentes
presentes no Visual Basic, uma ótima oportunidade até mesmo para usuários leigos que estão
aprendendo a programar em VB. O sistema utiliza uma chave Autonumber na tabela como Id
principal como chave interna para controlar as alterações e exclusões dos registros. Este modo
também foi adotado como padrão pela equipe interna da empresa, sendo assim desenvolvido
então o sistema em cima deste padrão, portanto, se a tabela não tem um campo Autonumber
para o Merlin usar como referencia o código não será gerado.
Bom, resumindo, foi uma tragetória de quase um ano e várias atualizações de versões
até o momento, foram vários e-mails de usuários do mundo todo, sugerindo modificações e
melhoras no gerador. Espero seus comentários pelo e-mail [email protected].
Sucesso!
Alexandre Gheller Martini
[email protected]
Passo 1
Selecionando o Banco de Dados
1.1 – Microsoft Access
Selecione o caminho e o arquivo do Banco de Dados;
Digite usuário e senha, se necessário;
Clique em 'Conectar...';
Se os dados estiverem corretos o sistema estará conectado ao banco selecionado e o
botão 'Próximo>' será habilitado;
Clique em 'Próximo>'.
1.2 – Microsoft SQL Server
Digite o nome do servidor, usuário e senha, então abra a lista de bancos;
Selecione um banco e clique em 'Conectar...';
Se os dados estiverem corretos o sistema estará conectado ao banco selecionado e o
botão 'Próximo>' será habilitado;
Clique em 'Próximo>'.
Passo 2
Selecionando a Tabela
Selecione a tabela que será usada para gerar o Formulário;
Visualize o Conteúdo da Tabela, para ter certeza que a tabela selecionada é realmente
a desejada;
Clique em 'Próximo>' para a próxima tela ou 'Anterior>' para voltar a tela de 'Banco de
Dados'
São mostrados apenas os 10 primeiros registros da tabela na Visualização do
Conteúdo.
Passo 3
Selecionando os Campos
1 - Selecione os campos da Tabela que você vai usar no Formulário clicando nas caixas de
seleção da listagem, se necessário use no menu 'Campos' as opções 'Marcar Todos' e
'Desmarcar Todos';
2 – Ajuste a disposição dos campos no formulário usando as setas
e
.
3 - Clique duas vezes no campo e altere o Rótulo (caption), Tamanho (MaxLength), Tipo de
Controle (Label/TextBox/CheckBox), a Ordenação (Order by) na listagem do Formulário e o
valor Padrão do controle, se necessário, após clique em 'Aplicar';
O valor padrão para Rótulo vem da tabela,sendo o nome do campo seguido de “:” (dois
pontos), já o tipo de Controle é definido automaticamente internamente conforme o
Tipo de dado do campo (SmallInt,varChar,...). Para campos numéricos o tamanho do
campo no Formulário (MaxLength) é definido nas 'Opções' do sistema, no menu 'Arquivo' /
'Opções' ,conforme figura ao lado. A Opção ‘Cor de
Focus’ ajusta a cor que o Merlin vai mostrar ao
selecionar um dos seus controles (esta função não é
agregada ao formulário gerado pelo sistema). Já a
opção ‘Rótulo do Formulário’ ajusta o nome que o
Form vai receber ao ser criado, podendo ser ajustado
pela primeira opção ‘{Nome da Tabela}’ para assumir
o prefixo ‘frm’ + [nome da tabela selecionada] ou
então o nome digitado na segunda opção.
4 - Selecione o campo que vai ser usado para consultas e altere para 'Campo de Pesquisa' no
menu 'Campos';
5 – A partir da versão 0.0.4 o Merlin passa a trabalhar com tabelas de parâmetros, para usar
esta opção de dois cliques no campo e selecione a Tab ‘ComboBox’ nas propriedades do campo.
Em seguida selecione a Tabela, selecione em ‘Text’ o Text do Combo que será gerado no
formulário, assim como o ‘ItemData’. Clique em Aplicar para atribuir as alterações (note que os
campos modificados são marcados em vermelho).
5.1 – As propriedades serão mostradas na lista.
6 - Clique em 'Próximo>' para a próxima tela ou 'Anterior>' para voltar a tela de 'Tabelas'
Passo 4
Selecionando as propriedades do formulário
1 - Digite o Rótulo (Caption) do Formulário gerado pelo sistema;
1 – Selecione o tipo de borda para o formulário, nas seleções ‘Dimensionáveis’ o sistema gera o
código automaticamente para o evento ‘Resize’ do formulário.
1 – Selecione a cor de fundo do formulário, caso necessário. Para voltar basta pressionar o
botão ‘Padrão’.
1 – Selecione as propriedades dos controles do formulário (ControlBox,MaxButton,MinButton). É
possível ainda, a partir da versão 0.0.4 do Merlin, selecionar se o tamanho do campo no
formulário (Width) gerado é proporcional ao tamanho do campo na tabela ou tem tamanho
fixo, definido na segunda opção.
1 – Selecione se o formulário vai aparecer na Barra de tarefas ou não. É possível ainda marcar
o formulário como MdiChild.
1 – Podemos visualizar e se necessário modificar as variáveis do código gerado, na janela
‘Declarações’ podemos adicionar ou ainda modificar as variáveis publicas e na janela ‘Conexão’
podemos modificar a string de conexão gerada pelo sistema.
2 – Como este é nosso último item a configurar, clique em ‘Próximo>’ para Gerar o código
Fonte.
Passo 5
Gerando o código fonte
Esta tela serve basicamente para visualizar o código gerado pelo Merlin, o nosso próximo passo
é salvar o projeto e o formulário gerado, clicando em ‘Salvar...’.
Passo 6
Salvando o código fonte gerado
1 – Selecione a pasta para salvar os arquivos e pressione o botão ‘OK’.
2 – Pronto, você recebeu a mensagem que os arquivos foram salvos, agora só nos resta abrir
os arquivos no Visual Basic.
1 – Se preferir pode ainda salvar apenas o Projeto (o que não seria muito útil), ou apenas o
Formulário, através do menu ‘Arquivo’.
1 – Localize os arquivos gerados e abra o projeto no Visual Basic.
1 – Sinta-se a vontade para alterar tanto o layout do formulário quanto o código fonte do
mesmo pelo Visual Basic.
O Resultado!
Acompanhe abaixo o formulário em execução...
1 – Selecionando um registro...
2 – Localizando registros...
3 – Alterando um registro... usando a tabela de parâmetros ‘parFUNCAO’, selecionada no inicio
do nosso wizard...