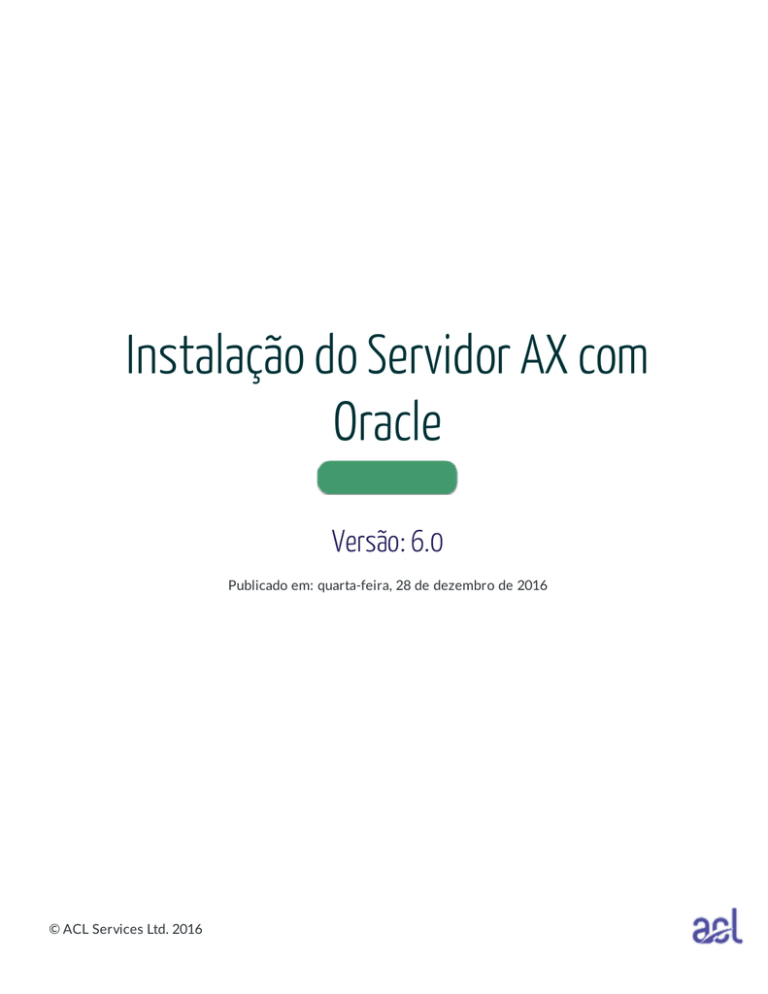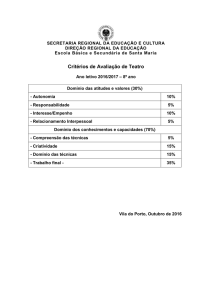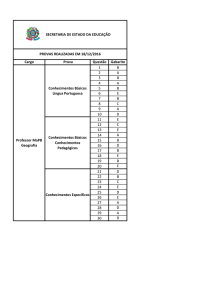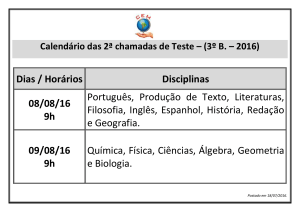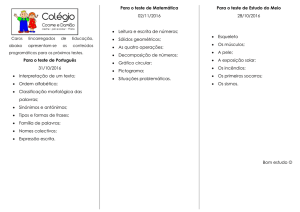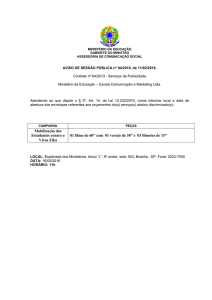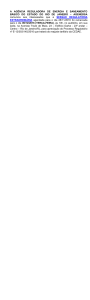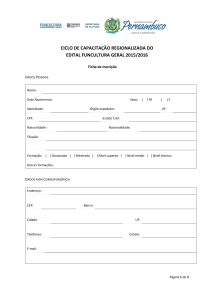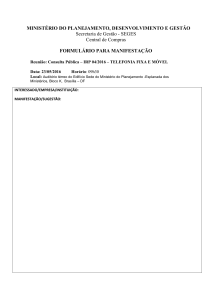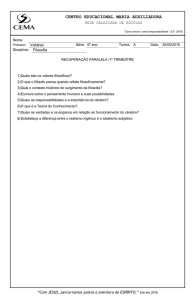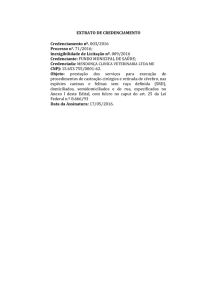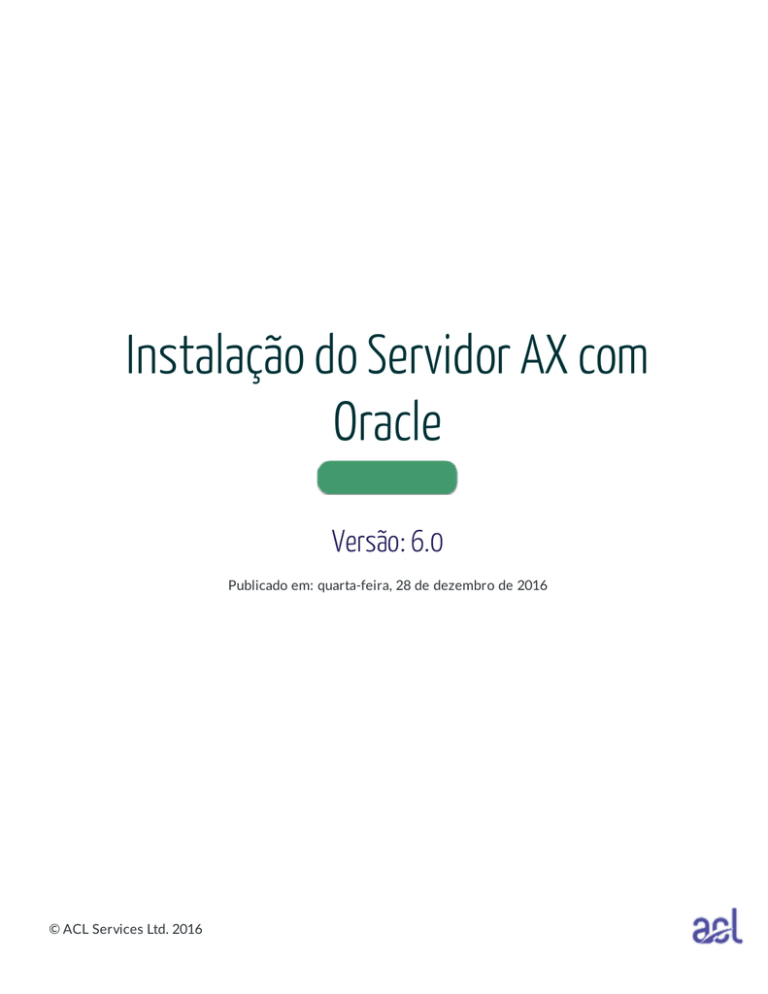
Instalação do Servidor AX com
Oracle
Versão: 6.0
Publicado em: quarta-feira, 28 de dezembro de 2016
© ACL Services Ltd. 2016
Índice
Índice
Índice
3
Introdução
7
Público-alvo
7
Máquinas obrigatórias
7
Tarefas pré-instalação
9
Reunindo recursos de instalação
10
Serviços de Suporte ACL
10
Contato primário da ACL
10
Administrador de banco de dados
10
Equipe de TI
11
Portas do Servidor AX
12
Verificação das portas em uso
12
Portas exigidas pelo Servidor AX
12
Configuração do firewall
13
Download dos instaladores do Analytics Exchange
15
Instaladores disponíveis
15
Etapas de download
15
Instalação
17
Configuração do servidor de banco de dados Oracle
18
Visão geral
18
Configurar o Oracle Net Listener for SSL
19
Executar os scripts SQL de tablespace e usuário
19
Instalar o Servidor AX para Oracle
20
Pré-requisitos
20
Instalar o Servidor AX
20
Tarefas pós-instalação
27
Verificar se o Servidor AX está sendo executado
28
Verificar o log do Serviço do Analytics Exchange
28
Verificar os serviços do Servidor AX
28
Publicado em 28/12/2016 © ACL Services Ltd. 2016
Página 3 de 80
Índice
Verificação dos aplicativos do Servidor AX
Ativação do Servidor AX
28
30
Ativação on-line
30
Ativação off-line
30
Adicionar um administrador do Servidor AX
32
Configurar o diretório de arquivamento e restauração
33
Verificando as conexões de aplicativos do cliente
34
Pré-requisitos
34
Verificações de conexões de aplicativos
34
Configuração do Python para uso com o Servidor AX
36
Como funciona?
36
Instale o Python versão 3.5.x (32 bits)
36
Defina a variável de ambiente PYTHONPATH
36
Instalação do Nó do Motor AX (opcional)
39
Instalar o Nó do Motor AX para Oracle
40
Pré-requisitos
40
Instalar o Nó do Motor AX
40
Pós-requisitos
43
Configuração de uma pasta de dados compartilhada
44
Uso de pastas de dados compartilhadas
44
Configuração de uma pasta compartilhada no Windows 2008
44
Configuração de Nós do Motor AX
45
Como funciona?
45
Configuração de Nós do Motor AX
45
Configuração de Nós do Motor AX
46
Certificados de segurança
49
Como funciona?
49
Uso dos certificados autoassinados para o Servidor AX
49
Certificados do Nó do Motor AX
50
Conexões PostgreSQL
50
Instalação de certificados de segurança
Ferramentas e conhecimento necessário
Publicado em 28/12/2016 © ACL Services Ltd. 2016
Página 4 de 80
52
52
Índice
Faça backup da configuração de servidor do aplicativo TomEE antes de começar
52
Processo do lado do servidor
53
Processo no lado do cliente
55
Anexo
57
Requisitos do Servidor AX
58
Hardware
58
Software
59
Pré-requisitos instalados automaticamente
60
Pré-requisitos incluídos no servidor Windows
61
Servidor de banco de dados
61
Requisitos do Nó do Motor AX
63
Hardware
63
Software
63
Pré-requisitos instalados automaticamente
64
Pré-requisitos incluídos no servidor Windows
65
Backup e restauração do Oracle
66
Estratégias de backup
66
Do que fazer backup
67
Backup de dados do Servidor AX
67
Restauração de dados do Servidor AX
68
Execução de scripts de banco de dados Oracle
Execução de scripts do banco de dados
Configuração de conta de serviços
70
70
71
Nomes dos serviços
71
Serviço do Analytics Exchange
71
Analytics Exchange Connector
72
Banco de dados do Analytics Exchange
73
Autenticação do Analytics Exchange
74
Tipos de autenticação
74
Escolha de um método de autenticação
74
Atribuição de direitos para o serviço AX Connector
Atribuição de acesso de leitura e gravação à pasta de instalação do AX Connector
75
75
Publicado em 28/12/2016 © ACL Services Ltd. 2016
Página 5 de 80
Índice
Conceda direitos de controle total ao executável do AX Connector (aclse.exe).
75
Direitos de Permitir logon local
75
Configurar a Autenticação Integrada do Windows
77
Visão geral da configuração
77
Criação de uma conta SPN
77
Mapeamento do serviço de autenticação para a conta SPN
77
Registro de um SPN para o serviço AX Connector
78
Teste do mapeamento da conta SPN
79
Habilitação da Autenticação Integrada do Windows a partir do Internet Explorer
79
Publicado em 28/12/2016 © ACL Services Ltd. 2016
Página 6 de 80
Introdução
Introdução
Este guia destina-se a orientar você durante o processo de instalação do Servidor AX com um servidor
de banco de dados do Oracle. O conteúdo deste guia são limitados à instalação e configuração inicial.
Para obter informações adicionais sobre manutenção do Servidor AX e uso do Analytics Exchange, visite
os Documentos on-line da Ajuda do ACL .
Público-alvo
Este guia é escrito para administradores do Servidor AX responsáveis pela instalação e configuração do
Analytics Exchange para suas organizações.
Máquinas obrigatórias
Para usar um servidor de banco de dados do Oracle, você precisa instalar o banco de dados em uma
máquina diferente da do Servidor AX.
Publicado em 28/12/2016 © ACL Services Ltd. 2016
Página 7 de 80
Reunindo recursos de instalação
Tarefas pré-instalação
Publicado em 28/12/2016 © ACL Services Ltd. 2016
Página 9 de 80
Reunindo recursos de instalação
Reunindo recursos de instalação
Antes de começar a instalar ou atualizar o Servidor AX, identifique os principais contatos necessários
para obter ajuda e informações para o processo de instalação.
Serviços de Suporte ACL
Entre em contato com os Serviços de Suporte ACL se encontrar problemas que não puder resolver
durante a instalação ou a atualização. Antes de entrar em contato com o suporte da ACL, verifique se
você tem as seguintes informações:
l
l
l
A versão específica do Servidor AX sendo instalada ou atualizada
Detalhes sobre o banco de dados (PostgreSQL ou Oracle) usado com o Servidor AX
Todas as mensagens de erro ou aviso encontrados
Você pode entrar em contato com os Serviços de Suporte ACL de diversas formas:
l
l
l
l
enviando um ticket de suporte on-line (método preferido)
bate-papo ao vivo
e-mail ([email protected])
telefone
Contato primário da ACL
Para fazer o download do pacote de instalação do Servidor AX no ACL Launchpad, você precisa ter
uma conta válida do ACL Launchpad.
l
l
Se você é o contato primário da sua empresa, deve ter recebido um e-mail de boas-vindas da
ACL com instruções para fazer login na sua conta. Se você não recebeu o e-mail, ou se precisa
de mais ajuda, entre em contato com os Serviços de Suporte ACL.
Se você não é o contato primário, deve ter recebido instruções por e-mail quando foi adicionado
ao ACL Launchpad pelo contato primário. Se você não recebeu as instruções, entre em contato
com o contato primário da empresa ou com o administrador de contas da ACL.
Administrador de banco de dados
Se a sua empresa tem um administrador de banco de dados, ele terá informações importantes necessárias para instalar e configurar o Servidor AX.
Publicado em 28/12/2016 © ACL Services Ltd. 2016
Página 10 de 80
Reunindo recursos de instalação
Equipe de TI
Se a sua empresa tem uma equipe de TI que administra serviços como acesso à rede, armazenamento
de arquivos e políticas de segurança, ela poderá ter informações necessárias para concluir a instalação.
Também pode ocorrer que a equipe precise executar tarefas como criar contas de usuário do Active
Directory e modificar regras de firewall.
Publicado em 28/12/2016 © ACL Services Ltd. 2016
Página 11 de 80
Reunindo recursos de instalação
Portas do Servidor AX
Para que o Serviço do Analytics Exchange inicie corretamente no servidor do Servidor AX ou no Nó
do Motor AX, verifique se as portas exigidas pelo servidor de aplicativos TomEE não estão sendo utilizadas por outros serviços ou aplicativos.
Verificação das portas em uso
Em um prompt de comando, use o comando NETSTAT para exibir as portas em uso:
NETSTAT -a
Se as portas necessárias estão sendo usadas por outro serviço, execute uma das etapas a seguir:
l
l
reconfigure o serviço para usar uma porta diferente
desative temporariamente o serviço em Serviços do Windows durante a instalação do Servidor
AX
Se necessário, modifique algumas portas utilizadas pelo Servidor AX após a conclusão do processo de
instalação.
Nota
Ao instalar o Servidor AX ou o Nó do Motor AX pela primeira vez em um servidor, verifique se as portas exigidas pelo servidor de aplicativos TomEE não estão sendo usadas
antes de executar o instalador.
Portas exigidas pelo Servidor AX
O Servidor AX e o Nó do Motor AX são instalados com as configurações padrão de porta utilizadas
pelo Serviço do Analytics Exchange.
Porta
Componente
Criptografia
Descrição
8009
Tomcat Connector AJP
Não SSL
A porta utilizada para conexão com o servidor de aplicativos TomEE
80
Tomcat Connector HTTP
Não SSL
Porta utilizada para comunicação HTTP não criptografada com o servidor.
443
Tomcat Connector
HTTPS
SSL
Porta utilizada para comunicação criptografada HTTP (HTTPS) com o servidor.
Se você está atualizando uma versão anterior do Servidor AX, a porta padrão
Publicado em 28/12/2016 © ACL Services Ltd. 2016
Página 12 de 80
Reunindo recursos de instalação
Porta
Componente
Criptografia
Descrição
é 8443.
5432
PostgreSQL
Compatível
No instalador do Servidor AX, você pode especificar uma porta diferente que
não está em uso.
Nota
Se você estiver configurando uma instalação de dois servidores, verifique se o PostgreSQL e o servidor de aplicativos
do Servidor AX conseguem se comunicar por essa porta.
10000
Conector
do AX
TwoFish
128 bits
Se essa porta estiver sendo usada, você poderá especificar uma porta diferente sem uso no instalador do Servidor AX.
Esse serviço é usado principalmente para acessar as tabelas do Servidor AX
que foram exportadas para os projetos do ACL Analytics.
4201
Nó do Motor
AX
Não SSL
Usado para conectar o Nó do Motor AX ao Servidor AX mestre. Se o Nó do
Motor AX e o Servidor AX estiverem se comunicando por meio de um
firewall, essa porta deverá estar aberta.
1521
Banco de
dados Oracle
Não SSL
Porta utilizada para comunicação descriptografada com o banco de dados do
Oracle.
Nota
Sua equipe de TI estipulará qual porta é necessária quando o
Oracle for usado como servidor do banco de dados do Servidor AX. A porta pode ser alterada depois de concluir a instalação, se necessário.
5432
Banco de
dados Oracle
SSL
Porta utilizada para comunicação criptografada com o banco de dados do
Oracle.
Nota
Sua equipe de TI estipulará qual porta é necessária quando o
Oracle for usado como servidor do banco de dados do Servidor AX. A porta pode ser alterada depois de concluir a instalação, se necessário.
Configuração do firewall
Para conexão ao Servidor AX de fora do firewall da rede, é necessário permitir conexões de entrada nas
portas a seguir:
Porta
Componente
Descrição
443
Tomcat Con-
Usado para habilitar conexões HTTPS ao servidor Web dos aplicativos web Cliente Web AX e
Publicado em 28/12/2016 © ACL Services Ltd. 2016
Página 13 de 80
Reunindo recursos de instalação
Porta
Componente
Descrição
nector
HTTPS
Configuração do Servidor AX e para transferências seguras de arquivos de e para o Servidor
AX.
Nota
O valor padrão para servidores atualizados de versões anteriores à 5.0.0 é
8443.
10000
Conector
do AX
Usado para permitir o acesso às tabelas do Servidor AX a partir de computadores clientes por
meio do ACL Analytics.
4201
Nó do Motor
AX
Usado para conectar o Nó do Motor AX ao Servidor AX mestre. Se o Nó do Motor AX e o Servidor Server estiverem se comunicando por um firewall, você deverá abrir essa porta.
Cada computador cliente que se conecta ao Servidor AX também deve ter as portas correspondentes
abertas para comunicação de saída.
Publicado em 28/12/2016 © ACL Services Ltd. 2016
Página 14 de 80
Reunindo recursos de instalação
Download dos instaladores do Analytics Exchange
Faça o download dos instaladores no ACL Launchpad para poder instalar o Analytics Exchange.
Nota
Você deve ser capaz de fazer login em uma conta do ACL Launchpad (www.aclgrc.com)
para fazer o download dos instaladores do Analytics Exchange e ativar o Servidor AX.
Instaladores disponíveis
Os instaladores para os seguintes aplicativos do Analytics Exchange estão disponíveis no ACL Launchpad:
l
l
l
l
l
Servidor AX (contém instaladores para o Servidor AX e o PostgreSQL)
Nó do Motor AX
Atualização de compatibilidade do ACL Analytics para o Servidor AX (se for o caso)
Cliente AX
Direct Link
Etapas de download
Nota
A página de download do instalador fornece a versão mais recente do Analytics
Exchange. Se você precisa de um instalador para uma versão anterior, você deve entrar
em contato com os Serviços de Suporte ACL para obter uma cópia do instalador para
aquela versão
1. Faça login no ACL Launchpad (www.accounts.aclgrc.com) e clique em Analytics Exchange.
l
Se você for o contato principal da sua empresa : deve ter recebido um e-mail de boas-vindas
da ACL com instruções para fazer login na sua conta do ACL Launchpad. Se você não recebeu o
e-mail de boas-vindas, entre em contato com os Serviços de Suporte ACL para obter auxílio.
l Se você não for o contato primário da sua empresa : você deve ter recebido uma notificação
por e-mail quando o contato principal ou o administrador de contas da ACL da sua empresa o
adicionou ao ACL Launchpad. O e-mail de notificação contém instruções para efetuar o login no
ACL Launchpad. Se você não recebeu o e-mail de notificação, entre em contato com o administrador de contas da ACL da sua empresa. Verifique também o filtro de spam. Notificações
por e-mail devem ser enviadas de [email protected].
2. Na lista suspensa Pacote de software para download, selecione o instalador para baixar.
Nota
Certifique-se de baixar a edição correta (não Unicode ou Unicode), pois todos os
aplicativos instalados devem usar a mesma edição.
Publicado em 28/12/2016 © ACL Services Ltd. 2016
Página 15 de 80
Reunindo recursos de instalação
3. Clique em Download <Versão> e salve o instalador no computador onde planeja instalar o aplicativo.
Publicado em 28/12/2016 © ACL Services Ltd. 2016
Página 16 de 80
Configuração do servidor de banco de dados Oracle
Instalação
Publicado em 28/12/2016 © ACL Services Ltd. 2016
Página 17 de 80
Configuração do servidor de banco de dados Oracle
Configuração do servidor de banco de dados Oracle
Instale o servidor de banco de dados Oracle e configure uma instância de banco de dados, configure a
segurança, execute os scripts SQL do Servidor AX e implemente um processo de backup.
Nota
Você deve concluir a instalação do Oracle antes de instalar o Analytics Exchange. O servidor de banco de dados e o Servidor AX não podem residir na mesma máquina.
Visão geral
1. Provisionar um banco de dados: configure uma instância do banco de dados Oracle para o Servidor AX ou use uma instância existente.
2. Determinar requisitos de segurança : decida se você vai criptografar transferências de dados
entre o servidor de aplicativos do Servidor AX e o servidor do banco de dados Oracle. Caso seja
necessário utilizar criptografia, instale e configure um certificado de uma Autoridade de Certificação no Oracle Wallet Manager.
3. Configurar o Oracle Net Listener : habilite a comunicação SSL entre aplicativos do Analytics
Exchange e o servidor de banco de dados Oracle. Para exibir as etapas, consulte "Configurar o
Oracle Net Listener for SSL" Na página oposta.
Nota
Um ouvinte configurado para conexões não SSL é requerido para concluir a instalação, mesmo se você planejar utilizar SSL para comunicações entre o Servidor
AX e o servidor do banco de dados. O ouvinte também deve ter a porta configurada para comunicação SSL se a criptografia for necessária.
4. Configurar um Nome de Serviço de Rede: habilite conexões ao serviço de banco de dados do
Analytics Exchange a partir dos servidores do Analytics Exchange.
5. Executar scripts SQL do Servidor AX : crie o espaço de tabela e o usuário do banco de dados.
Para obter mais informações, consulte "Executar os scripts SQL de tablespace e usuário" Na
página oposta
6. Criar o esquema do banco de dados: Opcional. Você pode executar scripts SQL adicionais para
criar o esquema de banco do dados do Servidor AX, em vez de contar com o assistente de instalação do Servidor AX para criar o esquema. Para obter mais informações, consulte "Execução
de scripts de banco de dados Oracle" Na página 70 .
7. Implementar um processo de backup: Para obter mais informações, consulte "Backup e restauração do Oracle" Na página 66 .
Publicado em 28/12/2016 © ACL Services Ltd. 2016
Página 18 de 80
Configuração do servidor de banco de dados Oracle
Configurar o Oracle Net Listener for SSL
1. Selecione Iniciar > Todos os programas > Oracle - <instância> > Ferramentas de configuração
e migração > Net Manager .
2. Clique no sinal de mais ao lado da entrada Ouvintes no modo de exibição em árvore para exibir a
lista de ouvintes configurados.
3. Selecione a entrada Ouvinte usada pelos aplicativos do Analytics Exchange e clique em Adicionar
endereço.
4. Na lista suspensa Protocolo, selecione TCP/IP com SSL .
5. Certifique-se de que o nome do host do servidor de banco de dados Oracle está indicado na caixa
de texto Host .
6. A não ser que o número da porta padrão para conexões SSL (2484) esteja sendo utilizado por
outro serviço, digite 2484 na caixa de texto Porta .
Se você estiver utilizando uma porta diferente, será necessário inserir o número da porta sempre
que a porta do ouvinte Oracle para SSL for necessária nos assistentes de instalação do ACL Analytics Exchange ou nos arquivos de configuração.
7. Selecione Arquivo > Salvar configuração de rede.
Executar os scripts SQL de tablespace e usuário
O administrador de banco de dados deve executar os scripts a seguir antes de instalar o Servidor AX:
l
l
CREATE_AX_TABLESPACE.sql: define a alocação física de espaço para o banco de dados do
Analytics Exchange
CREATE_DATABASE_USER.sql: cria o usuário de banco de dados do Analytics Exchange
As variáveis a seguir devem ser definidas para o CREATE_DATABASE_USER.sql:
l
l
V_USER
V_USERPWD
Para obter mais informações, consulte "Execução de scripts de banco de dados Oracle" Na página 70 .
Publicado em 28/12/2016 © ACL Services Ltd. 2016
Página 19 de 80
Configuração do servidor de banco de dados Oracle
Instalar o Servidor AX para Oracle
Para instalar o Servidor AX para Oracle, o servidor de banco de dados já deve estar instalado em uma
máquina física separada.
Pré-requisitos
Antes de instalar o Servidor AX para Oracle, configure o servidor de banco de dados. Para obter mais
informações, consulte "Configuração do servidor de banco de dados Oracle" Na página 18
Instalar o Servidor AX
Cuidado
Você deve instalar as atualizações do Windows KB2919355 antes de iniciar a instalação do Analytics Exchange no Windows Server 2012 R2. Se você não instalar esta
atualização, sua instalação do Analytics Exchange não será concluída com sucesso.
Executar o instalador e selecionar a configuração do banco de dados
1. Clique duas vezes no pacote de instalação. Se for exibida uma caixa de diálogo com um aviso de
segurança, verifique as informações listadas e clique em Sim.
2. Selecione o idioma da instalação e clique em OK.
3. Na página Localização para extrair arquivos de instalação, especifique a pasta onde os arquivos de instalação serão extraídos e clique em Instalar .
Dica
Clique em Procurar para selecionar uma pasta ou aceite o local padrão: C:\Arquivos de Programas
(x86)\ACL Software\Installers\ACLAX<versão>_Server_
<edição>.
4. Clique em Sim na caixa de diálogo com a mensagem sobre o motor do banco de dados.
5. Na página Opções de configuração do Servidor do Analytics Exchange, selecione Oracle e clique em Avançar .
6. Se for solicitada a instalação de pré-requisitos, clique em Instalar e aguarde a instalação dos
pré-requisitos.
Publicado em 28/12/2016 © ACL Services Ltd. 2016
Página 20 de 80
Configuração do servidor de banco de dados Oracle
Siga as instruções na tela para concluir a instalação dos pré-requisitos. Pode ser necessário reiniciar o computador depois de reinstalar os prerrequisitos.
Configure seus serviços do Analytics Exchange
1. Se for solicitada a instalação de pré-requisitos, clique em Instalar e aguarde a instalação dos prérequisitos.
Siga as instruções na tela para concluir a instalação dos pré-requisitos. Pode ser necessário reiniciar o computador depois de reinstalar os prerrequisitos.
Nota
O sistema pode solicitar que você aceite os termos e condições para o .NET Framework ao instalar prerrequisitos. Nesse caso, a caixa de diálogo de termos e condições pode aparecer oculta atrás da caixa de diálogo do instalador do Analytics
Exchange. Ao instalar o .NET Framework, verifique se o instalador não está aguardando sua entrada.
2. Na página Bem-vindo, clique em Avançar . Na página Contrato de licença , selecione Eu aceito os
termos do contrato de licença e clique em Avançar .
3. Na página Pastas de destino e configurações, especifique onde os arquivos do aplicativo do Servidor AX serão instalados e o local onde os dados do Servidor AX serão armazenados.
Se necessário, clique em Modificar para modificar um ou ambos os locais padrão. Os caminhos
especificados não devem incluir espaços, e a localização especificada para os dados do Servidor
AX deve ter disponibilidade de espaço em disco suficiente.
Nota
Se você quiser armazenar dados do Servidor AX em um servidor de arquivos dedicado ou em outro local da rede, será necessário configurar uma pasta compartilhada após concluir a instalação. A pasta compartilhada não pode ser
especificada no instalador do Servidor AX.
4. No painel Número da porta do Conector do Analytics Exchange, insira o número da porta do
Conector do AX a ser usada, ou aceite o valor padrão de 10000.
O serviço Conector do AX é utilizado principalmente para acessar tabelas do ACL no Servidor AX
a partir do ACL Analytics.
5. No painel Conta do serviço Tomcat do Analytics Exchange, faça o seguinte:
a. Insira o domínio e o nome de usuário da conta no formato domínio\nomeusuário ou clique
em Pesquisar para localizar o domínio e o nome de usuário.
Se você pesquisar por nome de conta, insira ou selecione antes o domínio ou o nome do servidor na caixa de diálogo Pesquisar por conta de usuário, para que o instalador mostre a lista
apropriada de contas de usuário disponíveis.
Publicado em 28/12/2016 © ACL Services Ltd. 2016
Página 21 de 80
Configuração do servidor de banco de dados Oracle
Nota
Não há suporte para executar o serviço TomEE utilizando uma conta de usuário
local. Essas contas não têm os privilégios adequados para executar alguns
comandos do ACL.
b. Insira a Senha da conta.
c. Clique em Avançar .
d. Se solicitado a conceder a permissão "Fazer logon como um serviço" para a conta do serviço
Tomcat, clique em Sim e em OK.
Para obter informações sobre as opções de configuração das contas de serviço, consulte "Configuração de conta de serviços" Na página 71 .
Definir as configurações de conexão do banco de dados
1. Na página Configurar o banco de dados do ACL Analytics Exchange, certifique-se de que Oracle 11 ou superior está marcado e execute uma das ações a seguir:
o
Selecione Criar um novo banco de dados se estiver usando o instalador do Servidor AX para
criar o esquema do banco de dados do Analytics Exchange.
o
Selecione Utilizar um banco de dados existente se o administrador de banco de dados Oracle já criou o esquema do banco de dados do Analytics Exchange.
2. Opcional. Para criptografar comunicações de banco de dados entre o Analytics Exchange e o Oracle, marque Criptografar comunicação do banco de dados e clique em Avançar .
Para criptografar a conexão, é necessário configurar o servidor de banco de dados do Oracle
para conexões SSL.
Dica
A criptografia reduz um pouco o desempenho. Portanto, ative-a apenas se dados
são transferidos entre o servidor de banco de dados e o servidor de aplicativos
por meio de uma rede não protegida.
3. Se você marcou Criptografar comunicação do banco de dados, clique em Avançar na caixa de
diálogo com a mensagem sobre a porta SSL do Oracle.
Nota
A porta SSL do Oracle deve ter sido configurada corretamente por um administrador de banco de dados Oracle para que a instalação possa prosseguir.
4. Na página Configurações de conexão do banco de dados Analytics Exchange, insira as seguintes informações:
Campo
Descrição
Servidor de banco de
dados
O endereço IP ou nome do servidor onde o servidor de banco de dados está localizado.
Publicado em 28/12/2016 © ACL Services Ltd. 2016
Página 22 de 80
Configuração do servidor de banco de dados Oracle
Campo
Descrição
Nome do serviço
O nome do banco de dados global da instância do banco de dados a ser usada.
Porta não SSL
Porta usada para conexões HTTP padrão com o banco de dados do Analytics
Exchange. O valor padrão é 1521.
Porta SSL
A porta usada para conexões SSL com o banco de dados do Analytics Exchange. Esse
campo somente está disponível se a opção Criptografar comunicação com o banco
de dados foi marcada. O valor padrão é 2484.
Nome de usuário
O nome da conta de usuário usada para acessar o banco de dados do Analytics
Exchange.
Senha
A senha da conta de usuário.
Para verificar as informações de conexão, clique em Testar conexão e clique em Avançar .
5. Na página Detalhes da conexão do Microsoft Active Directory, verifique se o valor padrão que
será utilizado na caixa de texto Domínio padrão está correta ou digite o valor correto e, em
seguida, clique em Avançar .
Nota
O valor de domínio padrão é o domínio onde os usuários finais são autenticados,
caso não tenham especificado um domínio ao fazer login utilizando autenticação
baseada em formulário. Por exemplo, se um usuário inserir jsmith como nome
de usuário, e se o domínio padrão for ACL, isso equivale a inserir acl\jsmith.
Configurar segurança e autenticação
1. Na página Autenticação do Analytics Exchange, selecione o método de autenticação adequado:
l Autenticação baseada em formulário: selecione essa opção se desejar que os usuários insiram
o nome de usuário e senha a cada vez que iniciarem uma nova sessão com o Analytics
Exchange. Uma sessão é criada quando uma nova janela do navegador da web é aberta ou
quando o Cliente AX é iniciado.
l Autenticação integrada do Windows: selecione essa opção caso deseje que os usuários sejam
autenticados silenciosamente por aplicativos do Analytics Exchange com base na conta de usuário usada para fazer login no Windows. As contas de usuário que pertencem ao domínio configurado do Active Directory não precisam inserir o nome de usuário e senha ao acessar
aplicativos do Analytics Exchange.
Para obter mais informações sobre as opções de autenticação e a configuração exigida, consulte
"Autenticação do Analytics Exchange" Na página 74 .
2. Especifique os detalhes de configuração da autenticação do Servidor AX executando uma das seguintes ações e clique em Avançar :
l Se você selecionou Autenticação baseada em formulário, especifique o nome do host do servidor onde o Servidor AX está instalado. Por exemplo: AX.ACL.COM.
Publicado em 28/12/2016 © ACL Services Ltd. 2016
Página 23 de 80
Configuração do servidor de banco de dados Oracle
Se você tiver selecionado Autenticação Integrada do Windows, insira as seguintes informações:
l Nome do host do Servidor do Analytics Exchange : especifique o nome do host do servidor
onde o Servidor AX está instalado. Por exemplo: AX.ACL.COM
l Domínio do Active Directory – especifique o domínio do Active Directory a usar para
autenticar usuários
l Endereço IP do controlador de domínio do Kerberos – o endereço IP da localização do controlador de domínio do Active Directory da organização
l Senha do serviço Kerberos – a senha para a conta do nome da entidade do serviço (SPN)
no Active Directory
3. Se você já tem um certificado de segurança SSL, execute as ações a seguir na página Informações do certificado SSL :
a. Selecione Usar arquivo de armazenamento de chaves existente e navegue até o arquivo de
armazenamento de chaves no computador.
b. Insira a senha do armazenamento de chaves existente.
4. Na página Informações do certificado SSL , insira as informações a seguir e clique em Avançar :
l
Campo
Descrição
Nome do servidor
O nome do host do servidor de banco de dados. Por exemplo: ax.acl.com.
Nome do departamento
ou da divisão
A divisão ou unidade de negócios para a qual o certificado é emitido. Por exemplo:
Desenvolvimento.
Nome da organização
Nome da sua empresa ou organização. Por exemplo: ACL Services Ltd..
Nome da cidade
Cidade ou local onde a empresa ou organização está localizada. Por exemplo: Vancouver.
Nome do estado/província
Estado ou província onde a empresa ou a organização está localizada. Por exemplo:
BC.
Código do país
Código de dois caracteres do país onde a empresa ou organização está localizada.
Por exemplo: CA.
Insira uma senha de no mínimo 6 caracteres.
Nota
Senha do armazenamento de chaves
Senha da chave privada
Se você estiver usando um arquivo de armazenamento de chaves
existente, essa instância da caixa de texto Senha do armazenamento
de chaves será desativada.
Insira novamente a mesma senha. A Senha do armazenamento de chaves e a Senha
da chave privada devem ser idênticas.
Para obter informações sobre a utilização desse certificado e as opções de configuração, consulte "Certificados de segurança" Na página 49 .
Publicado em 28/12/2016 © ACL Services Ltd. 2016
Página 24 de 80
Configuração do servidor de banco de dados Oracle
5. Na página Insira o nome de usuário e senha do console do Tomcat , insira as informações a seguir
e clique em Avançar :
l Nome de usuário: insira o nome de usuário que quer usar para acessar e administrar o Tomcat
Web Application Manager e o aplicativo web Configuração do Servidor AX
l Senha : insira uma senha para o nome de usuário
l Confirmar senha : insira a senha novamente para confirmá-la
Finalizar a instalação
1. Clique em Instalar .
Nota
Antes do processo de instalação ser concluído, será necessário aguardar cerca de
um minuto enquanto o servidor de aplicativos TomEE fica totalmente funcional. A
janela de comando pode ser exibida intermitentemente durante este período de
tempo. Não cancele a instalação.
2. Quando o processo de instalação for concluído, clique em Finalizar para sair do instalador.
O aplicativo web Configuração do Servidor AX é exibido automaticamente no navegador da web padrão
após a conclusão do instalador. Você deve concluir as tarefas pós-instalação no aplicativo web para que
o Servidor AX fique totalmente funcional. Para obter mais informações, consulte "Tarefas pós-instalação" Na página 27 .
Nota
Se o aplicativo web Configuração do Servidor AX exibir um erro no navegador da web,
aguarde dois ou três minutos antes de recarregar a página. Dependendo do hardware do
seu servidor, os serviços necessários podem levar alguns minutos para ficarem totalmente funcionais.
Se você fechar o aplicativo web Configuração do Servidor AX antes de concluir todas as tarefas pós-instalação, poderá acessá-lo novamente em um navegador da web. O local padrão é https://<nomedoservidor>/aclconfig, onde <nomedoservidor> é o nome do host ou o endereço IP do
Servidor AX. Por exemplo: https://axserver.acl.com/aclconfig.
Publicado em 28/12/2016 © ACL Services Ltd. 2016
Página 25 de 80
Tarefas pós-instalação
Tarefas pós-instalação
Conclua as tarefas a seguir para finalizar a instalação do Servidor AX.
Nota
Dependendo da configuração do Servidor AX, algumas dessas tarefas podem ser opcionais. Se você tiver componentes em diversos servidores, pode ser necessário concluir
as tarefas em cada máquina.
Tarefa
Localização
Detalhes
Verificar se o Servidor AX está sendo
executado
O servidor que hospeda o Servidor AX
Consulte "Verificar se o Servidor AX está sendo executado"
Na página seguinte.
Ativar o Servidor AX
ACL Launchpad
Consulte "Ativação do Servidor
AX" Na página 30.
(www.aclgrc.com)
Adicionar um administrador do Servidor AX
Aplicativo web Configuração do Servidor
AX
(https://<nome_do_servidor Servidor AX>/aclconfig)
Consulte "Adicionar um administrador do Servidor AX" Na
página 32.
Configurar o diretório de arquivamento e restauração
Aplicativo web Configuração do Servidor
AX
Consulte "Configurar o diretório de arquivamento e restauração" Na página 33.
Verificar as conexões de aplicativos cliente
Computadores cliente do Analytics
Exchange
Consulte "Verificando as conexões de aplicativos do cliente"
Na página 34
Instale e configure o Python se você
pretende usar a integração do Python
nos scripts de Análise
O servidor que hospeda o Servidor AX e
qualquer máquina que abriga uma instância do Nó do Motor AX.
Consulte "Configuração do
Python para uso com o
Servidor AX" Na página 36
Publicado em 28/12/2016 © ACL Services Ltd. 2016
Página 27 de 80
Tarefas pós-instalação
Verificar se o Servidor AX está sendo executado
Verifique se o Servidor AX está sendo executado conferindo o log de serviços, os serviços e o Tomcat
Web Application Manager.
Verificar o log do Serviço do Analytics Exchange
Para verificar se o Serviço do Analytics Exchange está sendo executado, no subdiretório TomCat/logs do Servidor AX, abra o arquivo TomEE.date.log e examine as entradas do log.
Um novo arquivo de log é criado sempre que o serviço é iniciado/reiniciado ou quando o arquivo
excede o tamanho máximo especificado.
Verificar os serviços do Servidor AX
O status de cada serviço do Windows do Servidor AX deve ser "Iniciado" ou "Executando". Se você instalou componentes do Servidor AX em mais de um servidor, verifique os serviços em todos os servidores.
1. No servidor onde são executados os serviços, navegue até o Painel de Controle do Windows,
selecione Ferramentas administrativas e abra Serviços.
2. Na janela Serviços, verifique se os serviços a seguir estão listados como "Iniciados" ou "Executando" na coluna Status:
l Serviço do Analytics Exchange : executa no Servidor AX e em cada instância do Nó do Motor
AX
l Conector do AX : executa apenas no Servidor AX
l Banco de dados do Analytics Exchange < número da versão> : executa no servidor onde o
PostgreSQL está instalado
Esse serviço pode ser executado no mesmo servidor do Servidor AX ou em um servidor separado. O serviço estará presente somente se o PostgreSQL for o servidor de banco de dados do
Servidor AX
Se qualquer um dos serviços não tiver sido iniciado, você poderá tentar iniciá-lo clicando com o
botão direito no serviço e selecionando Iniciar . Se ainda assim o serviço não iniciar, verifique os
arquivos de log para determinar a causa do problema ou entre em contato com os Serviços de
Suporte ACL.
Verificação dos aplicativos do Servidor AX
Verifique o status de implementação dos aplicativos do Servidor AX no Tomcat Web Application Manager.
Publicado em 28/12/2016 © ACL Services Ltd. 2016
Página 28 de 80
Tarefas pós-instalação
1. Em um navegador da web, acesse http://nome_do_servidor/manager e faça login no Tomcat Web Application Manager.
Substitua o nome_do_servidor pelo nome do host ou endereço IP do servidor que hospeda o Servidor AX ou a instância do Nó do Motor AX.
Nota
As suas credenciais do Tomcat Web Application Manager são especificadas
durante a instalação do Servidor AX. Se você não se lembrar do nome de usuário e
da senha, redefina-os.
2. Confirme se os aplicativos a seguir exibem o status Executando como verdadeiro no Servidor AX:
l Servidor do ACL Analytics Exchange (AX) <número versão>
l Cliente web AX do ACL
l ACL AX System Admin
l Servidor do ACL AX Core
l ACL AX Central Authentication System (CAS)
l ACL AX Gateway Mapper
l ACL AX Light Client
l Tomcat Host Manager Application
l Tomcat Manager Application
l Interface REST do ACL AX Core
l Apache TomEE
Se qualquer um desses aplicativos não tiver sido iniciado,kl na coluna Comandos, clique em Iniciar .
3. Saia do Tomcat Web Application Manager.
Publicado em 28/12/2016 © ACL Services Ltd. 2016
Página 29 de 80
Tarefas pós-instalação
Ativação do Servidor AX
Você pode ativar seu Servidor AX on-line usando a Configuração do Servidor AX ou off-line usando o
ACL Launchpad.
Nota
Você deve ter uma conta válida do ACL Launchpad com as permissões adequadas para
ativar o Servidor AX. Se você não tiver uma conta do ACL Launchpad, entre em contato com o administrador de contas da ACL.
Ativação on-line
1. Faça login no aplicativo Web Configuração do Servidor AX (https://<nome_do_servidor>/aclconfig) e localize o painel Ativação.
2. Na lista Tipo de servidor , selecione uma das seguintes opções:
l Produção: o servidor de produção primário
l Não produção: o servidor usado para fins de não produção, como testes e preparação
l Recuperação de desastres: o servidor designado para failover ou recuperação de desastres
3. Em Ativação, insira suas credenciais do ACL Launchpad e clique em Selecionar organização.
4. Na lista Organizações, selecione a organização à qual o servidor pertence e clique em Ativar
servidor .
Resultado: após a importação do arquivo de identificação, será exibida a mensagem O servidor foi ativado.
Ativação off-line
1. Faça login no aplicativo Web Configuração do Servidor AX (https://<nome_do_servidor>/aclconfig) e localize o painel Ativação.
2. Na lista Tipo de servidor , selecione uma das seguintes opções:
l Produção: o servidor de produção primário
l Não produção: o servidor usado para fins de não produção, como testes e preparação
l Recuperação de desastres: o servidor designado para failover ou recuperação de desastres
3. Em Ativação off-line, clique em Gerar e salve o arquivo identificador de máquina AXOfflineActivation.mif na sua estação de trabalho local.
Sua estação de trabalho local deve ter uma conexão com a Internet para acessar o ACL Launchpad e concluir o resto da sua ativação.
4. Faça login no ACL Launchpad (www.aclgrc.com) e selecione sua organização.
5. Selecione Opções > Ativações e, à esquerda, clique em Ativação off-line.
Publicado em 28/12/2016 © ACL Services Ltd. 2016
Página 30 de 80
Tarefas pós-instalação
6. Faça upload do seu arquivo de ativação:
a. Clique em Escolher arquivo, navegue até o arquivo identificador de máquina do seu servidor
(AXOfflineActivation.mif) e clique em Abrir .
b. Na lista suspensa Aplicativo, selecione o tipo de instalação do Servidor AX.
c. Na lista suspensa Usuário, selecione o seu nome e clique em Fazer upload.
Resultado: após a conclusão do upload do arquivo identificador de máquina, o nome de máquina
do servidor será exibido na lista Ativações.
7. Ao lado do nome do servidor ativado, clique em Download do arquivo de ativação e salve o
arquivo de ativação analytics_exchange_server.oaf em sua estação de trabalho.
8. No aplicativo Web Configuração do Servidor AX, na seção Ativação offline, navegue até o arquivo
de ativação baixado do ACL Launchpad e clique em Importar .
Resultado: após a importação do arquivo de identificação, será exibida a mensagem O servidor
foi ativado.
Publicado em 28/12/2016 © ACL Services Ltd. 2016
Página 31 de 80
Tarefas pós-instalação
Adicionar um administrador do Servidor AX
Use o aplicativo web Configuração do Servidor AX para adicionar um usuário administrativo. A função
Administrador é concedida ao usuário.
Nota
Você deve adicionar pelo menos uma conta administrativa após a instalação do Servidor AX para poder usar o Cliente AX. Após adicionar o primeiro usuário, você poderá
usar o Cliente AX para adicionar mais usuários.
1. Em um navegador da web, acesse https://<nomedoservidor>/aclconfig e faça login
no aplicativo web Configuração do Servidor AX.
Use as mesmas credenciais utilizadas para fazer login no Tomcat Web Application Manager.
2. Localize o painel Adicionar administrador AX e insira o nome da conta de usuário do Windows
a ser adicionada:
l Se a conta de usuário pertencer ao domínio padrão do Active Directory para a implementação
do Analytics Exchange, será possível inserir o nome de usuário sem especificar o domínio.
O domínio padrão do Servidor AX é especificado na seção Configurações do painel Servidor .
Se a conta de usuário não pertencer ao domínio padrão do Active Directory, será necessário
especificar o domínio e o nome do usuário neste formato: Domínio\nome do usuário
l Se a conta de usuário for uma conta local do Windows no servidor onde o Servidor AX está
instalado, será necessário especificar o nome do computador e do usuário utilizando o formato: NomeComputador\NomeUsuário
3. Clique em Adicionar administrador .
l
Publicado em 28/12/2016 © ACL Services Ltd. 2016
Página 32 de 80
Tarefas pós-instalação
Configurar o diretório de arquivamento e restauração
Configure o diretório de arquivamento e restauração para disponibilizar os comandos Archive e Restore
aos usuários finais com privilégios de Administrador no Cliente AX.
Nota
Se o diretório não for configurado, os comandos Archive e Restore serão desativados no
Cliente AX.
1. Em um navegador da web, acesse https://<nomedoservidor>/aclconfig e faça login no
aplicativo web Configuração do Servidor AX.
Use as mesmas credenciais utilizadas para fazer login no Tomcat Web Application Manager.
2. Na seção Servidor , no campo Diretório de arquivamento e restauração, insira o caminho de
arquivo ou caminho UNC do diretório onde deseja salvar as coleções arquivadas.
Você precisa especificar uma pasta que já existe. Um caminho UNC é uma pasta compartilhada
especificada no seguinte formato: \\<nome_do_servidor>\<pasta_compartilhada>.
A conta de usuário usada para executar o Serviço do Analytics Exchange deve ter Permissões
totais para a pasta que você deseja configurar como diretório de arquivamento e restauração. É
necessário atribuir manualmente os privilégios de segurança necessários no Active Directory.
Nota
O diretório de dados pode estar situado localmente no Servidor AX ou em um servidor de arquivos remoto ou rede de área de armazenamento (SAN). Você deve
verificar se o local especificado tem espaço suficiente alocado em disco para armazenar suas coleções arquivadas com base no tamanho das coleções armazenadas
no Servidor AX, incluindo os resultados das tarefas de análise e as políticas de
arquivamento da sua organização.
3. Clique em Atualizar na parte inferior da coluna Servidor para salvar suas alterações.
Publicado em 28/12/2016 © ACL Services Ltd. 2016
Página 33 de 80
Tarefas pós-instalação
Verificando as conexões de aplicativos do cliente
Verifique se os usuários locais e remotos podem se conectar ao Servidor AX usando o Cliente AX, o
ACL Analytics e o Cliente Web AX após a instalação do Servidor AX e das instâncias do Nó do Motor
AX.
Pré-requisitos
Nos locais de onde os usuários se conectarão:
l
l
instale o Cliente AX
instale o ACL Analytics
Verificações de conexões de aplicativos
Verificar
Detalhes
Inicie o Cliente AX e
conecte-se ao Servidor AX.
Se não for possível efetuar o login, verifique as configurações a seguir:
o
Se a conta de usuário usada para fazer o login não pertencer ao domínio padrão do Active
Directory especificado para o Servidor AX, será necessário especificar o domínio ao fazer o
login. Por exemplo: NomeDomínio\NomeUsuário
o
As configurações de Servidor especificadas na caixa de diálogo Opções devem corresponder
às configurações exigidas pelo Servidor AX.
o
Se existir um firewall no computador cliente onde o Cliente AX está sendo executado, verifique se as portas necessárias estão abertas para comunicação de saída.
Por padrão, a porta exigida é 443 (Tomcat Connector HTTPS). A porta 10000 (Conector
do AX) também deverá estar aberta se o ACL Analytics for usado.
Exporte uma tabela
do Servidor AX que
tenha um arquivo de
dados de origem
armazenado no Servidor AX.
a. Ao selecionar a tabela, verifique se a propriedade Origem de dados especifica "Origem de
dados é gerenciada pelo Servidor AX".
b. Na caixa de diálogo Exportar, certifique-se de que a opção Trabalhar com o(s) arquivo(s)
exportado(s) está marcada e Exportar arquivos de dados com as definições selecionadas
está desmarcada (configurações padrão).
c. Se for possível abrir a tabela no ACL Analytics após inserir a senha de perfil do servidor, a
configuração do Conector do AX estará correta.
d. Se você não conseguir abrir a tabela de servidor, consulte "Atribuição de direitos para o serviço AX Connector" Na página 75 para obter instruções sobre como concluir a configuração
de segurança adicional que pode ser necessária.
Quando você importa um projeto ou uma análise do ACL para o Servidor AX e seleciona Importar arquivos de dados de origem (arquivos .fil), todas as tabelas no projeto são convertidas em
tabelas de servidor e os arquivos de dados do ACL (.fil) associados são copiados para o Servidor
Publicado em 28/12/2016 © ACL Services Ltd. 2016
Página 34 de 80
Tarefas pós-instalação
Verificar
Detalhes
AX. As tabelas de servidor são acessadas usando o Conector do AX.
Execute o sistema de
ajuda selecionando
Ajuda > Conteúdo.
Se as solicitações de HTTP do cliente forem redirecionadas para um servidor proxy, as tentativas de acesso ao sistema de ajuda poderão falhar. Você pode especificar o endereço IP e
porta corretos do servidor de proxy adicionando as duas linhas a seguir ao arquivo ACLAnalyticsExchange.ini na pasta onde o Cliente AX está instalado. O local padrão é C:\Arquivos de Programas\ACL Software\ACL Analytics Exchange Client.
-Dhttp.proxyHost=<nome_do_host_ou_ip_do_servidor_proxy>
-Dhttp.proxyPort=<porta_servidor_proxy>
Por exemplo:
-Dhttp.proxyHost=192.168.5.190
-Dhttp.proxyPort=3128
Publicado em 28/12/2016 © ACL Services Ltd. 2016
Página 35 de 80
Tarefas pós-instalação
Configuração do Python para uso com o Servidor AX
Para configurar o Python para trabalhar com o Servidor AX, é necessário instalar a versão correta do
Python, adicionar o executável do Python à variável de ambiente PATH do seu sistema e configurar a
variável de ambiente PYTHONPATH em cada máquina que hospeda uma instância do Servidor AX ou
do Nó do Motor AX.
Como funciona?
Para executar scripts do Python, o Analytics Exchange deve poder chamar o executável do Python e
encontrar os scripts que está instruído a executar. O Servidor AX usa a variável de ambiente PATH
para localizar o Python e a variável de ambiente PYTHONPATH para localizar scripts.
Instale o Python versão 3.5.x (32 bits)
Nota
Você precisa concluir estas etapas em cada máquina que hospeda uma instância do Servidor AX ou Nó do Motor AX.
1.
2.
3.
4.
5.
Na página Downloads Python, baixe a versão mais recente do Python 3.5 para sua máquina.
Em sua máquina, clique duas vezes no arquivo do instalador.
No instalador, selecione Adicionar Python númeroVersão ao PATH.
Clique em Instalar e siga as instruções na tela.
Reinicialize a máquina antes de executar qualquer script Python da ACL.
Defina a variável de ambiente PYTHONPATH
Nota
Você precisa concluir estas etapas em cada máquina que hospeda uma instância do Servidor AX ou Nó do Motor AX.
1. No seu Windows, crie uma ou mais pastas para arquivar os scripts Python.
Exemplo:C:\scripts_python.
2. No Windows, abra a caixa de diálogo Propriedades do Sistema e clique em Variáveis de Ambiente.
3. Na seção Variáveis do sistema , clique em Novo e insira o seguinte:
l Nome da variável:PYTHONPATH
l Valor da variável: , insira o caminho completo para a(s) pasta(s) que criou para arquivar os
scripts Python
Publicado em 28/12/2016 © ACL Services Ltd. 2016
Página 36 de 80
Tarefas pós-instalação
Separe os caminhos de várias pastas com ponto e vírgula: C:\scripts_python;C:\dev;C:\tmp.
4. Para salvar a variável, clique em OK e na caixa de diálogo Propriedades do Sistema , clique em
OK.
Publicado em 28/12/2016 © ACL Services Ltd. 2016
Página 37 de 80
Instalar o Nó do Motor AX para Oracle
Instalação do Nó do Motor AX (opcional)
Publicado em 28/12/2016 © ACL Services Ltd. 2016
Página 39 de 80
Instalar o Nó do Motor AX para Oracle
Instalar o Nó do Motor AX para Oracle
Instale o Nó do Motor AX para aumentar os recursos de processamento de análises do Analytics
Exchange. O Nó do Motor AX é hospedado em um servidor separado do Servidor AX.
Pré-requisitos
Instale e configure o Servidor AX antes de instalar o Nó do Motor AX.
Instalar o Nó do Motor AX
Cuidado
Você deve instalar as atualizações do Windows KB2919355 antes de iniciar a instalação do Analytics Exchange no Windows Server 2012 R2. Se você não instalar esta
atualização, sua instalação do Analytics Exchange não será concluída com sucesso.
Executar o instalador e selecionar a configuração do banco de dados
1. Clique duas vezes no pacote de instalação. Se for exibida uma caixa de diálogo com um aviso de
segurança, verifique as informações listadas e clique em Sim.
2. Selecione o idioma da instalação e clique em OK.
3. Na página Localização para extrair arquivos de instalação, especifique a pasta onde os arquivos de instalação serão extraídos e clique em Instalar .
Dica
Clique em Procurar para selecionar uma pasta ou aceite o local padrão: C:\Arquivos de Programas
(x86)\ACL Software\Installers\ACLAX<versão>_EngineNode_
<edição>.
4. Na página Opções de configuração do Servidor do Analytics Exchange, selecione Oracle e clique em Avançar .
5. Se for solicitada a instalação de pré-requisitos, clique em Instalar e aguarde a instalação dos
pré-requisitos.
Siga as instruções na tela para concluir a instalação dos pré-requisitos.
Configurar o serviço do banco de dados
1. Na página Bem-vindo, clique em Avançar . Na página Contrato de licença , selecione Eu aceito
os termos do contrato de licença e clique em Avançar .
Publicado em 28/12/2016 © ACL Services Ltd. 2016
Página 40 de 80
Instalar o Nó do Motor AX para Oracle
2. Na página Pastas de destino, especifique onde os arquivos de aplicativos do Nó do Motor AX
serão instalados e o diretório de trabalho para o processamento de análises. Clique em Avançar .
Se necessário, clique em Modificar para modificar um ou ambos os locais padrão. Os caminhos
especificados não devem incluir espaços.
3. Na página Informações do Servidor do ACL Analytics Exchange, insira o endereço IP do servidor
onde o Servidor AX está instalado e clique em Avançar .
4. Na página Configurações de conexão com o banco de dados do Analytics Exchange Servidor ,
selecione Oracle nas opções de Plataforma de banco de dados.
5. Para criptografar comunicações de banco de dados, marque Criptografar comunicação do banco
de dados e clique em Avançar .
Para criptografar a conexão, o servidor de banco de dados deve ser configurado para conexões
SSL.
Dica
A criptografia reduz um pouco o desempenho. Portanto, ative-a apenas se dados
são transferidos entre o servidor de banco de dados e o servidor de aplicativos por
meio de uma rede não protegida.
6. Na segunda página Configurações de conexão do banco de dados Analytics Exchange Servidor ,
insira as seguintes informações:
Campo
Descrição
Servidor de banco de
dados
O endereço IP ou nome do servidor onde o servidor de banco de dados está localizado.
Nome do serviço
O nome do banco de dados global da instância do banco de dados a ser usada.
Porta não SSL
Porta usada para conexões HTTP padrão com o banco de dados do Analytics
Exchange. O valor padrão é 1521.
Porta SSL
A porta usada para conexões SSL com o banco de dados do Analytics Exchange. Esse
campo somente está disponível se a opção Criptografar comunicação com o banco de
dados foi marcada. O valor padrão é 2484.
Nome de usuário
O nome da conta de usuário usada para acessar o banco de dados do Analytics
Exchange.
Senha
A senha da conta de usuário.
Para verificar as informações de conexão, clique em Testar conexão e clique em Avançar .
Configurar a conta e a segurança do serviço de aplicativos
1. No painel Conta do serviço Tomcat do Analytics Exchange, faça o seguinte e clique em Avançar :
a. Insira o domínio e o nome de usuário da conta no formato domínio\nomeusuário ou clique
em Pesquisar para localizar o domínio e o nome de usuário.
Publicado em 28/12/2016 © ACL Services Ltd. 2016
Página 41 de 80
Instalar o Nó do Motor AX para Oracle
Se você pesquisar por nome de conta, insira ou selecione antes o domínio ou o nome do servidor na caixa de diálogo Pesquisar por conta de usuário, para que o instalador mostre a lista
apropriada de contas de usuário disponíveis.
Nota
Não há suporte para executar o serviço TomEE utilizando uma conta de usuário
local. Essas contas não têm os privilégios adequados para executar alguns
comandos do ACL.
b. Insira a Senha da conta.
c. Clique em Avançar .
d. Se solicitado a conceder a permissão "Fazer logon como um serviço" para a conta do serviço
Tomcat, clique em Sim e em OK.
Para obter informações sobre as opções de configuração das contas de serviço, consulte "Configuração de conta de serviços" Na página 71 .
2. Na página Informações do certificado SSL , insira as informações a seguir para criar um certificado de segurança autoassinado e proteger conexões HTTPS com o Nó do Motor AX e clique
em Avançar :
Campo
Descrição
Nome do servidor
O nome do host do servidor do banco de dados. Por exemplo: ax.acl.com.
Nome do departamento
ou da divisão
A divisão ou unidade de negócios para a qual o certificado é emitido. Por exemplo:
Desenvolvimento.
Nome da organização
Nome da sua empresa ou organização. Por exemplo: ACL Services Ltd..
Nome da cidade
Cidade ou local onde a empresa ou organização está localizada. Por exemplo: Vancouver.
Nome do estado/província
Estado ou província onde a empresa ou a organização está localizada. Por exemplo:
BC.
Código do país
Código de dois caracteres do país onde a empresa ou organização está localizada.
Por exemplo: CA.
Insira uma senha de no mínimo 6 caracteres.
Nota
Senha do armazenamento de chaves
Senha da chave privada
Se você estiver usando um arquivo de armazenamento de chaves
existente, essa instância da caixa de texto Senha do armazenamento
de chaves será desativada.
Insira novamente a mesma senha. A Senha do armazenamento de chaves e a Senha
da chave privada devem ser idênticas.
Publicado em 28/12/2016 © ACL Services Ltd. 2016
Página 42 de 80
Instalar o Nó do Motor AX para Oracle
Para obter informações sobre a utilização desse certificado e as opções de configuração, consulte
"Certificados de segurança" Na página 49 .
Finalizar a instalação
1. Clique em Instalar .
Nota
Antes do processo de instalação ser concluído, será necessário aguardar cerca de
um minuto enquanto o servidor de aplicativos TomEE fica totalmente funcional. A
janela de comando pode ser exibida intermitentemente durante este período de
tempo. Não cancele a instalação.
2. Quando o processo de instalação for concluído, clique em Finalizar para sair do instalador.
Pós-requisitos
l
l
"Configuração de uma pasta de dados compartilhada" Na página seguinte
"Configuração de Nós do Motor AX" Na página 45
Publicado em 28/12/2016 © ACL Services Ltd. 2016
Página 43 de 80
Instalar o Nó do Motor AX para Oracle
Configuração de uma pasta de dados compartilhada
Para armazenar arquivos de dados em um servidor separado do Servidor AX ou para oferecer suporte
ao Nó do Motor AX em um ou mais servidores, você deve fornecer acesso aos arquivos de dados do
Servidor AX por uma pasta compartilhada.
Uso de pastas de dados compartilhadas
Existem dois casos de uso comuns para as pastas de dados compartilhadas:
l
l
armazenamento de dados externos: você pode armazenar os arquivos de dados em um servidor
onde exista mais espaço em disco rígido disponível ou em um servidor de arquivos da rede
Instalações do Nó do Motor AX: exigem uma pasta compartilhada para que os servidores de análises e o Servidor AX possam acessar os arquivos de dados.
Local da pasta compartilhada
A pasta compartilhada deve estar acessível por um caminho UNC do Windows com o seguinte formato: \\NomedoComputador\PastaCompartilhada e deve estar localizada em uma pasta compartilhada do Windows ou em uma rede de área de armazenamento (SAN).
Permissões de pasta exigidas
A conta de usuário do Windows utilizada para executar o serviço do servidor de aplicativos TomEE no
Servidor AX e em cada Nó do Motor AX deve possuir permissões de leitura e gravação na pasta.
Qualquer usuário com acesso às tabelas do Servidor AX utilizando o ACL Analytics deve possuir permissões de leitura na pasta.
Configuração de uma pasta compartilhada no Windows 2008
1. No Windows Explorer, clique com o botão direito do mouse na pasta que deseja compartilhar e
selecione Compartilhar .
2. Na caixa de diálogo Compartilhamento de arquivos, selecione os usuários e grupos com os
quais deseja compartilha a pasta.
3. Verifique as permissões atribuídas a cada usuário ou grupo, clique na lista suspensa ao lado de
cada entrada onde deseja modificar as permissões e selecione as permissões apropriadas.
4. Clique em Compartilhar e em Concluído.
Publicado em 28/12/2016 © ACL Services Ltd. 2016
Página 44 de 80
Instalar o Nó do Motor AX para Oracle
Configuração de Nós do Motor AX
Use uma ou mais instâncias do Nó do Motor AX para executar análises por vários servidores e aumentar o poder de processamento.
Como funciona?
Aumento do poder de processamento
Por padrão, as análises são processadas diretamente no Servidor AX. Embora isso funcione na maioria
dos casos, você pode precisar de mais poder de processamento quando:
l
l
quiser executar análises que exigem alto poder de processamento
quiser executar várias análises em um curto período de tempo
Para aumentar o poder de processamento, você pode configurar uma ou mais instâncias do Nó do Motor
AX e executar suas análises nesses servidores separados.
Balanceamento de múltiplos nós
Quando um nó tem espaço em sua fila, ele notifica o Servidor AX de que pode processar tarefas, e o servidor então atribui tarefas a esse nó. Como resultado, a execução de múltiplos Nós do Motor AX com
permissão para lidar com várias tarefas simultaneamente pode fazer com que um nó lide com várias
tarefas enquanto outros ficam ociosos.
Para garantir que as tarefas sejam balanceadas pelos nós, configure o número máximo de tarefas que
cada nó pode processar como 1 e agenda tarefas de análise de acordo.
Configuração de Nós do Motor AX
Pré-requisitos
Antes de você adicionar e configurar um Nó do Motor AX no aplicativo Web Configuração do Servidor
AX, você deve:
l
l
configurar seu sistema de forma que os arquivos de dados do Servidor AX fiquem armazenados
em uma pasta compartilhada que é acessível por um caminho UNC (ex: \\nome_servidor\pasta_compartilhada). Para obter mais informações, consulte "Configuração de uma
pasta de dados compartilhada" Na página anterior .
instalar e configurar fisicamente cada instância do Nó do Motor AX em um servidor.
Publicado em 28/12/2016 © ACL Services Ltd. 2016
Página 45 de 80
Instalar o Nó do Motor AX para Oracle
Adicionar um Nó do Motor AX
1. Faça login no aplicativo Web Configuração do Servidor AX e localize o painel Nós do Motor .
2. No painel Adicionar Nó do Motor , insira as seguintes informações:
l Novo endereço IP ou nome do computador do Nó do Motor : o nome de host ou endereço IP
do servidor onde o Nó do Motor AX está instalado
l Máximo de tarefas: o número máximo de tarefas de análise que o nó do motor pode processar de uma só vez
Nota
As tarefas são enfileiradas até que o número de tarefas em execução simultânea se enquadre abaixo do máximo.
3. Clique em Adicionar Nó do Motor .
4. Clique em Atualizar Configurações de Nós do Motor .
Resultado: O Nó do Motor AX é usado para processar análises. Se for o primeiro Nó do Motor AX, o
processamento será transferido do Servidor AX para o novo nó. Se você adicionou vários Nós do
Motor AX, as tarefas agendadas serão distribuídas entre eles.
Configuração de Nós do Motor AX
A partir do painel Nós do Motor do aplicativo Web Configuração do Servidor AX, você pode editar as
configurações de qualquer Nó do Motor AX adicionado.
Quando você editar um valor, clique em Atualizar para salvar a alteração.
Configurações individuais do Nó do Motor AX
l
l
l
l
Habilitar/desabilitar um nó do motor
Alterar o nome de host ou endereço IP
Alterar o máximo de tarefas
Remover um nó do motor
Configurações globais do Nó do Motor AX
Nota
Essas configurações se aplicam a todas as instâncias do Nó do Motor AX e a todas as
análises executadas no(s) servidor(es).
Você pode copiar os arquivos de dados para cada instância do Nó do Motor AX antes que as análises
sejam processadas usando a configuração Copiar dados de análise para o nó do motor :
Publicado em 28/12/2016 © ACL Services Ltd. 2016
Página 46 de 80
Instalar o Nó do Motor AX para Oracle
l
l
Sim: os arquivos de dados da pasta de análises do Servidor AX são copiados para o diretório de
tarefas de análises do Nó do Motor AX antes do início do processamento
Não: os arquivos de dados permanecem na pasta de análises do Nó do Motor AX e não são copiados para o diretório de tarefas de análises do Nó do Motor AX antes do início do processamento
Copiar arquivos de dados
Não copiar arquivos de dados
Melhora o desempenho quando os arquivos de dados são acessados repetidamente
pela rede
Melhora o desempenho quando um pequeno número de análises é executado simultaneamente
Melhora o desempenho ao executar várias
análises simultaneamente ou se uma única
análise executa vários comandos em arquivos de dados grande
Melhora o desempenho quando o tempo de cópia de arquivos de dados
excede o tempo em que você pode salvar, escrevendo suas análises para
que, sempre que possível, os comandos de análises sejam executados localmente no Nó do Motor AX.
Por exemplo:
a. Escreva um comando para selecionar somente os registros necessários
a partir da tabela em que o script é aberto remotamente.
b. Use o comando EXTRACT com o parâmetro LOCAL especificado para
extrair os registros para uma nova tabela na instância do Nó do Motor
AX.
c. Execute qualquer comando adicional na tabela local.
Publicado em 28/12/2016 © ACL Services Ltd. 2016
Página 47 de 80
Certificados de segurança
Certificados de segurança
As instalações do Analytics Exchange exigem certificados de segurança SSL. Por padrão, é instalado um
certificado de segurança autoassinado, mas você pode substituir esse certificado padrão por um certificado emitido por uma outra autoridade de certificação (CA).
Como funciona?
Os certificados SSL são usados para estabelecer uma conexão confiável, segura e criptografada entre
aplicativos cliente e o Servidor AX
Tanto certificados autoassinados como certificados emitidos por uma CA garantem que os dados transferidos entre o Servidor AX e os aplicativos clientes não podem ser acessados facilmente por terceiros.
No entanto, quando você adquire um certificado de uma CA, você tem uma confiança adicional, uma vez
que uma autoridade de certificação independente e confiável valida a autenticidade do servidor.
Uso dos certificados autoassinados para o Servidor AX
Se você optar por utilizar um certificado autoassinado, cada usuário que acessar o servidor encontrará
uma página de aviso indicando que o certificado de segurança não foi emitido por uma autoridade de
certificação confiável. Para interromper esse aviso, cada usuário cliente deverá verificar se o certificado
foi emitido por uma fonte confiável seguindo as etapas a seguir:
l
l
instalar o certificado autoassinado em seu navegador ao se conectar ao Cliente Web AX
selecionar Confiar em certificados autoassinados durante a instalação ou no menu Ferramentas
no Cliente AX
Dica
A instalação do certificado não é necessária se você substituir o certificado autoassinado
pelo certificado adquirido de uma CA, porque o Internet Explorer tem suporte automático a certificados emitidos pela maioria das CAs Usar um certificado de CA pode,
portanto, melhorar a interação do usuário final com o servidor.
Substituição do certificado
Para substituir o certificado autoassinado padrão, você deve criar um armazenamento de chaves, importar o certificado e configurar o servidor de aplicativos TomEE para usar o certificado. Para obter mais
informações, consulte "Instalação de certificados de segurança" Na página 52 .
Publicado em 28/12/2016 © ACL Services Ltd. 2016
Página 49 de 80
Certificados de segurança
Nota
Se o valor do Nome Comum (CN) especificado no certificado de segurança mudar
quando você substituir o certificado autoassinado, será necessário modificar a propriedade cas.securityContext.casServerHost no arquivo de configuração
aclCasClient.xml para corresponder ao valor CN atualizado em todos os servidores onde os componentes do servidor do Analytics Exchange estão instalados.
Se você usou a Autenticação Integrada do Windows e o valor CN mudar, é necessário
atualizar também as configurações do Internet Explorer em cada computador. Para
obter mais informações, consulte "Configurar a Autenticação Integrada do Windows"
Na página 77 .
Certificados do Nó do Motor AX
O certificado configurado em cada Nó do Motor AX é usado para criptografar comunicações entre o
Nó do Motor AX e o banco de dados do Analytics Exchange.
O certificado autoassinado pode ser substituído por um certificado adquirido de uma CA, mas, devido
ao fato de os usuários finais não acessarem o Nó do Motor AX, a substituição do certificado geralmente não é necessária.
Conexões PostgreSQL
O certificado configurado para o PostgreSQL é utilizado para criptografar comunicações entre o servidor de banco de dados e quaisquer servidores do Analytics Exchange que se conectam ao banco de
dados:
l
l
l
Servidor AX
Nó do Motor AX
AX Exception
Quando usar SSL para conexões de bancos de dados
O certificado somente é utilizado se os aplicativos que se conectam ao banco de dados possuírem o
SSL habilitado. Devido ao custo do desempenho associado com o SSL, ele deve ser desabilitado quando
não for necessário. Por exemplo, se o Servidor AX e o PostgreSQL estiverem instalados no mesmo
computador, o SSL deve ser desabilitado para os componentes instalados no Servidor AX.
Substituição do certificado
O certificado de segurança criado pelo assistente de instalação do PostgreSQL durante a instalação é
um certificado autoassinado. O certificado do servidor deve estar habilitado para as conexões SSL funcionarem mas as informações específicas do certificado, como o nome do servidor, não são validadas.
Publicado em 28/12/2016 © ACL Services Ltd. 2016
Página 50 de 80
Certificados de segurança
Por este motivo, não é necessário substituir o certificado autoassinado por um certificado emitido por
uma CA.
Publicado em 28/12/2016 © ACL Services Ltd. 2016
Página 51 de 80
Certificados de segurança
Instalação de certificados de segurança
Instale um certificado de uma Autoridade de Certificação (CA) para substituir o certificado autoassinado
padrão usado para proteger a conexão SSL entre o Servidor AX e os aplicativos clientes.
Ferramentas e conhecimento necessário
Essa tarefa exige que você use o utilitário keytool do Oracle para gerenciar chaves e certificados Para
obter mais informações sobre o utilitário keytool, consulte Documentação do keytool do Oracle.
Para concluir essa tarefa com sucesso, você também deve estar familiarizado com o trabalho com certificados de segurança e a tecnologia Java KeyStore:
l
l
Certificado de segurança: um documento eletrônico usado para provar a propriedade de uma
chave pública. O certificado inclui informações sobre a chave, sobre a identidade do proprietário e a assinatura digital de uma entidade que tenha verificado se o conteúdo do certificado está correto. Para obter mais informações, consulte "Certificados de segurança" Na
página 49
Java KeyStore: um repositório de certificados de segurança mais chaves privadas correspondentes usado para criptografia SSL. Para obter mais informações, consulte Oracle: Criando um KeyStore
Faça backup da configuração de servidor do aplicativo TomEE
antes de começar
1. No Windows Explorer, abra o subdiretório TomCat\conf no diretório em que você instalou o
aplicativo de servidor do Analytics Exchange para o qual você está atualizando a configuração do
armazenamento de chaves.
2. Copie os arquivos conf\tomee.xml, conf\server.xml e conf\system.properties
para um local de backup seguro.
Caso ocorra algum problema durante a configuração do certificado de segurança, você pode restaurar a configuração original interrompendo o serviço do Analytics Exchange, restaurando esses
arquivos e reiniciando o serviço.
Publicado em 28/12/2016 © ACL Services Ltd. 2016
Página 52 de 80
Certificados de segurança
Processo do lado do servidor
Dica
Adicione o subdiretório bin do Java à variável de ambiente PATH do seu sistema operacional para que seja possível usar o comando keytool sem especificar o caminho completo. Para adicionar o subdiretório ao caminho para a sua sessão, execute Set
PATH=<caminho_bin_java> ;%PATH%.
Criar um novo armazenamento de chaves
1. Abra um prompt de comando no servidor.
2. Use esta sintaxe para criar o novo armazenamento de chaves:
keytool -genkeypair -alias <alias> -keyalg RSA -keystore <nome_arquivo_armazenamento_
chaves>
3. Responda a cada pergunta quando solicitado:
Exemplo
de Campo
Qual é seu nome e sobrenome?
axserver.ax.com
Nota
Você deve inserir o nome do host da instância do seu Servidor AX para esta
pergunta.
Qual é o nome da sua unidade organizacional?
Compra
Qual é o nome da sua organização?
Empresa_de_exemplo
Qual é o nome da sua Cidade ou Localidade?
Cupertino
Qual é o nome do seu Estado?
CA
Qual é o código de país de duas letras para essa unidade?
US
É <CN=axserver.ax.com, OU=Compra, O=EmpresaExemplo, L=Cupertino, ST=CA, C=US>
correto?
y
Pressione Enter para usar a mesma senha do armazenamento de chaves ou especifique uma nova
senha e pressione Enter .
Publicado em 28/12/2016 © ACL Services Ltd. 2016
Página 53 de 80
Certificados de segurança
Gerar um uma Solicitação de Assinatura de Certificado (CSR) no novo armazenamento de chaves
Nota
Ignore esta seção se estiver usando um certificado existente.
Se você adquiriu seu certificado de segurança de outra autoridade de certificação, como a VeriSign,
consulte a documentação fornecida para obter informações sobre como configurar um armazenamento de chaves. Crie um CSR usando a seguinte sintaxe:
keytool -certreq -alias <alias> -keyalg RSA -file <arquivo_saída_csr> -keystore <nome_arquivo_armazenamento_chaves>
Resultado: Você agora tem um arquivo que pode usar para solicitar um certificado de uma autoridade
de certificado.
Importar seu certificado CA para o armazenamento de chaves
Se o seu certificado está em um formato como PKCS12 que não pode ser importado para um armazenamento de chaves e você não consegue convertê-lo para o formato PEM, entre em contato com os
Serviços de Suporte ACL para obter auxílio com a configuração do certificado no Tomcat.
1. Dependendo da autoridade que você estiver utilizando, pode ser necessário importar um certificado intermediário e/ou um certificado raiz para o armazenamento de chaves. Use a seguinte
sintaxe para importar um ou dois desses certificados:
keytool -import -alias <alias> -keystore <nome_arquivo_armazenamento_chaves> -trustcacerts file < nome_arquivo_certificado>
Se estiver importando os dois certificados, o alias especificado para cada certificado deve ser
exclusivo. Você precisa importar o certificado raiz e, depois, executar o comando keytool novamente para importar o certificado intermediário.
2. Use a seguinte sintaxe para importar seu certificado de segurança:
keytool -import -alias <alias> -keystore <nome_arquivo_armazenamento_chaves> -trustcacerts file <nome_arquivo_certificado>
O alias especificado deve ter o mesmo valor especificado quando você gerou o armazenamento
de chaves. O certificado importado substituirá o certificado autoassinado padrão criado no armazenamento de chaves.
3. Copie o arquivo de armazenamento de chaves para a subpasta App\keystores.
Publicado em 28/12/2016 © ACL Services Ltd. 2016
Página 54 de 80
Certificados de segurança
Configure o servidor do aplicativo TomEE para usar o certificado
1. Localize o arquivo server.xml na subpasta TomCat\conf e abra-o em um editor de texto.
2. Atualize as configurações a seguir e salve e feche server.xml:
l keystoreFile: o nome e o caminho para o arquivo de armazenamento de chaves que você criou
no seguinte formato: C:\ACL\App\keystores\<nome_do_seu_armazenamento_de_
chaves>
l keystorePass: a senha que especificou para seu armazenamento de chaves quando o criou A
senha deve estar entre aspas ('' '').
3. Localize system.properties na subpasta TomCat\conf e abra em um editor de texto.
4. Atualize as configurações a seguir e salve e feche system.properties:
l javax.net.ssl.trustStore: o nome e o caminho para o arquivo de armazenamento de chaves que
você criou no seguinte formato: C:\ACL\App\keystores\<nome_do_seu_armazenamento_de_chaves>
l javax.net.ssl.trustStorePassword: a senha que especificou para seu armazenamento de chaves
quando o criou
5. Reinicie o serviço do Analytics Exchange.
Processo no lado do cliente
Importação de certificados para o arquivo cacerts do Java da máquina do Cliente AX
Essa configuração deverá ser concluída no computador de cada usuário final onde o Cliente AX está instalado, se você estiver usando um certificado sem um certificado raiz no arquivo cacerts por padrão.
1. Abra o Windows Explorer e navegue até o arquivo cacerts, localizado no subdiretório jre\lib\security onde o Cliente AX está instalado.
O local padrão é C:\Arquivos de programas
(x86)\ACL Software\ACL Analytics Exchange Client\jre\lib\security
2. Crie uma cópia de segurança do arquivo antes de fazer qualquer modificação.
3. Dependendo dos certificados recebidos da Autoridade de certificação utilizada, pode ser necessário importar um certificado intermediários e/ou certificado raiz para o arquivo cacerts. Use a
seguinte sintaxe para importar um ou dois desses certificados:
keytool -import -alias <alias> -keystore <arquivo_cacacerts> -trustcacerts -file <nome_arquivo_certificado
>Se estiver importando os dois certificados, o alias especificado para cada certificado deve ser
exclusivo.
4. Digite a senha do armazenamento de chaves no campo Senha e pressione Enter .
A senha padrão do Java para o arquivo cacerts é changeit.
5. Digite y no prompt Confiar neste certificado? e pressione a tecla Enter .
Publicado em 28/12/2016 © ACL Services Ltd. 2016
Página 55 de 80
Certificados de segurança
Se necessário, instale o certificado no navegador da Web de cada computador que acessará os aplicativos Web do Analytics Exchange.
Nota
Isso não é necessário se o certificado é fornecido por uma CA relacionada na lista
Autoridades de Certificação Confiáveis do Internet Explorer. Grandes CAs comerciais
conhecidas como a VeriSign estão incluídas na lista.
Publicado em 28/12/2016 © ACL Services Ltd. 2016
Página 56 de 80
Anexo
Anexo
Este anexo contém tópicos adicionais que você pode precisar para concluir os procedimentos neste
documento.
Publicado em 28/12/2016 © ACL Services Ltd. 2016
Página 57 de 80
Anexo
Requisitos do Servidor AX
Para um melhor desempenho do Servidor AX, verifique se seu hardware e software atendem aos
requisitos mínimos. Um desempenho satisfatório do ambiente de produção pode exigir mais recursos
do que a especificação mínima.
Hardware
Os requisitos de processador, memória e disco rígido para sistemas de produção depende dos fatores
a seguir:
l
l
l
número de usuários simultâneos e perfis de utilização
o tamanho da carga de dados
o tempo de resposta desejado
Componente
Mínimo
Recomendações
Processador
2.5 gigahertz (GHz)
Um processador quad-core (ou dois processadores dual-core) a
3,5 GHz ou superior.
Memória
(RAM)
4 gigabytes (GB)
16 GB
Disco rígido
100 GB
200 a 500 GB
Esse é o espaço em disco aproximado necessário para fazer o
download, extrair e instalar os
pré-requisitos e o Servidor AX
tem 4,5 GB.
Os requisitos de armazenamento de dados varia pelo número de
tipos de testes de auditoria executados e o volume de transações.
Implementações menores geralmente requerem 50 GB ao ano,
enquanto implementações maiores podem requerer até 500 GB
por ano.
É recomendado acesso de discos de alta velocidade para ambientes
em produção.
Outros
Conectividade TCP/IP. A capacidade de conexão ao ACL Launchpad é necessária durante a
ativação on-line do servidor.
Publicado em 28/12/2016 © ACL Services Ltd. 2016
Página 58 de 80
Anexo
Software
Cuidado
Você deve instalar as atualizações do Windows KB2919355 antes de iniciar a instalação
do Analytics Exchange no Windows Server 2012 R2. Se você não instalar esta atualização, sua instalação do Analytics Exchange não será concluída com sucesso.
Requisitos de software
Mínimo
Recomendações
Windows Server
2008 R2 Enterprise
Edition (64 bits)
Windows Server
2012 R2
Internet Explorer
versão 9
Versão mais
recente do
Chrome
Sistema operacional
o
o
Windows Server 2012 R2
Windows Server 2008 R2 Enterprise Edition (64 bits)
Nota
Aplique todas as atualizações críticas do Windows antes de instalar o Servidor AX. A execução do Windows Server 2012 com o
uso da opção Server Core (sem GUI) não é suportada.
Navegador da web
o
o
o
Chrome
Firefox
Internet Explorer
Nota
O Internet
Explorer versão 9
proporciona
funcionalidade
limitada
em
alguns
componentes do
Servidor
AX.
Linguagens de programação integradas opcionais
Publicado em 28/12/2016 © ACL Services Ltd. 2016
Página 59 de 80
Anexo
Requisitos de software
o
o
Mínimo
Linguagem de programação do Python
Linguagem de script do R
o
Ao instalar o Python, você também precisa configurá-lo para ser executado no
seu sistema. Para obter mais informações, consulte "Configuração do Python
para uso com o Servidor AX" Na página 36.
o
Python 3.5.x
(32 bits)
R 3.3.1 (32 bits)
Recomendações
o
o
Python 3.5.x
(32 bits)
R 3.2.3 ou
3.2.5 (32
bits)
Dependendo dos pacotes R CRAN que você pretende utilizar, pode ser necessário adicionar a pasta binária R i386 de 32 bits à sua variável de ambiente
PATH.
Nota
Você precisa instalar os requisitos para usar as funções integradas do Python ou do R em sua análise. Se você não pretende
usar essas linguagens, não precisa instalá-las.
Pré-requisitos instalados automaticamente
Os seguintes pré-requisitos são instalados automaticamente pelo assistente de instalação do Servidor
AX se o software requerido não for detectado:
l
l
l
l
l
Oracle Java SE Development Kit (JDK 1.8.0.101)
Apache TomEE 1.7.4
Java Cryptography Extension para Java 8
Microsoft Access Database Engine 2010 SP2
Microsoft .NET Framework 4.6.2
Nota
Se o seu computador já tiver o .NET 4.6.0 ou o .NET 4.6.1, o aplicativo usará a versão instalada do .NET e não instalará a versão 4.6.2.
l
l
Microsoft Visual C++ 2015 Redistributable (x64 e x86)
MSXML SDK 2.5
Conectores de dados do ACL
Os drivers ODBC listados abaixo são instalados para uso como conectores de dados do ACL:
Nome do driver
Nome do arquivo
Versão
ACL Connector para Amazon Redshift
AmazonRedshiftODBC_sb64.dll
1.1.6.1009
ACL Connector para Cassandra
CassandraODBC_sb64.dll
2.4.1.1001
ACL Connector para Couchbase
CouchbaseODBC_sb64.dll
1.1.0.1000
Publicado em 28/12/2016 © ACL Services Ltd. 2016
Página 60 de 80
Anexo
Nome do driver
Nome do arquivo
Versão
ACL Connector para Drill
DrillODBC_sb64.dll
1.2.4.1004
ACL Connector para DynamoDB
DynamoDBODBC_sb64.dll
1.0.1.1000
ACL Connector para Google BigQuery
GoogleBigQueryODBC_sb64.dll
2.0.2.1005
ACL Connector para HBase
HBaseODBC_sb64.dll
1.1.0.1000
ACL Connector para Hive
HiveODBC_sb64.dll
2.1.5.1006
ACL Connector para Impala
ImpalaODBC_sb64.dll
1.2.5.1005
ACL Connector para MongoDB
MongoDBODBC_sb64.dll
2.0.2.1003
ACL Connector para Oracle
OracleODBC_sb64.dll
1.1.0.1014
ACL Connector para Salesforce
SFODBC_sb64.dll
1.2.5.1017
ACL Connector para Spark
SparkODBC_sb64.dll
1.1.5.1005
ACL Connector para SQL Server
SQLServerODBC_sb64.dll
1.3.6.1022
ACL Connector para Teradata
tdataodbc_sb64.dll
1.0.0.1003
Nota
As versões de 32 bits dos drivers têm
32 no nome do arquivo, em vez de 64.
Pré-requisitos incluídos no servidor Windows
Os seguintes pré-requisitos são obrigatórios e são incluídos em uma instalação padrão em servidor Windows:
l
l
l
Microsoft Core XML Services (MSXML) 6.0
Microsoft Data Access Components (MDAC) 2.8
Microsoft Jet 4.0
Servidor de banco de dados
O Servidor AX oferece suporte para duas plataformas de banco de dados, Oracle e PostgreSQL.
Se sua organização estiver implementando o Servidor AX e o AX Exception, as configurações suportadas
serão:
Publicado em 28/12/2016 © ACL Services Ltd. 2016
Página 61 de 80
Anexo
l
l
os dois bancos de dados de aplicativos usando o Oracle
configurar o Servidor AX para usar PostgreSQL como o banco de dados e o Microsoft SQL Server como o banco de dados do AX Exception
Requisitos de software
Mínimo
Recomendações
Uma das seguintes versões do Oracle se o Oracle for selecionado como plataforma
de banco de dados do Analytics Exchange:
Oracle
11gR2
Oracle 12c
PostgreSQL
9.3.9
PostgreSQL
9.3.9
o
o
Oracle 12c
Oracle 11gR2
Nota
O servidor Oracle está instalado e deve atender aos requisitos de
hardware especificados pelo fabricente do banco de dados. Você também deve instalar o Oracle Instant Client 12.1, se pretender usar o
acesso direto ao banco de dados do AX Connector.
PostgreSQL 9.3.9 se o PostgreSQL estiver selecionado como plataforma de banco de
dados do Analytics Exchange.
Nota
l
l
Se o PostgreSQL estiver instalado no mesmo servidor do Servidor AX, é suficiente atender aos requisitos de hardware do
Servidor AX. Se o PostgreSQL estiver instalado em um servidor
separado com uma CPU dual 64-bit, um sistema operacional
64-bit e 2 GB de memória são recomendados para um ambiente de produção.
A versão do PostgreSQL incluída com o assistente de instalação do Servidor AX é a 9.3.9, no entanto, o PostgreSQL é
testado e tem suporte até a versão 9.3.13.
Publicado em 28/12/2016 © ACL Services Ltd. 2016
Página 62 de 80
Anexo
Requisitos do Nó do Motor AX
Para um melhor desempenho do Motor AX, verifique se seu hardware e software atendem aos requisitos mínimos. Um desempenho satisfatório do ambiente de produção pode exigir mais recursos do que
a especificação mínima.
Hardware
Os requisitos de processador, memória e disco rígido para sistemas de produção depende dos fatores a
seguir:
l
l
l
número de usuários simultâneos e perfis de utilização
o tamanho da carga de dados
o tempo de resposta desejado
Componente
Mínimo
Recomendações
Memória
(RAM)
4 gigabytes (GB)
8 GB
Disco rígido
3,5 gigabytes (GB)
10 GB ou mais
Este é o espaço em disco aproximado requerido para download,
descompactação e instalação dos pré-requisitos e do Nó do
Motor AX.
É recomendado acesso de discos de
alta velocidade para ambientes em
produção.
Outros
Conectividade de rede ao Servidor AX.
Software
Requisitos de software
o
Windows Server 2012 R2
o
Windows Server 2008 R2 Enterprise Edition (64 bits)
Nota
Você deve instalar o Windows Server 2012 R2 Update
(KB2919355) como pré-requisito para a instalação do .NET Framework.
Mínimo
Recomendações
Windows Server
2008 Enterprise
Edition R2 (64 bits)
Windows Server
2012 R2
Aplique todas as atualizações críticas do Windows antes de instalar o Servidor AX. A execução do Windows Server 2012 com o
uso da opção Server Core (sem GUI) não é suportada.
Publicado em 28/12/2016 © ACL Services Ltd. 2016
Página 63 de 80
Anexo
Requisitos de software
Mínimo
Recomendações
Linguagens de programação integradas opcionais
o
o
Linguagem de programação do Python
Linguagem de script do R
o
Ao instalar o Python, você também precisa configurá-lo para ser executado no
seu sistema. Para obter mais informações, consulte "Configuração do Python
para uso com o Servidor AX" Na página 36.
o
Python 3.5.x
(32 bits)
R 3.3.1 (32 bits)
o
o
Python 3.5.x
(32 bits)
R 3.2.3 ou
3.2.5 (32
bits)
Dependendo dos pacotes R CRAN que você pretende utilizar, pode ser necessário adicionar a pasta binária R i386 de 32 bits à sua variável de ambiente
PATH.
Nota
Você precisa instalar os requisitos para usar as funções integradas do Python ou do R em sua análise. Se você não pretende
usar essas linguagens, não precisa instalá-las.
Pré-requisitos instalados automaticamente
Os seguintes pré-requisitos são instalados automaticamente pelo assistente de instalação do Servidor
AX se o software requerido não for detectado:
l
l
l
l
l
Oracle Java SE Development Kit (JDK 1.8.0.101)
Apache TomEE 1.7.4
Java Cryptography Extension para Java 8
Microsoft Access Database Engine 2010 SP2
Microsoft .NET Framework 4.6.2
Nota
Se o seu computador já tiver o .NET 4.6.0 ou o .NET 4.6.1, o aplicativo usará a versão instalada do .NET e não instalará a versão 4.6.2.
l
l
Microsoft Visual C++ 2015 Redistributable (x64 e x86)
MSXML SDK 2.5
Conectores de dados do ACL
Os drivers ODBC listados abaixo são instalados para uso como conectores de dados do ACL:
Nome do driver
Nome do arquivo
Versão
ACL Connector para Amazon Redshift
AmazonRedshiftODBC_sb64.dll
1.1.6.1009
ACL Connector para Cassandra
CassandraODBC_sb64.dll
2.4.1.1001
Publicado em 28/12/2016 © ACL Services Ltd. 2016
Página 64 de 80
Anexo
Nome do driver
Nome do arquivo
Versão
ACL Connector para Couchbase
CouchbaseODBC_sb64.dll
1.1.0.1000
ACL Connector para Drill
DrillODBC_sb64.dll
1.2.4.1004
ACL Connector para DynamoDB
DynamoDBODBC_sb64.dll
1.0.1.1000
ACL Connector para Google BigQuery
GoogleBigQueryODBC_sb64.dll
2.0.2.1005
ACL Connector para HBase
HBaseODBC_sb64.dll
1.1.0.1000
ACL Connector para Hive
HiveODBC_sb64.dll
2.1.5.1006
ACL Connector para Impala
ImpalaODBC_sb64.dll
1.2.5.1005
ACL Connector para MongoDB
MongoDBODBC_sb64.dll
2.0.2.1003
ACL Connector para Oracle
OracleODBC_sb64.dll
1.1.0.1014
ACL Connector para Salesforce
SFODBC_sb64.dll
1.2.5.1017
ACL Connector para Spark
SparkODBC_sb64.dll
1.1.5.1005
ACL Connector para SQL Server
SQLServerODBC_sb64.dll
1.3.6.1022
ACL Connector para Teradata
tdataodbc_sb64.dll
1.0.0.1003
Nota
As versões de 32 bits dos drivers têm
32 no nome do arquivo, em vez de 64.
Pré-requisitos incluídos no servidor Windows
Os seguintes pré-requisitos são obrigatórios e são incluídos em uma instalação padrão em servidor Windows:
l
l
l
Microsoft Core XML Services (MSXML) 6.0
Microsoft Data Access Components (MDAC) 2.8
Microsoft Jet 4.0
Publicado em 28/12/2016 © ACL Services Ltd. 2016
Página 65 de 80
Anexo
Backup e restauração do Oracle
Faça o backup dos dados do Servidor AX de modo regular e agendado, para que nenhum dado de auditoria importante seja perdido devido a problemas técnicos ou falhas de hardware. Um processo de restauração planejado e verificado também é necessário para garantir a continuidade do acesso aos
dados.
Você pode fazer backup e restaurar seus dados de produção para uma instância de recuperação de
desastres de um Servidor AX executado em uma máquina diferente.
Estratégias de backup
Você pode usar uma das várias estratégias de backup, dependendo da infraestrutura de TI, das ferramentas disponíveis e dos processos de negócios de TI da sua organização. As estratégias vão de totalmente automatizadas e backups agendados até backups manuais ad hoc.
Mostre-me mais
Backups gerais existentes
Incorpore seus backups do Servidor AX nos programas de backup geral existentes em sua organização.
Essa é a estratégia mais confiável e robusta, pois seus backups são realizados juntamente com outros
backups críticos do sistema.
Para obter mais ajuda com essa estratégia, entre em contato com o seu departamento de TI.
Backups baseados em script
Faça backups agendados e recorrentes do Servidor AX usando um script. Essa também é uma estratégia confiável, mas o backup não é feito junto com outros sistemas críticos.
Nota
Para garantir a confiabilidade, teste por completo qualquer processo automatizado e
agende backups para que eles não entrem em conflito com as tarefas de análise agendadas.
Backups manuais
Faça o backup do Servidor AX manualmente de forma ad hoc. Essa é a estratégia menos confiável, pois
os intervalos de backup não são agendados e o processo é mais propenso a erro humano.
Publicado em 28/12/2016 © ACL Services Ltd. 2016
Página 66 de 80
Anexo
Do que fazer backup
Os procedimentos de backup e restauração devem lidar com todos os dados do Servidor AX no banco
de dados e no sistema de arquivos.
Mostre-me mais
Banco de dados Oracle
O banco de dados armazena informações de segurança e configuração sobre tarefas agendadas, arquivos
de dados e nomes de recursos
Sistema de arquivos
O Servidor AX armazena arquivos de dados .fil que devem passar por backup em duas pastas do Windows. Os locais padrão são Dados\repositório\arquivos_de_dados e Dados\aclse.
Dica
Você pode localizar seus diretórios dos seus arquivos de dados usando o aplicativo Web
Configuração do Servidor AX. É necessário fazer o backup das pastas especificadas no
Diretório de Dados e dos campos Conector do Diretório de Trabalho
Backup de dados do Servidor AX
Depois de verificar se nenhum script de análise está em execução no Servidor AX, interrompa os serviços e faça o backup do banco de dados e das pastas específicas no sistema de arquivos.
Mostre-me como
Antes de você fazer backup
1. Notifique todos os usuários do Cliente AX e do Cliente Web AX antes do backup para que eles
façam logout de qualquer aplicativo do Analytics Exchange.
2. No Cliente AX, verifique se não há tarefas de análise atualmente em execução, na fila ou agendadas para execução durante o backup.
3. Interrompa os serviços do Servidor AX na seguinte ordem:
a. Conector do Analytics Exchange
b. Serviço do Analytics Exchange
Publicado em 28/12/2016 © ACL Services Ltd. 2016
Página 67 de 80
Anexo
Backup dos dados do servidor
1. Faça o backup dos dados do esquema do Oracle para o Servidor AX.
2. Para fazer backup dos arquivos de dados do Servidor AX armazenados no sistema de arquivos
do Windows, copie os arquivos nas seguintes pastas
l Diretório Dados: o local padrão é Data\repository\datafiles na máquina do Servidor
AX
l Diretório de trabalho do Connector: o local padrão é Data\aclse na máquina do Servidor
AX
Depois de fazer o backup
Reinicie todos os serviços do Servidor AX na ordem a seguir:
1. Serviço do Analytics Exchange
2. Conector do Analytics Exchange
Restauração de dados do Servidor AX
Depois de verificar se nenhum script de análise está em execução na instância do Servidor AX que
você está restaurando, interrompa os serviços e restaure o banco de dados do backup e as pastas específicas no sistema de arquivos.
Mostre-me como
Antes de restaurar
1. Backup de dados do Servidor AX.
2. Notifique todos os usuários da instância do servidor que você está restaurando antes da restauração para que eles saiam de qualquer aplicativo cliente.
3. No Cliente AX, verifique se não há tarefas de análise atualmente em execução, na fila ou agendadas para execução durante a restauração.
4. Interrompa os serviços do Servidor AX na seguinte ordem:
a. Conector do Analytics Exchange
b. Serviço do Analytics Exchange
Restaurar os dados do servidor
1. Restaure os dados do esquema do Oracle para o Servidor AX a partir de um backup existente.
2. Para remover os arquivos de dados do Servidor AX armazenados no sistema de arquivos do Windows, exclua os arquivos das pastas a seguir:
l Diretório Dados: o local padrão é Data\repository\datafiles na máquina do Servidor
AX
Publicado em 28/12/2016 © ACL Services Ltd. 2016
Página 68 de 80
Anexo
Diretório de trabalho do Connector: o local padrão é Data\aclse na máquina do Servidor
AX
3. Para restaurar os dados que receberam backup, copie os arquivos de backup para as pastas de
dados apropriadas para que eles substituam os arquivos excluídos por você.
l
Depois de restaurar
1. Reinicie todos os serviços do Servidor AX na ordem a seguir:
l Serviço do Analytics Exchange
l Conector do Analytics Exchange
2. Se você restaurar em um servidor diferente do da instância do backup, como um servidor de recuperação de desastre, redefina o registro de ativação:
a. Excluir todos os registros da tabela ativações no banco de dados.
A tabela de ativações contém dados específicos da máquina onde o Servidor AX foi ativado,
como nome do host, para que a instância do backup não possa ativar, a menos que os dados
sejam limpos.
b. Reative o servidor AX como tipo de servidor apropriado nesta máquina.
Para obter mais informações sobre a ativação do Servidor AX, consulte "Ativação do Servidor
AX" Na página 30 .
Publicado em 28/12/2016 © ACL Services Ltd. 2016
Página 69 de 80
Anexo
Execução de scripts de banco de dados Oracle
Antes de executar o assistente de instalação do Servidor AX para instalar o aplicativo, execute o script
SQL fornecido para criar um usuário de banco de dados do Servidor AX. Você também pode executar
manualmente os scripts SQL que criam o esquema do banco de dados, caso não deseje concluir essa
etapa utilizando o assistente de instalação.
Execução de scripts do banco de dados
1. Abra o Windows Explorer e navegue até o subdiretório DBScripts\Oracleos os arquivos do
assistente de instalação foram descompactados.
2. Copie os arquivos de script do SQL para o servidor Oracle ou em um local onde você possa executar os scripts.
3. Execute o script CREATE_AX_TABLESPACES.sql para definir a alocação física de espaço para
o banco de dados.
4. Abra o arquivo Create Database User.sql e atualize as variáveis V_USER e V_USERPWD
definidas na parte superior do script com o nome de usuário e senha que deseja utilizar para o
usuário de banco de dados do Servidor AX. Salve e feche o arquivo após fazer as alterações
necessárias.
5. Execute o script Create Database User.sql utilizando uma conta de administrador de
banco de dados na função SYSDBA.
6. Se você desejar criar o esquema de banco de dados manualmente, execute os seguintes scripts
SQL usando a conta de usuário de banco de dados do Servidor AX:
o
Create Schema.sql
o
CreateQuartzTables.sql
o
Create Core Data.sql
Se você executar manualmente os scripts de esquema do Servidor AX e outra pessoa executar o
assistente de instalação do Servidor AX, você deverá instruir essa pessoa a selecionar a opção
Utilizar o banco de dados do ACL Analytics Exchange atual na página Configurações de conexão do banco de dados do Servidor AX .
7. Se você estiver instalando o AX Exception como parte da configuração do Analytics Exchange,
você também precisará executar um script SQL adicional de modo a adicionar as funções requeridas do AX Exception ao banco de dados. Você deve selecionar os arquivos que correspondem
à língua que você está instalando. Por exemplo, se você estiver completando a instalação do
Inglês, execute o arquivo de script SQL chamado EMRole_EN.sql.
Publicado em 28/12/2016 © ACL Services Ltd. 2016
Página 70 de 80
Anexo
Configuração de conta de serviços
O Servidor AX usa três serviços do Windows para realizar a maioria das funções de aplicativos no servidor: serviço do Analytics Exchange, Analytics Exchange Connector e banco de dados do Analytics
Exchange.
Nomes dos serviços
Nome de exibição do serviço
Nome do serviço
Serviço do Analytics Exchange
TomEE
Analytics Exchange Connector
AXConnector
Banco de dados do Analytics Exchange
ACL_AXDatabase
(instalações do Servidor AX que usam somente um banco de dados PostgreSQL)
Serviço do Analytics Exchange
O serviço do Analytics Exchange é instalado no Servidor AX e em cada Nó do Motor AX que você configurar.
Conta de usuário do serviço do Analytics Exchange
Para atribuir uma conta de usuário para executar o serviço do Analytics Exchange, execute uma das etapas a seguir:
l
l
selecione uma conta de domínio existente
crie uma nova conta de domínio
Nota
Não há suporte para executar o serviço TomEE utilizando uma conta de usuário local.
Essas contas não têm os privilégios adequados para executar alguns comandos do ACL.
Permissões de diretório para a conta de serviço
A conta de usuário escolhida precisa estar habilitada para acessar as pastas especificadas para o Diretório de dados e Diretório de arquivamento e restauração de dados no aplicativo Web Configuração
do Servidor AX.
As permissões a seguir são necessárias:
Publicado em 28/12/2016 © ACL Services Ltd. 2016
Página 71 de 80
Anexo
l
l
Diretório de dados: permissões de leitura e gravação
Diretório de arquivamento e restauração: permissões totais
Nota
O instalador do Servidor AX atribui as permissões locais necessárias no servidor para a
execução do serviço. No entanto, as permissões devem ser configuradas manualmente
se a pasta estiver em um servidor diferente ou se a conta de usuário não tiver direitos
na pasta especificada por padrão.
Contas de usuário para várias instâncias do serviço do Analytics Exchange
Se sua instalação tiver diversas instâncias do serviço do Analytics Exchange executadas em servidores
diferentes, você deverá criar uma conta de domínio com os direitos necessários para executar o serviço e acessar os dados do Servidor AX antes de executar qualquer instalação.
Durante cada instalação, especifique essa conta para executar o serviço do Analytics Exchange.
Contas de usuário para o serviço do Analytics Exchange com Direct Link
Se a máquina que hospeda o Servidor AX ou uma instância do Nó do Motor AX também tiver uma instalação com Direct Link, a conta do usuário deverá ter permissões para executar os seguintes executáveis:
l
l
saplogon.exe
sapgui.exe
Nota
Sem permissão para executar esses executáveis, as análises que incluem comandos do
Direct Link apresentarão falhas. Você pode atribuir permissões de Controle total para
a pasta que contém os executáveis. Por padrão, os executáveis estão em
C:\Program Files\SAP\FrontEnd\SAPgui.
Analytics Exchange Connector
O instalador do Servidor AX configura o serviço do Analytics Exchange Connector para utilizar a conta
de Sistema Local.
Você pode alterar a conta utilizada para uma conta de usuário local do servidor ou uma conta de domínio, desde que a conta tenha os direitos necessários para:
l
l
l
executar o serviço
ler dados dos locais adequados no sistema de arquivos
gravar dados nos locais adequados no sistema de arquivos
Publicado em 28/12/2016 © ACL Services Ltd. 2016
Página 72 de 80
Anexo
Banco de dados do Analytics Exchange
O assistente de configuração do PostgreSQL configura o serviço do Banco de dados do Analytics
Exchange com todas as permissões locais no servidor necessárias para executar o serviço.
Durante a instalação, você pode:
l
l
l
usar uma conta de usuário local no servidor
permitir que o instalador crie uma nova conta de usuário local
ou especificar uma conta de domínio
Nota
Não é possível utilizar a conta de Sistema local integrada para executar o serviço porque o servidor de banco de dados deve acessar recursos de rede que a conta de Sistema
local não permite.
O serviço de Banco de dados do Analytics Exchange é instalado no servidor onde o PostgreSQL está instalado e somente estará presente se você utilizar o PostgreSQL como servidor de banco de dados.
Publicado em 28/12/2016 © ACL Services Ltd. 2016
Página 73 de 80
Anexo
Autenticação do Analytics Exchange
Use a autenticação integrada do Windows ou a autenticação baseada em formulário para validar a identidade do usuário ao fazer login nos aplicativos do Analytics Exchange.
Tipos de autenticação
Autenticação baseada em formulário
Para cada sessão nova nos aplicativos cliente do Analytics Exchange, os usuários devem inserir um
nome de usuário e uma senha em um formulário de login:
l
l
l
Cliente AX
Cliente Web AX
AX Exception
Nota
Uma nova sessão é estabelecida sempre que o Cliente AX é iniciado ou o Cliente Web
AX é acessado de uma nova janela do navegador.
Autenticação Integrada do Windows
A autenticação do aplicativo cliente do Analytics Exchange é feita silenciosamente pelo sistema operacional Windows sem solicitar credenciais aos usuários. Quando um aplicativo é iniciado, ele usa as
credenciais da conta inseridas quando o usuário fez login no sistema operacional. Se a autenticação
falhar, será solicitado ao usuário que insira credenciais em um formulário de login.
Dica
A autenticação integrada requer mais trabalho de configuração, mas, no final das contas, é mais conveniente para usuários de aplicativos cliente.
Escolha de um método de autenticação
Escolha o tipo de autenticação que usará ao configurar o Servidor AX. Você pode alternar entre as
duas opções de autenticação a qualquer momento.
Publicado em 28/12/2016 © ACL Services Ltd. 2016
Página 74 de 80
Anexo
Atribuição de direitos para o serviço AX Connector
Caso não seja possível abrir a tabela no ACL Analytics após inserir a senha do perfil do servidor e caso
tenha confirmado que o perfil do servidor está configurado corretamente, atribua direitos para o serviço AX Connector na máquina em que o Servidor AX está instalado.
Cada usuário do Analytics Exchange deve ter esses direitos atribuídos. Você pode atribuir direitos a contas de usuário individuais ou grupos.
Atribuição de acesso de leitura e gravação à pasta de instalação
do AX Connector
1. Abra o Windows Explorer e navegue até a pasta onde o AX Connector está instalado.
O local padrão é C:\ACL\App\analytic_engine\aclse.
2. Clique com o botão direito do mouse na pasta e selecione Propriedades.
3. Clique na guia Segurança .
4. Adicione os grupos ou as contas de usuário que acessarão o Servidor AX e conceda a eles permissões de Leitura e Gravação marcando a caixa de seleção apropriada na coluna Permitir .
5. Clique em OK.
Conceda direitos de controle total ao executável do AX Connector (aclse.exe).
1. Abra o Windows Explorer e navegue até a pasta onde o AX Connector está instalado.
O local padrão é C:\ACL\App\analytic_engine\aclse.
2. Clique com o botão direito do mouse no arquivo aclse.exe e selecione Propriedades.
3. Clique na guia Segurança .
4. Adicione os grupos ou as contas de usuário que acessarão o Servidor AX e conceda a eles permissões de Controle total marcando a caixa de seleção apropriada na coluna Permitir .
5. Clique em OK.
Direitos de Permitir logon local
1. Para abrir as configurações de políticas de segurança, realize uma das seguintes ações:
l Se o servidor não for o controlador de domínio, selecione Iniciar > Painel de controle > Ferramentas administrativas > Política de segurança local .
Publicado em 28/12/2016 © ACL Services Ltd. 2016
Página 75 de 80
Anexo
Se o servidor for o controlador de domínio, selecione Iniciar > Painel de controle > Ferramentas administrativas > Política de segurança do domínio.
2. Em Configurações de segurança , clique duas vezes em Políticas locais > Atribuições de direitos
de usuários > Permitir somente logon local .
3. Se o servidor é um controlador de domínio, certifique-se de que a caixa de seleção Definir as
configurações dessas diretivas está marcada.
4. Adicione os grupos ou as contas de usuários que acessarão o Servidor AX.
l
Publicado em 28/12/2016 © ACL Services Ltd. 2016
Página 76 de 80
Anexo
Configurar a Autenticação Integrada do Windows
Configure o servidor do Controlador de Domínio do Active Directory, o Servidor AX e o ambiente de
desktop para o usuário final de cada aplicativo cliente para configurar a Autenticação Integrada do Windows.
Visão geral da configuração
1. Crie uma nova conta de Nome da Entidade de Serviço (SPN) do Windows no Active Directory para
mapear o serviço de autenticação do Servidor AX para uma conta do Active Directory. Para ver as
etapas, consulte "Criação de uma conta SPN" abaixo.
2. Mapeie o serviço de autenticação do Servidor AX para a conta SPN do Active Directory usando o
comando ktpass. Para ver as etapas, consulte "Mapeamento do serviço de autenticação para a
conta SPN" abaixo.
3. Registre um SPN para o serviço AX Connector usando o comando setspn. Para ver as etapas, consulte "Registro de um SPN para o serviço AX Connector" Na página seguinte.
4. Opcional. Copie o arquivo keytab para a instância do Servidor AX e utilize o comando kinit para
testar o mapeamento da conta SPN. Para ver as etapas, consulte "Teste do mapeamento da
conta SPN" Na página 79 .
5. Habilite a Autenticação integrada do Windows a partir do Internet Explorer no ambiente de desktop de cada usuário final. Para ver as etapas, consulte "Habilitação da Autenticação Integrada do
Windows a partir do Internet Explorer" Na página 79 .
Criação de uma conta SPN
1. No servidor do Controlador de Domínio do Active Directory, clique em Iniciar > Todos os programas > Ferramentas administrativas > Usuários e Computadores do Active Directory.
2. Clique com o botão direito do mouse na entrada do domínio na exibição em árvore onde deseja
criar a nova conta SPN e selecione Novo > Usuário.
3. Insira as informações solicitadas e clique em Avançar .
4. Configure a senha do usuário e clique em Avançar :
a. Insira a senha da conta.
b. Desmarque a opção Usuário deve alterar a senha no próximo logon.
c. Selecione a opção Senha nunca expira .
5. Clique em Concluir .
Mapeamento do serviço de autenticação para a conta SPN
1. No servidor do Controlador de Domínio do Active Directory, abra um prompt de comando e
altere os diretórios para o diretório no qual ktpass.exe está localizado.
Publicado em 28/12/2016 © ACL Services Ltd. 2016
Página 77 de 80
Anexo
O local padrão é C:\Arquivos de Programas\Ferramentas de Suporte.
2. Para mapear o serviço de autenticação para a conta SPN, insira o seguinte comando keypass:
ktpass /out nome_arquivo /princ nome /pass senha /mapuser nome_usuário_local /ptype tipo_
entidade /crypto tipo_criptografia
Para informações sobre a sintaxe ktpass, consulte Referência do Microsoft Ktpass.
Exemplo
ktpass /out 'C:\ax.keytab' /princ HTTP/[email protected] /pass pass1234 /mapuser
AXSSO /ptype KRB5_NT_PRINCIPAL /crypto RC4-HMAC-NT
Registro de um SPN para o serviço AX Connector
1. No servidor do Controlador de Domínio do Active Directory, abra um prompt de comando e
altere os diretórios para o diretório no qual setspn.exe está localizado.
O local padrão é C:\Arquivos de Programas\Ferramentas de Suporte.
2. Para registrar o SPN, insira o seguinte comando setspn:
setspn -A ACLSE/domínio_completo_e_nome_do_servidor nome_do_computador
Nota
ACLSE é o valor requerido para identificar o AX Connector e precisa ser digitado
em maiúsculas. O valor nome_do_computador pode ser inserido como nome ou
domínio\nome.
3. Opcional. Para verificar o mapeamento da conta SPN, use o seguinte comando setspn:
setspn -L nome_do_computador
Exemplo
setspn -A ACLSE/axserver.acl.com axserver
Publicado em 28/12/2016 © ACL Services Ltd. 2016
Página 78 de 80
Anexo
Teste do mapeamento da conta SPN
Pré-requisito: Adicione o subdiretório bin do Java à variável de ambiente path para usar o comando
klist sem especificar o caminho completo.
set PATH=caminho_do_bin_do_java;%PATH%
1. No servidor do Controlador de Domínio do Active Directory, copie o arquivo .keytab criado
com o comando ktpass e cole-o no diretório Windows no Servidor AX.
2. No diretório Windows do Servidor AX, crie um arquivo chamado krb5.ini.
3. No prompt de comando, use o seguinte comando para verificar se o arquivo keytab pode ser lido:
klist -k
4. Para tentar autenticar, use o seguinte comando:
kinit nome_de_usuá[email protected]
5. Insira a senha do usuário e pressione Enter .
Arquivo krb5.ini de exemplo
[libdefaults] ticket_lifetime = 24000 default_realm = <domínio> default_keytab_name = <caminho_
para_o_arquivo_keytab> dns_lookup_realm = false dns_lookup_kdc = false default_tkt_enctypes =
rc4-hmac default_tgs_encrypes = rc4-hmac [realms] <domínio> = { kdc = <servidorad.domínio.com>:88 } [domain_realm] <.domínio> = <DOMAIN> <domínio> = <DOMAIN>
Habilitação da Autenticação Integrada do Windows a partir do
Internet Explorer
1. No Microsoft Internet Explorer, clique em Ferramentas > Opções da Internet > Avançadas.
2. No grupo Segurança , selecione a opção Habilitar a Autenticação Integrada do Windows e clique em Aplicar .
3. Clique na guia Segurança .
4. Selecione o ícone Intranet local e, em seguida, clique em Sites.
5. Na caixa de diálogo Intranet local , clique em Avançadas e insira a URL HTTPS para sua instância
do Servidor AX e clique em Adicionar .
Por exemplo: https://axserver.ax.com.
Publicado em 28/12/2016 © ACL Services Ltd. 2016
Página 79 de 80
Anexo
6. Clique em Fechar , OK em cada caixa de diálogo aberta até que a caixa de diálogo Opções da
Internet seja fechada e reinicie o Internet Explorer.
As configurações atualizadas serão aplicadas na próxima vez em que o Internet Explorer for iniciado.
Publicado em 28/12/2016 © ACL Services Ltd. 2016
Página 80 de 80