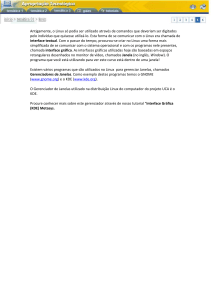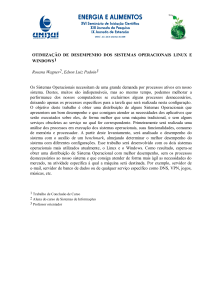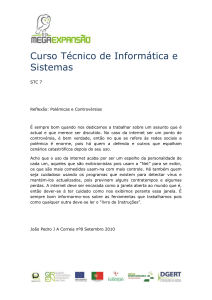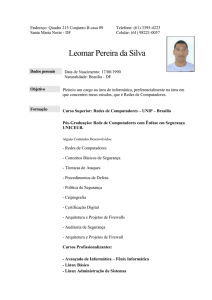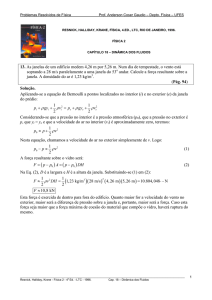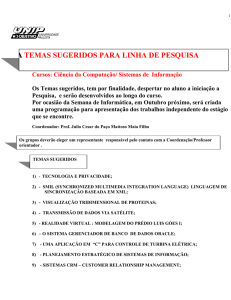Oficina Conhecendo o Linux
Manual do Oficineiro
1. Nome da Oficina e do(s) módulo(s)
Oficina Conhecendo o Linux: sistema operacional Livre
Módulos:
1. Linux, o que é Linux?
2. Conhecendo os principais programas
3. Como aprender a usar o Linux: primeiros passos
2. Descrição
A oficina irá apresentar e vivenciar com os usuários os principais recursos e
aspectos do sistema operacional Linux. Através de exercícios práticos em ações do
cotidiano dos usuários, a oficina constrói gradualmente a experiência de uso básico
do sistema operacional Linux.
3. Princípios
A oficina tem como princípio a construção de uma vivência e experimentação
incial no uso cotidiano do sistema operacional Linux.
4. Público-alvo
Usuários da Casa Brasil.
5. Carga horária
A oficina terá uma duração média de 10 horas.
A frequência recomendada será de 4 horas semanais divididas em 2 dias na
semana.
6. Objetivos educacionais
- conceituar software livre e sistema operacional Linux;
- apresentar os principais recursos de usabilidade de interface gráfica;
- apresentar os principais softwares de apoio ao sistema linux: Open
Office e Mozilla Firefox
- apresentar operações de sistema básicas:gerenciamento de arquivos,
configuração de área de desktop e gerenciamento de janelas.
7. Habilidades e competências
– estabelecer relação entre o sistema Linux e as necessidades/expectativas de
uso da computação de cada participante;
– possibilitar
o reconhecimento de aplicativos e suas principais
funcionalidades;
1
Oficina Conhecendo o Linux
Manual do Oficineiro
–
permitir o desenvolvimento crítico em relação a interpretação de conceitos
tecnológicos populares.
8. Materiais necessários
Pedaços de papel de cores diferentes, canetas, durex.
9. Avaliação
– exercício de navegação orientada no ambiente de desktop, onde iremos
averiguar se:
– o participante entende o ambiente de desktop Linux, seu sistema de
navegação e seus principais aplicativos funcionais: editor de texto,
planilha de cálculo, navegador de internet e sistema de mensagem
instantânea.
10. Atividades
Módulo 1 - Linux, o que é Linux?
Descobrindo o linux
Neste primeiro encontro iremos trabalhar a introdução ao
tema da oficina e os conceitos básicos do sistema operacional
Linux: suas principais idéias, conceitos e objetivos.
De início, apresente a aplique a dinâmica da Expectativas e
Medos.
Tux
Dinâmica: Expectativas e Medos
A dinâmica de expectativas e medos encoraja os participantes a pensar sobre o que
eles esperam aprender no curso.
- peça para os participantes refletirem sobre o motivo que os levaram a fazer a
oficina, os assuntos que consideram interessantes que gostariam de explorar de
forma mais aprofundada;
- dar três cartões para cada aluno, sendo dois de uma mesma cor e o terceiro de
uma cor diferente;
- peça para os participantes escreverem duas expectativas, uma em cada carta de
2
Oficina Conhecendo o Linux
Manual do Oficineiro
mesma cor, e um medo na carta de cor diferente.
-em grupo, peça para que eles unam as respostas semelhantes e dêem um título
que represente tais agrupamentos;
- abra uma conversa sobre as observações e peça para os participantes darem
sugestões sobre como eles poderiam superar os medos e como o oficineiro poderia
auxiliá-los neste processo;
- algumas pistas:
• Esclarecer os objetivos do curso, especialmente se forem diferentes das ex­
pectativas apresentadas.
Guardar essa atividade para ser utilizada posteriormente.
A partir deste dinâmica inicial, reúna todos os participantes em roda e
apresente os principais conceitos do que é um sistema operacional (é importante
aos participantes entender este conceito para compreenderem a importância do
Linux) e sistema operacional Linux. Fale um pouco a respeito do que é Software
Livre, não fale de forma muito técnica, procure abordar o assunto de maneira leve e
suave, apenas ganhando o interesse dos participantes e estimulando sua
curiosidade. Utilize os textos abaixo de apoio.
Textos de Apoio:
O que é um sistema operacional?
O Sistema Operacional é o conjunto de programas que fazem a interface do
usuário e seus programas com o computador. Ele é responsável pelo
gerenciamento de recursos e periféricos (como memória, discos, arquivos,
impressoras, CD-ROMs, etc.), interpretação de mensagens e a execução de
programas.
No Linux o Kernel mais o conjunto de ferramentas GNU compõem o Sistema
Operacional. O kernel (que é a base principal de um sistema operacional), poderá
ser construído de acordo com a configuração do seu computador e dos periféricos
que possui.
Fonte: http://focalinux.cipsga.org.br/guia/iniciante/ch-intro.htm#s-introducao-linux
Sistema operacional (como é conhecido no Brasil) é um conjunto de
ferramentas necessárias para que um computador possa ser utilizado de forma
adequada.
Um SO, como também são conhecidos os Sistemas operacionais, faz o papel
de intermediário entre o aplicativo e a camada física do hardware. Esta é uma das
formas de conceituar o termo sistema operacional, como um conjunto que permite
a abstração do hardware.
3
Oficina Conhecendo o Linux
Manual do Oficineiro
Desta forma, se não houvessem sistemas desse tipo, todo software
desenvolvido deveria saber se comunicar com os dispositivos de hardware do
computador de que precisasse.
Quando temos um sistema operacional, é ele quem precisa saber lidar com
os dispositivos, sabendo falar com a placa de som, com a internet, com os
disquetes, etc. Assim, um software que seja feito para funcionar neste sistema não
precisará de informações específicas do equipamento. Ao invés disso, ele chamará
funções do kernel e o sistema operacional é que fará a comunicação, repassando
os resultados.
Cada sistema operacional pode ter uma maneira própria e distinta de
comunicar-se com o hardware, razão pela qual é comum que softwares feitos
para um sistema operacional não funcionem em outro, principalmente no caso de
linguagens compiladas.
Figura 1 – Descobrindo a informática – Fonte: http://www.cbpf.br/~eduhq/html/tirinhas
Uma outra forma de conceituar sistema operacional é como um gerenciador
de recursos. É função do SO identificar que dispositivos estão ociosos e ocupados,
como por exemplo dividir o tempo de uso da CPU entre os vários processos, alocar
e gerenciar o uso de memória principal e secundária.
A definição do que constitui um sistema operativo é bastante controversa.
Acadêmicos como Andrew Tanenbaum consideram que só a parte do sistema que
roda sobre modo kernel constituem o sistema operativo e os demais softwares
básicos são ferramentas de sistema. Outros no entanto consideram os sistemas
operativos como o conjunto de kernel e ferramentas de sistema.
No início da computação os primeiros "sistemas operacionais" eram únicos,
4
Oficina Conhecendo o Linux
Manual do Oficineiro
pois cada mainframe vendido necessitava de um sistema operacional específico.
Esse problema era resultado de arquiteturas diferentes e da linguagem utilizada —
no caso, assembly (linguagem de baixo nível). Após essa fase, iniciou-se a pesquisa
de sistemas operacionais que automatizassem a troca de tarefas (jobs), pois os
sistemas eram mono-usuário e tinham cartões perfurados como entrada
(eliminando, assim, o trabalho de pessoas que eram contratadas apenas para trocar
os cartões perfurados). Um dos primeiros sistemas operacionais foi o CTSS,
desenvolvido no MIT. Outro, que na época revolucionou o conceito de sistema
operacional foi o Multics, desenvolvido nos laboratórios da AT&T. Os sistemas
operacionais eram geralmente programandos em assembly, até mesmo o UNIX em
seu início. Após poucas versões, o UNIX começou a ser desenvolvido através de
uma nova linguagem (a linguagem C) e teve em seus príncipios muitas inovações
do Multics. O UNIX criou um ecosistema de versões e inovações, entre estes,
destacam-se: System V e derivados - família BSD (FreeBSD, NetBSD, OpenBSD,
etc..), Linux (e derivados), HP-UX, AIX, e até o Mac OS X (que é uma variante dos
BSDs).
Na década de 1970, quando começaram a aparecer os computadores
pessoais, houve a necessidade de um sistema operacional de utilização mais
fácil. Em 1980, William (Bill) Gates e seu colega de faculdade, Paul Allen,
fundadores da Microsoft, compram o sistema QDOS ("Quick and Dirty
Operating System") de Tim Paterson por $50.000, batizam-no de DOS (Disk
Operating System) e vendem licenças à IBM. O DOS vendeu muitas cópias,
como o sistema operacional padrão para os computadores pessoais
desenvolvidos pela IBM.
No começo da década de 1990, um estudante de computação finlandês
postou um comentário numa lista de discussão da Usenet dizendo que estava
desenvolvendo um kernel de sistema operacional e perguntou se alguém
gostaria de auxiliá-lo na tarefa. Este estudante chamava-se Linus Torvalds e o
primeiro passo em direção ao tão conhecido Linux foi dado naquele
momento.Um sistema operacional, é um conjunto de rotinas executado pelo
processador. Sem o SO, um usuário para interagir com o computador deveria
conhecer profundamente diversos detalhes sobre o hardware do equipamento,
o que tornaria seu trabalho lento e com grandes possibilidades de erros. O
objetivo de um SO é funcionar como uma interface entre o usuário e o
computador, tornando sua utilização mais rápida e segura.
Fonte: http://pt.wikipedia.org/wiki/Sistema_operacional
5
Oficina Conhecendo o Linux
Manual do Oficineiro
O que é o Linux?
O Linux é um sistema operacional criado em 1991 por Linus Torvalds na
universidade de Helsinki na Finlândia. É um sistema Operacional de código aberto
distribuído gratuitamente pela Internet. Seu código fonte é liberado como Free
Software (software livre) o aviso de copyright do kernel feito por Linus descreve
detalhadamente isto e mesmo ele não pode fechar o sistema para que seja usado
apenas comercialmente.
Isto quer dizer que você não precisa pagar nada para usar o
Linux, e não é crime fazer cópias para instalar em outros
computadores, nós inclusive incentivamos você a fazer isto. Ser um
sistema de código aberto pode explicar a performance, estabilidade e
velocidade em que novos recursos são adicionados ao sistema.
Linus Torvalds
Para rodar o Linux você precisa, no mínimo, de um computador 386 SX com
2 MB de memória (para um kernel até a série 2.2.x) ou 4MB (para kernels 2.4 e
superiores) e 40MB disponíveis em seu disco rígido para uma instalação básica e
funcional.
O sistema segue o padrão POSIX que é o mesmo usado por sistemas UNIX e
suas variantes. Assim, aprendendo o Linux você não encontrará muita dificuldade
em operar um sistema do tipo UNIX, FreeBSD, HPUX, SunOS, etc., bastando apenas
aprender alguns detalhes encontrados em cada sistema.
6
Oficina Conhecendo o Linux
Manual do Oficineiro
Figura 2 – Ambiente Gráfico KDE – Fonte: http://pt.wikipedia.org/wiki/Imagem:Gentoo_kde_amule_konversation_amarok.png
O código fonte aberto permite que qualquer pessoa veja como o sistema
funciona (útil para aprendizado), corrija alguma problema ou faça alguma sugestão
sobre sua melhoria, esse é um dos motivos de seu rápido crescimento, do aumento
da compatibilidade de periféricos (como novas placas sendo suportadas logo após
seu lançamento) e de sua estabilidade.
Outro ponto em que ele se destaca é o suporte que oferece a placas, CDRoms e outros tipos de dispositivos de última geração e mais antigos (a maioria
deles já ultrapassados e sendo completamente suportados pelo sistema
operacional). Este é um ponto forte para empresas que desejam manter seus micros
em funcionamento e pretendem investir em avanços tecnológicos com as máquinas
que possui.
7
Oficina Conhecendo o Linux
Manual do Oficineiro
Figura 3 – Ambiente GNOME – Fonte: http://pt.wikipedia.org/wiki/Imagem:Totem-Screenshot.png
Hoje o Linux é desenvolvido por milhares de pessoas espalhadas pelo
mundo, cada uma fazendo sua contribuição ou mantendo alguma parte do kernel
gratuitamente. Linus Torvalds ainda trabalha em seu desenvolvimento e também
ajuda na coordenação entre os desenvolvedores.
O suporte ao sistema também se destaca como sendo o mais eficiente e
rápido do que qualquer programa comercial disponível no mercado. Existem
centenas de consultores especializados espalhados ao redor do mundo. Você pode
se inscrever em uma lista de discussão e relatar sua dúvida ou alguma falha, e sua
mensagem será vista por centenas de usuários na Internet e algum irá te ajudar ou
avisará as pessoas responsáveis sobre a falha encontrada para devida correção.
Fonte: http://focalinux.cipsga.org.br/guia/iniciante/ch-intro.htm#s-introducao-linux
O que é Software Livre?
Um software é considerado como livre quando atende aos quatro tipos de
liberdade para os usuários do software definidas pela Free Software Foundation:
8
Oficina Conhecendo o Linux
Manual do Oficineiro
•
•
•
•
A liberdade para executar o programa, para qualquer propósito (liberdade nº
0);
A liberdade de estudar como o programa funciona, e adaptá-lo para as suas
necessidades (liberdade nº 1). Acesso ao código-fonte é um pré-requisito
para esta liberdade;
A liberdade de redistribuir cópias de modo que você possa ajudar ao seu
próximo (liberdade nº 2);
A liberdade de aperfeiçoar o programa, e liberar os seus aperfeiçoamentos,
de modo que toda a comunidade se beneficie (liberdade nº 3). Acesso ao
código-fonte é um pré-requisito para esta liberdade;
Figura 4 – GNU símbolo do software livre – Fonte: http://commons.wikimedia.org/wiki/Image:Gnu_meditate_levitate.jpg
A liberdade de executar o programa significa a liberdade para qualquer tipo
de pessoa física ou jurídica utilizar o software em qualquer tipo de sistema
computacional, para qualquer tipo de trabalho ou atividade, sem que seja
necessário atender a alguma restrição imposta pelo fornecedor.
A liberdade de redistribuir deve incluir a possibilidade de se repassar os
códigos-fonte bem como, quando possível, os arquivos binários gerados da
compilação desses códigos, seja em sua versão original ou modificada. Não é
necessária a autorização do autor ou do distribuidor do software para que ele possa
ser redistribuido, já que as licenças de software livre assim o permitem.
Para que seja possível estudar ou modificar o software (para uso particular ou
para distribuir) é necessário ter acesso ao código-fonte. Por isso a disponibilidade
desses arquivos é pré-requisito para a liberdade do software. Cada licença
determina como será feito o fornecimento do fonte para distribuições típicas, como
9
Oficina Conhecendo o Linux
Manual do Oficineiro
é o caso de distribuições em mídia portátil somente com os códigos binários já
finalizados (sem o fonte). No caso da licença GPL, o fonte deve ser disponibilizado
em local de onde possa ser acessado, ou deve ser entregue ao usuário, se
solicitado, sem custos adicionais (exceto transporte e mídia).
Para que essas liberdades sejam reais, elas devem ser irrevogáveis. Caso o
desenvolvedor do software tenha o poder de revogar a licença, o software não é
livre.
Tais liberdades não fazem referência aos custos envolvidos. É possível que um
software-livre não seja gratuito. Quando gratuito, empresas podem explorá-lo
comercialmente através do serviço envolvido (principalmente suporte).
A maioria dos softwares livres é licenciada através de uma licença de software
livre, como a GNU GPL, a mais conhecida.
Fonte: http://pt.wikipedia.org/wiki/Software_livre
Descobrindo o linux – Parte II
Neste encontro, iremos fazer uma navegação pelo sistema operacional Linux
para descobrir seus principais recursos e funcionalidades.
Peça aos participantes para sentarem cada qual num computador dentro do
espaço do Telecentro. A seguir, peça aos mesmos para acompanharem a seguinte
navegação pelo sistema operacional:
Iremos, inicialmente explorar os recursos básicos da área de trabalho. Será
um primeiro contato com o sistema, onde os participantes irão aprender a
manipular janelas e usar recursos básicos do gerenciador de arquivos.
Esta etapa da oficina está baseada no ambiente gráfico KDE, dado que é o
mesmo ambiente gráfico utilizado pelo sistema Sacix, utilizado pelo projeto Casa
Brasil.
O “ambiente de trabalho” é apenas o nome da disposição na tela, quando
você inicia o KDE. Ele se parece com algo como isto (no seu sistema poderá ser
ligeiramente diferente, mas os principais recursos deverão ser os mesmos):
10
Oficina Conhecendo o Linux
Manual do Oficineiro
Figura 5 – Desktop KDE – Fonte: http://docs.kde.org/stable/pt_BR/kdebase/userguide/basics.html#logging-in
Vejamos as partes mais importantes:
A maior parte da tela é ocupada pelo fundo . Neste exemplo, existe uma
imagem que compõe o fundo. Esta imagem é normalmente referenciada
como sendo o “papel de parede,” e você poderá alterá-lo para que o KDE
atenda às suas preferências.
No canto superior esquerdo existem dois ícones: o Lixo e a Casa. Clicando
neles você abrirá a sua pasta de Lixo e a sua pasta pessoal, respectivamente.
Você poderá adicionar mais ícones para sua área de trabalho de modo a
poder abrir os seus programas favoritos ou ainda acessar aos dispositivos
removíveis com apenas um clique.
Na base está o Painel do KDE, também conhecido como “Kicker”. O Painel
contém diversas maneiras úteis de interagir com o KDE. Ele hospeda o Menu
K a partir do qual você pode abrir qualquer aplicativo do KDE instalado em
seu computador, ele mostra todos os programas que estão rodando
atualmente, bem como a hora, e muito mais.
Cado aplicativo que roda no KDE possui a sua própria janela e alguns
aplicativos poderão usar mais de uma janela. Você poderá manipular estas janelas
11
Oficina Conhecendo o Linux
Manual do Oficineiro
de várias formas para fazer com que a sua área de trabalho lhe auxilie. Aqui está
uma janela normal:
Figura 6 – Uma janela – Fonte: http://docs.kde.org/stable/pt_BR/kdebase/userguide/windows-how-to-work.html
Alternando Entre Janelas
Se você quiser usar uma janela, ela precisa de estar ativa. Uma janela fica
automaticamente ativa quando ela é aberta, de modo que o aplicativo que abriu fica
logo pronto para uso. Só poderá existir uma janela ativa de cada vez. A janela ativa
é aquela em que você poderá digitar em determinado momento e poderá ser
distinguida das outras pela cor diferente na barra de tarefas. (Com o tema padrão
do KDE, a janela ativa tem uma cor azul clara na barra de tarefas, enquanto as
janelas inativas possuem uma cor cinza.)
Quando você quiser trabalhar numa janela diferente, terá que tornar a outra janela
ativa. Existem duas formas de fazer isto:
Clique com o botão esquerdo do mouse na janela que deseja tornar ativa. A
janela ficará ativa e passará para a frente das outras janelas se elas estiverem
sobrepostas.
Mantenha pressionada a tecla Alt e pressione Tab (não solte a tecla Alt).
12
Oficina Conhecendo o Linux
Manual do Oficineiro
Aparecerá um diálogo com uma lista das janelas disponíveis, onde uma delas
fica realçada. Você poderá selecionar uma janela diferente pressionando Tab
novamente para percorrer a lista, mantendo ainda a tecla Alt pressionada.
Quando soltar essa tecla, a janela que estava realçada se torna ativa.
Movendo Janelas
A primeira forma de organizar as janelas na sua área de trabalho é mudar a sua
posição. Você poderá mover as janelas para que elas sobreponham outras ou para
que possa ver uma determinada janela por inteiro. Existem três formas de mover
uma janela:
Clique com o botão esquerdo do mouse na barra do título da janela e
mantenha-o pressionado. Mova o cursor do mouse para que então a janela se
mova com ele. Solte o botão do mouse para a janela ficar onde você a deixou.
Abra o menu da janela com o botão mais à esquerda na barra de título da
janela e selecione a opção Mover. O cursor do mouse passa para o centro da
janela atual e, se mover o mouse, poderá mudar a janela de posição. Logo
que tenha movido a janela para a posição que deseja, clique no botão
esquerdo do mouse para soltá-la.
Figura 7 – Menu da Jenala – Fonte: http://docs.kde.org/stable/pt_BR/kdebase/userguide/windows-how-to-work.html
Mantenha pressionado o Alt e o botão esquerdo do mouse quando o cursor
do mouse estiver por cima da janela que deseja mover. O cursor do mouse muda
para uma bússola e, movendo o mouse, você também mudará a janela de posição.
Basta soltar o botão do mouse para soltar a janela. Este método é particularmente
13
Oficina Conhecendo o Linux
Manual do Oficineiro
útil se a barra do título da janela estiver fora da tela, de modo que não consiga usar
os outros métodos.
Redimensionando Janelas
Você poderá tornar as janelas maiores ou menores, mais largas ou mais
estreitas, de uma de duas formas. Vocêpode usar a que lhe for mais confortável:
Mova o cursor do mouse para cima do contorno da janela (é a azul claro na
captura de tela acima). O cursor irá mudar para uma seta dupla. Clique e
arraste o cursor, para que o contorno da janela siga o cursor do mouse,
tornando a janela maior ou menor. Se você clicar nos contornos em cima ou
em baixo na janela, poderá ajustar a própria altura da janela. Clicando nos
contornos à esquerda ou à direita da janela, você poderá ajustar a largura.
Para mudar ambas as dimensões ao mesmo tempo, mude o cursor para cima
de um canto da janela. Quando o cursor ficar uma seta dupla na diagonal,
clique e arraste.
Use o botão mais à esquerda da barra de título para mostrar o menu da
janela. Escolha o item Redimensionar para que o cursor do mouse passe para
uma seta dupla. Mova o cursor para redimensionar a janela e clique com o
botão esquerdo do mouse, quando tiver terminado, para soltar a janela.
Se não conseguir ver o contorno da janela ou o botão do menu da janela,
poderá usar o Alt e o botão direto do mouse: Mantenha pressionada tecla Alt
e arraste a janela com o botão direto do mouse. A janela irá deste modo
mudar de tamanho. Você poderá soltar depois o botão direto do mouse
quando tiver terminado.
Se quiser tornar uma janela a maior possível, de modo a ocupar toda a tela,
use o botão para Maximizar, que é o segundo botão a partir da direita da barra de
título da janela. Clicando com o botão esquerdo do mouse neste botão você irá
tornar a janela a maior possível em ambas as direções enquanto que, clicando com
o botão do meio do mouse ou com o botão direto do mouse aumentará o tamanho
da janela apenas nas direções horizontal e vertical, respectivamente.
Ocultando Janelas
Quando precisar manter um programa aberto, mas não quiser que ele ocupe
espaço na sua área de trabalho, você poderá minimizá-lo ou enrolá-lo. Para
minimizar uma janela, clique no botão Minimizar que é o terceiro a partir da direita
na barra de título da janela. A janela não ficará visível, mas o programa irá
continuar rodando, aparecendo um item para ele na barra de tarefas do painel. Para
mostrar a janela novamente, clique no item respectivo na barra de tarefas. Você
poderá usar também o Alt+Tab: veja a seção “Alternando Entre Janelas”.
14
Oficina Conhecendo o Linux
Manual do Oficineiro
As janelas enroladas são muito semelhantes às minimizadas mas, neste caso,
só fica visível a barra de título da janela. Para enrolar uma janela, faça duplo-clique
na barra de título. Para restaurar (torná-la visível) a janela, basta fazer duplo-clique
na barra de título novamente.
Janelas em Cascata
Em alguns, você poderá ter uma grande quantidade de janelas abertas e
espalhadas. Se optar por colocá-las em cascata, o KDE irá alinhá-las
sucessivamente a partir do canto superior esquerdo da sua tela. Para usar esta
opção, use o botão do meio do mouse na tela e selecione então a opção Janelas em
Cascata.
Arrumar as Janelas
Se optar por arrumar as suas janelas abertas, o KDE irá tentar usar o máximo
de espaço disponível na tela, de modo a mostrar o máximo de cada janela que for
possível. Por exemplo, se tiver quatro janelas abertas e pedir para arrumar as
janelas, elas serão colocadas em cada um dos cantos da tela, independentemente
do seu local original. Para usar essa opção mais uma vez, use o seu botão do meio
do mouse na tela e selecione depois a opção Arrumar as Janelas.
Fechando Janelas
Quando acabar de usar um aplicativo, você desejará parar o aplicativo e
fechar a sua janela. Mais uma vez, você tem a chance de usar algumas opções:
Clique no botão mais à direita da barra de título da janela. Se você estiver
editando um documento com esse aplicativo, será pedido para Salvar as suas
alterações, Descartar as alterações ou Cancelar a sua ordem para fechar o
aplicativo.
Use a opção Arquivo->Sair do menu. Serão mostradas as mesmas opções
para Salvar, Descartar ou Cancelar.
Clique com o botão direito na janela respectiva do Kicker, o painel do KDE, e
selecione depois a opção Fechar. Poderá aparecer uma opção para salvar
todos os documentos que estivessem sendo editados.
Clique em Alt+F4 . Mais uma vez, irá aparecer o diálogo de confirmação se
estiver editando algum documento.
O Gerenciador de Arquivos
15
Oficina Conhecendo o Linux
Manual do Oficineiro
Figura 8 – Konqueror – Fonte: http://docs.kde.org/stable/pt_BR/kdebase/userguide/file-manager.html
O KDE inclui um gerenciador de arquivos versátil e poderoso chamado
Konqueror ,que lhe permite fazer quase tudo o que quiser com os arquivos
armazenados no seu computador, na sua rede ou até mesmo na Internet. Existem
muitas funcionalidades do Konqueror para descrevê-las aqui, por isso você vai ter
apenas uma idéia geral. Se quiser mais detalhes sobre o que o Konqueror consegue
fazer, dê uma olhado no Manual do Konqueror , selecionando a opção Ajuda>Manual do Konqueror no menu do Konqueror; em alternativa, você poderá usar o
KIOslave de ajuda do Konqueror, digitando help:/konqueror na barra de
Localização.
16
Oficina Conhecendo o Linux
Manual do Oficineiro
Pastas
Quando abrir pela primeira vez o Konqueror no modo de gerenciamento de
arquivos, irá ver duas áreas: À direita fica a visão de pastas e à esquerda fica a
barra lateral. A visão de pastas contém os ícones para cada item dentro da pasta
atual. Estes itens poderão ser pastas ou arquivos. Muitos dos tipos de arquivos
poderão ser “pré-visualizados” sem ter que abrir um aplicativo novo para editá-los.
Para pré-visualizar um arquivo, mantenha o cursor do mouse sobre o nome do
arquivo durante cerca de um segundo. Aparecerá uma janela que mostra o
conteúdo do arquivo e algumas informações úteis como o tamanho do arquivo e o
usuário que o possui.
Você poderá abrir qualquer item clicando (apenas uma vez – o KDE não usa o
duplo-clique por padrão) no ícone do arquivo. As pastas
serão abertas na mesma janela, enquanto os arquivos
serão abertos no programa apropriado ou, caso
contrário, o gerenciador de arquivos irá perguntar qual o
programa usar. Por exemplo, se não tiver nenhum
programa de processamento de texto que abra
documentos do Microsoft® Word,, o gerenciador de
arquivos perguntará o que fazer.
Você poderá voltar atrás para a última pasta aberta
clicando no botão Recuar ou subir uma pasta na
hierarquia clicando no botão Subir.
O Painel de Navegação (aka “A Barra Lateral”)
A navegação pelas pastas com a visualização das
pastas pode tornar-se pouco prática. A barra lateral
oferece atalhos e funções especiais que tornam mais
simples encontrar o que procura.
Do lado esquerdo da barra lateral você encontrará um
conjunto de botões, tendo cada um ícones diferentes:
Favoritos
Uma vez que o Konqueror (o gerenciador de
arquivos) também é um navegador Web bastante
poderoso, você irá encontrar uma funcionalidade de
criação de favoritos. Aqui você encontrará a
mesma estrutura do menu Favoritos.
Dispositivos
17
Oficina Conhecendo o Linux
Manual do Oficineiro
Em seguida, a barra lateral oferece uma lista com todos os dispositivos
conhecidos no seu computador. Tanto poderão ser unidades físicas, como o
seu disco rígido, o leitor de CD-ROM ou de disquetes — ou ainda “unidades”
virtuais —, como as compartilhamentos remotos ou as partições do disco.
Histórico
O Konqueror irá registrar as páginas Web que você visitou e listá-las por data
ou alfabeticamente numa estrutura em árvore. Você poderá selecionar o
comportamento clicando com o botão direito no item do Histórico e
selecionando a opção Ordenar por. Clique com o botão esquerdo num item
qualquer (por exemplo, o www.kde.org) para que o Konqueror lhe mostre os
documentos que você visitou. Clicando com o botão esquerdo num desses
documentos (por exemplo, o index.html) você abrirá a página Web na área de
pastas.
Clique com o botão direito num item do histórico, como o www.kde.org>index.html para abrir um menu de contexto ligeiramente diferente: nele
encontrará o item Nova Janela, que fará com que o Konqueror abra a página
numa janela nova.
Pasta Pessoal
O item da Pasta Pessoal do painel de navegação. Você encontrará a sua pasta
pessoal como primeiro item. Abaixo, encontrará todas as sub-pastas da sua
pasta pessoal. Depois, clicando em qualquer pasta desta zona você abrirá a
pasta na área de visualização do conteúdo das pastas. Em alternativa, também
poderá lidar com o menu de contexto das pastas, criar sub-pastas e assim por
diante.
Leitor Multimídia
Tente arrastar um arquivo de música (como um MP3, um Ogg ou um .wav)
para a barra lateral. O arquivo começará a tocar.
Notícias
O Extrator de Notícias irá mostrar uma lista personalizada das fontes de
notícias. Clique com o botão direito no botão Configurar ou num dos botões
das fontes de noticias (p.ex., as Notícias do KDE que estão sempre prédefinidas) para adicionar uma nova fonte de notícias.
18
Oficina Conhecendo o Linux
Manual do Oficineiro
Rede
Aqui você poderá navegar pelos serviços oferecidos pelos outros
computadores na rede. O Servidor Lisa terá que ser iniciado para funcionar
corretamente. O navegador na rede permite-lhe ver uma variedade de serviços
oferecidos por um determinado computador. Você poderá navegar facilmente
nos compartilhamentos SMB, sítios de HTTP ou transferir arquivos através da
camada segura do FISH.
Pasta Raiz
Tudo num sistema baseado em UNIX® está organizado numa árvore de um
sistema de arquivos. Esta árvore deverá ter uma raiz e aqui está ela. A função
da Pasta de Raiz é como a função da Pasta Pessoal. A única diferença é que são
mostradas todas as pastas, não apenas a sua pasta pessoal.
Serviços
Isto é, de certa forma, o "restante". Tente navegar pelos diferentes itens. Se
estiver um CD de Áudio no seu leitor de CDs ou DVDs, você poderá encontrar
tudo nele e mais ainda no item do Navegador de CDs Áudio (poderá até
comprimir arquivos de áudio e gravá-los na sua unidade com esta função).
Ícones
Para selecionar apenas um ícone, mantenha pressionada a tecla Ctrl e clique no
item que deseja selecionar. Se quiser selecionar mais de um ícone, mantenha
pressionado o Ctrl, enquanto clica em cada um dos itens que deseja selecionar .
Logo que um ou mais ícones estejam selecionados, você poderá fazer o que quiser
com eles. Se quiser mover ou copiar os itens, selecione-os e depois arraste-os
(com o botão esquerdo pressionado) para o local preferido. Quando soltar o botão
do mouse, aparecerá um menu que lhe oferece as opções de Mover, Copiar ou Criar
uma Ligação dos itens selecionados. Você poderá também Cancelar a sua ação.
Muitas outras ações poderão ser aplicadas aos itens selecionados clicando com o
botão direito num dos itens e selecionando a ação no menu que aparecer. (O
conteúdo exato deste menu depende do tipo de arquivo selecionado, por isso é
chamado de “menu de contexto”).
Ligações e Atalhos
Como já foi mencionado acima, você poderá ligar arquivos ou pastas a outros
objetos. Isto significa que a pasta ligada se parecerá e se comportará como a
19
Oficina Conhecendo o Linux
Manual do Oficineiro
original em outro local sem consumir espaço em disco. Por isso, se tiver por
exemplo um conjunto de documentos e só alguns são usados regularmente, você
poderá agrupá-los facilmente numa pasta e criar nela ligações para eles.
O Lixo
Antes de um arquivo ser removido no gerenciador de arquivos do KDE, ele será
movido para a pasta Lixo para lhe dar a possibilidade de recuperá-lo se o remover
por acidente. o lata de lixo irá mostrar todos os itens removidos. Você poderá
selecionar o item que deseja recuperar e movê-lo para o seu local original, tal como
está descrito em “Ícones”. Se você clicar com o botão direito no caixote do lixo e
selecionar Esvaziar lata de lixo, os arquivos dentro dele irão ser excluídos
permanentemente.
Informações Relacionadas
Como foi mencionado na introdução, o Manual do Konqueror tem muito mais
informação sobre as funcionalidades disponíveis no Konqueror. Você poderá
acessá-lo no KHelpCenter ou inserindo help:/konqueror na barra de
Localização do Konqueror.
Lançando Programas
KDE oferece um conjunto variado de formas para lançar programas. Você
poderá:
Selecionar simplesmente o item relevante no Menu K.
Executar o programa a partir do Konsole, ou clicando no Menu K e
escolhendo a opção Executar Programa (embora você possa preferir usar o
atalho de teclado, que é o Alt+F2).
Criar um atalho na área de trabalho ou usar o lançador rápido do Kicker.
O Menu K funciona de forma muito semelhante ao Iniciar do Windows®,
contudo divide os programas pela sua função. Os programas no Menu K estão
divididos em menus de categorias, como por exemplo o Multimídia e o Escritório.
Nesses menus de categorias encontram-se menus de sub-categorias, como o Som,
o Vídeo e o Gráficos. Sob os menus de sub-categorias ficam os itens dos
programas que, ao serem clicados, lançam o programa associado.
Dependendo do programa, poderá não existir qualquer item para ele no
Menu K. Para procurar no seu disco rígido por mais aplicativos, clique no Menu K,
escolha o Executar Comando e digite kappfinder. No Kappfinder, clique em
Pesquisar para que o disco seja pesquisado à procura de programas. Assinale a
opção ao lado de cada programa para adicionar ao Menu K e clique em Aplicar e em
Fechar. O Menu K terá agora novos itens de programas, dentro das categorias
20
Oficina Conhecendo o Linux
Manual do Oficineiro
correspondentes.
Os ítens de lançamento de programas também podem ser colocados na área
de trabalho. Para criar um novo item de lançamento, clique com o botão direito na
área de trabalho e selecione Criar Novo->Atalho para Aplicação. Na janela de
propriedades do KDesktop, escreva o nome do programa na página Geral. Você
poderá também escolher um ícone personalizado, clicando para isso no ícone da
roda dentada. Clique na página Aplicação e escreva uma pequena frase sobre o
programa no campo de texto Descrição. No campo Comando, digite o nome do
programa (com distinção entre maiúsculas e minúsculas), assim como as opções da
linha de comando que deseje usar. Clique OK e o seu novo item de lançamento de
aplicações será criado na sua área de trabalho. Basta fazer duplo-clique no
lançador e o programa associado irá rodar.
Para lançar um programa com o Konsole, clique no Menu K e escolha a opção
Sistema->Terminais->Konsole. Logo que o Konsole apareça na tela, basta digitar o
nome do programa que deseja lançar (lembre-se que a bash, a linha de comando
que o Konsole usa por padrão, faz distinção entre maiúsculas e minúsculas),
pressionando depois Enter. Se você não tiver certeza do nome de um programa,
digite as primeiras letras e pressione depois a tecla Tab do seu teclado. Ao
pressionar o Tab, a bash (através do Konsole) irá tentar adivinhar o nome do
programa que deseja lançar. Se o Konsole encontrar mais de um programa
correspondente, irá aparecer uma lista com os respectivos programas respectivos
na tela. Digite o nome do programa a partir da lista e pressione Enter para lançálo.
Seja qual for a forma que escolher, o lançamento de um programa é uma
questão simples no KDE. No Menu K ou no Konsole, todos os seus programas estão
apenas a alguns cliques de botões ou teclas de distância.
Informações Relacionadas
Veja o manual do Kicker para obter mais informações sobre como ativar e
desativar o Menu K, adicionar aplicações aos lançadores rápidos ou como
organizar as categorias das aplicações no Menu K. Você poderá ver o manual
do Kicker, quer através do KHelpCenter quer através do KIOslave do
Konqueror, digitando help:/kicker na barra de Localização do mesmo.
Fonte: http://docs.kde.org/stable/pt_BR/kdebase/userguide
21
Oficina Conhecendo o Linux
Manual do Oficineiro
Módulo 2 - Conhecendo os principais programas
Navegando na Internet – Firefox
Neste encontro, iremos conhecer o navegador de Internet Firefox.
Inicialmente, fale um pouco a respeito do que é um navegador de
Internet e de como este programa é importante para que possamos encontrar sítios
na Internet, conhecer outras culturas, visitar e conhecer o mundo através da
Internet. Use o texto abaixo como apoio.
Mozilla Firefox (inicialmente conhecido como Phoenix e, posteriormente,
como Mozilla Firebird) é um navegador livre e multi-plataforma desenvolvido pela
Mozilla Foundation com ajuda de centenas de colaboradores.
Antes do lançamento da versão 1.0, em 9 de Novembro de 2004, o Firefox já
havia sido aclamado por várias publicações, incluindo a Forbes e o Wall Street
Journal. Com mais de 25 milhões de downloads nos primeiros 99 dias após o
lançamento, o Firefox se tornou uma das aplicações em código-livre mais usadas
por usuários domésticos. A marca de 50 milhões de downloads foi atingida em 29
de abril de 2005, aproximadamente 6 meses após o lançamento da versão 1.0. Em
26 de julho de 2005, o Firefox alcançou os 75 milhões de downloads, e a 19 de
outubro de 2005 alcançou os 100 milhões de downloads, antes de completar o
primeiro ano da versão 1.0. Em 30 de novembro de 2005 foi lançada a versão 1.5.
Com o Firefox, a intenção da Mozilla Foundation é desenvolver um navegador
leve, rápido, intuitivo e altamente extensível. Baseado no componente de navegação
da suíte Mozilla (tambem conhecida como Mozilla Seamonkey), o Firefox tornou-se
o objetivo principal da Mozilla Foundation (incluindo o cliente de e-mail
Thunderbird), antigamente ocupado pela suíte.
O Firefox, atualmente na versão 2.0, inclui bloqueador de janelas pop-up,
navegação através de abas (separadores), Favoritos Dinâmicos (Marcadores
Activos), suporte aos padrões web, atualização automática, a possibilidade de
instalação de extensões, para adicionar recursos, além da possibilidade de escolher
entre diversos temas(skins). Embora outros navegadores tenham oferecido algumas
destas funções anteriormente, o Firefox se torna cada vez mais popular. A
popularidade do Firefox se deve, basicamente, por ser um navegador de códigolivre, aos seus vários recursos e por ser considerado seguro.
O Firefox tem-se destacado como uma alternativa ao Microsoft Internet
Explorer. Em abril de 2005, estimava-se que a margem de uso do Firefox estivesse
por volta de 25%. O Firefox está a reduzir, de forma significativa, o uso do Internet
Explorer e reativou a "Guerra dos navegadores".
22
Oficina Conhecendo o Linux
Manual do Oficineiro
Fonte: http://pt.wikipedia.org/wiki/Firefox
Nesta atividade, peça inicialmente, para os participantes abrirem o navegador
de Internet e os oriente a digitar um primeiro endereço para visitarem um site:
http://www.brasil.gov.br/
Agora, iremos trabalhar o conceito de navegação em abas pelo Firefox:
O Firefox pode abrir várias páginas em uma mesma janela. É a “navegação
com abas”.
Clique em um link na página que foi aberta anteriormente com o botão
do meio para abrí-lo em uma nova aba. Clique na aba para visualizar a página
correspondente. Você pode arrastar a aba para outra posição ou para o menu
Favoritos.
Figura 9 - Abas – Fonte: http://br.mozdev.org/firefox/vocesabia/?abas
Métodos para abrir uma aba
•
•
•
•
•
Clique no link com o botão do meio (ou clique na rodinha do mouse).
Clique no link com o botão direito e selecione Abrir em nova aba.
Clique no link enquanto pressiona Ctrl.
Abra uma aba vazia com o menu Arquivo > Nova aba.
Use o botão Nova aba na barra de ferramentas.
23
Oficina Conhecendo o Linux
Manual do Oficineiro
•
Dê um duplo clique em uma região vazia da barra de abas.
Adicione o botão “Nova aba” na barra de ferramentas
Clique em Exibir > Barras de ferramentas > Personalizar. Na janela de
personalização arraste e solte o botão Nova aba em alguma barra de ferramentas.
Encontre texto na página em instantes.
O Firefox encontra texto na página na medida em que você digita. Inicie a
pesquisa pelo menu Editar > Localizar ou através da tecla /. Observe a barra que
surgirá na parte inferior da janela.
Digite algum texto no campo da barra. Você notará que o Firefox
instantaneamente encontrará o texto enquanto você digita.
Figura 10 – Localizar – Fonte: http://br.mozdev.org/firefox/vocesabia/lad-localizando.png
Para focalizar a próxima ocorrência pressione F3 ou clique em Próxima.
Estimule os participantes da oficina a navegarem na Internet em sites de seu
interesse. Apresente o site:
www.google.com.br
E estimule os participantes a realizarem buscas de informação, fazerem
pesquisas e irem se explorando os recursos do navegador de Internet.
Conhecendo o OpenOffice
Figura 11 – OpenOffice – Fonte: http://pt.wikipedia.org/wiki/Imagem:OpenOffice.org.png
24
Oficina Conhecendo o Linux
Manual do Oficineiro
Neste encontro, iremos conhecer o conjunto de aplicativos Open Office. Estes
aplicativos tem por objetivo resolverem problemas básicos de organização de
informações pessoais. Iremos apenas mostrar os aplicativos, sem entrarmos em
maiores detalhes, o que pode ser aprofundado adequadamente em outras oficinas.
Utilize o texto abaixo como apoio para apresentar os principais conceitos.
OpenOffice.org é um conjunto de aplicativos em OpenSource (código
aberto). Está disponível para diferentes plataformas, incluindo: Microsoft Windows,
Unix, Solaris, Linux e Mac OS X. a Suite é compatível com o Microsoft Office.
O OpenOffice.org é baseado em uma antiga versão do StarOffice, o StarOffice
5.1, adquirido pela Sun Microsystems em Agosto de 1999. O código fonte da suite
foi liberado dando início a um projeto de desenvolvimento de um software de
código aberto em 13 de outubro de 2000, o OpenOffice.org. O principal objetivo
era fornecer uma alternativa de baixo custo, de alta qualidade e de código aberto.
O OpenOffice.org é compativel com os formatos de arquivo do Microsoft Office. Por
ser um software gratuito e de código aberto, será instalado por padrão no projeto
PC Conectado, no qual microcomputadores a preços populares serão vendidos para
pessoas de baixa renda no Brasil, com subsídios oferecidos pelo Governo.
No Brasil, mesmo o nome "OpenOffice.org" gerou uma disputa judicial com
outra empresa do Rio de Janeiro que já havia registrado a marca "Open Office", e
por isso em 25 de janeiro de 2006 o programa passou a ser chamado de
BrOffice.org e foi criada uma ONG, sendo seu primeiro Presidente, Cláudio Ferreira
Filho, a última versão em português do Brasil (2.0.3) saiu, inclusive, com esse novo
nome e não mais como OpenOffice.org.
Iremos agora apresentar alguns recursos do Editor de Texto, para que os
participantes possam tomar conhecimentos básicos de uma aplicação fundamental
em Linux.
A Tela do BrOffice.org Documento de Texto
(fonte: http://www.openoffice.org.br/?q=infobasica)
Barra de
Títulos
Barra de
Menus
Barra
Padrão
Barra de
Ferram entas
25
Oficina Conhecendo o Linux
Manual do Oficineiro
Área de Edição
Barra de
Rolagem
Barra de
Status
As Barras da Tela do OpenOffice.org Texto
Barra de Menus
Permite o acesso às funcionalidades do Documento de Texto através de uma
divisão organizada em módulos. como Arquivo, Editar, Ferramentas, etc.
Barra Padrão
Contém as principais funções de manipulação de arquivos e edição; contém
funções padronizadas para todas as aplicações do OpenOffice.org.
Barra de Formatação
Apresenta os ícones das tarefas de formatação mais comuns; as funcionalidades
apresentadas são específicas de cada uma das aplicações.
Réguas Vertical e Horizontal
As réguas vertical e horizontal permitem definição visual das tabulações e dos
26
Oficina Conhecendo o Linux
Manual do Oficineiro
avanços.
Barra de Status
Informa o usuário sobre parâmetros correntes no sistema. Você pode clicar nos
campos da barra de Status para ter acesso as funcionalidades associadas.
Barra de Tabelas (Flutuante)
Apresenta as funcionalidades associadas à criação e manipulação de tabelas dentro
do OpenOffice.org Documento de Texto. Toda vez que uma nova tabela é criada ou
o cursor é colocado sobre uma tabela existente, a Barra de Tabelas é apresentada.
Editando Arquivos de Texto
Criando um novo arquivo
Da mesma forma que você pega um formulário de papel em branco, no computador
você abrirá um novo arquivo para cadastrar as informações. Note que, no Editor de
Textos você tem, na sua frente, um espaço em branco que servirá para que você
digite o seu conteúdo (Área de Edição).
Nota: se você já está trabalhando com um arquivo e deseja criar um Arquivo
totalmente novo, numa janela em separado do Editor de Textos, basta clicar sobre
o menu Arquivo > item Novo > item Documento de Texto, ou clicar no botão Novo
da Barra Padrão.
Exercício Prático
Abra o Editor de Textos. Neste exercício vamos estudar algumas algumas teclas
importantes para o nosso dia-a-dia. Você irá digitar a sua Ficha Cadastral (com os
seus dados), da mesma forma como foi feito para o usuário ao lado.
27
Oficina Conhecendo o Linux
Manual do Oficineiro
Para digitar esse texto, alguns conceitos sobre teclas são importantes:
1) Para separar duas palavras
Devemos teclar no Espaço para inserir uma posição vazia no texto para separar
duas palavras.
2) Para fazer uma letra maiúscula
Usamos a tecla Shift: ao pressionar a tecla Shift juntamente com outra tecla, dois
comportamentos podem ser obtidos:
– se a tecla pressionada é uma letra, a respectiva letra será escrita na tela como
maiúscula;
– se a tecla pressionada é uma tecla que contém dois símbolos (um símbolo sobre
outro), o símbolo que está na parte superior da tecla é o que será escrito na tela.
Por exemplo, se teclamos Shift e a tecla r juntas, o resultado será a letra “R”
maiúscula no texto. No entanto, se teclarmos a Shift e a tecla 8 juntas, o resultado
será o símbolo de asterisco: “*”. A tecla Shift é representada por uma seta grossa
para cima, no canto esquerdo inferior do teclado.
⇧
3) Para passar de uma linha para outra
Ao final de uma linha, você deve teclar Enter. Ou seja, quando finalizamos um
parágrafo, teclamos Enter e uma nova linha de um novo parágrafo pode ser
iniciada.
Enter
28
Oficina Conhecendo o Linux
Manual do Oficineiro
4) Para apagar uma letra à esquerda
Usamos uma tecla chamada Backspace, que é representada por uma seta
apontando para a esquerda.
←
5) Para apagar uma letra à direita
Usamos uma tecla chamada Delete, você pode encontrar também com o nome
abreviado Del.
Del
Sabendo, agora, quais as funcionalidades das teclas necessárias para a digitação,
faça a sua ficha cadastral com os seus dados pessoais. O procedimento que
você está fazendo, nesse momento, chama-se Editar um arquivo. Quando
começamos a incluir ou modificar dados em um arquivo, estamos fazendo a edição
do mesmo.
Salvando um arquivo
O armazenamento do documento é uma das razões elementares para o uso de um
editor de textos. O procedimento que confirma o armazenamento do documento
em um meio de armazenamento é o salvamento do arquivo.
Para salvar a sua ficha cadastral, você poderá usar:
– o botão Salvar, representado pelo disquete
na Barra Padrão;
– a opção Salvar do menu Arquivo;
– a combinação de teclas Ctrl + S (a tecla Ctrl e a tecla S pressionadas ao mesmo
tempo).
Automaticamente, será aberta a tela de salvamento, onde você indicará o nome
com o qual o arquivo deverá ser salvo no campo Nome do Arquivo:
29
Oficina Conhecendo o Linux
Manual do Oficineiro
Note que, na tela de Salvamento, existe um campo chamado Tipo de Arquivo. O
tipo de arquivo define a extensão que acompanhará o nome do arquivo. Nesse
caso, estamos fazendo o salvamento do arquivo chamado Ficha_Edison com o tipo
de arquivo Texto do OpenDocument, que é associado à extensão .odt. No
navegador de arquivos, portanto, o arquivo aparecerá como Ficha_Edison.odt.
Tipo
Texto
Formatos mais usados para texto
Extensão
Texto do OpenDocument
.odt
Microsoft Word 97/2000/XP
.doc
Rich Text Format
.rtf
30
Oficina Conhecendo o Linux
Manual do Oficineiro
Exercício Prático
Depois de finalizar a digitação da sua ficha cadastral, clique no botão do disquete
para salvar o documento. Na tela de salvamento, abaixo, navegue até a pasta
Exercícios (1) e faça o salvamento da sua ficha cadastral utilizando um dos métodos
apresentados. Note que a navegação também é feita pelos botões da direita:
- Um nível acima! - serve para que possamos voltar para a pasta no nível
anterior. Útil quando desejamos navegar para outras pastas.
- Criar novo diretório – útil caso seja necessário criar uma pasta no momento
do salvamento do arquivo.
- Diretório Padrão – volta para a pasta do usuário, o local de armazenamento
padrão dos documentos.
31
Oficina Conhecendo o Linux
Manual do Oficineiro
1
2
4
3
Coloque, como nome de arquivo a palavra “Ficha” seguida do seu nome (2). Utilize
o tipo de arquivo Texto do OpenDocument (3).
Para finalizar o salvamento, basta clicar em Salvar (4).
Terminado o procedimento, feche o programa clicando sobre o botão fechar da
janela do Editor de Textos.
Abrindo um Arquivo
Depois que um arquivo é salvo e armazenado, ele poderá ser aberto posteriormente
a qualquer momento para que seja feito a sua edição. Abra primeiro o programa
adequado, no nosso caso, o Editor de Textos e, clique no menu Arquivo > item
Abrir, ou no ícone de Abrir da Barra Padrão, representado pela pasta amarela sendo
aberta
. Nesse caso, a tela abaixo é aberta:
32
Oficina Conhecendo o Linux
Manual do Oficineiro
Na tela acima, se quiséssemos, poderíamos abrir o arquivo Ficha_Edison.odt apenas
selecionando-o e clicando no botão Abrir. Caso seja desejado algum outro arquivo,
basta procurar a pasta onde ele está armazenada e repetir esse procedimento.
Exercício Prático
Abra a ficha de cadastro que você acabou de digitar no exercício passado, isto é, o
arquivo chamado “Ficha” mais os seu nome.odt. Observe que os dados são
exatamente os mesmos que você incluiu anteriormente.
Módulo 3 - Como aprender a usar o Linux: primeiros passos
Descobrindo o caminho das pedras
Neste último encontro, iremos apresentar diversas fontes de informação onde
os participantes podem aprender mais a respeito do sistema operacional Linux e de
seus respectivos programas. Apresente estes sítios e estimule os participantes a
navegar por eles e explorarem seus recursos:
1. Guia Foca Linux: http://focalinux.cipsga.org.br/
2. Projeto de Documentação do Open Office.org:
http://www.openoffice.org.br/?q=docs
3. Dicas e Dúvidas do Firefox: http://br.mozdev.org/firefox/vocesabia/
4. Tutorial Linux Básico: http://www.guiadohardware.net/tutoriais/024/
5. BR-Linux : http://br-linux.org/
6. Dicas-L: http://www.dicas-l.com.br/
33
Oficina Conhecendo o Linux
Manual do Oficineiro
Esta oficina está licenciada em Creative Commons Atribuição ­ Não Comercial ­ Compartilhamento Pela mesma Licença 2.5 Brasil, para conteúdos Iguais ou Modificados .
34