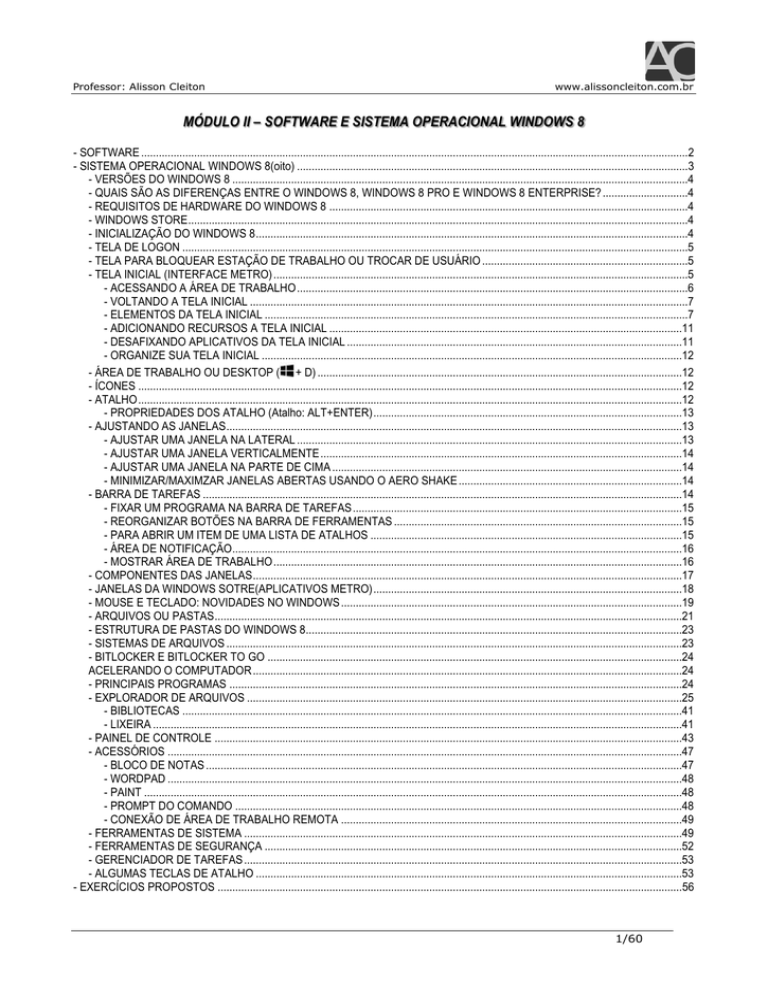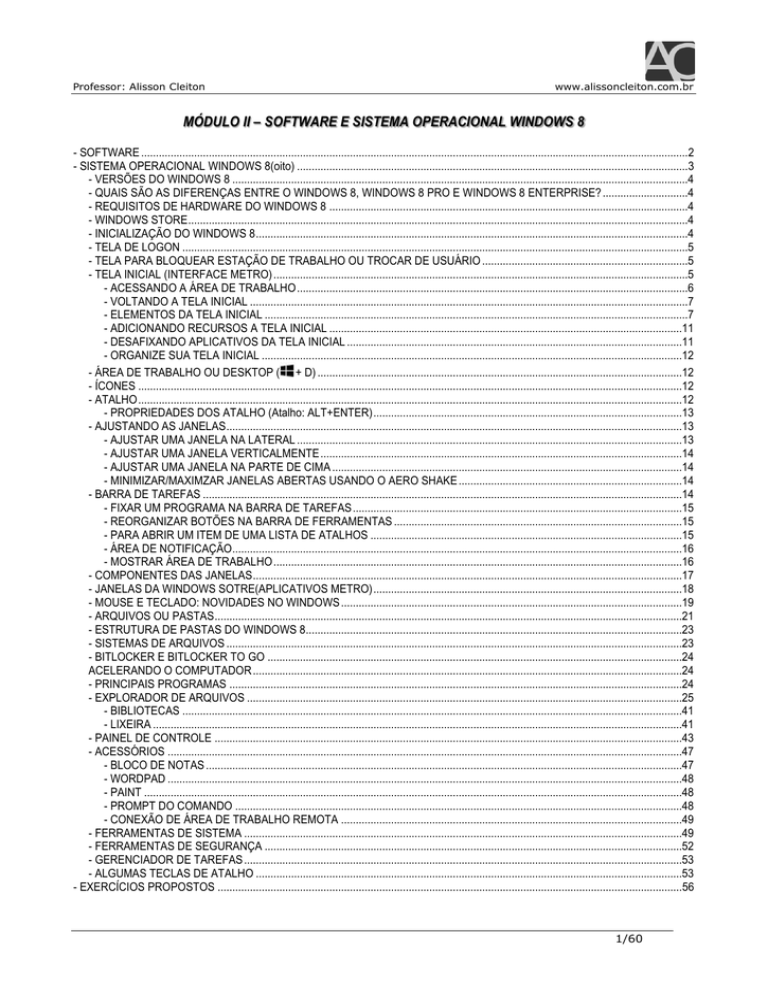
Professor: Alisson Cleiton
www.alissoncleiton.com.br
MÓDULO II – SOFTWARE E SISTEMA OPERACIONAL WINDOWS 8
- SOFTWARE ..........................................................................................................................................................................................2
- SISTEMA OPERACIONAL WINDOWS 8(oito) .....................................................................................................................................3
- VERSÕES DO WINDOWS 8 ...........................................................................................................................................................4
- QUAIS SÃO AS DIFERENÇAS ENTRE O WINDOWS 8, WINDOWS 8 PRO E WINDOWS 8 ENTERPRISE? .............................4
- REQUISITOS DE HARDWARE DO WINDOWS 8 ..........................................................................................................................4
- WINDOWS STORE ..........................................................................................................................................................................4
- INICIALIZAÇÃO DO WINDOWS 8 ...................................................................................................................................................4
- TELA DE LOGON ............................................................................................................................................................................5
- TELA PARA BLOQUEAR ESTAÇÃO DE TRABALHO OU TROCAR DE USUÁRIO ......................................................................5
- TELA INICIAL (INTERFACE METRO) .............................................................................................................................................5
- ACESSANDO A ÁREA DE TRABALHO .....................................................................................................................................6
- VOLTANDO A TELA INICIAL .....................................................................................................................................................7
- ELEMENTOS DA TELA INICIAL ................................................................................................................................................7
- ADICIONANDO RECURSOS A TELA INICIAL ........................................................................................................................11
- DESAFIXANDO APLICATIVOS DA TELA INICIAL ..................................................................................................................11
- ORGANIZE SUA TELA INICIAL ...............................................................................................................................................12
- ÁREA DE TRABALHO OU DESKTOP ( + D) ............................................................................................................................12
- ÍCONES .........................................................................................................................................................................................12
- ATALHO .........................................................................................................................................................................................12
- PROPRIEDADES DOS ATALHO (Atalho: ALT+ENTER) .........................................................................................................13
- AJUSTANDO AS JANELAS ...........................................................................................................................................................13
- AJUSTAR UMA JANELA NA LATERAL ...................................................................................................................................13
- AJUSTAR UMA JANELA VERTICALMENTE ...........................................................................................................................14
- AJUSTAR UMA JANELA NA PARTE DE CIMA .......................................................................................................................14
- MINIMIZAR/MAXIMZAR JANELAS ABERTAS USANDO O AERO SHAKE ............................................................................14
- BARRA DE TAREFAS ...................................................................................................................................................................14
- FIXAR UM PROGRAMA NA BARRA DE TAREFAS ................................................................................................................15
- REORGANIZAR BOTÕES NA BARRA DE FERRAMENTAS ..................................................................................................15
- PARA ABRIR UM ITEM DE UMA LISTA DE ATALHOS ..........................................................................................................15
- ÁREA DE NOTIFICAÇÃO .........................................................................................................................................................16
- MOSTRAR ÁREA DE TRABALHO ...........................................................................................................................................16
- COMPONENTES DAS JANELAS ..................................................................................................................................................17
- JANELAS DA WINDOWS SOTRE(APLICATIVOS METRO) .........................................................................................................18
- MOUSE E TECLADO: NOVIDADES NO WINDOWS ....................................................................................................................19
- ARQUIVOS OU PASTAS ...............................................................................................................................................................21
- ESTRUTURA DE PASTAS DO WINDOWS 8................................................................................................................................23
- SISTEMAS DE ARQUIVOS ...........................................................................................................................................................23
- BITLOCKER E BITLOCKER TO GO .............................................................................................................................................24
ACELERANDO O COMPUTADOR ..................................................................................................................................................24
- PRINCIPAIS PROGRAMAS ..........................................................................................................................................................24
- EXPLORADOR DE ARQUIVOS ....................................................................................................................................................25
- BIBLIOTECAS ..........................................................................................................................................................................41
- LIXEIRA ....................................................................................................................................................................................41
- PAINEL DE CONTROLE ...............................................................................................................................................................43
- ACESSÓRIOS ...............................................................................................................................................................................47
- BLOCO DE NOTAS ..................................................................................................................................................................47
- WORDPAD ...............................................................................................................................................................................48
- PAINT .......................................................................................................................................................................................48
- PROMPT DO COMANDO ........................................................................................................................................................48
- CONEXÃO DE ÁREA DE TRABALHO REMOTA ....................................................................................................................49
- FERRAMENTAS DE SISTEMA .....................................................................................................................................................49
- FERRAMENTAS DE SEGURANÇA ..............................................................................................................................................52
- GERENCIADOR DE TAREFAS .....................................................................................................................................................53
- ALGUMAS TECLAS DE ATALHO .................................................................................................................................................53
- EXERCÍCIOS PROPOSTOS ..............................................................................................................................................................56
1/60
Professor: Alisson Cleiton
www.alissoncleiton.com.br
- SOFTWARE
SOFTWARE são programas executados no computador. O termo software pode denominar um conjunto de programas ou apenas
um programa específico.
Um PROGRAMA é uma seqüência lógica de ações, que, após serem executadas, apresentam um resultado, que pode ser correto
ou não. Um programa é formado por linhas seqüenciais, mas nem sempre são executadas na ordem em que aparecem, pois pode
ocorrer que determinada linha possua um desvio para outro local.
Não há uma classificação rígida e definitiva de softwares. Uma classificação válida é a que segue:
Software Básico (ou de sistema)
Sistemas Operacionais – software responsável pelo gerenciamento do hardware e pela interface com o usuário.
Estabelece a plataforma sobre a qual os programas são executados.
Utilitários - softwares relacionados à manutenção do computador e de seus dispositivos, como gerenciadores de
memória, desfragmentadores de disco etc.
Software aplicativo – são os programas voltados aos usuários, como editores de texto, planilhas, tocadores de áudio e
vídeo etc.
Linguagens de programação – são softwares utilizados para a criação de outros softwares.
Outro tipo de classificação, que ultimamente é muito comentado, tem relação com a forma de aquisição e distribuição. São os seguintes tipos:
Software (Código-Fonte) Aberto (Open-Source) - Programas que têm seu código fonte aberto. Qualquer um pode baixar
o código fonte do programa, estudá-lo ou mesmo aperfeiçoá-lo. Open Source não é a mesma coisa que de domínio público.
Um programa Open Source continua pertencendo ao seu criador e a quem ajudou no seu desenvolvimento.
Software Livre (Free Software) – É um conceito mais amplo que o de Open Source. Software livre é o software que vem
com permissão para qualquer um copiar, estudar, usar e distribuir, com ou sem modificações, gratuitamente ou por um
preço. Em particular, isso significa que o código fonte deve estar disponível.
Domínio Público - Software de domínio público é software não protegido por copyright (direitos de cópia). Isso significa
que algumas cópias ou versões modificadas podem não ser livres.
Software Proprietário - É aquele que não é livre. Seu uso, redistribuição ou modificação é proibido, ou requer que você
peça permissão, ou é restrito de tal forma que você não possa efetivamente fazê-lo livremente.
Freeware – O termo freeware não possui uma definição clara e amplamente aceita, mas é muito usado para programas
que permitem redistribuição, mas não modificação (seu código fonte não está disponível). Não são software livre, portanto
não é correto utilizar o termo freeware para referir-se a software livre.
Shareware – É o software que vem com permissão para redistribuir cópias. No entanto as cópias livremente distribuídas
contêm restrições de tempo de uso ou de utilização de recursos. Para continuar usando um shareware ou para liberar todos
os seus recursos, o usuário deve pagar por uma licença.
2/60
Professor: Alisson Cleiton
www.alissoncleiton.com.br
Software Comercial – É o software que é desenvolvido visando à obtenção de renda por meio do uso do software. É um
artigo de consumo. Comercial e proprietário não são termos equivalentes. A maior parte dos softwares comerciais é proprietária, mas existem softwares livres comerciais e softwares não-comerciais e não-livres.
- SISTEMA OPERACIONAL WINDOWS 8(OITO)
O Windows é um sistema operacional gráfico, desenvolvido pela Microsoft ®, que utiliza imagens, ícones, menus e outros aparatos
visuais para ajudá-lo a controlar seu computador. Ele gerencia o trabalho do hardware e interage com o usuário. Porém, antes de
falarmos do Windows, vamos comentar um pouco da evolução do Windows até os dias de hoje.
A primeira versão do Windows, conhecida como Windows 3.1, não era, de fato, um sistema operacional, mas apenas uma interface
gráfica que rodava sobre o sistema MS-DOS. A primeira versão do Windows como um sistema operacional completo foi o Windows
95.
Windows 95
Lançado em agosto de 1995, projetado para trabalhar com os processadores 80386 e seguintes. Foi o
primeiro sistema operacional da família Windows a utilizar os conceitos de menu Iniciar e barra de tarefas,
como os conhecemos hoje. Permitia o uso concorrente do MS-DOS. Introduziu o sistema de arquivos com
nomes longos. Passou a permitir nomes de arquivos com até 255 caracteres contendo espaços em branco
e pontos. Suportava a tecnologia Plug and Play e era compatível com o sistema de arquivos FAT16.
Windows 98
Lançado em junho de 1998, foi o segundo sistema operacional da chamada família Windows “9.x”. Teve
uma nova versão, uma espécie de atualização, lançada em maio de 1999 com a correção de várias falhas,
o Windows 98/SE (segunda edição). Introduziu o Active Desktop, recurso que possibilitava a visualização
de páginas web diretamente na área de trabalho. Tinha suporte a USB, Firewire, AGP, múltiplos monitores
e modems e era compatível com os sistemas de arquivos FAT16 e FAT32.
Windows NT
É a primeira versão do Windows voltada para o uso corporativo. Utiliza principalmente o sistema de arquivos NTFS, mas também é compatível com FAT16. À época de seu lançamento, era o único Windows capaz
de gerenciar vários usuários (sistema multiusuário) e de implementar controles de acesso a pastas e recursos do sistema.
Windows ME
Era uma espécie de Windows 98 com alguns recursos extras de multimídia, como visualização de imagens
e miniaturas. Teve uma vida muito curta, muito em função do lançamento quase simultâneo do Windows
2000. Foi a última versão da família 9.x.
Windows 2000
O Windows 2000 é um descendente direto do Windows NT, a versão "avançada" da Microsoft do seu
software de sistema operacional Windows. O Windows tem várias versões do Windows. Mas as duas versões primárias são Professional e Server.
Windows XP
Novo Sistema Operacional da Microsoft, que mudou seu visual em comparação com seus antecessores.
Tem as versões Home (criado para substituir o Windows Me no gerenciamento de computadores domésticos) e Professional (para estações de trabalho em ambientes corporativos. Veio substituir o Windows
2000).
Windows Vista
Décima-primeira versão do sistema operacional Windows, da Microsoft. Tem centenas de novas funções,
como uma nova interface gráfica do usuário, funções de busca aprimoradas, novas ferramentas de criação
multimídia e completamente renovadas aplicações para redes de comunicação, áudio, impressão e subsistema de exibição.
Windows 7
Visualmente o Windows 7 é semelhante ao seu antecessor, o Windows Vista, porém a interface é muito
mais rica e intuitiva, tornando a experiência individual um verdadeiro prazer. Esse sentido se traduz na
facilidade de localizar seus aplicativos e arquivos. Hoje encontramos ícones tridimensionais, agrupamento
de aplicativos na barra de tarefas, design moderno e visualizações dinâmicas que permitem localizar de
forma fácil, rápida e atraente os programas ou documentos abertos.
Windows 8
O Windows 8 é um sistema operacional da Microsoft para computadores pessoais, portáteis, netbooks e
tablets. É o sucessor do Windows 7. A interface totalmente renovada e os novos aplicativos. Apesar da
nova interface, também é possível utilizar a interface de Desktop assim como nos sistemas anteriores.
Cerca de 30% a 70% mais rápido do que nas versões anteriores, podendo chegar a iniciar em apenas dois
segundos.
3/60
Professor: Alisson Cleiton
www.alissoncleiton.com.br
- VERSÕES DO WINDOWS 8
Item
Descrição
O Windows 8 é um sistema operacional da Microsoft para computadores pessoais, portáteis, netbooks
e tablets. Uma bela tela Inicial nova com blocos dinâmicos, além da área de trabalho e do botão Iniciar
já conhecidos. Projetado para touch, mouse e teclado. Excelentes aplicativos nativos, como Email,
Windows 8.1
Calendário, Fotos e Skype, com muitos outros disponíveis na Windows Store. Armazenamento em
nuvem integrado com o OneDrive para facilitar o acesso a imagens, arquivos e configurações. Inclui
o Internet Explorer 11 para uma navegação na Internet mais rápida e segura. Mantém você atualizado
e mais protegido com o Windows Defender, o Firewall do Windows e o Windows Update.
Além de todas as vantagens do Windows 8.1 acompanha os seguintes itens: Fornece proteção de
dados avançada com o BitLocker e o BitLocker To Go para ajudar a manter suas informações seguras.
Windows 8.1 Pro
Permite que você hospede uma Conexão de Área de Trabalho Remota em seu próprio computador e
assim possa se conectar a ele quando estiver usando outro computador. Permite o ingresso em um
domínio para que você se conecte à sua rede corporativa ou escolar.
O Windows RT 8.1 é um sistema operacional otimizado para computadores finos e leves com maior
duração de bateria. Ele é diferente do Windows 8.1, pois executa somente os aplicativos que vêm
Windows RT 8.1
com ele, inclusive uma versão do Office com Word, Excel, PowerPoint e Excel, e os aplicativos que
você baixa da Windows Store.
Essa edição inclui todos os recursos do Windows 8.1 Pro, além de recursos premium, como Windows
Windows 8.1 EnterTo Go, DirectAccess, BranchCache, AppLocker, VDI (Virtual Desktop Infrastructure) e implantação de
prise
aplicativos do Windows 8.1.
- QUAIS SÃO AS DIFERENÇAS ENTRE O WINDOWS 8, WINDOWS 8 PRO E WINDOWS 8 ENTERPRISE?
O Windows 8 é a edição básica para usuários domésticos. Ele inclui o conjunto básico de recursos que os usuários domésticos
exigem, mas não inclui os principais recursos corporativos, como suporte à capacidade de ingressar em domínios, processar Política de Grupo, etc. O Windows 8 Pro é para empresas de pequeno e médio porte. Ele fornece recursos aprimorados que ajudam a
se conectar facilmente com redes da empresa, acessar arquivos em trânsito, criptografar dados e muito mais. Por fim, a edição
Enterprise do Windows 8 está disponível por meio do Windows Software Assurance. Essa edição inclui todos os recursos do Windows 8 Pro, além de recursos premium, como Windows To Go, DirectAccess, BranchCache, AppLocker, VDI (Virtual Desktop Infrastructure) e implantação de aplicativos do Windows 8.
- REQUISITOS DE HARDWARE DO WINDOWS 8
O Windows 8 proporciona uma experiência extraordinária no mesmo hardware que executa o Windows 7. Na verdade, você pode até
mesmo observar que seu computador parece um pouco mais rápido após a atualização para o Windows 8. A recomendação mínima
é um processador de 1 GHz. Para sistemas de 64 bits, a Microsoft recomenda um mínimo de 2 GB de memória com 20 GB de espaço
livre em disco. Para sistemas de 32 bits, a Microsoft recomenda um mínimo de 1 GB de memória com 16 GB de espaço livre em
disco. É necessário um dispositivo gráfico Microsoft DirectX com o driver WDDM (Windows Display Driver Model). Alguns recursos
exigem componentes adicionais. Para usar a função de toque, por exemplo, é necessário um tablet ou monitor que ofereça suporte
ao multitoque. Para acessar a Windows Store, é necessária uma conexão com a Internet ativa e uma tela com resolução mínima de
1024 x 768. Por fim, encaixar os aplicativos do Windows 8 lado a lado exige uma resolução de tela de, pelo menos, 1366 x 768.
- WINDOWS STORE
É a loja de aplicativos da Microsoft. Através dela é possível comprar e baixar aplicativos para seu Windows.
- INICIALIZAÇÃO DO WINDOWS 8
O Windows 8 possui um boot (inicialização) cerca de 30% a 70% mais rápido do que nas versões anteriores, podendo chegar a iniciar
em apenas dois segundos.
4/60
Professor: Alisson Cleiton
www.alissoncleiton.com.br
- TELA DE LOGON
Esta tela pode ser chamada também de: Tela de Boas Vindas. O Windows trabalha no conceito de multiusuário, ou seja, vários
usuários compartilhando o mesmo computador com configurações, arquivos e informações exclusivos.
Ao entrarmos com o nome do usuário, o Windows efetuará o Logon (entrada no sistema) e nos apresentará a área de trabalho.
Ícone
Função
Facilidade de Acesso
Atalho para o facilitador de acesso que veremos logo mais adiante.
Desligar o Computador
Atalho com opções: Suspender; Reiniciar; e Desligar
- TELA PARA BLOQUEAR ESTAÇÃO DE TRABALHO OU TROCAR DE USUÁRIO
Tela que bloqueia a estação de trabalho ou Tela para troca de usuário. Para troca de usuário só clicar no botão Trocar Usuário.
Tecla de Atalho: ( + L)
- TELA INICIAL (INTERFACE METRO)
A tela Inicial permite que você veja e acesse rapidamente seus aplicativos favoritos, pessoas, sites, pastas e outros itens importantes.
A tela Inicial é o coração do seu computador e dá acesso a todos os programas instalados está tela veio substituir o menu iniciar do
Windows 7. É nela que você abre aplicativos e programas da área de trabalho, vê o que seus amigos estão fazendo e acessa seus
sites e arquivos favoritos. Os blocos na tela Inicial podem mostrar atualizações de seus amigos, novos e-mails, notificações de aplicativos e o próximo compromisso em seu calendário de uma só vez, sem a necessidade de abrir nenhum aplicativo. E, como qualquer
pessoa que use um computador pode entrar usando sua própria conta da Microsoft, cada um pode personalizar seus blocos, suas
cores e suas telas de fundo.
5/60
Professor: Alisson Cleiton
www.alissoncleiton.com.br
Você pode localizar todos os seus aplicativos e programas no modo de exibição Aplicativos. Para acessar a exibição Aplicativos,
deslize seu dedo para cima a partir do ponto central da tela Inicial ou clique na seta
próxima ao canto inferior esquerdo da tela
Inicial a tela abaixo será apresentada. Seus aplicativos são categorizados para uma fácil localização, formas de organização: Por
nome, por data de instalação, por mais usado e por categoria. Todos os aplicativos novos instalados também ficam nesta tela. É
possível também pesquisar por aplicativos específicos clicando ao lado esquerdo da lupa na tela.
- ACESSANDO A ÁREA DE TRABALHO
Através da INTERFACE METRO é possível acessar a ÁREA DE TRABALHO(DESKTOP) de algumas maneiras.
Pressione a tecla de logotipo do Windows no teclado.
Pressione a bloco Área de Trabalho.
Posicionar o cursor do mouse no canto
inferior esquerdo é clicar no ícone mostrado
6/60
Professor: Alisson Cleiton
www.alissoncleiton.com.br
- VOLTANDO A TELA INICIAL
Há algumas maneiras de voltar à tela Inicial de qualquer local no computador.
Toque ou clique no botão Iniciar
inferior esquerdo da tela.
Pressione a tecla de logotipo do Windows no teclado.
no
Abra os botões e toque ou clique em Iniciar.
- ELEMENTOS DA TELA INICIAL
No ambiente Metro, os comandos dos aplicativos ficam ocultos nas bordas da tela. Cada borda exibe comandos diferentes. São eles:
a barra de comandos, a barra de Charms, a lista de aplicativos abertos, aplicativo anterior e a miniatura da tela Iniciar.
Elementos da interface Metro sobrepostos
- BARRA DE COMANDOS DO APLICATIVO (
+ Z)
Todos os aplicativos possuem uma barra de comandos, às vezes chamada de app bar. Ela é exibida na borda inferior ou superior do
aplicativo (ou em ambos os locais ao mesmo tempo), e traz os principais comandos para interação com o usuário. Essa barra funciona
como a barra de menus dos programas para Desktop do Windows. Cada aplicativo possui seus próprios comandos.
7/60
Professor: Alisson Cleiton
www.alissoncleiton.com.br
Barra de comandos do aplicativo Mensagens
- BARRA DE CHARMS (
+ C)
Esta barra, também chamada de “barra de botões”, é acessível a partir de qualquer aplicativo do sistema e pode ser acionada a
qualquer momento, tal como a barra de tarefas do Desktop do Windows. Essa barra oferece cinco opções que estão sempre presentes
independentemente do aplicativo em execução – Configurações, Dispositivos, Iniciar, Compartilhar e Pesquisar - mas seu conteúdo, sensível ao contexto do aplicativo aberto, varia de acordo com o aplicativo.
Pesquisar: Aciona o mecanismo de busca (se houver) do aplicativo em execução. Por exemplo, se você estiver na Loja do Windows
e acionar essa opção, você poderá efetuar uma busca dentro da loja de aplicativos. Já se você estiver navegando na internet, a busca
será feita no mecanismo padrão do navegador. Se o aplicativo não possuir um mecanismo de busca, a busca da tela Iniciar será
usada.
Compartilhar: Possibilita o compartilhamento de informações de um aplicativo com outras pessoas ou aplicativos. Por exemplo, se
você está navegando na internet e encontrou uma página que gostaria de recomendar a um amigo, basta exibir a barra de Charms,
clicar em Compartilhar e enviá-la por e-mail ou publicá-la em sua rede social.
Iniciar: Minimiza o aplicativo atual e exibe a tela Iniciar.
Dispositivos: Lista os dispositivos com os quais o aplicativo atual pode interagir. Uma segunda tela ou uma impressora são exemplos
de dispositivos que podem aparecer ali.
8/60
Professor: Alisson Cleiton
www.alissoncleiton.com.br
Configurações: Altera as configurações do aplicativo atualmente aberto ou em primeiro plano.
Além de exibir essas opções, a barra de Charms mostra ainda o relógio do sistema e, quando aplicável, indicadores de nível de
bateria e intensidade do sinal da rede. Na interface Metro nenhum desses itens fica o tempo todo à mostra.
APLICATIVO ANTERIOR ( + TAB)
Apesar do ambiente Metro permitir que vários aplicativos funcionem em segundo plano, apenas um pode ser exibido por vez. Mas a
nova interface do Windows possibilita que você alterne rapidamente entre o aplicativo atualmente aberto e o recentemente utilizado.
LISTA DE APLICATIVOS ABERTOS ( + CTRL+TAB)
Se você estiver com vários aplicativos abertos e deseja selecionar livremente para qual deseja alternar, não é necessário utilizar o
comando anteriormente descrito por várias vezes. Ao invés disso utilize a lista de aplicativos abertos, de modo que você possa
escolher para qual deseja ir. Seu funcionamento é semelhante à barra de tarefas do Desktop.
MENU DE ACESSO RÁPIDO ( + X)
Para aqueles que precisam utilizar as ferramentas avançadas do modo Desktop, há um menu bastante útil que dá acesso a várias
delas.
9/60
Professor: Alisson Cleiton
www.alissoncleiton.com.br
FECHANDO APLICATIVOS METRO
De acordo com a Microsoft, não há necessidade de fechar aplicativos Metro. A razão disso é que os aplicativos, quando não estão
em uso ficam em modo suspenso, não consumindo absolutamente nada de CPU e ocupando pouca memória, o que leva também a
uma economia de bateria para dispositivos móveis. Mas se você precisa liberar memória rapidamente ou simplesmente não quer a
sua lista cheia de aplicativos que você não vai usar novamente é possível fechá-los. Há duas maneiras de se fazer isso.
Se você está com o aplicativo em execução no momento e não deseja utilizá-lo mais, toque na tela e arraste a interface do aplicativo
em direção à borda inferior da tela. Com o uso de um mouse, posicione o cursor na borda superior da tela, clique e arraste em direção
da borda inferior. Com o uso de um teclado, pressione Alt+F4.
Se o aplicativo que você deseja fechar está minimizado não é necessário alternar para ele para então fechá-lo. Ao invés disso, acione
a lista de aplicativos abertos e feche-o ali mesmo.
10/60
Professor: Alisson Cleiton
www.alissoncleiton.com.br
Com o uso de uma tela sensível ao toque ou com o mouse, localize a miniatura do aplicativo que deseja encerrar e arraste-a para a
borda inferior da tela. Com o uso de um mouse, clique com o botão direito sobre uma das miniaturas da lista e clique em Fechar. Com
um teclado, pressione
+ Ctrl + Tab até que o aplicativo fique selecionado. Pressione a tecla Application ( ) e pressione C para
fechá-lo.
- ADICIONANDO RECURSOS A TELA INICIAL
Você pode fixar seus aplicativos favoritos na tela Inicial e na barra de tarefas da área de trabalho para acessá-los rapidamente e ver
as atualizações em seus blocos imediatamente.
Etapa 1
Deslize o dedo para cima a partir do ponto central da tela para acessar
a exibição Aplicativos. (Se estiver usando o mouse, clique na seta
próximo ao canto inferior esquerdo da tela.)
Etapa 2
Pressione e segure ou clique com o botão direito do mouse no aplicativo que quiser fixar. Você pode selecionar mais de um aplicativo e
fixar todos de uma vez.
Etapa 3
Toque ou clique em Fixar na Tela Inicial ou em Fixar na barra de tarefas. Os aplicativos fixados serão exibidos no final da tela Inicial ou
na barra de tarefas da área de trabalho.
- DESAFIXANDO APLICATIVOS DA TELA INICIAL
Se você decidir que não deseja mais ter um bloco em sua tela inicial, poderá desafixá-lo. Desafixar um aplicativo é diferente de
desinstalá-lo. Se você desafixar um aplicativo da tela inicial, ele ainda será exibido quando você o pesquisar e ainda estará na exibição
Aplicativos se você precisar localizá-lo novamente.
11/60
Professor: Alisson Cleiton
www.alissoncleiton.com.br
Para desafixar um aplicativo da tela inicial
1.
Na tela Inicial, pressione e segure o bloco que deseja desafixar ou clique nele com o botão direito do mouse. É possível
selecionar mais blocos para desafixá-los de uma só vez. Para limpar suas seleções, na tela inicial ou na exibição Aplicativos,
toque ou clique em um espaço aberto na tela ou em Personalizar.
2.
Toque ou clique em Desafixar da Tela Inicial. Os aplicativos selecionados serão removidos da tela inicial, mas ainda aparecerão na exibição Aplicativos e nas pesquisas.
- ORGANIZE SUA TELA INICIAL
É você quem organiza e dispõe os itens em sua tela inicial. Você pode redimensionar os blocos e movê-los da forma como desejar.
Por exemplo: você pode aumentar os blocos que usa com mais frequência e diminuir aqueles que usa menos. Você pode dimensionar
e organizar seus blocos da forma mais apropriada para você. Também é possível agrupar os blocos para ajudar a controlar os
aplicativos utilizá-los de forma mais eficiente. Seja qual for a sua forma de organização dos blocos, a personalização da tela inicial
facilita o acesso aos aplicativos, às pastas, aos sites e às pessoas com as quais você mais interage.
- ÁREA DE TRABALHO OU DESKTOP ( + D)
No ambiente de trabalho, pode utilizar todo o tipo de aplicações e programas — desde software especializado a qualquer uma das
aplicações da Loja Windows. Pode afixar as suas aplicações e programas favoritos na barra de tarefas para os obter rapidamente e
pode também personalizar o ambiente de trabalho com atalhos, fundos, cores e temas diferentes.
Independentemente da forma como quer usar o PC, pode mudar rapidamente entre aplicações, janelas e a tela Início diretamente a
partir do ambiente de trabalho.
Ambiente de trabalho do 8
Ambiente de trabalho do 7
- ÍCONES
São símbolos (ou imagens) que facilitam a associação de objetos a arquivos ou pastas. Para qualquer programa, podemos ter um
ícone específico. A maioria deles já tem um padrão, mas, se o usuário quiser (em alguns casos), pode alterá-los colocando um outro ícone.
- ATALHO
É uma forma direta de acessar objetos dos quais precisamos com mais frequência. Atalhos são representados por ícones e podem
estar na área de trabalho, na barra de tarefas do Windows ou mesmo em qualquer pasta do sistema. Podemos ter atalhos para
arquivos, programas, pastas ou mesmo para endereços da internet. Atalhos são identificáveis pela presença de uma seta no canto
inferior esquerdo de seus ícones.
12/60
Professor: Alisson Cleiton
www.alissoncleiton.com.br
- PROPRIEDADES DOS ATALHO (Atalho: ALT+ENTER)
- AJUSTANDO AS JANELAS
Você pode usar o Snap(Ajustar) para organizar e redimensionar janelas na área de trabalho com um único movimento do mouse.
Usando o Snap, você pode alinhar rapidamente as janelas no lado da área de trabalho, expandi-las verticalmente para ocupar toda a
altura da tela ou maximizá-las para que preencham a área de trabalho completamente. O Snap pode ser especialmente útil ao se
compararem dois documentos, copiando ou movendo arquivos entre duas janelas, maximizando a janela em que você está trabalhando no momento ou expandindo documentos longos para facilitar sua leitura e precisar de menos rolagem.
- AJUSTAR UMA JANELA NA LATERAL
Você pode usar Snap para organizar janelas lado a lado, o que pode ser especialmente útil
ao comparar dois documentos ou ao arrastar arquivos de um lugar para outro.
Veja como:
1. Arraste a barra de título de uma janela para a esquerda ou a direita da tela até
ser exibido um contorno da janela expandida.
2. Libere a barra de título para expandir a janela.
3. Repita as etapas 1 e 2 com outra janela para organizar as janelas lado a lado.
Para retornar a janela ao tamanho original, arraste a barra de título da janela na direção
oposta à parte superior da área de trabalho e, em seguida, solte.
13/60
Professor: Alisson Cleiton
www.alissoncleiton.com.br
- AJUSTAR UMA JANELA VERTICALMENTE
Você pode usar o Snap para expandir janelas verticalmente, o que pode ser muito útil para
ler documentos mais longos.
Veja como:
1. Aponte para a borda superior ou inferior da janela aberta até o ponteiro mudar
para uma seta de duas pontas.
2. Arraste a borda da janela para a parte superior ou inferior da tela para expandir
a janela para a altura total da área de trabalho. A largura da janela não é alterada.
Para retornar a janela ao tamanho original, arraste a barra de título em direção oposta ao
topo da área de trabalho ou arraste a borda inferior da janela em direção oposta à parte inferior da área de trabalho.
- AJUSTAR UMA JANELA NA PARTE DE CIMA
Você pode usar o Snap para maximizar uma janela, podendo se concentrar melhor nela,
sem se distrair com outras janelas abertas.
Veja como:
1. Arraste a barra de título da janela para a parte de cima da tela até aparecer um
contorno da janela expandida.
2. Solte a barra de título para expandir a janela, que preencherá toda a área de
trabalho.
Para retornar a janela ao tamanho original, arraste a barra de título da janela em direção
oposta à parte superior da tela.
- MINIMIZAR/MAXIMZAR JANELAS ABERTAS USANDO O AERO SHAKE
Você pode usar Aero Shake para minimizar rapidamente todas as janelas
abertas exceto a que você quiser. Depois, você pode restaurar todas as janelas, com a mesma facilidade.
Veja como:
1. Na janela que você deseja manter aberta, arraste (ou sacuda) a
barra de título de um lado para o outro, rapidamente.
2. Para restaurar as janelas minimizadas, sacuda a janela aberta novamente.
LEMBRE-SE: Para adicionar um atalho à área de trabalho você deve: Localize o item para o qual deseja criar um atalho.
Clique com o botão direito do mouse no item, clique em Enviar para e em Área de Trabalho (criar atalho). O ícone de
atalho aparecerá na área de trabalho.
- BARRA DE TAREFAS
A barra de tarefas é a barra longa horizontal na parte inferior da tela. Diferentemente da área de trabalho, que pode ficar obscurecida
devido às várias janelas abertas, a barra de tarefas está quase sempre visível. A barra de tarefas é o local em que você pode alternar
entre os aplicativos abertos e fixar os aplicativos usados com frequência para poder abri-los diretamente da área de trabalho. Ela
possui três seções principais:
O botão Menu Acesso Rápido
A seção intermediária, que mostra quais programas e arquivos estão abertos e permite que você alterne rapidamente
entre eles.
A área de notificação, que inclui um relógio e ícones (pequenas imagens) que comunicam o status de determinados programas e das configurações do computador.
, parecido com o antigo menu iniciar.
14/60
Professor: Alisson Cleiton
www.alissoncleiton.com.br
A Barra de tarefas tem ainda a importante função de avisar quais são os aplicativos em uso, pois é mostrado um retângulo pequeno
com a descrição do(s) aplicativo(s) que está (ão) ativo(s) no momento, mesmo que algumas estejam minimizadas ou ocultas sob
outra janela, permitindo assim, alternar entre estas janelas ou entre programas com rapidez e facilidade.
Podemos alternar entre as janelas abertas com a sequência de teclas ALT+TAB (FLIP) permitindo escolher qual janela, ou programa
deseja manipular, ALT+ESC que alterna entre as janelas abertas sequencialmente e
+ TAB que já vimos acima.
- FIXAR UM PROGRAMA NA BARRA DE TAREFAS
Você pode fixar um aplicativo diretamente na barra de tarefas para ter
acesso rápido e fácil, enquanto está na área de trabalho.
Na tela Inicial, pressione e segure ou clique com o botão direito do
mouse no aplicativo e, em seguida toque ou clique em Fixar na
Barra de Tarefas. Você também pode fazer isso usando o modo
de exibição Aplicativos.
- REORGANIZAR BOTÕES NA BARRA DE FERRAMENTAS
Você pode rearranjar e organizar os botões de programas na barra de tarefas para que eles apareçam na ordem de sua preferência.
Para reorganizar a ordem dos botões de programas na barra de tarefas,
basta arrastar um botão de sua posição atual para uma posição diferente na
barra de tarefas.
- PARA ABRIR UM ITEM DE UMA LISTA DE ATALHOS
Você pode visualizar a Lista de Atalhos e abrir itens tanto da barra de ferramentas quanto do menu Iniciar. Veja como:
Clique com o botão direito do mouse no ícone do programa, na barra de tarefas, e clique no item.
- PARA FIXAR E DESAFIXAR UM ITEM EM UMA LISTA DE ATALHOS
Você pode fixar seus itens favoritos a uma Lista de Atalhos, para que sempre apareçam na parte de cima da lista. Assim, você sempre terá acesso rápido e fácil ao arquivo. Veja como:
Para fixar um item a uma Lista de Atalhos, abra a Lista de Atalhos
de um programa, aponte para o item, clique no ícone do pino e clique em Incluir nesta lista.
Para remover um item de uma Lista de Atalhos, abra a Lista de
Atalhos de um programa, aponte para o item, clique no ícone do
pino e clique em Tirar desta lista.
- PARA ALTERAR A ORDEM DOS ITENS EM UMA LISTA DE ATALHOS
Para alterar a ordem de itens fixados ou itens recentes, abra a Lista de Atalhos e arraste o item para uma posição diferente.
15/60
Professor: Alisson Cleiton
www.alissoncleiton.com.br
- PARA REMOVER UM ITEM RECENTE DE UMA LISTA DE ATALHOS
Para remover totalmente um item recente de uma Lista de Atalhos, abra
essa lista, clique com o botão direito no item e clique em Remover desta
lista.
Não se preocupe: isso não vai excluir o arquivo, ele apenas será removido
da Lista de Atalhos. Na próxima vez que você abrir esse item, ele poderá reaparecer na Lista de Atalhos.
- ÁREA DE NOTIFICAÇÃO
A área de notificação, na extrema direita da barra de tarefas, inclui um relógio e um grupo de ícones. Ela tem a seguinte aparência:
De vez em quando, um ícone na área de notificação exibirá uma pequena janela pop-up (denominada notificação) para informá-lo
sobre algo. Por exemplo, depois de adicionar um novo dispositivo de hardware ao seu computador, é provável que você veja o seguinte:
Para evitar confusão, o Windows oculta ícones na área de notificação quando você fica um tempo sem usá-los. Se os ícones estiverem ocultos, clique no botão Mostrar ícones ocultos para exibi-los temporariamente.
É possível configurar comportamento de cada item da área de notificação entre três opções
Mostrar ícone e notificações
Ocultar ícones e notificações
Mostrar somente notificações
- MOSTRAR ÁREA DE TRABALHO
Você pode usar o botão Mostrar, da área de trabalho e localizado na extremidade direita da barra de tarefas, para minimizar as janelas
abertas e acessar a área de trabalho rapidamente. E, se estiver usando um mouse, você também poderá usá-lo para visualizar a área
de trabalho sem fechar ou minimizar as janelas abertas.
16/60
Professor: Alisson Cleiton
www.alissoncleiton.com.br
Clique no botão Mostrar área de trabalho na extremidade direita da barra de tarefas. Todas as janelas abertas serão minimizadas,
mostrando a área de trabalho. Para voltar às janelas, toque ou clique novamente no botão Mostrar área de trabalho. Clique com o
botão direito do mouse no botão Mostrar área de trabalho na extremidade direita da barra de tarefas e clique em Espiar área de
trabalho.
- COMPONENTES DAS JANELAS
O Windows é um sistema operacional que baseia sua interface gráfica no conceito de janelas. Elas são a alma da interface do
Windows. Em princípio, podemos dizer que todos os programas que são exibidos pelo sistema, o são através de janelas.
Em cada janela, poderemos encontrar:
1 – Barra de Título
Apresenta o nome da janela (que normalmente é o nome de um arquivo, seguido do nome do programa) e os botões de
Reduz o tamanho da janela ao mínimo. Se for a janela de um programa, essa redução fará com que o
janela seja reduzida a um botão da Barra de tarefas.
Minimizar
Voltar o tamanho da janela não-maximizada.
Restaurar
17/60
Professor: Alisson Cleiton
www.alissoncleiton.com.br
Aumenta o tamanho da janela ao máximo, ocupando toda a área de trabalho.
Maximizar
Fecha a janela do programa. (ALT + F4)
Fechar
O Ícone mais a esquerda (
) ao pressionar um clique simples com o botão principal do mouse e aberto um menu suspenso com
opções para controle desta mesma janela.
Um duplo clique sobre este mesmo ícone fecha a janela ativa.
2 – Barra de Menu
Apresenta uma lista de menus suspensos agrupados por categorias. Um clique sobre cada menu abre suas opções. Outra forma de
abrir um item do menu é pressionando ALT(Esquerdo) + LETRA SUBLINHADA DO MENU. A partir daí, podemos navegar pelos itens
utilizando as teclas de direção (setas) do teclado e selecionar o item teclando ENTER.
3 – Barra de Status
Apresenta algumas informações sobre o conteúdo da janela. Esta barra trás uma serie de informações para resoluções de questões
de concursos.
4 – Trabalhando com várias Janelas
Como sistema operacional Windows é multitarefa podemos abrir varias janelas ao mesmo tempo, embora só seja possível manipular
uma janela por vez. Para alterar entre janelas abertas vimos mais acima com o recurso Aero.
Organizar as janelas
Você pode organizar janelas abertas de uma dessas três maneiras:
Cascata, que organiza as janelas em uma única pilha em leque exibindo os títulos das janelas.
Empilhadas, que coloca as janelas em uma ou mais pilhas verticais dependendo do número de janelas abertas.
Lado a lado, que mostra cada janela - aberta, mas não maximizada - na área de trabalho para que você possa
ver todas as janelas de uma vez.
- JANELAS DA WINDOWS SOTRE(APLICATIVOS METRO)
Os aplicativos(janelas) da Windows Store são criados de modo que não diminuem o desempenho do seu computador quando você
não estiver usando. Quando você parar de usar um aplicativo, o Windows o deixa funcionando em segundo plano e, em seguida,
depois de algum tempo, o fecha para você. Mas se você quiser fechar um aplicativo, arraste-o do topo da tela para a parte inferior.
(Se você estiver usando um mouse, mova o cursor do mouse para o topo da tela e clique no botão Fechar na barra de título.)
Quando um APLICATIVO METRO está em execução, ou seja, aberto a janela do mesmo ocupa toda sua área de trabalho, conforme
imagem abaixo:
18/60
Professor: Alisson Cleiton
www.alissoncleiton.com.br
Nesta janela se o curso do mouse for posicionado no topo (parte superior da janela) a barra de título é mostrada conforme imagem
abaixo.
E se o cursor do mouse for posicionado abaixo da janela a barra de tarefas é exibida para que seja possível alterar entre os programas
aberto, desde que a opção “Mostrar aplicativos da Windows Store na Barra de Tarefas” esteja ativada nas propriedades da barra de
tarefas.
- MOUSE E TECLADO: NOVIDADES NO WINDOWS
Muito do que você sabe sobre como usar um mouse e um teclado com o Windows continua valendo, especialmente na área de
trabalho. Veja aqui algumas formas de usar os recursos novos e conhecidos do Windows com um mouse e com atalhos de teclado.
Para
Com um mouse
Com um teclado
Voltar à tela inicial.
Aponte para o canto inferior esquerdo e clique.
Windows Tecla do logotipo do
Abrir os botões (Pesqui- Aponte para o canto superior direito ou inferior direito para ver Todos os botões: tecla do logotipo do Winsar, Compartilhar, Iniciar, os botões (tente mover o ponteiro do mouse o máximo possível dows +C
Dispositivos e Configura- para o canto, de forma que ele desapareça). Quando os botões
ções).
aparecerem, mova a borda para cima ou para baixo e clique no Botão Pesquisar: tecla do logotipo do Winbotão desejado.
dows +S
Botão Compartilhar:
tecla do logotipo do Windows +H
Botão Iniciar: tecla do logotipo do Windows
19/60
Professor: Alisson Cleiton
www.alissoncleiton.com.br
Botão Dispositivos: tecla
tipo do Windows +K
do
logo-
Botão Configurações: tecla do logotipo do Windows +I
Pesquisar no seu compu- Toque ou clique no botão Pesquisar na tela Inicial.
Caso esteja na tela inicial, basta começar
tador (aplicativos, confi- Você pode apontar para o canto superior direito (tente mover o a digitar seu termo de pesquisa.
gurações e arquivos), na ponteiro do mouse o máximo possível para o canto, de forma Abrir o botão Pesquisar: tecla do logoWeb ou em um aplica- que ele desapareça). Quando os botões aparecerem, mova a tipo do Windows +S
tivo.
borda para baixo, clique em Pesquisar e digite o termo de pesquisa.
Pesquisar no aplicativo que está aberto: tePara ver uma lista de todos os aplicativos no computador, clique cla do logotipo do Windows +Q
na seta para baixo no canto inferior esquerdo da tela inicial.
Pesquisar configurações: tecla do logotipo do Windows +W
Pesquisar arquivos:
tecla do logotipo do Windows +F
Acessar os comandos e Clique com o botão direito do mouse no aplicativo e clique no Dentro de um aplicativo: tecla do logomenus de contexto em comando desejado. Ou clique com o botão direito do mouse em tipo do Windows +Z
um aplicativo.
um item para ver as opções específicas desse item.
Alternar entre aplicativos Para alternar para o aplicativo usado mais recentemente, aponte Tecla do logotipo do Windows +Tab: alabertos.
para o canto superior esquerdo (tente mover o ponteiro do terna entre aplicativos e a área de trabalho
mouse o máximo possível para o canto, de forma que ele desa- Alt+Tab: alterna entre todos os aplicativos,
pareça). Quando o aplicativo anterior aparecer, clique no canto. inclusive aplicativos da área de trabalho
Para alternar para outro aplicativo, aponte para o canto superior
esquerdo e mova um pouco para baixo da borda. Quando os outros aplicativos aparecerem, clique no aplicativo desejado.
Use até quatro aplicati- Arraste o aplicativo desde a parte de cima da tela e coloque-o no Tecla do logotipo do Windows +ponto,
vos lado a lado.
lado esquerdo ou direito. Depois, vá para a tela inicial e clique depois seta para a esquerda ou para a diem outro aplicativo.
reita
Observações
Caso já tenha dois aplicativos abertos, você pode inserir o aplicativo à esquerda, à direita ou no centro, ou então substituir um
dos aplicativos abertos.
20/60
Professor: Alisson Cleiton
www.alissoncleiton.com.br
A tela inicial não pode ser Também é possível apontar para o canto superior esquerdo e
usada lado a lado com mover o ponteiro para baixo, para ver uma lista de aplicativos
outro aplicativo.
usados recentemente. Clique e arraste o aplicativo para inseriA resolução de tela deve lo.
ser de pelo menos 1024
x 768 para ter várias janelas e aplicativos do
Windows na tela ao
mesmo tempo. Para verificar essa configuração,
abra o botão Configurações, clique em Alterar
configurações do computador, clique em Computador e dispositivos e em
Exibir.
Abrir a área de trabalho. Vá para a tela inicial e clique no bloco Área de Trabalho.
Tecla do logotipo do Windows
+D
Ampliar ou reduzir na tela Em Iniciar, clique no ícone
no canto inferior direito ou Ctrl+Sinal de adição para ampliar
inicial.
Ctrl+roda do mouse para diminuir o zoom. Clique em qualquer Ctrl+Sinal de menos para reduzir
lugar para ampliar novamente.
Mostre a barra de título Aponte para a parte superior do aplicativo.
em um aplicativo da Windows Store.
Fechar um aplicativo.
(Sem comando de teclado).
Aponte para o topo da tela, e em seguida, clique no botão Fechar Tecla do logotipo do Windows
na barra de título.
para baixo
Você também pode fechar os aplicativos que usou recentemente, apontando para o canto superior esquerdo e movendo a
borda para baixo. Clique com o botão direito do mouse no aplicativo desejado e clique em Fechar.
+seta
Mostre a barra de tarefas Aponte para a borda inferior. (Se você moveu a barra de tarefas Tecla do logotipo do Windows +T selena tela inicial.
para outra borda, aponte para lá).
ciona o primeiro aplicativo na barra de tarefas.
Desligar o computador. Se houver um ícone Energia
na tela Inicial, toque ou clique Pressione Ctrl+Alt+Del.
nela e ou em Desligar.
Você pode apontar também para o canto inferior direito (tente Use a tecla Tab para chegar ao ícone Enermover o ponteiro do mouse o máximo possível para o canto, de gia e pressione Enter. Uma lista de opções
forma que ele desapareça). Quando os botões aparecerem, de desligamento aparece.
mova a borda para cima e clique em Configurações. Clique em
Use as teclas de seta para cima ou para
Energia e escolha uma opção de desligamento.
baixo para acessar a opção desejada.
Pressione Enter.
Tecla do logotipo do Windows +I na tela
de configurações abaixo escolha a opção
Liga/Desliga
- ARQUIVOS OU PASTAS
Arquivo é apenas a nomenclatura que usamos para definir Informação Gravada. Quando digitamos um texto ou quando desenhamos
uma figura no computador, o programa (software) responsável pela operação nos dá o direito de gravar a informação com a qual
estamos trabalhando e, após a gravação, ela é transformada em um arquivo e colocada em algum lugar em nossos discos.
Pasta é o nome que damos a certas “gavetas” no disco. Pastas são estruturas que dividem o disco em várias partes de tamanhos
variados, como cômodos em uma casa. Uma pasta pode conter arquivos e outras pastas. As pastas são comumente chamadas de
Diretórios, nome que possuíam antes.
21/60
Professor: Alisson Cleiton
www.alissoncleiton.com.br
Os arquivos ou pastas no Windows podem ter nomes de até 260 caracteres. Alguns caracteres são considerados especiais e, por
isso, não podem ser utilizados para atribuir nomes a arquivos e pastas. São eles:
\/:*?“<>|
Precisamos entender que as extensões de arquivos são apenas indicativos de seu formato. No Windows, as extensões são utilizadas
para associar os arquivos aos programas que devem ser abertos para executá-los. Por padrão, o Windows oculta as extensões dos
arquivos conhecidos (o sistema considera que um arquivo conhecido é aquele que já tem um programa associado). Assim, arquivos
associados ao Excel, por exemplo, aparecerão apenas com o nome, sem a extensão. Quando estão dessa forma, não conseguimos
renomear sua extensão. Vejamos alguns tipos de extensões importantes:
DOCX
Documento feito pelo Word Verão 2007 e superiores;
XLSX
Planilha do Microsoft Excel Verão 2007 e superiores;
EXE
Arquivo executável (um programa);
TXT
Arquivo de texto simples - ASCII (feito pelo Bloco de Notas);
PDF
Arquivo no formato PDF, que só pode ser lido pelo programa Adobe Acrobat Reader (esse tipo de arquivo
é muito comum na Internet);
HTM ou HTML
Páginas da Web (documentos que formam os sites da Internet);
ZIP
Arquivo ZIPADO (compactado pelo programa Winzip). Seu conteúdo é, na realidade, um ou mais arquivos “prensados” para ocupar um número menor de bytes;
MDBX
Arquivo de banco de dados feito pelo programa Microsoft Access Verão 2007 e superiores;
PPTX
Arquivo de apresentação de slides do programa PowerPoint Verão 2007 e superiores;
RTF
Arquivo de texto que aceita formatação de caracteres, como Negrito, Itálico, etc.(é “quase” um documento do Word);
DLL
Arquivo que complementa as funções de um programa (em vários programas não é suficiente a existência apenas do arquivo EXE). O arquivo DLL é chamado arquivo de biblioteca. Neste tipo de arquivo
(que é muito usado pelo sistema operacional Windows), estão armazenadas muitas das funções a serem
executadas por um programa. Essas funções são armazenadas aqui para só serem carregadas na memória quando necessário;
JPG ou JPEG
Arquivo de fotografia (muito usado nas páginas da Internet);
GIF
Arquivo de imagem (muito usado nas páginas da Internet);
DOT
Arquivo de Modelo do programa Word;
BMP
Arquivo de imagem Bitmap criado pelo Paint;
WAV
Arquivo de som;
MP3
Arquivo de som em formato compactado (normalmente usado para armazenar músicas);
AVI
Arquivos de vídeo (pequenos filmes);
MPG
Arquivos de vídeo em formato compactado (usado em DVDs de filmes).
ODT
Texto do OpenDocument
OTT
Modelo de Texto do OpenDocument (Broffice)
ODM
Documento mestre do OpenDocument (Broffice)
OTH
Modelo de documento HTML (Broffice)
ODS
Planilha e OpenDocument (Broffice)
OTS
Modelo de Planilha do OpenDocument (Broffice)
ODG
Desenho do OpenDocument (Broffice)
22/60
Professor: Alisson Cleiton
www.alissoncleiton.com.br
OTG
Modelo de Desenho do OpenDocument (Broffice)
ODP
Apresentação do OpenDocument (Broffice)
OTP
Modelo de Apresentação do OpenDocument (Broffice)
BKF
Arquivos gerados pelo Microsoft Backup
HLP
Arquivos de HELP de programas Windows.
BAT
Arquivo de lote com comandos do sistema operacional utilizados para automatizar tarefas.
PST
Arquivo que armazena as mensagens de e-mail dos usuários que utilizam o programa cliente de e-mail
Outlook.
- ESTRUTURA DE PASTAS DO WINDOWS 8
Quando o Windows 8 é instalado, seus arquivos são copiados para as unidades de disco rígido do computador normalmente representado pela letra C: nesta unidade são criadas algumas pastas para guardar arquivos.
Arquivos de Programas - Esta pasta contem diversas outras, cada uma com os arquivos dos aplicativos instalados no Windows.
Programas como Office, Outlook, Adobe, Jogos, Programas antivírus e demais aplicativos.
Usuários – Pasta onde são armazenadas as configurações, arquivos e informações de cada usuário. Ex: Área de Trabalho, Contatos, Documentos, Downloads, Favoritos, etc.
Windows – Esta pasta guarda os arquivos de configuração e de programas do sistema operacional.
- SISTEMAS DE ARQUIVOS
As regras que o sistema operacional utiliza para ler e gravar as informações em um disco é chamado de Sistema de Arquivos. Cada
sistema operacional tem o seu (ou “os seus”). No Windows, usamos o FAT32 e o NTFS, e um dia usávamos o FAT16. Para CD, as
regras usadas pelo Windows (e outros sistemas) são CDFS, ISO9660 (mais usado hoje) e Joliet (Microsoft).
Cada unidade de disco, seja uma partição ou um disco real, tem que ter apenas UM SISTEMA DE ARQUIVOS. Ou seja, se você tem
um disco com 3 partições, cada uma delas pode ter um e somente um sistema de arquivos. Porém, podem ser diferentes entre si.
Mas, o que é PARTIÇÃO? As unidades de disco (HD, disquete) servem para guardar as informações que necessitamos para trabalharmos no computador. Como exemplo, o Windows 8 precisa estar em um HD para poder gerenciar o computador.
Esses equipamentos têm uma forma muito peculiar de armazenar informações, fazendo uso de uma estrutura muito interessante:
Trilhas e setores.
Trilhas são os círculos concêntricos que formam o disco e setores são pequenas unidades de armazenamento de dados, organizados nessas trilhas. Quer dizer: setores são efetivamente onde os dados dos arquivos são armazenados e trilhas são reuniões concêntricas de setores. As trilhas contêm os setores. Esses conceitos servem para entender como um disco é preparado para receber
as informações. Porém, cada informação será gravada em um cluster. Um cluster é uma reunião de setores que é endereçada de
forma individual. É a menor unidade de alocação de arquivos em um disco. Assim, um arquivo vai ocupar, no mínimo, um cluster. Se
o arquivo for menor que o espaço do cluster, ele o ocupará por inteiro. Se o arquivo for maior que o cluster, vai ocupar mais de um.
Eu posso também ter, em um mesmo HD (fisicamente), mais de uma unidade de disco (lógica). Nós chamamos de partição. Uma
partição é uma divisão de um disco rígido em partes distintas. O sistema operacional enxerga cada partição de um disco como se
fosse um disco independente. Para serem utilizadas, as partições devem ser formatadas. O processo de formatação organiza uma
partição com um determinado Sistema de Arquivos. Um Sistema de Arquivos contém regras e padrões previamente estabelecidos
para que o sistema operacional possa gerenciar os dados armazenados. São estes:
FAT16
Não se usa mais. Era usado pelo DOS e Windows 95. Utilizava um endereçamento que se baseava em 16 bits, que
permite a existência de 65536 endereços diferentes, ou seja, 65536 clusters diferentes. Com esse sistema, era possível
gerenciar partições de até 2GB.
FAT32
É a evolução natural do FAT16. Permite gerenciar até partições de 2TB. Nesse sistema, bem como no FAT16, o
tamanho do cluster é proporcional ao tamanho da partição em si, ou seja, quanto menor for a partição, menor é o cluster
(observe a tabela abaixo). O tamanho de cada arquivo pode ser no máximo 4GB.
NTFS
Usado somente pelos Windows corporativos (Windows 7 e Windows 8). Oferece muitos recursos melhores que o
FAT32, como a possibilidade de escolher o tamanho do cluster no momento da formatação. Isso é, o usuário poderá
escolher qual o tamanho do Cluster, não importando o tamanho da partição que ele está formatando.
23/60
Professor: Alisson Cleiton
www.alissoncleiton.com.br
- BITLOCKER E BITLOCKER TO GO
Você pode usar a Criptografia de Unidade de Disco BitLocker para ajudar a proteger todos os arquivos armazenados na unidade
em que o Windows está instalado (unidade do sistema operacional) e em unidades de dados fixas (como unidades de disco rígido
internas). Você pode usar o BitLocker To Go para ajudar a proteger todos os arquivos armazenados em unidades de dados externas (como unidades de disco rígido externas ou unidades flash USB).
Você pode fazer logon e trabalhar com os arquivos normalmente, mas o BitLocker pode ajudar a impedir que hackers acessem os
arquivos do sistema necessários para descobrir a sua senha ou que acessem a unidade removendo-a do computador e instalandoa em outro.
Quando você adiciona novos arquivos a uma unidade criptografada com o BitLocker, o BitLocker os criptografa automaticamente.
Os arquivos permanecem criptografados somente enquanto estão armazenados na unidade criptografada. Os arquivos copiados
para outra unidade ou computador são descriptografados.
ACELERANDO O COMPUTADOR
O ReadyBoost pode acelerar o seu computador usando espaço de armazenamento na maioria das unidades flash USB e cartões
de memória flash(Pen-Drivers). Quando você conecta um dispositivo de armazenamento compatível com ReadyBoost ao computador, a caixa de diálogo Reprodução Automática oferece a opção de acelerar o computador usando o ReadyBoost. Se você selecionar essa opção, poderá escolher o quanto de memória do dispositivo usar para esse fim.
Quando você configura um dispositivo para funcionar com o ReadyBoost, o Windows mostra quanto espaço é recomendável permitir para uso para obter o desempenho ideal. Para que o ReadyBoost acelere efetivamente o computador, a unidade flash ou cartão
de memória deve ter pelo menos 1 gigabyte (GB) de espaço disponível. Se o seu dispositivo não tiver espaço disponível suficiente
para o ReadyBoost, você verá uma mensagem pedindo para liberar espaço na unidade caso queira usá-la para acelerar o sistema.
Você pode habilitar ou desabilitar o ReadyBoost para uma determinada unidade flash ou outro dispositivo de armazenamento removível. Para mais informações, consulte Ativar ou desativar o ReadyBoost para um dispositivo de armazenamento.
A guia ReadyBoost permite decidir quanto espaço de armazenamento em um dispositivo removível deve ser usado para acelerar a
velocidade do sistema.
- PRINCIPAIS PROGRAMAS
Além de conhecer os principais componentes do Windows, precisamos nos concentrar nos programas que acompanham o sistema
Windows 8. São eles:
Explorador de Arquivos (Antigo: Windows Explorer);
Painel de Controle;
Acessórios:
o
Calculadora;
Padrão
24/60
Professor: Alisson Cleiton
www.alissoncleiton.com.br
Científica
Programador
Estatística
o
Bloco de Notas;
o
Wordpad;
o
Paint;
o
Windows Live Movie Maker
o
Prompt de Comando
o
Conexão de Área de Trabalho Remota
Ferramentas de Sistema:
o
Otimizador de Unidade;
o
OneDrive;
o
Limpeza de Disco;
o
Informações do Sistema;
o
Restauração do Sistema;
o
Verificação de Erros (Scandisk);
o
Transferência Fácil.
Ferramentas de Segurança:
o
Firewall do Windows;
o
Windows Update;
o
Windows Defender;
o
Histórico de Arquivos (Antigo Backup)
- EXPLORADOR DE ARQUIVOS
No computador, para que tudo fique organizado, existe o Explorador de Arquivos. Este é um dos principais aplicativos encontrados
no Windows 8. Permite ao usuário enxergar de forma interessante a divisão organizada do disco (em pastas e arquivos), criar outras
pastas, movê-las, copiá-las e até mesmo apagá-las. O Explorador de Arquivos (anteriormente chamado Windows Explorer) ajuda
com arquivos e pastas no OneDrive, computador e rede.
25/60
Professor: Alisson Cleiton
www.alissoncleiton.com.br
- 1. Conhecendo as áreas
Parte da janela
Função
1. Painel esquerdo
Use o painel esquerdo para obter todos os tipos de locais: OneDrive, pastas no computador, dispositivos e unidades conectadas ao computador e a outros computadores na rede. Toque ou clique em
um local para exibir seu conteúdo na lista de arquivos ou toque ou clique em uma seta para expandir
um local no painel esquerdo.
2. Botões Voltar, Avançar e Use o botão Voltar para retornar ao último local ou aos resultados da pesquisa que você estava exiPara Cima
bindo e o botão Avançar para ir para o próximo local ou resultados da pesquisa. Use o botão Para
Cima para abrir o local onde a pasta que você está exibindo foi salva.
3. Faixa de Opções
Use a faixa de opções para tarefas comuns, como copiar e mover, criar novas pastas, enviar email e
compactar itens, além de alterar a exibição. As guias mudam para mostrar tarefas extra que se aplicam
ao item selecionado. Por exemplo, se você selecionar Este Computador no painel esquerdo, a faixa
de opções mostrará guias diferentes daquelas que seriam mostradas com a seleção da pasta Imagens. Se a faixa de opções não estiver visível, toque ou clique no botão Expandir a Faixa de Opções
na parte superior direita ou pressione Ctrl+F1.
4. Barra de endereços
Use a barra de endereços para inserir ou selecionar um local. Toque ou clique em uma parte do
caminho para ir para esse nível, ou toque ou clique no final do caminho para selecioná-lo para cópia.
5. Lista de arquivos
É aqui que o conteúdo da pasta ou biblioteca atual é exibido. Também é aqui que os resultados da
pesquisa aparecem quando você digita um termo na caixa de pesquisa.
6. Títulos de colunas
Na Exibição de Detalhes, você pode usar os títulos de colunas para alterar a forma como os arquivos
da lista de arquivos são organizados. Por exemplo, você pode tocar ou clicar no título Data de modificação para classificar por data (com os arquivos trabalhados mais recentemente na parte superior).
Se você tocar ou clicar no título da coluna novamente, os arquivos são classificados com os mais
antigos primeiro. Pressione e segure ou clique com o botão direito do mouse em um título de coluna
para selecionar outras colunas para adicionar. Para saber como alternar para o modo de exibição
Detalhes, veja a próxima seção, "Alterar o modo de exibição".
26/60
Professor: Alisson Cleiton
www.alissoncleiton.com.br
Parte da janela
Função
7. Caixa de pesquisa
Digite uma palavra ou frase na caixa de pesquisa para procurar um item na pasta atual. A pesquisa é
iniciada assim que você começa a digitar. Portanto, quando você digita "B", por exemplo, todos os
arquivos cujos nomes começam com a letra B aparecem na lista de arquivos.
8. Barra de status
Use a barra de status para ver rapidamente o número total de itens em um local, ou o número de itens
selecionados e seu tamanho total.
9. Painel de detalhes/visualiza- Use o painel de detalhes para ver as propriedades mais comuns associadas ao arquivo selecionado.
ção
As propriedades do arquivo fornecem informações mais detalhadas sobre um arquivo, como autor, a
data em que você alterou o arquivo pela última vez, e todas as marcas descritivas que tenham sido
adicionadas ao arquivo. Se o painel de detalhes não for exibido, toque ou clique na guia Exibir e em
Painel de detalhes.
Use o painel de visualização para ver o conteúdo de um arquivo, como um documento do Office, sem
abri-lo em um aplicativo. Se o painel de visualização não for exibido, toque ou clique na guia Exibir e
em Painel de visualização.
- 2. Barra de Título
O novo recurso disponibilizado na barra de título do Explorador de Arquivos é a barra de “Acesso rápido”, já disponível nas versões
do aplicativos do Microsoft Office 2007, 2010 e 2013.
É possível exibir mais botões nesta barra clicando na seta que aponta para baixo conforme figura acima. E ao clicar com o botão
direito do mouse (auxiliar) em qualquer ícone das barras deste aplicativo é possível escolher a opção “Adicionar à barra de Ferramentas Acesso Rápido” para incluir mais ícones além dos já disponíveis.
- 3. Guia Arquivo
Abrir nova Janela - Abrir um dos locais selecionados em uma nova janela (CTRL + N)
27/60
Professor: Alisson Cleiton
www.alissoncleiton.com.br
Abrir Prompt de comando – Abrir o modo texto do sistema operacional Windows 8, onde é possível digitar comando para execução
de tarefas sem o auxílio do mouse. A mesma janela pode ser aberta através das combinações de teclas Windows + R e depois
escrever cmd e ENTER.
Abrir o Windows PowerShell – Abrir o modo texto para digitação de comandos avançados.
Excluir histórico - Excluir Histórico de locais recentes ou da barra de endereços do Explorador de Arquivos.
- 4. Guia Início
- 4.1. Área de Transferência
Copia os itens selecionados para área de transferência.
Atalho: CTRL + C
Cola o conteúdo da área de transferência no local atual
Atalho: CTRL + V
Move os itens selecionados para área de transferência.
Atalho: CTRL + X
Copia o caminho dos itens selecionados para área de transferência.
O caminho é o endereço que aparece na barra de endereços do Explorador de arquivos. Para saber qual
será o caminho que será copiado basta clicar com o mouse após o último item da barra de endereço.
Cola apenas atalhos para os itens da área de transferência.
No Windows 8 o ato de mover ou copiar um arquivo ou pasta pode ser realizado simplesmente com a ação de arrastar o conteúdo
com o mouse.
Se o arquivo for arrastado com o mouse (botão principal) da pasta de origem para a pasta de destino e as duas pastas estão na
mesma unidade de disco o resultado desta ação será a retirada do arquivo da pasta de origem e será guardado na pasta de destino,
ou seja, o arquivo será movido. Ex: O arquivo Provas.doc que está dentro da pasta C:\Questões\ se for arrastado para a pasta
C:\Concursos\ o resultado desta ação será a movimentação do arquivo da pasta Questões para a pasta Concursos.
Se o arquivo for arrastado com o mouse da pasta de origem para a pasta de destino e as duas pastas estão em unidades diferentes
de discos, o resultado desta ação será a geração de uma cópia do na pasta de destino, ou seja, o arquivo será copiado. Ex: O arquivo
Provas.doc que está dentro da pasta C:\Questões\ se for arrastado para a pasta F:\Concursos\ o resultado desta ação será a
geração de uma cópia do arquivo da pasta Questões para a pasta Concursos.
Combinando o arrastar do mouse com o teclado.
Se o arquivo/pasta for arrastado com o mouse (botão principal) junto desta ação a tecla SHIFT for pressionada o resultado é sempre
mover o arquivo/pasta para ao destino.
Se o arquivo/pasta for arrastado com o mouse (botão principal) junto desta ação a tecla CTRL for pressionada o resultado é sempre
a criação de uma cópia para o arquivo/pasta no destino.
Se o arquivo/pasta for arrastado com o mouse (botão principal) junto desta ação a tecla ALT for pressionada o resultado é sempre a
criação de um atalho para o arquivo/pasta no destino.
Se o arquivo/pasta for arrastado com o botão auxiliar ao final da ação será aberto um menu solicitando a confirmação da operação.
- 4.2. Organizar
Mover os itens selecionados para o local escolhido.
Copiar os itens selecionados para o local escolhido.
28/60
Professor: Alisson Cleiton
www.alissoncleiton.com.br
Mover os itens selecionados para a lixeira ou excluí-los permanentemente. É possível neste item habilitar
a confirmação da reciclagem.
ATALHO: CTRL + D
Renomear o item selecionado.
ATALHO: F2
Se a seleção contém vários arquivos do mesmo tipo ao habilitar esta opção e informar o novo nome o
Windows irá automaticamente renomear os outros arquivos com o mesmo e irá incluir após o nome um
número sequencial em cada arquivo.
Exemplo:
Arquivos Selecionados
Tecla F2 ativada
Novos nomes
- 4.3. Novo
Cria uma nova pasta
ATALHO: CTRL + SHIFT + N
Cria um novo item no local atual.
Criar um modo de acessar rapidamente o local selecionado e trabalhar com arquivos off-line
29/60
Professor: Alisson Cleiton
www.alissoncleiton.com.br
- 4.4. Abrir
Mostra as propriedades do item selecionado.
ATALHO: ALT + ENTER
Abrir o arquivo selecionado com o programa padrão
ATALHO: ENTER
Editar o arquivo selecionado. A mesma ação do item abrir em alguns casos.
Mostrar o histórico do arquivo selecionado.
- 4.5. Selecionar
Selecionar todos os itens na exibição.
ATALHO: CTRL + T
Limpa todos as seleções.
Reverter a seleção Atual.
Do grupo Abrir o PROPRIEDADES altera de acordo com o item selecionado. Os mais cobrados em concurso são os 3 itens abaixo:
Propriedades das unidades de disco (Disco Local)
30/60
Professor: Alisson Cleiton
www.alissoncleiton.com.br
Propriedades das pastas
31/60
Professor: Alisson Cleiton
www.alissoncleiton.com.br
Propriedades dos arquivos
- 5. Guia Compartilhar
32/60
Professor: Alisson Cleiton
www.alissoncleiton.com.br
- 5.1. Enviar
Enviar os itens selecionados em um e-mail. Os arquivos são enviados como anexos e as pastas como
links.
Cria uma pasta compactada com os itens selecionados (zippada)
Grava os itens selecionados em um disco gravável.
Imprimi o arquivo selecionado. Neste caso é necessário ter o programa padrão do arquivo instalado.
Enviar por fax os itens selecionados.
- 5.2. Compartilhar com
Selecionar os usuários com quem compartilhar o item.
Interrompe o compartilhamento do item selecionado.
Define opções avançadas de compartilhamento para o item selecionado.
33/60
Professor: Alisson Cleiton
www.alissoncleiton.com.br
- 6. Exibir
- 6.1. Painéis
Escolhe o que exibir no painel de navegação
34/60
Professor: Alisson Cleiton
www.alissoncleiton.com.br
Mostra ou oculta o painel de visualização. Painel que apresenta uma visualização do conteúdo do
arquivo.
ATALHO: ALT + P
Mostra ou oculta painel de detalhes.
ATALHO: ALT + SHIFT + P
- 6.2. Layout
Muda a forma de exibição dos itens na área de conteúdo.
- 6.3. Exibição Atual
Classificar os itens de acordo com uma coluna.
Agrupar os itens da área de conteúdo por uma coluna
Exibir mais colunas de informação.
35/60
Professor: Alisson Cleiton
www.alissoncleiton.com.br
Alterar a largura de todas as colunas para caber na tela.
- 6.4. Mostrar/Ocultar
Habilita uma caixa de seleção ao lado dos nomes dos arquivos para facilitar a seleção
de itens.
Mostrar ou ocultar as extensões dos arquivos.
Mostra ou oculta itens ocultos.
Oculta arquivos ou pastas selecionadas. Só funciona se o item Caixas de Seleção de
item estiver ativada.
- 6.5. Opções
Alterar a configuração para abrir itens, exibir arquivos e pastas e pesquisar.
36/60
Professor: Alisson Cleiton
www.alissoncleiton.com.br
- 7. Barra de Endereço
A barra de endereços aparece na parte superior de todas as janelas de pastas e exibe seu local atual como uma série de links
separados por setas. Veja qual pode ser a aparência da barra de endereços na Biblioteca de documentos:
Você pode navegar para um local diferente clicando em um link ou digitando o caminho de um local.
Navegação
Imagem
Voltar: retornar ao último local ou aos resultados da pesquisa que você estava exibindo.
ATALHO: ALT + SETA PARA ESQUERDA
Avançar: para ir para o próximo local ou resultados da pesquisa
ATALHO: ALT + SETA PARA DIREITA
Para cima: abrir o local onde a pasta que você está exibindo foi salva
ATALHO: ALT + SETA PARA CIMA
Links: Clique na seta à direita do link na barra de endereços. Em seguida, clique em
um item da lista para ir para esse local.
Clique na seta à direita do link na barra de endereços. Em seguida, clique em um item da lista para ir para esse local.
Digitando novo caminho: Clique no ícone no lado esquerdo da barra de endereços. A barra de endereços é alterada para exibir o caminho para o local atual. Para
a maioria dos locais, digite o nome completo da pasta ou o caminho completo para
o novo local (como C:\Users\Public) e pressione Enter.
Para acessar locais comuns, digite o nome (como Documentos) e pressione Enter.
Esta é uma lista de locais comuns que você pode digitar diretamente na barra de
endereços:
Computador
37/60
Professor: Alisson Cleiton
Contatos
Painel de Controle
Documentos
Favoritos
Jogos
Músicas
Imagens
Lixeira
Vídeos
www.alissoncleiton.com.br
- 8. Caixa de Pesquisa
Digite uma palavra ou frase na caixa de pesquisa para procurar um item na pasta ou biblioteca atual. A pesquisa inicia assim que
você começa a digitar. Agora, imagine que você esteja procurando seus arquivos de fatura e, por isso, digita "fatura" na caixa de
pesquisa. À medida que o texto é digitado, a exibição é automaticamente filtrada e você visualiza a seguinte estrutura:
38/60
Professor: Alisson Cleiton
www.alissoncleiton.com.br
Se você não puder encontrar o que está procurando em um arquivo ou pasta específico, poderá expandir sua pesquisa para incluir
locais diferentes.
- 8.1 Ferramenta de Pesquisa
- 8.1.1. Local
Pesquisa neste computador
Pesquisar somente a pasta selecionada, e não suas subpastas.
Pesquisar a pasta selecionada e todas suas subpastas.
Pesquisa novamente em um local diferente.
- 8.1.2. Refinar
Pesquisar pela data de modificação.
Pesquisa por tipo de arquivo (extensão)
Pesquisa por tamanho do arquivo.
Pesquisa por outras propriedades do arquivo.
39/60
Professor: Alisson Cleiton
www.alissoncleiton.com.br
- 8.1.3. Opções
Ver as pesquisas anteriores ou limpar o histórico de pesquisas.
Excluir ou incluir itens e correspondências parciais em locais não indexados.
Salvar os critérios de pesquisas.
Abrir o local do item selecionado.
Fechar a janela de resultado de pesquisa e a guia de pesquisa.
- 9. Painel de Navegação
Como o próprio nome diz, através dele você navega pela área de trabalho, pelas bibliotecas, pelo disco rígido do computador e pela
rede, caso o computador esteja conectado a alguma.
No painel de navegação, os itens são divididos em categorias: Favoritos, Grupo Doméstico, Meu Computador e Rede.
40/60
Professor: Alisson Cleiton
www.alissoncleiton.com.br
Favoritos: Permite que você acesse os itens da Área de trabalho, os arquivos que foram baixados da
Internet (pasta Downloads) e todos os locais que você acessou recentemente, no seu computador ou
na rede.
Grupo Doméstico: Existe todos os computadores da rede configurados no grupo doméstico.
Meu Computador: Exibe o disco rígido do computador (Disco Local C:). Se houver mais de um disco
ou se um disco estiver particionado, o Explorador de Arquivos irá exibi-la com a letra seguinte (Disco
Local D:). Exibe a unidade de CD ou DVD, caso haja alguma.
Rede: Se o seu computador estiver conectado a uma rede, este item fará parte do painel de navegação
e irá exibir todos os computadores que fazem parte da rede.
- BIBLIOTECAS
Coleção de itens, como arquivos, pastas, reunidos de vários locais. Os locais podem estar no seu computador, em um disco rígido
externo ou no computador de outra pessoa. Uma biblioteca reúne arquivos de diferentes locais e os exibe em uma única coleção,
sem os mover de onde estão armazenados.
Obs: Pastas de dispositivos de mídia removível (como CDs e DVDs) e algumas unidades flash USB não podem ser incluídas em
uma biblioteca.
Criar uma nova biblioteca. Existem quatro bibliotecas padrão (Documentos, Músicas, Imagens e Vídeos), mas você pode criar novas
bibliotecas para outras coleções.
- LIXEIRA
41/60
Professor: Alisson Cleiton
www.alissoncleiton.com.br
OK, você exclui um arquivo. Pensando bem, você não está tão seguro se deveria ter excluído este arquivo. Não se preocupe. Há um
ícone em sua Área de trabalho chamado Lixeira, onde este arquivo estará guardado. Para você recuperar o arquivo, você precisa
utilizar a operação Restaurar. Há duas maneiras: dentro da lixeira, você escolhe o arquivo e clica no menu Arquivo e a opção Restaurar. Ou então, clique com o botão direito sobre o arquivo e escolha a opção Restaurar.
Agora, lembre-se: se você tiver excluído o arquivo utilizando a tecla SHIFT,
então esqueça! Como já comentamos o arquivo nem passará pela lixeira. Será excluído diretamente.
Figura que representa a lixeira vazia.
Figura que representa a lixeira cheia.
Esta janela representa um clique com o botão direito do mouse sobre o ícone da lixeira na área de
trabalho.
Nesse caso a lixeira estava no modo cheio.
Selecionando a opção Propriedades do item acima será exibido a janela abaixo:
Você pode alterar as configurações da Lixeira para que elas se ajustem à sua forma de trabalhar. Por exemplo, se você raramente
esvazia a Lixeira porque prefere guardar os arquivos descartados, é possível aumentar o tamanho máximo de armazenamento
da Lixeira. Também é possível desativar a caixa de diálogo de confirmação de exclusão exibida sempre que você envia arquivos para a Lixeira, ou até mesmo optar por não mover os arquivos para a Lixeira e removê-los definitivamente do computador. O espaço reservado para a lixeira é definido em megabytes. Se você excluir um arquivo do pen-drive este não vai para a
lixeira.
42/60
Professor: Alisson Cleiton
www.alissoncleiton.com.br
- PAINEL DE CONTROLE
Exibido por: Categoria
Exibido por: Ícones Grandes ou Pequenos
Outro programa muito comum no Sistema Operacional Windows é o Painel de Controle, um programa que permite o ajuste dos
principais aspectos funcionais do Windows. O Painel de controle do Windows 8 pode se apresentar de duas maneiras básicas: O
modo de categorias, que é uma novidade desse sistema e o modo clássico, semelhante às versões anteriores do Windows. Vamos
ver algumas funções:
PAINEL DE CONTROLE – MODO: CATEGORIA
Exibe e altera o status do sistema e a segurança, faça backup e restaura
configurações do sistema e de arquivos, atualize o computador, exiba a
RAM e a velocidade do processador, verifique firewall e mais.
Verifique o status da rede e altere as configurações, defina preferências
para compartilhar arquivos e computadores, configure vídeo e conexão
com a Internet e muito mais.
Adicionar ou remover impressoras e outro hardware, alterar sons do sistema, reproduzir CDs automaticamente, economizar energia, atualizar
drivers de dispositivos e muito mais.
Desinstalar programas ou recursos do Windows, desinstalar gadgets, obter novos programas da rede ou online e muito mais.
Altera configurações e senhas de conta de usuário
Altera a aparência dos itens da área de trabalho, aplica um tema ou proteção de tela no computador ou personaliza o menu Iniciar e a barra de
tarefas.
Altere a data, a hora e o fuso horário do computador, bem como o idioma
usado e o modo de exibição de números, moedas, datas e horas.
Ajustar as configurações do computador conforme as suas necessidades
visuais, auditivas e motoras, e usar o reconhecimento de fala para controlar o computador com comandos de voz.
PAINEL DE CONTROLE – MODO: ÍCONES
43/60
Professor: Alisson Cleiton
www.alissoncleiton.com.br
Maneira fácil de adicionar recursos ao Windows 8
Personalizar a barra de tarefas.
A Central de Ações lista mensagens importantes sobre configurações de segurança e manutenção que
precisam da sua atenção.
Você pode ver rapidamente se há novas mensagens na Central de Ações, posicionando o mouse sobre o
ícone dela
, na área de notificações, no canto direito da barra de tarefas.
Esta versão do Windows apresenta a Central de Facilidade de Acesso, um local centralizado para configurações e programas de acessibilidade que anteriormente eram encontrados em Opções de Acessibilidade.
A Central de Facilidade de Acesso também oferece um novo questionário que você pode usar para ver
sugestões de recursos de acessibilidade que podem ser úteis.
Use o computador sem vídeo. O Windows é fornecido com um leitor básico de tela chamado Narrator,
que lê em voz alta o texto mostrado na tela. O Windows também tem configurações para fornecer descrições de áudio sobre vídeos e controlar a maneira como as caixas de diálogo são mostradas
44/60
Professor: Alisson Cleiton
www.alissoncleiton.com.br
Facilitar a visualização no computador. Há várias configurações disponíveis para facilitar a visualização
das informações na tela. Por exemplo, a tela pode ser ampliada, as cores podem ser ajustadas para facilitar a visualização e a leitura da tela, e animações e imagens de plano de fundo desnecessárias podem ser
removidas.
Usar o computador sem mouse ou teclado. O Windows inclui um teclado virtual que você pode usar
para digitar. Você também pode usar o Reconhecimento de Fala para controlar o computador com comandos de voz, além de ditar texto para programas.
Facilite o uso do mouse. Você pode alterar o tamanho e a cor do ponteiro do mouse e usar o teclado
para controlar o mouse.
Facilite o uso do teclado. Você pode ajustar a maneira como o Windows responde à entrada do mouse
ou do teclado para facilitar o pressionamento de combinações de teclas e a digitação, e para ignorar teclas pressionadas por engano.
Use textos e alternativas visuais aos sons. O Windows pode substituir dois tipos de informações de áudio por itens visuais equivalentes. É possível substituir os sons do sistema por alertas visuais e exibir legendas de texto para o diálogo falado em programas de multimídia.
Facilite a concentração em. Há várias configurações que podem ajudar a facilitar a concentração na leitura e na digitação. Você pode usar o Narrator para ler as informações da tela, ajustar a maneira como o
teclado responde a determinados pressionamentos de tecla e controlar se determinados elementos visuais serão exibidos.
Facilitar o uso de toques e tablets. Há várias configurações que podem ajudar a facilitar o uso em tablets e telas de toques.
Além da Central de Facilidade de Acesso, o Windows conta com três programas que podem facilitar a interação com seu computador.
Lupa. A Lupa é um programa que amplia a tela do computador, facilitando a leitura.
Narrator. O Narrator é um programa que lê em voz alta o texto exibido na tela.
Teclado Virtual. O Teclado Virtual é um programa que permite o uso do mouse ou de outro dispositivo
para interagir com um teclado exibido na tela.
Configurar alto contraste. Se for difícil ler o texto na tela porque é necessário mais contraste de cor,
você pode ativar o alto contraste.
Verifique o status da rede, altere as configurações e defina as preferências para compartilhar arquivos e
impressoras.
Sincronizar arquivos entre seu computador e as pastas da rede.
Gerenciar conexões de RemoteApp e da Área de Trabalho.
Definir as configurações dos sensores. Você pode permitir que os usuários controlem como os aplicativos
usam sua localização.
Permite gerenciar os usuários do computador, determinando se o usuário poderá executar algumas tarefas
ou não. Uma conta de usuário é o conjunto de informações que diz ao Windows quais arquivos e pastas o
usuário poderá acessar, quais alterações poderá efetuar no computador e quais são suas preferências pessoais. Cada pessoa acessa sua conta com um nome de usuário e uma senha.
Há dois tipos principais de contas:
Administrador: Criada quando o Windows é instalado, Ele lhe dá acesso completo ao computador.
Usuário padrão: Os usuários de conta padrão podem utilizar a maioria dos softwares e alterar as
configurações do sistema que não afetem outros usuários ou a segurança do computador.
Proteger o computador usando a criptografia de Unidade de Disco Bitlocker.
Corrigir data e hora, ajustar de acordo com o fuso horário ou sincronizar com a internet itens disponíveis
nesta opção.
45/60
Professor: Alisson Cleiton
www.alissoncleiton.com.br
Exibir e gerenciar dispositivos, impressoras e trabalhos de impressão.
Perfis de conta do Microsoft Outlook
Ajuda a proteger seus arquivos de falha na unidade.
Definir configurações administrativas para o computador.
Configurar opções de segurança do firewall para proteger o computador contra hackers e programas malintencionados.
Adiciona, altera e gerencia fontes no computador.
Gerencie suas credenciais do Windows.
Exibir e atualizar as configurações de hardware e o driver.
Altera as configurações avançadas para gerenciamento de cores para vídeos, impressoras e scanners.
Exibir configurações do Grupo Doméstico, escolher opções de compartilhamento e exibir ou alterar a senha.
Manter histórico de Arquivos.
Selecionar os ícones e notificações que aparecem na área de notificação.
Personalizar suas preferências de idioma e configurações internacionais.
Personalize as configurações do mouse: configuração de botões, ponteiros, velocidade de clique duplo e
de movimentação.
Define as configurações de conexão e exibição da Internet.
Conserve energia ou maximize o desempenho escolhendo como o computador gerencia a energia.
Alterar modo como o Windows indexa itens para acelerar pesquisa.
Personaliza a exibição de arquivos e pastas.
Acesse seus arquivos de trabalho em qualquer lugar, a qualquer momento.
Altera as imagens, as cores e os sons neste computador.
Desinstalar ou alterar programas do computador.
Escolha os programas que o Windows deverá usar para atividades como navegação na Web, edição de
fotos, envio de e-mail e reprodução de músicas.
Ajuda a definir limites para o tempo que seus filhos ficam no computador, assim como os sites, aplicativos
e jogos que eles podem usar (e quando).
Configure o modo de funcionamento do reconhecimento de fala no seu computador.
Desfazer alterações nas configurações do computador.
Altera o formato de exibição da data e hora do sistema.
Alterar configurações padrão de CDs, DVDs e dispositivos para que você possa reproduzir músicas, ver
imagens, instalar software e jogar automaticamente.
Exibir informações sobre o computador e alterar configurações de hardware, desempenho e conexões remotas.
Solucionar e corrigir problemas comuns de computador.
Configure os dispositivos de áudio ou altere o esquema de som do computador.
46/60
Professor: Alisson Cleiton
www.alissoncleiton.com.br
Personalize as configurações do teclado, como a taxa de intermitência do cursor e a taxa de repetição de
caracteres.
Configurar as regras de discagem do telefone e as propriedades do modem.
Altere as configurações de vídeo e facilite a leitura dos itens na tela.
Proteção contra spyware e software potencialmente indesejado.
Ajustar brilho do vídeo, volume, opções de energia e outras configurações de PC móvel usadas normalmente.
Verificar se há atualizações de software e driver, escolher configurações de atualização automática e exibir
atualizações instaladas.
- ACESSÓRIOS
- CALCULADORA
PADRÃO
CIENTIFICA
PROGRAMADOR
ESTATISTICA
CONVERSÃO DE UNIDADE
CÁLCULO DE DATA
PLANILHAS
- BLOCO DE NOTAS
O Bloco de notas é um editor de textos básico que pode ser utilizado para criar documentos somente textos, ou seja, documentos
sem formatação nenhuma no momento da impressão os arquivos somente texto (.txt)
47/60
Professor: Alisson Cleiton
www.alissoncleiton.com.br
- WORDPAD
É o primo pobre do Word, editor de textos padrão Windows com menos recursos que o Word e nele é possível editar e criar arquivos padrão Word com alguns recursos avançados como: Negrito, Itálico, Alinhamentos de parágrafo, inserção de imagens e etc.
- PAINT
Utilizado para criação de desenho simples ou edição de imagens com recursos simples e limitados.
- PROMPT DO COMANDO
48/60
Professor: Alisson Cleiton
www.alissoncleiton.com.br
É a interface textual do Windows 8. É possível administrar e utilizar todo o sistema operacional através de sua interface texto só que
sem uso do mouse apenas com digitações de comandos que são interpretados pelo Shell texto.
- CONEXÃO DE ÁREA DE TRABALHO REMOTA
A Área de Trabalho Remota conecta dois computadores através de uma rede ou da Internet. Uma vez conectado, você verá a área
de trabalho do computador remoto como se estivesse bem na frente dele e terá acesso a todos os programas e arquivos.
- FERRAMENTAS DE SISTEMA
Dá-se o nome de Ferramentas de Sistema a um conjunto de programas utilitários que vêm junto com o Windows. Esses programas
visam “consertar” certos problemas do computador, melhorando seu desempenho. Vamos a eles:
Otimizador de Unidade
O aplicativo Otimizar Unidades do Windows ou popularmente conhecido Desfragmentador de Disco é
um aplicativo incluído no Windows que visa melhorar a velocidade com que o computador lê as partições
de arquivos fragmentados. Ele procura em todo o disco rígido por arquivos que estão fragmentados (em
pedaços) e os "une" novamente tornando a leitura dos mesmos mais fácil e rápida.
49/60
Professor: Alisson Cleiton
www.alissoncleiton.com.br
OneDrive
O OneDrive é um ambiente gratuito online de armazenamento de informações. Você pode salvar documentos, fotos e outros arquivos para o OneDrive automaticamente e acessá-los a qualquer momento
de quaisquer dos seus computadores e dispositivos. Você também pode usar o OneDrive para proteger
seus arquivos se algo acontecer com seu computador, como um local de becape online. O OneDrive
também é usado para compartilhar e colaborar seus documentos com outros usuários.
Limpeza de Disco
É um utilitário que vasculha as unidades do computador à procura de arquivos que possam ser apagados pelo usuário para liberar mais espaço. O utilitário de Limpeza de Disco sugere que podem ser apagados os arquivos que estão na lixeira, os arquivos temporários da Internet e os arquivos temporários
que o sistema operacional Windows não apagou.
50/60
Professor: Alisson Cleiton
www.alissoncleiton.com.br
Informações do PC
Apresenta um resumo das informações do computador; Nome, Id do Produto, Processador, Memória e
etc. conforme tela abaixo:
Restauração do Sistema
Este recurso permite que o Windows retorne a um estado anterior caso haja algum problema de funcionamento causado pela instalação de algum programa. A restauração de sistema retorna, normalmente,
ao estado do Windows quando este foi instalado no computador. Caso o usuário queira que o Windows
retorne a um estado mais recente, deve criar um Ponto de Restauração. Uma vez criado o ponto de
restauração, o Sistema pode ser recuperado a qualquer momento e retornar àquele estado exato. Ela
não afeta seus documentos, imagens ou outros dados pessoais.
Verificação de Erros
(Scandisk)
A principal função do Verificação de Erros é procurar e corrigir, quando possível, erros na superfície de
gravação das unidades de disco magnéticas. Esses erros podem ser falhas na gravação das informações ou até mesmo defeitos estruturais na superfície de um determinado setor. O Verificação de Erros
deve alertar ao Windows sobre a existência dos erros e corrigi-los quando for possível. Caso o Verificação de Erros encontre um setor defeituoso que não possa ser corrigido, ele marca o referido local como
51/60
Professor: Alisson Cleiton
www.alissoncleiton.com.br
Setor Interditado e o setor não será mais usado pelo sistema operacional. Na verdade, todo o CLUSTER
no qual o setor está localizado será interditado – é o que chamamos de Bad Block.
Transferência Fácil
A Transferência Fácil do Windows é um guia passo a passo para transferir arquivos e configurações de
um computador que esteja executando o Windows para outro. Ela o ajuda a escolher os itens que serão
movidos para o novo computador, como contas de usuário, favoritos da Internet e e-mail. Também permite que você decida qual método usar e, em seguida, realiza a transferência.
A Transferência Fácil do Windows não pode transferir arquivos de uma versão de 64 bits do Windows
para uma versão de 32 bits do Windows. Se você estiver fazendo a transferência de uma versão de 64
bits do Windows Vista para uma versão de 32 bits do Windows 8, poderá mover os arquivos manualmente ou usar o Backup e Restauração do Windows 8.
- FERRAMENTAS DE SEGURANÇA
Recursos como o Firewall do Windows e o Windows Defender podem ajudar a manter a segurança do computador. A Central de
Segurança do Windows tem links para verificar o status do firewall, do software antivírus e da atualização do computador. O UAC
(Controle de Conta de Usuário) pode ajudar a impedir alterações não autorizadas no computador solicitando permissão antes de
executar ações capazes de afetar potencialmente a operação do computador ou que alteram configurações que afetam outros usuários.
Firewall do Windows
Um firewall é uma primeira linha de defesa contra muitos tipos de malware (programa malicioso). Configurada como deve ser, pode parar muitos tipos de malware antes que possam infectar o seu computador ou outros computadores na sua rede. O Windows Firewall, que vem com o Windows 8, está ligado
por omissão e começa a proteger o seu PC assim que o Windows é iniciado. Foi criado para ser fácil
de usar, com poucas opções de configuração e uma interface simples.
Mais eficiente que o Firewall nas versões anteriores do Windows, a firewall do Windows 8 ajuda-o a
proteger-se restringindo outros recursos do sistema operacional se comportarem de maneira inesperada – um indicador comum da presença de malware.
Windows Update
Outra funcionalidade importante do Windows 8 é o Windows Update, que ajuda a manter o seu computador atualizado oferecendo a opção de baixar e instalar automaticamente as últimas atualizações (configuração padrão) de segurança e funcionalidade. O processo de atualização foi desenvolvido para
ser simples – a atualização ocorre em segundo plano e se for preciso reiniciar o computador, poderá
ser feito em qualquer outro momento.
Windows Defender
O Windows é uma funcionalidade do Windows 8 que ajuda a proteger o seu computador fazendo análises regulares ao disco rígido do seu computador e oferecendo-se para remover qualquer vírus,
spyware, adware ou outro software potencialmente indesejado que encontrar. Também oferece uma
proteção que está sempre ativa e que vigia locais do sistema, procurando alterações que assinalem a
presença de spyware e comparando qualquer arquivo inserido com uma base de dados constantemente
atualizada.
Histórico de Arquivos
(Antigo Backup)
O Histórico de Arquivos cria cópias de segurança dos seus arquivos pessoais mais importantes e
backup das configurações do sistema (Imagem do sistema), para que você sempre esteja preparado
para o pior. O Windows pode escolher o que acrescentar ao backup ou o usuário pode indicar pastas,
bibliotecas e unidades. O Windows pode fazer o backup dos arquivos no horário que você escolher. É
possível fazer backup em outra unidade (móvel ou fixa) ou em rede.
52/60
Professor: Alisson Cleiton
www.alissoncleiton.com.br
- GERENCIADOR DE TAREFAS
O Gerenciador de tarefas é uma ferramenta que nos permite controlar as aplicações que estão sendo executadas nesse momento, o
rendimento de nosso computador, a conexão de rede, além de podermos saber quais usuários tem uma sessão iniciada, através dele
podemos fechar qualquer aplicação que esteja aberta, mesmo que a mesma esteja travada, para abrir o Gerenciador de tarefas.
Se um programa no seu computador parar de responder, o Windows tentará encontrar o problema e corrigi-lo automaticamente. Se
você não quiser esperar, poderá finalizar o programa usando o Gerenciador de Tarefas.
- ALGUMAS TECLAS DE ATALHO
- Atalhos de teclado gerais
Pressione esta tecla
Para fazer isto
F1
Exibir a Ajuda
Ctrl+C
Copiar o item selecionado
Ctrl+X
Recortar o item selecionado
Ctrl+V
Colar o item selecionado
Ctrl+Z
Desfazer uma ação
Ctrl+Y
Refazer uma ação
Delete
Excluir o item selecionado e movê-lo para a Lixeira
Shift+Delete
Excluir o item selecionado sem movê-lo para a Lixeira primeiro
F2
Renomear o item selecionado
Ctrl+Seta para a Direita
Mover o cursor para o início da próxima palavra
Ctrl+Seta para a Esquerda
Mover o cursor para o início da palavra anterior
Ctrl+Seta para Baixo
Mover o cursor para o início do próximo parágrafo
Ctrl+Seta para Cima
Mover o cursor para o início do parágrafo anterior
53/60
Professor: Alisson Cleiton
Ctrl+Shift com uma tecla de
direção
Shift com qualquer tecla de
direção
Ctrl com qualquer tecla de
direção+Barra de Espaços
Ctrl+A
F3
Alt+Enter
Alt+F4
Alt+Barra de Espaços
Ctrl+F4
Alt+Tab
Alt + ESC
Ctrl+Alt+Tab
Ctrl+Roda de rolagem do
mouse
F6
F4
Shift+F10
Ctrl+Esc
Alt+letra sublinhada
Alt+letra sublinhada
F10
Seta para a Direita
Seta para a Esquerda
F5
Alt+Seta para Cima
Esc
Ctrl+Shift+Esc
Shift quando inserir um CD
www.alissoncleiton.com.br
Selecionar um bloco de texto
Selecionar mais de um item em uma janela ou na área de trabalho ou selecionar o texto dentro de
um documento
Selecionar vários itens individuais em uma janela ou na área de trabalho
Selecionar todos os itens de um documento ou janela
Procurar um arquivo ou uma pasta
Exibir as propriedades do item selecionado
Fechar o item ativo ou sair do programa ativo
Abrir o menu de atalho para a janela ativa
Fechar o documento ativo (em programas que permitem vários documentos abertos simultaneamente)
Alternar entre itens abertos com abertura de menu
Alternar entre itens abertos sem abertura de menu
Usar as teclas de direção para alternar entre itens abertos
Alterar o tamanho dos ícones na área de trabalho
Percorrer os elementos da tela em uma janela ou na área de trabalho
Exibir a lista da barra de endereços no Windows Explorer
Exibir o menu de atalho para o item selecionado
Alterna entre a área de trabalho e a interface metro
Exibir o menu correspondente
Executar o comando do menu (ou outro comando sublinhado)
Ativar a barra de menus no programa ativo
Abrir o próximo menu à direita ou abrir um submenu
Abrir o próximo menu à esquerda ou fechar um submenu
Atualizar a janela ativa
Exibir a pasta um nível acima no Windows Explorer
Cancelar a tarefa atual
Abrir o Gerenciador de Tarefas
Evitar que o CD seja executado automaticamente
- Atalhos de teclado da tecla do logotipo do Windows
Pressione esta tecla
.
. + Pause
. +D
. + M
.+SHIFT+M
.+E
+F
Ctrl + . + F
. + L
. +R
. +T
. + número
g
Ctrl + . número
Alt + . + número
. +Tab
Ctrl + . +Tab
Ctrl + . + B
Para fazer isto
Alterna entre a área de trabalho e a interface metro
Exibir a caixa de diálogo Propriedades do Sistema
Exibir a área de trabalho
Minimizar todas as janelas
Restaurar janelas minimizadas na área de trabalho
Abrir Explorador de Arquivos
Procurar um arquivo ou uma pasta
Procurar computadores (se você estiver em uma rede)
Bloquear o computador ou alternar usuários
Abrir a caixa de diálogo Executar
Percorrer programas na barra de tarefas
Iniciar o programa fixado na barra de tarefas na posição indicada pelo número. Se o programa já
estiver sendo executado, alterne para ele.
Iniciar a nova instância do programa fixado na barra de tarefas na posição indicada pelo número.
Alternar para a última janela ativa do programa fixado na barra de tarefas na posição indicada
pelo número.
Abrir a Lista de Atalhos para o programa fixado na barra de tarefas na posição indicada pelo número.
Percorrer os programas na barra de tarefas usando o Aero Flip 3-D
Usar as teclas de seta para percorrer os programas na barra de tarefas utilizando o Aero Flip 3-D
Alternar para o programa que exibiu uma mensagem na área de notificação
54/60
Professor: Alisson Cleiton
. +Barra de Espaços
.+ Seta para Cima
+ Seta para a Esquerda
+ Seta para a Direita
+ Seta para Baixo
+ Home
+ Shift + Seta para
Cima
+ Shift + Seta para a
Esquerda ou para a Direita
+P
+G
+U
+X
www.alissoncleiton.com.br
Visualizar a área de trabalho
Maximizar a janela
Maximizar a janela à esquerda da tela
Maximizar a janela à direita da tela
Minimizar a janela
Minimizar todas as janelas, menos a ativa
Ampliar a janela verticalmente na tela
Mover uma janela de um monitor para outro
Escolher um modo de exibição da apresentação
Percorrer gadgets
Abrir a Central de Facilidade de Acesso
Abrir o Windows Mobility Center
- Atalhos de teclado do Explorador de Arquivos
Pressione esta tecla
Ctrl+N
Ctrl+Shift+N
End
Home
F11
Num Lock+Asterisco (*) no
teclado numérico
Num Lock+Sinal de Adição
(+) no teclado numérico
Num Lock+Sinal de Subtração (-) no teclado numérico
Seta para a Esquerda
Alt+Enter
Alt+P
Alt+Seta para a Esquerda
Seta para a Direita
Alt+Seta para a Direita
Alt+Seta para Cima
Ctrl+Roda de rolagem do
mouse
Alt+D
Ctrl+E
Para fazer isto
Abrir uma nova janela
Criar uma nova pasta
Exibir a parte inferior da janela ativa
Exibir a parte superior da janela ativa
Maximizar ou minimizar a janela ativa
Exibir todas as subpastas da pasta selecionada
Exibir o conteúdo da pasta selecionada
Recolher a pasta selecionada
Recolher a seleção atual (se estiver expandida) ou selecionar a pasta pai
Abrir a caixa de diálogo Propriedades para o item selecionado
Exibir o painel de vizualização
Exibir a pasta anterior
Exibir a seleção atual (se estiver recolhida) ou selecionar a primeira subpasta
Exibir a próxima pasta
Exibir a pasta pai
Alterar o tamanho e a aparência dos ícones de arquivo e pasta
Selecionar a barra de endereços
Selecionar a caixa de pesquisa
55/60
Professor: Alisson Cleiton
www.alissoncleiton.com.br
- EXERCÍCIOS PROPOSTOS
1)
No sistema operacional Microsoft Windows
8, uma forma rápida de acessar o botão liga/desliga
é através do atalho:
a) Windows + A.
b) ALT + C.
c) Windows + I.
d) CTRL + ALT + H.
e) Windows + H.
2)
A figura abaixo ilustra a nova interface do
Windows 8:
É uma interface destinada a dispositivos com telas
sensíveis ao toque, mas que funciona perfeitamente como mouse e teclado. Sua principal característica, além do visual minimalista, é que todos os
aplicativos funcionam em tela cheia, sem barras de
ferramentas e outros controles visíveis, tudo no
sentido de utilizar todo o espaço da tela exclusivamente para exibição de conteúdo, sem dividi-lo com
menus e barras de ferramentas. Ela é conhecida
como Interface:
a) Dolphin
b) Design
c) Merlin
d) Metro
e) Flex
3)
O Windows 8 apresentou um recurso novo,
em substituição ao menu “iniciar” do Windows 7.
Este recurso chama-se:
a) OneDrive.
b) Interface Metro.
c) Interface Init.
d) Interface Winver.
e) Windows Store.
4)
No Windows 8, para ver todos os aplicativos/programas instalados, você deve:
a) clicar com o botão direito do mouse na Tela Iniciar e, em seguida, clicar em Todos os Aplicativos
na barra que se abre.
b) na Área de Trabalho acionar a TECLA WINDOWS+T.
c) acionar a TECLA WINDOWS na Área de Trabalho.
d) acionar a TECLA WINDOWS na Tela Iniciar
e) clicar com o botão direito do mouse na Área de
Trabalho e, em seguida, clicar em Todos os Aplicativos no menu que se abre.
5)
Pode-se configurar o Windows 8 para que
as atualizações importantes sejam instaladas de diversas formas. A forma que é recomendada pelo
Windows é
a) baixar atualizações apenas quando o computador não estiver em uso
b) baixar atualizações, mas permitir que se escolha
quando instalá-las.
c) nunca verificar se há atualizações
d) procurar atualizações, mas permitir que se escolha quando baixá-las e instalá-las
e) instalar atualizações automaticamente.
6)
A figura acima mostra uma janela do Explorador de
Arquivos do Sistema Operacional Windows 8. Analisando a figura, pode-se afirmar corretamente que:
a) o computador possui 3 ou mais unidades de HD
instalados
b) há um dispositivo de armazenamento removível
conectado ao computador
c) há um pen drive conectado ao computador por
meio de uma porta AGP
d) não há pen drive algum conectado ao computador
e) não é possível abrir o Painel de Controle através
dessa janela.
56/60
Professor: Alisson Cleiton
7)
A tecnologia de cache de disco ReadyBoost, presente nos sistemas operacionais Windows
Vista, Windows 7 e Windows 8, utiliza qual recurso
para exercer sua função?
a) Memória RAM.
b) Memória Flash.
c) HD.
d) DVD e/ou Blu-Ray.
e) IrDA
8)
O modo de exibição “Detalhes”, disponível
no Windows Explorer do sistema operacional Windows 8, na sua configuração padrão, permite ao
usuário ordenar os itens de uma pasta utilizando critérios como
a) data de modificação, nome e tamanho.
b) tipo de usuário, tipo de item e propriedades.
c) tamanho de ícones, tipo de dados e tamanho.
d) tipo de usuário, nome e data de instalação.
9)
(
) No Windows 8.1, Microsoft Defender é o ambiente de acesso à Internet
10)
Considerando o sistema operacional MS
Windows 8.1, assinale a alternativa que contém
uma alteração de interface em relação à versão 8.
a) O botão iniciar tradicional que existia até a versão
7 foi novamente adotado e com as mesmas funcionalidades.
b) No canto superior direito da tela inicial, ao lado
da imagem do usuário, aparecem os botões Energia e Pesquisar.
c) Os ícones de programas e aplicativos não podem
mais ser fixados na Área de Trabalho.
d) Os Blocos de Aplicativos podem ser fixados tanto
na Tela Inicial quanto na Área de Trabalho.
e) Os Blocos de Aplicativos não podem mais ser redimensionados, possibilitando que na Tela Inicial
apareçam mais aplicativos para o usuário.
11)
(
) No Windows 8.1, com o uso do
mouse, mesmo que esteja na tela Iniciar ou em um
aplicativo do Windows Store, o usuário tem como
acessar a barra de tarefas.
12)
A família de sistemas operacionais da Microsoft Windows sofreu uma grande transformação
entre a versão 7 e 8. Uma das principais características da versão 8 é a tela inicial, onde aparecem
www.alissoncleiton.com.br
blocos representando aplicativos. Na versão 8.1, a
área de trabalho, tela principal do Windows 7,
a) deixou de existir.
b) pode ser acessada diretamente clicando no
canto inferior esquerdo.
c) pode ser acessada diretamente passando o dedo
na borda direita da tela e clicando Iniciar.
d) pode ser acessada diretamente por meio de uma
combinação de teclas.
e) precisa ser instalada como um aplicativo de terceiros.
13)
No sistema operacional Microsoft Windows
8, a partir do explorador de arquivos, uma pasta
pode ser otimizada para o armazenamento dos seguintes tipos de arquivos, EXCETO:
a) documentos.
b) executáveis.
c) músicas.
d) vídeos.
e) imagens.
14)
Considerando a figura acima, que ilustra a interface
inicial do sistema operacional Windows 8.1, julgue
o item abaixo.
(
) Caso o usuário deseje consultar uma lista
de aplicativos recentes usando o mouse, ele deverá
mover o ponteiro do mouse para o canto superior
esquerdo e, em seguida, para baixo, na borda ou,
ainda, utilizar o teclado, pressionando simultaneamente as teclas < Windows > e < Tab >.
15)
(
) Entre as formas de liberar espaço
na unidade de um computador com Windows 8.1
inclui-se desinstalar aplicativos desnecessários na
área de trabalho, ação que pode ser realizada por
meio da funcionalidade Programas e Recursos.
57/60
Professor: Alisson Cleiton
www.alissoncleiton.com.br
16)
(
) O Explorador de Arquivos do Windows 8, por questões de segurança, não permite a
criação de uma pasta na raiz do sistema operacional (c:\).
d) ampliar ou reduzir na tela inicial; e abrir a área de
trabalho;
e) pesquisar no computador (aplicativos, configurações e arquivos); e fechar um aplicativo.
17)
O sistema operacional Windows 8 em Português oferece o recurso Charm Bar, que é uma
maneira rápida de acessar as ações que os usuários realizam com maior frequência. Assinale a alternativa que apresenta os cinco botões existentes
na Charm Bar.
a) Pesquisar, Iniciar, Painel de Controle, Sistema e
Computador
b) Pesquisar, Compartilhar, Iniciar, Dispositivos e
Configurações
c) Pesquisar, Painel de Controle, Redes e Compartilhamentos, Sistema e Computador
d) Painel de Controle, Compartilhar, Sistema, Computador e Configurações
e) Iniciar, Painel de Controle, Sistema, Computador
e Dispositivos
19)
(
) No Explorador de Arquivos do
Windows 8, o procedimento de pressionar o botão
direito do mouse sobre um arquivo do Word e, posteriormente, selecionar a opção “Abrir com [...]”
mostra as opções de aplicativos compatíveis para
abri-lo.
18)
No Windows, podemos usar o mouse para
acessar algumas funcionalidades de forma mais rápida, ou seja, usando atalhos. Na versão 8 do Windows, algumas novidades foram inseridas como
ilustrado nas figuras e descritas nas instruções a
seguir.
As figuras e as instruções indicam, respectivamente, os atalhos para:
a) abrir os botões: Pesquisar, Compartilhar, Iniciar,
Dispositivos e Configurações; e alternar entre aplicativos abertos;
b) acessar os comandos e menus de contexto em
um aplicativo; e voltar à tela inicial;
c) usar até quatro aplicativos lado a lado; e mostrar
a barra de título em um aplicativo da Windows
Store;
20)
A barra de tarefas do Sistema Operacional
Windows 8.1 normalmente fica posicionada na
parte inferior da área de trabalho. Para desbloquear
a barra de tarefas de forma que se possa movê-la
para as laterais ou para a parte superior da área de
trabalho, pode-se clicar com o botão direito do
mouse em um espaço vazio na barra de tarefas e
a) desmarcar a opção “Bloquear a barra de tarefas”.
b) ativar o menu “Desbloquear a barra de tarefas”.
c) marcar a opção “Desbloquear a barra de tarefas”.
d) ativar o menu “Bloquear a barra de tarefas”.
21)
(
) No Windows 8, o modo de suspensão, por meio do qual é possível manter o
computador em estado de baixo consumo de energia, possibilita o retorno rápido ao ponto do trabalho, sem apresentar risco de perda de dados.
22)
(
) Para acelerar o processo de navegação e, ao mesmo tempo, aproveitar melhor o
sistema, o ambiente Windows 8 disponibiliza o
acesso por meio da utilização de gestos (para telas sensíveis ao toque), além dos movimentos
para o mouse e dos atalhos para o teclado. Assim,
para minimizar a janela de um aplicativo, é suficiente clicar com o mouse ou tocar na barra superior
do programa e arrastá-la até a parte inferior da
tela.
23)
A figura abaixo mostra uma janela que é
exibida no canto inferior esquerdo da tela do monitor, quando se aciona um atalho de teclado no sistema operacional Windows 8 BR:
58/60
Professor: Alisson Cleiton
www.alissoncleiton.com.br
vez que, nesse software, foram eliminados o painel de controle e o menu Iniciar.
25)
(
) No Windows, o recurso Otimizar
Unidades permite otimizar tanto um computador
quanto uma unidade de rede para melhorar seu
desempenho.
Essa janela é muito útil para acessar recursos específicos do sistema, como Painel de Controle, o
Explorador de Arquivos (antigo Windows Explorer)
ou mesmo a janela do Gerenciamento de Disco. O
atalho de teclado corresponde ao acionamento,
em sequência, das teclas
a) D
b) E
c) F
d) R
e) X
e:
26)
O MS Windows 8 trouxe uma nova interface
totalmente remodelada em relação às das versões
mais antigas. Sobre ela, analise as afirmações seguintes.
I.O Menu Iniciar foi transferido da antiga Barra de
Tarefas para a Tela Iniciar, podendo ser exibido ao
se acionar a TECLA WINDOWS.
II. A Charm Bar pode ser exibida clicando-se com o
botão direito do mouse na Tela Iniciar.
III. O Painel de controle pode ser exibido ao se acionar o atalho TECLA WINDOWS+X e, em seguida,
clicar na opção Painel de Controle no menu que se
abre no canto inferior esquerdo da tela
IV. Para desligar o computador, pode-se acionar o
atalho TECLA WINDOWS+I para exibir a barra
Configurações e, em seguida, clicar no botão
Liga/Desliga, e na opção Desligar no menu que se
abre.
Está correto o que se afirmar em:
a) somente uma das afirmações.
b) somente duas das afirmações
c) somente três das afirmações
d) todas as afirmações.
e) nenhuma das afirmações.
24)
(
) No Windows 8.1, o acesso aos
programas e configurações ocorre por meio de
ícones existentes na área de trabalho, a partir do
toque na tela nos dispositivos touch screen, uma
59/60
Professor: Alisson Cleiton
GABARITO
01 – C
02 – D
11 – C
12 – B
21 – C
22 – C
03 – B
13 – B
23 – E
www.alissoncleiton.com.br
04 – A
14 - C
24 – E
05 – E
15 – C
25 – E
06 – B
16 - E
26 – B
07 – B
17 – B
08 – A
18 – A
09 - E
19 - C
10 – B
20 – A
60/60