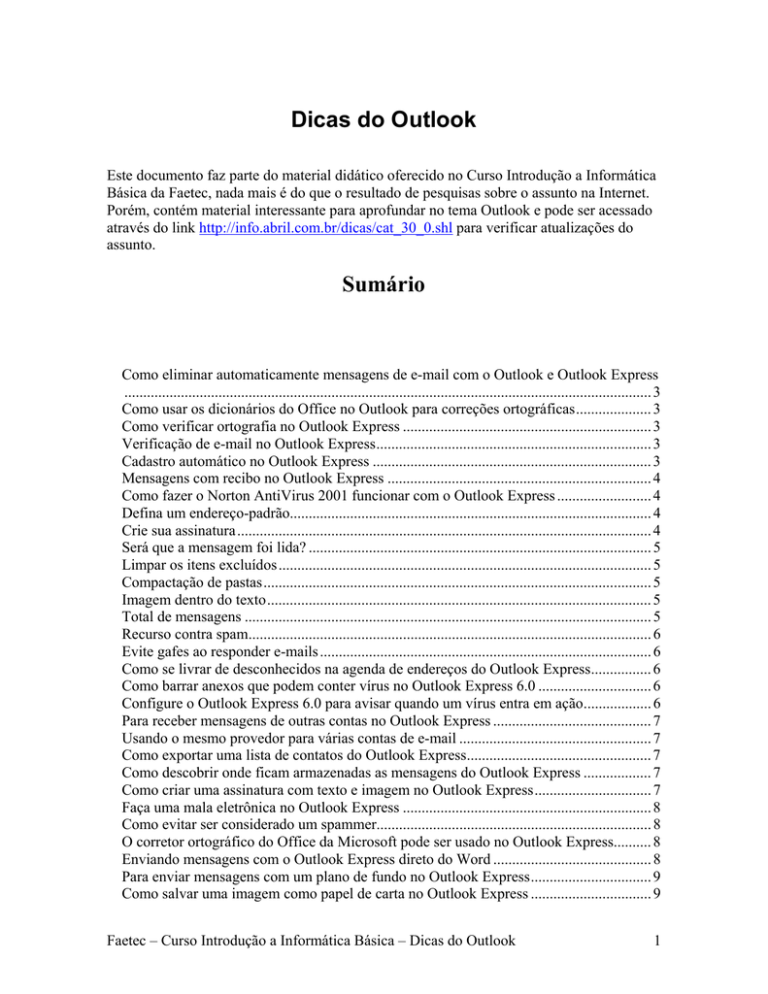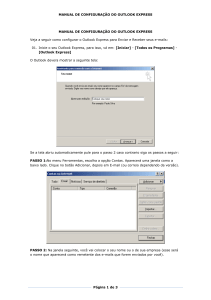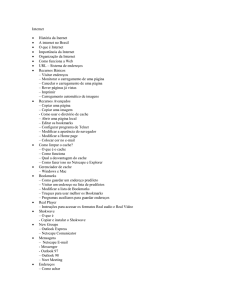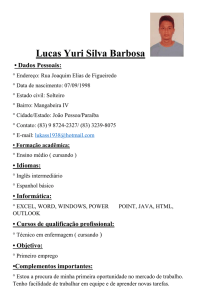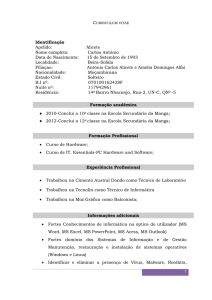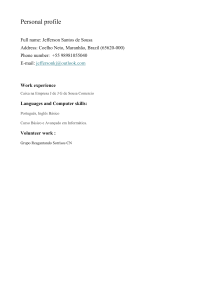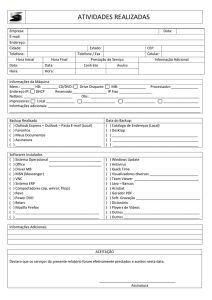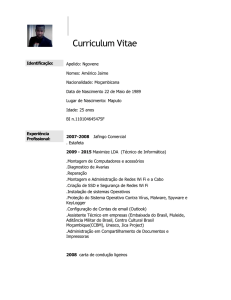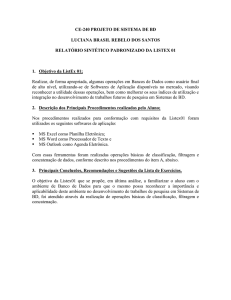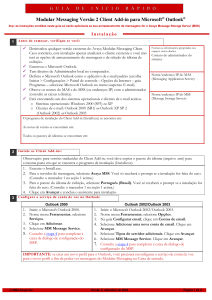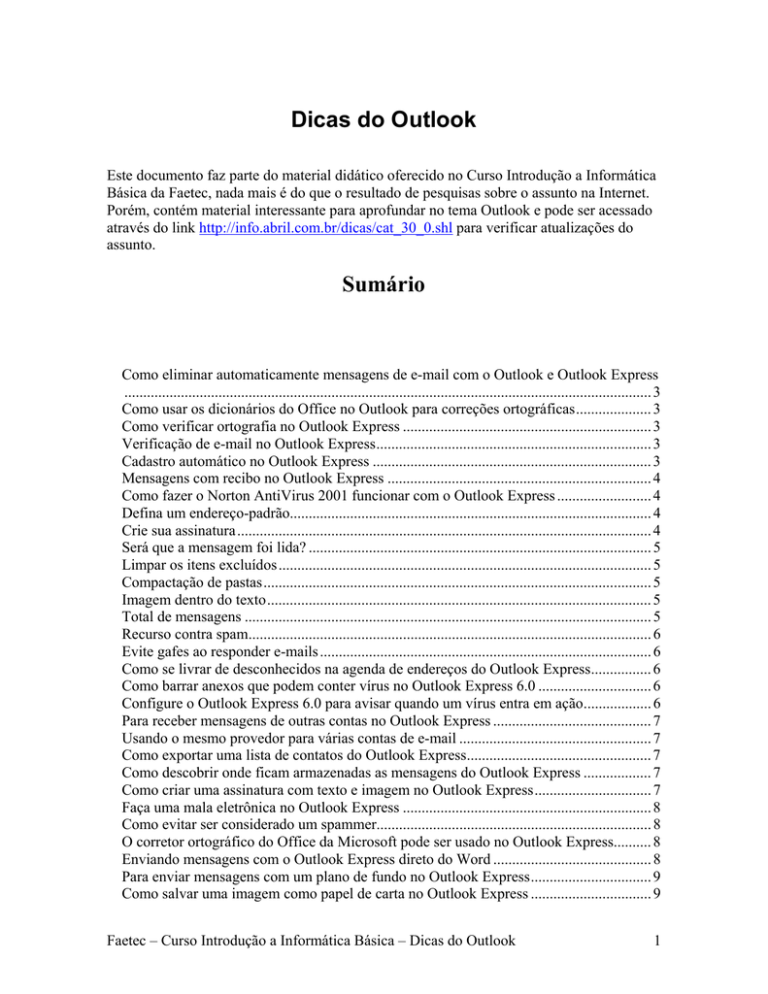
Dicas do Outlook
Este documento faz parte do material didático oferecido no Curso Introdução a Informática
Básica da Faetec, nada mais é do que o resultado de pesquisas sobre o assunto na Internet.
Porém, contém material interessante para aprofundar no tema Outlook e pode ser acessado
através do link http://info.abril.com.br/dicas/cat_30_0.shl para verificar atualizações do
assunto.
Sumário
Como eliminar automaticamente mensagens de e-mail com o Outlook e Outlook Express
............................................................................................................................................ 3
Como usar os dicionários do Office no Outlook para correções ortográficas.................... 3
Como verificar ortografia no Outlook Express .................................................................. 3
Verificação de e-mail no Outlook Express......................................................................... 3
Cadastro automático no Outlook Express .......................................................................... 3
Mensagens com recibo no Outlook Express ...................................................................... 4
Como fazer o Norton AntiVirus 2001 funcionar com o Outlook Express ......................... 4
Defina um endereço-padrão................................................................................................ 4
Crie sua assinatura .............................................................................................................. 4
Será que a mensagem foi lida? ........................................................................................... 5
Limpar os itens excluídos ................................................................................................... 5
Compactação de pastas....................................................................................................... 5
Imagem dentro do texto...................................................................................................... 5
Total de mensagens ............................................................................................................ 5
Recurso contra spam........................................................................................................... 6
Evite gafes ao responder e-mails ........................................................................................ 6
Como se livrar de desconhecidos na agenda de endereços do Outlook Express................ 6
Como barrar anexos que podem conter vírus no Outlook Express 6.0 .............................. 6
Configure o Outlook Express 6.0 para avisar quando um vírus entra em ação.................. 6
Para receber mensagens de outras contas no Outlook Express .......................................... 7
Usando o mesmo provedor para várias contas de e-mail ................................................... 7
Como exportar uma lista de contatos do Outlook Express................................................. 7
Como descobrir onde ficam armazenadas as mensagens do Outlook Express .................. 7
Como criar uma assinatura com texto e imagem no Outlook Express............................... 7
Faça uma mala eletrônica no Outlook Express .................................................................. 8
Como evitar ser considerado um spammer......................................................................... 8
O corretor ortográfico do Office da Microsoft pode ser usado no Outlook Express.......... 8
Enviando mensagens com o Outlook Express direto do Word .......................................... 8
Para enviar mensagens com um plano de fundo no Outlook Express................................ 9
Como salvar uma imagem como papel de carta no Outlook Express ................................ 9
Faetec – Curso Introdução a Informática Básica – Dicas do Outlook
1
Como salvar uma imagem embutida no corpo de uma mensagem no Outlook Express.... 9
Salvando mensagens em arquivos independentes no Outlook Express ............................. 9
Como desfazer um bloqueio indevido no Outlook Express ............................................... 9
Enviando mensagens com plano de fundo e som ambiente no Outlook Express............. 10
Como armazenar direito mensagens que são lidas em micros diferentes......................... 10
Criando uma resposta automática no Outlook Express .................................................... 10
Para criptografar mensagens no Outlook Express............................................................ 10
Tirar os sinais de maior ao responder uma mensagem no Outlook Express .................... 11
Evitando que o Outlook barre os anexos .......................................................................... 11
Para evitar que o Outlook Express duplique as mensagens.............................................. 11
Como recuperar mensagens sumidas do Outlook Express 6.0......................................... 11
Como fazer arquivos pesados chegar aos destinatários.................................................... 12
Como fazer o backup de filtros e bloqueios no Outlook Express .................................... 12
Como passar mensagens direto do servidor para uma pasta particular no Outlook ......... 12
Criando grupos no Outlook .............................................................................................. 13
Para cadastrar contas externas no Outlook 2000 e 2002 .................................................. 13
Como configurar uma conta de webmail no Outlook 2002.............................................. 13
Escolhendo a conta de envio no Outook 2000 e 2002...................................................... 14
Criando pastas de todo o tipo no Outlook ........................................................................ 14
Recuperando contatos no Outlook.................................................................................... 14
Para criar pastas particulares fora do diretório padrão do Outlook .................................. 14
Usando cor na caixa de entrada do Outlook ..................................................................... 14
Como isolar a assinatura de guerra no Outlook................................................................ 14
Para juntar e-mail e tarefas no Outlook ............................................................................ 15
Como acionar o alarme do Outlook.................................................................................. 15
Colocando senhas nas pastas particulares do Outlook ..................................................... 15
Trabalhando com dois fusos no calendário do Outlook ................................................... 15
Dá para sincronizar o Outlook com o Palm...................................................................... 15
Como exportar os contatos armazenados no Outlook Express para o Outlook................ 16
Aprenda a ganhar tempo no envio de arquivos grandes por e-mail ................................. 17
Faetec – Curso Introdução a Informática Básica – Dicas do Outlook
2
Dicas do Outlook
Como eliminar automaticamente mensagens de e-mail com o
Outlook e Outlook Express
Quando você apaga uma mensagem de e-mail, ela não desaparece de imediato: é transferida para
uma pasta correspondente à lixeira. Se você não esvaziar essa pasta, também acumulará grande
quantidade de material sem serventia. Portanto, ou você elimina essas mensagens periodicamente
ou ativa alguma função que as apague de forma automática. Entre os principais programas de email, somente o Outlook e o Outlook Express têm essa função. No primeiro, ligue a caixa Esvaziar
pasta "Itens Excluídos" ao Sair, localizada em Ferramentas/Opções/orelha Geral. O mesmo item
encontra-se no Outlook Express em Ferramentas/Opções/orelha Manutenção.
Como usar os dicionários do Office no Outlook para correções
ortográficas
O Outlook, programa do pacote Office, usa os dicionários da suíte para fazer correções
ortográficas. Para acionar o verificador, acione Ferramentas/Verificar Ortografia (ou F7). Se o
programa encontra algo errado, abre a janela Verificar Ortografia. Para personalizar o
comportamento do verificador, clique no botão Opções nessa janela.
Como verificar ortografia no Outlook Express
No Outlook Express, para fazer a verificação ortográfica de uma mensagem que você esteja
escrevendo, acione Ferramentas/Ortografia (ou F7 - o mesmo comando no Word ou no Excel).
Mas esse recurso só estará disponível se você tiver instalado o Office 2000 ou 97. O Outlook
Express usa o verificador da suíte. Se você quiser modificar a maneira como o OE trabalha com o
dicionário do Office, vá à tela principal do programa, clique em Ferramentas/Opções e ponha em
destaque a orelha Verificar Ortografia. Lá, você pode, por exemplo, ligar a opção Sempre Verificar
Ortografia Antes de Enviar.
Verificação de e-mail no Outlook Express
Os programas de e-mail, você sabe, verificam periodicamente se existem novas mensagens em
sua caixa postal. O período de verificação é normalmente de 30 minutos. No Outlook Express, se
você quiser modificar esse número, acione Opções/Geral e digite novo valor no item Verificar se
Há Novas Mensagens a Cada X Minutos. No Eudora, essa mesma operação é feita em
Options/Checking Mail.
Cadastro automático no Outlook Express
Você já deve ter notado que, como padrão, o Outlook Express inclui na lista de contatos todos os
nomes e endereços das pessoas a quem você manda um e-mail de resposta. Se você não quiser
que o programa faça essa inclusão automática, acione Ferramentas/Opções e, na orelha Enviar,
desligue o item Incluir Automaticamente no Catálogo de Endereços as Pessoas a Quem
Respondo.
Faetec – Curso Introdução a Informática Básica – Dicas do Outlook
3
Mensagens com recibo no Outlook Express
No Outlook Express, você pode enviar mensagens e solicitar recibo do destinatário. Para isso,
acione Ferramentas/Opções e, na orelha Recibos, marque a caixa Solicitar Recibo para Todas As
Mensagens Enviadas. O que é inadequado nesse recurso é a falta de meio termo: ou você pede
recibo de todas as mensagens ou não pede de nenhuma.
Como fazer o Norton AntiVirus 2001 funcionar com o Outlook
Express
Você usa o Norton AntiVirus 2001 e o Outlook Express e sabe que o antivírus protege sua caixa
postal contra vírus que chegam por e-mail. No entanto, para sua surpresa, você constata que
existe uma mensagem contaminada na Caixa de Entrada do Outlook Express. Como? O Norton
deixou passar? Deixou, sim, mas a coisa não é tão simples. Antes de tudo, certifique-se, no
antivírus, de manter ligada a proteção de e-mail para cada conta gerenciada pelo Express. Para
fazer isso, abra o Norton e clique no botão Opções. Em seguida, acione Internet/Proteção de Email e marque, à direita, todas as caixas (há uma para cada conta de e-mail). Isso garante que o
utilitário vai identificar pragas digitais antes mesmo que elas pousem em sua caixa postal. Como
assim?
O Norton AntiVirus, assim como outros programas que monitoram o canal POP (aquele por onde
chegam as mensagens), tem duas formas de detectar vírus de e-mail. Uma é anterior à gravação
da mensagem e a outra posterior. No primeiro caso, quando a proteção à conta de e-mail está
ligada, o módulo Poproxy - o nome vem de proxy POP- analisa o conteúdo das mensagens antes
de chegarem à caixa postal. Assim, o vírus é interceptado antes de entrar no arquivo DBX em que
o Outlook Express armazena as mensagens. (Cada DBX corresponde a uma pasta de e-mails.) No
entanto, se a proteção de e-mail estiver desligada, a mensagem e o vírus anexo serão gravados no
arquivo. O antivírus não age sobre os arquivos DBX por se tratar de um formato proprietário da
Microsoft. Se, por exemplo, ele tentasse eliminar o vírus, poderia apagar o DBX. Resultado: iriam o
vírus e também todas as mensagens. E o que acontece quando um vírus é gravado (normalmente,
um arquivo anexo) no arquivo DBX? Neste caso, o vírus só será detectado se o usuário tentar
executá-lo. Nesse momento, o sistema precisará extrair do DBX o arquivo que contém o invasor
(EXE, DOC, VBS etc.) a fim de executá-lo. Quando o arquivo do vírus é gravado em disco, o
antivírus o apanha em flagrante e impede sua execução.
Um aviso: a atualização de segurança para o Outlook não vale para o Outlook Express. Neste a
contaminação é possível se o usuário executar o anexo virótico. No entanto, o Express não é
programável - portanto, o código para enviar e-mail utilizando objetos no Outlook não o afeta.
Defina um endereço-padrão
Vamos supor que você tenha em seu Outlook Express duas ou mais contas de e-mail. Só que,
quando você vai mandar uma mensagem, sempre aparece na tela de envio o endereço de uma
conta que não é a que você mais usa. Nesse caso, vá a Ferramentas/Contas e clique na orelha Email. Selecione a conta desejada e clique no botão Definir Como Padrão. A partir de agora, o
endereço dessa conta será usado como principal na hora de enviar novas mensagens.
Crie sua assinatura
Aqui vai uma dica para você que usa o programa de e-mail Outlook Express. Que tal criar uma
assinatura-padrão para aparecer automaticamente ao final de suas mensagens? Acione
Ferramentas/Opções e destaque a orelha Assinaturas. Clique no botão Nova e digite o texto que
Faetec – Curso Introdução a Informática Básica – Dicas do Outlook
4
vai compor a assinatura. Você pode incluir o que desejar: nome, endereço, telefone, fax etc. Uma
alternativa é clicar no botão Arquivo e indicar um documento. Pode ser um arquivo de puro texto ou
um HTML. Clique no botão Avançado e indique em qual (ou quais) das contas de e-mail essa
assinatura deve ser usada. Essa indicação é opcional. Caso não exista, o Express usa a
assinatura-padrão para todas as contas. Portanto, se quiser, você pode criar uma assinatura para
cada conta de e-mail.
Será que a mensagem foi lida?
Depois que você envia uma mensagem importante, fica sempre a pergunta: será que ela chegou
ao destinatário? Para reduzir essa dúvida, configure o Outlook Express para pedir confirmação de
recebimento. Acione Ferramentas/Opções, orelha Confirmações. Marque a caixa identificada pela
legenda “Solicitar confirmação de leitura para todas as mensagens enviadas”. O único
inconveniente dessa opção é que ela não tem meio termo: aplica-se a todas as mensagens ou a
nenhuma. Além disso, se o destinatário desconsiderar seu pedido de resposta, você vai continuar
sem saber se a mensagem chegou até ele ou não.
Limpar os itens excluídos
No Outlook Express, toda vez que você apaga uma mensagem, ela é transferida para a pasta Itens
Excluídos. Assim, para livrar-se definitivamente das mensagens apagadas, é necessário executar o
comando Editar/Esvaziar a Pasta Itens Excluídos. Para tornar essa limpeza automática, vá a
Ferramentas/Opções/Manutenção e ligue a caixa Esvaziar a Pasta Itens Excluídos ao Sair. Assim,
toda vez que você abrir o Outlook Express, aquela pasta estará sempre limpa.
Compactação de pastas
No Outlook Express, todas as mensagens de uma pasta ficam reunidas num mesmo arquivo.
Assim, à medida que você recebe e apaga e-mails, a pasta vai acumulando espaços vazios. Por
isso, é aconselhável que periodicamente você compacte os pacotes de mensagens. Para isso, dê
o comando Arquivos/Pasta/Compactar Todas as Pastas.
Imagem dentro do texto
Existem duas formas de enviar imagens numa mensagem do Outlook Express. A primeira é anexála ao e-mail, como um arquivo qualquer. Nesse caso, acione o comando Inserir/Anexo e indique o
arquivo. A outra forma é incluir a figura (GIF, JPG, BMP) no corpo da mensagem. Aqui, o comando
é Inserir/Imagem. Na tela que se abre, clique no botão Procurar e informe o arquivo desejado. No
primeiro caso, o destinatário vai receber um arquivo anexo. No outro, a imagem vai visível,
embutida no texto.
Total de mensagens
Quer saber quantos e-mails existem na pasta de mensagens recebidas ou em qualquer outra
pasta? Na árvore de pastas do Outlook Express, clique na pasta-mãe, chamada Pastas Locais. Na
janela principal, o programa exibe um relatório com os números de mensagens em todas as
pastas.
Faetec – Curso Introdução a Informática Básica – Dicas do Outlook
5
Recurso contra spam
Você recebe, em seu Outlook Express, repetidas mensagens não solicitadas de um mesmo
remetente? Que tal dar nesse chato um gelo digital? Selecione uma mensagem dele e comande
Mensagem/Bloquear Remetente. A partir de agora, qualquer e-mail dele vai parar automaticamente
na lixeira.
Evite gafes ao responder e-mails
No Outlook Express, você corre um risco quando responde a uma mensagem enviada a várias
pessoas (você entre elas). Você pode pensar em mandar algo particular ao remetente e, sem
querer, enviar essa resposta a todas as pessoas envolvidas. Isso ocorre porque os botões
Responder ao Remetente e Responder a Todos ficam juntos na barra de ferramentas. Elimine
esse risco, tirando da barra o Responder a Todos. Clique com o botão direito na barra de
ferramentas e escolha a opção Personalizar. Na tela Personalizar, selecione o botão Responder a
Todos e clique no botão Remover. Quando você realmente precisar dar respostas coletivas, use o
comando Mensagem/Responder a Todos.
Como se livrar de desconhecidos na agenda de endereços do
Outlook Express
Sua agenda de endereços do Outlook Express está repleta de pessoas desconhecidas, e você tem
certeza de que nunca as cadastrou? Abra a caixa de diálogo Opções do menu Ferramentas. Na
guia Enviar, desmarque a opção Incluir Automaticamente no Catálogo de Endereços as Pessoas a
Quem Respondo. Para finalizar, pressione na seqüência os botões Aplicar e OK. A ação não vai
eliminar as inclusões indesejadas feitas até então, mas vai evitar que novos contatos passem a
figurar no catálogo de endereços sem a sua vontade.
Como barrar anexos que podem conter vírus no Outlook Express
6.0
A novidade mais importante do Outlook Express 6.0 é o bloqueio que o programa faz aos anexos
de e-mail que podem conter vírus. O programa agora traz uma configuração que não dá acesso a
anexos com arquivos executáveis ou que possam conter scripts e macros. Assim, fica mais difícil
abrir inadvertidamente um arquivo com vírus. Para ligar essa opção no OE6, acione
Ferramentas/Opções e clique na orelha Segurança. Lá, marque a caixa com a legenda "Não
permitir que sejam salvos nem abertos anexos que possam conter vírus". Para que esse comando
entre em ação, feche o programa e abra-o novamente. O recurso barra, inclusive, os arquivos
potencialmente suspeitos que chegam zipados. A proteção contra anexos duvidosos tem também
seus inconvenientes. Muitos arquivos perfeitamente legítimos ficam retidos na rede de proteção do
Outlook Express. Para liberá-los, você precisa desligar temporariamente o recurso e em seguida
ativá-lo outra vez.
Configure o Outlook Express 6.0 para avisar quando um vírus
entra em ação
Um dispositivo de segurança novo no Outlook emite um alerta quando um vírus, já instalado, tenta
enviar mensagens de e-mail usando o nome da vítima. A opção que garante isso está na mesma
tela daquela que bloqueia os anexos: Ferramentas/Opções, orelha Segurança. É também uma
caixa de verificação, neste caso com a legenda "Avisar quando outro aplicativo tentar enviar e-mail
como se fosse eu".
Faetec – Curso Introdução a Informática Básica – Dicas do Outlook
6
Para receber mensagens de outras contas no Outlook Express
Você tem uma segunda conta de e-mail e deseja receber as mensagens dela no Outlook Express.
Sem problema. Para começar, tenha à mão os endereços dos servidores POP (para enviar emails) e SMTP (para receber) de seu provedor. Abra o menu Ferramentas e escolha Contas.
Clique no botão Adicionar e escolha E-mail. Agora, acompanhe uma seqüência de telas, nas quais
você vai digitar seu nome, endereço de e-mail, os servidores POP e SMTP do provedor e sua
senha de acesso à caixa postal. Pronto. As mensagens da nova conta vão começar a ser
recebidas pelo Outlook Express. O procedimento é o mesmo para incluir uma terceira, quarta ou
quinta conta de e-mail.
Usando o mesmo provedor para várias contas de e-mail
Em certos casos, adicionar uma nova conta de e-mail não é muito simples. Quando você está
conectado à web pelo provedor A, nem sempre vai conseguir enviar mensagens usando o servidor
POP do provedor B. Ao notar que alguém ligado a outro domínio quer usar seu servidor para
mandar e-mails, o sistema impede a operação. Para evitar isso, uma solução é configurar, em
todas as contas, o mesmo servidor SMTP -- o do provedor pelo qual você se conecta à internet.
Esta solução, é claro, vale não somente para o Outlook Express, mas para qualquer programa de
e-mail que aceite mais de uma conta.
Como exportar uma lista de contatos do Outlook Express
Você quer copiar para uma segunda máquina a lista de contatos do Outlook Express existente na
máquina antiga. Mas, para começar, onde fica essa lista? O catálogo de endereços fica
armazenado num arquivo com extensão WAB -- sigla de Windows Address Book. Normalmente,
esse arquivo tem o nome do usuário e fica numa pasta que varia conforme a versão do Windows.
Na dúvida, use o comando Iniciar/ Pesquisar (ou Localizar, no Windows 98) procurando por *.wab.
Na versão 6.0, as coisas ficam mais fáceis: a tela Ajuda/ Sobre o Catálogo de Endereços informa o
nome e a localização completa do arquivo.
Como descobrir onde ficam armazenadas as mensagens do
Outlook Express
Não é fácil descobrir onde ficam armazenadas as mensagens do Outlook Express. Normalmente,
no Windows 98 e no Me elas ficam num diretório esquisito que varia conforme o perfil do usuário.
Um
exemplo:
C:\WINDOWS\Application
Data\
Identities\{91385500-9C81-11D5-B7B600104B66FB9F}\ Microsoft\Outlook Express. Para saber onde estão suas mensagens (arquivos
DBX), clique em Opções/Manutenção/Pastas de Armazenamento. Aí você pode, também, mudar o
local para um diretório mais simples. Basta clicar no botão Alterar e indicar nova pasta.
Como criar uma assinatura com texto e imagem no Outlook
Express
Que tal criar uma assinatura-padrão, com texto e imagem, para aparecer automaticamente ao final
de suas mensagens? Para isso, primeiro crie um pequeno documento HTML com os itens que
deseja incluir na assinatura. Mas atenção: tem de ser um HTML bem "magro". Caso contrário, o
Outlook Express vai se recusar a carregá-lo, alegando que o arquivo é muito grande. Não tente,
por exemplo, usar o Word 2000 ou 2002 para montar esse arquivo. Feito no Word, um documento
com apenas três itens (nome, endereço de e-mail e a chamada para uma imagem) pode ficar com
Faetec – Curso Introdução a Informática Básica – Dicas do Outlook
7
9 KB. Isso porque o programa salva o arquivo como uma série de tags XML que, nesse caso, só
atrapalham.
Com o arquivo HTML pronto, acione Ferramentas/Opções e ponha em destaque a orelha
Assinaturas. Clique no botão Nova e, em seguida, marque a opção Arquivo. Agora, acione o botão
Procurar e indique onde está o arquivo HTML. Antes de clicar em OK, veja no topo da janela a
opção Adicionar Assinaturas a Todas as Mensagens Enviadas. Se você marcar essa caixa, todos
as novas mensagens apresentarão a assinatura antes mesmo de você começar a escrevê-las. Se
não marcar, precisará incluir manualmente as assinaturas. Para isso, na tela de nova mensagem
ou de resposta, clique em Inserir/Assinatura. Quando você tem mais de uma assinatura, essa
alternativa se divide num submenu para que você escolha a assinatura desejada.
Faça uma mala eletrônica no Outlook Express
Qual a maneira mais prática de enviar o mesmo e-mail para uma lista de contatos? Abra o catálogo
de endereços, clique no botão novo e escolha Novo Grupo. Digite um nome para o grupo e clique
no botão Selecionar Membros. Na nova tela que surge, indique os contatos que vão fazer parte
dessa lista de postagem. O grupo vai para o banco de dados de contatos, onde aparece em
destaque. Ao enviar o e-mail, use esse grupo como destinatário. E não esqueça: para que cada
membro do grupo não receba a lista de todos os outros, inclua o nome do grupo não em "Para" ou
em "Cc" (com cópia), mas em "Cco", que é o "com-cópia" com a lista de destinatários omitida.
Como evitar ser considerado um spammer
Ao enviar um mesmo e-mail para vários destinatários, você corre o risco de ter a mensagem
barrada por suspeita de spam. Para evitar a disseminação de mensagens não-solicitadas, os
provedores de acesso à web limitam o número de destinatários de e-mails desse tipo. Admita que
seu provedor aceita um máximo de 20 endereços. Então, seu grupo de destinatários não poderá
ter mais que 20 integrantes. Divida seus contatos em blocos com esse número.
O corretor ortográfico do Office da Microsoft pode ser usado no
Outlook Express
Se você usa o MS-Office, é possível fazer o corretor ortográfico dessa suíte de escritório revisar o
texto das mensagens que você escreve no Outlook Express. Para isso, na orelha Verificar
Ortografia da caixa de diálogo Opções, ligue a caixa Sempre Verificar a Ortografia Antes do Envio.
Enviando mensagens com o Outlook Express direto do Word
Se você trabalha com o Word 2000 ou 2002, pode enviar mensagens com o Outlook Express, mas
sem abrir o programa de e-mail. Se, por exemplo, você quiser enviar o texto que está na tela do
Word, acione Arquivo/Enviar Para/Destinatário da Mensagem. O Word assume parte da tela do
Outlook Express, na área em que você indica os destinatários e o assunto do e-mail. Para
completar, clique no botão em Enviar uma Cópia. Com esse procedimento, você envia o
documento do Word no corpo da mensagem. Se quiser enviá-lo como um arquivo fechado,
escolha, no início, Arquivo/Enviar Para/Destinatário da Mensagem (Como Anexo). Comandos
idênticos existem também no Excel e no PowerPoint.
Faetec – Curso Introdução a Informática Básica – Dicas do Outlook
8
Para enviar mensagens com um plano de fundo no Outlook
Express
Quer enviar uma mensagem especial, com um plano de fundo como uma página HTML? Em vez
de clicar no centro do botão Criar E-mail, mire na pequena seta à direita dele. Com isso, você abre
um menu para gerar mensagens com papel de carta -- ou seja, e-mails com fundo decorado.
Escolha um dos oito papéis de carta oferecidos no menu. Ou, então, clique em Selecionar Papel
de Carta para escolher visualmente o fundo da mensagem. Outra forma de enviar e-mails com
papel de carta é usar o comando Mensagem/Nova Mensagem Usando... Esse comando abre o
mesmo menu associado ao botão Criar E-mail.
Como salvar uma imagem como papel de carta no Outlook
Express
Se você receber uma mensagem que tem papel de carta e achar interessante guardar esse fundo
de tela para usar depois, aplique o comando Arquivo/Salvar Como Papel de Carta.
Como salvar uma imagem embutida no corpo de uma mensagem
no Outlook Express
Alguém lhe envia uma imagem de que você precisa. Só que, em vez de anexa ao e-mail, ela veio
embutida na mensagem do Outlook Express. Como fazer para salvá-la num arquivo à parte? Se a
figura estivesse anexa, bastaria clicar no botão com o clipe dourado e salvá-la num diretório
escolhido. Neste caso, não está à vista um comando que faça isso. A saída é você aplicar um
pequeno truque aprendido com os browsers. Clique na figura com o botão direito do mouse e
escolha Salvar Imagem Como. Dê um nome ao arquivo e escolha um tipo -- o Express lhe dá a
chance de salvá-la como JPG ou BMP.
Salvando mensagens em arquivos independentes no Outlook
Express
No Outlook Express, todos os e-mails de uma pasta ficam guardados num único arquivo, padrão
DBX. Para salvar uma mensagem num arquivo independente, selecione-a e dê o comando
Arquivo/Salvar Como. O programa permite salvar nos formatos EML (próprio do Express), HTML e
TXT. Atenção: somente os arquivos originalmente em HTML têm a opção para esse formato.
Como desfazer um bloqueio indevido no Outlook Express
O que fazer se você, por acidente, bloqueou uma pessoa errada usando o comando Bloquear
Remetente do Outlook Express? Na versão 6.0 ficou fácil resolver esse problema: abra
Ferramentas/ Regras para Mensagens/Lista de Remetentes Bloqueados. Selecione o endereço
incluído erroneamente e clique no botão Remover. Nas versões anteriores, a coisa é um pouco
mais complicada. Para chegar à lista de remetentes bloqueados, acione Ferramentas/Regras para
Mensagens/E-mail, cancele a tela que surge e, na tela seguinte, selecione a orelha Remetentes
Bloqueados. O resto é idêntico: marque o remetente e clique no botão Remover.
Faetec – Curso Introdução a Informática Básica – Dicas do Outlook
9
Enviando mensagens com plano de fundo e som ambiente no
Outlook Express
Nas versões 5.x e 6.0 do Outlook Express, é possível enviar e-mails com um plano de fundo e som
ambiente. Clique no botão Criar E-mail para abrir a tela Nova Mensagem. Agora, acione
Formatar/Plano de Fundo. Surge um submenu com as opções Imagem, Cor e Som. Clique em
imagem e, depois, em Procurar, para indicar uma figura como plano de fundo. Em lugar de uma
imagem, você pode escolher uma cor de fundo, no menu Cor. Se quiser, clique na opção Som e
indique um arquivo de áudio.
Como armazenar direito mensagens que são lidas em micros
diferentes
Se você acessa sua conta de e-mail em lugares diferentes (por exemplo, em casa e na empresa),
acaba armazenando parte das mensagens num ponto e outras partes em outros. Resultado: você
precisa de uma mensagem e ela ficou em outro lugar. Há um jeito de resolver isso. Defina um
micro central -- por exemplo, o da empresa. Nele, abra o OE em Ferramentas/Contas. Selecione a
conta desejada, clique no botão Propriedades e, na orelha Avançado, garanta que está
desmarcada a caixa Deixar uma Cópia das Mensagens no Servidor. Nas outras máquinas, faça o
inverso: marque essa opção. Assim, em todos os micros secundários, você vai ler as mensagens e
elas vão continuar no servidor. No micro central, depois que você baixar os e-mails, eles serão
removidos do servidor. Esse truque não funciona se seu provedor apaga os e-mails logo após o
download.
Criando uma resposta automática no Outlook Express
Se você recebe muitos e-mails e não pode responder logo, crie um filtro para indicar que recebeu a
mensagem e em breve dará retorno. Crie uma mensagem nova com esse aviso e salve-a no
formato EML. Depois, acione Ferramentas/Regras para Mensagens/E-mail/Nova. Na tela Nova
Regra de Correio, marque na caixa 1 a opção Para Todas as Mensagens (ou outra mais
adequada). Na caixa 2, clique em Respondê-la com Mensagem. Surge na caixa 3 um link com a
palavra "mensagem". Clique nele e indique onde está o arquivo EML.
Para criptografar mensagens no Outlook Express
Se você tiver mensagens secretas -- mas secretas, mesmo -- para enviar por e-mail, que tal
criptografá-las com o sistema PGP? O PGP codifica mensagens com altíssimo grau de segurança.
Para
usar
o
produto,
na
opção
freeware,
é
preciso
baixá-lo
em
www.
pgpi.org/products/pgp/versions/ freeware/win32/7.0.3. A versão mais recente é a 7.0.3, para
Windows 9x/Me/NT/2000. Na instalação, o programa pede a criação de uma passphrase (senha,
que pode ser uma frase longa) e oferece plug-ins para Outlook, Outlook Express e Eudora. O PGP
opera com duas chaves: uma privada, que é a passphrase, e outra pública, que ele gera e você
deve distribuir a seus contatos.
Na tela de novas mensagens do Express, o PGP instala botões para assinar digitalmente a
mensagem ou criptografá-la. Ambos devem ser clicados antes de enviar a mensagem. No primeiro
caso, o PGP adiciona uma assinatura (texto criptografado) ao final do documento. No outro, o
documento é enviado em formato cifrado. O que o PGP dá em segurança cobra em dificuldade de
uso. Para que alguém leia uma mensagem criptografada que você envia, ele ou ela também
precisa usar o PGP. Além disso, você deve cifrar a mensagem com a chave pública do
destinatário. Ao recebê-la, ele usa a própria chave privada para decifrar as informações.
Faetec – Curso Introdução a Informática Básica – Dicas do Outlook
10
Tirar os sinais de maior ao responder uma mensagem no Outlook
Express
Para mudar essa configuração, clique em Ferramentas/Opções. Selecione a pasta Preferências.
Nessa janela, clique no botão "Opções de correio..." e no item "Ao encaminhar uma mensagem"
selecione "Incluir e recuar o texto da mensagem original". Clique no botão OK e pronto. O sinal >
não irá mais aparecer em seus replys ou nas mensagens encaminhadas.
Para voltar o sinal > escolha a opção "Prefixar cada linha da mensagem original".
Evitando que o Outlook barre os anexos
Depois de ver o Outlook ser usado e abusado como veículo de transporte de vírus pela internet, a
Microsoft radicalizou e configurou o Outlook 2000 SR-2 e o Outlook 2002 para não abrir arquivos
suspeitos - exe, vbs, bat etc. - enviados por e-mail de jeito nenhum. Para contornar a situação,
você pode pedir para o remetente salvar o arquivo numa área compartilhada e enviar o link,
compactar o arquivo ou renomear a extensão. Se você recebe muitos arquivos censurados pelo
Outlook e estiver num ambiente com servidor Exchange, peça para o administrador da rede alterar
as configurações de segurança de sua caixa postal. O último recurso para quem não está em rede
requer alteração no Registro do Windows - nunca sem antes fazer backup, é claro. Certifique-se de
que não haja aplicação rodando e clique em Iniciar, Executar e, no campo Abrir, digite regedit e
clique OK. Veja se a chave HKey_Current_User\Software\ Microsoft\Office\10.0\Outlook\Security
existe, dando duplo clique nas pastas que compõem a seqüência. Se não, crie o caminho assim:
selecione a chave HKey_Current_User\Software\ Microsoft, clique no menu Editar, escolha Novo e
Chave. Digite Office e tecle Enter. Clique de novo em Editar, Novo, Chave e inclua 10.0. Repita o
processo para incluir Outlook e depois Security, completando a chave. Agora vá em Editar,
Novo e escolha Valor da seqüência. Digite Level1 Remove para o novo valor e tecle Enter. Clique
com o botão direito do mouse sobre o novo nome e escolha Alterar. Digite a extensão do tipo de
arquivo que você quer acessar com o Outlook - .exe, por exemplo. Para especificar vários
formatos, use a forma .exe;.com. e clique OK. Saia do editor do Registro e reinicie a máquina.
Para evitar que o Outlook Express duplique as mensagens
Toda vez que você recebe mensagens pelo Outlook Express elas vêm duplicadas. Isso pode
acontecer se o arquivo Pop3uidl.dbx estiver danificado. Para corrigir o problema, feche todos os
programas, clique em Iniciar, aponte Pesquisar e, em Arquivos ou Pastas, digite Pop3uidl.dbx e
acione o botão Localizar agora. Em Resultados da busca, clique com o botão direito do mouse no
arquivo Pop3uidl.dbx e clique Renomear. Digite Pop3uidl.old e tecle Enter. Reinicie o Outlook
Express.
Como recuperar mensagens sumidas do Outlook Express 6.0
Seu Outlook Express 6.0 funcionava muito bem na recepção de seus e-mails até que um belo dia
algumas mensagens sumiram da Caixa de entrada. Vá ao menu Exibir, escolha Método de
exibição atual, habilite Mostrar todas as mensagens, e elas devem sair da toca. Se não
aparecerem, busque pistas do sumiço no menu Ferramentas: escolha Opções, clique na aba
Manutenção e verifique se alguma regra de limpeza de mensagens foi alterada ou a pasta de
armazenamento mudou de lugar. Veja também se os e-mails não estão sendo desviados para
alguma outra pasta, clicando em Ferramentas, Regras para mensagens e E-mail.
Faetec – Curso Introdução a Informática Básica – Dicas do Outlook
11
Como fazer arquivos pesados chegar aos destinatários
Aquele arquivo de 10 MB que você enviou por e-mail não chegou ao destinatário - foi brecado pelo
servidor, que tende a impor restrições ao tamanho dos anexos. Faça o arquivão chegar onde
precisa cortando-o em pedacinhos com um compactador de arquivos. Usando o WinZip 8.1,
primeiro você precisa comprimir o arquivo - clique com o botão direito do mouse sobre ele e, no
menu pop-up, escolha WinZip e Add to Zip file. Defina o diretório e clique Add. Na tela do WinZip,
selecione o arquivo e, no menu Actions, clique em Split. Dê ao novo arquivo um nome diferente do
zipado. Agora, determine o tamanho de cada parte e clique OK. Cada uma das partes terá uma
extensão diferente, como .Z01, .Z02, .Z03, e só o último pedaço terá a extensão .zip. Envie cada
pedacinho num e-mail, avisando o remetente para colocar todas as partes numa pasta só e abrir
apenas o pedaço com a extensão .zip - todo o resto se juntará a ele.
Como fazer o backup de filtros e bloqueios no Outlook Express
Com o uso, você vai acumulando uma lista de remetentes bloqueados no Outlook Express. Ou
seja, aqueles remetentes — em geral, spammers — cujos e-mails vão diretamente para o lixo.
Agora, como fazer para transferir essa lista para outro PC? E como transferir os filtros (regras para
mensagens) que você usa para organizar a correspondência recebida? O Outlook Express não
oferece uma solução para isso. A única forma de fazer um backup das regras é editar o Registro
do Windows. Antes de mexer no Registro, faça uma cópia de segurança.
Para fazer o backup da lista de remetentes bloqueados, abra o Editor do Registro e navegue até a
chave
HKEY_CURRENT_USER\Identities\{Identidade}\Software\Microsoft\Outlook
Express\5.0\Block Senders. No menu Registro, acioneExportar Arquivo do Registro. Dê um nome
para o arquivo e clique em Salvar. O programa gera um arquivo REG. Para fazer uma cópia das
regras de mensagens, localize a chave HKEY_CURRENT _USER\ Identities\{Identidade}\
Software\Microsoft\Outlook Express\ 5.0\Rules\Mail. Em seguida, execute um procedimento
idêntico ao descrito acima para salvar um arquivo REG.
Agora, copie os dois arquivos REG para a segunda máquina. Clique com o botão direito num deles
e acione Editar. O conteúdo vai ser exibido no Bloco de Notas. Na segunda linha do texto,
selecione o trecho entre colchetes (o código de identificação do usuário) e copie-o para a memória.
Acione Editar/Substituir e, na caixa Localizar, cole o trecho copiado.Clique em Localizar, para fixar
o texto colado. Mantenha o Bloco de Notas aberto, abra o Editor do Registro e selecione a pasta
HKEY_CURRENT_USER\ Identities\{Identidade}. Dê um duplo clique no item User ID, no lado
direito do Editor, e copie (Ctrl+C) a seqüência Dados do Valor para a memória. Feche o Editor do
Registro.
Retorne ao Bloco de Notas e, na janela Substituir, cole o valor da memória no campo Substituir
Por. Clique no botão Substituir Tudo. Você está trocando, no arquivo REG, a identificação de
usuário da primeira máquina pela identificação válida na segunda. Salve o arquivo e depois dê nele
um duplo clique. Autorize a inclusão do conteúdo desse arquivo no Registro. Pronto. Você precisa
fazer isso para os dois arquivos, o de remetentes bloqueados e o de regras para mensagens. Isso
vale para o OE 5.x e 6.0.
Como passar mensagens direto do servidor para uma pasta
particular no Outlook
Quer desviar mensagens de correio eletrônico do servidor direto para uma pasta particular, que
ninguém na rede pode ver? Fácil. No menu Ferramentas, procure o Assistente de regras. Na caixa
de diálogo, clique em Nova e uma nova janela se abrirá, com uma lista de opções. Você pode pedir
ao Outlook que todas as mensagens que chegarem da sua avó, por exemplo, sejam movidas para
Faetec – Curso Introdução a Informática Básica – Dicas do Outlook
12
uma determinada pasta particular, selecionando a opção Mover as novas mensagens de alguém.
Abaixo da lista, um quadro de edição exibe a descrição da regra, com trechos sublinhados para
você editar. Clique em "pessoas ou listas de distribuição". Se a vovó ainda não estiver cadastrada,
na janela Endereço da regra, escolha a lista de Contatos, digite o e-mail dela, clique em Nova e, na
tela seguinte, em Novo contato. Clique OK. Preencha a ficha do contato e, na barra de menus,
clique em Salvar e fechar. De volta à tela Endereço da regra, veja se o nome da vovó está
selecionado, clique no botão De-> e depois em OK. No Assistente de regras, clique no link
"especificada" para definir uma pasta, e uma nova janela com a árvore de diretórios se abrirá. Dê
dois cliques na caixa escolhida para compor a descrição da regra, clique em Concluir e depois em
OK. Esse tipo de filtragem não funciona com webmail.
Criando grupos no Outlook
Você pode criar grupos de colegas, de familiares ou de amigos para enviar uma determinada
mensagem a todos de uma vez, desde que estejam devidamente cadastrados na lista de contatos.
Para criar uma lista particular de distribuição, vá ao menu Arquivo, aponte para Novo e clique em
Lista de distribuição. Na aba Membros, vá ao campo Nome e dê um para o grupo. Clique no botão
Selecionar membros. Na caixa de diálogo, selecione o catálogo que contém os endereços que
entrarão na lista. Digite ou selecione um nome da lista que você deseja incluir e clique em
Adicionar - se quiser selecionar vários de uma vez, mantenha a tecla Shift pressionada. Clique OK
e, na última tela, em Salvar e fechar. Agora o grupo Amigos, por exemplo, faz parte da lista de
contatos como item único.
Para cadastrar contas externas no Outlook 2000 e 2002
Além da conta de e-mail da e,presa, o Outlook admite o cadastramentode contas externas. Na
versão 2000, vá ao menu Ferramentas, escolha Serviços e, na aba Serviços, acione o botão
Adicionar. Na janela Adicionar serviço ao perfil, selecione Correio eletrônico da internet e clique
OK, o que abrirá a janela Propriedades da conta de e-mail. Na aba Geral, dê um nome para a
conta e preencha seus dados: nome, organização e endereço da conta de e-mail que está
cadastrando. Se quiser que as respostas sejam entregues numa conta diferente, digite o endereço
no campo correspondente. Vá para a aba Servidores e preencha os endereços POP e SMTP do
provedor ao qual a conta está vinculada, digite seu nome de usuário no campo Nome da conta,
preencha a senha e, se quiser que o programa se lembre da senha nas próximas conexões,
marque a caixa correspondente. Pressione o botão Aplicar e clique OK. É preciso fechar - no menu
Arquivo, clique em Sair e log off - e reabrir o Outlook para a nova conta funcionar. Para receber as
mensagens só desta conta de uma vez, vá ao menu Ferramentas, aponte Enviar/receber e clique
na conta desejada. No Outlook 2002, o caminho é mais curto. No menu Ferramentas, escolha
Contas de e-mail, marque Adicionar uma nova conta e clique Avançar. Marque o tipo de servidor,
avance, configure e teste. Se a conexão não acontecer, verifique com o administrador da rede se
há alguma restrição de segurança e se é possível contorná-la.
Como configurar uma conta de webmail no Outlook 2002
Você pode configurar sua conta de webmail no Outlook 2002 de uma maneira bem simples. Vá ao
menu Ferramentas e clique em contas de e-mail. Na caixa de diálogo, marque Adicionar uma nova
conta de e-mail e clique em Avançar. Em Tipo de servidor, marque HTTP e clique em Avançar. Na
tela Configurações de e-mail na internet, digite suas informações - nome, endereço do e-mail que
está cadastrando, nome de usuário e senha. Em Informações do servidor, preencha a URL do
webmail - se for Hotmail ou MSN, o programa preenche sozinho. Clique em Avançar e, na tela
seguinte, em Concluir. O Outlook cria um ícone para a conta na barra lateral e caixas de entrada,
saída, enviados e excluídos exclusivas.
Faetec – Curso Introdução a Informática Básica – Dicas do Outlook
13
Escolhendo a conta de envio no Outook 2000 e 2002
Um e-mail acabou de cair na conta corporativa, mas você quer responder pela pessoal ou pelo
webmail. Simples. O Outlook 2002 cria o menu Contas na barra de ferramentas, com a lista das
contas cadastradas. Acione o menu, dê um clique na conta escolhida e envie a mensagem. No
Outlook 2000, vá ao menu Ferramentas, aponte para Enviar/receber e escolha a conta.
Criando pastas de todo o tipo no Outlook
As pastas particulares são criadas com a extensão .pst. Elas ficam no disco rígido de seu
computador e não podem ser enxergadas da rede. Por padrão, elas são criadas para mensagens,
mas admitem subpastas de anotações, compromissos, contatos, diário e tarefas. Para criar a pasta
particular de contatos Amigos, por exemplo, vá à Lista de pastas, clique em Pastas particulares e,
em seguida, no menu Arquivo, aponte para Novo e clique em Pasta. Na janela Criar nova pasta,
digite um nome e, na lista Conteúdo da pasta, clique em Itens de Contato. Clique em OK.
Recuperando contatos no Outlook
Quando o Catálogo de endereços é acionado, na caixa combinada Mostrar nomes do: você pode
escolher uma das listas de contatos, como a de usuários da rede, Contatos MailBox (seus contatos
cadastrados na rede) e Contatos do PST (das pastas particulares). Todas as pastas criadas como
Itens de Contato aparecem nessa lista automaticamente. Mas, se isso não ocorrer, vá à Lista de
pastas, clique com o botão direito do mouse sobre a pasta que não aparece no catálogo e escolha
Propriedades no menu suspenso. Na aba Catálogo de endereços do Outlook, marque Mostrar
pasta como catálogo de endereços de correio eletrônico, confira ou altere o nome da pasta e clique
OK.
Para criar pastas particulares fora do diretório padrão do Outlook
Dá para criar pastas particulares em outros diretórios que não o padrão do Outlook. No menu
Ferramentas, clique em Serviços. Na lista de serviços configurados para o seu perfil, selecione
Pastas particulares e acione o botão Adicionar. Na janela Adicionar serviço ao perfil, selecione
Pastas particulares e clique OK. Na janela Criar/Abrir arquivo de pastas particulares, escolha o
diretório - Meus Documentos, por exemplo -, dê o nome e clique OK.
Usando cor na caixa de entrada do Outlook
Desviar mensagens para as respectivas caixas antes de ler pode não ser um bom negócio se você
esquecer de abrir algumas delas. Para os esquecidos, uma boa forma de organizar Caixa de
entrada é diferenciar os remetentes por cor. Digamos que você acabou de receber um e-mail de
sua prima e quer que todas as próximas mensagens dela tenham destaque. Deixe a mensagem da
prima selecionada e, no menu Ferramentas, clique em Organizar. Na lista à esquerda da caixa
Organizar, clique em Usando cores.Escolhe uma cor no menu suspenso e clique em Aplicar cor.
Feche a caixa Organizar. Agora todos os e-mails da priminha estão coloridos e fáceis de achar no
meio da confusão. Os novos também ficarão com a mesma cor.
Como isolar a assinatura de guerra no Outlook
Atenciosamente, fulano de tal, ou abraços, Jacaré? Para não ofender o cliente nem aborrecer os
amigos, crie assinaturas de acordo com o perfil do destinatário. No menu Ferramentas, clique em
Opções. Escolha a aba Formato de mensagem, acione o botão Selecionador de assinaturas e, na
Faetec – Curso Introdução a Informática Básica – Dicas do Outlook
14
janela seguinte, clique em Novo. Em Criar nova assinatura, dê um nome para ela e, se não tiver
nenhuma cadastrada, marque Iniciar com assinatura e clique em Avançar. Digite, edite a
assinatura e clique em Concluir. De volta à tela Selecionador de assinaturas, crie outras tantas e,
ao final do processo, selecione a que será mais usada, para ser colocada automaticamente no
formulário de e-mail. Clique OK nas janelas que estiverem abertas. Para trocar de assinatura, cada
versão tem um caminho diferente. No Outlook 2000, clique em Nova mensagem, selecione a
assinatura que será trocada e clique no botão Assinatura na barra de ferramentas. Um clique na
assinatura escolhida é o bastante para fazer a troca. No 2002 é mais fácil: clique com o botão
direito em qualquer ponto da assinatura e escolha a que a substituirá no menu de contexto.
Para juntar e-mail e tarefas no Outlook
A idéia de jogar futebol no sábado parece ótima, mas você está sem tempo e precisa de ajuda
para juntar todo mundo. Em vez de anotar a dura missão no Calendário e depois telefonar ou
enviar uma mensagem para o candidato a ajudante, faça tudo de uma vez pelas Tarefas das
pastas particulares, onde ele está cadastrado como contato. Abra Tarefas, clique em Nova e, em
seguida, no botão Atribuir tarefa. Digite o nome do amigo (o Outlook se encarrega de preencher o
endereço de e-mail), o assunto, dê detalhes nos campos correspondentes e clique em Enviar.
Você acabou de registrar uma tarefa e mandar um e-mail de uma tacada só.
Como acionar o alarme do Outlook
Aquele remédio das 4 horas sempre fica para depois? Faça o Outlook avisá-lo com pop-up e
alarme. Abra a pasta Tarefas da rede, digite "tomar remédio" e tecle Enter. Dê dois cliques sobre a
tarefa e, no formulário da própria, marque Lembrete e escolha o horário para o pop-up do lembrete
disparar. Clique no ícone do alto-falante e marque Soar este alarme. Como você terá de tomar o
dito remédio durante alguns dias, clique em Tornar periódico, marque o padrão de recorrência
Diário, defina o dia de início e de término e clique OK. Na última tela clique em Salvar e fechar.
Colocando senhas nas pastas particulares do Outlook
A senha das pastas particulares pode ser modificada, desde que a rede utilize o recurso de
gerenciamento do servidor Exchange. Se for esse o seu caso, na Lista de pastas, clique com o
botão direito do mouse em Pastas particulares e escolha Propriedades. Na aba Geral, acione o
botão Avançado e clique em Alterar senha. Digite a senha atual, a nova, confirme e clique OK.
Trabalhando com dois fusos no calendário do Outlook
Uma pessoa do seu relacionamento foi para a Indonésia, por exemplo, e você quer se comunicar
com ela respeitando o horário local. Para não ficar fazendo conta toda hora, trabalhe com dois
fusos no Calendário. Vá ao menu Ferramentas e clique em Opções. Na aba Preferências, clique
em Opções de Calendário e, na janela seguinte, acione o botão Fuso horário. Na nova janela,
digite o nome de sua cidade no campo Título do quadro Fuso horário atual. Agora marque Mostrar
outro fuso horário, dê o nome da cidade e escolha o fuso no menu suspenso - Jacarta, neste caso.
Clique OK em todas as janelas que estiverem abertas.
Dá para sincronizar o Outlook com o Palm
A sincronização de dados do Outlook com os Pocket PCs é automática, mas, com os micrinhos da
Palm é necessário um sincronizador especial, como o Intellisync, da Pumatech, que sincroniza até
e-mail com arquivo anexado e tem versão para o novíssimo sistema operacional Palm OS 5.0. A
instalação é simples, mas a sincronização é bastante demorada. A versão de testes, disponível
Faetec – Curso Introdução a Informática Básica – Dicas do Outlook
15
para download em www.infoexame.com.br/aberto/download/3025.shl funciona por 14 dias. Uma
opção mais rápida é o DoubleLook, da CompanionLink, que sincroniza o Outlook com o Palm
Desktop. Ele roda como um ícone na bandeja do sistema. Toda vez que você fizer uma alteração
no Outlook, ele altera no Palm Desktop. Quando você fizer o HotSync, ele vai continuar rápido,
porque a ponte continua sendo o Palm Desktop. O DoubleLook sincroniza Contatos, Calendário e
Tarefas, e sua versão de testes (www.infoexame.com.br/aberto/download/3026.shl) exibe todos os
dados dos contatos, menos o nome.
Como exportar os contatos armazenados no Outlook Express
para o Outlook
A semelhança entre o Outlook e o Outlook Express, para a frustração dos usuários, não vai além
do nome e da capacidade de gerenciar o correio eletrônico. Os dois programas da Microsoft são
bem diferentes, principalmente na forma de armazenar endereços. O leve Outlook Express,
companheiro inseparável do Internet Explorer, guarda os contatos no Catálogo de Endereços do
Windows, enquanto o Outlook, componente do Office, cria um banco de dados com formato
próprio. Não há como sincronizar os dois, mas é possível transferir os dados do Express para o
Outlook sem dramas na conversão de formatos.
A maneira mais simples de fazer a transferência só é possível quando o Outlook ainda não está
instalado na máquina. Isso porque, logo após a instalação, quando é iniciado pela primeira vez, o
programa oferece a opção de importar mensagens de e-mail, catálogos de endereço e
configurações. O próprio Outlook identifica o software de correio e pergunta se o usuário quer fazer
a atualização, convertendo para o formato de Contato os dados do Catálogo de Endereços do
Windows, que são arquivos WAB (Windows Address Book). Se o usuário concordar, a conversão é
automática.
Quem já tem os dois programas instalados pode utilizar o assistente de importação e de
exportação de dados do Outlook para buscar os endereços. O passo-a-passo a seguir foi feito no
Windows XP com o Outlook do Office XP.
1. Inicie o Outlook, clique no menu Arquivo e escolha Importar e Exportar. Na caixa de diálogo do
assistente de importação e exportação, selecione o item Importar Internet Mail e Endereços e
clique em Avançar. Na tela da Ferramenta de Importação, selecione Outlook Express 4.x e 5 na
lista, mesmo que o seu seja de uma versão mais recente. Note, na lista, que é possível importar
endereços também do Eudora, do Netscape Mail, do Microsoft Internet Mail e do Netscape
Messenger. Logo abaixo, aparecem as opções para importar e-mail, catálogo e regras — marque
os itens que deseja trazer para o Outlook e clique em Avançar.
2. Selecione, na tela Importar Endereços, o destino dos contatos, marcando a Pasta de Contatos
do Outlook. Logo abaixo, no quadro Opções, há três a considerar: substituir, permitir e não
importar itens duplicados. Se você não tiver muitos contatos repetidos nos dois programas, marque
Permitir a Criação de Duplicatas, uma vez que é melhor apagar um endereço do que perder uma
atualização importante. Clique em Concluir. O Outlook vai levar um tempinho para fazer a
conversão e avisará quando terminar. Clique OK e pronto.
3. Caso você queira continuar utilizando o Outlook Express depois da migração dos endereços,
poderá fazer atualizações pontuais dos contatos no Outlook, arrastando para ele, individualmente
ou em grupo, os endereços do Catálogo de Endereços do Windows. No menu Iniciar, clique em
Pesquisar e escolha Todos os Arquivos e Pastas. No campo da pesquisa do nome do arquivo,
digite *.wab, escolha o disco e clique em Pesquisar. Dê um clique duplo no arquivo WAB
encontrado, abra o Outlook e deixe as duas telas lado a lado. Selecione a entrada do WAB que
deseja transferir e arraste-a para a pasta Contatos do Outlook. Um novo formulário de Contato será
Faetec – Curso Introdução a Informática Básica – Dicas do Outlook
16
criado imediatamente. Clique em Salvar e Fechar. Para selecionar um grupo de endereços
espalhados, pressione Ctrl, clique em cada um deles e arraste para Contatos.
4. Algumas vezes o arquivo WAB se esconde numa pasta oculta e o mecanismo de busca do
sistema não consegue encontrá-lo. Para achá-lo, vá ao menu Iniciar, aponte para Todos os
Programas, escolha Acessórios e clique em Catálogo de Endereços. Os endereços deverão estar
na pasta Contatos da Identidade Principal. Abra-a e arraste o que quiser.
5. Endereços do Outlook podem ser exportados como arquivo para outros tipos de programa,
como planilhas. Para isso, vá ao menu Ferramentas e clique em Catálogo de Endereços. No menu
Arquivo, clique em Importar e Exportar. Agora, na caixa de diálogo do assistente, selecione
Exportar para um Arquivo e clique em Avançar. Escolha o tipo de arquivo (DOS, Windows, Access,
Excel etc.) e pressione o botão Avançar. O Outlook pode pedir o CD do Office para instalar os
conversores necessários, mas não demora nessa operação. Concluída a conversão, salve o
arquivo.
Aprenda a ganhar tempo no envio de arquivos grandes por e-mail
Mandar arquivos gigantes em e-mails é um desperdício de conexão, além de irritação garantida
para o destinatário da mensagem. A regra é compactar tudo, especialmente documentos, que
podem diminuir consideravelmente de tamanho. Como toda regra tem exceção, imagens em
formatos como JPG e GIF não encolhem muito e podem dispensar a compressão. Existem bons
programas
gratuitos
de
compactação,
como
o
ZipGenius
(www.info.abril.com.br/download/2738.shtml). Para quem quer automatizar a compressão, existe o
bxAutoZip (www.info.abril.com.br/download/3862.shtml). Esse freeware integra-se ao Outlook e ao
Outlook Express, zipando tudo o que for anexado a mensagens.
Faetec – Curso Introdução a Informática Básica – Dicas do Outlook
17