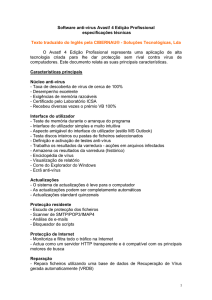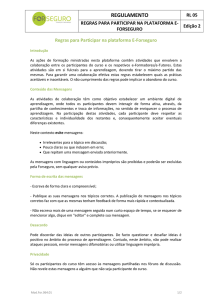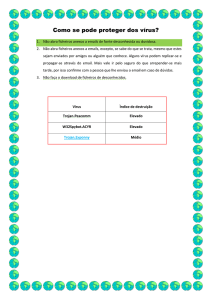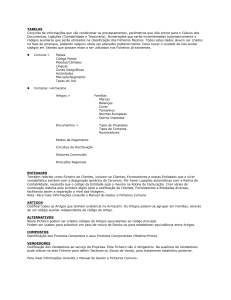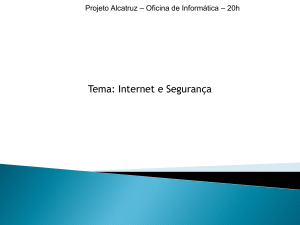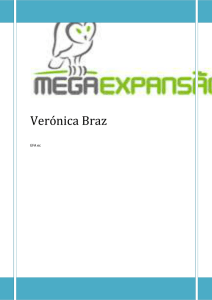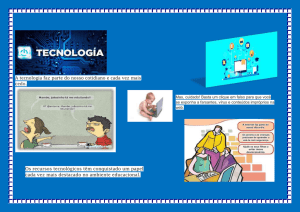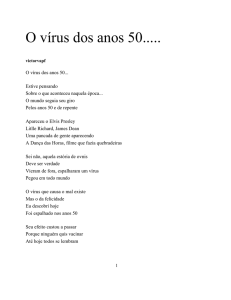avast! antivirus Professional Edition 4.8 – Manual de utilizador
avast! antivirus
Professional Edition 4.8
Manual de utilizador
1
avast! antivirus Professional Edition 4.8 – Manual de utilizador
ÍNDICE
Introdução ...................................................................................................................................... 4
Sobre a ALWIL Software a.s. ...................................................................................................... 4
Para mais ajuda ............................................................................................................................. 4
Ameaças ao seu computador ...................................................................................................... 5
O que é um vírus? ................................................................................................................. 5
O que é spyware? ................................................................................................................. 5
O que são rootkits? .............................................................................................................. 5
Características chave do avast! antivírus .................................................................................. 6
Núcleo antivírus ..................................................................................................................... 6
Protecção residente ............................................................................................................. 7
Tecnologia anti-spyware embutida .................................................................................... 7
Tecnologia anti-rootkit embutida ........................................................................................ 7
Forte auto-protecção............................................................................................................ 7
Actualizações automáticas .................................................................................................. 7
Integração no Sistema ......................................................................................................... 8
Limpa-Vírus integrado .......................................................................................................... 8
Verificador de Linha de Comandos ..................................................................................... 9
Bloqueador de Scripts .......................................................................................................... 9
Actualizações PUSH ............................................................................................................. 9
Interface Avançada ............................................................................................................... 9
Requisitos do Sistema ............................................................................................................... 10
Como instalar o avast! antivírus Professional Edition .......................................................... 11
Primeiros Passos ........................................................................................................................ 19
Palavra-chave .............................................................................................................................. 21
Como comprar uma Chave de Licença .................................................................................... 21
Inserir a Chave de Licença ......................................................................................................... 22
Noções básicas para a utilização do antivírus avast! ........................................................... 23
Protecção Residente ......................................................................................................... 23
Como iniciar uma verificação manual – Interface Simples de Utilizador .................... 27
Selecção das áreas a serem verificadas manualmente ....................................... 29
Ajustar a sensibilidade e executar a verificação ................................................... 30
Executar e processar os resultados de uma Verificação ..................................... 31
Alterar a aparência da Interface Simples de Utilizador ................................................ 32
O que fazer se um vírus for encontrado ......................................................................... 34
Resultados da última verificação ..................................................................................... 38
Funcionalidades Avançadas ...................................................................................................... 39
Configuração das actualizações automáticas ................................................................ 39
Como agendar uma verificação durante o arranque ..................................................... 41
Excluir ficheiros da verificação ......................................................................................... 43
Como criar um ficheiro de relatório da verificação ........................................................ 44
Alertas ................................................................................................................................. 47
SMTP ................................................................................................................................... 49
Procurar na Base de Dados de Vírus .............................................................................. 49
Trabalhar com ficheiros na Quarentena.......................................................................... 52
2
avast! antivirus Professional Edition 4.8 – Manual de utilizador
Visualizador de registos .................................................................................................... 54
Trabalhar com a Interface Avançada de Utilizador................................................................ 56
Trabalhar com tarefas ....................................................................................................... 57
Criar/editar uma tarefa ............................................................................................. 57
Criar uma nova tarefa de “Verificação residente” ................................................. 58
Criar uma nova tarefa “On-access” ......................................................................... 66
Sessões : Executar uma tarefa “On-demand” ............................................................... 67
Agendar tarefas já existentes ou actualizações ........................................................... 68
Agendar verificação durante o arranque ........................................................................ 70
A Quarentena ..................................................................................................................... 70
Procurar na Base de dados de Vírus ............................................................................... 70
Visualizador de Registos................................................................................................... 71
Limpa Vírus ......................................................................................................................... 71
Instalação Silenciosa ......................................................................................................... 72
Como activar o protector de ecrã avast! antivírus ................................................................ 73
Definições da Protecção Residente ......................................................................................... 76
Outras definições do avast! ...................................................................................................... 91
Comuns................................................................................................................................ 92
Extensão do Explorador ........................................................................................... 92
Aparência............................................................................................................................. 92
Interface Avançado (mostrado apenas quando estiver a usar o mesmo) ................. 92
Confirmações ...................................................................................................................... 93
Alterar a língua do programa ........................................................................................... 94
Sons ..................................................................................................................................... 95
Actualizações (Ligações) ................................................................................................... 96
Correcção de problemas ................................................................................................... 97
Como usar o verificador de linha de comandos ..................................................................... 99
Como desinstalar o avast! antivírus ...................................................................................... 100
3
avast! antivirus Professional Edition 4.8 – Manual de utilizador
Introdução
Bem-vindo ao avast! antivírus Professional Edition versão 4.8.
O avast! antivírus é a colecção de produtos antivírus de tecnologia de ponta multipremiada, que trabalham em perfeita sinergia, tendo como único objectivo comum
proteger o seu sistema, e informação, livre de vírus. O avast! Representa a melhor
solução na sua classe para computadores e estações de trabalho baseados na
plataforma Windows.
O avast! antivírus tem incorporado tecnologia anti-spyware, certificada pelo processo
West Coast Lab’s Checkmark, assim como anti-rootkit e uma forte capacidade de autoprotecção, garantindo, deste modo, que todos os seus programas e informação valiosa
estejam sempre protegidos.
Sobre a ALWIL Software a.s.
Desde 1988, a ALWIL Software tem produzido produtos antivírus que têm sido
desenvolvidos até atingirem a linha de produtos multi-premiada avast! antivírus,
tornando o avast! um dos antivírus mais amadurecidos e testados do mercado.
Sediada em Praga, na República Checa, a ALWIL Software desenvolve e vende os
produtos antivírus avast! que protegem as principais plataformas de sistemas
operativos e os principais tipos de dispositivos mais vulneráveis. Mais detalhes sobre a
empresa podem ser encontrados no nosso website, www.avast.com.
avast!® é uma marca registada nos Estados Unidos da América e em outros países,
sendo utilizado sob licença exclusiva da ALWIL Software a.s.
Para mais ajuda
Caso tenha alguma dificuldade com o seu programa avast! antivírus, que você é incapaz
de resolver depois de ler o manual, você pode encontrar a sua resposta no Centro de
Apoio do nosso site em http://support.avast.com
•
Na secção da Base de Dados pode rapidamente encontrar as respostas às
perguntas mais frequentes
•
Como alternativa, pode também tirar vantagem do Fórum de Apoio do
avast!. Aqui poderá interagir com outros usuários do avast! que podem ter
experimentado o mesmo problema e já ter descoberto a solução. Você
precisará registar-se para usar o fórum, mas este é um processo muito rápido
e simples. Para se registar e usar o fórum, vá a http://forum.avast.com/
Se continua com a sua questão por resolver, poderá “Submeter uma dúvida” à nossa
equipa de apoio. Mais uma vez, terá de se registar para o fazer e quando nos escrever,
por favor inclua o máximo de informação possível.
4
avast! antivirus Professional Edition 4.8 – Manual de utilizador
Ameaças ao seu computador
Viroses, spyware, rootkits e todas as formas de software malicioso são conhecidas
colectivamente por malware (abreviação de software malicioso); malware pode também
ser referido como “badware”.
O que é um vírus?
Um vírus de computador é um software, normalmente de natureza maliciosa, que é
utilizado para se propagar a si mesmo, ou programas semelhantes, para outros
computadores. As viroses em si podem causar danos no sistema, perda de informação
importante, ou pode ser usado para instalar spyware, rootkits ou outro malware num
sistema vulnerável.
A forma essencial para prevenir a infecção é ter uma solução actualizada de antivírus
instalada em todos os computadores numa rede, e para ter certeza de que todos os
últimos patchs de segurança para o sistema operativo de computador estão instalados.
Os usuários também se devem certificar de que podem confiar na origem do software
que baixam da internet, pois muitos tipos de malware são instalados junto com outros
com aparência de software legítimo.
O que é spyware?
Spyware é um software instalado num sistema de computador que foi projectado para
reunir informações sobre o usuário do computador muitas vezes sem o seu
consentimento ou conhecimento. Esta informação pode resultar no chamado "roubo de
identidade”, ou roubo de informações valiosas (como dados bancários ou do cartão de
crédito) ou de dados empresariais.
Hoje em dia, muito do spyware actual é desenvolvido em círculos de crime organizado,
em vez de indivíduos oportunistas solitários, e é instalado por um vírus ou outro tipo de
malware.
O que são rootkits?
Rootkits são programas que se instalam no seu sistema, mantendo simultaneamente a
si próprios, os seus processos, serviços e chaves de registo ocultos, de modo a ficar
invisíveis ao usuário. Representam um risco substancial de segurança em casa e em
redes de empresas, sendo notoriamente difíceis de encontrar e remover.
Os Rootkits em si são normalmente implantados através de outra infecção de malware
(tais como um Cavalo de Tróia, por exemplo), e, por isso, é altamente recomendável que
os usuários tenham instalado e a funcionar no seu computador um sistema actualizado
de antivírus / anti-spyware. Tal sistema é o avast! antivírus 4.8.
5
avast! antivirus Professional Edition 4.8 – Manual de utilizador
Características chave do avast! antivírus
O avast é a linha de produtos antivírus multi-premiada da ALWIL Software a.s., que é
certificada pelos ICSA Labs e Checkmark (tanto para antivírus como anti-malware). O
avast! antivírus recebe regularmente o prémio Virus Bulletin 100%, para detecção de
100% de viroses "in-the-wild", além de ser um produto repetidamente vencedor dos
Secure Computing Awards.
O avast! antivírus é utilizado em mais de 60 milhões de residências e escritórios no
mundo inteiro, e foi desenhado especificamente de modo a ter baixos requisitos de
sistema e para se actualizar tanto a ele próprio como às definições de vírus
automaticamente.
O avast! antivírus representa uma colecção de tecnologias topo de gama criada para
dar-lhe uma protecção sem rivais contra todas as formas de malware. As principais
características do avast! antivírus Home Edition e Professional Edition são comparadas
e descritas abaixo.
Home
Edition
Sim
Professional
Edition
Sim
Sim
Sim
Anti-spyware
Sim
Sim
Detecção de rootkits
Sim
Sim
Forte auto-protecção
Sim
Sim
Actualizações incrementais automáticas
Sim
Sim
Quarentena de vírus para armazenamento de ficheiros
suspeitos
Integração no Sistema
Sim
Sim
Sim
Sim
Limpa Vírus integrado
Sim
Sim
Características chave
Motor antivírus baseado em tecnologia de alta
performance
Forte protecção residente
Verificador com linha de Comandos
Não Sim
Bloqueador de Scripts
Não Sim
Actualizações PUSH
Não Sim
Interface Avançada que lhe dá a capacidade de criar e
agendar e definir certas tarefas
Não Sim
Núcleo antivírus
O núcleo antivírus é o motor básico do programa. A última versão do avast! antivírus
combina uma habilidade de detecção fora de série com uma alta performance. Pode
contar com uma detecção de 100% dos vírus "in-the-wild" (vírus já difundidos entre
utilizadores) e uma excelente detecção de Cavalos de Tróia.
6
avast! antivirus Professional Edition 4.8 – Manual de utilizador
O Núcleo é certificado pelos ICSA Labs; frequentemente participa nos testes da revista
Virus Bulletin, muitas vezes ganhando o prémio VB100.
Protecção residente
A protecção residente (a protecção em tempo real do sistema do computador) é uma
das características mais importantes de um programa antivírus hoje em dia. A protecção
residente do avast! é uma combinação de várias partes ou "módulos residentes", que
são capazes de detectar o vírus antes de este ter a oportunidade de infectar o seu
computador.
Tecnologia anti-spyware embutida
O avast! antivírus agora vem com tecnologia anti-spyware, que é certificada pelo
processo de selecção da West Coast Labs Checkmark oferecendo uma maior protecção
dos seus valiosos dados e programas.
Tecnologia anti-rootkit embutida
A tecnologia anti-rootkit é baseada na tecnologia GMER, líder na sua classe, e está
também integrada no programa como padrão. Se um rootkit for descoberto, ele será
desactivado inicialmente e depois, se ele poder ser removido com segurança sem
afectar o desempenho do computador, ele é removido. O avast! antivírus inclui uma
base de dados de vírus que pode ser actualizada automaticamente para fornecer
protecção contínua contra rootkits.
Forte auto-protecção
Alguns vírus podem tentar desligar o software antivírus dum computador. Para proteger
o seu computador, mesmo contra as ameaças mais recentes que podem tentar
desactivar a sua protecção de segurança, o avast! tem incluído uma forte autoprotecção, a melhor da sua classe. Esta baseia-se na multi-premiada tecnologia avast!
antivírus e oferece uma camada extra de segurança para garantir que os seus dados e
programas estão sempre protegidos.
Actualizações automáticas
As actualizações automáticas são uma outra necessidade chave na protecção contra
vírus. Tanto a base de dados de vírus e o próprio programa podem ser actualizados
automaticamente. As actualizações são incrementais, apenas baixando os novos dados
em falta, reduzindo significativamente o tempo de transferência. O tamanho típico de
uma actualização da base de dados de vírus é de dezenas de KB, enquanto que as
actualizações do programa são tipicamente não mais do que algumas centenas de KB.
7
avast! antivirus Professional Edition 4.8 – Manual de utilizador
Se sua conexão à Internet é contínua (como uma conexão de banda larga sempre
ligada), então as actualizações são completamente automáticos em intervalos de tempo
fixos. Se estiver ligado à internet apenas ocasionalmente, o avast! monitoriza a sua
ligação e tenta efectuar a actualização quando se encontra online. Este recurso é
descrito em pormenor na página 39.
Quarentena
Quarentena pode ser vista como uma pasta no seu disco, com características especiais
que a tornam segura e isolada, concebida para armazenar ficheiros potencialmente
nocivos. Pode trabalhar com ficheiros dentro da Quarentena mas com algumas
restrições de segurança.
As principais características da Quarentena são um isolamento completo do resto do
sistema operacional. Nenhum processo exterior, como um vírus, pode aceder aos
ficheiros no seu interior, e o facto de os ficheiros dentro dela não poderem ser
executados significa que não há perigo em aí armazenar vírus. Para mais informações,
consulte a página 52.
Integração no Sistema
O avast! antivírus está plenamente integrado no seu sistema. A Extensão do Explorer
permite que seja iniciada uma verificação clicando directamente numa pasta ou num
ficheiro com o botão direito do rato e seleccionando a respectiva opção do menu de lista
pendente.
Um protector de ecrã especial é também fornecido, que quando activado, também
executa uma verificação. O avast! antivírus também funciona com qualquer protector de
ecrã, assim não precisa mudar as configurações pessoais para utilizá-lo. Para configurar
o protector de ecrã do avast! antivírus consulte a página 73.
Nas versões 32-bit do Windows NT/2000/XP/Vista, também é possível executar uma
verificação no arranque, o que lhe permite efectuar uma verificação enquanto o sistema
está a ser iniciado e antes que um vírus seja activado. O que é útil caso suspeite que o
seu computador pode já ter sido infectado por um vírus.
Limpa-Vírus integrado
O avast! antivírus é concebido essencialmente para proteger o computador contra
infecção por um vírus ou outro tipo de malware. A sua função principal é a prevenção e
não a remediação. Porém, ele agora inclui um Limpa Vírus especial que é capaz de
remover alguns dos vírus mais comuns a partir de computadores infectados.
Infelizmente, o número de vírus em circulação está a crescer constantemente e, caso o
seu computador seja infectado por um vírus que não possa ser removido pelo Limpa
Vírus, poderá ser necessário procurar assistência especializada.
Mais informações sobre o limpa-vírus podem ser encontradas na página 71
8
avast! antivirus Professional Edition 4.8 – Manual de utilizador
Verificador de Linha de Comandos
Para utilizadores experientes, a Professional Edition apresenta uma linha de comandos
para fazer verificações. O programa ashCmd usa exactamente o mesmo núcleo de
verificação que o avast! portanto, os resultados são exactamente os mesmos. A
varredura é realizada na linha de comando usando uma série de parâmetros e opções, e
está disponível modo especial STDIN / STDOUT. Este módulo é destinado a ser usado
em programas BATCH e a sua saída é a mesma que a saída das tarefas do Interface de
Utilizador Avançado (incluindo os ficheiros do relatório). Um guia para usar esta linha de
comando pode ser encontrado na página 99.
Bloqueador de Scripts
Este é um módulo que protege o computador contra vírus script escondidos dentro de
páginas Web. Tais scripts são normalmente inofensivos pois os programas que os
executam impedem-nos de aceder a ficheiros. No entanto, pode haver uma falha de
segurança num navegador de internet que pode ser explorada por um vírus, o que
poderá resultar na infecção do seu computador. O avast! verifica, portanto, quaisquer
scripts que possam ser potencialmente perigosos mas páginas Web que forem
visitadas.
Actualizações PUSH
Uma característica especial da Professional Edition é a actualização PUSH. É uma
mudança radical na filosofia de actualizações. Normalmente, cada programa instalado
verifica ocasionalmente a disponibilidade de uma nova versão. As Actualizações PUSH
são inicializadas pelo nosso servidor; deste modo o seu computador responde com
rapidez na realização da necessária actualização. Este sistema é baseado no protocolo
SMTP (utilizado para mensagens de e-mail). A actualização em si é controlada pelos
clientes de email do avast! residente (MS Outlook e Correio de Internet). Todo o sistema
é protegido por cifras assimétricas e é resistente ao uso não autorizado.
Interface Avançada
O avast! antivírus Professional Edition inclui uma interface de utilizador Avançada, onde
é possível criar "tarefas" especiais que podem ser programadas para serem executadas
num determinado momento no futuro ou, numa base regular, por exemplo, diária,
semanal ou mensal. Quando uma tarefa é executada, uma nova "sessão" é criada, em
que os resultados da verificação são armazenados, podendo depois ser visualizados.
Diferentemente do interface simples padrão, quando trabalhar na Interface Avançada, é
possível indicar com antecedência qual acção que deve ser tomada se um vírus for
detectado. Por exemplo, pode mandar que o programa tente reparar imediatamente
quaisquer ficheiros infectados. Também é possível especificar uma acção alternativa se
a primeira acção for infrutífera. Por exemplo, se um ficheiro não pode ser reparado, ele
pode ser automaticamente transferido para Quarentena. As características da Interface
Avançada são descritas com mais detalhe na página 56.
9
avast! antivirus Professional Edition 4.8 – Manual de utilizador
Requisitos do Sistema
As configurações de hardware descritas abaixo representam a especificação mínima
recomendada para o sistema operativo.
Para um computador com o Windows® 95/98/Me:
Processador 486, 32MB de RAM e 100 MB de espaço livre no disco rígido.
Para um computador com o Windows® NT® 4.0:
Processador 486, 24MB de RAM e 100 MB de espaço livre no disco rígido e Service
Pack 3 (ou superior) instalado
Para um computador com o Windows® 2000/XP® Workstation (Não o Servidor):
Processador de classe Pentium, 64MB de RAM (128MB recomendado) e 100 MB de
espaço livre no disco rígido
Para um computador com o Windows® XP® 64-bit Edition:
Um AMD Athlon64, Opteron ou Intel EM64T Pentium 4 / processador Xeon, 128MB de
RAM (256MB recomendado) e 100 MB de espaço livre no disco rígido
Para um computador com o Windows® Vista:
Processador Pentium 4, 512MB de RAM e 100 MB de espaço livre no disco rígido
O próprio programa requer cerca de 60 MB de espaço no disco rígido; o restante do
espaço é reservado para o ficheiro da base de dados de recuperação de vírus e a sua
lista, e os ficheiros de instalação.
Um funcional MS Internet Explorer 4, ou superior, é necessário para que o programa
funcione.
Este produto não pode ser instalado num sistema operacional dum servidor (famílias
Windows Server NT/2000/2003).
Nota : diversos problemas podem surgir como resultado da instalação de mais de um
produto de segurança no mesmo computador. Caso tenha instalado outro software de
segurança, recomenda-se que este seja desinstalado antes de tentar instalar o avast!
10
avast! antivirus Professional Edition 4.8 – Manual de utilizador
Como instalar o avast! antivírus Professional Edition
Esta secção descreve como baixar e instalar o avast! Professional Edition antivírus no
seu computador e como instalar a sua chave de licença do software após o download e
o processo de instalação forem concluídos. Os ecrãs mostrados nas páginas seguintes
são como elas aparecem no Windows XP podendo ser ligeiramente diferentes noutras
versões do Windows.
Pode fazer o download do avast! antivírus Professional Edition em www.avast.com.
Recomenda-se vivamente que todos os outros programas do Windows sejam fechados
antes de começar o download.
Clique em "Descarregar" e depois em "programas" e, em seguida, seleccione a versão a
ser baixada.
A partir da lista de idiomas disponíveis, seleccione a versão na língua que preferir - veja
abaixo - e clique no botão "Download".
Download avast! 4 Professional Edition
avast! 4 Professional - Versão Inglesa (lengh 21.70 MB)
avast! 4 Professional - Versão Árabe (length 21.50 MB)
avast! 4 Professional - Versão Búlgara (length 21.54 MB)
avast! 4 Professional – Versão Catalã (length 21.80 MB)
Se utilizar o Internet Explorer como navegador da Web, a caixa mostrada abaixo será
apresentada:
11
avast! antivirus Professional Edition 4.8 – Manual de utilizador
Clicando em "Executar" ou "Guardar" vai iniciar o download do ficheiro de instalação
"Setupeng.exe" no seu computador.
Se preferir que o avast! antivírus seja instalado no seu computador imediatamente após
o download do ficheiro de instalação, clique em "Executar". Assim que o ficheiro de
instalação tenha sido baixado, aparecerá a seguinte imagem:
Noutros navegadores da Web, poderá ter apenas a opção "Guardar" o ficheiro. Clicando
em "Guardar" irá fazer o download do software no computador, mas ele não será
instalado nesse momento. Para concluir o processo de instalação, será necessário
executar o ficheiro de instalação "Setupeng.exe", por isso tenha em mente onde o
guarda! Dê um duplo clique no ficheiro para executá-lo.
Clicando em "Executar", será levado novamente para a tela de setup do avast!:
12
avast! antivirus Professional Edition 4.8 – Manual de utilizador
Clique em “Seguinte" e, em seguida, o assistente de instalação guiá-lo-á durante o resto
do processo de instalação.
Primeiro, será pedido que leia sobre os requisitos mínimos do sistema e, em seguida,
para confirmar que concorda com as condições de licença de utilizador final - ver as
seguintes imagens abaixo.
13
avast! antivirus Professional Edition 4.8 – Manual de utilizador
14
avast! antivirus Professional Edition 4.8 – Manual de utilizador
Para continuar, é necessário clicar em "Eu Concordo", e depois, "Seguinte".
15
avast! antivirus Professional Edition 4.8 – Manual de utilizador
Ser-lhe-á solicitado para confirmar o directório destino, ou seja, onde os ficheiros do
programa devem ser guardados. O programa fará isto automaticamente ou criará um
novo directório se ele ainda não existir. Recomenda-se a aceitar o directório padrão de
destino e simplesmente clicar em "Seguinte” para continuar.
Na próxima imagem será solicitada a confirmação da configuração. As opções mais
adequadas para os utilizadores são automaticamente seleccionadas. A menos que
deseje alterar qualquer uma das configurações padrão, por exemplo, selecção do idioma,
só precisa clicar em "Seguinte" para continuar.
16
avast! antivirus Professional Edition 4.8 – Manual de utilizador
O programa irá então confirmar o que está a ser instalado, onde e a quantidade de
espaço de disco disponível e exigida. Clique em "Seguinte" para continuar.
17
avast! antivirus Professional Edition 4.8 – Manual de utilizador
De seguida será perguntado se quer agendar uma verificação durante o arranque – ver
página 41.
A imagem final deverá confirmar que a instalação foi concluída com êxito, no entanto,
para completar o processo, será necessário reiniciar o seu computador.
Com "Reiniciar" seleccionado, clique em "Terminar" e o computador será
automaticamente reiniciado.
18
avast! antivirus Professional Edition 4.8 – Manual de utilizador
A instalação está agora completa.
Primeiros Passos
Após reiniciar o computador, você deve ver um ícone de uma bola azul com um “a”
branco, no canto inferior direito da imagem do seu ecrã, ao lado do relógio.
O antivírus avast Professional Edition pode ser usado gratuitamente nos primeiros 60
dias, mas, no final desse período, se quiser continuar a utilizá-lo, terá de comprar a
chave de licença.
Por isso, a primeira vez que executar o programa, a seguinte imagem será mostrada:
19
avast! antivirus Professional Edition 4.8 – Manual de utilizador
Não é necessário inserir uma chave de licença de imediato. Se deseja executar o
programa, até 60 dias sem a aplicação de uma chave de licença, basta clicar em "Demo".
No entanto, pode solicitar uma chave de licença agora clicando em "Compre agora" e
seguir o procedimento descrito na próxima secção.
Uma vez seleccionada a versão Demo, esta caixa não irá aparecer na próxima vez que
executar o programa. No entanto, pode comprar uma chave de licença a qualquer
momento - veja a próxima página "Como comprar uma chave de licença"
Após 60 dias, se a chave de licença não for inserida, o seguinte aviso aparecerá no
canto inferior direito da imagem do computador:
Será exibida a seguinte mensagem sempre que iniciar o programa:
20
avast! antivirus Professional Edition 4.8 – Manual de utilizador
Ao clicar em “OK” aparecerá a caixa registo:
O procedimento para a obtenção e inserção da chave de licença está descrito nas
páginas seguintes.
Palavra-chave
Clicando com o botão direito na bola azul no canto inferior direito da imagem e
seleccionar "Definir / alterar senha" pode criar uma senha para proteger o seu programa
antivírus contra alterações não autorizadas.
Como comprar uma Chave de Licença
Se quiser continuar a utilizar o programa após o período experimental gratuito de 60
dias, será necessário comprar uma chave de licença válida e inseri-la no programa. As
chaves de licença do avast! antivírus Professional Edition podem ser adquiridas por um
período de 12, 24 ou 36 meses.
Para mais detalhes sobre as opções de pagamento, bem como a lista de preços e um
conversor de moeda, vá a www.avast.com e clique em “Adquirir” no topo da página.
Para comprar uma chave de licença, clique em "Adquirir" e depois numa das "Soluções de
Desktop", "Soluções para Pequenos Negócios" ou "Soluções para Corporações". Em
seguida, seleccione "avast 4 Professional Edition". Na tela seguinte, clique na opção
"Comprar" e, em seguida, role para baixo para escolher "1 Ano", "2 Anos" ou "3 Anos".
Terá então de confirmar o número de licenças que pretende comprar e inserir o seus
dados pessoais e detalhes de pagamento. Depois de concluir a sua compra, uma chave
de licença será enviada para seu endereço de e-mail dentro de 24 horas.
21
avast! antivirus Professional Edition 4.8 – Manual de utilizador
Em alternativa, caso já tenha baixado e instalado o programa, clique com o botão direito
do rato no ícone da bola azul no canto inferior direito da imagem do seu computador e
seleccione "Sobre avast! ... "
Clique em "chave de licença..." e aparecerá a caixa de Inscrição - clique em "comprar
agora".
Isto irá levá-lo para o site da avast! onde poderá seleccionar o período de licença que
deseja e comprá-la, tal como descrito acima.
Inserir a Chave de Licença
Depois de receber a sua chave de licença (enviada por e-mail para o endereço
especificado durante o processo de compra), ela deve então ser inserida no programa.
Isso permitirá que o programa seja actualizado automaticamente e irá impedir mais
avisos sobre a chave de licença.
Nota – o programa avast! tem de estar instalado no seu computador antes de tentar
inserir a chave de licença.
Para ver um filme a mostrar como inserir a chave de licença sem iniciar o programa,
clique aqui ou vá a www.avast.com e clique em "Apoio", na parte superior da tela. A
partir do menu abaixo, clique em "Apoio Técnico". De seguida, localize "Filme de
Instruções" no canto inferior esquerdo da tela e clique em "Como inserir a chave de
activação".
Em alternativa, siga os passos descritos abaixo.
22
avast! antivirus Professional Edition 4.8 – Manual de utilizador
1. Seleccione a chave de registo no e-mail recebido da avast! Para fazer isso, mover
o cursor do rato de modo q que este fique colocado imediatamente à esquerda
da primeira letra da chave de registo. Clique no botão esquerdo do rato e com o
botão esquerdo ainda premido, mova o rato para a direita até que toda a chave
esteja destacada. Depois liberte o botão esquerdo do rato, mova o rato para
posicionar o cursor sobre a chave de licença que destacou. Clique no botão
direito do rato e, a partir do menu, seleccione "Copiar".
2. Clique com o botão direito no ícone da bola azul com um “a” no canto inferior
direito da tela e depois à esquerda clique em "Sobre avast!..."
3. Clique no botão "Licença" no canto inferior direito.
4. Posicione o cursor na caixa de chave de licença, clique no botão direito do rato e
na lista de opções de menu seleccione "Colar". A chave de licença foi agora
inserida.
5. Clique em "OK". O programa pode agora continuar a ser utilizada por 12, 24, ou
36 meses, a contar da data da compra, dependendo da licença adquirida. Ao fim
desse tempo, será necessário apenas comprar e inserir uma nova chave de
licença.
Noções básicas para a utilização do antivírus avast!
O avast! antivírus oferece protecção contra todos os tipos de malware e contém uma
poderosa "protecção residente", também vulgarmente designada por protecção "onaccess" que ela verifica ficheiros no momento em que eles são acedidos.
Normalmente a protecção residente presta toda a protecção necessária para evitar que
o seu computador seja infectado por um vírus. Depois que o programa tenha sido
instalado, a protecção residente é executada continuamente em segundo plano e
monitoriza todas as partes da actividade do seu computador. No entanto, se a
protecção residente é desligado por algum motivo, ou se tiver estado inactiva por algum
período de tempo, é possível realizar uma verificação manual (também conhecida como
uma verificação "on-demand") de todos os ficheiros no seu computador.
O avast! antivírus também inclui um protector de ecrã especial que constantemente
varre o computador em busca de vírus quando é ligado.
Protecção Residente
Esta parte do programa monitoriza continuamente o computador todo e todos os
programas em execução, para detectar eventuais actividades suspeitas (por exemplo,
um vírus), evitando assim qualquer dano nos ficheiros do seu computador. Esta
aplicação é executada de um modo totalmente independente (é activa automaticamente
23
avast! antivirus Professional Edition 4.8 – Manual de utilizador
quando se inicia o computador) e se tudo estiver OK, nem sequer reparará que está em
funcionamento.
O ícone da bola azul com um “a” no canto inferior direito do ecrã do computador, ao lado
do relógio, mostra o estado actual da protecção residente. Normalmente a presença do
ícone azul indica que a protecção residente está instalado e está activamente a proteger
o seu computador. Se o ícone tem uma linha vermelha através dele, a protecção está
desactivada e o seu computador não está protegido. Se ele tem uma aparência cinza,
isso significa que a protecção foi pausado - ver página seguinte.
As configurações da protecção residente podem ser acedidas com um clique com o
botão esquerdo do rato no ícone do canto inferior direito do ecrã, ou clique directamente
e seleccione "Protecção Residente".
Aparecerá a seguinte imagem:
Nesta janela, pode suspender temporariamente a protecção residente clicando em
"Pausar", ou "Terminar". Aqui, ambas as opções têm o mesmo efeito. No entanto, a
protecção residente será reactivada automaticamente na próxima vez que o
computador seja reiniciado. Isto é simplesmente uma salvaguarda para se certificar de
que o seu computador não é deixado acidentalmente desprotegido.
24
avast! antivirus Professional Edition 4.8 – Manual de utilizador
Pode também ajustar a sensibilidade da protecção residente clicando sobre a linha de
cada lado do cursor para mudar a sensibilidade para "Normal" ou "Alta". No entanto, a
protecção residente na verdade é composta por diferentes módulos ou "Provedores",
cada um dos quais é destinado a proteger uma parte diferente do seu computador - veja
a próxima página. Todas as alterações que forem feitas nesta janela serão aplicáveis a
todos os módulos da protecção residente em conjunto.
A protecção residente é composta pelos seguintes módulos ou "Provedores":
Mensagens Instantâneas verifica os ficheiros descarregados através de mensagens
instantâneas ou programas de "chat" como o ICQ e o MSN Messenger e muitos outros.
Embora as mensagens instantâneas em si não representem um sério risco de segurança
em termos de vírus, hoje em dia as aplicações MI estão longe de ser apenas
ferramentas de conversa: a maioria delas também permitem o compartilhamento de
ficheiros – o que pode muito facilmente levar a infecções por vírus, se não forem
devidamente vigiadas.
Correio da Internet verifica a entrada e saída de mensagens electrónicas de clientes que
não o MS Outlook e o MS Exchange, como o Outlook Express, Eudora, etc.
Escudo da Rede fornece protecção de worms da internet, tais como Blaster, Sasser,
etc. Este provedor só está disponível para sistemas baseados em NT (Windows
NT/2000/XP/Vista).
Outlook/Exchange verifica a entrada e saída de mensagens de correio electrónico
processadas pelo MS Outlook ou pelo MS Exchange e bloqueia qualquer mensagem com
um potencial vírus de ser aceite ou enviada.
Escudo P2P verifica os ficheiros baixados por programas P2P comuns (partilha de
ficheiros), programas como o Kazaa, etc.
Bloqueador de Scripts verifica os scripts de todas as páginas da Web que visitar de
modo a evitar qualquer infecção devido a vulnerabilidades do navegador.
Escudo Padrão verifica os programas que estão a ser executados e os documentos que
estão abertos. Previne que um programa infectado seja iniciado ou um documento
infectado de ser aberto, impedindo assim que um vírus seja activado e provoque
quaisquer danos.
Escudo da Web protege o computador contra vírus durante a utilização da internet
(navegação, download de ficheiros etc.) e também pode bloquear o acesso a páginas da
Web específicas. Se descarregar um ficheiro infectado, a Protecção da Internet irá
prevenir que este seja iniciado e cause quaisquer danos. No entanto, a Protecção da
Internet irá detectar o vírus até mesmo antes - durante o download do arquivo,
proporcionando uma protecção ainda maior. A Protecção da Internet é compatível com
os principais navegadores da rede, incluindo o Microsoft Internet Explorer, o FireFox, o
Opera e o Mozilla. Devido a uma característica especial chamada "Intelligent Stream
Scanning", que permite que os ficheiros descarregados sejam verificados quase em
tempo real, o seu impacto na velocidade de navegação é praticamente desprezível.
25
avast! antivirus Professional Edition 4.8 – Manual de utilizador
É possível ajustar a sensibilidade de cada módulo separadamente. Para definir a
sensibilidade individual para cada módulo, ou para fazer uma pausa ou encerrar um
módulo específico, clique em "Detalhes ...". A janela será, então, expandida como a que
se segue:
Na caixa expandida, os provedores são mostrados individualmente no painel do lado
esquerdo. A sensibilidade de cada módulo pode ser definida clicando sobre o respectivo
módulo do lado esquerdo, de seguida, clique sobre a linha da sensibilidade para a
esquerda ou para a direita. Nesta caixa, também é possível parar os diferentes
provedores da protecção residente individualmente, tanto temporária como
definitivamente, clicando em "Pausar" ou "Terminar". Se clicar em "Pausar", o módulo
relevante será reactivado automaticamente na próxima vez que o computador for
reiniciado. Se seleccionar " Terminar", o programa perguntará se deseja que o módulo
permaneça desligado indefinidamente, ou se deve retomar depois de reiniciar o
computador - ver página 93. Se clicar “Sim”, esse provedor irá continuar desactivado,
mesmo depois de reiniciar o seu computador, até que o reactive manualmente.
Há uma gama de opções adicionais que podem ser seleccionadas para cada provedor,
por exemplo, é possível especificar os tipos de ficheiros que devem ser verificados. Pode
ter acesso a estas opções adicionais clicando em "Personalizar...". Estas opções são
descritas em maior pormenor na página 76 – Definições da Protecção Residente.
26
avast! antivirus Professional Edition 4.8 – Manual de utilizador
Como iniciar uma verificação manual – Interface Simples de Utilizador
Quando executar o programa a primeira vez, ser-lhe-á apresentada uma imagem de um
rádio leitor de CD cinzento-prateado que contém todos os botões para definir, executar
e processar os resultados de uma verificação de vírus - veja abaixo. Esta é a aparência
padrão ou "pele" (skin) do programa (esta aparência pode ser alterada seleccionando
outra "skin" - ver página 32).
Inicialmente, o rádio aparece por trás de uma caixa contendo os 5 pontos-chave para
iniciar. Clique em "Mais informação" para ler mais e, em seguida, "Página inicial” para
regressar ao ecrã principal. A informação mais relevante está resumida nas páginas
seguintes. Poderá sempre voltar a estes pontos-chave em qualquer altura clicando no
menu (botão eject – ver a página seguinte) e seleccionar “Ajuda introdutória”.
No centro do rádio, ligeiramente do lado direito, está um ecrã que mostra a informação
do estado actual:
•
Versão actual da BD de vírus – a base de dados de vírus contém informações
detalhadas sobre todos os vírus conhecidos e actualmente é utilizada pelo
programa para identificar quaisquer ficheiros suspeitos.
•
Protecção Residente – aqui pode ver o actual nível de sensibilidade.
•
Data da última verificação – a data de quando foi executada a última verificação
manual.
•
Base de dados de Vírus (VRDB) – contém detalhes dos ficheiros instalados no
seu computador e é usado para repará-los, caso sejam danificadas por um vírus.
A data indicada é a data em que a base de dados de vírus foi actualizada pela
última vez.
27
avast! antivirus Professional Edition 4.8 – Manual de utilizador
•
Actualizações Automáticas – mostra o estado da actualização de ambos a base
de dados de vírus e do próprio programa - para alterar o estado da actualização,
clique sobre o actual estado do lado direito da janela – ver página 39.
Em ambos os lados do ecrã podem ser vistos três botões de comando:
•
Em cima no lado esquerdo – este botão abre a Quarentena. Para informação
sobre como trabalhar com os ficheiros da Quarentena ver a página 52.
•
No meio do lado esquerdo – Ao clicar neste botão poderá alterar a sensibilidade
da Protecção Residente deslizando a barra de controle. Clique sobre o controle
deslizante e mova-o para a esquerda ou para a direita para diminuir ou aumentar
a sensibilidade. Nota – ao alterar o nível da sensibilidade aqui vai afectar todos
os provedores da protecção residente. Para ajustar os módulos individualmente
ver a página 26
•
Em baixo do lado esquerdo – clicar neste botão ou clicando sobre o estado
actual no visor irá actualizar a base de dados de Vírus. Para actualizar a base de
dados com informações sobre quaisquer novos ficheiros que foram instalados ou
executados no seu computador, clique com o botão direito do rato sobre a bola
azul com um "i" no canto inferior direito do ecrã do computador, e escolha a
opção “Criar a VRDB agora”.
•
Os três botões do lado direito são utilizados para definir as áreas a serem
verificadas – qualquer combinação de discos rígidos locais, de media amovível
(disquetes, CDs, etc.) e pastas seleccionadas – ver próxima página.
•
botão Iniciar – clique neste botão para iniciar ou retomar a verificação da(s)
área(s) seleccionada(s). Este botão passa depois a ser o botão Pausa.
•
botão Pausar – clicar neste botão pára momentaneamente a verificação.
•
botão Terminar – Clicar neste botão pára a verificação.
Menu (ejectar) – Clicar no botão com a forma de uma seta a apontar para cima
no lado superior esquerdo do rádio irá revelar o Menu do programa. Este menu
também pode ser acedido se clicar com o botão direito do rato em qualquer
posição em cima do rádio.
Quando usar o programa sem uma "skin" (ver página 32), as opções do menu são
acedidas clicando em "Ferramentas" ou "Definições" na parte superior da imagem.
Algumas opções do menu podem ser acedidas sem iniciar o programa, bastando
clicar com o botão direito no ícone da bola azul com um "a" no canto inferior
direito do ambiente de trabalho computador.
Todas as opções do menu estão descritas mais à frente neste manual de
utilizador.
28
avast! antivirus Professional Edition 4.8 – Manual de utilizador
Selecção das áreas a serem verificadas manualmente
Antes de iniciar a verificação, tem que escolher os ficheiros que pretende verificar.
•
Verificar Discos Locais
Se quer simplesmente verificar tudo no seu computador (todos os ficheiros em
todos os discos rígidos), clique no botão superior direito. A imagem no visor com a
informação de estado é agora substituída por um novo ecrã - veja abaixo. Para
retornar à imagem da informação de estado, clique com o botão direito do rato
sobre o rádio e seleccione a opção "Informação de estado".
Na imagem pode agora ver a linha “Verificar discos locais” e o estado mudou
“Desligado” para “Ligado”.
Pode também ver que apareceu uma outra caixa do rádio. Esta caixa pode ser usada
para definir a sensibilidade do verificador. Se deslizar a barra horizontal para a
esquerda diminui a sensibilidade, se o fizer para a direita aumentará a sensibilidade.
Nesta caixa, poderá também escolher se deseja arquivar ficheiros para serem
verificados. Estas opções são descritas na próxima secção.
•
Verificar media amovível
Se deseja verificar o conteúdo de certas medias amovíveis, como por exemplo
disquetes ou CD / DVDs, clique no botão direito central.
Ao clicar neste botão irá mudar o estado de "Verificar media amovível" de "Desligado"
para "Ligado".
Irão também ser exibidas duas caixas à direita do rádio, que podem ser desmarcadas
ou marcadas para indicar que tipo de media amovível deve ser verificado (alguns
media magnéticos ou magneto-ópticos, tais como discos ZIP, também contam como
disquetes).
29
avast! antivirus Professional Edition 4.8 – Manual de utilizador
Na caixa exibida acima pode especificar a sensibilidade de verificação e decidir se
arquivos também devem ser verificados.
•
Verificar as pastas seleccionadas
A última opção é o botão inferior direito. Este botão é usado se pretender definir
apenas determinadas pastas para serem verificadas. Depois de clicar neste botão,
será exibida uma lista com todas as pastas do seu computador, a partir da qual
poderá seleccionar as pastas que deseja serem verificadas. Esta definição oferece
mais flexibilidade, mas exige que o utilizador defina exactamente o que é para ser
verificado.
Pode ajustar a sensibilidade da verificação e especificar se ficheiros de arquivos
devem ou não ser verificados da mesma maneira que as outras áreas.
É possível combinar mais de um tipo de verificação, por exemplo, é perfeitamente
possível iniciar a verificação de todo o seu disco rígido e medias amovíveis, clicando em
ambos os botões dos discos rígidos locais e da media amovível.
Ajustar a sensibilidade e executar a verificação
Ao definir a(s) área(s) a ser(em) verificada(s) poderá também configurar a sensibilidade do
exame e se o programa irá ou não verificar o conteúdo dos arquivos, ou seja, ficheiros
com nomes que terminem em .zip, .rar, .ace, .acj, etc. . Para incluir estes ficheiros
seleccione primeiro que áreas que pretende verificar (ver acima), em seguida, clique na
caixa de selecção na secção "verificar ficheiros" que aparece acima do rádio. A
sensibilidade da verificação determina o nível da minuciosidade do exame. A
sensibilidade é definida pelo botão deslizante para a esquerda ou para a direita. Pode
escolher entre três níveis pré-definidos.
30
avast! antivirus Professional Edition 4.8 – Manual de utilizador
•
Verificação Rápida. Esta pesquisa, tal como o nome sugere, é muito mais rápida
pois os ficheiros são analisados de acordo com seus nomes, e somente aqueles
que são considerados potencialmente perigosos são realmente verificados. Este
tipo de verificação por vezes pode levar a que alguns ficheiros que contenham
vírus não sejam verificados, no entanto, é geralmente o suficiente.
•
Verificação Padrão. Neste tipo de verificação, os ficheiros são analisados com
base nos seus conteúdos (e não nos seus nomes, como é na Verificação Rápida).
No entanto, apenas as partes "perigosas" dos ficheiros são testadas, e não o
ficheiro completo. Este tipo de verificação pode também levar a que um vírus não
seja detectado, no entanto, é muito mais eficaz do que a Verificação Rápida.
•
Verificação Exaustiva. Neste tipo de teste todos os ficheiros são verificados na
íntegra, e verifica todas as infecções listadas na base de dados. Este tipo de
verificação tem a mais alta confiança, mas leva muito mais tempo que uma
verificação Rápida ou Padrão.
Após seleccionar as opções de verificação, tudo que tem a fazer é iniciar o teste. Para o
fazer clique no botão Play/Iniciar (seta que aponta para direita) do lado esquerdo do
leitor.
Método Alternativo
Pode também definir as áreas a serem verificadas indo ao menu e clicar em “Iniciar
verificação” e depois em “Seleccionar área para verificação”. Depois de escolher a área a
ser verificada, poderá também especificar se arquivos devem ser incluídos,
seleccionando "Verificar ficheiros de arquivo".
Ao clicar em "Seleccionar nível de verificação" pode também especificar se a verificação
deve ser uma Verificação Rápida, Verificação Padrão ou uma Verificação Exaustiva,
conforme descrito acima.
Executar e processar os resultados de uma Verificação
Depois de clicar no botão Iniciar (Play) ou seleccionar “Iniciar verificação” no menu, o
programa começa a verificar as áreas seleccionadas. Este processo pode demorar
bastante tempo, dependendo do número e tamanho dos ficheiros a serem testados e
da velocidade do seu computador. Lembre-se que embora a Verificação Exaustiva seja a
opção que demora mais tempo, é a mais eficaz.
Depois de o programa ter iniciado, pode trabalhar com outros ficheiros ou programas do
seu computador, mesmo que o exame esteja a ser executado. Para tal é recomendado
minimizar o avast! para que ele seja executado em segundo plano. Caso contrário, pode
acontecer que o computador se torne muito lento (a verificação de vírus é uma tarefa
bastante exigente). Para enviar a verificação para o segundo plano basta clicar no botão
Minimizar (_) no canto superior direito do rádio enquanto o teste está a ser executado e
31
avast! antivirus Professional Edition 4.8 – Manual de utilizador
ele desaparecerá da imagem. Para o trazer de volta, basta clicar sobre a “caixa” do
avast! que pode ser encontrada na barra horizontal na parte inferior do ecrã.
Quando a verificação tiver terminado, e se nenhum vírus foi detectado, a janela do rádio
mostrará as informações básicas, tais como o número de pastas e ficheiros verificados,
o tempo de execução, etc.
Se forem encontrados quaisquer vírus, o programa irá perguntar-lhe o que fazer com o(s)
ficheiro(s) infectado(s). Há várias opções: mover o ficheiro para a Quarentena, apagá-lo,
alterar-lhe o nome ou movê-lo, ou até, se possível, repará-lo. Além disso, pode
simplesmente manter o ficheiro intacto, no entanto, esta opção pode resultar em maior
propagação do vírus provocando danos. Estas opções são descritas em mais pormenor
na secção “O que fazer se um vírus for encontrado”.
Alterar a aparência da Interface Simples de Utilizador
Se utilizar a interface simples de utilizador, é possível seleccionar diferentes peles
(“skins”) do programa. Três skins (aparências) diferentes são oferecidos como padrão e
outros podem ser baixados da Internet caso o deseje – para tal clique com o botão
direito do rato sobre o rádio avast! e do menu, clique em “Seleccionar Skin...” e depois
no link “Obtenha mais skins do nosso servidor”. Em alternativa, se quiser usar o
programa sem qualquer skin, seleccione "Definições" nas opções do menu, em seguida,
desmarque a opção "Activar skins para a Interface Simples de Utilizador". Da próxima
vez que iniciar o programa, as opções serão exibidas no seu formato básico. Para
restaurar a skin, clique em "Definições”, de seguida, clique em"Definições" novamente e,
por último, volte a preencher a caixa da opção " Activar skins para a Interface Simples de
Utilizador". A skin será restaurada na próxima vez que o programa for iniciado.
Aparência da Interface Simples de Utilizador sem nenhuma skin:
32
avast! antivirus Professional Edition 4.8 – Manual de utilizador
A(s) área(s) a ser verificada(s) e o tipo de verificação são definida(s) marcando as
respectivas caixas. Se quer verificar apenas pastas específicas, marcando a caixa
"Pastas" irá abrir uma janela com a lista de todas as pastas do seu computador. Para
escolher uma pasta, basta marcar a caixa apropriada e ela aparecerá no campo
"Caminhos Seleccionados".
Pode ajustar a sensibilidade da verificação movendo o botão deslizante para a posição
que desejar em “Tipo de verificação”, caso queira incluir arquivos na verificação, clique
em “Testar arquivos”.
Depois de ter iniciado a verificação pode continuar a usar o computador para outras
tarefas, basta clicar em "Executar em segundo plano".
A sensibilidade da protecção residente pode ser ajustada se clicar em "Definições" e
depois em "Protecção Residente". Utilize o botão deslizante para alterar a sensibilidade
para "Padrão" ou "Alta" ou pode até desactivar a protecção residente completamente,
para tal arraste o botão para "Desactivar". No entanto, como descrito anteriormente,
todas as mudanças que fizer aqui serão aplicadas igualmente a todos os provedores da
33
avast! antivirus Professional Edition 4.8 – Manual de utilizador
protecção residente. Para ajustar a sensibilidade destes módulos individualmente veja a
página 26.
Pode aceder a outras funcionalidades, tais como a Quarentena e a Base de Dados de
Vírus, clique em "Ferramentas" e escolha a opção pretendida a partir das opções
disponíveis. Estas, e todas as outras características, são descritas em detalhe mais
adiante neste manual de utilizador.
A informação do estado actual é apresentada na metade inferior da janela, tal como
descrito na secção anterior.
O que fazer se um vírus for encontrado
Se o programa detectar um ficheiro suspeito, a verificação será interrompida neste
ponto e será exibida uma janela a perguntar como deseja prosseguir:
Se clicar em “Continuar” nenhuma acção será tomada agora e o ficheiro identificado
aparecerá na lista dos resultados, no fim da verificação - ver página 38. Se clicar em
“Parar” parará a verificação neste ponto.
Se um vírus for detectado por um dos provedores de protecção residente, por exemplo
ao tentar abrir um ficheiro infectado, ou pelo protector de ecrã, a janela será um pouco
34
avast! antivirus Professional Edition 4.8 – Manual de utilizador
diferente – os botões "Continuar" e "Parar" serão substituídos por um único botão a
dizer "Nenhuma acção". Se clicar neste botão, para que nenhuma providência seja
tomada, o ficheiro infectado permanecerá onde está, mas o vírus não será activado.
No entanto pode também tomar uma das possíveis quatro acções.
Opção 1: Mover o ficheiro infectado para outra pasta no seu computador. Ao mesmo
tempo, também terá a oportunidade de mudar o nome. Se clicar em "Mover /
MudarNome” será assinalado na caixa de verificação "Mover ficheiro(s)".
Na parte branca da imagem, é possível especificar para onde deseja mudar o ficheiro
suspeito. O programa selecciona automaticamente a pasta de destino adequada, mas
pode também definir outra à sua escolha.
Se também clicar na caixa de verificação “Mudar o nome do ficheiro(s)….”, isto irá
adicionar a extensão “.vir” no fim do nome do ficheiro de modo a este ficar identificado
como um ficheiro potencialmente perigoso de modo a que utilizador não o execute
acidentalmente, evitando uma infecção que possa danificar o computador.
Se não for possível mover o ficheiro neste momento, por exemplo porque ele está a ser
usado por outro programa, se marcar a caixa "Forçar mover ficheiro(s) bloqueado(s) ou
em uso no arranque do sistema" irá fazer com que o ficheiro seja movido para o destino
seleccionado na próxima vez que o computador for reiniciado.
Nota – no caso de um ficheiro de sistema ser infectado, por exemplo, um ficheiro que é
utilizado para executar um programa fundamental, ao mover o ficheiro poderá resultar
num erro na próxima vez o seu computador tente executar o programa. No entanto, se
o ficheiro é movido para a Quarentena, ele ficará numa área protegida onde não pode
causar danos aos seus outros ficheiros e em que podem eventualmente ser reparados
antes de os mover de volta ao seu local inicial – ver página 8
35
avast! antivirus Professional Edition 4.8 – Manual de utilizador
Opção 2: Eliminar o ficheiro – se clicar em “Eliminar” irá aparecer a seguinte janela:
Dependendo de qual versão do Windows que utiliza, existem duas maneiras de um
ficheiro ser eliminado.
•
Eliminar o(s) ficheiro(s) para a reciclagem
Irá mover o(s) ficheiro(s) para a reciclagem mas não o(s) apagará definitivamente. Eles
podem, portanto, ser mais tarde restabelecidos. Esta opção pode não estar disponível
em algumas versões do Windows.
•
Eliminar permanentemente o(s) ficheiro(s)
isto irá remover o(s) ficheiro(s) do seu computador permanentemente, sem qualquer
possibilidade de restaurá-lo(s) posteriormente. No entanto, isto só irá excluir o ficheiro
infectado. Alguns vírus instalam novos ficheiros no seu computador e se estes ficheiros
em si não são eles próprios o vírus, eles não serão detectados como suspeitos. Embora
estes ficheiros ocupem espaço no seu computador, eles não devem apresentar qualquer
risco de segurança.
Se um vírus for detectado e que possa ser completamente removido pelo limpa vírus
embutido no avast, incluindo a remoção de novos ficheiros criados pelo vírus, aparecerá
um botão adicional – “Eliminar completamente o vírus do sistema” – na janela de aviso
da presença de vírus. Se esta opção surgir recomenda-se o seu uso.
Se não for possível eliminar o ficheiro nesse momento, por exemplo porque ele estar a
ser usado por outro programa, se marcar a caixa "Se necessário, eliminar o(s) ficheiro(s)
no próximo arranque" irá eliminar o ficheiro automaticamente da próxima vez que o
computador seja reiniciado. Em seguida, clique em "Eliminar" novamente para confirmar
a exclusão.
Nota – caso um ficheiro de sistema seja infectado, por exemplo, um ficheiro que é
utilizado para executar um programa fundamental, ao ser apagado poderá resultar num
erro na próxima vez que o seu computador tente executar o programa. Antes de
eliminar o ficheiro, portanto, ter a certeza que o ficheiro infectado não é um ficheiro de
36
avast! antivirus Professional Edition 4.8 – Manual de utilizador
sistema, ou que seja possível substituí-lo por um ficheiro limpo, por exemplo, a partir de
uma cópia de segurança.
Caso não tenha a certeza, é recomendado mover o ficheiro para a Quarentena. Aqui ele
estará numa área protegida onde não pode provocar quaisquer danos aos outros
ficheiros do seu computador e onde poderá eventualmente ser reparado antes de ser
restabelecido ao seu local original – ver página 8
Opção 3: Reparar o ficheiro.
Se clicar em “Reparar” irá aparecer a seguinte janela:
Se clicar em “Reparar” novamente, o programa irá tentar restaurar o ficheiro infectado
ao seu estado original.
De modo a reparar o ficheiro, o programa irá recorrer à Base de Dados de Recuperação
de Vírus. Se houver informação suficiente sobre o programa na Base de Dados, tem
uma grande probabilidade de poder reparar o ficheiro. Nota – apenas ficheiros que
tenham sido fisicamente alterados por um vírus podem ser reparados. Se novos
ficheiros foram criados, estes continuarão no sistema a menos que eles possam ser
removidos pelo limpa vírus – ver Opção 2.
Se não existirem informações na Base de Dados, a reparação poderá ser possível mas
uma recuperação total é menos provável. Por isso é muito importante que Base de
Dados esteja continuamente actualizada - para actualizar Base de Dados de
Recuperação de Vírus clique com o botão direito do rato sobre a bola azul com um "i" no
canto inferior direito do ambiente de trabalho do computador, e escolha a opção “Criar a
VRDB agora”. A Base de Dados será, então, actualizada com detalhes de quaisquer
novos programas instalados no computador desde a última actualização.
Opção 4: A Opção RECOMENDADA é mover o ficheiro para a Quarentena.
Nota – caso um ficheiro de sistema seja infectado, por exemplo, um ficheiro que é
37
avast! antivirus Professional Edition 4.8 – Manual de utilizador
utilizado para executar um programa fundamental, ao ser movido poderá resultar num
erro na próxima vez que o seu computador tente executar o programa. No entanto, se o
ficheiro for movido para a Quarentena ele estará numa área protegida onde não pode
provocar quaisquer danos aos outros ficheiros do seu computador e onde poderá
eventualmente ser reparado antes de ser restabelecido ao seu local original – ver página
8
Resultados da última verificação
Uma vez que tenha especificado como pretende lidar com o ficheiro seleccionado, a
verificação é retomada automaticamente. Se mais alguns ficheiros forem identificados
como suspeitos, a verificação será novamente parada e o processo é repetido (a não ser
que tenha escolhido a opção “Eliminar todos”. Quando a verificação for concluída, os
resultados da verificação são mostrados juntamente com os detalhes das medidas
tomadas em relação a cada ficheiro identificado como suspeito - veja abaixo.
Se optou por não tomar qualquer acção durante o processo de verificação em relação a
um determinado ficheiro, esse ficheiro será listado na verificação dos resultados, no
entanto, a coluna "Operação" estará vazia.
Para lidar com o ficheiro, primeiro clique sobre o nome do ficheiro na tabela, de seguida,
38
avast! antivirus Professional Edition 4.8 – Manual de utilizador
clique em "Acção" no canto superior esquerdo e poderá ver a lista de opções como
descrito nas páginas anteriores. A acção tomada será então exibida na coluna
"Operação".
Quando acabar este último processo, e se der por satisfeito com as acções tomadas
com todos os ficheiros suspeitos, clique em "Fechar" para encerrar o processo de
verificação. Para ver novamente os resultados da verificação basta simplesmente abrir o
menu e seleccionar a opção “Resultados da última verificação”.
Nota: Se fechar o programa avast!, a opção “Resultados da última verificação”não
estará mais disponível e não poderá ver os resultados desta última verificação na
próxima vez que iniciar o programa. Esta opção estará apenas disponível novamente
caso faça uma nova verificação. No entanto, os detalhes de quaisquer vírus ou erros que
tenham sido detectados são guardados e podem ser vistos no Visualizador de Registo –
ver página 54.
Funcionalidades Avançadas
Configuração das actualizações automáticas
Um programa antivírus é bom apenas se a sua base de dados de vírus conhecidos
estiver actualizada, é por isso que é importante actualizar regularmente tanto o
programa como a base de dados de vírus.
Pode escolher se o programa e a base de dados de vírus são actualizados
automaticamente ou manualmente, ou apenas após uma notificação de que uma
actualização está disponível a partir do avast!. Para alterar o estado, tanto pode clicar
sobre o estado actual (por exemplo: "Apenas Base de Dados") na janela de rádio do
avast, ou simplesmente abrir o menu (ver página 28), seleccionar “Definições do
avast!...”, depois “Actualização (Básica)”. De seguida basta clicar no estado desejado
para as actualizações da Base de Dados de Vírus e do Programa (ver abaixo).
39
avast! antivirus Professional Edition 4.8 – Manual de utilizador
Clique em “OK” e o estado na janela do rádio será actualizado do seguinte modo:
•
•
•
•
Ligado se estiver seleccionada a opção “Automática” em ambos a Base de
Dados de Vírus e no Programa
Apenas o Programa se estiver seleccionada a opção “Automática” apenas para o
programa
Apenas a Base de Dados se estiver seleccionada a opção “Automática” apenas
para a Base de Dados de vírus
Desligado se estiver desligada a opção “Automática” para ambos
Para actualizar manualmente, tanto o programa como a base de dados de vírus, vá ao
menu (ver página 28) e seleccione a opção “Actualização”.
•
•
Para actualizar a Base de Dados de vírus seleccione Actualização da iAVS
Para actualizar o programa avast! seleccione Actualização do programa
40
avast! antivirus Professional Edition 4.8 – Manual de utilizador
Como agendar uma verificação durante o arranque
(apenas para versões 32 bits do Windows NT/2000/XP/Vista)
É possível agendar uma verificação a ser efectuada automaticamente quando o
computador é reiniciado, ou seja, quando ele "arranca", antes do sistema operacional
estar activo. O que é útil se suspeitar que um vírus possa estar instalado no seu
computador, uma vez que irá permitir que o vírus seja detectado antes que ele seja
activado e, portanto, antes de ter a oportunidade de fazer qualquer dano.
Para agenda uma verificação durante o arranque vá ao menu (ver página 28) e clique em
“Agendar verificação durante o arranque...”. Aparecerá a seguinte janela:
Aqui pode escolher se pretende verificar todos os discos ou apenas áreas seleccionadas.
Para verificar apenas áreas seleccionadas, clique em "Verificar o caminho seleccionado" e
digite o nome do caminho na caixa fornecida ou clique na caixa quadrada à direita para
procurar a área a ser verificada. Quando encontrara área que deseja verificar clique-a e o
nome do caminho será copiado automaticamente para a caixa fornecida.
Se deseja incluir a verificação de ficheiros de arquivo basta seleccionar “Verificar ficheiros
de arquivo”.
Se seleccionar a caixa “Opções avançadas”, poderá especificar o que deve ser feito com
os ficheiros detectados como perigosos. Pode escolher qualquer uma das seguintes
opções:
•
•
•
•
•
Eliminar o ficheiro infectado
Mover o ficheiro infectado
Mover o ficheiro infectado para a Quarentena
Ignorar o ficheiro infectado e
Reparar o ficheiro infectado
41
avast! antivirus Professional Edition 4.8 – Manual de utilizador
Seleccionar “Mover o ficheiro infectado” irá fazer com que todos os ficheiros suspeitos
sejam movidos para a pasta C:\Programas\Alwil Software\Avast4\DATA\moved. A
extensão “.vir” será também adicionada no fim do nome do ficheiro de modo a indicá-lo
como suspeito de modo a que não o execute acidentalmente, infectando assim o seu
computador.
Se escolher qualquer uma das opções para excluir ou mover os ficheiros infectados, será
solicitado a confirmar o que fazer se acusar infecção nalgum ficheiro de sistema.
Os ficheiros de sistema são usados pelo seu computador para executar programas e ao
apagá-los ou movê-los poderá ter consequências graves. Por isso será perguntado se
deseja:
•
•
Permitir eliminar ou mover, ou
Ignorar excluir/mover para ficheiros de sistema
Se escolher “Ignorar excluir/mover” irá prevenir problemas operacionais mas, no entanto,
o seu computador ainda poderá estar em risco de uma potencial infecção. A acção
recomendada é mover todos os ficheiros suspeitos para a Quarentena. Depois de
movidos para a Quarentena, eles não podem causar danos aos seus outros ficheiros.
Pode depois lidar com estes ficheiros tal como descrito na página 52, por exemplo, eles
podem ser eliminado, se tiver a certeza que é seguro fazê-lo, eles podem ser movidos
de volta para seu local original, ou podem simplesmente ser armazenados até que
decida o que fazer com eles.
Depois de ter confirmado como quaisquer ficheiros infectados devem ser tratados,
clique em "Agendar" e aparecerá a seguinte mensagem:
Clique em “Sim” para reiniciar o seu computador e executar a verificação durante o
arranque agora, ou escolha “Não” e a verificação será feita automaticamente a próxima
vez que executar o seu computador.
42
avast! antivirus Professional Edition 4.8 – Manual de utilizador
Excluir ficheiros da verificação
É possível excluir alguns locais, ou mesmo ficheiros em particular, de ser verificados, o
que significa que eles não serão verificados durante a qualquer exame. Isto pode ser útil
em vários casos:
•
Para evitar falsos alarmes. Se o programa relata uma infecção num ficheiro e tiver a
certeza de que se trata de um falso alarme, poderá excluir o ficheiro do teste e evitar
mais falsos alarmes. Por favor, informe a avast sobre qualquer um destes ficheiros
de modo a que o problema seja corrigido.
•
Para acelerar o processamento. Se tiver uma pasta no disco rígido que contém
apenas imagens, por exemplo, é possível excluí-la do teste adicionando-a à lista de
exclusões, o que reduzirá o tempo gasto na verificação.
Tenha em atenção que estas exclusões irão afectar todas as futuras verificações,
excepto para a protecção residente. Para excluir certos ficheiros ou pastas de serem
verificados, simplesmente clique em “Exclusões” nas “Definições...” no menu (ver página
28) e aparecerá a seguinte janela:
Para excluir uma pasta ou ficheiro clique em “Procurar” e depois escolha a pasta ou
ficheiro a ser excluído. Como alternativa pode clicar em “Adicionar” e manualmente
digitar o local da pasta ou ficheiro relevante para a caixa de exclusões. Caso deseje
excluir uma pasta e todas as suas subpastas é necessário adicionar “\*” no fim do nome
43
avast! antivirus Professional Edition 4.8 – Manual de utilizador
da pasta, por exemplo C:\Windows\*. Para remover uma pasta ou um ficheiro da lista de
exclusões, clique nele uma vez para realçá-lo e, em seguida, clique em "Remover".
Como criar um ficheiro de relatório da verificação
Pode criar um registo permanente do resultado de cada verificação, criando um relatório
que poderá visualizar mais tarde. Para criar um relatório comece por ir ao menu como
descrito na página 28 e seleccione “Definições”. Depois clique em “Ficheiro de relatório”
e no ecrã seguinte clique na caixa “Criar um ficheiro de relatório” como mostrado na
imagem abaixo.
Se quer criar um novo relatório depois de cada verificação e não deseja guardar todos os
relatórios das suas verificações, preencha a caixa “Substituir o existente”. Se esta caixa
não for preenchida os resultados de cada verificação serão adicionados ao fim do último
relatório.
Pode também escolher onde quer que o relatório seja guardado – na pasta padrão do
programa, que o programa atribui automaticamente, ou num novo local especificado por
si se clicar em “Pasta personalizada” e inserir a localização da pasta.
De seguida pode especificar que informação deseja incluída no relatório:
•
•
Inicio da tarefa – a data e hora do inicio da verificação
Fim da tarefa – a data e hora do fim da verificação
44
avast! antivirus Professional Edition 4.8 – Manual de utilizador
•
•
•
•
•
Ficheiros OK – ficheiros verificados em que não foi detectado nada suspeito.
Se todas as unidades forem verificadas, ao escolher esta opção irá produzir
um relatório bastante longo, possivelmente com milhares de linhas. Por isso
recomenda-se que active esta opção apenas se for verificar uma verificação
limitada ou desejar mesmo ver a lista de ficheiros limpos, para além dos
problemáticos.
Erros graves aparecem quando o programa detecta algo que não seria de
esperar. Estes erros normalmente requerem uma investigação mais profunda.
Erros leves são menos sérios que os últimos e, geralmente, estão
relacionados com ficheiros que não puderam ser verificados por estarem
abertos e a ser usados por outras aplicações.
Ficheiros pulados são aqueles que não são verificados devido às definições
de verificação. Por exemplo, numa verificação rápida a verificação dos
ficheiros é baseada nas extensões dos mesmos. Ficheiros com extensões
que não são consideradas perigosas não são verificados. Quaisquer ficheiros
excluídos da verificação podem também aparecer como pulados.
Ficheiros infectados – estes são ficheiros que potencialmente contêm um
vírus.
Finalmente, pode especificar se o relatório deve ter a forma de um ficheiro de texto ou
de XML. Depois de executar a verificação aparecerá uma nova linha na janela com a
informação de estado – “Ver o relatório da última verificação” tal como pode ver na
imagem abaixo.
Ao clicar “Ver o relatório da última verificação” aparecerá o relatório no formato
previamente especificado. Como alternativa, abra o menu (ver página 28) e clique em
“Visualizar relatórios de verificação...”
45
avast! antivirus Professional Edition 4.8 – Manual de utilizador
Relatório em formato de texto:
Relatório em formato XML:
46
avast! antivirus Professional Edition 4.8 – Manual de utilizador
Os relatórios de verificações antigas são armazenados numa pasta escolhida pelo
programa ou numa pasta criada por si – ver a página anterior.
Se especificou o formato de texto e não escolheu a opção de “Substituir o existente”,
poderá também visualizar os relatórios antigos sempre que ver o relatório depois da
verificação.
Se não deseja que sejam criados mais nenhuns relatórios basta ir a “Ficheiro de
relatório” no menu (ver página 28) e esvaziar a caixa “Criar um ficheiro de relatório”.
Alertas
O avast! pode enviar uma mensagem de aviso sobre a ocorrência de vírus. Do menu,
seleccione “Definições” e depois “Alertas” Este recurso é útil para administradores de
rede que serão notificado sobre a presença de um vírus em qualquer computador na sua
rede, para que eles possam reagir rapidamente.
47
avast! antivirus Professional Edition 4.8 – Manual de utilizador
O alerta pode ser enviado das seguintes formas:
•
WinPopup.
Clique em “Adicionar” e seleccione WinPopup. Depois insira a morada IP ou o
nome do computador na rede onde quer receber o aviso, ou clique em “Procurar”
e seleccione uma morada da lista de opções disponível.
•
MAPI.
O alerta será enviado por email, utilizando o protocolo MAPI. Insira a morada de
email onde quer receber o aviso, depois clique no botão MAPI no fundo da janela
e insira o nome do perfil MAPI e a respectiva senha.
•
SMTP.
O alerta será enviado por email utilizando o protocolo SMTP. Para criar um novo
alerta clique em “Adicionar” e depois SMTP. Na janela que aparece insira a
morada de email da pessoa que quer que receba o alerta. Também é necessário
especificar certas definições – veja a próxima secção “SMTP”.
•
Impressoras.
O alerta será enviado para uma impressora. Clique em “Adicionar” e depois
“Impressora”, depois clique em “Procurar” e seleccione uma impressora da lista
apresentada.
•
ICQ.
O alerta será enviado como uma mensagem ICQ. Insira o número do ICQ da
pessoa que deve receber o aviso.
•
Windows Messenger.
Alerta numa mensagem do Messenger. Insira a morada de email utilizada no
serviço Windows Messenger.
Para criar um novo alerta, clique em "Adicionar" e seleccione o tipo de alerta requerido,
em seguida, digite as informações pedidas, como descrito acima. Depois de criado um
alerta, uma mensagem será enviada para o destinatário definido quando for detectado
um ficheiro suspeito.
Para editar ou remover um alerta criado, clique nele para o realçar, depois em "Editar" ou
"Remover".
Se clicar em "Teste" será enviada uma mensagem de teste para o endereço
seleccionado, se clicar em "Testar todos" irá enviar uma mensagem de teste para todos
os destinatários da lista.
48
avast! antivirus Professional Edition 4.8 – Manual de utilizador
SMTP
Na lista do lado esquerdo da janela pode especificar os parâmetros do servidor SMTP. O
avast! usa estas definições para enviar mensagens de email, especialmente quando:
•
•
•
Envia Alertas quando um vírus é encontrado.
Envia ficheiros da Quarentena para a ALWIL Software.
Envia relatórios de falha de sistema do avast! para a ALWIL Software.
Deve inserir a seguinte informação:
•
•
•
Morada do Servidor – a morada do servidor de saída de emails (por exemplo
smtp.server.com ou 192.168.1.25).
Porta – número da porta (o padrão é 25).
De (email) – morada do emissor ("De").
Se o servidor SMTP requer autenticação ao entrar, deve também preencher a respectiva
caixa e digitar o nome de utilizador e a senha.
Procurar na Base de Dados de Vírus
A base de dados de vírus contém informação detalhada sobre todos os vírus conhecidos
e é utilizada pelo programa para identificar qualquer potencial infecção.
Para aceder a base de dados de vírus abra o menu (ver página 28) e clique em “Base de
dados de vírus...”. Aparecerá a seguinte janela:
49
avast! antivirus Professional Edition 4.8 – Manual de utilizador
Os vírus na lista podem ser pesquisados por vários parâmetros. Se souber o nome do
vírus, digite-o na caixa e clique no botão “Pesquisar”. Se sabe apenas parte do nome
pode digitar “?” em vez de cada letra ou número que não souber ou “*" em vez de um
grupo de caracteres.
Exemplo: Suponha que procura o vírus “Klez”. Na verdade o seu nome na base de dados
é Win32:Klez-H [Wrm]. Deve portanto digitar: *klez*. Deste modo todos os vírus que
contenham a palavra “klez" serão encontrados.
Para estrangular a pesquisa, pode também usar as caixas de selecção ao lado de cada
característica do vírus. Para a pesquisa sobre um determinado recurso, faça um duplo
clique na respectiva caixa. Se clicar uma só vez em qualquer caixa e esta transforme
numa caixa cinzenta significa que não tem esse recurso. Se nenhuma caixa é deixada
desmarcada, mas de cor azul / verde, significa que não importa se o vírus tem esse
recurso ou não.
50
avast! antivirus Professional Edition 4.8 – Manual de utilizador
Propriedades dos vírus utilizadas na sua pesquisa:
•
Vírus está na lista “À solta” (ITW)
O vírus está na lista de vírus espalhados entre utilizadores em todo o mundo.
•
Apenas Worm (Worm)
É um tipo especial de vírus que não infecta os ficheiros directamente, mas
executa outras acções indesejáveis como se propagar por email, rouba palavraschave, etc.
•
Vírus de Macro (Macro)
Este tipo de vírus usa linguagem de macro de produtos Microsoft (por exemplo
Word, Excel).
•
Podem ser reparados (Rep)
Ficheiros infectados por estes vírus podem ser reparados pelo avast e
restaurados ao seu estado original como antes da infecção.
•
Cuidado especial ao remover (Cuidado)
Para estes vírus é necessário seguir certas instruções caso contrário a sua
remoção pode ser mais danosa que o vírus em si.
•
Infecta o sector de arranque (Boot)
Este tipo de vírus infecta o arranque de um disco rígido ou de uma disquete.
•
Infecta o sector MBR (MBR)
Este tipo de vírus infecta o arranque principal de um disco rígido.
•
Infecta ficheiros COM (COM)
Este tipo de vírus infecta ficheiros executáveis de extensão “.com”.
•
Infecta ficheiros EXE (EXE)
Este tipo de vírus infecta ficheiros executáveis de extensão “.exe”.
•
Residente na memória (RES)
Estes vírus ficam na memória RAM e infectam ficheiros quando estes são
iniciados.
51
avast! antivirus Professional Edition 4.8 – Manual de utilizador
Trabalhar com ficheiros na Quarentena
Pode entrar na Quarentena através do menu. Como resultado das suas propriedades
únicas, é efectivamente uma área "quarentena", que poderá ser utilizada para as
seguintes finalidades:
• Armazenar vírus.
Se o avast! encontrar um vírus e decidir não excluí-lo por algum motivo, será
oferecida a opção de movê-lo para a Quarentena. Com o vírus na Quarentena
pode ter certeza que ele não será executado por acidente nem fará qualquer mal
ao seu sistema.
•
Armazenar ficheiros suspeitos.
A Quarentena é útil para armazenar quaisquer ficheiros suspeitos para posterior
análise.
•
Cópias de segurança dos seus ficheiros de sistema.
Durante a instalação, cópias de alguns ficheiros do sistema críticos são
armazenados na Quarentena, na categoria "Ficheiros de Sistema" (veja abaixo).
Se o sistema de ficheiros principal ser infectado por um vírus, as cópias podem
ser restauradas a partir da Quarentena à sua localização original.
Clique com o botão direito do rato em qualquer ficheiro e aparecerão as seguintes
opções. Em alternativa clique com o botão esquerdo num ficheiro para realçá-lo, depois
clique no ícone correspondente na parte superior da janela ou clique em "Ficheiro" e
52
avast! antivirus Professional Edition 4.8 – Manual de utilizador
seleccione a opção pretendida (Nota: Se fizer um duplo-clique num ficheiro não irá
executá-lo mas sim mostrar as suas propriedades. Esta é uma medida de segurança
para proteger melhor o seu sistema de infecções acidentais a partir da Quarentena.):
•
Actualizar todos os ficheiros
Seleccione esta opção se quiser ter a certeza que está a visualizar a lista
completa de ficheiros. O programa actualiza a lista automaticamente, mas pode
usar esta opção caso não queira esperar.
•
Adicionar ficheiros.
Pode adicionar ficheiros apenas na categoria "Ficheiros do utilizador".
•
Eliminar os ficheiros.
Se seleccionar esta opção o ficheiro será excluído irreversivelmente, ou seja, os
ficheiros não serão simplesmente movidos para a lixeira! Antes de eliminar
qualquer ficheiro, assegure-se que não é um ficheiro do sistema. Eliminar um
ficheiro do sistema pode ter consequências muito graves.
•
Restaurar ficheiros.
O ficheiro seleccionado será restaurado ao seu local original e ao mesmo tempo
removido da Quarentena.
•
Extrair os ficheiros.
O ficheiro será copiado para uma pasta seleccionada.
•
Verificar ficheiro.
O ficheiro será verificado em relação a vírus.
•
Propriedades do ficheiro.
As propriedades do ficheiro são mostradas; é também possível adicionar um
comentário ao ficheiro.
•
Email para a ALWIL Software.
O ficheiro seleccionado será enviado (por email) para ALWIL Software. Deve
utilizar esta opção apenas em casos especiais - por exemplo, se suspeitar que o
programa tem um ficheiro incorrectamente identificado como um vírus. Não se
esqueça de incluir o máximo de informação possível - por exemplo, o motivo pelo
qual está a enviar o ficheiro, a versão da sua base de dados de vírus, etc. Com
isto pode melhorar o nosso serviço.
Ao clicar em “Programa”, “Definições” e depois em “Quarentena” pode ajustar o
tamanho máximo permitido da Quarentena e, assim, a quantidade máxima de espaço
que ocupa no seu computador. Pode também especificar o tamanho máximo de
qualquer ficheiro individual que deva ser mandado para a Quarentena.
53
avast! antivirus Professional Edition 4.8 – Manual de utilizador
Visualizador de registos
Depois de qualquer verificação, o avast! antivírus cria vários ficheiros de registo onde as
informações sobre quaisquer erros ou ficheiros suspeitos são armazenadas.
Informações sobre instalações e actualizações do programa e os vírus da base de dados
também podem aqui ser encontradas. Para ver estes registos seleccione “Visualizador
de registos” do menu (ver página 28).
A informação armazenada nos ficheiros de registo está dividida nas seguintes
categorias:
Informação
Apenas informação, tudo está OK.
Observação
Informação importante, tudo está OK. Inclui informação sobre o
programa e actualizações da base de dados.
Aviso
Ocorreu um erro ou um vírus foi identificado, mas o programa pode
reparar ou trabalhar no problema.
Erro
Ocorreu um erro, o programa não pode trabalhar.
Critico
Ocorreu um erro critico num programa, o programa será terminado.
Alerta
Emergência
Há a possibilidade de risco para todo o computador.
Perigoso para todo o computador (segurança, a apagar ficheiros do
sistema).
Se clicar em “Definições” e depois em “Ficheiros de registo”, poderá ajustar o tamanho
máximo de cada ficheiro de registo.
Dentro do Visualizador de registos é possível procurar registos específicos, filtrar
registos de acordo com certos critérios, ou exportar os registos para outro local.
Encontrar um registo
1.
2.
3.
4.
Prima “CTRL” e “F” simultaneamente, ou
clique em “Editar” no topo esquerdo da janela e depois em “Procurar”, ou
clique na lupa no topo esquerdo da janela, ou
clique com o botão direito do rato na lista de registos e depois em “Procurar” no
menu que aparece.
Aparecerá uma caixa onde pode digitar totalmente ou parcialmente o nome do registo
que deseja encontrar. Se souber o nome exacto preencha a caixa “Apenas palavras
inteiras” de modo a assegurar que apenas sejam listados os registos com esse exacto
nome. Do mesmo modo se desejar encontrar nomes com letras maiúsculas ou
54
avast! antivirus Professional Edition 4.8 – Manual de utilizador
minúsculas. Ao clicar em “Cima” ou “Baixo” irá determinar se a lista é apresentada por
ordem crescente ou decrescente.
De seguida clique em “Localizar seguinte”. O primeiro resultado da pesquisa será
mostrado. Os outros resultados da pesquisa que coincidem com o nome inserido podem
ser visualizados ao clicar em “Localizar seguinte”, até não forem encontrados mais
registos.
Filtro para a lista de registos. É utilizado para estrangular os resultados de pesquisa
que preencham um certo critério, por exemplo, uma palavra-chave específica ou parte de
uma palavra.
1.
2.
3.
4.
Pressione simultaneamente “CTRL” e “R”, ou
Clique em “Editar” no topo esquerdo da imagem e depois em “Filtrar”, ou
Clique no funil amarelo no topo esquerdo da imagem, ou
Clique com o botão direito do rato na lista de registos e depois clique em “Filtrar”
Irá, então, aparecer uma janela onde pode especificar os critérios de filtragem:
Incluir
Insira uma palavra-chave ou parte de uma palavra que deva ser incluída nos
resultados mostrados. Pode digitar * em vez de alguma letra que não saiba, por
exemplo. Múltiplas palavras-chave têm de ser separadas por ponto e vírgula (;).
Excluir.
Inserir uma palavra-chave ou parte de uma palavra que não deva aparecer nos
resultados.
Intervalo de tempo
Aqui pode definir o inicio e o fim do período do registo que quer que seja
visualizado.
Seleccione as linhas definidas
Se esta opção for seleccionada, os resultados do critério definido serão
simplesmente realçados na lista.
Mostrar as linhas definidas (ocultando as restantes)
Se seleccionar esta opção apenas os resultados do critério definido serão
mostrados. Os outros resultados não aparecerão. Esta opção é bastante útil se a
lista originar for muito extensa.
Ordenar os registos
Clicar os cabeçalhos das colunas ordena os registos de forma ascendente ou
descendente, de acordo com a informação da coluna. Se voltar a clicar no
cabeçalho da coluna irá repor a lista na ordem original.
Exportar os registos
Resultados encontrados ou filtrados, ou toda a lista de registos podem ser
exportados e guardados como um novo ficheiro. Para exportar registos filtrados
55
avast! antivirus Professional Edition 4.8 – Manual de utilizador
ou encontrados seleccione a opção “Exportar linhas seleccionadas” ou clique na
seta verde da esquerda no topo esquerdo da janela. Para exportar uma lista
completa seleccione “Exportar a lista actual” ou clique na seta verde do lado
direito. Na nova janela que aparecer escolha uma pasta de destino para o ficheiro
exportado e digite o novo nome do ficheiro, depois clique em “Guardar”.
Trabalhar com a Interface Avançada de Utilizador
Se estiver a utilizar o interface simples sem skin clique em “Ferramentas” e depois em
“Alternar para Interface Avançada de Utilizador”. A interface mudará como mostrado
abaixo. Caso esteja a utilizar o interface simples com skin clique em “Definições” e
depois em “Alternar para Interface Avançada de Utilizador”.
Para voltar ao Interface Simples de Utilizador clique “Ver” no topo esquerdo da imagem
e depois em “Interface Simples de Utilizador”.
As verificações na Interface Avançada de Utilizador são feitas criando “Tarefas”.
Quando cria uma tarefa simplesmente define as áreas a ser verificadas, a intensidade
dessa verificação, etc. A vantagem de criar uma tarefa é que esta pode ser guardada e
ser executado mais tarde, ou para ser executada novamente usando a opção
"Agendamentor". Depois que uma tarefa ser executada, os resultados são guardados de
forma a poderem ser revistos posteriormente.
56
avast! antivirus Professional Edition 4.8 – Manual de utilizador
Trabalhar com tarefas
O avast! vem com 4 tarefas já definidas. Se clicar em “Tarefas” na lista de pastas, ou na
lista da estrutura de pastas, poderá ver as tarefas exibidas no canto superior direito da
janela. Se clicar numa tarefa verá uma breve descrição da tarefa no canto inferior direito.
A primeira tarefa é a de protecção residente que está é executada continuamente para
fornecer protecção em tempo real ao seu computador verificando os ficheiros quando
eles são acedidos. A tarefa de protecção residente é iniciada automaticamente quando
o computador é iniciado.
As outras três tarefas podem ser utilizadas para fazer a verificação de áreas específicas
do seu computador e podem ser iniciadas clicando-as duas vezes, ou se clicar com o
botão direito do rato sobre elas e seleccionar "Executar":
Se iniciar a tarefa “Verificar: disquete A: qualquer disquete inserida na unidade de
disquetes será verificada.
A tarefa “Verificar: selecção interactiva” pode ser usada quando deseja verificar certas
áreas do seu computador. Ao iniciar esta tarefa irá aparecer uma nova janela, na qual
pode seleccionar as áreas a ser verificadas.
Se executar a tarefa “Verificar: discos locais” todos os ficheiros do seu disco rígido
serão verificados.
Criar/editar uma tarefa
Também pode criar suas próprias tarefas e depois executá-las quando quiser. Isto é
especialmente útil se houver ficheiros ou pastas no seu computador que queira verificar
regularmente.
Para criar uma nova tarefa, envolve várias etapas, tais como a definição das áreas a
verificar, como os ficheiros devem ser reconhecidos, que informações devem ser
comunicadas no relatório, etc. Se clicar em "OK" no final de qualquer etapa a tarefa será
gravada tal como está nesse ponto. Se as configurações não definidas, a tarefa será
gravada com as configurações padrão. Para fazer qualquer alteração depois de uma
tarefa ter sido guardada, basta destacar a lista de tarefas e clicar no botão "Editar" no
topo da janela. Do mesmo modo, para eliminar uma tarefa que tenha guardada, realce-a
e clique no botão "Eliminar", que pode ser encontrado à direita do botão "Editar".
Para começar clique em “Tarefas” no topo da janela, ou clique com o botão direito do
rato em “Tarefas” na Estrutura das pastas e depois em “Criar nova...”. Ou apenas clique
no botão “Novo” no topo da janela e aparecerá a seguinte imagem:
57
avast! antivirus Professional Edition 4.8 – Manual de utilizador
Neste ecrã pode atribuir um nome à tarefa, que é o nome que irá então aparecer na lista
de tarefas na janela principal. Deste modo, deverá ser claro no nome da tarefa aquilo
que a tarefa realmente vai fazer, por exemplo "Verificar: Meus documentos". Pode
também acrescentar algum comentário adicional que possa ser útil. Nesta janela pode,
finalmente, especificar se a tarefa deve ser executada "por pedido", ou seja, ela é
executada somente quando a solicitar, ou "verificação residente", que significa que os
ficheiros ou pastas especificadas serão verificados sempre que tentar abri-los.
Criar uma nova tarefa de “Verificação residente”
•
Áreas
Com “Verificar ficheiros (verificação por pedido)” seleccionado, o próximo passo para
criar uma nova tarefa “por pedido” é definir as áreas a ser verem verificadas. Para o
fazer clique em “Áreas” e aparecerá a seguinte janela:
58
avast! antivirus Professional Edition 4.8 – Manual de utilizador
As áreas a serem verificadas incluem automaticamente "Todos os discos rígidos". Se não
deseja que todos os discos rígidos sejam verificados, elimine essa opção seleccionandoa e depois em "Remover". De seguida pode especificar as áreas a serem verificadas
clicando em "Procurar..." e seleccionando a(s) área(s) necessária(s).
Ao clicar em "Adicionar" pode seleccionar as áreas a verificar a partir de uma série de
zonas pré-definidas. Note contudo que se seleccionar "Selecção Interactiva" terá de
especificar a área a ser verificada cada vez que executar a tarefa. Se seleccionar
"Outras", precisará digitar manualmente a área a ser verificada na caixa onde está
escrito "<digite a área>".
•
Tipos
Depois de escolher a(s) área(s) a serem verificadas, clique em "Tipos" para especificar
quais ficheiros devem ser verificados. Os ficheiros podem ser reconhecidos como
suspeitos em função do seu conteúdo, o que é mais lento, ou com base no seu nome ou
extensão.
Se seleccionar uma verificação baseada no conteúdo, pode especificar que todos os
ficheiros devem ser verificados marcando a caixa "Verificar todos os ficheiros". Se marcar
esta caixa, isso significa que, mesmo aqueles ficheiros que não costumam conter vírus,
tais como ficheiros de imagem, também serão verificados. Se deixar esta caixa
desmarcada, estes ficheiros não serão verificados e aparecerão no relatório como
"ficheiros saltados".
Caso escolha uma verificação baseada na extensão necessita especificar que extensões
devem ser reconhecidas como suspeitas – ver a imagem da próxima página.
59
avast! antivirus Professional Edition 4.8 – Manual de utilizador
Para verificar ficheiros com base em uma ou mais extensões específicas, clique em
"Procurar..." e será exibida uma lista de extensões de ficheiro. Se puder encontrar a
extensão que pretende adicionar, clique sobre ela e, em seguida, clique em "OK" para
adicioná-la à lista. Se a extensão que pretende adicionar não estiver na lista, poderá
adicioná-la manualmente. Clique em "Adicionar", em seguida, digite a extensão do
arquivo que deseja adicionar. Para adicionar uma outra extensão, clique em "Adicionar"
novamente. Se quiser remover uma extensão de ficheiro da lista, basta clicar sobre ela
para realçá-la e, em seguida, clicar em "Remover".
Se a caixa "Verificar extensões padrão" estiver marcada, isso significa que todas as
extensões conhecidas como "perigosas" serão automaticamente verificadas.
Quaisquer ficheiros com extensões diferentes das especificadas não serão verificados e
serão assinalados no relatório da verificação como "ficheiros pulados".
•
Resultados
Em seguida, clicando "Resultados" pode especificar que resultados devem ser
armazenados depois de concluir a verificação. Normalmente, é suficiente armazenar
informações sobre “Ficheiros infectados, "erros graves" e os ficheiros não verificados,
mas outros resultados também podem ser armazenados marcando a caixa apropriada.
Não é recomendado para verificar a caixa "Ficheiros sem erro (ficheiros OK)", pois vai
gerar um grande ficheiro de relatório.
60
avast! antivirus Professional Edition 4.8 – Manual de utilizador
Se deseja que os resultados da verificação não sejam guardados, simplesmente
desmarque a caixa na parte inferior da janela.
Estão disponíveis uma série de opções adicionais se clicar na caixa "Configuração
avançada" no canto inferior esquerdo de qualquer uma das janelas anteriores. Isso irá
expandir a lista de opções como mostrado abaixo:
•
Sensibilidade
Se marcar a caixa "Testar ficheiros inteiros (pode demorar em ficheiros grandes)" os
ficheiros serão testados na sua totalidade e não apenas as partes mais frequentemente
afectadas por vírus. A maioria dos vírus são encontrados, quer no início dum ficheiro,
quer no fim. Ao marcar esta caixa irá fazer uma verificação mais aprofundada, mas
também irá tornar a verificação mais lenta.
Se marcar a caixa "Ignorar verificação pela extensão do ficheiro" os ficheiros irão ser
verificados contra todos os vírus da base de dados de vírus. Se essa caixa não for
marcada, os ficheiros serão testados apenas contra os vírus que afectam determinado
tipo de ficheiro. Por exemplo, o programa não vai verificar vírus que infectam ficheiros
com uma extensão ".exe" em ficheiros com a extensão ".com".
•
Exclusões
Aqui é possível excluir determinados ficheiros ou pastas da verificação. Isto funciona
exactamente da mesma maneira descrita na página 43, excepto que as exclusões feitas
61
avast! antivirus Professional Edition 4.8 – Manual de utilizador
aqui são aplicadas apenas a uma determinada tarefa. Os ficheiros ou pastas que estão
excluídos no menu "Definições" serão automaticamente excluídos de todas as
verificações. Os ficheiros que forem excluídos aparecerão nos resultados como "ficheiros
pulados".
•
Vírus
Ao clicar em “Vírus” aparecerá a seguinte janela:
Neste ecrã pode especificar que acção deve ser tomada quando um vírus é detectado.
Por padrão o programa está em “escolha acção”. Esta é a versão interactiva.
Se for deixado assim significa que sempre que um ficheiro suspeito é detectado, ser-lheão apresentadas várias opções das quais uma tem de ser seleccionada. Ou seja, pode
especificar a acção a ser efectuada sempre que um ficheiro suspeito for detectado.
Se clicar em “Escolher acção” irão ser apresentadas as opções que aparecem quando um
ficheiro suspeito é encontrado, isto é, Eliminar, Reparar, Mover para a Quarentena,
Mudar o nome/Mover, ou Parar. Apenas as opções marcadas serão apresentadas como
disponíveis. Se alguma destas opções for desmarcada não será apresentada como
disponível quando um ficheiro suspeito for encontrado. Estas opções estão descritas na
página 34 na secção “O que fazer quando um vírus é encontrado”.
Ao seleccionar esta acção a verificação é suspensa sempre que um vírus for encontrado,
até especificar a acção a ser tomada. Portanto, recomenda-se que escolha mais que
62
avast! antivirus Professional Edition 4.8 – Manual de utilizador
uma acção, como Mover para a Quarentena, a ser tomada se agendar uma verificação
para uma altura em que não esteja em frente ao seu computador.
Para seleccionar outra acção clique em “Remover a última palavra”. A acção padrão será,
então, apagada e as 6 possibilidades aparecerão destacadas no centro do ecrã. Clique
em qualquer uma delas e ela aparecerá na caixa acima. Esta será, então, a acção
tomada para todos os ficheiros suspeitos encontrados. Para a remover basta clicar
novamente em “Remover última palavra”.
As primeiras 4 acções são descritas em detalhe na página 34. Se clicar em
“Interactiva…” irá reinserir a janela para escolher a acção. Se escolher parar irá
simplesmente parar a verificação sempre que um ficheiro suspeito é encontrado.
É possível especificar mais de uma acção a ser tomada utilizando o botão “E”. Por
exemplo, pode especificar que quaisquer ficheiros infectados sejam reparados e
movidos para outro local, clicando em "Reparar..", depois "E" e, em seguida, "Mover
para...".
Também pode especificar quaisquer acções alternativas que devam ser tomadas caso a
primeira acção seleccionada falhar. Por exemplo, pode seleccionar "Reparar", como acção
preferida, mas se clicar em "Se falhar" e "Mover para a Quarentena", pode garantir que
os ficheiros que não possam ser reparados são movidos para a Quarentena – ver página
52.
Nota – se seleccionar “Eliminar…” pode especificar se o ficheiro é para ser removido
permanentemente (acção padrão), ou simplesmente movido para a Reciclagem. Se
escolher “Eliminar permanentemente o(s) ficheiro(s)”, poderá também especificar que
ficheiro(s) devem ser apagados na próxima vez que o computador for iniciado se não o
poderem ser eliminados agora, para tal preencha a caixa “Se necessário, eliminar o(s)
ficheiro(s) no próximo arranque”.
•
Compactadores
Nesta página pode especificar que arquivos devem ser testados durante a tarefa. A
configuração padrão é apenas executáveis auto-extraíveis. Pode especificar arquivos
adicionais que devam ser processados, embora isto irá tornar a verificação mais lenta.
Preencha a opção "Todos os arquivos compactados" se desejar verificar todos os
arquivos.
•
Ficheiro de relatório
Aqui pode criar um ficheiro de relatório contendo as principais informações sobre uma
tarefa concluída. A informação contida no relatório é essencialmente a mesma que no
resultado da sessão.
As várias opções para criar o relatório são descritas na página 44 deste manual.
63
avast! antivirus Professional Edition 4.8 – Manual de utilizador
Nota: O nome padrão do ficheiro de relatório é task_name.rpt. O relatório é um simples
ficheiro de texto que pode facilmente ser visualizado e modificado.
•
Alertas
Os alertas podem ser de carácter geral, que será enviado quando um vírus é detectado,
ou eles podem ser gerados apenas quando um vírus é detectado pela missão especial a
que está vinculado.
Os alertas que podem ser adicionados à tarefa são mostrados na caixa "alertas
disponíveis".
Os alertas gerais são criados se clicar em “Definições” e “Alertas” como descrito na
página 47, no entanto, os alertas criados deste modo não podem ser associados a
tarefas.
Se o alerta que deseja adicionar é mostrado aqui, clique nele para o realçar e, em
seguida, clique no botão “”. Isto irá mover o alerta para a caixa de “Alertas usados”, o
que significa que está agora associado à tarefa.
Se o alerta que deseja adicionar não for exibido clique em "Novo..." para criar um novo
alerta.
Pode atribuir um nome ao alerta, por exemplo, um nome que o associe à tarefa e pode
também adicionar mais informações na caixa "Comentário". O alerta é então criado
exactamente da mesma maneira como descrito na página 47
Depois de ter criado o novo alerta, clique em OK e ele será automaticamente colocada
na caixa "Alertas usados".
Para remover um alerta da caixa “Alertas usados” clique-o de modo a realçá-lo e depois
no botão “”, o que o moverá de volta para a caixa dos “Alertas disponíveis”.
Para alterar ou apagar um alerta basta realçá-lo e clicar em "Modificar" ou "Eliminar".
Se necessita de um alerta SMTP não se esqueça de inserir os detalhes SMTP, depois de
criar a sua tarefa, clicando em “Definições” e em “SMTP”.
Note que alertas ligados a tarefas só serão enviados de um vírus for detectado por uma
determinada tarefa. Eles não serão enviados caso vírus sejam detectados por outras
tarefas. Se deseja que um alerta seja enviado sempre que um vírus for detectado por
qualquer tarefa deve criar um alerta geral como descrito na página 47.
Os alertas criados desta maneira podem ser visualizados se clicar na pasta “Alertas” na
listas das pastas. Aqui pode também criar novos alertas que podem ser usados quando
criar futuras tarefas. Para tal clique em “Alertas” no topo da janela ou clique com o
botão direito do rato na pasta “Alertas” da lista e seleccione a opção de cria um “Novo
alerta”.
64
avast! antivirus Professional Edition 4.8 – Manual de utilizador
Um alerta criado pode ser alterado ou apagado realçando-o e clicando em “Alertas” no
topo da janela e seleccionando “Modificar alerta…” ou “Eliminar alerta”.
Agendamento
Durante o processo de criar uma tarefa é possível agendá-la para ser executada
automaticamente numa certa altura numa determinada data, ou então periodicamente,
isto é, semanalmente ou mensalmente.
Clique em “Agendamento” no topo do ecrã e depois em “Criar evento...”. Irá aparecer
uma nova janela – “Propriedades do agendamento de eventos”. Insira o nome do evento
a agendar, por exemplo, “Verificação diária: todos os discos” e qualquer informação
adicional na caixa de “Descrição”, tal como “Verificação de todos os discos todas as
noites”.
Se deseja que a verificação não seja ainda activada ou se a deseja cancelar sem a
apagar definitivamente clique em “Desactivado”.
Abaixo desta caixa há mais duas. A caixa “Não iniciar a tarefa se estiver a funcionar com
bateria” é útil para utilizadores de portáteis. Ao preencher esta caixa vai assegurar-se
que o evento não é iniciado se o computador estiver a funcionar com bateria.
Ao preencher a caixa “Terminar a tarefa se o computador entrar em modo de bateria” a
tarefa é interrompida se o computador for desligado da corrente eléctrica e passar ao
uso da bateria. Mais uma vez, esta opção é bastante útil para quem usar portáteis.
65
avast! antivirus Professional Edition 4.8 – Manual de utilizador
Na parte “Tarefa agendada” seleccione o nome da tarefa. Depois na parte “Tipo de
agendamento” pode especificar quando e como a verificação deve ser feita. As opções
disponíveis são uma vez, diariamente, semanalmente e mensalmente. Seleccionar “uma
vez” basta depois inserir a data e a hora que quer que a verificação seja executada; se
escolher “diariamente” pode escolher dias específicos e a hora das verificações. Se
escolher semanalmente (ou mensalmente) é necessário escolher o dia (data), para além
do tempo, que a tarefa deve ser executada.
Para alterar um evento já agendado clique com o botão direito do rato no evento na
janela do Agendamentor e seleccione “Propriedades”. Para apagar um evento clique em
“Eliminar evento”.
Criar uma nova tarefa “On-access”
Enquanto a tarefa da protecção residente padrão está a ser executada, ela monitoriza
todas as áreas de actividade do seu computador. Se precisar fazer quaisquer alterações
à protecção residente, recomenda-se a interromper a tarefa padrão e criar e executar
uma nova tarefa, em vez de alterar a tarefa padrão, a fim de não perder as
configurações padrão. Para interromper uma tarefa, basta clicar com o botão direito do
rato sobre ela e seleccionar "Parar". Parar ou efectuar quaisquer alterações à tarefa de
protecção residente padrão aqui é o mesmo que "terminar", ou alterar a protecção
residente, conforme descrita na secção de protecção residente deste manual do
utilizador.
Executar qualquer tarefa da protecção residente irá, automaticamente, fazer com que
quaisquer outras tarefas da protecção residente sejam paradas. Sempre que qualquer
tarefa da protecção residente está activa é assinalada pela presença do ícone da bola
azul com um “a” no canto inferior direito do ambiente de trabalho. Se não houver
nenhuma tarefa de protecção residente activa, o ícone azul com um "a" será exibido com
uma linha vermelha atravessada.
Para criar uma nova tarefa residente, comece por clicar no botão “Novo”, no topo da
janela, depois em “Tarefas”, e por sua vez preencha a caixa “Residente (verificação
residente)” na janela que aparece. Nesse ponto realce a opção “Provedores” da lista do
lado esquerdo. Para criar uma tarefa baseada apenas em certos módulos retire a
confirmação dos provedores não desejados, pode ver a lista na imagem abaixo. Se
realçar individualmente um provedor da lista do lado direito poderá definir a sua
sensibilidade nos botões “Definir como normal” ou “Definir como alta”.
66
avast! antivirus Professional Edition 4.8 – Manual de utilizador
Se preencher a caixa “Configuração avançada” irá expandir a lista do lado esquerdo,
passando a incluir uma lista de opções adicionais para cada provedor. Isto inclui a opção
de verificar apenas tipos específicos de ficheiros, especificar que acções tomar quando
um ficheiro suspeito é encontrado – ver página 72 – Definições da Protecção Residente
– assim como opções para criar Relatórios e Alertas, tal como descrito na secção
anterior.
Sessões : Executar uma tarefa “On-demand”
Clicando em qualquer tarefa listada na janela vai poder ver uma descrição da tarefa na
janela abaixo. Um clique duplo em qualquer tarefa na janela de tarefas, ou clicando com
o botão direito do rato, e seleccionar "Executar", irá executar a tarefa.
Sempre que qualquer tarefa é iniciada, uma nova “sessão” é criada e o resultado da
verificação é guardado na pasta “Sessões”. Para ver individualmente as sessões clique
em no sinal “+” à esquerda de “Sessões” na lista “Estrutura das pastas”. Existe uma
sessão gravada para cada tarefa e ao clicar sobre uma sessão em particular irá mostrar
os resultados da verificação nas janelas do lado direito, como mostrado abaixo.
Quaisquer ficheiros suspeitos detectados durante a verificação são mostrados na janela
superior, enquanto o conjunto dos resultados da verificação são mostrados na parte
inferior da janela.
Na coluna “Operação” pode ver a acção tomada. Se alguma acção automática foi
especificada na página de Vírus ao criar a tarefa, vai ver aqui a confirmação se a acção
foi bem-sucedida. Se a acção de opção "interactiva" foi a escolhida, verá um aviso de que
um vírus foi detectado e será questionado(a) sobre como pretende lidar com ele – ver
página 34. Pode tomar imediatamente a acção desejada, ou optar por deixá-la para
67
avast! antivirus Professional Edition 4.8 – Manual de utilizador
mais tarde, para tal clique sobre o ficheiro suspeito e terá como disponíveis as opções
listadas na parte superior da janela. Qualquer acção manual que tomar agora ou mais
tarde também será mostrada na coluna "Operação".
Se um relatório foi criado enquanto preparava uma tarefa poderá ser visualizado se
clicar em “Sessões” na barra no topo da janela e depois em “Mostrar relatório”.
Agendar tarefas já existentes ou actualizações
O Agendamentador na Interface Avançada de Utilizador pode ser utilizado para agenda
qualquer tarefa que tenha sido criada. Pode também ser usado para agenda
actualizações do programa e da sua base de dados de vírus.
Se deseja agendar uma tarefa, por exemplo a actualização da base de dados de vírus,
comece por clicar na pasta “Agendamentador”. Depois no ícone “Novo” ou então clique
em “Agendamento” no topo da janela e depois em “Criar evento...”. No ecrã que aparece
insira o nome do evento agendado e se necessário a sua descrição. As 3 caixas
seguintes foram explicadas na secção “Criar uma tarefa on-demand”. Depois seleccione
da lista de tarefas disponíveis o evento que quer agendar clicando no botão azul com
uma seta a apontar para baixo, tal como na imagem que se segue.
68
avast! antivirus Professional Edition 4.8 – Manual de utilizador
Para acabar defina a frequência e a hora da tarefa, o que também foi descrito na página
anterior, e clique “OK”.
A tarefa está agora agendada e sempre que clicar em "Agendamentador" na lista de
pastas ou na lista “Estrutura das pastas”, ela aparecerá como uma tarefa agendada.
Sempre que a tarefa agendada for iniciada, uma nova sessão será criada e poderá ver os
resultados da verificação, a qualquer momento, clicando na sessão apropriada da pasta
"Sessões".
Para mais tarde editar um evento agendado, clique-o com o botão direito do rato e
seleccione “Propriedades”. Para o apagar escolha “Eliminar”.
Ao agendar uma verificação do seu computador lembre-se que se a opção "interactiva"
foi seleccionada ao criar a tarefa, isto irá fazer com que a verificação seja suspensa se
um vírus é detectado até que especifique quais as medidas a serem tomadas. Veja a
página 62. Nesta situação é aconselhável criar e agendar uma nova tarefa na qual
especifique as diferentes acções a serem tomadas caso um vírus seja detectado, tal
como movê-lo para a Quarentena.
69
avast! antivirus Professional Edition 4.8 – Manual de utilizador
Nota - o programa e a base de dados de vírus podem ser actualizados a qualquer
momento clicando em "Ficheiro" e em "Actualização da iAVS" para actualizar a base de
dados de vírus, ou em "Actualização do programa" para actualizar o programa em si. A
base de dados de vírus também pode ser actualizada clicando no botão "iAVS" no topo
da janela.
Agendar verificação durante o arranque
Para agendar uma verificação durante o arranque do seu computador primeiro clique na
pasta do “Agendamentador”. Depois clique em “Agendamento” no topo da janela e
seleccione “Agendar verificação durante o arranque...”, ou clique no ícone que parece um
lápis sob um pequeno triangulo azul, no topo da janela. Aparecerá uma nova caixa no
centro do ecrã, esta caixa é descrita na página 41.
A Quarentena
Pode ver todos os ficheiros na quarentena se clicar na pasta “Todos os ficheiros da
Quarentena”. Ao clicar em “Quarentena” no canto inferior esquerdo da janela e depois
num dos 4 ícones poderá ver separadamente apenas os ficheiros infectados, só os
ficheiros de sistema ou só os ficheiros de utilizador. Pode também ver estes ficheiros se
clicar no sinal “+” à esquerda da pasta “Todos os ficheiros da Quarentena” e
seleccionando depois a subpasta pretendida.
Para realizar qualquer acção em relação a um determinado ficheiro clique sobre ele e os
ícones cinzentos na parte superior da janela irão mudar para uma cor diferente. Estes
ícones podem ser usados para várias acções, todas elas descritas na página 52 deste
manual. Como Alternativamente, se clicar na “Quarentena” no topo da janela, ou se clicar
com o botão direito do rato sobre qualquer um dos ficheiros irá aparecer uma lista de
opções, da qual a opção pretendida pode ser seleccionada.
Note que para o uso das opções “Actualizar” e “Adicionar...” pode ser necessário clicar
antes na janela onde os ficheiros serão listados.
Procurar na Base de dados de Vírus
Esta base de dados pode ser acedida na Interface Avançada quando clica em
“Informação sobre Vírus”
As características de cada vírus listado são indicadas com uma marca de verificação. As
características individuais são explicadas na página 51.
Para procurar um vírus em particular, ou um certo tipo de vírus, clique em “Informações
sobre vírus” no topo do ecrã e depois em “Filtrar...”, aparecerá a seguinte janela.
70
avast! antivirus Professional Edition 4.8 – Manual de utilizador
Os vírus na lista podem ser procurados por vários parâmetros. Se souber o nome do
vírus simplesmente escreva o seu nome na caixa e clique em “Procurar”. Se sabe apenas
parte do nome pode digitar “?” em vez de cada letra ou número que não souber ou “*"
em vez de um grupo de caracteres.
Exemplo: Suponha que procura o vírus “Klez”. Na verdade o seu nome na base de dados
é Win32:Klez-H [Wrm]. Deve portanto digitar: *klez*. Deste modo todos os vírus que
contenham a palavra “klez" serão encontrados.
Para estrangular a procura, pode também usar as caixas de selecção ao lado de cada
característica do vírus. Para a pesquisa sobre um determinado recurso, faça um duplo
clique na respectiva caixa. Se clicar uma só vez em qualquer caixa, para que ele se
transforme numa caixa cinzenta significa que não deve ter esse recurso. Se nenhuma
caixa é deixada desmarcada, mas de cor azul / verde, significa que não importa se o
vírus tiver esse recurso ou não.
Visualizador de Registos
A informação contida no Visualizador de Registos e como procurar certos detalhes está
descrito na página 54.
Para aceder ao Visualizador de Registos através da Interface Avançada clique em “Ver”
e depois em “Mostrar ficheiros de registo”.
Limpa Vírus
O Limpa Vírus avast! é um programa desenhado para remover todos os vestígios de
uma infecção por vírus do seu sistema. Repara ficheiros infectados (se possível) e
elimina os vírus, de modo a que não seja necessário reinstalar o sistema ou restaurá-lo a
partir de cópias de segurança. Também remove itens de vírus do registo do sistema,
repara ficheiros corrompidos do sistema, e apaga os ficheiros temporários criados pelo
vírus (estes ficheiros não contêm qualquer código de vírus, portanto, não são
reconhecidos como ficheiros suspeitos - mas ocupam espaço no disco rígido ).
71
avast! antivirus Professional Edition 4.8 – Manual de utilizador
O Limpa Vírus está embutido directamente no programa e, se for detectado um vírus
que possa ser completamente removido pelo Limpa Vírus, um botão adicional "Remover completamente o vírus do sistema" - será exibido na janela de aviso de vírus.
Se esta opção estiver disponível, recomenda-se a sua utilização.
O Limpa Vírus também pode ser executado directamente na Interface Avançada se clicar
em “Ficheiro” e depois em “Iniciar o Limpa Vírus do avast!”. Quando a ferramenta é
iniciada irá fazer o seguinte:
•
•
•
•
•
A memória do sistema operativo é verificada e, se algum vírus conhecido for
encontrado, o seu processo será terminado - evitando-se assim o seu alastramento.
Se não é possível encerrar o processo afectado, o vírus será desactivada na memória
para parar a sua propagação.
Os seus discos rígidos são verificados.
Os "itens de arranque" (tais como os registos do sistema, Pastas de Arranque, etc.)
são verificados. As referências a ficheiros infectados encontrados na memória ou no
disco serão removidas ou reparadas.
Os ficheiros infectados, identificados no ponto 1, serão removidos ou reparados
conforme o necessário.
Ficheiros adicionais/temporários criados pelo vírus serão removidos.
Se o computador precisa ser reiniciado para concluir o processo de desinfecção (por
exemplo, se um ficheiro não pode ser removido porque estava actualmente em uso, ou
se o processo do vírus desactivado ainda está presente na memória), será perguntado
se o sistema deve ser reiniciado imediatamente.
Quando executar o Limpa Vírus é altamente recomendável que não inicie outras
aplicações pois alguns vírus são activados automaticamente quando outra aplicação é
activada. O processos de vírus activos são terminados/desactivados apenas no inicio do
processo de desinfecção; se um vírus é activado mais tarde durante o processo (ao
iniciar outra aplicação como o Bloco de Notas, Explorar, etc.), provavelmente não será
removido do seu computador!
Para funcionar correctamente o Limpa Vírus requer direitos de administrador quando
executado nos sistemas operativos Windows NT/2000/XP/2003/Vista/2008, caso
contrário alguns vírus não serão detectados ou completamente removidos!
Instalação Silenciosa
Esta opção, destinada principalmente aos administradores de rede, torna possível (e
fácil) instalar o avast! num certo número de computadores, sem ter de envolver os seus
utilizadores. O programa pode ser instalado com configurações e tarefas prédeterminadas.
Para criar uma instalação silenciosa:
72
avast! antivirus Professional Edition 4.8 – Manual de utilizador
•
•
•
•
•
Comece por instalar o programa num computador.
Modifique as configurações/definições exactamente como as deseja para os outros
computadores.
Defina os parâmetros das tarefas desejadas.
Se quiser pode definir uma palavra-chave para aceder às definições da protecção
residente.
No Interface Avançado seleccione “Ficheiro” e depois “Criar instalação silenciosa...”.
De seguida defina os parâmetros da instalação silenciosa:
•
•
•
•
•
•
•
Modo silencioso – Durante a instalação nos outros computadores apenas os erros
serão mostrados.
Modo muito silencioso – Durante a instalação nos outros computadores não serão
mostradas quaisquer mensagens.
Caminho da Instalação – Insira a pasta onde deseja que os ficheiros do programa
sejam instalados (a pasta padrão é Programas\Alwil Software\Avast4).
Sem reinicio – O computador necessita ser reiniciado após a instalação. Caso
seleccione esta opção, a reiniciação não será pedida.
Perguntar antes de iniciar – Quando a instalação terminar será pedido ao utilizador
para reiniciar.
Caso não seleccione “Sem reinicio” nem “Perguntar antes de iniciar” o sistema
reiniciará automaticamente após a instalação.
Clicar no botão “Criar”.
Para acabar, seleccione a pasta partilhada onde os ficheiros necessários à instalação
silenciosa devem ser guardados. Os ficheiros admin.ini e tasks.xml ficarão nessa pasta.
O ficheiro admin.ini contém as definições do programa avast!, o ficheiro tasks.xml
contém as definições das tarefas. Se uma palavra-chave foi criada para as definições da
protecção residente será criado um terceiro ficheiro: aswResp.dat; que contém a
palavra-chave encriptada.
O ficheiro de instalação avast! deve também ser copiado para esta pasta, de onde deve
ser executado em cada computador onde deseja instalar o avast!.
Como activar o protector de ecrã avast! antivírus
O avast! antivírus pode verificar o seu computador quando o seu computador não está a
ser usado e a protecção de ecrã é activada. Durante esta verificação aparece no ecrã
uma pequena janela com a informação do seu progresso.
Para iniciar o Protector de ecrã do avast! antivírus clique em “Iniciar”, depois em “Painel
de Controlo”. Depois faça um duplo clique em “Visualização” e na janela que aparece
escolha “Protecção de Ecrã”, de seguida clique no botão com uma seta para baixo e
aparecerão várias opções. Clique na opção “avast! antivírus”. Na caixa abaixo pode
seleccionar o número de minutes a partir dos quais a “Protecção de Ecrã” é activada e
se acha necessário ou não uma palavra-chave para continuar.
73
avast! antivirus Professional Edition 4.8 – Manual de utilizador
Ao clicar em “definições” nesta janela poderá escolher a protecção de ecrã na qual a
mensagem de progresso do avast! irá aparecer – veja a próxima página.
74
avast! antivirus Professional Edition 4.8 – Manual de utilizador
Se deseja que o seu computador seja verificado seleccione a caixa “Verificar Vírus”. Se
esta caixa não for preenchida a protecção de ecrã funcionar apenas como uma
protecção de ecrã normal.
Se preencher a caixa “Verificação continua (em ciclo)” será feita outra verificação sempre
que a última acabar.
Alterar a “Velocidade de movimento da janela” irá afectar a frequência com que aparece
a informação do progresso da verificação.
Se clicar em “Definições” poderá ajustar as definições da protecção de ecrã normal.
Ao clicar “Áreas” e “Tipos” irá especificar que áreas do seu computador e que ficheiros
devem ser verificados, tal como descrito na página 58.
Caso preencha a caixa “Configuração avançada” é possível especificar várias definições
adicionais, tal como descrito na secção Criar uma nova tarefa de “Verificação
residente”.
75
avast! antivirus Professional Edition 4.8 – Manual de utilizador
Definições da Protecção Residente
Se no Interface Avançado for a “Tarefas”, de seguida a “Protecção Residente”, clicar em
“Novo”, preencher as caixas “Residente (Verificação Residente) e “Configuração
avançada” poderá editar nas definições dos provedores da Protecção Residente.
1. Mensagens Instantâneas
Programas
Aqui pode especificar que programas devem ser verificados. Se utilizar os
Windows 95/98/ME e desejar proteger o programa Trillian terá de introduzir o
caminho para o seu ficheiro de configuração - talk.ini (pode utilizar o botão
“Procurar...”. Alguns programas só podem ser protegidos se utilizar os Windows
NT, 2000, XP, 2003, Vista ou 2008.
Compactadores
Esta opção só aparece quando for às definições da protecção residente através
da interface avançada e é descrita na página 63.
Vírus
Nesta página pode especificar com antecedência a acção a ser tomada em
relação a quaisquer ficheiros infectados. Esta opção só aparece quando for às
definições da protecção residente através da interface avançada e é descrita na
página 62.
2. Correio da Internet
Nas páginas “POP”, “SMTP”, “IMAP” e “NNTP” pode especificar se os emails de entrada
e saída são verificados. Caso um vírus seja detectado é colocado um aviso no email em
causa. Pode também especificar que uma nota seja inserida nas mensagens limpas
assegurando a quem as recebe que estão livres de vírus.
Redireccionar
Esta opção torna possível configurar a verificação transparente do correio.
Quaisquer emails que passem nas portas especificadas serão verificados. Opção
disponível apenas para os Windows NT/2000/XP/2003/Vista/2008.
•
Redireccionar portas.
As portas padrão são as dos 4 protocolos básicos de email. Caso use outra(s)
porta(s) ela(s) deve(m) ser inserida(s) aqui. Múltiplos valores devem ser
separados por vírgulas.
76
avast! antivirus Professional Edition 4.8 – Manual de utilizador
•
Endereços ignorados.
Aqui pode inserir os endereços dos servidores de emails ou portas específicas
que deseje excluir da verificação. Esta funcionalidade pode ser útil quando
quer que o avast verifique apenas mensagens de/para uma certa conta (e
ignore as restantes). Por exemplo, se inserir smtp.server.com, o avast! não
irá verificar as mensagens de saída (SMTP) para a conta correspondente.
•
Ignorar a comunicação local.
Esta opção deve ser seleccionada. Caso não o seja o avast! irá verificar até as
comunicações locais (que são geralmente seguras), o que pode provocar uma
diminuição da rapidez do seu computador. Nota: Não insira números de
portas que não utilize para tráfego de correio. Caso contrário podem ocorrer
problemas imprevistos.
Avançado
•
Mostra informação detalhada sobre a acção tomada.
Caso esta caixa seja preenchida a informação sobre os ficheiros a serem
verificados nesse momento irá aparecer no canto inferior direito.
•
Modo silencioso.
Se a acção especificada na página de vírus é a padrão, isto é, está
seleccionada a opção interactiva, e a opção silenciosa for seleccionada,
qualquer ficheiro infectado vai ser tratado automaticamente de acordo com
as seguintes regras:
>
Se a opção “com resposta padrão Sim (OK)” for seleccionada qualquer
ficheiro infectado anexado a um email será automaticamente
apagado.
>
Se a segunda opção “com resposta padrão Não (Cancelar)” for
seleccionada qualquer ficheiro infectado anexado a um email será
automaticamente movido para a Quarentena.
Se a acção especificada na página de Vírus é a padrão e esta caixa não for
preenchida quando um vírus for encontrado aparecerá o aviso normal a
perguntar o que fazer com o ficheiro infectado.
Se outra acção for especificada, isto é, qualquer outra acção que não a
interactiva padrão, preencher esta caixa não produzirá qualquer efeito.
77
avast! antivirus Professional Edition 4.8 – Manual de utilizador
Note, no entanto, que se uma acção diferente da acção padrão também foi
especificada para o Escudo Padrão, esta sobrepõe-se à acção especificada
para o provedor Correio da Internet!
•
Tempo de comunicação com a Internet.
Este é o tempo, em segundos, de espera pela resposta de um servidor de
correio. Pode ainda especificar se a ligação deve ser fechado se não for
recebida uma resposta nesse momento ou se lhe deve ser perguntado antes
se quer fechar a ligação.
•
Mostrar o ícone na área de notificação ao verificar correio.
Se esta caixa for preenchida aparecerá um pequeno ícone no tabuleiro do
sistema, no canto inferior direito do seu ecrã, a indicar que uma verificação
está a ser executada.
Heurísticas
O avast! só pode verificar o email de entrada para vírus conhecidos, mas pode
também verificar mensagens utilizando a análise heurística e eventualmente
revelar um vírus que ainda não se encontre presente na base de dados de vírus.
Nesta página pode modificar as configurações da análise heurística.
•
Sensibilidade - Baixa.
> Verificação básica de anexos.
Anexos são verificados de acordo com o seu nome e caso tenha duas
extensões, por exemplo, “Patch.jpg.exe", será tratado como um ficheiro
potencialmente perigoso. O avast! também verifica se a extensão do
anexo corresponde mesmo ao tipo de ficheiro, por exemplo, verifica se o
ficheiro "Pamela.jpg" é mesmo uma foto ou um ficheiro COM cujo nome
foi mudado.
> Verificar sucessão de espaços em branco.
Alguns vírus adicionam espaços ao fim da extensão, seguidos pela
segunda extensão, a verdadeira, que é a perigosa. Devido ao
comprimento do nome do ficheiro, o utilizador pode não ver a segunda
extensão, no entanto a análise heurística pode desvendar este truque. O
número padrão permitido de espaços em branco é cinco consecutivos. Se
houver mais de cinco será exibida uma mensagem de aviso.
•
Sensibilidade – Média (além do acima mencionado).
> Verificação exaustiva de anexos.
Além da verificação básica de anexos será exibida uma advertência se o
anexo tiver uma simples extensão executável (EXE, COM, BAT, etc.). Nem
78
avast! antivirus Professional Edition 4.8 – Manual de utilizador
todos esses ficheiros são perigosos e, por isso, este nível de sensibilidade
irá gerar mais alertas falsos positivos do que a verificação básica de
anexos.
•
Sensibilidade - Alta (além do acima mencionado)
> Verificação da parte HTML.
Alguns vírus podem explorar erros em alguns programas de correio
(especialmente MS Outlook e Outlook Express inseguros) que tornem
possíveis o inicio de vírus por apenas visualizar a mensagem. O avast!
verifica se o código HTML da mensagem contém uma etiqueta que faça
tal truque. Se tiver aparecerá uma mensagem de erro.
> Mensagens enviadas – Verificação do tempo de envio.
A maioria dos vírus são espalhados por e-mail e enviam-se a si mesmos
para os endereços na sua lista de contactos. Num curto período de tempo
são enviadas mensagens para um grande número de endereços, com o
mesmo assunto e/ou anexo. O avast! verifica o número de mensagens
num certo intervalo de tempo e também o assunto e/ou os anexos. Estes
parâmetros podem ser todos ajustados na página Heurísticas (Avançado).
> Mensagens enviadas - Mensagens em massa (SPAM).
Vírus podem também espalhar-se enviando-se em apenas uma mensagem
para vário recipientes. O avast! verifica o número total de recipientes da
mensagem. O número total de recipientes permitido pode ser definido na
página Heurísticas (Avançado).
•
Sensibilidade – Personalizada
Se clicar em “Personalizar…” poderá seleccionar quais dos componentes da
análise heurística acima descritos deseja que sejam usados.
Pode também seleccionar “Verificação da estrutura do assunto”. Se o fizer os
cabeçalhos dos assuntos de email serão verificados em relação ao número de
caracteres sem sentido, por exemplo, se o assunto tiver a sequência
"<?*&$(^%#$%*_(", será mostrada uma mensagem de aviso.
•
URLs permitidos
Ao clicar em “URLs permitidos” poderá definir que URLs considera seguras e
que podem ser ignoradas na análise heurística. Para adicionar uma URL clique
em “Adicionar” e depois insira manualmente o seu nome. Para remover uma
URL seleccione-a e depois clique em “Remover”.
79
avast! antivirus Professional Edition 4.8 – Manual de utilizador
•
Modo silencioso
Nesta página pode especificar a acção a tomar caso uma mensagem
infectada seja detectada.
Heurísticas (Avançado)
Esta página permite-lhe modificar as definições da análise heurística dos emails
enviados. As definições são usadas apenas quando a sensibilidade heurística
está alta ou em personalizada.
•
Tempo de envio.
O avast! contará as mensagens enviadas no intervalo de tempo especificado.
A definição padrão é 5 mensagens em 30 segundos. Se forem enviadas mais
de 5 mensagens, com o mesmo assunto e/ou anexo, em meio minuto será
mostrado um aviso.
•
Alerta de contagem.
Aqui pode definir o número de mensagens que podem ser enviadas sem
receber nenhum aviso, mesmo que elas tenham o mesmo assunto e/ou
anexo. Quando o número definido for excedido será mostrado um alerta.
•
Verificar assunto.
Se for activado as mensagens em massa serão identificadas de acordo com o
assunto.
•
Verificar anexos.
Se for activado as mensagens em massa serão identificadas de acordo com o
anexo.
•
Contagem absoluta.
Aqui define o número máximo de recipientes da mensagem, ou seja, o
número de moradas nos campos “Para”, “CC” e “BCC”. Por padrão são 10 e
se for excedido este número receberá um aviso.
80
avast! antivirus Professional Edition 4.8 – Manual de utilizador
Empacotadores
Esta página só é mostrada quando aceder às definições da tarefa protecção
residente na Interface avançada e é descrita na página 63.
Vírus
Nesta página pode especificar com antecedência qual a acção a ser tomada
quando um ficheiro infectado é encontrado. Esta página só é mostrada quando
aceder às definições da tarefa protecção residente na Interface avançada e é
descrita na página 62.
3. Escudo da rede
O Escudo da rede protege o seu computador de ataques de worms da internet. Tem um
funcionamento parecido com o de uma firewall mas não é um substituto para uma.
Definições
•
Mostrar mensagens de aviso
Se esta caixa for preenchida aparecerá no canto inferior direito do ecrã uma
mensagem sempre que o ataque de uma worm for detectado.
•
Ficheiros de registo
Se activar esta opção o histórico dos ataques de worms será guardado e
mostrado na página “Últimos ataques”. Para ver esta página é necessário
aceder directamente às definições da protecção residente, isto é, clicar com o
botão direito do rato no ícone azul do avast! no tabuleiro do sistema; Não
pode ser visto quando acede as definições da tarefa de protecção residente
através da Interface Avançada.
Últimos ataques
Nesta página são mostrados os últimos 10 ataques de worm de rede, se a caixa
“Ficheiros de registo” da página anterior tiver sido preenchida. Irá incluir a data e
hora dos ataques, o tipo de ataque e a morada IP e porta de onde foi originado.
4. Outlook/Exchange
Verificador
Aqui pode especificar que tipos de mensagens devem se verificados, se os
corpos das mensagens também devem ser verificados tal como os seus anexos.
81
avast! antivirus Professional Edition 4.8 – Manual de utilizador
Correio recebido
Aqui pode especificar o que deve ser feito caso receba uma mensagem infectada,
por exemplo, pode ser entregue, apagada ou dirigida para outra pasta de correio.
Pode também especificar se deve ser inserida uma nota nas mensagens limpas
e/ou infectadas, além do formato da nota, isto é, TXT ou HTML. Quaisquer
ficheiros infectados anexados ou contidos na mensagem serão tratados de
acordo com as definições das páginas “Armazenamento de vírus” e “Avançado”.
Correio enviado
Aqui pode especificar se deve ser inserida uma nota nas mensagens limpas e
formato da nota, tal como descrito acima. As mensagens infectadas não serão
enviadas. Pode também especificar que anexos devem ser verificados no
momento em que são anexos em vez do momento em que são enviados.
Assinaturas
Ao utilizar assinaturas é possível reduzir drasticamente o número de mensagens
que precisam ser verificadas. Assinaturas são pequenos "selos" anexados às
mensagens que não estão infectadas de modo a confirmar que estão livres de
vírus. Cada assinatura inclui a data e a hora da verificação.
As assinaturas do provedor MS Outlook/Exchange são completamente
compatíveis com as do avast! Exchange Server Edition. Portanto, as mensagens
verificadas pelo provedor Exchange Server não serão testadas novamente pelo
provedor Outlook/Exchange, obtendo-se uma transferência mais rápida.
•
Inserir assinaturas às mensagens limpas (sem vírus).
Deve ser marcada se deseja adicionar assinaturas às mensagens limpas.
•
Confiar sempre nas mensagens assinadas.
Se esta caixa for preenchida as mensagens assinadas nunca serão verificadas,
mesmo que a assinatura seja muito antiga (excepto se a caixa "Ignorar sempre
assinaturas mais antigas do que a base de vírus actual” for preenchida).
•
Confiar apenas nas assinaturas até.
Aqui pode definir a idade de confiança das assinaturas. O valor aqui definido
pode ser ignorado devido à opção "Ignorar sempre assinaturas mais antigas do
que a base de vírus actual" – ver abaixo.
•
Ignorar todas as assinaturas (não confiar).
Se activar esta opção todas as mensagens serão verificadas quer tenham
assinatura ou não.
82
avast! antivirus Professional Edition 4.8 – Manual de utilizador
•
Ignorar sempre assinaturas mais antigas do que a base de vírus actual.
Caso preencha esta casa as assinaturas mais antigas que a base de dados de
vírus actual serão ignoradas. Esta opção pode ser útil pois uma mensagem pode
conter um novo vírus que pode ter sido adicionado à base de dados desde a
última verificação. Se mensagem não fosse verificada o vírus não seria
detectado.
Armazenamento de vírus
Nesta janela poderá especificar que uma cópia de um anexo infectado seja
gravada numa pasta específica do seu disco rígido. Pode utilizar o botão
“Procurar…” para localizar e seleccionar a pasta desejada. Se preencher a caixa
“Substituir os ficheiros existentes” qualquer ficheiro com o mesmo nome será
substituído pelo novo ficheiro.
Avançado
•
Modo Silencioso
Se a acção definida na página de Vírus for a padrão, ou seja, a acção
interactiva, caso preencha esta caixa qualquer ficheiro infectado será
automaticamente movido para a Quarentena.
Caso a acção definida na página de Vírus for a padrão e deixar esta caixa
desmarcada quando for encontrado um ficheiro infectado aparecerá uma
janela a perguntar o que deseja fazer com ele.
Se tiver definida qualquer outra acção que não a padrão, preencher esta caixa
não surtirá qualquer efeito.
•
Mostrar informações detalhadas da acção realizada
Se preencher esta caixa a informação sobre os ficheiros a serem verificados
em cada momento será mostrada no canto inferior direito do ecrã.
•
Montar um ícone na área de notificação ao processar correio
Caso active esta opção será mostrado um pequeno ícone no tabuleiro do
sistema, no canto inferior direito do ecrã, a indicar que a verificação está a ser
executada.
•
Mostrar ecrã de boas vindas ao iniciar o provedor
Se activar esta opção será mostrado o ecrã de boas vindas sempre que o
provedor de correio for iniciado.
83
avast! antivirus Professional Edition 4.8 – Manual de utilizador
Se inserir o seu perfil MAPI e palavra-chave estes serão utilizados para mostrar a
estrutura das suas pastas de email quando clicar no botão de procura na página
de correio recebido.
Heurísticas
As definições nesta página são as mesmas que no Correio da Internet.
Heurísticas (Avançado)
As definições nesta página são as mesmas que no Correio da Internet, mas com
a adição de mais duas opções:
•
Contagem Relativa
Aqui define o número permitido de recipientes de uma única mensagem,
expresso em percentagem do número total de contactos do seu livro de
contactos. Caso esta percentagem seja excedida aparecerá um aviso.
•
Contagem mínima
Este é o número mínimo de recipientes, correspondente à contagem relativa,
abaixo do qual não aparecerá uma mensagem de aviso. Ou seja, se a
contagem relativa for excedida, o aviso não aparecerá se o número real de
recipientes for menor que a contagem mínima. Exemplo: Contagem relativa =
20%, Contagem mínima = 10. Se o número de contactos for 40 e a
mensagem for enviada a 9 recipientes, a contagem relativa será excedida
mas a mensagem de aviso não será exibida pois o número real é menor que o
da contagem mínima.
Empacotadores
Esta página só é exibida quando aceder às definições das tarefas da protecção
residente na Interface Avançada e é descrita na página 63.
Vírus
Nesta página pode definir em avanço que acção deve ser tomada em relação a
quaisquer ficheiros infectados. Esta página só é exibida quando aceder às
definições das tarefas da protecção residente na Interface Avançada e é descrita
na página 62.
84
avast! antivirus Professional Edition 4.8 – Manual de utilizador
5. Escudo P2P
Programas
Nesta página pode especificar em que programas os ficheiros recebidos devem
ser verificados. Alguns programas só podem ser protegidos em Windows NT,
2000, XP, 2003, Vista ou 2008.
Empacotadores
Esta página só é exibida quando aceder às definições das tarefas da protecção
residente na Interface Avançada e é descrita na página 63.
Vírus
Nesta página pode definir em avanço que acção deve ser tomada em relação a
quaisquer ficheiros infectados. Esta página só é exibida quando aceder às
definições das tarefas da protecção residente na Interface Avançada e é descrita
na página 62.
6. Bloqueador de Scripts
Programas protegidos
Nesta página pode escolher os Web browsers a ser protegidos pelo módulo
bloqueador de scripts.
Avançado
•
Mostrar ecrã de boas-vindas no início
Se esta caixa for preenchida o ecrã de boas-vindas do avast será mostrado
sempre que um Web browser é lançado.
•
Mostrar informações detalhadas da acção realizada
Ao activar esta opção a informação sobre os ficheiros a serem verificados
nesse momento será mostrada na parte inferior direita do ecrã.
•
Modo silencioso
Se for activado e um script suspeito for encontrado o acesso a essa página
será bloqueado.
85
avast! antivirus Professional Edition 4.8 – Manual de utilizador
Vírus
Nesta página pode definir em avanço que acção deve ser tomada em relação a
quaisquer ficheiros infectados. Esta página só é exibida quando aceder às
definições das tarefas da protecção residente na Interface Avançada e é descrita
na página 62.
7. Escudo Padrão
Verificador (Básico)
Nesta janela pode definir o que deve ser verificado por este provedor.
Recomenda-se que todas as opção mostradas estejam activadas, permitindo,
assim, a detecção da maior parte dos vírus comuns.
Verificador (Avançado)
Aqui pode especificar outros ficheiros a ser verificados de acordo com a sua
extensão, quando forem abertos, criados ou modificados.
•
Verificar ficheiros ao serem abertos.
As extensões dos ficheiros adicionais a serem verificados devem ser
separadas por vírgulas. Pode usar o caracter universal "?" (por exemplo, se
deseja que todos os ficheiros .htm e .html sejam verificados ao serem
abertos, pode inserir "htm”, “html" ou usar o caracter universal - "ht?"; neste
último caso, todos os ficheiros com extensões a começar por "ht", também
"htt", serão verificados).
> Verificar sempre ficheiros WSH-script.
Esta opção assegura que todos os ficheiros (Windows Scripting Host)
sejam verificados.
> Não verificar bibliotecas de sistema.
Bibliotecas de sistema não serão verificadas quando abertas, apenas uma
verificação rápida será feita para validar a autenticidade. Esta opção
permite que o arranque do sistema seja ligeiramente mais rápido.
•
Verificar ficheiros criados/modificados.
Se activar esta opção os ficheiros serão verificados no momento que forem
criados ou modificados. Pode também definir se isto deve ser aplicado a:
> Todos os ficheiros, ou
86
avast! antivirus Professional Edition 4.8 – Manual de utilizador
> Apenas ficheiros com as extensões seleccionadas
Se a caixa “Conjunto de extensões padrão (recomendado)” for preenchida apenas
os ficheiros com extensões consideradas perigosas serão verificados – clique em
“Mostrar...” para ver a lista de extensões padrão. Pode também adicionar
extensões a ser verificadas.
Bloqueador
Nesta página pode definir que operações específicas estão bloqueadas aos
ficheiros com certas extensões. Isto pode ser aplicado ao “Conjunto de
extensões padrão (recomendado)” – clique em “Mostrar…” para ver a lista de
extensões padrão. Pode também adicionar extensões para as quais as
operações devem ser bloqueadas.
Pode também especificar que operações devem ser bloqueadas para um certo
tipo de ficheiros, isto é, abrir, mudar nome, eliminar ou formatar.
Se uma operação tiver que ser bloqueada, mas o avast não puder perguntar o
que fazer (por exemplo, por a protecção de ecrã está a ser executada), pode
decidir se a acção deve ou não ser bloqueada.
Avançado
•
Mostrar informações detalhadas da acção realizada
Se accionada a informação acerca dos ficheiros a serem verificados nesse
momento é mostrada na parte inferior direita do ecrã.
•
Modo silencioso
Se a acção definida na página de Vírus for a padrão – a opção interactiva, e o
modo silencioso é activado, quaisquer ficheiros infectados irão ser tratados
automaticamente de acordo com as seguintes regras:
>
Se seleccionar “Com resposta padrão Sim (OK)” nenhuma acção será
tomada em relação ao ficheiro infectado.
>
Se a segunda opção “Com resposta padrão Não (Cancelar)” for
seleccionada quaisquer ficheiros infectados serão movidos
automaticamente para a Quarentena.
Se a acção definida na página de Vírus for a padrão e esta caixa não for a
preenchida aparecerá o aviso normal de vírus a perguntar o que deseja fazer
com o ficheiro infectado.
Caso outra acção seja especificada, ou seja, qualquer outra que não a padrão,
preencher esta caixa não surtirá qualquer efeito.
87
avast! antivirus Professional Edition 4.8 – Manual de utilizador
Para acabar, pode especificar que localizações não devem ser verificadas por
este provedor. Note que localizações que tenham sido excluídas de verificação
por todos os provedores não são mostradas nesta lista.
Empacotadores
Esta página só é exibida quando aceder às definições das tarefas da protecção
residente na Interface Avançada e é descrita na página 63.
Vírus
Nesta página pode especificar que acção deve ser tomada em relação a qualquer
ficheiro infectado. Esta página só é exibida quando aceder às definições das
tarefas da protecção residente na Interface Avançada e é descrita na página 62.
8. Escudo da Web
O Escudo da Web funciona como um servidor proxy local. Em sistemas operativos
baseados em NT (Windows NT/2000/XP/2003/Vista/2008) a protecção é
completamente transparente e é normalmente não necessário ajustar quaisquer das
definições normais. No entanto, caso utilize Windows 95/98/ME, é necessário alterar as
definições das Opções da Internet – especialmente a porta da proxy local, tal como se
segue:
Se utilizar uma rede local (LAN):
Se utilizar uma ligação de acesso
telefónico (modem):
Iniciar o Internet Explorer.
Iniciar o Internet Explorer.
No menu principal seleccionar Ferramentas
e depois Opções da Internet.
No menu principal seleccionar Ferramentas
e depois Opções da Internet.
Mude para a página Ligações.
Clique em Definições LAN
Mude para a página Ligações.
Seleccione a sua ligação de acesso
telefónico da lista e clique em “Definições”.
Preencha a opção “Utilizar um servidor
proxy para a rede local”
Preencha a opção “Utilizar um servidor
proxy para esta ligação”
Campo Endereço escreva “localhost” (como
alternativa pode inserir o endereço de IP
127.0.0.1, que é o mesmo que local host).
Insira 12080 no campo da porta.
Campo Endereço escreva “localhost” (como
alternativa pode inserir o endereço de IP
127.0.0.1, que é o mesmo que local host).
Insira 12080 no campo da porta.
Confirme clicando em OK.
Confirme clicando em OK.
Nota: Se utilizar ligações múltiplas é necessário definir o endereço e a porta do servidor
proxy local individualmente para cada ligação.
88
avast! antivirus Professional Edition 4.8 – Manual de utilizador
Básico
•
Activar a verificação da Web
Desmarcando esta caixa pode desligar a verificação da Web sem, no entanto,
afectar o bloqueio de URLs.
•
Utilize a verificação inteligente de stream
Se activar esta opção os ficheiros transferidos são verificados quase em
tempo real. Parte dos dados é verificada assim que chega – e o resto é
transferido apenas quando a primeira parte é assegurada estar livre de vírus.
Se a opção não for activada os ficheiros são transferidos para uma pasta
temporária e depois verificados.
As outras opções desta página não estão disponíveis para Windows 95, 98, e
Millennium:
•
Redireccionar porta(s) HTTP.
Esta opção é importante caso utilize algum tipo de servidor proxy para
aceder à Internet e queira verificar a comunicação entre o servidor e o seu
computador. Se estiver ligado a um servidor proxy e usar, por exemplo, a
porta 3128, insira este número na caixa. Caso contrário, o avast! assumirá
que a comunicação é feita pela porta 80 (padrão) e tudo o resto será
ignorado. Nota: Não insira mais nenhuma porta além da HTTP (tais como
portas para o ICQ, DC++, etc.). Diferentes números de portas devem ser
separados por vírgulas.
•
Endereços ignorados.
Aqui deve inserir os nomes de servidores ou endereços de IP que não serão
verificados pelo Escudo da Web. Diferentes endereços devem ser separados
por vírgulas.
•
Ignorar a comunicação local.
Se preencher esta caixa todas as comunicações - isto é, comunicações entre
os programas em execução no seu computador, serão ignoradas.
Verificação da Internet
Aqui pode especificar que ficheiros devem ser verificados quando são
transferidos da internet. Pode especificar que todos os ficheiros devem ser
verificados ou apenas os que têm certas extensões. Neste segundo caso deve
inserir as extensões de ficheiros a serem verificados separadas por vírgulas.
Pode também inserir os tipos de MIME dos ficheiros a serem verificados. Em
ambos os casos pode utilizar caracteres universais.
89
avast! antivirus Professional Edition 4.8 – Manual de utilizador
Excepções
Nesta página pode definir que objectos não devem ser verificados pelo Escudo
da Web. Isto pode ser útil quando transferir um grande número de ficheiros de
uma única localização que considere segura.
•
URLs excluídos
Utilize o botão “Adicionar…” para inserir endereços de URLs que podem ser
ignorados. Se deseja excluir da verificação uma única página é necessário
inserir o seu caminho complete, por exemplo, se adicionar
http://www.yahoo.com/index.html, apenas a página index.html será excluída
da verificação. No entanto, se inserir http://www.yahoo.com/* nenhuma
página a começar por http://www.yahoo.com será verificada. DE um modo
semelhante, se deseja que um ficheiro seja excluído da verificação, por
exemplo, ficheiros de extensão “.txt”, insira simplesmente *.txt.
•
Tipos MIME excluídos
Aqui pode especificar que tipos/subtipos de MIME deseja excluir da
verificação.
Bloquear URLs
O Escudo da Web pode também ser usado para bloquear o acesso a certas
páginas da Web. Por padrão esta opção está desligada, no entanto pode ser
usada para prevenir o acesso a páginas “inconvenientes” (por exemplo, com
conteúdos pornográficos, software ilegal, etc.). Se uma página bloqueada for
pedida pelo Web browser aparece um aviso do avast! a dizer que o acesso foi
evitado pelo avast! antivírus.
Antes de inserir tais URLs tem de preencher a caixa “Activar o bloqueio de URL”.
Depois utilize o botão “Adicionar…” para inserir as URLs a serem bloqueadas.
Podem ser utilizados caracteres padrão (? and *), por exemplo, se inserir
http://www.penthouse.com/*, nenhuma página começada por
http://www.penthouse.com será aberta.
Os endereços de URL serão completes de acordo com as seguintes regras:
Se o endereço não começa por http:// ou caracteres padrão * ou ?, o avast!
adiciona o prefixo http:// ao inicio do endereço e um asterisco ao final. Portanto,
se inserir www.yahoo.com, será modificado para http://www.yahoo.com*.
Avançado
•
Mostrar informação detalhada da acção realizada
90
avast! antivirus Professional Edition 4.8 – Manual de utilizador
Se activar esta opção a informação sobre a verificação de ficheiros que
estiver nesse momento a ser executada será mostrada no canto inferior
direito do seu ecrã.
Modo silencioso
Caso active esta opção a ligação à internet será interrompida sempre que um
vírus for encontrado.
Empacotadores
Esta opção só aparece quando for às definições da protecção residente através
da interface avançada e é descrita na página 63.
Outras definições do avast!
Muitas outras partes do programa podem ser modificadas de acordo com as suas
preferências pessoais. Algumas delas já foram descritas nas secções acima.
Se usar o interface simples e abrir o menu (ver página 28) e clicar em “Definições”
aparece a seguinte janela. Se utilizar o interface avançado precisa apenas de clicar em
“Definições” e haverá também uma opção adicional – “Interface Avançado”. As
diferentes definições podem ser alteradas clicando no título do lado direito:
91
avast! antivirus Professional Edition 4.8 – Manual de utilizador
Comuns
Neste ecrã pode especificar que verificações são feitas quando inicia ou desliga o seu
computador. Aqui pode também alterar a aparência do programa ligando/desligando a
opção “Activar skins…”.
Extensão do Explorador
As últimas quarto opções desta janela estão relacionadas com a “Extensão do
Explorador”. Esta é a possibilidade de verificar qualquer ficheiro individualmente
clicando sobre ele com o botão direito do rato e escolher a opção “Verificar
<NomeDoFicheiro>”. Se activar a última caixa, aparecerá o ícone do avast! ao
lado desta opção.
Aparência
Se clicar neste título pode definir se o ícone do avast! é mostrado no canto inferior do
ecrã ou não e se o deseja animar (girar) quando uma verificação é feita.
Pode adicionar um efeito de transparência ao interface simples do avast!. Estas
alterações tomam efeito depois de reiniciar o seu computador.
Interface Avançado (mostrado apenas quando estiver a usar o mesmo)
Aqui pode decidir se as tarefas “Extensão do Explorador” (ver acima) e “Protector de
Ecrã” (ver página 73) são incluídas no painel da lista de tarefas do interface avançado.
Se forem incluídas poderão ser alteradas do mesmo modo que as outras tarefas
clicando em “Editar”.
Activar “Mostrar os resultados da sessão” fará com que a lista dos ficheiros a serem
verificados apareça durante uma verificação. Isto pode ser útil se deseja ver a
progressão da verificação. Caso não active esta opção terá de deslocar para baixo
manualmente esta progressão caso a deseje visualizar.
A última opção desta janela permite-lhe configurar que as sessões terminadas devem
automaticamente ser suprimidas após um determinado período de tempo.
92
avast! antivirus Professional Edition 4.8 – Manual de utilizador
Confirmações
Esta página permite-lhe decidir se lhe são perguntadas confirmações quando escolhe
certas acções, e também se deve ou não receber mensagens de confirmação após
certas acções terem sido tomadas.
As confirmações são uma funcionalidade da segurança do avast! antivírus que lhe
permite cancelar uma acção tomada por engano.
Se não deseja receber nenhuma confirmação em particular, simplesmente desmarque a
caixa apropriada. No entanto, se uma confirmação for desligada, a acção relevante será
tomada sem lhe dar a possibilidade de cancelar.
As seguintes confirmações estão ligadas (por padrão) mas podem ser desligadas
desmarcando a sua caixa:
•
Perguntar antes de o programa fechar se existirem sessões em progressão
Se o programa for fechado durante uma verificação esta parará exactamente
nesse ponto.
•
Perguntar para manter a mudança de estado do provedor residente
Esta mensagem aparece se decidir “Terminar” algum dos provedores residentes
– ver página 26. Se responder “Sim”, esse determinado provedor manter-se-á
desligado até que o reactive manualmente. Se responder “Não”, será reactivado
quando reiniciar o seu computador.
•
Perguntar antes de parar a protecção residente
A mensagem aparece se decidir “Terminar” a protecção residente – ver página
23. Caso responda “Sim” a protecção residente será desligada mas será
reactivada quando reiniciar o seu computador.
•
Perguntar antes de eliminar ficheiros da Quarentena
Se preencher esta caixa o programa irá sempre perguntar-lhe se confirma que
quer apagar algum ficheiro. Isto evita que algum ficheiro seja apagado
acidentalmente.
•
Enviar mensagem quando os resultados foram processados com sucesso
Com isto confirma qualquer acção tomada em relação a um ficheiro, por exemplo
eliminar, mover para a Quarentena, etc., foi concluída.
•
Enviar mensagem quando ocorrer um erro durante o processamento
Esta opção diz-lhe se a acção seleccionada, em relação a um ficheiro, não pôde
ser executada.
•
Enviar mensagem quando um ficheiro VPS antigo foi utilizado
93
avast! antivirus Professional Edition 4.8 – Manual de utilizador
Serve para avisar que a base de dados de vírus não está actualizada. Para
assegurar que o sistema está completamente protegido esta base de dados
deve estar sempre actualizada – ver página 39
•
Aviso da versão BETA do programa
Esta mensagem avisa que a versão do programa a ser utilizada ainda está a ser
testada.
•
Mostrar mensagem quando o relatório de erro foi enviado com sucesso
•
Mostrar a janela de estado na Quarentena mesmo que a acção tenha sido
completa sem problemas
Caso activada, receberá uma mensagem a confirmar que a acção tomada foi
executada com sucesso.
•
Enviar mensagem quando os resultados ok estiverem activados durante a
configuração da tarefa.
Recebe um aviso caso escolha que os ficheiros não-infectados também sejam
incluídos nos resultados da verificação. Note que isto e aplicado apenas à criação
de tarefas no interface avançado.
•
Eliminação do(s) ficheiro(s) com extensão perigosa
Isto é um aviso em como pode não ser seguro apagar um certo ficheiro por ser
de um tipo que costuma conter dados importantes.
Alterar a língua do programa
Se deseja alterar o idioma do programa clique em “Língua” e aparecerá a seguinte janela:
94
avast! antivirus Professional Edition 4.8 – Manual de utilizador
Se o idioma desejado aparece disponível na caixa do lado direito clique-a, e confirme em
“OK”. Depois necessita fechar o programa e o idioma será alterado na próxima vez que o
iniciar.
Se o idioma desejado não estiver disponível clique em “Para instalar línguas
adicionais...”, depois preencha a caixa da língua pretendida, clique ok e os ficheiros
adicionais serão instalados. Quando acabar clique em “Concluir”. Poderá então activar a
língua desejada tal como descrito acima.
Sons
Nesta janela pode ajustar as definições de som do programa ou simplesmente desligar
os sons todos.
Se clicar em “Definições…” aparece uma outra janela onde pode ajustar os sons para
todos os programas Windows. Na parte inferior da janela está uma caixa chamada
“Eventos de programas” – como pode ver abaixo.
Se deslizar para baixo o botão do lado direito, a meio da lista, poderá encontrar os
eventos do avast! antivírus aos quais sons podem ser atribuídos. Se deseja adicionar um
novo som a um evento clique no respectivo evento e depois em “Procurar”. Da lista
disponível seleccione um a seu gosto e clique “OK”.
95
avast! antivirus Professional Edition 4.8 – Manual de utilizador
De seguida voltará à janela mostrada acima, clique em “Aplicar” e novamente em “OK”.
Isto levar-lhe-á de volta à janela principal dos sons, onde deve clicar em “OK” para
acabar.
Actualizações (Ligações)
Nesta janela pode especificar o tipo de ligação à internet preenchendo a respectiva
caixa, isto é:
•
Eu ligo-me à Internet apenas através de um modem (dial-up), ou
•
O meu computador está permanentemente ligado à Internet
Isto irá optimizar o modo como o avast! procura novas actualizações e tornará as
actualizações automáticas num processo mais fiável.
Depois de especificar o tipo de ligação clique no botão “Proxy...”. Abrirá uma nova janela
onde pode inserir as configurações do seu servidor de proxy. Estas configurações são
importantes quando o avast! necessita aceder à Internet, por exemplo para actualizar.
96
avast! antivirus Professional Edition 4.8 – Manual de utilizador
Se aceder à internet directamente sem proxy seleccione “Ligação directa (sem proxy)”.
Se não tem a certeza qual o seu tipo de acesso seleccione “Detectar automaticamente
(utilizar definições do Internet Explorer)”, ou pergunte ao seu fornecedor de internet ou
administrador de rede.
Se sabe o endereço e a porta do seu proxy seleccione “Especificar o servidor de proxy” e
insira os detalhes necessários, tal como se segue:
•
•
•
•
•
Tipo: HTTP ou SOCKS4
Endereço. Insira o endereço do seu servidor de proxy.
Porta: Insira a porta que o seu proxy utiliza.
Tipo de autentificação: Especifique aqui se o acesso à internet através do proxy
requer o uso de autentificação, e se sim qual.
Nome de utilizador e Senha: Devem ser inseridos caso queira autentificação.
Para acabar, clique em “Testar ligação” para verificar se a ligação baseada nas definições
feitas acima funciona.
Correcção de problemas
Alterar as definições nesta página poderá ajudar a resolver alguns problemas específicos
com o avast!. No entanto, estas definições não devem ser alteradas sem uma boa razão
para tal. Em caso de dúvida contacte-nos antes.
97
avast! antivirus Professional Edition 4.8 – Manual de utilizador
Verificar aplicações de ecrã completo antes de mostrar popups.
De acordo com as configurações do avast! podem aparecer várias mensagens quando o
seu computador está a ser executado (por exemplo, a base de dados de vírus foi
actualizada, quando emails estão ser verificados, etc.). Normalmente as mensagens são
mostradas quando ocorre o evento correspondente. Mas isto pode resultar na
interrupção de aplicações de ecrã completo (por exemplo jogos) – o Windows muda do
ecrã completo para uma janela mais pequena, caso apareça uma mensagem. Se activar
esta opção o avast! tentará detectar se alguma aplicação de ecrã complete está a ser
executada antes de mostrar qualquer mensagem; caso tal aplicação seja encontrada a
mensagem não será mostrada.
Atrasar o carregamento de serviços do avast! após outros serviços do sistema
O serviço do avast! antivírus é iniciado bastante cedo durante o processo de arranque
do computador. Por vezes isto pode causar problemas quando iniciar outros serviços do
sistema – que se pode manifestar através de uma congelação do sistema (por alguns
segundos ou minutos) após o seu inicio. Esta opção torna possível atrasar o inicio do
avast! antivírus até os outros serviços estarem completamente carregados.
Desactivar a verificação a rootkits quando o sistema é iniciado
O avast! verifica a presença de rootkits sempre que o seu sistema operativo é iniciado.
Se deseja desactivar esta verificação preencha a respectiva caixa.
Desactivar o acesso de baixo nível ao disco durante a verificação de arranque.
Durante a verificação de arranque o avast! usa um método especial de acesso ao disco
que lhe permite detectar até vírus que escondem os seus próprios ficheiros. Aqui pode
desligar esta tarefa e o avast! usará apenas o método normal.
Desactivar o módulo de auto-defesa do avast!
Alguns vírus são capazes de desligar antivírus parando os seus processos, apagando
ficheiros críticos ou modificando-os. O avast! contém uma funcionalidade de autoprotecção que previne ataques deste tipo bloqueando as suas operações. Para
desactivar esta função preencha a respectiva caixa.
Saltar a verificação da assinatura digital de ficheiros infectados
Para evitar avisos falso-positivos o avast! verifica a assinatura digital de ficheiros
infectados. Se um ficheiro for detectado como infectado mas conter uma assinatura de
confiança (por exemplo Microsoft), é provavelmente um falso-positivo – e o avast! irá
ignorar esta detecção. Desactivar esta opção fará com que o avast! não faça esta
verificação, alertando para todas as infecções encontradas.
98
avast! antivirus Professional Edition 4.8 – Manual de utilizador
Como usar o verificador de linha de comandos
Normalmente este verificador, ashCmd.exe, está instalado no directório
C:\Programas\Alwil Software\Avast4.
Uma verificação a partir daqui é feita utilizando vários parâmetros. Para ver uma
descrição dos parâmetros execute o ficheiro ashCmd.exe. Abrirá uma janela na qual os
diferentes parâmetros são mostrados. Uma lista completa pode também ser encontrada
na secção “Ajuda” do avast! na pasta “Programa ashCmd”.
Para executar uma verificação vá à sua linha de comandos e escreva ashCmd.exe
seguido da área a ser verificada e os respectivos parâmetros. Por exemplo, para uma
verificação simples a todos os discos locais, a linha de comandos deve ser a seguinte:
C:\Programas\Alwil Software\Avast4 ashCmd.exe /*
Parâmetros adicionais podem ser adicionados conforme necessário. Para verificar um
ficheiro em particular, escreva o seu caminho assegurando-se que nomes com espaços
são assinalados entre aspas, como por exemplo:
C:\Programas\Alwil Software\Avast4 ashCmd.exe c:\”program files”
Para executar uma certa tarefa escreva o nome do programa seguido de /@=<nome da
tarefa>. Por exemplo, para executar a tarefa “Semanal”, na linha de comandos deve ter:
C:\Programas\Alwil Software\Avast4 ashCmd.exe /@=semanal
A tarefa será executada de acordo com os seus parâmetros já definidos. Outros
parâmetros inseridos na linha de comandos serão ignorados.
Note que se o nome da tarefa contém espaços tem de ser escrita entre aspas, por
exemplo se a tarefa se chamar “Verificação semanal dos meus documentos”, a linha de
comandos deve ser a seguinte:
C:\Programas\Alwil Software\Avast4 ashCmd.exe /@=”verificação semanal dos meus
documentos”
Quando a verificação termina os resultados podem ser colocados num ficheiro utilizando
os parâmetros “/_>”. Por exemplo, a linha de comandos: ashCmd.exe c:\windows /_>
resultados.txt executará uma verificação do caminho c:\windows e os resultados serão
registados num ficheiro chamado resultados.txt.
99
avast! antivirus Professional Edition 4.8 – Manual de utilizador
Como desinstalar o avast! antivírus
Como alguns vírus são desenhados para desligar ou alterar softwares antivírus de um
computador o avast! vem com um forte módulo de auto-defesa (AD) que evita que isso
aconteça. Como consequência esta protecção funciona também com outros programas
que queiram alterar ou apagar o avast!, tornando-o muito mais difícil de apagar/alterar
em comparação com as versões anteriores. De modo a remover completamente o
avast! é necessário seguir o seguinte procedimento.
Antes de tentar desinstalar o avast! antivírus recomenda-se que feche todas as outras
aplicações do seu computador. Procedimento de desinstalação recomendado:
1. Desligar a AD
•
Clique com o botão direito do rato no ícone avast! no canto inferior direito
do ecrã do seu computador, e seleccione “Definições do programa...”.
•
Clique em “Correcção de problemas” no lado direito e aparecerá a
seguinte janela:
•
Preencha a caixa “Desactivar o modulo de auto-defesa do avast!” como
mostra a imagem e clique “OK”.
•
A AD está agora desligada.
100
avast! antivirus Professional Edition 4.8 – Manual de utilizador
2. Remover o programa
•
Clique em “Iniciar” em baixo do lado esquerdo do seu ecrã e abra o seu
“Painel de controlo”. Caso não o veja clique em definições e ele deve
aparecer como uma das opções.
•
No Painel de Controlo clique em “Adicionar ou remover programas”.
•
Aparecerá uma lista de todos os programas instalados no seu
computador.
•
Seleccione “avast! antivírus” e clique “Alterar/remover”
•
Aparecerá a seguinte janela:
101
avast! antivirus Professional Edition 4.8 – Manual de utilizador
Clique em “Desinstalar” e depois em “Seguinte”.
102
avast! antivirus Professional Edition 4.8 – Manual de utilizador
O programa será agora desinstalado, aparecendo depois a seguinte janela:
Para completar o processo é necessário reiniciar o seu computador. Seleccione
“Reiniciar” e depois clique em “Terminar” e o seu computador reiniciará
automaticamente.
103