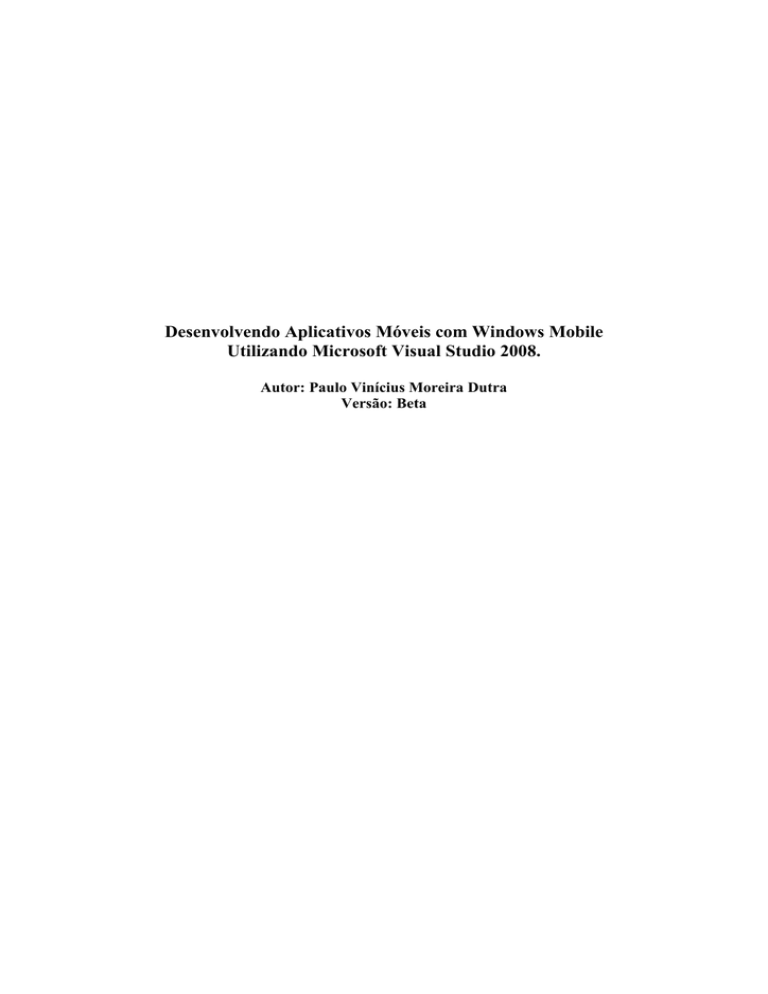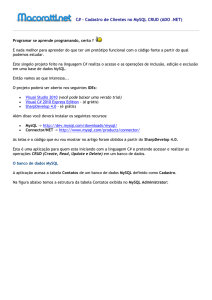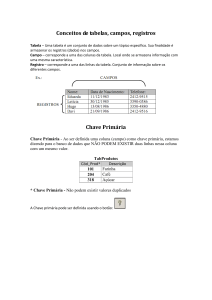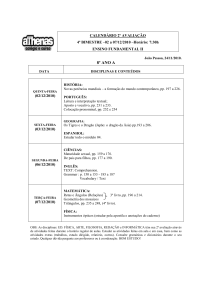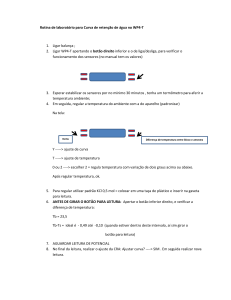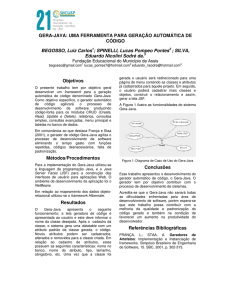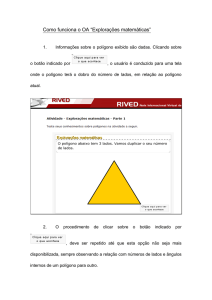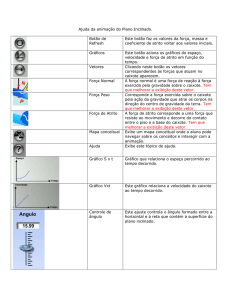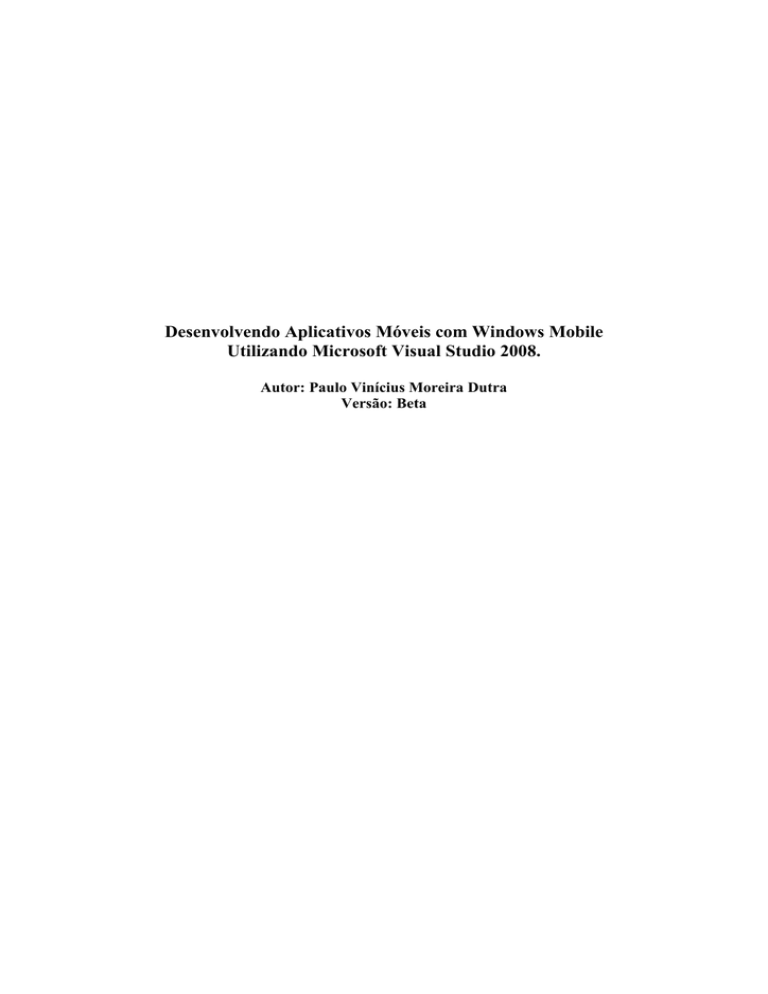
Desenvolvendo Aplicativos Móveis com Windows Mobile
Utilizando Microsoft Visual Studio 2008.
Autor: Paulo Vinícius Moreira Dutra
Versão: Beta
1 - Introdução
O Visual Studio (VS) é um poderoso ambiente de desenvolvimento de
aplicativos, sendo possível desenvolver aplicativos WEB, Windows e aplicativos para
dispositivos móveis como pocket pc e smarth phone para Windows Mobile.
Com VS é possível desenvolver em várias linguagens tais como, VB.NET(
antigo visual basic ), C++ e C#.
O VS C# será a linguagem utilizada para nossos exemplos da apostila, é uma
linguagem poderosa orientada para componentes e objetos, sua sintaxe é semelhante às
linguagens C, C++ e Java.
2 – Conhecendo o ambiente VS
Ao inicializar o VS, a tela inicial é mostrada conforme a figura 2.1 abaixo.
Figura 2.1
Projetos recentes
Server Explorer - Conexões
com base dados
Solution Explorer – Exibe as
classes, arquivos dos projetos
utilizados
Class View - Classes criadas e
utilizadas pelo seu projeto
3 – Criando um novo projeto
Figura 2.2
Na barra de ferramentas inicial clique em no botão
para criar um novo projeto.
Após pressionar o botão, a seguinte tela é exibida para definir qual linguagem e o tipo
de projeto a ser criado. Escolha a Visual C#->Smart Device conforme mostrado à figura
2.3 abaixo.
A versão do Framework .NET que será
usado para desenvolver o projeto
Figura 2.3
Project types: Tipos de projetos que podem ser criados.
Templates: Template com configurações padrões para o novo tipo de projeto.
Name: Nome do projeto.
Location: Caminho do projeto.
Solution: Define se um novo projeto será criado ou se será adicionado a um existente.
Solution name: Nome do grupo de projetos.
Na tela seguinte são definidas as configurações para o projeto móbile.
Figura 2.4
TargetPlatform: O tipo de plataforma que o aplicativo será desenvolvido, Smarth
Phone, Pocket PC entre outros.
.NET Compact Framework version: Versão do framework .NET a ser usada para
dispositivo móvel. O Compact Framework é uma versão reduzida do framework .NET.
Device Application: Template padrão para a aplicação.
Class Library: Template para biblioteca de classes.
Console Application: Projeto em modo console sem interface gráfica.
Control Library: Cria um componente customizado.
Empty Project: Cria um projeto vazio sem nenhuma configuração.
IMPORTANTE: Existem diferenças ao devolver aplicações para SmartPhone e Pocket PC,
sendo que alguns recursos não podem estar disponíveis na aplicação, como por exemplo
nas aplicações Smartphone não é possível adicionar um botão no formulário, somente nas
aplicações Pocket PC.
ToolBox- Componentes que podem ser
usados para desenvolver a interface do
aplicativo.
Form Design – Representa a interface
do sistema e onde serão adicionados os
componentes.
Figura 2.5
OutPut – Exibe mensagens de
inicialização da aplicação, erros,
e depuração
Properties – Exibe as propriedades e
eventos dos componentes selecionados no
formulário.
2.1 - Conhecendo a barra de ferramentas
- Executa a aplicação em modo Debug ou Realease: O modo
Debug deve ser usado quando se esta desenvolvendo a aplicação é fazendo testes, já o
Release é usado quando a aplicação está pronta como produto final.
- Permite ter acesso rápido ao Solution Explorer, janela de
Propriedades é ToolBox.
- Nesta barra é possível configurador qual
emulador será usado para testar as aplicações, ou se aplicação será executada direto no
dispositivo smarth phone ou pocket PC.
O toolbox contém diversos componentes úteis para desenvolvimento da
interface, tais como botões e rótulos. Figura 2.1.1.
IMPORTANTE: Existem diferenças ao devolver aplicações para SmartPhone e Pocket PC,
sendo que alguns recursos não podem estar disponíveis na aplicação, como por
exemplo nas aplicações Smartphone não é possível adicionar um botão no formulário,
somente nas aplicações Pocket PC.
Continuando, adicione dois componentes TextBox, dois Labels é um botão,
conforme mostrado a figura 2.1.2 abaixo.
Figura 2.1.1
Figura 2.1.2
Com os componentes adicionados no formulário é necessário alterar a
propriedade name dos componentes e dos rótulos.
Altere as seguintes propriedades dos componentes:
label1
Name: lblNome
Text: Nome
label2
Name: lblSobreNome
Text: Sobre Nome
Para os TextBox altera somente a propriedade
Name:
textBox1
Name: txtNome
textBox2
Name: txtSobreNome
button1
Name: btnOk
Text: Ok
Figura 2.1.3
Propriedades comuns dos componentes.
BackColor: Define a cor de fundo dos componentes
ForeColor: Define a cor do texto do componente
TextAlign: Permite alinhar o texto a direita, centro ou esquerda
Font: Configura a fonte do componente
Enabled: Define se o componente estará habilitado ou não
Visible: Define se o componente é visível ou não
Locked: Permite bloquear a movimentação do componente na tela em tempo de design,
muito útil quando a interface esta pronta, evitando que movamos os componentes sem
intenção.
DataBindings: Permite vincular o componente a uma fonte de dados, como por
exemplo um determinado campo de uma tabela da base de dados.
As propriedades descritas acima são comuns a maioria dos componentes,
dependendo do tipo de componente utilizado algumas propriedades serão diferentes,
como por exemplo, em um botão não existe a propriedade TextAlign.
2.2 – Implementando o código
Antes de implementar o código é necessário entender como VS separa o código
na aplicação. Acesse o Solution Explorer e expanda a árvore do projeto conforme
mostrado na figura 2.2.1. Quando criamos o nosso projeto o VS criou três classes
(Form1.cs, Form1.Designer.cs e Program.cs) e um arquivo de recurso (Form1.resx).
A classe Program.cs é a principal da
aplicação, pois é ela que contém o método
Main() pra iniciar o aplicativo. Ver figura 2.2.4.
A classe Form1.Designer.cs contém todo o
código para montar o layout do formulário com
os componentes.
A classe Form1.cs é onde será implementado
toda lógica da aplicação.
Ambas as classes Form1.Designer.cs e Form1.cs
são como se fossem uma única classe. A palavra
reservada partial, indica que a classe está divida
em partes diferentes. Veja as figuras 2.2.2 e 2.2.3
Figura 2.2.1
A palavra reserva namespace é usada quando queremos agrupar as classes do
projeto é muito útil quando temos várias classes no projeto e queremos agrupar as de
acordo com sua funcionalidade.
Figura 2.2.2 – Classe Form1.cs
Figura 2.2.3 – Classe Form1.cs
Figura 2.2.4 – Classe Program.cs
Depois que entendemos um pouco sobre a estrutura do projeto agora podemos
implementar um pequeno trecho de código. De um duplo clique sobre o botão btnOk.
O seguinte código da figura 2.1.5 é gerado automaticamente quando efetuamos um
duplo click no componente de botão, o evento gerado é do tipo Click, ou seja, quando o
botão recebe um click do mouse, existem diversos tipos de eventos, basta acessar a
janela de propriedades e clicar no ícone de eventos
.
Figura 2.1.5 – Código gerado automaticamente para o evento do botão
Janela de propriedades exibindo
eventos do botão.
O método gerado é vinculado
ao evento do botão
Figura 2.1.6 – Janela de eventos do botão
Implemente o seguinte trecho de código no evento do botão.
//Exibe uma mensagem simples
MessageBox.Show("Seja bem-vindo: " + txtNome.Text + " " + txtSobreNome.Text,
"Mensagem");
O código exibe uma mensagem simples, com as informações dos componentes
TextBoxs. A classe MessageBox é utilizada para exibir caixas de diálogos com
informações para os usuários.
Agora é necessário compilar a aplicação, acesse o menu Build e clique em
“Build HelloWord”, veja que o menu informa o nome do projeto que vai ser compilado.
Figura 2.1.7 – Menu Build
Janela de saída informando que o projeto foi compilado com sucesso. Este
processo é necessário se quisermos verificar se aplicação contém algum erro antes de
executá-la.
Figura 2.1.8 – Janela de Saída
Para executar a aplicação clique no botão
“Start Debugging”, será exibida
à seguinte janela da figura 2.1.9, para selecionar qual tipo de dispositivo a aplicação
deverá ser executa, deixa a opção padrão selecionada e clique no botão Deploy.
Figura 2.1.9 – Janela de Deploy da aplicação
3 - Caixas de diálogo
Vimos no exemplo anterior um pequeno exemplo inicial utilizando caixas de
diálogos, que são muito importantes quando queremos exibir mensagens para usuário,
tais como, de informação, avisos é entre outras.
Crie um novo projeto clicando no botão New Project da barra de ferramentas,
após exibir a caixa de diálogo escolha a opção Visual C#->Smart Device. Altere o nome
do projeto para CaixasDeDialogo. Adicione os botões no formulário conforme
mostrado a figura 3.1.
1
4
2
5
3
6
7
Figura 3.1 – Formulário
Vamos alterar agora as propriedades dos botões:
1 - Name: btnMsgSimples:
2 - Name: btnMsnComRotulo:
Text: Mensagem Simples
Text: Mensagem Simples com rótulo
3 - Name: btnMsgInformativa1:
Text: Mensagem de informação tipo 1
4 - Name: btnMsgInformativa2:
Text: Mensagem de informação tipo 2
5 - Name: btnMsgPergunta:
Text: Mensagem de pergunta
6 - Name: btnMsgErro:
Text: Mensagem de erro
7 - Name: btnMsgSemIcone:
Text: Mensagem sem simbolo
Para exibir as mensagens utilizamos a classe MessageBox que possui um
método sobrecarregado chamado Show que é responsável por exibir as mensagens do
sistema.
Métodos da classe MessageBox
Permite exibir uma caixa de diálogo
Show(String text)
simples.
Permite exiber uma caixa de diálogo
Show(String text, String caption)
espeficiando a mensagem é o título.
Permite exibir uma caixa de diálogo
Show(String, text String caption,
espeficando a mensagem, o título, os
MessageBoxButtons button,
botões, ícone e qual o botão default que
MessageBoxIcon icon,
irá aparecer selecionado
MessageBoxDefaultButton
defaultButton)
A constante MessageBoxButtons define quais tipos de botões deverão aparecer
na caixa de diálogo, os possíves valores da constante é mostrado na tabela abaixo.
Constante MessageBoxButtons
A caixa de diálogo contém apenas o
OK
botão OK
A caixa de diálogo contém os botões Ok
OKCancel
e Cancel
A caixa de diálogo contém os botões
AbortRetryIgnore
Abort, Retry e Ignore
A caixa de diálogo contém os botões
YesNoCancel
Yes, No e Cancel
A caixa de diálogo contém os botões
YesNo
Yes e No
A caixa de diálogo contém os botões
RetryCancel
Retry e Cancel
A constante MessageBoxDefaultButton que define qual será o botão default do
da caixa de diálogo.
Constante MessageBoxDefaultButton
Define que o primeiro botão será o botão
Button1
default
Define que o segundo botão será o botão
Button2
default
Define que o terceiro botão será o botão
Button3
default
Para implementar o código nos botões basta dar um duplo click no botão
desejado. Observe que ao clicarmos em qualquer um dos botões o código para a
execução do evento de Click é automaticamente gerado, bastando apenas implementar
os códigos necessários.
Figura 3.2 – Código do evento de Click gerado.
Segue abaixo o código de eventos de Click de cada botão.
Código para o botão: btnMsgSimples
private void btnMsgSimples_Click(object sender, EventArgs e)
{
MessageBox.Show("Mensagem simples");
}
Código para o botão: btnMsnComRotulo
private void btnMsgComRotulo_Click(object sender, EventArgs e)
{
MessageBox.Show("Mensagem simples com rótulo", "Mensagem");
}
Código para o botão: btnMsnInformativa1
private void btnMsgInformativa1_Click(object sender, EventArgs e)
{
MessageBox.Show("Mensagem informativa", "Informativa",
MessageBoxButtons.OK, MessageBoxIcon.Exclamation,
MessageBoxDefaultButton.Button1);
}
Código para o botão: btnMsnInformativa2
private void btnMsgInformativa2_Click(object sender, EventArgs e)
{
MessageBox.Show("Mensagem informativa", "Informativa",
MessageBoxButtons.OK, MessageBoxIcon.Asterisk,
MessageBoxDefaultButton.Button1);
}
Código para o botão: btnMsgPergunta
private void btnMsgPergunta_Click(object sender, EventArgs e)
{
if (MessageBox.Show("Mensagem informativa", "Informativa",
MessageBoxButtons.YesNo, MessageBoxIcon.Question,
MessageBoxDefaultButton.Button1) == DialogResult.Yes)
{
essageBox.Show("Você clicou no botão sim");
}
else
{
MessageBox.Show("Você clicou no botão não");
}
}
Código para o botão: btnMsgErro
private void btnMsgErro_Click(object sender, EventArgs e)
{
MessageBox.Show("Mensagem de erro", "Erro",
MessageBoxButtons.OK, MessageBoxIcon.Hand,
MessageBoxDefaultButton.Button1);
}
Código para o botão: btnMsgSemIcone
private void btnMsgSemIcone_Click(object sender, EventArgs e)
{
MessageBox.Show("Mensagem sem simbolo", "Sem simbolo",
MessageBoxButtons.OK, MessageBoxIcon.None,
MessageBoxDefaultButton.Button1);
}
4 – Trabalhando com banco de dados
Para realizar conexões de banco de dados utilizando o .Net Compact
Framework é utilizado tecnologia ADO.NET que é a evolução do ActiveX Data Object
(ADO), muito utilizado para desenvolvimento de aplicativos desktop e web.
A nova tecnologia ADO.NET contém várias melhorias em relação a sua
arquitetura, fornecendo um melhor desempenho.
Os principais componentes utilizados pelo ADO.NET na versão móbile são
DataSet e DataTable que se encontra no namespaces System.Data , os componentes
SqlCeCommand, SqlCeConnection, SqlCeDataAdapter e SqlCeDataReader ambas se
encontram no namespaces System.Data.SqlServerCe. O componente DataSet mantém
os dados recuperados do banco dados em cachê de memória já o componente
DataTable representa a tabela do banco de dados.
Para entendermos melhor como trabalhar com banco dados utilizando Windows
Mobile vamos implementar um simples cadastro de CDs. Na versão mobile para
armazenamento de dados existe uma versão compacta do SQL Server, conhecida como
SQL Server Compact, ou seja, é um banco de dados com funcionalidades mais simples,
somente para comportar dados nos dispositivos móveis que utilizam Windows Mobile.
Inicialmente o sistema de cadastro terá apenas as seguintes funcionalidades
•
•
•
Cadastro de Autores;
Cadastro de CDs;
Menu para acesso aos cadastros;
4.1 – Iniciando o projeto de Cadastro de CDs
Siga os passos do tópico “3 – Criando um novo projeto” para criamos o
projeto de CDs, apenas defina o nome do projeto como Cadastro de CDs
Figura 4.1 – Definindo o nome do projeto
4.2 – Criando um menu principal
A formulário do menu principal é bem simples, quando é iniciado um novo
projeto automaticamente é adicionado um componente de menu no formulário e
também cada novo formulário adicionado o componente também é criado.
Figura 4.2 – Formulário
Componente de menu criado
automaticamente
A edição dos menus é bem simples, basta apenas selecionar o componente de
menu ou efetuar um duplo clique na parte inferior do formulário. Quando iniciamos a
edição do menu é exibido a descrição Type Here (Digite aqui).
De um duplo
clique aqui para
iniciar a edição
do menu.
Figura 4.3 – Menu
Agora vamos dar ínicio a edição dos menus. Defina a descrição dos menus
conforme a figura abaixo. Veja também na figura há várias descrições Type Here,assim
é possivel adicionar novos menus e submenus.
4
1
2
3
5
Figura 4.3 – Menus
Vamos alterar agora as propriedades dos menus, acesse o menu properties.
1 - Name: mnuAutores
Text:Autores
3 - Name: mnuCDs
Text: CDs
3 - Name: mnuCadastros
Text: Cadastro
4 - Name: mnuSair
Text: Sair
5 - Name: mnuPrincipal
Figura 4.3 – Janela de Propriedades
Selecione o formulário principal é altere as seguintes
propriedades:
Name: frmPrincipal
Text: Principal
4.3 – Criando uma base de dados
Com o layout do formulário principal criado, agora vamos criar a base de dados do
sistema.
Acesse o menu Data->Add New DataSource conforme a figura 4.4.
Figura 4.4 – Acessando menu Data
Na janela seguinte devemos definir qual será a fonte de dados. São definida três opções
DataBase: Dados vindos de uma base de dados como o SQL Server Compact.
Web Service: Dados vindos de um web service, na qual devemos fornecer uma URL.
Object: Define que a fonte será fornecida através de um objeto
Selecione a opção DataBase e clique no botão Next.
Figura 4.5 – Definindo a cor da nossa fonte de dados
Na janela seguinte “Choose Your Data Connection” é onde devemos criar uma
nova conexão com a base dados ou usar alguma já existente.
Caminho onde se encontra a
base de dados
Permite criar uma nova conexão
Figura 4.6 – Criando ou definindo uma nova conexão
String de conexão utilizada pelo
ADO.NET para conectat a base de dados
Clique
no
botão
New
Connection para criamos uma
nova conexão. Na janela Add
Connection devemos definir as
propriedades de conexões: As
opções que aparecem quando
adicionamos uma nova conexão
pertencem a versão full SQL
Server, devemos alterar para a
versão do SQL Server Compact.
Clique no botão Change para
alterar o fornecedor de fonte de
dados, e selecione Microsof SQL
Server Compact 3.5 e clique em
Ok. Figura 4.8.
Figura 4.7 – Adicionando uma nova conexão
Figura 4.8 – Selecionando o DataSource
Veja que as opções de conexão foram
alteradas para a versão do Microsoft
SQL Server Compact.
DataSource: Define onde deve ficar
armazena minha a fonte de dados
Connection Properties: Define o
nome da base de dados e a senha de
acesso
Clique no botão Create para criamos as
configurações da nossa base de dados.
Figura 4.8 – Adicionando uma nova conexão
Caminho onde deve ser criado a base de dados.
Defina o caminho onde o projeto foi criado.
Também é possível definir o nome da base de dados
Define como deve ser classificado
seu banco de dados. Sempre utilize
a configuração do país que esta
utilizando a base.
Figura 4.9 – Configurações da base de dados
Depois de prontas as configurações, defina a senha como aula e clique em OK. Será
exibida uma mensagem informando que a senha é muito curta e fraca, clique YES para
confirmar que você quer usar a senha assim mesmo. Na janela Add Connection clique
no botão Test Connection para testar a conexão, depois clique em OK.
Após configurar a base de dados, selecione a opção Yes, include sensitive data in
connection string. Clique em Next. Na janela seguinte é onde será definido o nome do
DataSet, clique em Finish.
Figura 4.10 – Criando ou definindo uma nova conexão
Figura 4.11 – Definindo o nome do DataSet
No Solution Explorer foram criados o
arquivo da base de dados (DADOS.sdf)
o
DataSet
(DADOSDataSet),
lembrando que o DataSet mantém os
dados recuperados do banco dados em
cachê de memória. E no DataSet que
iremos adicionar os objetos de tabela
DataTable
Agora para o próximo passo será
necessário criar as tabelas da base de
dados, para isso clique na guia Server
Explorer.
Figura 4.12– DataSet e Banco criados
Expanda a árvore é clique com botão
direito no item Table e acesse o menu
Create Table, para criamos as tabelas.
Figura 4.13– Criando as tabelas
Neste momento é onde devemos criar os campos e definir o nome da tabela, sendo uma
tarefa bem simples, veja a figura 4.14.
TABELA: AUTORES
Column Name
DataType
Length
CODAUTORES numeric
NOME
nvarchar
5
50
TABELA: CD
Column Name
DataType
Length
CODCOD
CODAUTORES
DESCRICAO
TIPO
numeric
numeric
nvarchar
nvarchar
5
5
50
10
TABELA: DADOSCD
Column
DataType
Name
CODCOD
numeric
CODCD
numeric
DESCRICAO nvarchar
TIPO
nvarchar
Length
5
5
50
10
Allow
Nulls
No
Yes
Unique
PrimaryKey
Yes
No
Yes
No
Allow
Nulls
No
Yes
Yes
Yes
Unique
PrimaryKey
Yes
No
No
No
Yes
No
No
No
Unique
PrimaryKey
Yes
No
No
No
Yes
No
No
No
Allow
Nulls
No
Yes
Yes
Yes
Figura 4.14 – Criando uma nova tabela
4.4 – Criando objetos DataTable
O objeto DataTable representa uma ou mais tabelas de dados em memória. Os
objetos DataTable estão contidos no objeto DataSet.
Veja abaixo as principais propriedades é métodos do objeto DataTable:
Propriedades:
•
Columns – Retorna as colunas da tabela através de uma coleção de objetos
DataColumn (DataColumnCollection);
•
Rows – Retorna as linhas da tabela através de uma coleção de objetos DataRow
(DataRowCollection);
•
PrimaryKey – retornas colunas de chave primária através de um array de
objetos DataColumn;
•
TableName – Define ou retorna do objeto DataTable.
Métodos
•
AcceptChanges - Efetiva as alterações realizadas no DataTable no banco de
dados.
•
NewRow - gera um novo objeto DataRow que representa uma linha de dados.
•
Copy - copia os dados e a estrutura do DataTable.
•
Clear - limpa os dados de um DataTable.
•
RejectChanges - ignora as alterações feitas no DataTable.
Agora que podemos iniciar a criação dos
objetos DataTable, selecione a guia
Solution
Explorer
ou
pressione
Ctrl+Alt+L.
De um duplo clique no item
DADOSDataSet.xsd para visualizar o
editor de Designer, é neste momento que
iremos criar os objeto DataTable.
Após visualizar o designer selecione a
guia Server Explorer ou pressione
Ctrl+Alt+L.
Figura 4.15 – Solution Explorer
Por fim, selecione, por exemplo, a tabela AUTORES e arraste com o mouse para
dentro do designer, faça a mesma coisa com a tabela CD e DADOSCD, devendo ficar
conforme a figura 4.16.
Figura 4.16 – Editor de Designer dos relacionamentos.
Ao adicionarmos um componente DataTable no designer é gerado varias classes, como
por exemplo, para a tabela AUTORES são geradas as classes : AUTORESDataTable
herdando da classe DataTable, AUTORESRow herdando a classe DataRow, e
AUTORESTableAdapter que contém as regras para conexão, preenchimento da tabela
atualizações com a base de dados. A classe DataRow representa a linha do componente
DataTable ou um registro da tabela do banco de dados
Veja abaixo as principais propriedades é métodos do objeto DataRow:
Propriedades:
•
RowState – Retorna o estado da linha da tabela especifica pela constante
DataRowState;
•
TableName – retorna o nome do objeto DataTable relacionado com a linha.
Métodos
•
AcceptChanges - Efetiva as alterações realizadas no DataRow;
•
BeginEdit – inicia a edição da linha;
•
CancelEdit – cancela a edição da linha;
•
Delete – exclui a linha atual do objeto DataTable.
IMPORTANTE: Quando criamos as instâncias dos objetos DataTable foram
criados também classes que herdam de DataRow, uma para cada objeto
DataTable, por exemplo para a tabela AUTORES foi criado uma classe
chamada AUTORESRow, e para tabela CD foi criado a classe CDRow e por fim para a
tabela DADOSCD foi criado a classe DADOSCDRow.
cada classe filha de DataRow contém uma instância de DataColumn
representando cada coluna da tabela.
E
Como próximo passo será necessário definir os relacionamentos entre as tabelas,
lembrando que, o relacionamento esta entre a tabela AUTORES -> CD, E CD ->
DADOSCD. As definições dos relacionamentos podem ser feitas selecionando o campo
da chave primária da tabela de origem (Parent Table), com o botão esquerdo do mouse
pressionado arraste-o até a tabela de destino (Child Table), com isso a janela de
configuração dos relacionamentos deve aparecer conforme a figura 4.17.
Na
figura
4.17
o
relacionamento foi realizado
entre a tabela AUTORES e
CD. Veja que na listagem
Columns são listados os
campos de cada tabela Parent
Table e ChildTable. Na
listagem
Parent
Table
selecione o campo da chave
primária da tabela, na
listagem
Child
Table
selecione o campo que se
refere ao campo da chave
estrangeira,
conforme
mostrado a figura 4.17.
Figura 4.17 – Definindo o Relacionamento
Selecione também a opção Foreign Key Constraint Only. Veja abaixo a descrições das
opções de relacionamento:
Both Relation and Foreign Key Constraint
Cria um relacionamento e restrição de uma chave estrangeira (Ver as descrições
abaixo).
Foreign Key Constraint Only
Restringe ação a ser executada quando um valor em uma coluna (ou colunas) é
excluído ou alterado.
Relation Only
A classe DataRelation é usada pata relacionar dois objetos DataTable através de
DataColumn.
Update rule
Especifica as regras de alterações para os registros filhos (Child Table) quando o
registro pai (Parent Table) é atualizado.
Delete rule
Especifica as regras de alterações para os registros filhos (Child Table) quando o
registro pai (Parent Table) é excluído.
Accept/Reject rule
Especifica as regras de alterações para os registros filhos (Child Table) quando
houver alterações ou cancelamento no registro pai (Parent Table).
Figura 4.18 – Relacionamento entre os componentes DataTable definidos.
Para finalizar a configuração dos objetos DataTable será necessário definir cada
os campos de chave primária como auto-incremento. Por exemplo, clique no campo
CODAUTORES do componente DataTable AUTORES conforma a figura 4.19. Acesse
a janela de propriedades é altere a propriedade do campo AutoIncrement para True e
AutoIncrementSeed e AutoIncrementStep para 1. Repita o mesmo procedimento para
os outros objetos DataTable.
Figura 4.19 – Alterando as propriedades do campo.
5 – Desenvolvendo os formulários de cadastros
Criar os formulário de cadastro é bem simples basta apenas arrastar os
componentes no ToolBox para dentro do formulário.
Para criar os formulários de
cadastro é necessário adicionar
novos formulários, basta apenas
clicar com o botão direito do mouse
sobre o nome do projeto no
Solution Explorer, selecionar menu
Add->New
Item
conforme
mostrado a figura 5.1. Na janela
seguinte figura 5.2 selecione a
categoria Windows Forms e no
Template também selecione o item
Windows Forms e defina o nome do
formulário como FrmCadAutores
como mostrado a figura abaixo,
veja que é colocado a extenção .cs
indicando que um arquivo de
código fonte do C#.
Figura 5.1 – Adicionando novo formulário
Figura 5.2 – Adicionando um novo formulário Windows Forms
Depois de adicionado o formulário, agora podemos adicionar os componentes
necessários. Defina o layout conforme mostrado nas figuras 5.3 e 5.4.
Primeiramente será necessário adicionar o componente TabControl
para criar as guias. Para alterar as propriedades Name e Text de
cada guia clique na área interna do componente.
1
2
3
6
4
7
5
9
8
10
12
11
Figura 5.3 – Layout guia de Dados do formulário cadastro de autores
Altere as propriedades dos componentes conforme a descrição abaixo:
Item
Componente
Propriedade Name
Propriedade
Propriedade
Text
Enabled
Label
lblCodigo
Código
1
TextBox
txtCodigo
False
2
Label
lblNome
Nome
3
TextBox
txtNome
4
Button
btnNovo
Novo
True
5
Button
btnExcluir
Excluir
False
6
Button
btnCancelar
Cancelar
False
7
TabControl
tabDados
8
Para alterar as propriedades das guias clique no interior delas
TabPage
tabPagDados
Dados
9
TabPage
tabPagConsulta
Consulta
10
MenuItem
mnuVoltar
Voltar
11
MenuItem
mnuSalvar
False
12
1
4
2
3
5
Item
1
2
3
4
5
Figura 5.4 – Layout guia de Consulta do formulário cadastro de autores
Componente
Propriedade Name
Propriedade Text
Label
lblCampo
Campo
ComboBox
cbCampo
TextBox
txtPesquisa
Button
btnPesquisar
...
DataGrid
grdDados
Selecione o componente ComboBox e acesse a janela Properties do componente,
localize a propriedade Itens e adicione os valores conforme mostrado a figura
Figura 5.5 – Itens ComboBox
A vinculação é realiza através da
propriedade
DataBindings
dos
componentes. Primeiro vamos realizar a
vinculação
com
o
objeto
txtCodigo(TextBox).
Selecione
o
componente TextBox ( txtCodigo ) que
esta na guia dados, acesse a propriedade
DataBindings clique na listagem Text,
para exibir as possíveis fontes de dados
existentes para vinculação, selecione a
tabela AUTORES e por fim o campo
NOME. Conforme mostrado a figura ao
lado.
Objeto txtCodigo.
Figura 5.6 – Vinculando componentes ao objeto DataTable
Seguindo o procedimento descrito anteriormente estamos vinculando ao campo do
objeto DataTable.
Ao criamos a primeira vinculação automaticamente é criado três componentes
na barra inferior, que são respectivamente a instância da classe DADOSDataSet,
instância do componente BindingSource que vincula a propriedade do componente ao
campo do objeto DataTable e por último instância de TableAdapter que é utilizado
para buscar é salvar e excluir os dados na base de dados.
Para vincular o objeto txtNome (TextBox) ao
campo NOME do objeto DataTable, basta
acessar a propriedade do DataBindings e
selecionar a listagem Text, não será mais
necessário selecionar o item Other Data Source
depois que realizamos o primeiro binding, basta
apenas
selecionar
o
componente
aUTORESBindingSource, pois neste já esta
contido a vinculação com o objeto DataTable,
veja a figura ao lado.
E por fim selecione o componente DataGrid que esta na guia Consulta e
selecione a propriedade DataBindings em seguida selecione DataSource para definir a
fonte de dados que será usado para exibir os dados da tabela AUTORES veja a figura
abaixo.
Devemos agora alterar a propriedade name dos componentes de dados para tornar a
digitação do código mais simples.
1
Item
1
2
3
2
Componente
DataSet
BindingSource
TableAdapter
Propriedade Name
dsDados
bsAutores
taAutores
3
Propriedade Text
5 – Implementando código do cadastro de Autores
Depois de configurar o layout do cadastro de autores agora podemos
implementar os códigos necessários para o seu funcionamento.
Acesse o formulário de cadastro FrmCadAutores no Solution Explorer, caso
esteja em modo de designer pressione F7 para exibir o editor de códigos, ou clique com
botão direito sobre o nome do formulário no Solution Explorer é selecione o menu
View Code. Devemos primeiramente implementar os objetos que iremos usar.
1
2
3
4
5
6
7
8
9
10
11
12
13
14
15
-
using
using
using
using
using
using
using
using
using
System;
System.Linq;
System.Collections.Generic;
System.ComponentModel;
System.Data;
System.Data.SqlServerCe;
System.Drawing;
System.Text;
System.Windows.Forms;
- namespace Cadastro_de_CDS
- {
public partial class FrmCadAutores : Form
{
//Objeto que representa a linha do objeto DataTable
private DADOSDataSet.AUTORESRow row;
16 17 //Objeto de conexão com a base de dados
18 private SqlCeConnection conexao;
19 20 //String de conexão com a base de dados
21 private const String STRCONN = @"Data Source=\Program
Files\Cadastro_de_CDS\Dados.sdf;Password=aula;Persist Security
Info=True";
22 public FrmCadAutores(){
23 InitializeComponent();
24 }
As linhas de 1 a 9 são as importações do namespaces que pertencem ao .NET,
que contém as classes padrões utilizadas pelo projeto como por exemplo o TextBox e
Label. A linha 10 identifica em qual namespace ou pacote se encontra o projeto, já na
linha 12 temos a declaração da classe FrmCadAutores que é o formulário de cadastro
de autores. As linhas de 1 a 13 e de 22 a 24 são geradas automaticamentes pelo Visual
Studio então não é necessário implementa-las, apenas as linhas 14 a 21. A linha 15
criamos a váriavel da classe AUTORESRow que representa a linha do registro do objeto
DataTable. A classe AUTORESRow foi gerada automaticamente quando criamos os
DataTable no tópico 4.4 – Criando objetos DataTable. Veja que é necessário chamar a
classe DADOSDataSet pois o objeto DataTable AUTORES pertence a este DataSet.
Para cada objeto DataTable foi criado uma classe que extende o objeto DataRow, ver
tópico 4.4 – Criando objetos DataTable, para mais detalhes. A linha 18 representa o
objeto de conexão, a classe SqlCeConnection é responsável por abrir e fechar as
conexões com a base de dados. Na linha 21 temos a uma constante do tipo String que
contém os dados necessários para se conectar a base de dados, veja que na String o
valor “Data Source” aponta para caminho do aplicativo instalado no Windows Mobile.
private const String STRCONN = @"Data Source=\Program
Files\Cadastro_de_CDS\Dados.sdf;Password=aula;Persist Security
Info=True";
O código abaixo foi implementado no evento Load do formulário executado sempre
que o é carregado.
Para implementar o código no evento Load,
pressione F7 se estiver na edição de código
para visualizar o modo de designer ou
selecione o arquivo FrmCadAutores no
Solution Explorer, depois clique com o botão
direito é selecione o menu View Designer. Na
janela de propriedades clique no icone
para exibir os eventos e de um duplo clique no
evento Load. Implemente o código descrito
abaixo.
5.1 - Código para o evento Load do formulário
try
{
//Criando instância do objeto SqlCeConnection
conexao = new SqlCeConnection();
//Definindo a string de conexão
conexao.ConnectionString = STRCONN;
//Abre uma conexão com a base de dados
conexao.Open();
//Seta o objeto SqlCeConnection da propriedade do
objeto
//TableAdapter
this.taAutores.Connection = conexao;
//Prenche o objeto DataTable com os dados da base de dados
this.taAutores.Fill(this.dsDados.AUTORES);
if (dsDados.AUTORES.Rows.Count > 0)
btnExcluir.Enabled = true;
else
btnExcluir.Enabled = false;
//Selecionando o indíce padrão do ComboBox
cbCampo.SelectedIndex = 0;
}
catch (SqlCeException ex)
{
MessageBox.Show("Não foi possível conectar a base de
dados. \n" + "Causas do erro: " + ex.Message, "Erro",
MessageBoxButtons.OK, MessageBoxIcon.Hand,
MessageBoxDefaultButton.Button1);
}
O código para conexão foi colocado dentro de um bloco try…catch para tratar
os possíveis erros de conexão, como por exemplo quando o aplicativo não consegue se
conectar a base de dados. Veja também que o tipo de erro a ser tratado é do tipo
SqlCeException, que retorna todos os avisos é erros emitidos pelo Microsoft SQL
Server 2005 Compact Edtion.
try
{
//Implementação de código
catch (SqlCeException ex)
{
MessageBox.Show("Não foi possível conectar a base de
dados. \n" + "Causas do erro: " + ex.Message, "Erro",
MessageBoxButtons.OK, MessageBoxIcon.Hand,
MessageBoxDefaultButton.Button1);
}
As três primeiras linhas contidas dentro do bloco try...catch, estamos criando a
instância do objeto connection, na linha seguinte é passado a constante que contém a
string de conexão com a base de dados e por último estamos abrindo a conexão com o
método Open() da classe. Isso é o básico que precisamos para conectar com o banco de
dados.
//Criando instância do objeto SqlCeConnection
conexao = new SqlCeConnection();
//Definindo a string de conexão
conexao.ConnectionString = STRCONN;
//Abre uma conexão com a base de dados
conexao.Open();
É por fim definimos a instância do objeto SqlCeConnection na propriedade
Connection do componente TableAdaper. O método Fill do objeto TableAdapter é
usado para preencher o componente DataTable com os dados da base de dados,
internamente o método executa um código SQL para trazer esses dados.
//Seta o objeto SqlCeConnection da propriedade do objeto
//TableAdapter
this.taAutores.Connection = conexao;
//Prenche o objeto DataTable com os dados da base de dados
this.taAutores.Fill(this.dsDados.AUTORES);
Método TrataBotoes:
private void TrataBotoes(String state)
{
if ( (state.Equals("novo")) || (state.Equals("editar"))){
btnNovo.Enabled = false;
btnCancelar.Enabled = true;
btnExcluir.Enabled = false;
mnuSalvar.Enabled = true;
}
else
if ((state.Equals("salvar")) || (state.Equals("cancelar")))
{
btnNovo.Enabled = true;
btnCancelar.Enabled = false;
mnuSalvar.Enabled = false;
}
if ( (state.Equals("salvar")) || ( state.Equals("cancelar") )
|| (state.Equals("excluir")) )
{
if (dsDados.AUTORES.Rows.Count > 0)
{
btnExcluir.Enabled = true;
}
else
btnExcluir.Enabled = false;
}
}
O método TrataBotoes é responsável por tornar os botões habilitados ou
desabilitados de acordo com a ação executado no cadastro. O método é auto-explicativo
por isso não será detalhado.
Agora vamos implementar o código para os botões Novo, Excluir, Cancelar e o
menu Salvar.
Para implementar o código, basta dar um duplo clique no botão para gerar o
evento de Click.
5.2 - Código para o evento Click do botão Novo: btnNovo
txtNome.Text = "";
txtCodigo.Text = "";
TrataBotoes("novo");
txtNome.Focus();
//Criando instância de um novo objeto DataRow
row = dsDados.AUTORES.NewAUTORESRow();
O código para o botão Novo (btnNovo) é bem simples, nas duas primeiras
linhas o conteúdo dos componentes TextBox e limpado, logo em seguida o método
TrataBotoes é chamado para tornar os botões habilitados ou desabilitados. O método
Focus() é chamado pelo objeto txtNome (TextBox) par definir o foco no componente.
A linha descrita abaixo cria uma instância da classe AUTORESRow que representa a
linha do objeto DataTable.
//Criando instância de um novo objeto DataRow
row = dsDados.AUTORES.NewAUTORESRow();
5.3 - Código para o evento Click do botão Excluir: btnExcluir
try
{
if (MessageBox.Show("Deseja realmente excluir o registro",
"Aviso", MessageBoxButtons.YesNo, MessageBoxIcon.Question,
MessageBoxDefaultButton.Button1) == DialogResult.Yes)
{
//Exclui o autor
taAutores.Delete(Int32.Parse(txtCodigo.Text));
//Comita todas as mudanças realizadas no objeto DataTable
dsDados.AUTORES.AcceptChanges();
//Prenche o objeto DataTable com os dados da base de dados
this.taAutores.Fill(this.dsDados.AUTORES);
MessageBox.Show("Excluido com sucesso");
TrataBotoes("excluir");
}
}
catch (SqlCeException ex)
{
//Desfaz as alterações caso ocorra algum erro
dsDados.AUTORES.RejectChanges();
MessageBox.Show("Não foi possível excluir o registro. \n" +
"Causas do erro: " + ex.Message, "Erro", MessageBoxButtons.OK,
MessageBoxIcon.Hand,
MessageBoxDefaultButton.Button1);
}
Veja que o código inicial contido dentro do bloco try..catch, quando executado
exibe uma mensagem de confirmação, perguntando se o usuário quer mesmo excluir o
registro. Para mais detalhes sobre caixas de diálogo veja o tópico 3 - Caixas de diálogo.
if (MessageBox.Show("Deseja realmente excluir o registro",
"Aviso", MessageBoxButtons.YesNo, MessageBoxIcon.Question,
MessageBoxDefaultButton.Button1) == DialogResult.Yes)
{
//Implementação do código
}
Nas linhas seguintes o método Delete do objeto TableAdapter é chamado para
excluir o registro que deve ser passado como parâmetro o código do registro ou seja o
campo que corresponde a chave primária da tabela. O método AcceptChanges()
pertence ao objeto DataTable, ele comita todos as alterações ou exclusões na base de
dados. Lembrando que para acessar a instância do objeto DataTable é necessário
primeiro chamar o objeto DataSet como mostrado no código abaixo. É por último é
chamado o método Fill para atualizar o objeto DataTable com os dados da base de
dados.
//Exclui o autor
taAutores.Delete(Int32.Parse(txtCodigo.Text));
//Comita todas as mudanças realizadas no objeto DataTable
dsDados.AUTORES.AcceptChanges();
this.taAutores.Fill(this.dsDados.AUTORES);
Lembrando também que o código esta contido dentro de um bloco try catch
para tratar quaisquer exceções que possam ocorrer. Veja também que no bloco catch
estamos chamando o método RejectChanges() que é utilizado para desfazer quais
alterações que tenham sido realizados quando houver algum erro.
try
{
//Implementação de código
}
catch (SqlCeException ex)
{
//Desfaz as alterações caso ocorra algum erro
dsDados.AUTORES.RejectChanges();
MessageBox.Show("Não foi possível excluir o registro. \n" +
"Causas do erro: " + ex.Message, "Erro", MessageBoxButtons.OK,
MessageBoxIcon.Hand,
MessageBoxDefaultButton.Button1);
}
5.4 - Código para o evento Click do botão Cancelar: btnCancelar
try
{
//Desfaz todas as alterações realizadas no DataTable
dsDados.AUTORES.RejectChanges();
row = null;
//Prenche o objeto DataTable com os dados da base de dados
this.taAutores.Fill(this.dsDados.AUTORES);
TrataBotoes("cancelar");
}
catch (SqlCeException ex)
{
//Desfaz as alterações caso ocorra algum erro
dsDados.AUTORES.RejectChanges();
MessageBox.Show("Erro ao cancelar o registro. \n" +
"Causas do erro: " + ex.Message, "Erro", MessageBoxButtons.OK,
MessageBoxIcon.Hand, MessageBoxDefaultButton.Button1);
}
O código para o botão cancelar também é bem simples. O método
RejectChanges() do objeto DataTable é chamado para desfazer qualquer alterações,
também e definido a instância do objeto DataRow como null é por ultimo o método Fill
é chamado para atualizar o DataTable com os dados da base de dados.
5.5 - Código para o evento Click do menu Salvar: mnuSalvar
try
{
if (txtNome.Text == "")
{
MessageBox.Show("Preencha o campo nome", "Campo em branco",
MessageBoxButtons.OK, MessageBoxIcon.Exclamation,
MessageBoxDefaultButton.Button1);
txtNome.Focus();
}
else
{
row.NOME = txtNome.Text;
//Verificando se a linha foi criada
if ((row.RowState == DataRowState.Detached)){
//Adicionando o objeto DataRow no objeto DataTable autores
dsDados.AUTORES.AddAUTORESRow(row);
}
//Comitando os dados
taAutores.Update(dsDados.AUTORES);
//comita todas as mudanças realizadas no objeto DataTable
dsDados.AUTORES.AcceptChanges();
TrataBotoes("salvar");
Continuação
MessageBox.Show("Registro salvo com sucesso.");
}
}
catch (SqlCeException ex)
{
//Desfaz as alterações caso ocorra algum erro
dsDados.AUTORES.RejectChanges();
MessageBox.Show("Não foi possível conectar a base de dados. \n" +
"Causas do erro: " + ex.Message, "Erro", MessageBoxButtons.OK,
MessageBoxIcon.Hand, MessageBoxDefaultButton.Button1);
}
No método salvar está verificando se o campo Nome (txtNome) está em branco,
se estiver exibe uma mensagem é transfere o foco para o componente para que seja
preenchido.
if (txtNome.Text == "")
{
MessageBox.Show("Preencha o campo nome", "Campo em branco",
MessageBoxButtons.OK, MessageBoxIcon.Exclamation,
MessageBoxDefaultButton.Button1);
txtNome.Focus();
}
else
{
.........
Caso tenha sido preenchido é executa as linhas descritas abaixo. O objeto row
que é uma instância da classe AUTORESRow, chama a propriedade NOME que é
uma coluna do DataTable, devemos atribuir o valor do TextBox correspondente ao
campo nome nesta propriedade do objeto é adicionar no método AddAUTORESRow
do objeto DataTable. Antes de ser adicionado no DataTable é verificado se a instância
do objeto DataRow está Detached (destacado), ou seja, se ainda não foi salvo na base
de dados.
row.NOME = txtNome.Text;
//Verificando se a linha foi criada
if ((row.RowState == DataRowState.Detached)){
//Adicionando o objeto DataRow no objeto DataTable autores
dsDados.AUTORES.AddAUTORESRow(row);
}
O método AddAUTORESRow foi criado no momento que criamos o objeto
DataTable (ver tópico 4.4 – Criando objetos DataTable para mais detalhes), que
espera em seu parâmetro a instância da classe AUTORESRow, para visualizar a
implementação deste método, basta posicionar o cursor do mouse sobre o método é
pressionar F12. Outra forma de adicionar seria chamando o método Add da propriedade
Rows do objeto DataTable, que é justamente que o método ADDAUTORESRow na
implementação do seu código faz.
row.NOME = txtNome.Text;
Nas duas últimas linhas seguintes são comitas as alterações no objeto DataTable
forma de adicionar um objeto DataRow
na//Outra
base de dados.
dsDados.AUTORES.Rows.Add(row);
//Comitando os dados
taAutores.Update(dsDados.AUTORES);
//comita todas as mudanças realizadas no objeto DataTable
dsDados.AUTORES.AcceptChanges();
5.6 - Código para o evento Click do botão de pesquisar: btnPesquisar
try{
/*
* Aqui estamos usando o componente BindingSource para filtrar os
dados em mémoria que estão
* armazenados no componente DataTable
*
**/
if (txtPesquisa.Text == "")
{
//Removendo o filtro
bsAutores.Filter = "";
//Atualizando o DataTable com o contéudo da base de dados
this.taAutores.Fill(this.dsDados.AUTORES);
}
else
{
if (cbCampo.SelectedIndex == 0)
bsAutores.Filter = "[CODAUTORES] = " + txtPesquisa.Text;
if (cbCampo.SelectedIndex == 1)
bsAutores.Filter = "[NOME] LIKE '%" +
txtPesquisa.Text + "%'";
}
}catch(Exception ex){
MessageBox.Show("Erro ao consulta \n" +
"Causas do erro: " +
ex.Message);
}
A pesquisa é realizada nos dados em memória através da propriedade Filter
componente BindingSource.
Nas linhas inicias da pesquisa é verificado se o usuário passou algum valor, caso
não tenha passado a propriedade Filter é limpa é o método Fill do componente
TableAdapter é chamado para preencher novamente o objeto DataTable com os dados
da base de dados.
if (txtPesquisa.Text == "")
{
//Removendo o filtro
bsAutores.Filter = "";
//Atualizando o DataTable com o contéudo da base de dados
this.taAutores.Fill(this.dsDados.AUTORES);
}
Para filtrar os dados é bem simples, passamos apenas os mesmos
else
utilizados em consulta SQL.
..............
filtros
…………………….
else
{
if (cbCampo.SelectedIndex == 0) //Campo código
bsAutores.Filter = "CODAUTORES = " + txtPesquisa.Text;
if (cbCampo.SelectedIndex == 1) //Campo Nome
bsAutores.Filter = "NOME LIKE '%" +
txtPesquisa.Text + "%'";
}
5.7 - Código para o evento DoubleClick do componente DataGrid: grdDados
try{
//Capturando o indíce da linha selecionada da grid
int linha = grdDados.CurrentRowIndex;
row = (DADOSDataSet.AUTORESRow)dsDados.AUTORES.Rows[linha];
TrataBotoes("editar");
//Selecionando a guia Dados
tbDados.SelectedIndex = 0;
}
catch(Exception ex){
MessageBox.Show("Houve um erro ao selecionar a linha atual. \n"
+ "Causas do erro: " + ex.Message, "Erro", MessageBoxButtons.OK,
MessageBoxIcon.Hand, MessageBoxDefaultButton.Button1);
}
O código definido no evento DoubleClick do componente DataGrid é bem
simples, A principal função é permitir que o usuário selecione o registro com um duplo
clique exiba a guia de dados para o usuário alterar o registro.
Primeiro é capturado o indíce da linha selecionada no objeto grdDados
(DataGrid) com a propriedade CurrentRowIndex, para que seja possível recuperar a
instância do componente DataRow.
int linha = grdDados.CurrentRowIndex;
Veja que o cast é nessário pois o objeto row é uma instância da classe
AUTORESRow, já que a propriedade Rows do objeto DataTable, mantém uma lista
de objetos genericos.
row = (DADOSDataSet.AUTORESRow)dsDados.AUTORES.Rows[linha];
Chamanos o método TrataBotões com o valor “editar” para indicar que queremos
alterar o registro é somente os botões cancelar e salvar devem ficar habilitados. E por é
selecionado a guia Dados no formulário
tbDados.SelectedIndex = 0;
5.8 - Código para o evento Click do menu Voltar: mnuVoltar
//Retornando a linha selecionada
DataRow dataRow = null;
if (bsAutores.Position >= 0)
dataRow = dsDados.AUTORES.Rows[bsAutores.Position];
else
dataRow = row;
if (dataRow != null)
{
//Verificando se a linha foi criada ou modificada mais não salva
if ((dataRow.RowState == DataRowState.Detached) ||
dataRow.RowState == DataRowState.Unchanged))
{
if (MessageBox.Show("A dados não salvos. Deseja continuar?",
"Atenção", MessageBoxButtons.YesNo,
MessageBoxIcon.Question,
MessageBoxDefaultButton.Button2) == DialogResult.Yes)
{
try
{
//Desfazendo as autoreções
dsDados.AUTORES.RejectChanges();
this.Close();
}
catch (SqlCeException ex)
{
MessageBox.Show("Houve um erro ao desfazer as
alterações. \n" +
"Causas do erro: " + ex.Message, "Erro",
MessageBoxButtons.OK, MessageBoxIcon.Hand,
MessageBoxDefaultButton.Button1);
}
}
}
else
this.Close();
}
else
this.Close();
5.9 – Testando o Cadastro de autores
Depois de implementar o formulário de cadastro de autores agora podemos
testar. Acesse o formulário FrmPrincipal é de um duplo clique sobre o menu
“Autores”, e implemente
5.9.1 - Código para o evento Click do menu Autores: mnuAutores
FrmCadAutores autores = new FrmCadAutores();
autores.ShowDialog();
Implemente também o seguinte código no menu “Sair”
5.9.2 - Código para o evento Click do menu Sair: mnuSair
//Finalizando o aplicativo
if (MessageBox.Show("Deseja finalizar o aplicativo ?",
"Atenção", MessageBoxButtons.YesNo, MessageBoxIcon.Question,
MessageBoxDefaultButton.Button2) == DialogResult.Yes){
Application.Exit();
}
Até este ponto finalizamos o cadastro de autores, definimos sua chamado no
menu Autores no formulário principal e também implementamos um código no menu
“Sair” para que possamos finalizar a aplicação através do método Exit() da classe
Application. Teste o aplicativo pressionando F5 ou selecionando o menu Debug ->
Start Debugging.