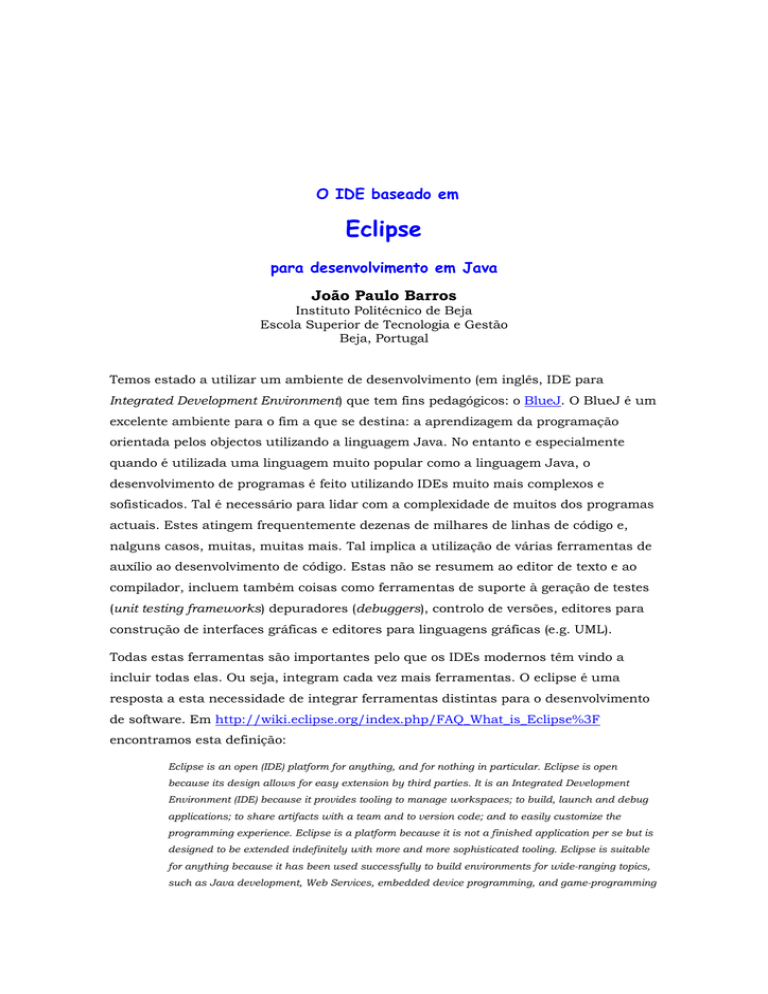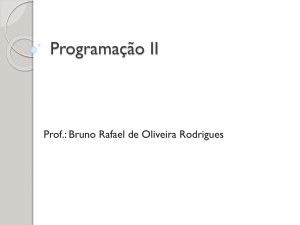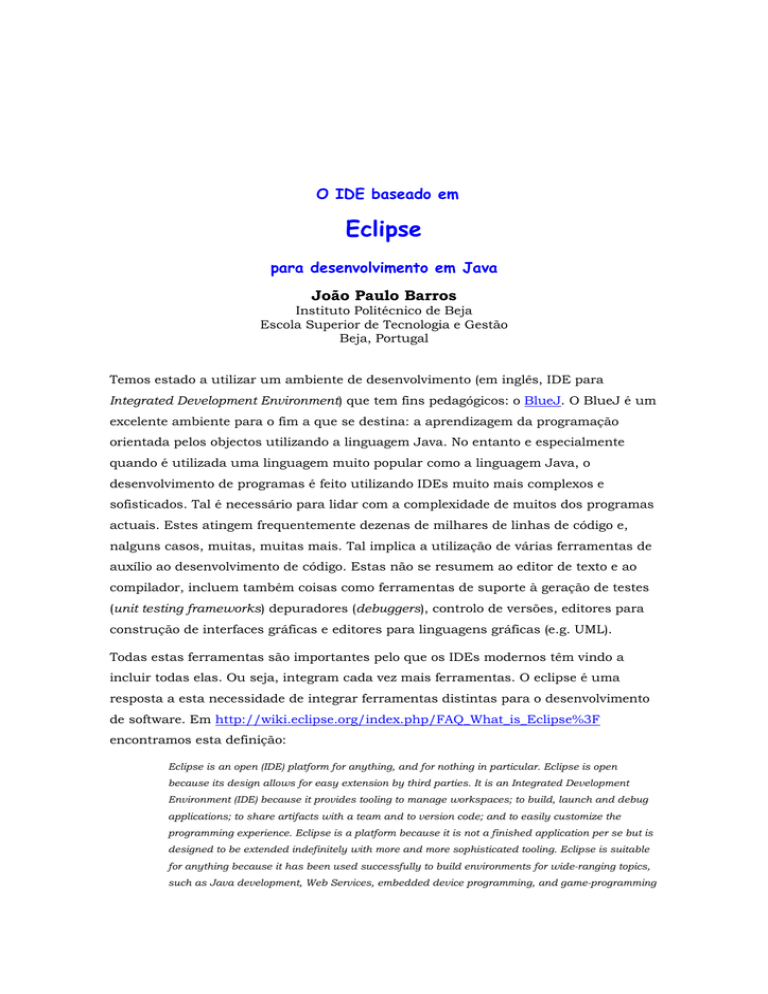
O IDE baseado em
Eclipse
para desenvolvimento em Java
João Paulo Barros
Instituto Politécnico de Beja
Escola Superior de Tecnologia e Gestão
Beja, Portugal
Temos estado a utilizar um ambiente de desenvolvimento (em inglês, IDE para
Integrated Development Environment) que tem fins pedagógicos: o BlueJ. O BlueJ é um
excelente ambiente para o fim a que se destina: a aprendizagem da programação
orientada pelos objectos utilizando a linguagem Java. No entanto e especialmente
quando é utilizada uma linguagem muito popular como a linguagem Java, o
desenvolvimento de programas é feito utilizando IDEs muito mais complexos e
sofisticados. Tal é necessário para lidar com a complexidade de muitos dos programas
actuais. Estes atingem frequentemente dezenas de milhares de linhas de código e,
nalguns casos, muitas, muitas mais. Tal implica a utilização de várias ferramentas de
auxílio ao desenvolvimento de código. Estas não se resumem ao editor de texto e ao
compilador, incluem também coisas como ferramentas de suporte à geração de testes
(unit testing frameworks) depuradores (debuggers), controlo de versões, editores para
construção de interfaces gráficas e editores para linguagens gráficas (e.g. UML).
Todas estas ferramentas são importantes pelo que os IDEs modernos têm vindo a
incluir todas elas. Ou seja, integram cada vez mais ferramentas. O eclipse é uma
resposta a esta necessidade de integrar ferramentas distintas para o desenvolvimento
de software. Em http://wiki.eclipse.org/index.php/FAQ_What_is_Eclipse%3F
encontramos esta definição:
Eclipse is an open (IDE) platform for anything, and for nothing in particular. Eclipse is open
because its design allows for easy extension by third parties. It is an Integrated Development
Environment (IDE) because it provides tooling to manage workspaces; to build, launch and debug
applications; to share artifacts with a team and to version code; and to easily customize the
programming experience. Eclipse is a platform because it is not a finished application per se but is
designed to be extended indefinitely with more and more sophisticated tooling. Eclipse is suitable
for anything because it has been used successfully to build environments for wide-ranging topics,
such as Java development, Web Services, embedded device programming, and game-programming
O IDE baseado em Eclipse para desenvolvimento em Java
contests. Eclipse has no particular focus on any vertical domain. The dominance of Java
development tooling in Eclipse is merely historical. The platform has no explicit or implicit support
whatsoever for Java development as provided by the Java development tools (JDT). The JDT has
to play according to the same rules as all the other plug-ins that use the platform.
Pois é. O Eclipse dá para muita coisa. Apesar de todas estas ferramentas terem a sua
utilidade, por agora vamos centrar-nos na utilização mais popular do eclipse: o seu
IDE para Java. Para muito mais informação do que aquela que aqui será dada,
aconselham-se as referências na Leitura Complementar no final deste texto.
Vamos então seguir o caminho necessário até pôr o eclipse a funcionar. Para tal,
vamos considerar quatro passos: obtenção, instalação, execução e configuração.
No código seguinte utiliza-se esta fonte para texto que surge na interface do eclipse.
1 Obtenção
O Eclipse é disponibilizado a custo zero na Internet. Pode fazer o download do Eclipse SDK que inclui o IDE
Java em http://www.eclipse.org/downloads/:
Clicando em Eclipse SDK 3.1.2 irá para a seguinte janela:
2.ª página de um total de 23
O IDE baseado em Eclipse para desenvolvimento em Java
Clicando no link sugerido ou num dos mirrors deverá fazer save para o disco do seu computador:
O download deverá demorar vários minutos. Na mesma página encontra muito outros links que lhe
possibilitam várias formas distintas de fazer o download. Se a ligação que está a utilizar for lenta ou pouco
fiável pode ser boa ideia utilizar um software para gerir downloads (o http://www.freedownloadmanager.org/ é
um dos melhores).
2 Instalação
Antes de instalar o eclipse deve instalar o Java SDK 1.5. Em princípio já o deve ter
instalado, pois ele também é utilizado pelo BlueJ que temos estado a utilizar. Vamos
assumir que o SDK está instalado na directoria C:\Program Files\Java\jdk1.5.0_06 e
vamos descrever a instalação no sistema operativo Microsoft Windows XP.
A primeira tarefa é a de descompactar o ficheiro eclipse-SDK-3.1.2-win32.zip para
uma directoria. Vamos assumir a directoria C:\eclipse. Na descompactação basta
3.ª página de um total de 23
O IDE baseado em Eclipse para desenvolvimento em Java
abrir o ficheiro zip, que contem uma directoria eclipse, e copiá-la para a directoria
C:\. Tal deve demorar alguns minutos pois são muitos ficheiros. Note que desde que
tenha permissões de escrita na directoria escolhida para destino, neste caso a
directoria C:\, não necessita de privilégios de administrador para fazer esta operação1.
Logo que a descompactação tiver terminado, deve ter uma directoria C:\eclipse com o
seguinte conteúdo:
Agora é aconselhável fazer mais uma configuração: adicionar um shortcut para o
ficheiro eclipse.exe. Tal pode ser feito em três passos: (1) seleccionando o ficheiro, (2)
fazendo Edit->Copy, (3) Edit->Paste Shortcut.
Seguidamente, deve clicar com o botão do lado direito do rato no shortcut criado e
colocar o seguinte texto em Target (vide imagem seguinte):
C:\eclipse\eclipse.exe -vm "C:\Program Files\Java\jdk1.5.0_06\bin\javaw" -vmargs Xmx256M
1
É boa ideia trabalhar sempre como utilizador restrito (restricted user) no Windows XP e só utilizar a conta
de utilizador quando é mesmo necessário.
4.ª página de um total de 23
O IDE baseado em Eclipse para desenvolvimento em Java
Esta linha especifica explicitamente qual a máquina virtual Java que será utilizada
para executar o eclipse e qual a quantidade de memória que deve ser especificada. Isto
é aconselhado no ficheiro C:\eclipse\readme\readme_eclipse.html.
Finalmente, o shortcut pode ser copiado para o desktop ou para outros locais da sua
preferência.
Agora já pode executar o eclipse.
3 Execução
Fazendo duplo click no shortcut criado deverá obter a seguinte caixa de diálogo:
5.ª página de um total de 23
O IDE baseado em Eclipse para desenvolvimento em Java
É boa ideia evitar a localização por omissão (default). Em vez disso crie uma nova
directoria e passe a utilizá-la por omissão. Por exemplo, considerando a directoria
C:\eclipseProjects teremos:
Clicando em OK deverá obter uma janela introdutória.
Mais tarde pode seguir as tutorias (segundo icon a contar da esquerda) mas por agora
vamos apenas fechar esta janela Welcome. Para tal, deve clicar no símbolo × no
campo superior esquerdo, logo após a palavra Welcome, ou seja, fechar a tab
Welcome. Chegamos assim à resource workbench do Eclipse, ou seja, a bancada de
trabalho de recursos. Este nome soa algo estranho pelo que vamos utilizar o nome em
inglês: resource workbench.
6.ª página de um total de 23
O IDE baseado em Eclipse para desenvolvimento em Java
Permite mudar
a perpectiva
em utilização.
zona para editor
uma
A perpectiva
em utilização
é a “Java”.
outra
view
view
outra view
O conceito de perspective é muito importante no Eclipse. Uma perspective define
quais e como surgem no bancada (na workbench) as views que lhe estão associadas. A
razão para este funcionamento resulta do facto de ser conveniente uma arrumação
diferente (uma diferente perspectiva) para cada tipo de tarefa que possamos estar a
realizar. E note-se que o Eclipse suporta muitos tipos de tarefas. A perspectiva
apresentada está feita para programação em Java e denomina-se simplesmente Java.
Note-se que as perspectivas estão disponíveis no menu Window->Open Perspective,
conforme ilustrado na figura seguinte:
7.ª página de um total de 23
O IDE baseado em Eclipse para desenvolvimento em Java
Vamos agora criar um projecto que irá suportar o nosso programa. Primeiro vamos
espreitar três botões que estão na toolbar. A figura seguinte mostra um desses botões
já seleccionado: o New Java Project. Os outros dois são os que estão à direita: New
Java Package e New Java Class.
Vamos então criar um novo Java Project para o nosso programa de exemplo, o
Figures. Temos então o seguinte diálogo que pode ser visto como um wizard:
8.ª página de um total de 23
O IDE baseado em Eclipse para desenvolvimento em Java
Aqui há várias coisas a fazer:
1. Dar um nome ao projecto (no nosso exemplo é Figures);
2. Especificar o JDK Compliance para a versão 5.0 do Java e Configure Default.
Esta opção apresenta o seguinte diálogo.
Aí deve escolher 5.0, tal como indicado na figura, e fazer OK. Tal origina a seguinte
pergunta:
Responda Yes. Parece coisa complicada mas é muito rápido.
Estas opções ficam disponíveis para futuras consultas ou alterações em Project>Properties.
3. No Project layout deve especificar diferentes directorias para source e output
files. Tal originará diferentes directorias para os ficheiros .java e .class. É uma
questão de arrumação. Estabeleça também tal como default. Na janela seguinte
escolha Folders.
9.ª página de um total de 23
O IDE baseado em Eclipse para desenvolvimento em Java
Voltando à janela New Java Project, podemos agora clicar em Next. Na janela
seguinte basta clicar em Finish. Note que nesta janela também pode clicar em Back
para voltar atrás. É a este tipo de “janelas em cascata” que é costume chamar um
wizard.
10.ª página de um total de 23
O IDE baseado em Eclipse para desenvolvimento em Java
Agora, o projecto criado deverá aparecer na view da esquerda, na tab Package
Explorer:
Podemos agora começar a criar o programa propriamente dito! Para tal vamos começar
por criar uma package.
É boa ideia colocar as nossas classes em packages (pacotes) tal como sucede com as classes da biblioteca do Java.
Por exemplo, o verdadeiro nome da classe ArrayList é java.util.ArrayList. Para utilizarmos o nome curto
(ArrayList) temos de colocar uma instrução import java.util.ArrayList no ficheiro onde a pretendemos utilizar.
As packages permitem evitar colisões de nomes. Por exemplo, é possível que façamos uma classe chamada Worker
que queremos adicionar a um programa de gestão de salários. Acontece que já lá pode existir uma classe com esse
nome. Se colocarmos a nossa dentro de uma package denominada salary então o nome completo da nossa classe
passa a ser salary.Worker. Isso é feito adicionado a seguinte directiva como a primeira instrução no ficheiro
Worker.java:
package salary;
import java.util.ArrayList;
public class Worker
{
…
}
Claro que podemos ter mais azar ainda e já existir uma package com uma classe Worker! Como podemos então
garantir que os nomes das classes nunca colidem com outras que já existam? A Sun recomenda que utilizemos a
seguinte convenção para os nomes das packages: colocamos o inverso do nosso nome de domínio na Net. Por
exemplo:
pt.ipbeja.estig.p2.salary.Worker
11.ª página de um total de 23
O IDE baseado em Eclipse para desenvolvimento em Java
Desta forma garantimos que a classe Worker definida na disciplina de programação 2 da ESTIG tem um nome
diferente de outras também denominadas Worker. Note que se utilizam letras minúsculas para os nomes das
packages, mas os nomes das classes, como sempre, surgem em letra maiúscula.
A organização das classes em packages é muito semelhante à organização dos ficheiros em directorias. Na
verdade tal é aproveitado para guardar os ficheiros. Na verdade temos de colocar o ficheiro Worker.java na
directoria pt\ipbeja\estig\p2\salary. Felizmente, há várias ferramentas que tratam disso automaticamente e o
Eclipse é uma delas.
Vamos então criar uma package com o nome pt.ipbeja.estig.p2.figures. Para tal
deve premir o botão New Java Package mesmo ao lado do botão New Java Project.
Deve então indicar o nome da package no diálogo seguinte:
Criemos agora uma nova classe denominada Figure. Para tal seleccionamos a package
criada no Package Explorer conforme ilustrado na figura seguinte:
12.ª página de um total de 23
O IDE baseado em Eclipse para desenvolvimento em Java
Depois, utilizamos o botão New Java Class. Repare que clicando imediatamente à
direita desse botão tem opções para criar um JUnit Test Case, Class, Interface,
Enum ou Annotation. Por agora vamos ver apenas a opção Class que faz surgir o
seguinte diálogo:
Aqui basta preencher o nome da classe (neste caso Figure) e dizer que se trata de uma
classe abstracta. Neste momento já terá uma workbench um pouco mais interessante:
13.ª página de um total de 23
O IDE baseado em Eclipse para desenvolvimento em Java
Agora vamos fazer copy/paste do restante código da classe Figure cuja resolução foi já
dada. Ficará assim com uma classe completa.
Agora vamos experimentar outra forma de incluir uma classe já feita. Tal é muito útil
para aproveitar código já feito: clique com o botão direito em cima da package
pt.ipbeja.estig.p2.figures e seleccione a opção Import. Obterá o seguinte diálogo:
Clique Next e na janela seguinte escolha a directoria onde tem o projecto Figures:
14.ª página de um total de 23
O IDE baseado em Eclipse para desenvolvimento em Java
Por agora, seleccione apenas o ficheiro Circle.java, tal como ilustrado na figura
anterior, e clique Finish.
Este ficheiro terá um erro porque não tem a indicações que está na package
pt.ipbeja.pestig.p2.figures. Corrija esse facto acrescentando a linha
package pt.ipbeja.estig.p2.figures;
no início do ficheiro.
Por fim, vamos adicionar uma classe com um main ao nosso programa. Todas as
classes podem conter um main mas nós vamos criar uma que só contem esse método.
Agora vamos também pedir para gerar comentários:
Agora já temos três classes no nosso projecto:
15.ª página de um total de 23
O IDE baseado em Eclipse para desenvolvimento em Java
Note que o código fonte das classes criadas (os ficheiros .java) estão dentro das
directorias correspondentes à package criada. Como a package criada foi
pt.ipbeja.estig.p2.figures, os ficheiros estão dentro da directoria
pt\ipbeja\estig\p2\figures. Esta, por sua vez, está dentro da directoria src, e a
directoria src está dentro da directoria correspondente ao projecto (figures).
Finalmente, este projecto está dentro da directoria que definimos, no inicio, como o
workspace do eclipse:
16.ª página de um total de 23
O IDE baseado em Eclipse para desenvolvimento em Java
Vejamos agora o método main que foi criado: a frase // TODO Auto-generated method
stub dentro do método main significa que esse é um sítio para fazer coisas (to do).
Vamos então fazer algo mínimo só para ver o programa a funcionar:
public static void main(String[] args)
{
Circle c = new Circle(2, 2, 3.0);
System.out.println(c.area());
}
Vamos então seleccionar o ficheiro Start.java no Package Explorer e clicar no botão
Run. No diálogo que surge, escolhemos Java Application na lista de tipos de
Configurations possíveis (rectângulo à esquerda) e escolher criar uma nova aplicação
Java (botão New):
Podemos então clicar em Run. O resultado deve aparece na tab Console na view
inferior da workbench:
17.ª página de um total de 23
O IDE baseado em Eclipse para desenvolvimento em Java
Nas próximas vezes que queiramos executar o programa, basta clicar no botão Run e
ele irá executar a configuração de execução que está seleccionada: no nosso caso é
Run Start.
Finalmente, vamos configurar algumas coisas
4 Configuração
Clique com o botão direito no fundo da janela editor e escolha Preferences (última
opção no menu de contexto). No rectângulo à esquerda, escolha Java->Editor.
Seguidamente escolha compiler warnings e, no rectângulo da direita. Escolha
Warning em todas as linhas dentro de Potential Programming problems, Name
shadowing and coflicts, e Unnecessary code.
18.ª página de um total de 23
O IDE baseado em Eclipse para desenvolvimento em Java
Clique OK e escolha Yes no diálogo seguinte:
19.ª página de um total de 23
O IDE baseado em Eclipse para desenvolvimento em Java
Novamente, clique com o botão direito no fundo da janela editor e escolha Preferences
(última opção no menu de contexto). No rectângulo à esquerda, escolha General>Editors->Text Editors e coloque 3 em Displayed tab width. Escolha também a
opção Show print margin e Show line numbers:
20.ª página de um total de 23
O IDE baseado em Eclipse para desenvolvimento em Java
Voltando ao editor, repare que surgem os números de linha e uma linha vertical na
coluna 80.
Note e experimente ainda as seguintes funcionalidades:
•
Se premir F4 quando o cursor está num identificador de classe, será aberta (ou
actualizada) a Hierarchy view. Experimente, por exemplo, com o identificador
Circle no método main.
•
Se premir F3 quando o cursor está num identificador de classe, irá para a
definição dessa classe. Experimente, por exemplo, com o identificador Circle
no método main.
•
Se premir os sinais – ou + que surgem junto aos números de linha, os blocos
(ou grupos) respectivos ficam invisíveis ou visíveis, respectivamente.
Experimente com o que está ao lado do cabeçalho do main e com outros.
•
Quando escreve o nome de um objecto e depois o ponto, note que surge a lista
de métodos que compõem a interface desse objecto.
•
Experimente as tabs Problems, JavaDoc e Declaration na view na parte
inferior da workbench. Com a Declaration seleccionada, experimente clicar no
identificador Circle no editor.
•
Para activar os asserts:
o
Para testar, adicione, por exemplo, assert(false) no método main.
o
Verifique se está seleccionada a configuração Java Application->Start.
o
Escolha a opção Run no menu Run (Run->Run).
o
Seleccione a tab Arguments.
o
No campo de texto VM arguments (argumentos para a máquina virtual
Java) adicione o texto “–ea”.
21.ª página de um total de 23
O IDE baseado em Eclipse para desenvolvimento em Java
o
Clique no botão Run.
o
Deverá obter um erro na tab Console. Clicando no nome do ficheiro e
número de linha no final do ficheiro o editor irá para esse local:
22.ª página de um total de 23
O IDE baseado em Eclipse para desenvolvimento em Java
Leitura complementar
O seguinte link talvez seja o melhor para uma primeira leitura sobre o que é o eclipse:
http://wiki.eclipse.org/index.php/Eclipse_FAQs
Existe imensa documentação sobre o eclipse e os seus vários constituintes. O ponto de entrada principal é o seguinte:
http://help.eclipse.org/help31/index.jsp
Tem comentários a fazer a este texto? O que é que gostou mais? E menos? E do que é que não gostou mesmo nada? Os seus eventuais
comentários podem ser muito úteis para ajudar a melhorar futuras edições deste texto. Por si e também pelos seus presentes e futuros colegas,
não se acanhe! Diga coisas para jpb AT estig.ipbeja.pt.
Primeira versão: Beja, 18 de Abril de 2006. Última revisão em 23 de Abril de 2006 às 19h:38m.
Autor: João Paulo Barros
Página pessoal: http://www.estig.ipbeja.pt/~jpb
23.ª página de um total de 23