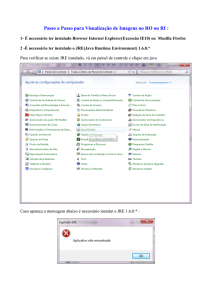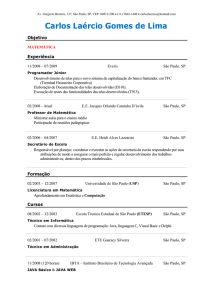PRINCIPAIS DÚVIDAS
NA UTILIZAÇÃO DO
NOVO COMPONENTE
RESPONSÁVEL PELAS
OPERAÇÕES DE
ANEXAÇÃO NO SCDP
ÍNDICE
1. Por que foi desenvolvido um novo componente responsável pelas
operações de anexação de arquivos no SCDP?
2. Quais os pré-requisitos para que este novo componente seja utilizado pelos
usuários do SCDP?
3. Como o SCDP identifica que o Java Run-Time Environment (JRE) não
está instalado na máquina do usuário?
4. Uma vez que a JRE esteja instalada na máquina do usuário, será
necessário realizar mais algum procedimento para que a funcionalidade
de anexação de arquivos possa ser utilizada?
5. Há como verificar se o Java Run-Time Environment (JRE) está instalado
na máquina do usuário sem que seja preciso acessar o SCDP?
6. Há como instalar o Java Run-Time Environment (JRE) na máquina do
usuário sem que seja preciso acessar o SCDP?
7. Referências
1. Por que foi desenvolvido um novo componente responsável pelas
operações de anexação de arquivos no SCDP?
As operações de anexação de arquivos realizadas no SCDP passaram a utilizar um novo
componente, desenvolvido na linguagem Java. Este componente foi criado com o objetivo
de tornar as operações que envolvem anexação de arquivos mais performáticas, consumindo
menos recursos das máquinas sob as quais roda o SCDP.
2. Quais os pré-requisitos para que este novo componente seja utilizado pelos
usuários do SCDP?
Por ter sido desenvolvido na linguagem Java, o único pré-requisito para que o novo
componente seja utilizado pelos usuários do SCDP é que um programa especial esteja
instalado nas máquinas dos usuários. Este programa se chama JRE (Java Run-Time
Environment). Os usuários que já acessam algum sistema desenvolvido na linguagem Java
certamente já têm o JRE instalado em suas máquinas.
3. Como o SCDP identifica que o Java Run-Time Environment (JRE) ainda
não está instalado na máquina do usuário?
O SCDP identifica que o JRE ainda não está instalado na máquina do usuário quando, ao
carregar a funcionalidade de “anexos”, é exibida a mensagem em azul mostrada abaixo (no
alto da tela).
Quando isto acontecer, basta que o usuário clique com o botão direito do mouse na
mensagem azul, conforme mostra a figura abaixo, solicitando a opção “Instalar Controle
ActiveX”.
O passo-a-passo abaixo mostra como fazer a instalação, lembrando que o usuário precisa
estar configurado com perfil de administrador da máquina para conseguir realizar este
procedimento (se não tiver esse perfil, será necessário solicitar a instalação à TI local). Neste
exemplo, foram exibidas as telas de um usuário que utiliza o ambiente “Windows”, idioma
português (PT-BR). A depender da configuração utilizada pelo usuário, as telas exibidas
abaixo podem apresentar algumas diferenças.
a) Na janela “Internet Explorer – Aviso de Segurança”, clique no botão
“Executar”;
b) Será exibida a tela de “boas vindas” da “Instalação do Java”, clique no botão
“Instalar >”;
c) Aguarde a instalação do Java;
d) O aviso de instalação concluída com êxito deverá ser exibido. Clique no botão
“Fechar”;
e) A instalação do Java Runtime Environment está concluída.
4. Uma vez que a JRE esteja instalada na máquina do usuário, será
necessário realizar mais algum procedimento para que a funcionalidade
de anexação de arquivos possa ser utilizada?
Sim. Conforme mostra o passo-a-passo abaixo, alguns procedimentos ainda serão
necessários. Neste exemplo, foram exibidas as telas de um usuário que utiliza o ambiente
“Windows”, idioma português (PT-BR). A depender da configuração utilizada pelo usuário,
as telas exibidas abaixo podem apresentar algumas diferenças.
a) Ao carregar a funcionalidade de “anexos” do SCDP, será exibida a janela
abaixo.
b) Durante o carregamento da funcionalidade, poderão ser exibidas duas janelas
informativas de segurança conforme mostrado abaixo, solicitando permissão
para execução de aplicativos. Em ambas, selecione “Confiar sempre no
conteúdo deste editor” e clique no botão “Executar”. Este procedimento evitará
que o navegador solicite novamente permissões de execução, a cada novo acesso
à funcionalidade.
5. Há como verificar se o Java Run-Time Environment (JRE) está instalado
na máquina do usuário sem que seja preciso acessar o SCDP?
Sim. O passo-a-passo abaixo mostra como fazer esta verificação. Neste exemplo, foram
exibidas as telas de um usuário que utiliza o ambiente “Windows”, idioma português (PTBR). A depender da configuração utilizada pelo usuário, as telas exibidas abaixo podem
apresentar algumas diferenças.
a) Clique em “Iniciar”, selecione “Configurações”, clique em “Painel de Controle”.
Localize o ícone do Java (uma xícara de café fumegante), clique duas vezes no
ícone;
b) Na janela “Painel de Controle Java”, aba “Geral”, clique no botão “Sobre...”;
c) A versão e atualização do Java serão exibidas. No exemplo abaixo, a versão do
Java é 6, atualização 29, compilação 1.6.0_29-b11.
6. Há como instalar o Java Run-Time Environment (JRE) na máquina do
usuário sem que seja preciso acessar o SCDP?
Sim. O passo-a-passo abaixo mostra como fazer a instalação, lembrando que o usuário
precisa estar configurado com perfil de administrador da máquina para conseguir realizar
este procedimento (se não tiver esse perfil, será necessário solicitar a instalação à TI local).
Neste exemplo, foram exibidas as telas de um usuário que utiliza o ambiente “Windows”,
idioma português (PT-BR). A depender da configuração utilizada pelo usuário, as telas
exibidas abaixo podem apresentar algumas diferenças.
a) Acesse a página http://www.java.com/pt_BR/ e clique sobre “Download gratuito
do Java”;
b) Após a página “Faça o download do software Java para Windows” ser
carregada, clique novamente sobre “Download gratuito do Java”;
c) Na janela “Download de Arquivos – Aviso de segurança”, clique no botão
“Executar”;
d) Na janela “Internet Explorer – Aviso de Segurança”, clique no botão
“Executar”;
e) Será exibida a tela de “boas vindas” da “Instalação do Java”, clique no botão
“Instalar >”;
f) Aguarde a instalação do Java;
g) O aviso de instalação concluída com êxito deverá ser exibido. Clique no botão
“Fechar”;
h) A instalação do Java Runtime Environment está concluída.
7. Referências
✔ Java
http://www.java.com/pt_BR/
✔ Java : Central de Ajuda
http://www.java.com/pt_BR/download/help/index.xml
✔ Java : Central de Ajuda : Como eu instalo o JAVA?
http://www.java.com/pt_BR/download/help/download_options.xml