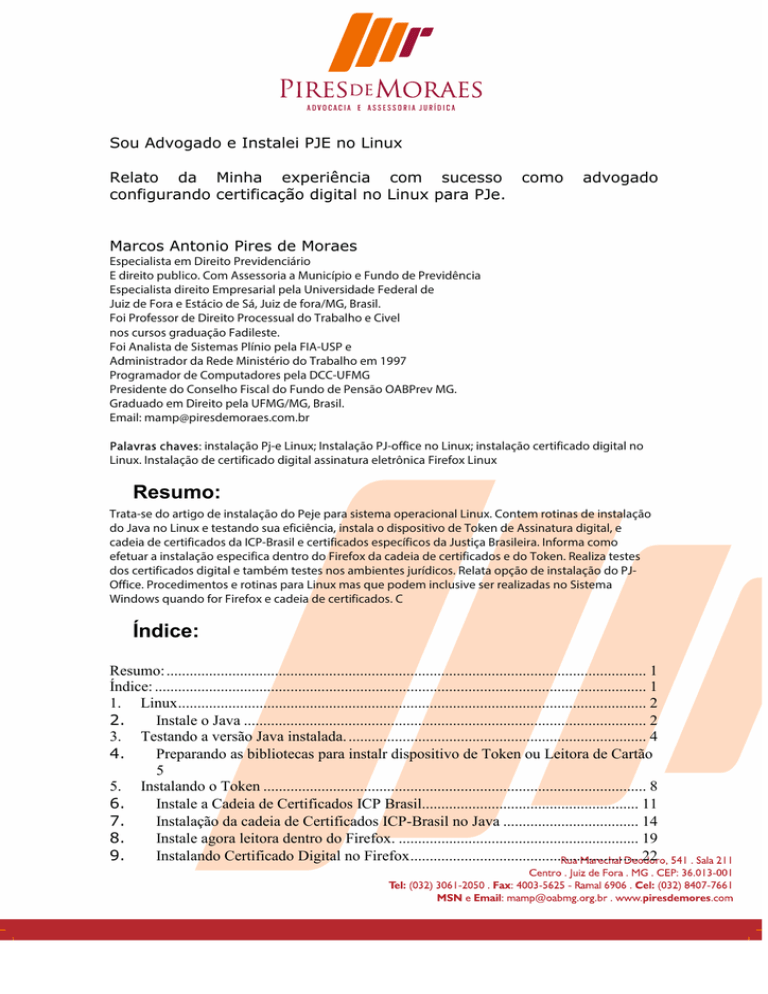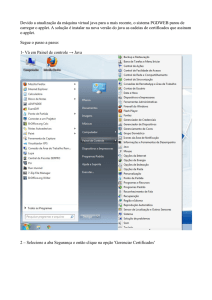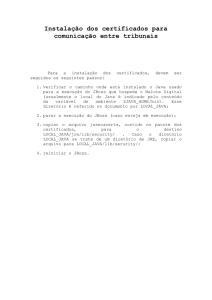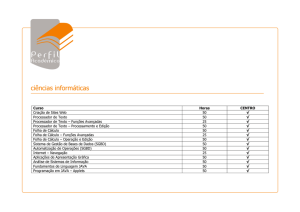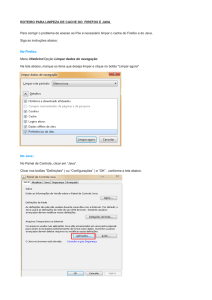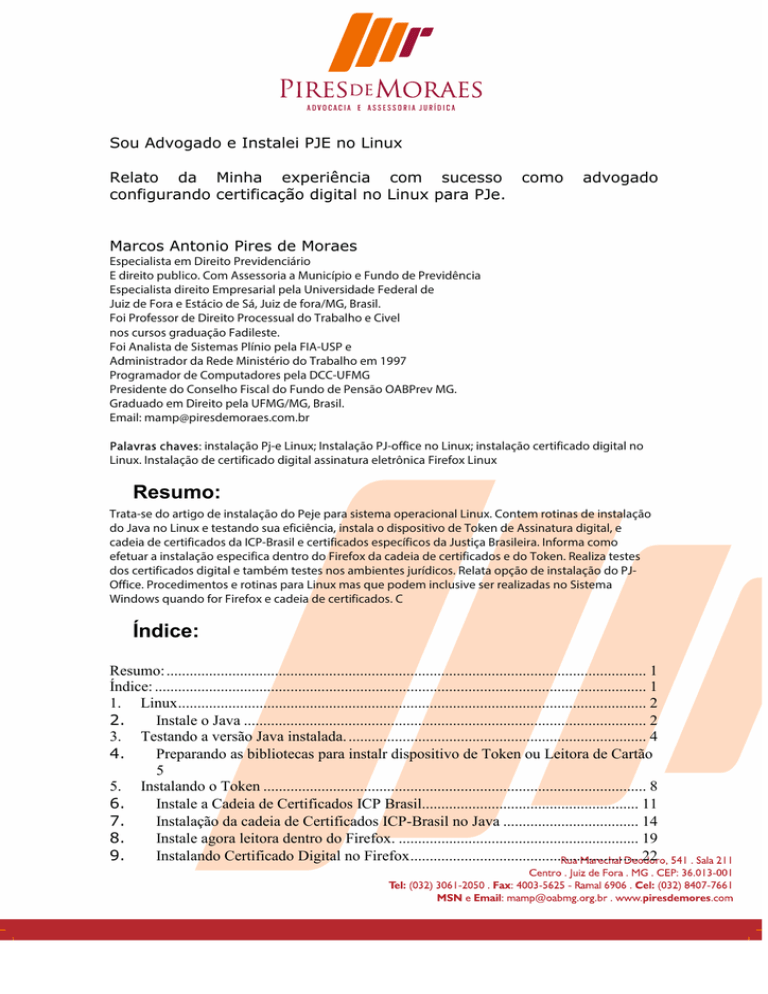
Sou Advogado e Instalei PJE no Linux
Relato da Minha experiência com sucesso
configurando certificação digital no Linux para PJe.
como
advogado
Marcos Antonio Pires de Moraes
Especialista em Direito Previdenciário
E direito publico. Com Assessoria a Município e Fundo de Previdência
Especialista direito Empresarial pela Universidade Federal de
Juiz de Fora e Estácio de Sá, Juiz de fora/MG, Brasil.
Foi Professor de Direito Processual do Trabalho e Civel
nos cursos graduação Fadileste.
Foi Analista de Sistemas Plínio pela FIA-USP e
Administrador da Rede Ministério do Trabalho em 1997
Programador de Computadores pela DCC-UFMG
Presidente do Conselho Fiscal do Fundo de Pensão OABPrev MG.
Graduado em Direito pela UFMG/MG, Brasil.
Email: [email protected]
Palavras chaves: instalação Pj-e Linux; Instalação PJ-office no Linux; instalação certificado digital no
Linux. Instalação de certificado digital assinatura eletrônica Firefox Linux
Resumo:
Trata-se do artigo de instalação do Peje para sistema operacional Linux. Contem rotinas de instalação
do Java no Linux e testando sua eficiência, instala o dispositivo de Token de Assinatura digital, e
cadeia de certificados da ICP-Brasil e certificados específicos da Justiça Brasileira. Informa como
efetuar a instalação especifica dentro do Firefox da cadeia de certificados e do Token. Realiza testes
dos certificados digital e também testes nos ambientes jurídicos. Relata opção de instalação do PJOffice. Procedimentos e rotinas para Linux mas que podem inclusive ser realizadas no Sistema
Windows quando for Firefox e cadeia de certificados. C
Índice:
Resumo: ............................................................................................................................ 1
Índice: ............................................................................................................................... 1
1. Linux......................................................................................................................... 2
2.
Instale o Java ........................................................................................................ 2
3. Testando a versão Java instalada. ............................................................................. 4
4.
Preparando as bibliotecas para instalr dispositivo de Token ou Leitora de Cartão
5
5. Instalando o Token ................................................................................................... 8
6.
Instale a Cadeia de Certificados ICP Brasil........................................................ 11
7.
Instalação da cadeia de Certificados ICP-Brasil no Java ................................... 14
8.
Instale agora leitora dentro do Firefox. .............................................................. 19
9.
Instalando Certificado Digital no Firefox........................................................... 22
10.
11.
12.
13.
14.
15.
Testar certificado digital..................................................................................... 25
Conferindo os sites Juridicos e o PJE................................................................. 27
Alternativa do PJEOFFICE ................................................................................ 29
Configuração de Instalação ................................................................................ 32
Paginas de Consulta............................................................................................ 32
Dados de contato ................................................................................................ 33
1. Linux
Comecei do zero e foquei em instalar a Certificação digital e testar
nos principais tribunais.
Para evitar que ao tentar instalar certificação digital no Linux mas não
funcionasse por outro aplicativo ou tentativa frustrada deixando
bibliotecas que pudesse colidir, decidi instalar uma versão do Zero,
limpa antes de qualquer coisa. Instalei uma versão nova do zero.
Inicialmente baixei a ultima versão do Ubuntu 16.04 Desktop. Teste
na 12.04 também, funcionou em ambos, mas versão 16.04 se
comportou muito melhor.
Instalado o Ubuntu, procedi logo a instalação do Java antes de fazer
qualquer coisa. (não sou fã do Ubuntu, prefiro Suse ou Debian
(Fedora), mas optei Ubuntu por ser versão do Linux adotado pelo
governo para configurar o certificado digital).
Quero deixa observação importante, precisa instalar o Linux
seguinte seqüência:
Pode colocar o token ou Leitora de Cartão que não interfere na
instalação no Linux.
Para preparar Linux para certificado digital primeiro instalei o Java
2. Instale o Java
Não Instale pelo sistema Gráfico. Use modo terminal.
Todas tentativas de instalar o Java via gráfica não tiveram sucesso
real na hora de fazer reconhecer no Firefox. Sugiro usar o terminal.
Então vá no modo terminal e entre modo superusuario:
(Para iniciantes no Linux quando coloco # é só para representar o
cursos, você não digita #).
#sudo su
[digite a senha]
Entrando no modo root instale o Java todos os aplicativos vão
solicitar.
# sudo add-apt-repository ppa:webupd8team/java
# sudo apt-get update
# sudo apt-get install oracle-java8-installer oracle-java8-set-default
# sudo apt-get update
Uma diga importante. Eu só consegui diferenciar a instalação do Java
somente depois que atualizei o sistema não apenas com update
acima. Isto fez toda a diferença de qualquer outro artigo.
Então digite:
sudo apt-get upgrade
mesmo assim, vai precisar reiniciar o Linux. De reboot.
3. Testando a versão Java instalada.
Apos feita a instalação teste o Java, vai no site do java e faca o teste:
http://java.com/en/download/installed8.jsp
Verifique a instalação
# java -version
Quando você faz o teste via terminal ele só vai verificar se sua
maquina está com java, mas não significa que navegador rode o
java.
ou
vá para o navegador Firefox e faça o teste:
http://java.com/en/download/installed8.jsp
Importante que não faça teste do Java pelo navegar ainda,
precisa configurar o Java dentro do Firefox para depois testar
graficamente. O Linux instala dentro do sistema o Java mas o
navegador precisa ser ativado do plug-in que esta ativo no sistema.
Não é automático.
Caso de duvidas no Java sugestão:
https://www.java.com/pt_BR/download/manual.jsp#linux
OU
https://www.java.com/pt_BR/download/help/enable_browser_ubuntu
.xml
No meu caso fiz o teste do zero e consegui instalar o Java da forma
descrita e certifiquei instalação passo a passo descrita.
4. Preparando as bibliotecas para instalar dispositivo
de Token ou Leitora de Cartão
Neste momento instalar o software do Token no Linux, eu instalei do
site da Valid
http://www.validcertificadora.com.br/SafeSignLinux
Usei primeiramente o site oficial da Valid uns dos certificados digitais
que uso no link, ele funcionou para os dois dispositivos que tenho:
abaixe todos os arquivos de drives acima, um a um.
Como dito, Não clique duas vezes e instale pelo sistema
Gráfico. Use modo terminal.
Custei a entender que quando tentava usar o modo gráfico da central
clicando duas vezes, não funcionava e pior, não explique porque, não
conseguia mais instalar no modo gráfico. É o Ubuntu.
Deve fazer a baixar num diretório que no modo superusuario chegue
lá.
Então entre no modo terminal e logue novamente no mudo
superusuario, já disse antes no item 1:
#sudo su
[digite a senha]
Importante que vc deixe um diretório somente com estes arquivos.
eu fiz seguinte. Deixei no diretório Downloads mesmo e criei um
diretório valid.
Vá no diretório onde baixou os arquivos da Valid.
No meu caso como dito deixei no diretório valid, agora no terminal
vai ate lá.
#cd \
#cd \Downlods\Valid
Geralmente eu abaixo no direito Downloads
digite:
cd Downloads
Importante no Linux letra maiúsculas e minúsculas são diferentes,
então tem que acertar.
a seguir usei o comando para instalar.
# sudo dpkg -i *.deb
# apt-get update
# apt-get upgrade
Dica para organizar:
Por segurança ideal você mover par diretório separado para não
misturar com outros pacotes deb.
No meu caso criei um diretório Valid e movi todos os pacotes para lá.
Faça denovo
# apt-get update
É importante, após faz
atualização do sistema:
atualização
dos
pacotes
faça
# apt-get upgrade
Feito isto vamos instalar o cliente do token:
Apesar do Valid ter o cliente eu usei este especifico.
5. Instalando o Token
64bits:
www.iti.gov.br/images/middlewares/safesignidentityclient_3.0.77Ubuntu_amd64.deb
ou
32bits:
www.iti.gov.br/images/middlewares/safesignidentityclient_3.0.77Ubuntu_i386.deb
importante saber onde instalar o pacote, baixe no diretório e vá onde
ele foi baixado.
No meu caso eu baixei no diretório Donwload mesmo, mas antes eu
movi os arquivos anteriores.
Se tiver aberto o terminal ainda, digite o comando listar arquivos e
diretório.
# ls
eu fiz isto para conferir o nome do arquivo que baixei.
Agora instalar o pacote.
# dpkg -i nome_do_pacote.deb
exemplo no caso de 64 bits:
# dpkg -i safesignidentityclient_3.0.77-Ubuntu_amd64.deb
ou
se só tiver este pacote.
# dpkg -i *.deb
Digite novamente ritual de atualização:
# apt-get update
# apt-get upgrade
Instale a leitora
# apt-get install pcsc-tools
Teste sua leitora:
# pcsc_scan
se aparecer scaneando e uma listagem de descrição do dispositivo é
que deu certo.
Tecle “control + C” senão ele não sai do teste. E vamos precisar
ainda do terminal.
Esta foi minha experiência mas recebi contribuição do primeiro artigo
no viva Linux que informou este link:
Realmente é o mais completo link que já vi de leitoras:
https://site.solutinet.com.br/2015/manuais/instaladores
6. Instale a Cadeia de Certificados ICP Brasil
Feito isto passe instalar as cadeias de certificados primeiro instalei da
Valid e depois da ICP-BRASIL..
Valid
No site da valid, eu baixei um a um fui instalando.
http://www.validcertificadora.com.br/hierarquia
Confirmei caixa de dialogo para cada certificado e confirmei um a um.
Faça todos no meu caso foram 7 certificados, porque o raiz basta
uma vez. Não deixe de fazer o da justiça:
Vai no site da Valid onde tem certificados dos tribunais.
http://www.validcertificadora.com.br/hierarquia
Não deixe de instalar os certificados dos tribunais
Agora faça da ICP-BRASIL
DA ICP-BRASIL
Para
instalar
a
cadeia
de
certificados
link: http://www.iti.gov.br/icp-brasil/certificados
e
certificado um a um
vai
clique
no
no
ou neste link mais especifico:
http://www.iti.gov.br/icp-brasil/certificados/188-atualizacao e busque
a última atualização.
http://www.iti.gov.br/icp-brasil/certificados/188-atualizacao/4530ac-raiz
Faça o máximo de certificados que puder.
Clique e cada certificado e instale.
7. Instalação da cadeia de Certificados ICP-Brasil no
Java
Esta versão apareceu depois que acionei o suporte da ITI e fiz
reclamação da falta de senha. Eles corrigiram.
Link completo e http://www.iti.gov.br/icp-brasil/certificados/188-atualizacao/4735cadeia-icpbrasil-java-linux
primeiro abaixe o arquivo do Keystore ICP-Brasil.
Importante, ele vai estar compactado, estore num local que saiba onde vai estar.
Neste tutorais feitos por técnicos eles não preocupam como fazer para dar certo. Ele
estão acostumados a dar instrução seca como usuário soubesse de tudo. Então sugiro
copiar o arquivo keystore_ICP_Brasil.jks estourado no diretório do Java
O Diretório /usr/lib/jvm/Java-8-oracle/jre/bin/Java
Digitei
# cp *.jks /usr/lib/jvm/Java-8-oracle/jre/bin
# cd /usr/lib/jvm/Java-8-oracle/jre/bin
eu copia no modo gráfico mesmo, mas levei neste diretório.
Digite a linha no terminal
$ keytool -importkeystore -srckeystore keystore_ICP_Brasil.jks -srcstorepass
12345678 -destkeystore /usr/lib/jvm/Java-8-oracle/jre/lib/security/cacerts deststorepass changeit
Vai aparecer o pedido para digitar a senha. Tem que digitar.
icpbrasilkey
só que ao digitar não aparece nada. Tem que digitar corretamente. E apertar enter.
Importante que aparecerá a mensagem
Comando de importação concluído: 120 entradas importadas com êxito, 0
entradas falharam ou foram canceladas
e conforme a tela a seguir.
Vai aparecer esta tela
Também baixe este certificados da Certsign
https://www.certisign.com.br/atendimentosuporte/downloads/hierarquias/icp-brasil/oab
só que desta vez tem que baixar no certificado e abrir o arquivo
conforme a tela abaixo e dar download:
No Firefox terá quer ir no Firefox e no item Ferramentas
preferências vai em avançado e escolha certificados.
Ao clicar no botão ver certificados você ira mandar importar:
Localize onde baixou, geralmente pasta download e um a um
confirme abre e confirma:
8. Instale agora leitora dentro do Firefox.
Importante para funcionar e imprescindível
atualização, primeiro feche o Firefox
fazer
ritual
de
# apt-get update
# apt-get upgrade
reabra, ou ele já vai cair na tela de carregar a biblioteca ou você
precisara no Firefox com token inserido e já deve esta aberto a tela:
Abra o navegador web. Vá em
Editar > Preferências >Avançado > Certificados.
Selecione dispositivos de segurança.
Clique em “load” para carregar um novo módulo:
ou
Clique em procurar ou digite o caminho /usr/lib/libaetpkss.so.3,
assinale “ok” e feche o navegador.
Reinicie o seu sistema operacional.
9. Instalando Certificado Digital no Firefox
Insira seu certificado digital na leitora e abra o seu navegador.
Vá em:
Editar > Preferências >Avançado > Certificados e selecione
Dispositivos de Segurança. É possível ver informações do seu
certificado.
No dispositivo de segurança vem a tela carregar dispositivo
aperte botão procurar
Eu nomeie o dispositivo como Valid e cliquei no sistema de
arquivos e nas pastas usr\lib
e o arquivo libaetpkss.so.3.0.2528
O diretório que no modo gráfico ficou:
Agora tem que voltar no menu e confirmar o novo certificado
clique no certificado que nomeou e aperte botão logar.
Vai pedir a senha do certificado, ufa...estamos chegando
digitado, agora esta pronto.
10.
Testar certificado digital
https://wwws.prodemge.gov.br/teste-seu-certificado
https://wwws.prodemge.gov.br/teste-seu-certificado
Esta biblioteca e esta rotina pode ser repetir, impor ante aprender
isto, mas vamos testar.
https://arsoluti.acsoluti.com.br/auth/testeseucertificado
não acabou,
agora você precisa adicionar para cada site a exceção:
https://serasa.certificadodigital.com.br/teste-de-certificado/
http://meucertificado.vpki.com.br/certificate-checker/
11.
Conferindo os sites Jurídicos e o PJE
Finalmente pode ir no sites jurídicos e conferir a instalação:
CNJ
https://www.cnj.jus.br/pjecnj/login.seam#
TJMG
http://pje.tjmg.jus.br/pje/login.seam
TRT3
https://www.trt3.jus.br/pje/acesso.htm
TST
http://www.tst.jus.br/web/pje/acesse-o-pje
STJ
http://www.stj.jus.br/sites/STJ/
https://ww3.stj.jus.br/estj/do/visualizarPeticaoInicial?op=carregar#
STF
http://www.stf.jus.br/portal/cms/listarCoberturaItem.asp?palavraCha
ve=156080&servico=noticiaCoberturaEspecialControle
TCEMG
Exemplo Fiscap http://portalfiscap.tce.mg.gov.br/fiscap/
12.
Alternativa do PJEOFFICE
Foi criado uma alternativa para PJE é utilização do PJE-OFicce que
fica rodando na memória com ícone do PJE.
A proposta do PJe-office e poder assinar off line (sem esta conectado)
o arquivo pdf para transmitir. Se reparar no Windows ao assinar um
arquivo ele gera um arquivo zip com mesmo nome assinado no
diretório usuário temporário. Eu sempre achava a petição depois lá
como lixo. Neste caso o Pje Office faz as claras que PJE faz
escondido.
Esta solução e próxima dos assinadores digitais do STJ e do TJRJ.
Mas o fato que este é especifico para PJE.
Se acessar no site https://www.cnj.jus.br/pjecnj/login.seam
ele da duas opções de acesso. A primeira é JAVA que Java da
maneira tradicional hipótese é LOCAL que seria utilizando através do
PJE-OFICCE
Ele vai verificar se esta instalado o PJE-OFice, que pode ser baixado
clicando no "clique aqui" ou baixando diretamente do repositório
oficial.
http://www.pje.jus.br/wiki/index.php/PJeOffice
Importante como dito anteriormente e saber onde baixou o arquivo
*.deb e temos que repetir:
# sudo dpkg -i *.deb
# apt-get update
# apt-get upgrade
Ocorre que há um problema. Foi instalado mas não roda. Não da para
perceber.
Usando a dica do site vivalinux desenvolve raciocínio que deveria
fazer https://www.vivaolinux.com.br/dica/Fazendo-o-ProcessoJudicial-Eletronico-PJe-funcionar-no-Linux:
Estou repetindo o que escreveu mas alterando de acordo com este
artigo.
Primeiro devemos criar a pasta ".pje" no diretório do usuário":
mkdir ~/.pje
Feito isso, com o editor de sua preferência crie o arquivo
~/.pje/pkcs11.conf:
nano ~/.pje/pkcs11.conf
Feito isso, basta inserir duas linhas no arquivo:
library=<caminho_do_driver>/<nome_do_driver_pkcs11>
name=PersonalProvider
Custei entender, mas name=PersonalProvider refere-se o nome do
dispositivo que criamos no Firefox para Carregar biblioteca do token
conforme dito no item 7- Instale agora leitora dentro do Firefox.
No meu caso ficou assim:
library=/usr/lib/libaetpkss.so.3.0.2635
name=VALID
Mas não fez o efeito pretendido, mas o que consegui rodar foi entrar
dentro do diretório do PJE-OFiCCE que era:
#cd /usr/share/pjeoffice
entrando no diretório eu digitei a linha que constava num arquivo
para rodar:
~/usr/bin/Java/Java pjeoficce.jar
ele roda no terminal e roda por trás, no Ubuntu 12.04 não apareceu
nenhum ícone, mas no Ubuntu 16.04 apareceu ícone superior.
Uma vez aparecendo ícone passa agora a configurar a certificação
digital nele.
13.
Configuração de Instalação
Ubuntu 16.04
Java JDK 8
Mozila Firefox 42
SafeSignCliente 7
14.
Paginas de Consulta
https://www.java.com/en/download/help/enable_browser_ubuntu.xml
http://docs.oracle.com/javase/7/docs/webnotes/install/linux/linux-plugin-install.html
http://www.cnj.jus.br/wiki/index.php/Desenvolvedor
http://www.ubuntuiniciantes.com.br/2012/10/comandos-basicos-no-terminal-doubuntu.html
http://java.com/en/download/installed8.jsp
https://www.java.com/pt_BR/download/manual.jsp#linux
https://www.java.com/pt_BR/download/help/enable_browser_ubuntu
.xml
http://www.validcertificadora.com.br/SafeSignLinux
http://www.iti.gov.br/icp-brasil/certificados
http://www.iti.gov.br/icp-brasil/certificados/188-atualizacao
http://www.iti.gov.br/icp-brasil/certificados/188-atualizacao/4530ac-raiz
15.
Dados de contato
Marcos Antonio Pires de Moraes
OABMG 73.488
www.piresdemoraes.com
[email protected]
32-9 8407-7661