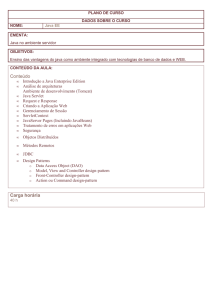Desenvolvimento Java
Construindo o ambiente de desenvolvimento
em uma abordagem prática da configuração.
Alex Fernando Egidio
www.javaavancado.com
Java avançado direto ao ponto
SOBRE
Olá, obrigado por ter adquirido meu ebook, temos interesses em comum para
serem compartilhados em desenvolvimento de software onde tenho essa profissão
como uma verdadeira paixão em exercê-la.
A ideia do projeto nasceu de uma vontade grande em compartilhar soluções
avançadas e complexas em Java usando as ferramentas mais utilizadas pelo mercado
a nível mundial, soluções essas que não são encontradas facilmente na internet ou são
o tipo de implementações que você conseguiria desenvolver após ler centenas de
páginas de documentações e hoje sabemos que não temos tempo a perder, gastar
quase uma semana lendo documentações. Com isso a missão é trazer ao leitor a
solução pronta com exemplos e explicações detalhadas de implementações que mais
são requisitadas no desenvolvimento de software em ambiente corporativo, exemplos
com explicações principalmente da lógica do funcionamento o que é extremamente
importante para seu aprendizado e entendimento em como as ferramentas se ligam.
Hoje com anos de profissão em análise e desenvolvimento de software, durante
todo esse tempo de aprendizado senti grande falta de conteúdo bem claro sobre as
implementações e uso das ferramentas Java, você mesmo já deve ter percebido que
dificilmente consegue implementar uma solução encontrada na internet, muitas vezes
falta algo que demoramos para descobrir, essa é a intenção do deste ebook ter a
certeza que o conteúdo que irá encontrar aqui será extremamente útil a você.
www.javaavancado.com
Java avançado direto ao ponto
Mini-biografia
Alex Fernando Egidio, desenvolvedor e analista de sistemas em Java, graduado
em analise e desenvolvimento de sistemas, pós graduado em engenharia de sistema
web ambas as formações aplicadas especificamente para a linguagem Java,
apaixonado por desenvolvimento web em Java e pela “mágica” que seus frameworks
trazem para o dia a dia de nós desenvolvedores.
Trabalho atualmente como desenvolver de projetos web e desktop em ambiente
corporativo
desenvolvendo projeto de grande porte e nível de complexidade.
Moro atualmente em Maringá no Paraná cidade que é a terceira maior do estado
e com uma das melhores estatísticas em qualidade de vida no Brasil, cidade também
que conta com uma polo grande de tecnologia contendo dezenas de empresas focadas
em desenvolvimento de software.
Fique a vontade para entrar em contato comigo quando quiser.
E-mail: [email protected]
Abraços e ótimos estudos.
www.javaavancado.com
Java avançado direto ao ponto
Links
•
Downloads
1 - JDK 1.7
http://www.oracle.com/technetwork/pt/java/javase/downloads/jdk7-downloads1880260.html
2 - Apache Tomcat 7
https://tomcat.apache.org/download-70.cgi
3 - Eclipse Kepler JEE
http://www.eclipse.org/downloads/download.php?
file=/technology/epp/downloads/release/kepler/SR2/eclipse-jee-kepler-SR2-win32x86_64.zip
4 - Banco de dados PostgreSQL
http://www.enterprisedb.com/products-services-training/pgdownload#windows
www.javaavancado.com
Java avançado direto ao ponto
A parte de configuração foi desenvolvida em Windows 7 64 bits, caso o seu
sistema operacional seja diferente leve em consideração no momento do download das
ferramentas selecionando a que seja compatível para o seu sistema. Configurações
compatíveis com java 1.6, 1.7 e 1.8 e praticamente todas as versões de Windows.
DropBox
Caso esteja usando Windows 64 bits pode baixar todas as ferramentas diretamente na
pasta que estou disponibilizando no meu DropBox em
https://www.dropbox.com/sh/o3032oplruztfdb/AAAMdtZP9S7kIzMWl4UkDkuGa?dl=0 neste link
está disponibilizado o projeto desenvolvido, jdk, eclipse, postgresql e o servidor tomcat.
Download do Java SE Development Kit 7
Acesse
o
link:
http://www.oracle.com/technetwork/pt/java/javase/downloads/jdk7downloads-1880260.html . No site da Oracle aceite a licença de uso e faça o download do jdk
de acordo com seu sistema operacional. O jdk é o kit de desenvolvimento tanto para web como
desktop além de conter o JRE essencial para a execução dos projetos e ferramentas em Java.
Download do Tomcat
Acesse o link: https://tomcat.apache.org/download-70.cgi. No site da Apache faça o
download do tomcat de acordo com seu sistema operacional, normalmente vem compactado
em zip, atenção para a sessão “Binary Distributions” nos itens de “Core” é nesta sessão que se
encontra os arquivos corretos para download não confunda com a sessão de “source code”
que são onde se encontram a distribuição do código fonte dos projetos.
www.javaavancado.com
Java avançado direto ao ponto
Download do Eclipse Java EE Kepler
Acesse o link: http://www.eclipse.org/downloads/packages/release/Kepler/SR2. No site
do eclipse faça o download de acordo com o seu sistema operacional na sessão “Eclipse IDE
for Java EE Developers”, está será nossa IDE de desenvolvimento, uma dica que sempre
repasso é que mesmo trabalhando com aplicativos desktop, opte pela versão web da IDE por
ser mais completa sendo que a qualquer momento que precisar de algum recurso web você
terá projetos desktop e web tudo na mesma IDE em seu ambiente de desenvolvimento, em
nosso caso onde vamos trabalhar com aplicativos web é obrigatório o uso da versão web.
Após escolher o download de sua preferência você será redirecionado para outra
página, procure pela botão de download igual a imagem abaixo.
Conferindo os downloads
Até o momento teremos 3 arquivos baixados, o eclipse, jdk e tomcat podemos conferir
os arquivos iguais a imagem abaixo.
www.javaavancado.com
Java avançado direto ao ponto
Conferindo a existência do Java
Antes de qualquer instalação iremos conferir se já existe alguma versão do java
instalado em nossa máquina, abra o terminal do Windows e digite o comando “java
-version” caso exista alguma versão do Java iremos ter uma saída parecida com a
imagem abaixo.
Caso exista uma versão diferente da 1.7 que iremos instalar devem ser removidas ou
até mesmo outra implementação como o OpenJdk também deverá ser removida para a
instalação correta da versão do Java que fizemos o download anteriormente. Como o resultado
aponta que temos o Java 1.7.0_60 instalado e a versão que fizemos o download é a 1.7.0_79
apenas será realizado a atualização durante a instalação, não precisando ser removida a
versão atual, caso tenha a versão 1.6 instalada, desinstale e de preferência para a nova
instalação da 1.7.
Instalando o Java
Execute o arquivo de download jdk-7u79-windows-64.exe e siga o passo a passo super
simples de instalação demonstrado a seguir.
•
Tela inicial de instalação clique em next.
www.javaavancado.com
Java avançado direto ao ponto
•
Tela que demonstra o local onde será instalado o jdk, vamos manter o padrão clique em
next.
•
Tela que demonstra o local da instalação da JRE, iremos manter o padrão clique em
next.
www.javaavancado.com
Java avançado direto ao ponto
•
Aguarde a instalação ser finalizada e quando concluir irá ser exibida a seguinte tela de
finalização, clique em close.
Conferindo a instalação
Abra o terminal do Windows e digite o comando “java -version”, teremos a seguinte
saída demonstrada na imagem abaixo, agora temos a versão 1.7.0_79 instalada.
Colocando Eclipse e Tomcat em seus devidos lugares
Descompacte os arquivos de download do eclipse e do tomcat, após descompactar
teremos duas pastas iguais as imagens abaixo e copie para o C: \ em sua máquina.
www.javaavancado.com
Java avançado direto ao ponto
Testando o eclipse
Vamos testar o Eclipse, entre na pasta do mesmo que foi copiada para o C:\eclipse e
execute o arquivo eclipse.exe umas das grandes vantagens do eclipse é não necessitar de
instalação podendo ser copiado de uma máquina para outra sem problemas. A primeira vez
que o eclipse é aberto em sua máquina irá pedir para informar o local do seu workspace local
este onde ficarão armazenados os projetos a serem desenvolvidos e arquivos de controle do
próprio eclipse, de preferência para o local C: também ficando o caminho como C:\workspace,
marque a opção “Use this as the default and to not ask again” para que não seja pedido o local
novamente na próxima vez que for aberto, para finalizar clique em ok.
Variáveis do eclipse
Abrindo o eclipse, feche-o, e agora vamos configurar suas variáveis para torná-lo mais
rápido e produtivo, na pasta do eclipse abra o arquivo eclipse.ini e configure suas variáveis de
acordo com o exemplo abaixo, não adicione todas as variáveis de uma vez, em algumas
máquina devido ao ambiente diferente do sistema operacional algumas variáveis devem ser
deixadas de fora então adicione algumas e abra o eclipse para ter certeza que está sem
problemas até terminar a configuração, abaixo existe um exemplo do eclipse.ini configurado.
Demonstrando o eclipse.ini.
www.javaavancado.com
Java avançado direto ao ponto
Variáveis configuradas.
Testando o Tomcat
Iremos testar o nosso servidor para ter certeza que o mesmo está sendo levantado sem
nenhum problema até o momento, para isso vamos acessar a pasta que foi copiada para o C: \
acessar a pasta apache-tomcat-7.0.69 e acessar a pasta bin dentro desta pasta procure pelo
arquivo startup.bat e execute se preferir por linha de comando segue um exemplo abaixo.
Após executar se a saída for igual a demonstrada abra o seu navegador e digite
http://localhost:8080 a seguinte tela deve ser exibida com isso temos o servidor executando
com sucesso em nossa máquina.
www.javaavancado.com
Java avançado direto ao ponto
Vamos derrubar nossa servidor para não consumir memória nesse exato momento e
para podermos continuar as configurações de ambiente, seguindo o mesmo processo acima
desta vez procure pelo arquivo shutdown.bat e execute clicando sobre o mesmo ou por linha
de comando como mostrado abaixo.
A saída será a exibida acima com isso nosso servidor não estará mais rodando e o
endereço http://localhost:8080 não é mais acessível ficando fora do ar.
Variáveis de ambiente
Prosseguindo com as configurações agora iremos configurar as variáveis de ambiente
que são responsáveis pelo bom funcionamento do nosso ambiente de desenvolvimento e
também para quando nosso projeto estiver rodando em produção, a algum tempo criei um post
bem curto em meu blog sobre as variáveis de ambiente e sua importância em serem
configuradas, caso tenha interesse segue aqui o link para mais detalhes.
Você deve ter notado durante o teste de nosso servidor algumas variáveis já estão
corretas como a CATALINA_BASE, CATALINA_HOME, CATALINA_TMPDIR, JRE_HOME está
faltando uma variável importante para o funcionamento do nosso servidor que é a
CATALINA_OPTS responsável por estabelecer a memória para execução de nosso servidor,
geralmente se essa variável não for configurada o servidor irá mostrar erros e não subirá a
aplicação caso o projeto seja grande e demande muita memória, então vamos a sua
configuração.
www.javaavancado.com
Java avançado direto ao ponto
Na área de trabalho, clique com o botão direito do mouse no ícone Computador.
1. Escolha Propriedades.
2. Clique no link Configurações avançadas do sistema.
3. Clique em Variáveis de Ambiente. Na seção Variáveis de Sistema na parte de baixo
clique em novo e configure como mostrado abaixo e confirme.
Outra alternativa para configurar a nossa variável CATALINA_OPTS é criar um arquivo
com o nome setenv.bat dentro da pasta bin do nosso servidor e adicionar os seguintes valores
a este arquivo.
export CATALINA_OPTS="$CATALINA_OPTS -Xms512m"
export CATALINA_OPTS="$CATALINA_OPTS -Xmx1024m"
export CATALINA_OPTS="$CATALINA_OPTS -XX:MaxPermSize=256m"
Assim quando o nosso servidor estiver sendo iniciado este arquivo será executado e as
configurações de memória serão aplicadas.
Verifique se existem as variáveis de ambiente do Java caso não existam adicione em
variáveis do sistema com os seguinte valores.
Variável
Valor
JAVA_HOME
C:\Program Files\Java\jdk1.7.0_79
JRE_HOME
CLASSPATH
C:\Program Files\Java\jdk1.7.0_79\jre
.;%JAVA_HOME%\lib;
Segue exemplo para facilitar o entendimento, caso existam as variáveis verifique se
estão corretas senão adicione como novas.
www.javaavancado.com
Java avançado direto ao ponto
Exemplo da variável CLASSPATH.
Adicionando o Java ao Path
Procure pela variável Path edite e adicione ao final a variável de ambiente do java
adicionando o valor ;%JAVA_HOME%\bin; exatamente como está inclusive os pontos e virgulas
como segue abaixo o exemplo, caso a variável não exista crie e depois edite adicionando o
valor dito acima.
www.javaavancado.com
Java avançado direto ao ponto
Finalizando as configurações
Após realizar todas as configurações reinicie o computador e abra o eclipse para termos
certeza que está executando corretamente e inicie o servidor apenas para conferência, tudo
estando certo e executando corretamente agora chegou a hora de instalarmos o nosso banco
de dados.
Instalando nosso banco de dados
http://www.enterprisedb.com/products-servicesAcesse
o
link:
training/pgdownload#windows. Na página procure pelo link de download de acordo com o seu
sistema operacional como estou usando Windows 7 64x o download a ser realizado é o
demonstrado na figura abaixo e a versão que iremos usar é a 9.5.2 do PostgreSQL.
Após a conclusão do download execute o arquivo postgresql-9.5.2-1-windows-x64.exe
para iniciar a instalação do banco de dados. A tela exibida será igual a demonstrada abaixo.
www.javaavancado.com
Java avançado direto ao ponto
Sem segredo apenas clique em Next, a próxima tela será a localização da instalação do
banco de dados, vamos manter o padrão como mostrado abaixo e clique em Next.
A próxima tela será o diretório data do banco de dados iremos manter o padrão então
clique em Next na tela mostrada abaixo.
Agora chegamos na tela onde será informado a senha do nosso banco de dados como
padrão para aprendizado vamos informar admin e repetir a senha como admin, lembrando
que uma senha como essa não deve ser usada em aplicações em produção por ser
extremamente simples e fácil de ser descoberta, após informar a senha clique em Next.
www.javaavancado.com
Java avançado direto ao ponto
A próxima tela a ser exibida é para informar a porta onde será executado o nosso banco
de dados, na imagem abaixo mostra a porta 5433 isso porque já tenho outra instalação do
postgreSQL ocupando a porta 5432 que é a padrão, pode prosseguir com a porta 5432 que á
padrão e clique em Next.
www.javaavancado.com
Java avançado direto ao ponto
O próximo passo será selecionar a localização/idioma para o nosso banco selecione a
opção Portuguese, Brazil como mostrado abaixo e clique em Next.
A tela seguinte apenas pede a confirmação da instalação do banco de dados clique em
Next.
Aguarde a instalação terminar e quando finalmente a última tela de instalação aparecer
vamos desmarcar a caixa de seleção a única que existe na tela e vamos finalizar a instalação
clicando em finish, pronto agora nosso banco de dados está instalado perfeitamente.
www.javaavancado.com
Java avançado direto ao ponto
PgAdmin
O gerenciador de banco de dados que foi instalado juntamente com o banco é o
pgAdmin, procure por ele no seu menu iniciar ou em programas e abra-o, você verá como na
imagem abaixo o banco 9.5 instalado ao tentar acessá-lo a senha deve ser informada a mesma
que informamos durante a instalação que é admin, informe e marque a opção “store
passsword” e confirme, exemplo seque abaixo.
Após confirmar a senha é exibida a tela de confirmação para salvar a senha informada
apenas confirme clicando em ok.
www.javaavancado.com
Java avançado direto ao ponto
Pronto nosso banco de dados está instalado e acessível pelo seu gerenciador gráfico.
Preparação inicial do banco
Iremos deixar nosso banco de dados preparado com usuário e tabelas de acesso padrão
que serão usadas para o controle de acesso do usuário. Abaixo se encontra o SQL que gera o
nosso usuário ebook_jee, a criação do usuário é o primeiro passo a ser dado antes de iniciar
a criação do banco de dados, ao criar um usuário único pode ser imposto qualquer tipo de
restrição sobre as operações ao banco de dados, mas em nosso caso estamos definindo que o
usuário terá privilégios de superuser podendo realizar qualquer operação na base de dados.
•
Criando o usuário.
CREATE ROLE ebook_jee login encrypted password
'md52f8b4c4269e34d23a5c163a9ceb59c0b' superuser inherit createdb createrole
REPLICATION;
•
Criando o banco de dados.
CREATE DATABASE ebook_jee
WITH OWNER = ebook_jee encoding = 'UTF8' tablespace = pg_default
connection limit = - 1;
Perceba que nosso banco de dados já está sendo criado definindo como dono o nosso
usuário criado anteriormente → owner = ebook_jee e a senha definida é admin.
www.javaavancado.com
Java avançado direto ao ponto
•
Criando a tabela entidade que armazenará entre outros o login e senha de acesso.
CREATE TABLE entidade (
ent_codigo BIGINT NOT NULL
,ent_senha VARCHAR(20) NOT NULL
,ent_login VARCHAR(20) NOT NULL
,ent_inativo boolean NOT NULL
,CONSTRAINT entidade_pkey PRIMARY KEY (ent_codigo)
,CONSTRAINT entidade_ent_login_key UNIQUE (ent_login)
)
WITH (OIDS = FALSE);
ALTER TABLE entidade OWNER TO ebook_jee;
CREATE INDEX xlogin ON entidade USING btree (ent_login COLLATE
pg_catalog."default");
•
Criando a tabela entidadeacesso que irá armazenar a lista de acesso para cada
usuário/entidade.
CREATE TABLE entidadeacesso (
ent_codigo BIGINT NOT NULL
,esa_codigo VARCHAR(70) NOT NULL
,CONSTRAINT ent_codigo_fk FOREIGN KEY (ent_codigo) REFERENCES
entidade(ent_codigo) MATCH SIMPLE ON UPDATE NO ACTION ON DELETE NO ACTION
)
WITH (OIDS = FALSE);
ALTER TABLE entidadeacesso OWNER TO ebook_jee;
•
Conferindo o resultado do SQL temos abaixo um exemplo de como ficará a
estrutura de nossa base de dados até o momento com as tabelas criadas e mais
abaixo o usuário criado.
www.javaavancado.com
Java avançado direto ao ponto
Preparando a perceptiva de trabalho do eclipse
Chegamos ao momento de preparar o ambiente de trabalho do eclipse, agora vamos
criar as configurações iniciais do ambiente da IDE.
Primeiramente vamos trabalhar com a view Package Explorer, com ela temos uma
melhor visão da estrutura do projeto. Vamos ao passos.
•
Windows
•
Show View
•
Other
Seguinte tela será exibida, no campo de pesquisa digite pack e selecione a opção
Package Explorer.
www.javaavancado.com
Java avançado direto ao ponto
Após habilitar a view arraste a mesma para o lado esquerdo ou outros lado de sua
preferencia .
Habilitando a view Servers
Seguindo os mesmo passos do item anterior agora ao invés de procurar por Package
Explores iremos procurar por Servers. Está opção se torna essencial para trabalharmos com
projetos web no eclipse.
www.javaavancado.com
Java avançado direto ao ponto
Configurando Java no Eclipse
Prepararemos o Eclipse para trabalhar com o Java que instalamos no começo das
configurações. Vamos aos passos.
•
Windows
•
Preferences
Seguinte tela será exibida, digite jre ou procure por Installed JREs e verifique se está
apontando corretamente para a versão que instalamos anteriormente e que também esteja
com a caixa se seleção marcada como mostrada abaixo.
www.javaavancado.com
Java avançado direto ao ponto
Após, selecione a opção Execution Environments e marque todas as opções para que
usem a nossa versão do java 1.7 instalado como mostrado abaixo.
Continuando nesta mesma tela de preferencias do eclipse vamos configurar o servidor
tomcat para que o eclipse o reconheça. Procure por server no campo de pesquisa e selecione
a opção Runtime Enviroments após clique ao lado direito no botão add… para adicionarmos o
servidor.
www.javaavancado.com
Java avançado direto ao ponto
Selecione a opção apache tomcat 7.0 e clique em next.
Procure e selecione a pasta do tomcat que colocamos no c:\apache-tomcat-7.0.69 e
selecione-a.
www.javaavancado.com
Java avançado direto ao ponto
Certifique-se que fique igual a imagem abaixo, e configure a opção da JRE apontando
para o nosso jdk configurando anteriormente.
Votando para a tela de preferencias finalize as configuração confirmando-as.
www.javaavancado.com
Java avançado direto ao ponto
Criando o servidor no eclipse
Iremos adicionar a view do eclipse o nosso servidor que acabamos de configurar,
para isso procure pela view Servers e clique na opção demonstrada abaixo.
Na tela de New Server selecione a versão 7.0 e confirme.
Após o nosso servidor ser adicionado a view de um duplo clique no mesmo e a
seguinte tela irá ser mostrada para configurarmos as opções dele para a execução pelo
eclipse.
www.javaavancado.com
Java avançado direto ao ponto
Verifique a versão correta em Rntime Environment.
Em Server Locations marque a caixa “Use Tomcat installation” você perceberá que ao
marcar está caixa logo abaixo o server path apontará para a nossa pasta local do
apache.
Verifique a porta, por padrão de instalação é 8080.
Testando o servidor
Tudo pronto, chegou a hora de testar o nosso servidor e iniciá-lo pelo eclipse. Com o
botão direito do mouse clique sobre o servidor na view server e clique em start e aguarde
alguns segundos.
www.javaavancado.com
Java avançado direto ao ponto
Automaticamente o eclipse irá mostrar a view de console inciando o servidor.
A ultima linha nos confirma que o servidor foi iniciado com sucesso e o tempo gasto.
Abra o navegador e digite na url http://localhost:8080/ a confirmação será a tela do tomcat
sendo apresentada como abaixo.
www.javaavancado.com
Java avançado direto ao ponto
Criando um projeto no eclipse
Caso não queria importar o projeto que foi listado no começo deste ebook vou lhe
mostrar como criar um novo projeto no eclipse. Vamos aos passos.
•
File
•
New
•
Other
Na seguinte tela digite dynamic web e selecione a opção dynamic web projetc que irá
aparecer na pesquisa e clique em next como mostrado abaixo.
Na tela seguinte de um nome para nosso projeto ebook_jee e configure a opção Target
runtime para a nossa versão do tomcat 7.0 e clique em next.
www.javaavancado.com
Java avançado direto ao ponto
Na próxima tela apenas clique em next.
www.javaavancado.com
Java avançado direto ao ponto
Quando chegarmos na ultima tela marque a opção para que o arquivo web.xml seja
gerado automaticamente como mostrado abaixo e finalize.
Importando projetos no Eclipse
Caso queria importar o projeto teremos um caminho mais longo a seguir. Realize o
download do projeto (ebook_jee.zip) aqui. Após adquirir o projeto descompacte-o e copie para
a pasta de trabalho do Eclipse em c:\workspace, agora iremos importar o projeto e realizar as
configurações necessárias. Vamos as passos.
•
File
•
Import
www.javaavancado.com
Java avançado direto ao ponto
Na pasta General selecione a opção Existing Projects into Workspace e clique em next.
Na próxima tela iremos dizer ao eclipse o caminho da pasta que está o projeto que
iremos importar em nosso caso será a pasta c:\workspace, selecione como mostrado abaixo.
www.javaavancado.com
Java avançado direto ao ponto
Após confirmar o local da pasta iremos selecionar o projeto a ser importado, escolha o
projeto e finalize.
www.javaavancado.com
Java avançado direto ao ponto
Podemos verificar que o nosso projeto irá ficar com um ponto de exclamação em
vermelho isso significa que suas configurações devem ser acertadas para o novo ambiente
para qual foi importado.
Vamos ao passo a passo para as configurações do projeto.
•
Botão direito sobre o projeto
•
Properties
Procure por Java Build Path e vá para a aba Libraries que são as bibliotecas do projeto.
www.javaavancado.com
Java avançado direto ao ponto
Selecione o servidor tomcat e edite apontando para o servidor que instalamos anteriormente.
www.javaavancado.com
Java avançado direto ao ponto
Após a configuração do servidor vamos selecionar o Java para o projeto, selecione a
opção JRE e edite.
No caso também será a nossa instalação anterior do Java onde apontaremos o jdk.
www.javaavancado.com
Java avançado direto ao ponto
Partindo para a próxima configuração vamos ao lado esquerdo na opção Project Facets,
verifique e configure as opções para Java 1.7 e para o nosso tomcat instalado.
Por ultimo vamos selecionar a versão do Java da qual a compilação do nosso projeto
será feita, ao lado esquerdo selecione Java Compiler e logo em seguida a nossa versão 1.7.
www.javaavancado.com
Java avançado direto ao ponto
No eclipse vamos recompilar nosso projeto para que todas as configurações invalidas
sejam limpadas e revalidadas com as novas que foram realizadas. Vamos as passos.
•
Project
•
Clean
Aguarde o processo terminar. Finalizando não teremos mais aquela exclamação na cor
vermelha em nosso projeto.
Adicionando o projeto ao servidor
Vamos adicionar o projeto importado ao nosso servidor. Vamos aos passos.
•
Na view Servers botão direito no tomcat
•
Add and Remove
www.javaavancado.com
Java avançado direto ao ponto
Na próxima tela os projetos que ainda não foram adicionados estão ao lado esquerdo.
Selecione o nosso projeto ebook_jee e passe-o para o lado direito e finalize.
www.javaavancado.com
Java avançado direto ao ponto
Pronto, agora temos o projeto adicionado sendo que pode ser verificado na aba da view em
servers que o mesmo foi adicionado ao servidor.
Agora com todas as configurações realizadas temos um ambiente perfeito de
desenvolvimento projetado para desenvolver qualquer aplicação em Java, agora são mãos ao
código/obra/massa e muita sorte no desenvolvimento do seu projeto.
Inicie o servidor e acesse na url no navegador com o caminho localhost:8080/ebook_jee
e entre com usuário admin e senha admin, o acesso deve ser permitido sem problema e agora
você tem um projeto base para aplicações web.
Ótimo desenvolvimento. Abraços.
Fim
Chegamos ao final do ebook, espero que tenha sido de grande importância todo o seu
conteúdo e que o meu esforço tenha ajudado e muito a você superar mais está etapa no
desenvolvimento de sistemas.
www.javaavancado.com