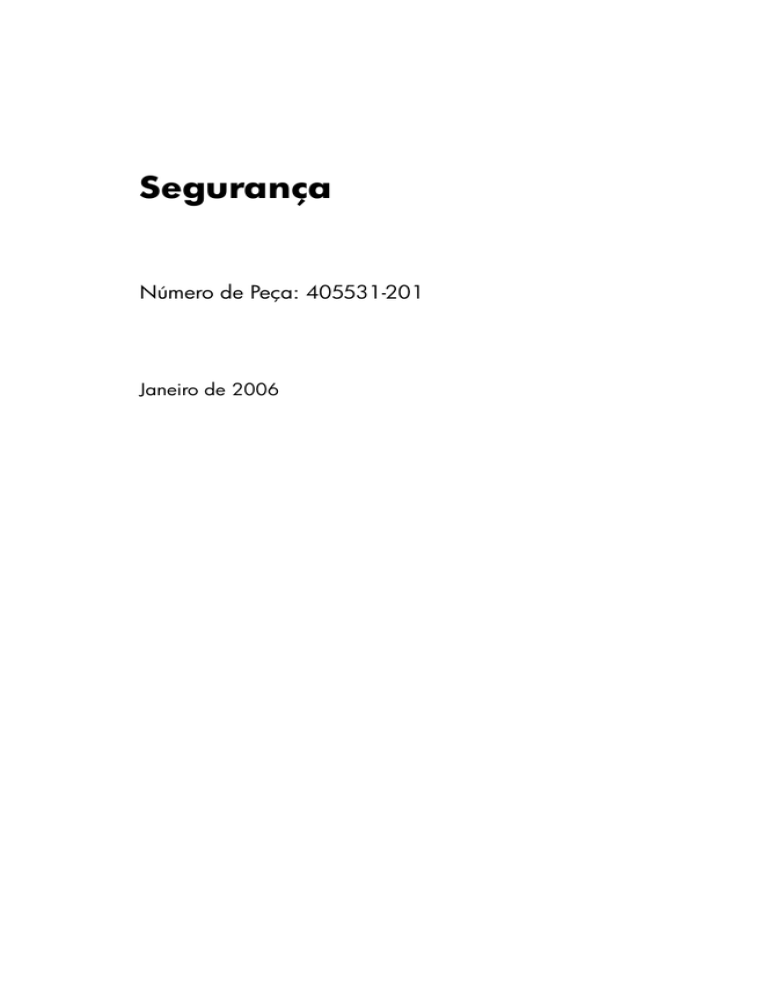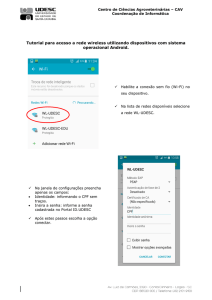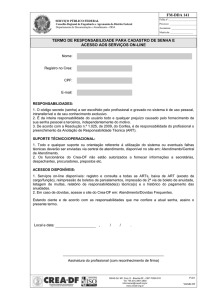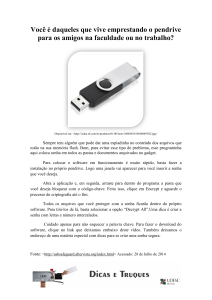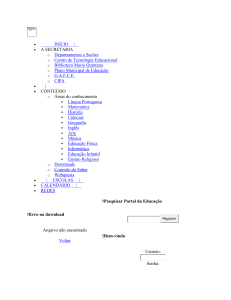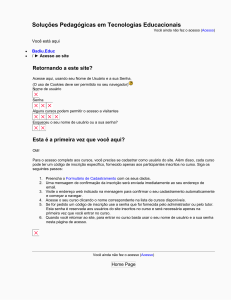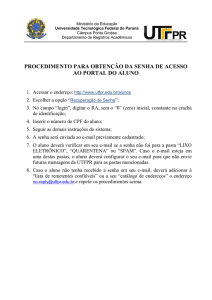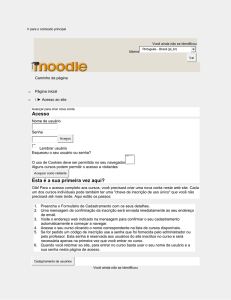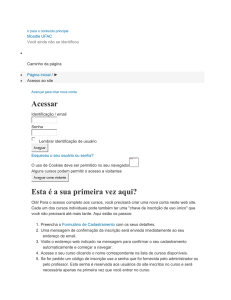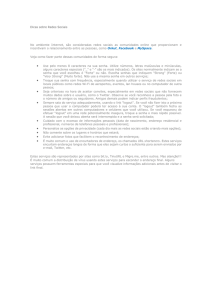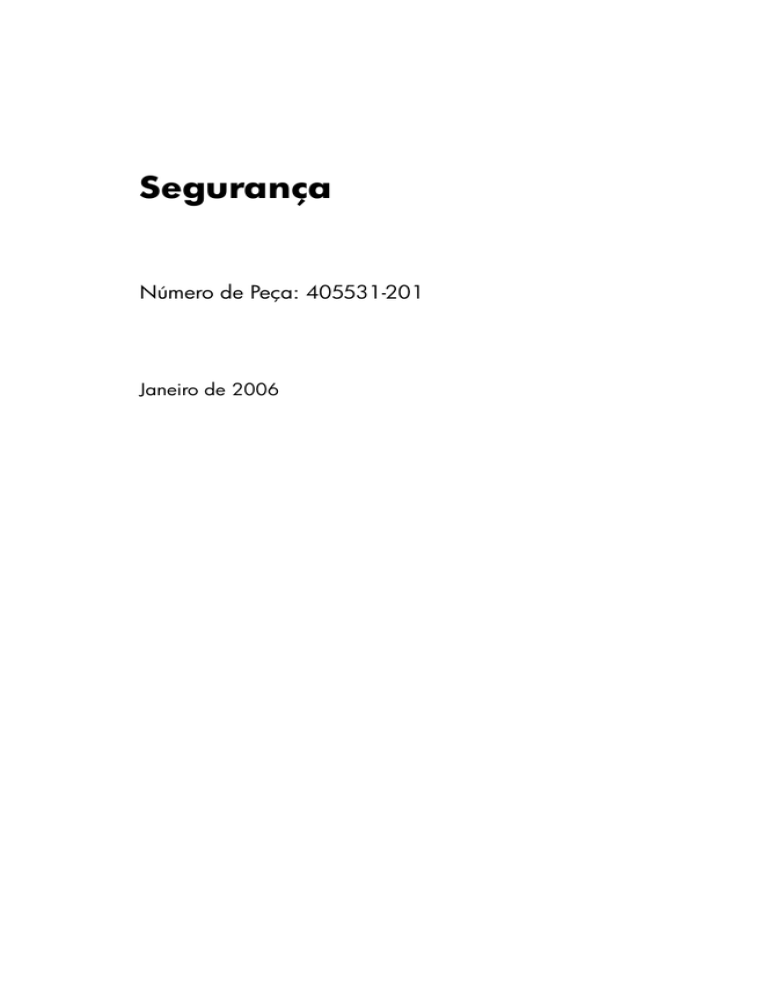
Segurança
Número de Peça: 405531-201
Janeiro de 2006
Sumário
1 Recursos de segurança
2 Senhas
Senhas de Computer Setup e Windows . . . . . . . . . . . . . . 2–1
Coordenação de senhas . . . . . . . . . . . . . . . . . . . . . . . 2–4
Seleção de uma senha . . . . . . . . . . . . . . . . . . . . . . . . 2–4
Senha de configuração de Computer Setup . . . . . . . . . . . 2–5
Definição da senha de configuração . . . . . . . . . . . . . 2–5
Digitação da senha de configuração . . . . . . . . . . . . . 2–6
Senha de inicialização em Computer Setup . . . . . . . . . . . 2–6
Definição de uma senha de inicialização. . . . . . . . . . 2–7
Digitação de uma senha de inicialização. . . . . . . . . . 2–8
Solicitação de uma senha de inicialização na
reinicialização . . . . . . . . . . . . . . . . . . . . . . . . . . . . . . 2–8
DriveLock em Computer Setup . . . . . . . . . . . . . . . . . . . . 2–9
Configuração de uma senha do DriveLock . . . . . . . 2–10
Digitação de uma senha do DriveLock . . . . . . . . . . 2–11
Alteração de uma senha do DriveLock . . . . . . . . . . 2–11
Remoção da proteção do DriveLock . . . . . . . . . . . . 2–12
3 Recursos de segurança de Computer Setup
Segurança do Dispositivo. . . . . . . . . . . . . . . . . . . . . . . . .
Segurança restrita em Computer Setup . . . . . . . . . . . . . .
Definição de segurança restrita . . . . . . . . . . . . . . . . .
Remoção de segurança restrita . . . . . . . . . . . . . . . . .
Informações do Sistema em Computer Setup . . . . . . . . .
Segurança
3–1
3–2
3–2
3–3
3–3
ii
Sumário
Identificação do Sistema em Computer Setup . . . . . . . . . 3–4
4 Software Antivírus (somente modelos
selecionados)
5 Software de firewall
6 Atualizações críticas de segurança
(somente modelos selecionados)
7 ProtectTools Security Manager (somente
modelos selecionados)
Embedded Security para ProtectTools . . . . . . . . . . . . . . .
Credential Manager para ProtectTools. . . . . . . . . . . . . . .
BIOS Configuration para ProtectTools . . . . . . . . . . . . . .
Smart Card Security para ProtectTools . . . . . . . . . . . . . .
Java Card Security para ProtectTools . . . . . . . . . . . . . . .
7–2
7–3
7–3
7–4
7–5
8 Cabo de segurança
Índice
iii
Segurança
1
Recursos de segurança
soluções de segurança são projetadas para agir como
✎ As
limitadores. Esses limitadores podem não impedir a utilização
incorreta ou o roubo de um produto.
computador admite CompuTrace, o qual é um serviço com
✎ Seu
base em segurança online de rastreamento e recuperação. Se o
computador for roubado, o CompuTrace pode rastrear se o
usuário não autorizado acessar a Internet. Você deve adquirir o
software e assinatura para o serviço para utilizar o
CompuTrace. Para obter mais informações sobre a solicitação
do software CompuTrace software, visite
http://www.hpshopping.com.
Os recursos de segurança fornecidos com o computador podem
proteger o computador, informações pessoais e dados contra uma
série de riscos. A maneira como utiliza o computador determinará
quais recursos de segurança serão necessários.
O sistema operacional Microsoft® Windows® oferece certos
recursos de segurança. Recursos de segurança adicionais estão
listados na tabela a seguir. A maioria destes recursos adicionais
podem ser configurador no utilitário Computer Setup
(denominado daqui em diante como Computer Setup).
Segurança
1–1
Recursos de segurança
Para proteção contra:
Utilize este recurso de segurança:
Uso não autorizado do computador ■ Autenticação de incialização utilizando
senhas ou smart cards
■ ProtectTools Security Manager
Para obter mais informações, consulte a
seção “ProtectTools Security Manager
(somente modelos selecionados).”
Acesso não-autorizado a Computer Senha de configuração em Computer Setup*
Setup (f10)
Acesso não autorizado ao conteúdo Senha do DriveLock em Computer Setup*
de uma unidade de disco rígido
Reinicialização não-autorizada de
Computer Setup (f10)
Recursos de segurança restrita em Computer
Setup
Inicialização não autorizada a partir Recursos de opções de inicialização em
de uma unidade óptica, unidade de Computer Setup*
disquete ou adaptador de rede
interno
Acesso não autorizado a uma conta Credential Manager para ProtectTools
de usuário do Windows
Para obter mais informações, consulte a seção
“Credential Manager para ProtectTools.”
Acesso não-autorizado a dados
■ Software de firewall
■ Atualizações do Windows
■ ProtectTools Security Manager
Para obter mais informações, consulte a
seção “ProtectTools Security Manager
(somente modelos selecionados).”
Senha de configuração em Computer Setup*
Acesso não-autorizado às
configurações de Computer Setup e
outras informações de identificação
do sistema
Remoção não autorizada do
computador
Slot para cabo de segurança (utilizado com um
cabo de segurança opcional).
Para obter mais informações, consulte a seção
“Cabo de segurança.”
*Computer Setup é um utilitário que não faz parte do Windows, e que pode ser
acessado pressionando a tecla f10 quando o computador é ligado ou reiniciado.
Quando utilizar Computer Setup, você deve utilizar as teclas em seu computador para
navegar e fazer seleções.
1–2
Segurança
2
Senhas
Senhas de Computer Setup e Windows
A maior parte dos recursos de segurança utilizam senhas. Quando
for definida uma senha, anote-a e guarde-a em um local seguro
longe do computador. Observe as seguintes considerações sobre
senha:
Senhas de configuração, inicialização e DriveLock são definidas
em Computer Setup e são gerenciadas pela BIOS do sistema.
■
O PIN do smart card e a senha de embedded security, que são
senhas do ProtectTools Security Manager, podem ser ativadas
em Computer Setup para oferecer proteção à senha da BIOS
além das funções normais do ProtectTools. O PIN do smart
card é utilizado com um leitor de smart card admitido e a
senha de embedded security é utilizada com um chip
embedded security opcional.
■
Senhas do Windows são definidas somente no sistema
operacional Windows.
■
Caso tenha se esquecido de sua senha de configuração
definida em Computer Setup, você não poderá acessar o
utilitário.
■
Se o recurso de segurança restrita estiver ativado em
Computer Setup e você esqueceu a senha de configuração ou
a senha de inicialização, o computador se tornará inacessível
e não poderá mais ser utilizado. Contate o Centro de
Atendimento ao Cliente ou assistência técnica autorizada
para obter informações adicionais.
Segurança
2–1
Senhas
■
Se você esquece a senha de inicialização e a senha de
configuração definidas em Computer Setup, não é possível
iniciar o computador ou sair do modo de Hibernação. Contate
o Centro de Atendimento ao Cliente ou assistência técnica
autorizada para obter informações adicionais.
■
Se você esqueceu a senha de usuário e a senha principal do
DriveLock definidads em Computer Setup, a unidade de
disco rígido que está protegida por estas senhas será
permanentemente bloqueada e não poderá mais ser utilizada.
Para obter informações adicionais, consulte a seção
“DriveLock em Computer Setup.”
As tabelas a seguir enumeram as mais freqüentes senhas
utilizadas em Computer Setup e no Windows, e descreve suas
funções.
2–2
Senha de Computer Setup
Função
Senha de configuração
Protege o acesso a Computer Setup.
Senha de inicialização
Protege o acesso ao conteúdo do
computador quando o computador é ligado,
reiniciado ou restaurado do modo de
Hibernação.
Senha principal do DriveLock
Protege o acesso à unidade de disco rígido
interna que está protegida pelo DriveLock,
e é utilizada para remover a proteção do
DriveLock.
Senha de usuário do
DriveLock
Protege o acesso à unidade de disco rígido
interna que está protegida pelo DriveLock.
Pin do smart card
Protege o acesso ao conteúdo do smart
card e Java™ Card e protege o acesso ao
computador quando um smart card ou Java
Card e um leitor de smart card é utilizado.
Para obter informações adicionais,
consulte a seção “ProtectTools Security
Manager (somente modelos
selecionados).”
Segurança
Senhas
Senha de Computer Setup
Função
Senha de embedded security Quando ativado como uma senha de BIOS,
protege o acesso ao conteúdo do
computador quando o computador é ligado,
reiniciado ou restaurado do modo de
Hibernação.
Esta senha exige o chip de embedded
security opcional para admitir este recurso
de segurança.
Para obter informações adicionais,
consulte a seção “ProtectTools Security
Manager (somente modelos
selecionados).”
Senha do Windows
Função
Senha de administrador*
Protege o acesso ao conteúdo do Windows
em nível de administrador.
Senha de usuário*
Protege o acesso a uma conta de usuário
do Windows. Também protege o acesso ao
conteúdo do computador e deve ser
inserida quando o computador está
retornando do modo em Espera ou
restaurado da Hibernação.
*Para obter mais informações sobre como definir uma senha de
administrador ou de usuário do Windows, selecione Iniciar > Ajuda e
suporte.
Segurança
2–3
Senhas
Coordenação de senhas
A senha de configuração em Computer Setup e a senha de
administrador no Windows têm funções diferentes. Uma senha de
administrador do Windows não pode ser utilizada para acessar
Computer Setup, e uma senha de configuração de Computer
Setup não pode fornecer acesso a nível de administrador ao
conteúdo de seu computador.
Você deve utilizar uma senha de Computer Setup quando for
solicitada a senha de Computer Setup e uma senha do Windows
quando for solicitada a senha do Windows. Por exemplo:
■
Se uma senha de inicialização de Computer Setup for
definida, a senha de inicialização (não uma senha do
Windows) deverá ser digitada quando o computador for
inicializado, reiniciado ou restaurado do modo de
Hibernação.
■
Se uma senha do modo em Espera é definida no Windows, a
senha do Windows (e não uma senha de inicialização de
Computer Setup) deve ser digitada quando o computador está
retornando do modo em Espera.
Seleção de uma senha
A mesma senha utilizada em Computer Setup pode ser utilizada
para outra senha de Computer Setup ou para senha do Windows,
com as seguintes considerações:
2–4
■
As senhas em Computer Setup podem incluir qualquer
combinação de até 32 letras e números e não são
diferenciadas as maiúsculas e as minúsculas.
■
A senha de Computer Setup deve ser definida e inserida com
o mesmo tipo de teclas. Por exemplo, uma senha de
Computer Setup definida com as teclas numéricas do teclado
não será reconhecida se for digitada com as teclas do teclado
numérico integrado.
Segurança
Senhas
Senha de configuração de Computer
Setup
A senha de configuração de Computer Setup protege as
definições de configuração e as informações de identificação do
sistema em Computer Setup. Após esta senha ser definida, ela
deve ser digitada para acessar Computer Setup e para fazer
alterações utilizando Computer Setup.
A senha de configuração
■
Não é intercambiável com uma senha do administrador do
Windows, embora seja possível que as duas senhas sejam
idênticas.
■
Não é exibida ao ser definida, digitada, alterada ou excluída.
■
Deverá ser definida e digitada com as mesmas teclas. Por
exemplo, uma senha de configuração definida com as teclas
numéricas do teclado não será reconhecida se for digitada
com as teclas do teclado numérico integrado.
■
Pode incluir qualquer combinação de 32 letras e números e
não faz distinção entre maiúsculas e minúsculas.
Definição da senha de configuração
Uma senha de configuração é definida, alterada ou excluída em
Computer Setup.
Para gerenciar esta senha:
1. Abra Computer Setup, ligando ou reiniciando o computador,
e em seguida, pressione f10 enquanto a mensagem
“F10=ROM Based Setup” estiver sendo exibida no canto
inferior esquerdo da tela.
2. Utilize as teclas de seta para selecionar Segurança > Senha
de configuração, e em seguida, pressione enter.
Segurança
2–5
Senhas
❏ Para definir uma senha de configuração:
Digite sua senha no campo Nova senha e Confirmar
nova senha, e em seguida, pressione f10.
❏ Para alterar uma senha de configuração:
Digite sua senha atual no campo Senha antiga, digite a
nova senha no campo Nova senha e Confirmar nova
senha, e em seguida pressione f10.
❏ Para excluir uma senha de configuração:
Digite sua senha atual no campo Senha antiga, e em
seguida, pressione f10.
3. Para gravar suas preferências e sair de Computer Setup,
utilize as teclas de seta para selecionar Arquivo > Salvar
alterações e sair. Então, siga as instruções apresentadas na
tela.
Suas preferências entrarão em vigor após reiniciar o computador.
Digitação da senha de configuração
Na mensagem Inserir senha, digite sua senha de configuração
(utilizando o mesmo tipo de tecla que foi usado para definir a
senha), e em seguida, pressione enter. Depois de três tentativas
malsucedidas de digitação da senha de configuração, será
necessário reiniciar o computador e tentar novamente.
Senha de inicialização em Computer
Setup
A senha de inicialização em Computer Setup impede o uso não
autorizado do computador. Após esta senha ser definida, será
necessário digitá-la toda vez que ligar o computador
2–6
Segurança
Senhas
Uma senha de inicialização
■ Não é exibida ao ser definida, digitada, alterada ou excluída.
■
Deverá ser definida e digitada com as mesmas teclas. Por
exemplo, uma senha de inicialização definida com as teclas
numéricas do teclado não será reconhecida se for digitada
com as teclas do teclado numérico integrado.
■
Pode incluir qualquer combinação de 32 letras e números e
não faz distinção entre maiúsculas e minúsculas.
Definição de uma senha de inicialização
Uma senha de inicialização é definida, alterada e excluída em
Computer Setup.
Para gerenciar esta senha:
1. Abra Computer Setup, ligando ou reiniciando o computador,
e em seguida, pressione f10 enquanto a mensagem
“F10=ROM Based Setup” estiver sendo exibida no canto
inferior esquerdo da tela.
2. Utilize as teclas de seta para selecionar Segurança > Senha
de inicialização e em seguida pressione enter.
❏ Para definir uma senha de inicialização:
Digite a senha no campo Nova senha e Confirmar nova
senha, e em seguida, pressione f10.
❏ Para alterar uma senha de inicialização:
Digite a senha atual no campo Senha antiga, digite a nova
senha no campo Nova senha e Confirmar nova senha, e
em seguida pressione f10.
❏ Para excluir uma senha de inicialização:
Digite a senha atual no campo Senha antiga, e em
seguida, pressione f10.
3. Para salvar suas preferências, utilize as teclas de seta para
selecionar Arquivo > Salvar alterações e sair. Então, siga as
instruções apresentadas na tela.
Suas preferências entrarão em vigor após reiniciar o computador.
Segurança
2–7
Senhas
Digitação de uma senha de inicialização
Na mensagem Senha de inicialização, digite sua senha
(utilizando o mesmo tipo de tecla que foi usado para definir a
senha), e em seguida, pressione enter. Após três tentativas
malsucedidas na digitação da senha, será necessário desligar o
computador, ligá-lo e tentar novamente.
Solicitação de uma senha de inicialização
na reinicialização
Além de requerer que a senha de inicialização seja digitada toda
vez que o computador é ligado, também é possível que uma senha
de inicialização seja digitada toda vez que o computador for
reiniciado.
Para ativar e desativar este recurso em Computer Setup:
1. Abra Computer Setup, ligando ou reiniciando o computador,
e em seguida, pressione f10 enquanto a mensagem
“F10=ROM Based Setup” estiver sendo exibida no canto
inferior esquerdo da tela.
2. Utilize as teclas de seta para selecionar Segurança > Opções
de senha > Exigir senha para reiniciar e em seguida,
pressione enter.
3. Utilize as teclas de seta para ativar ou desativar o recurso de
senha, e em seguida, pressione f10.
4. Para salvar suas preferências, utilize as teclas de seta para
selecionar Arquivo > Salvar alterações e sair. Então, siga as
instruções apresentadas na tela.
Suas preferências entrarão em vigor após reiniciar o computador.
2–8
Segurança
Senhas
DriveLock em Computer Setup
Ä
CUIDADO: Para evitar que uma unidade de disco rígido protegido
por DriveLock fique permanentemente inutilizável, registre a senha de
usuário e a senha principal do DriveLock em um local seguro longe do
computador Se esquecer ambas as senhas do DriveLock, a unidade de
disco rígido ficará permanentemente bloqueada e não poderá mais ser
utilizada.
A proteção do DriveLock impede o acesso não autorizado ao
conteúdo de uma unidade de disco rígido. O DriveLock pode ser
aplicado somente em unidade(s) de disco rígido interna(s) do
computador. Após a proteção DriveLock ter sido aplicada em
uma unidade de disco rígido, a senha deverá ser digitada para
acessar a unidade. A unidade precisa estar inserida no
computador, não em um dispositivo de acoplamento opcional ou
em um MultiBay externo, para que ela possa ser acessada pelas
senhas do DriveLock.
Para aplicar a proteção em uma unidade de disco rígido, uma
senha de usuário e uma senha principal devem ser definidas em
Computer Setup. Observe as seguintes considerações sobre a
utilização da proteção do DriveLock:
■
Após ter sido aplicada a proteção do DriveLock a uma
unidade de disco rígido, esta unidade somente poderá ser
acessada digitando-se a senha de usuário ou a senha
principal.
■
O proprietário da senha de usuário deverá ser o usuário diário
da unidade de disco rígido protegida. O proprietário da senha
principal deverá ser o administrador do sistema ou o usuário
diário.
■
As senhas principal e de usuário podem ser idênticas.
■
A senha principal ou de usuário só poderá ser excluída
quando a proteção com DriveLock for removida da unidade.
A proteção do DriveLock só pode ser removida da unidade
com a senha principal.
Segurança
2–9
Senhas
sua senha de inicialização e a senha de usuário do
✎ Quando
DriveLock são idênticas, você será solicitado a digitar somente a
senha de inicialização em vez de ambas, uma senha de
inicialiçização e uma de usuário do DriveLock.
Configuração de uma senha do DriveLock
Para acessar as configurações do DriveLock em Computer Setup:
1. Abra Computer Setup, ligando ou reiniciando o computador,
e em seguida, pressione f10 enquanto a mensagem
“F10=ROM Based Setup” estiver sendo exibida no canto
inferior esquerdo da tela.
2. Utilize as teclas de seta para selecionar Segurança > Senhas
do DriveLock, e em seguida, pressione enter.
3. Selecione o local na unidade de disco rígido para proteção e,
em seguida, pressione f10.
4. Utilize as teclas de seta para selecionar Ativar no campo
Proteção, e em seguida, pressione f10.
5. Leia a advertência. Para continuar, pressionef10.
6. Digite sua senha no campo Nova senha e Confirmar nova
senha, e em seguida, pressione f10.
7. Digite sua senha principal no campo Nova senha e
Confirmar nova senha, e em seguida, pressione f10.
8. Para confirmar a proteção do DriveLock na unidade
selecionada, digite DriveLock no campo de confirmação e
pressione a teclaf10.
9. Para salvar suas configurações de DriveLock, selecione
Arquivo > Salvar alterações e sair. Então, siga as instruções
apresentadas na tela.
Suas preferências entrarão em vigor após reiniciar o computador.
2–10
Segurança
Senhas
Digitação de uma senha do DriveLock
Certifique-se de que a unidade de disco rígido está inserida no
computador (não em um dispositivo de acoplamento opcional ou
em um MultiBay externo).
Na mensagem Senha do DriveLock do compartimento da
unidade de disco rígido, digite sua senha de usuário ou senha
principal (utilizando o mesmo tipo de tecla que foi usado para
definir a senha), e em seguida, pressione enter.
de duas tentativas incorretas para digitar a senha, será
✎ Depois
necessário reiniciar o computador e tentar novamente.
Alteração de uma senha do DriveLock
Para acessar as configurações do DriveLock em Computer Setup:
1. Abra Computer Setup, ligando ou reiniciando o computador,
e em seguida, pressione f10 enquanto a mensagem
“F10=ROM Based Setup” estiver sendo exibida no canto
inferior esquerdo da tela.
2. Utilize as teclas de seta para selecionar Segurança > Senhas
do DriveLock, e em seguida, pressione enter.
3. Utilize as teclas de seta para selecionar o local da unidade de
disco rígido interna, e, em seguida pressione f10.
4. Utilize as teclas de seta para selecionar o campo para a senha
que gostaria de alterar. Digite sua senha atual no campo
Senha antiga, digite a nova senha no campo Nova senha e
no campo Confirmar nova senha. Então pressione f10.
5. Para salvar suas preferências, utilize as teclas de seta para
selecionar Arquivo > Salvar alterações e sair, e siga as
instruções apresentadas na tela.
Suas preferências entrarão em vigor após reiniciar o computador.
Segurança
2–11
Senhas
Remoção da proteção do DriveLock
Para acessar as configurações do DriveLock em Computer Setup:
1. Abra Computer Setup, ligando ou reiniciando o computador,
e em seguida, pressione f10 enquanto a mensagem
“F10=ROM Based Setup” estiver sendo exibida no canto
inferior esquerdo da tela.
2. Utilize as teclas de seta para selecionar Segurança > Senhas
do DriveLock, e em seguida, pressione enter.
3. Utilize as teclas de seta para selecionar o local da unidade de
disco rígido, e, em seguida pressione f10.
4. Utilize as teclas de seta para selecionar Ativar no campo
Proteção, e em seguida, pressione f10.
5. Digite sua senha principal no campo Senha antiga. Então
pressione f10.
6. Para salvar suas preferências, utilize as teclas de seta para
selecionar Arquivo > Salvar alterações e sair. Então, siga as
instruções apresentadas na tela.
Suas preferências entrarão em vigor após reiniciar o computador.
2–12
Segurança
3
Recursos de segurança de
Computer Setup
Segurança do Dispositivo
A partir do menu de opções de Inicialização ou do menu de
opções de Portas em Computer Setup, é possível ativar ou
desativar os dispositivos do sistema.
Para desativar ou reativar os dispositivos do sistema em Computer
Setup:
1. Abra Computer Setup, ligando ou reiniciando o computador,
e em seguida, pressione f10 enquanto a mensagem
“F10=ROM Based Setup” estiver sendo exibida no canto
inferior esquerdo da tela.
2. Utilize a s teclas de seta para selecionar Configuração do
sistema > Opções de inicialização ou Configuração do
sistema > Opções de Portas, e em seguida digite suas
preferências.
3. Para confirmar suas preferências, pressione f10.
4. Para salvar suas preferências, utilize as teclas de seta para
selecionar Arquivo > Salvar alterações e sair. Então, siga as
instruções apresentadas na tela.
Suas preferências entrarão em vigor após reiniciar o computador.
Segurança
3–1
Recursos de segurança de Computer Setup
Segurança restrita em Computer Setup
Ä
CUIDADO: Para evitar que o computador fique permanentemente
inutilizável, registre sua senha de configuração, de inicialização ou PIN
do smart card definidos em um local seguro longe do computador. Sem
estas senhas ou PIN, o computador não poderá ser desbloqueado.
O recurso de segurança restrita melhora a segurança de
inicialização para forçar a autenticação do usuário com sua senha
de configuração, de inicialização ou PIN do smart card definidos,
antes de conceder acesso ao sistema.
Definição de segurança restrita
Para ativar a segurança restrita em Computer Setup:
1. Abra Computer Setup, ligando ou reiniciando o computador,
e em seguida, pressione f10 enquanto a mensagem
“F10=ROM Based Setup” estiver sendo exibida no canto
inferior esquerdo da tela.
2. Utilize as teclas de seta para selecionar Segurança > Opções
de senhas, e em seguida, pressione enter.
3. Utilize as teclas de seta para selecionar o campo Segurança
restrita.
4. Leia a advertência. Para continuar, pressione f10.
5. Para ativar o recurso toda vez que o computador é ligado,
pressione f10.
6. Para salvar suas preferências, utilize as teclas de seta para
selecionar Arquivo > Salvar alterações e sair. Siga as
instruções apresentadas na tela.
Suas preferências entrarão em vigor após reiniciar o computador.
3–2
Segurança
Recursos de segurança de Computer Setup
Remoção de segurança restrita
Para remover a segurança restrita em Computer Setup:
1. Abra Computer Setup, ligando ou reiniciando o computador,
e em seguida, pressione f10 enquanto a mensagem
“F10=ROM Based Setup” estiver sendo exibida no canto
inferior esquerdo da tela.
2. Utilize as teclas de seta para selecionar Segurança > Opções
de senhas, e em seguida, pressione enter.
3. Utilize as teclas de seta para selecionar Desativar no campo
Segurança restrita, e em seguida, pressione f10.
4. Para salvar suas preferências, utilize as teclas de seta para
selecionar Arquivo > Salvar alterações e sair. Siga as
instruções apresentadas na tela.
Suas preferências entrarão em vigor após reiniciar o computador.
Informações do Sistema em Computer
Setup
O recurso Informação do sistema em Computer Setup fornece 2
tipos de informação do sistema:
■
Informação sobre a identificação do modelo do computador e
de baterias.
■
Informações específicas sobre o processador, cache,
memória, memória ROM, revisão de vídeo e revisão do
controlador de teclado.
Para visualizar as informações gerais do sistema, utilize as teclas
de seta para selecionar Arquivo > Informação do sistema.
impedir acesso não-autorizado a essas informações, é
✎ Para
necessário criar uma senha de configuração em Computer
Setup. Para obter informações adicionais, consulte a seção
“Definição da senha de configuração.”
Segurança
3–3
Recursos de segurança de Computer Setup
Identificação do Sistema em Computer
Setup
Os recursos de Identificação do Sistema em Computer Setup
permitem exibir ou digitar a etiqueta de equipamento e etiqueta
de propriedade do computador.
impedir acesso não-autorizado a essas informações, é
✎ Para
necessário criar uma senha de configuração em Computer
Setup. Para obter informações adicionais, consulte a seção
“Definição da senha de configuração.”
Para gerenciar este recurso:
1. Abra Computer Setup, ligando ou reiniciando o computador,
e em seguida, pressione f10 enquanto a mensagem
“F10=ROM Based Setup” estiver sendo exibida no canto
inferior esquerdo da tela.
2. Para visualizar ou digitar a Identificação das etiquetas de
identificação dos componentes do sistema, utilize as teclas de
seta para selecionar Segurança > Identificação do sistema.
3. Para confirmar as informações ou suas preferências,
pressione f10.
4. Para salvar suas preferências, utilize as teclas de seta para
selecionar Arquivo > Salvar alterações e sair, e siga as
instruções apresentadas na tela.
Suas preferências entrarão em vigor após reiniciar o computador.
3–4
Segurança
4
Software Antivírus (somente
modelos selecionados)
Quando se utiliza o computador para e-mail, rede ou acesso à
Internet, você expõe o computador a vírus de computador. Vírus
de computador podem desativar o sistema operacional,
aplicativos ou utilitários, ou fazer com que funcionem de modo
anormal.
Um software antivírus pode detectar a maioria dos vírus,
destruí-los e, na maior parte dos casos, reparar quaisquer danos
que eles tenham causado. Para oferecer proteção contra os vírus
descobertos mais recentemente, é necessário manter o software
antivírus sempre atualizado.
O Norton Internet Security vem pré-instalado no computador.
Para obter mais informações sobre a utilização do software
Norton Internet Security, selecione Iniciar > Todos os
programas > Norton Internet Security > Ajuda e suporte.
Para obter mais informações sobre vírus de computador, digite
vírus no campo Pesquisar no Centro de Ajuda e Suporte.
Segurança
4–1
5
Software de firewall
Quando você utilizar o computador para e-mail, rede ou acesso à
Internet, pessoas não autorizadas podem se capazes de conseguir
acesso a informações sobre você, o computador e suas
informações. Utilize o software de firewall pré-instalado no
computador para proteger sua privacidade.
Os recursos do firewall incluem registros, relatórios e alarmes
automáticos para monitorar todo o tráfego de entrada e saída.
Consulte a documentação do firewall ou entre em contato com
seu fabricante para obter mais informações.
certas circunstâncias, um firewall pode bloquear o acesso a
✎ Sob
jogos da internet, interferir com o compartilhamento de
impressoras ou arquivos em uma rede ou bloquear anexos de
e-mails autorizados. Para resolver o problema
temporariamente, desative o firewall, realize a tarefa sobre a
qual o firewall está interferindo e em seguida, ative o firewall.
Para resolver o problema definitivamente, reconfigure o
firewall.
Segurança
5–1
6
Atualizações críticas de
segurança (somente modelos
selecionados)
Ä
CUIDADO: Para proteger o computador contra falhas de segurança e
vírus de computador, instale todas as atualizações críticas da Microsoft
assim que receber um alerta.
Um disco de Atualizações Críticas de Segurança para Windows
XP pode ter sido incluído com o computador para fornecer
atualizações adicionais feitas após a configuração do computador.
Para atualizar seu sistema utilizando o disco de Atualizações
Críticas de Segurança do Windows XP:
1. Insira o disco na unidade. (O disco executa automaticamente
o aplicativo de instalação).
2. Siga as instruções apresentadas na tela para instalar todas as
atualizações. (Isso poderá demorar alguns minutos).
3. Remova o disco.
Atualizações adicionais para o sistema operacional e outros
softwares podem tornar-se disponíveis após o computador ter
sido enviado. Certifique-se de que todas as atualizações
disponíveis estejam instaladas no computador:
■
Execute o Windows Update mensalmente para instalar os
mais recentes softwares da Microsoft.
■
Obtenha atualizações, como elas são liberadas, do web site da
Microsoft e através de links de atualizações no Centro de
Ajuda e Suporte.
Segurança
6–1
7
ProtectTools Security Manager
(somente modelos
selecionados)
Modelos selecionados de computador vêm com ProtectTools
Security Manager pré-instalado. Este software pode ser acessado
através do Painel de Controle do Microsoft Windows. Ele fornece
recursos de segurança que ajudam a proteger contra o acesso não
autorizado ao computador, redes e dados críticos. O ProtectTools
Security Manager é um console de segurança que fornece melhor
funcionalidade com os seguintes módulos adicionais:
■
Embedded Security para ProtectTools
■
Credential Manager para ProtectTools
■
BIOS Configuration para ProtectTools
■
Smart Card Security para ProtectTools
■
Java Card Security para ProtectTools
Dependendo do modelo de seu computador, módulos adicionais
podem ser pré-instalados, pré-carregados ou obtidos através de
download do web site da HP. Visite http://www.hp.com.br para obter
mais informações.
Segurança
7–1
ProtectTools Security Manager (somente modelos selecionados)
Embedded Security para ProtectTools
deve ter o chip embedded security do módulo de
✎ Você
plataforma confiável (TPM) opcional instalado em seu
computador para utilizar o Embedded Security para
ProtectTools.
O Embedded Security para ProtectTools dispõe de recursos de
segurança que protegem contra o acesso não autorizado aos dados
do usuário ou credenciais, que inclui o seguinte:
■
Funções administrativas, como propriedade e gerenciamento
de frase-senha do proprietário.
■
Funções de usuário, como registro de usuário e
gerenciamento de frase-senha do usuário.
■
Definições de configuração, incluindo definições melhoradas
de Microsoft EFS e Personal Secure Drive para proteger os
dados do usuário.
■
Funções de gerenciamento, como backup e restauração de
hierarquia principal.
■
Suporte para aplicativos de terceiros (como Microsoft
Outlook e Internet Explorer) para operações de certificado
digital protegido quando utiliza embedded security.
O chip embedded security (TPM) opcional melhora e ativa outros
recursos de segurança do ProtectTools Security Manager. Por
exemplo, o Credential Manager para ProtectTools pode utilizar o
chip integrado como um fator de autenticação quando o usuário
efetua login no Windows. Em modelos selecionados, o chip
embedded security TPM também ativa recursos melhorados de
segurança da BIOS acessados através da BIOS Configuration
para ProtectTools.
Para obter mais informações, consulte Ajuda online do
Embedded Security para ProtectTools.
7–2
Segurança
ProtectTools Security Manager (somente modelos selecionados)
Credential Manager para ProtectTools
O Credential Manager para ProtectTools possui recursos de
segurança que fornecem proteção contra acesso não autorizado a
seu computador, incluindo o seguinte:
■
Alternativas para senhas quando faz login no Microsoft
Windows, tal como utilizar um smart card para fazer login no
Windows.
■
Um recurso exclusivo de autenticação que lembra
automaticamente as credenciais de web sites, aplicativos e
recursos de rede protegidos.
■
Suporte para dispositivos de segurança opcional, tal como um
smart card e leitores de impressão digital.
Para obter mais informações, consulte Ajuda online do Credential
Manager para ProtectTools.
BIOS Configuration para ProtectTools
BIOS Configuration para ProtectTools fornece acesso às
definições de segurança e configuração da BIOS (Computer
Setup) no aplicativo ProtectTools Security Manager. Isso
proporciona aos usuários maior acesso aos recursos de segurança
do sistema que são gerenciados por Computer Setup.
Com BIOS Configuration para ProtectTools, é possível:
■
Gerenciar senhas de inicialização e de configuração.
■
Configurar outros recursos de autenticação de inicialização,
tais como ativação de senhas de smart card e autenticação de
embedded security.
■
Ativar e desativar recursos de hardware, tal como
inicialização a partir de CD-ROM ou diferentes portas de
hardware.
■
Configurar opções de inicialização, que inclui habilitar
MultiBoot e alterar a ordem de inicialização.
Segurança
7–3
ProtectTools Security Manager (somente modelos selecionados)
recursos da BIOS Configuration para ProtectTools
✎ Diversos
estão também disponíveis em Computer Setup.
Para obter mais informações, consulte Ajuda online da BIOS
Configuration para ProtectTools.
Smart Card Security para ProtectTools
O Smart Card Security para ProtectTools gerencia a configuração
de smart card e configuração para computadores equipados com
um leitor de smart card opcional.
os smart cards e Java Cards utilizam um leitor de smart
✎ Ambos
card.
Com o Smart Card Security para ProtectTools, é possível:
■
Acessar os recursos de segurança de smart card.
Melhoramentos de segurança são admitidos pelo
ProtectTools Smart Card opcional e um leitor de smart card.
■
Inicializar um ProtectTools Smart Card de forma que ele
possa ser utilizado com o Credential Manager para
ProtectTools.
■
Trabalhar com a BIOS para habilitar a autenticação do smart
card em um ambiente de pré-inicialização e configurar smart
cards separados para um administrador e um usuário. Isso
requer um usuário para inserir o smart card e opcionalmente
digitar um PIN antes de permitir o carregamento do sistema
operacional.
■
Definir e alterar a senha de usuário para autenticar usuários
de smart card.
■
Fazer backup e restaurar senhas da BIOS de smart card que
estão armazenadas no smart card.
Para obter mais informações, consulte Ajuda online do Smart
Card Security para ProtectTools.
7–4
Segurança
ProtectTools Security Manager (somente modelos selecionados)
Java Card Security para ProtectTools
O Java™ Card Security para ProtectTools gerencia a
configuração de Java Card e configuração para computadores
equipados com um leitor de smart card opcional.
os Java Cards e smart cards utilizam um leitor de smart
✎ Ambos
card.
Com o Java Card Security para ProtectTools, é possível:
■
Acessar os recursos de segurança de Java Card.
Melhoramentos de segurança são admitidos pelo
ProtectTools Java Card opcional e um leitor de smart card.
■
Criar um único PIN que permita um Java Card ser utilizado
com o Credential Manager para ProtectTools.
■
Trabalhar com a BIOS para habilitar a autenticação do Java
Card em um ambiente de pré-inicialização e configurar Java
Card separados para um administrador e um usuário. Isso
requer um usuário para inserir o Java Card e digitar um PIN
antes de permitir o carregamento do sistema operacional.
■
Definir e alterar a identidade utilizada pelo usuário do Java
Card.
■
Fazer backup e restaurar a identidade de Java Card
armazenada no Java Card.
Para obter mais informações, consulte Ajuda online do Java Card
Security para ProtectTools.
Segurança
7–5
8
Cabo de segurança
cabo de segurança foi projetado para atuar como uma
✎ Omedida
de segurança, mas pode não evitar que o computador
seja utilizado de forma incorreta ou roubado.
Para instalar um cabo de segurança:
1. Passe o cabo de segurança ao redor de um objeto fixo.
2. Insira a chave 1 no bloqueio de cabo 2.
3. Insira o bloqueio de cabo no slot do cabo de segurança no
computador 3, e em seguida trave o bloqueio de cabo com a
chave.
computador pode ter uma aparência diferente da
✎ Seu
ilustração. A localização do slot do cabo de segurança
varia conforme o modelo.
Segurança
8–1
Índice
A
J
Atualizações Críticas de
Segurança do Windows XP
6–1
Java Card Security for
ProtectTools 7–5
B
Pin do smart card 2–2, 2–3
BIOS Configuration para
ProtectTools 7–3
bloqueio de cabo, segurança
8–1
bloqueio do cabo de
segurança, conexão 8–1
bloqueio, cabo de segurança
8–1
C
Credential Manager para
ProtectTools 7–3
E
Embedded Security para
ProtectTools 7–2
F
firewall 1–2
Firewall do Windows 1–2
I
Informações da BIOS,
exibição 1–2
Segurança
P
S
segurança restrita 3–2
senha de administrador do
Windows 2–3
senha de inicialização 2–2
senha do usuário 2–3
senhas
Computer Setup 2–1
configuração 2–2
de inicialização 2–6
DriveLock 2–10
usuário 2–3
Windows 2–1
Senhas de Computer Setup
2–1
Senhas do DriveLock 2–2
sistema operacional
segurança 1–1
senhas 2–1
Smart Card Security para
ProtectTools 7–4
software
Índice–1
Índice
antivírus 4–1
firewall 1–2
software de firewall 1–2
U
unidade de disco rígido,
DriveLock 2–9
V
vírus, software de antivírus
4–1
Índice–2
Segurança
© Copyright 2006 Hewlett-Packard Development Company, L.P.
Microsoft e Windows são marcas registradas da Microsoft Corporation nos
Estados Unidos. Java é uma marca comercial nos EUA da Sun
Microsystems, Inc.
As informações contidas neste documento estão sujeitas a alteração sem
aviso. As únicas garantias dos produtos e serviços HP estão estabelecidas
nas declarações expressas de garantia que acompanham tais produtos e
serviços. Nenhuma parte deste documento pode ser inferida como
constituindo uma garantia adicional. A HP não será responsável por erros
técnicos ou editoriais ou por omissões aqui contidas.
Segurança
Primeira Edição: Janeiro de 2006
Número de Peça: 405531-201