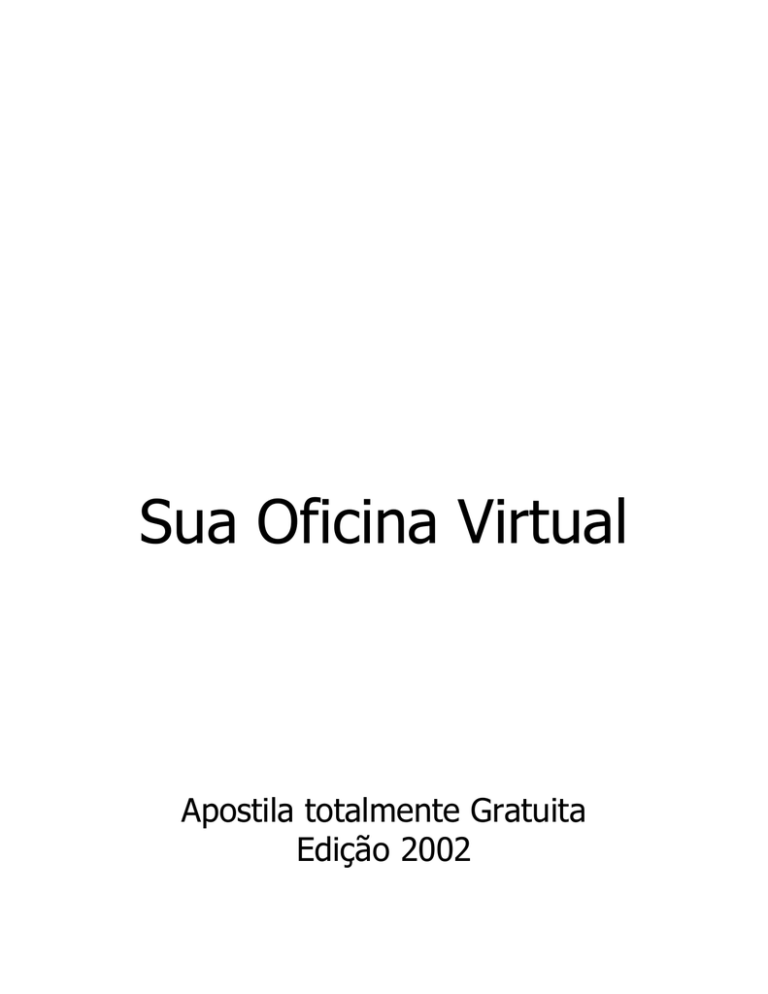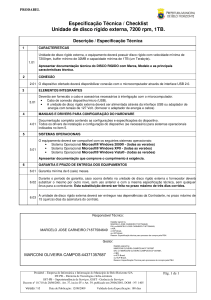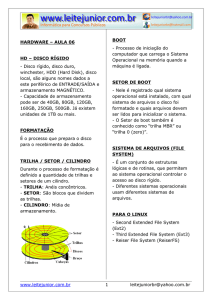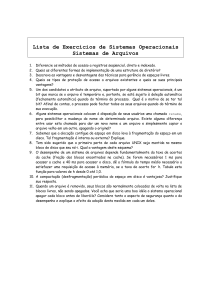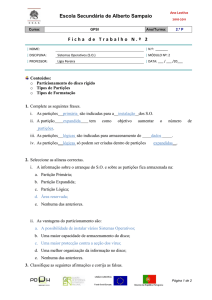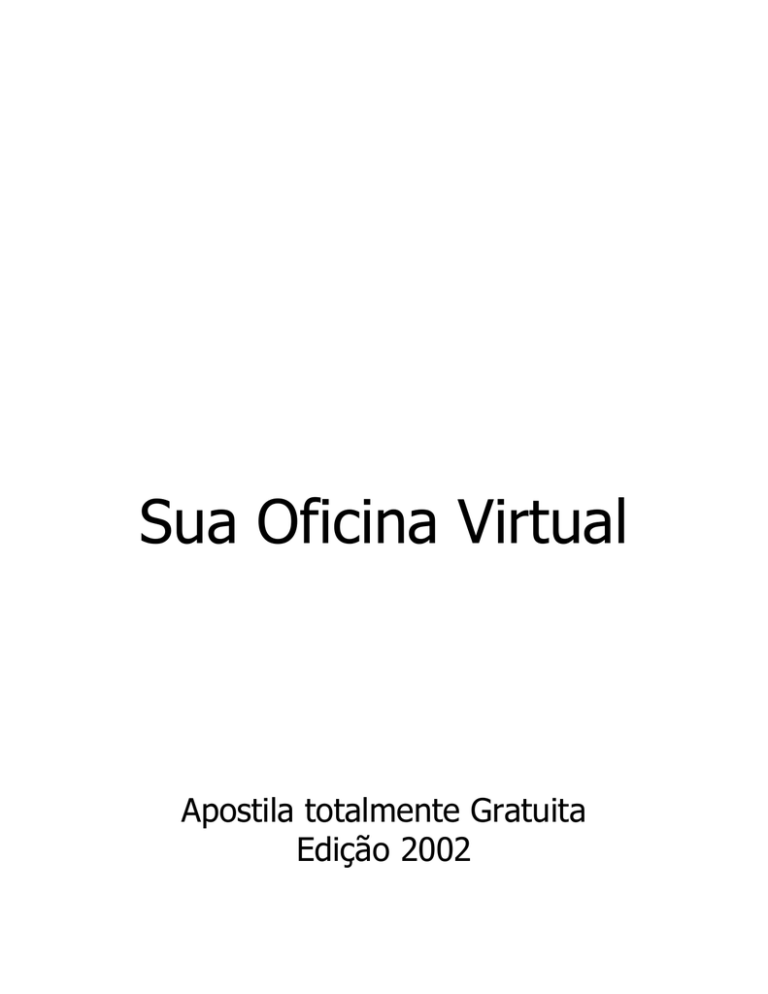
Sua Oficina Virtual
Apostila totalmente Gratuita
Edição 2002
Sua Oficina Virtual – http://waytech.sites.uol.com.br – analfabetismo digital nunca mais.
--------------------------------------------------------------------------------------------------------------
Particionando e formatando um disco rígido
Todos nós sabemos que dados sejam eles partes de programas ou dados propriamente dito,
como um texto ou uma planilha devem ser armazenados em um sistema de memória de
massa, já que a memória (RAM) do micro é apagada quando desligamos o computador.
Memória de massa é o nome genérico para qualquer dispositivo capaz de armazenar dados
para uso posterior, onde incluímos disquetes, discos rígidos, CD-ROMs, ZIP drives e toda a
parafernália congênere.
Dados são armazenados em forma de arquivos e a maneira com que os arquivos são
armazenados e manipulados dentro de um disco (ou melhor dizendo, dentro de um sistema
de memória de massa) varia de acordo com o sistema operacional.
A capacidade de armazenamento
No caso de um disco rígido, ele possui na verdade vários discos dentro dele. Cada face de
cada disco é dividida em círculos concêntricos chamados cilindros ou trilhas. Em cada
trilha temos um determinado número de setores. É claro que toda esta divisão é invisível,
pois é feita magneticamente. Para sabermos qual o número total de setores de um disco
rígido, basta multiplicarmos sua geometria, ou seja, o seu número de cilindros, lados
(parâmetro também chamado de "cabeças") e setores por trilha.
Afinal, o que é geometria. Bom, existe vários significados, mas para a informática, é a
maneira de como um hard disk está dividido em setores, trilhas, etc. Esta geometria é
determinada na formatação física do disco, enquanto que na formatação lógica, feita por
sistemas operacionais, só podemos criar tabelas de diretórios e arquivos para que o sistema
operacional possa trabalhar em conjunto com o drive. Nas BIOS atuais, elas conseguem
identificar o tipo de HD e a sua geometria corretamente, porém se o disco apresenta falhas,
será preciso indicar para ela, a geometria do HD. Nestes casos, um erro pode ser fatal. É
necessário informar os dados corretamente, não só para o sistema operacional poder
trabalhar, mas para também a BIOS saber os limites físicos deste disco. Caso contrário, algo
poderá não funcionar, como por exemplo, lhe informar que não existe o boot ou este se
encontrar danificado.
2
Sua Oficina Virtual – http://waytech.sites.uol.com.br – analfabetismo digital nunca mais.
-------------------------------------------------------------------------------------------------------------Trilhas, Cilindros e Setores
Para se ter uma idéia, vamos
analizar a figura ao lado. Vemos
que o disco está dividido em
cilindros (cylinders), que contém
as trilhas (track), que contém
vários setores (sector). O
tamanho de cada setor é de 512
KB.
Existem
também
os
"Clusters". O tamanho do cluster
depende do tamanho do disco e
da tabela de alocação de arquivo.
Ele pode ser de 4 KB (8 setores),
8KB (16 setores), e assim por
diante. Partindo deste princípio,
podemos saber o tamanho exato
do HD e tomar conhecimento da
perda que sofremos com a
alocação de arquivos.
Vamos dar como exemplo, um HD vendido como sendo de 840 MB, contendo 1647
Cilindros, 16 cabeças e 63 setores.
Primeiramente, multiplicamos os dados, e obtemos a quantidade de setores
1647 x 16 x 63 = 1660176 setores.
Segundo, multiplicamos a quantidade de setores pelo seu tamanho e obtemos a quantia em
bytes
1660176 x 512 = 850.010.112 bytes, que corresponde a 850 MB
Mas não termina por aí, para sabermos a sua capacidade de armazenamento real,
precisamos dividir a quantidade de bytes anterior (que neste caso foi de 850MB) por
1.048.576 bytes que corresponde a 1MB, e obtemos:
850.010.112 / 1.048.576 = 810,63 MB reais em disco.
Infelizmente temos uma perda de ± 40MB neste disco.
O sistema de arquivos FAT-16
O sistema de arquivos utilizado pelo MS-DOS chama-se FAT-16. Neste sistema existe uma
Tabela de Alocação de Arquivos (File Allocation Table, FAT) que na verdade é um mapa
3
Sua Oficina Virtual – http://waytech.sites.uol.com.br – analfabetismo digital nunca mais.
-------------------------------------------------------------------------------------------------------------de utilização do disco. A FAT mapeia a utilização do espaço do disco, ou seja, graças à ela
o sistema operacional é capaz de saber onde exatamente no disco um determinado arquivo
está armazenado.
Existem várias posições na FAT, sendo que cada posição aponta a uma área do disco.
Como cada posição na FAT-16 utiliza uma variável de 16 bits, podemos ter, no máximo,
216 = 65.536 posições na FAT. Como em cada setor cabem apenas 512 bytes, concluímos
que, teoricamente, poderíamos ter discos somente de até 65.536 x 512 bytes = 33.554.432
bytes ou 32 MB.
Por este motivo, o sistema FAT-16 não trabalha com setores, mas sim com unidades de
alocação chamadas clusters, que são conjuntos de setores. Em vez de cada posição da FAT
apontar a um setor, cada posição aponta para um cluster, que é um conjunto de setores que
poderá representar 1, 2, 4 ou mais setores do disco.
Tamanho do Cluster
2 KB
4 KB
8 KB
16 KB
32 KB
Capacidade Máxima de Armazenamento
128 MB
256 MB
512 MB
1 GB
2 GB
Desperdício: Um grave problema
O tamanho do cluster é definido automaticamente pelo sistema operacional quando o disco
é formatado, seguindo a tabela. Um disco rígido de 630 MB utilizará clusters de 16 KB,
enquanto um de 1, 7 GB utilizará clusters de 32 KB.
Como a menor unidade a ser acessada pelo sistema operacional será o cluster, isto significa
que os arquivos deverão ter, obrigatoriamente, tamanhos múltiplos do tamanho do cluster.
Isto significa que um arquivo de 100 KB em um disco rígido que utilize clusters de 8 KB
obrigatoriamente ocupará 13 clusters, ou 104 KB, pois este é o valor mais próximo de 100
KB que conseguimos chegar utilizando clusters de 8 KB. Neste caso, 4 KB serão
desperdiçados.
Quanto maior o tamanho do cluster, maior o desperdício. Se o mesmo arquivo de 100 KB
for armazenado em um disco rígido que utilize clusters de 16 KB, ele obrigatoriamente
utilizará 7 clusters, ou 112 KB. E, para o caso de um disco rígido com clusters de 32 KB,
este mesmo arquivo ocupará 4 clusters, ou 128 KB.
4
Sua Oficina Virtual – http://waytech.sites.uol.com.br – analfabetismo digital nunca mais.
-------------------------------------------------------------------------------------------------------------O desperdício em disco é um dos maiores problemas do sistema FAT, característica que
chamamos de slack space. Quando maior o tamanho do cluster, mais espaço em disco é
desperdiçado.
Para saber qual o tamanho do cluster que está sendo utilizado em seu disco rígido, basta
utilizar o comando CHKDSK, observando a linha "xxxxxx bytes em cada unidade de
alocação", onde "xxxxx" é o tamanho do cluster em bytes.
O sistema FAT-16 não reconhece diretamente discos maiores que 2 GB. Para que discos
com mais de 2 GB possam ser utilizados, devemos particioná-los, ou seja, dividi-los
logicamente em outros menores que 2 GB. No caso de um disco rígido de 2,5 GB devemos
obrigatoriamente dividi-lo em dois, podendo esta divisão ser, por exemplo, uma unidade de
2 GB e outra de cerca de 500 MB.
FAT-32: A solução definitiva?
Junto com a última revisão do Windows 95 (chamado Windows 95 OSR2), a Microsoft
lançou um novo sistema de arquivos, denominado FAT-32. Este sistema estará presente
também no novo sistema operacional da Microsoft, o Memphis.
Com o sistema FAT-32 o tamanho dos clusters é sensivelmente menor, o que faz com que
haja bem menos desperdício. Este sistema permite, também, que discos rígidos de até 2
terabytes (1 TB = 2^40 bytes) sejam reconhecidos e acessados diretamente, sem a
necessidade de particionamento.
Tamanho do Cluster
512 bytes
4 KB
8 KB
16 KB
32 KB
Capacidade Máxima de Armazenamento
256 MB
8 GB
16 GB
32 GB
2 TB
O sistema FAT-32 apresenta, porém, uma série de pequenos problemas:
Disco que utilizem o sistema FAT-32 não são "enxergados" por outros sistemas
operacionais que não sejam o Windows 95 OSR2. Até mesmo o Windows 95 tradicional
não acessa discos que estejam formatados com o sistema FAT-32.
5
Sua Oficina Virtual – http://waytech.sites.uol.com.br – analfabetismo digital nunca mais.
-------------------------------------------------------------------------------------------------------------Utilitários de manutenção de disco rígido mais antigos também não acessam discos
formatados em FAT-32, como, por exemplo, o Norton Utilities (a última versão do Norton
Utilities já reconhece discos em FAT-32).
Não é mais rápido. No geral é cerca de 6 % mais lento que o sistema FAT-16. Quanto mais
clusters o disco rígido tiver e quanto menor eles forem, mais lento será o sistema de
armazenamento de dados.
HPFS e NTFS: As verdadeiras soluções
A verdadeira solução para o problema de desperdício em disco é a utilização de um outro
sistema de arquivos que não o FAT. O sistema operacional OS/2, por exemplo, possui um
excelente sistema de arquivos denominado HPFS (High Performance File System). O
sistema operacional Windows NT também possui o seu próprio (e também excelente)
sistema de arquivos, denominado NTFS (New Technology File System).
No caso do OS/2 e do Windows NT, na hora de sua instalação o usuário pode optar em
utilizar o sistema FAT-16 ou então o HPFS/NTFS. A vantagem destes sistemas de arquivo
é que não há desperdício em disco, pois não há clusters: a menor unidade de alocação é o
próprio setor de 512 bytes.
A desvantagem óbvia destes sistemas de arquivos: só podem ser utilizados em conjunto
com os seus sistemas operacionais. Ou seja, não há como instalar o HPFS no Windows 95...
Outra desvantagem: assim como o sistema FAT-32, não são "enxergados" por outros
sistemas operacionais diretamente (há, contudo, alguns "macetes" que permitem com que
esta limitação seja transposta).
Particionamento
Dividir o disco rígido em mais de uma partição nos traz algumas vantagens. A começar pela
diminuição do desperdício em disco o slack space, conforme havíamos visto. Podemos
dividir um disco rígido de 1,7 GB em duas partições de cerca de 850 MB, por exemplo.
Enquanto uma partição de 1,7 GB utiliza clusters de 32 KB, uma partição de 850 MB
utiliza clusters de 16 KB, o que é bem mais aceitável.
O particionamento é feito através do comando FDISK e sua grande desvantagem é a perda
total dos dados já instalados no disco rígido. Após o particionamento do disco, deveremos
formatar cada partição individualmente.
Cada partição é tratada pelo sistema operacional como se fosse um disco rígido "a parte".
Ou seja, o nosso disco de 1,7 GB que particionamos em dois de 850 MB será encarado pelo
usuário como se fosse dois disco rígidos de 850 MB, um disco rígido "C:" e um "D:",
embora fisicamente só haja um disco instalado ao micro.
6
Sua Oficina Virtual – http://waytech.sites.uol.com.br – analfabetismo digital nunca mais.
-------------------------------------------------------------------------------------------------------------Se você tiver dois discos rígidos instalados no micro (um "C:" e um "D:"), as partições
"extras" irão ser apresentadas com as próximas letras disponíveis, ou seja, se o primeiro
disco possuir duas partições, a segunda partição irá ser apresentada como "E:" e não "D:" letra que será utilizada pelo segundo disco rígido. Em relação a unidades de CD-ROM e/ou
ZIP-drive, não há com o que se preocupar: o sistema operacional irá automaticamente
renomeá-las para a próxima letra disponível.
Há outra enorme vantagem em se particionar o disco rígido: podemos ter um sistema
operacional diferente em cada partição.
Instalando mais de um sistema operacional no disco rígido
Continuando o nosso exemplo do disco rígido de 1,7 GB que foi particionado em dois de
850 MB, podemos instalar em cada partição um sistema operacional diferente. Por
exemplo, na partição C: podemos instalar o Windows 95 e na partição D: o MS-DOS com
Windows 3.x. Ou, então, o Windows 95 na partição C: e o OS/2 na partição D:. Ou o
Windows NT na partição C: e Windows 95 na partição D:. Enfim, você decide quais
sistemas operacionais irão ocupar cada partição!
Além de você isolar completamente os arquivos de um sistema operacional do outro, há
ainda uma outra grande vantagem: podemos utilizar sistemas de arquivos diferentes em
cada partição. Na partição do Windows 95 podemos utilizar o sistema FAT-16, enquanto
em uma partição com Windows NT podemos instalá-lo com o seu sistema NTFS.
E mais: podemos escolher com que partição podemos dar boot. Em outras palavras,
poderemos escolher qual o sistema operacional que será carregado quando ligamos o micro!
Particionando e formatando o disco rígido - método automático
Na verdade, "formatação" é uma palavra muito simples para descrever o que irá acontecer
agora com o disco rígido. Neste ponto ainda não poderemos acessá-lo. O disco rígido seria
inclusive ignorado pelo sistema operacional, mesmo que realizássemos um boot através de
um disquete. O disco rígido está instalado, a nível de hardware, ou seja, é reconhecido pelo
BIOS. Não está entretanto instalado a nível de software, ou seja, ainda não pode ser
chamado de "drive C". A instalação a nível de software, que faz com que o disco rígido
passe a existir como "drive C", consiste em duas etapas:
•
Partição
•
Formatação Lógica
A partição é um processo pelo qual o sistema operacional passa a ser capaz de reconhecer a
presença do "drive C". Durante este processo, é gravada uma área no início do disco
chamada de "tabela de partições". Nela existem as informações que o sistema operacional
precisa para poder acessar o disco rígido. Uma vez feita a partição, o disco rígido já existirá
como "drive C", mas ainda não estará pronto para receber dados. Apenas depois que é feita
7
Sua Oficina Virtual – http://waytech.sites.uol.com.br – analfabetismo digital nunca mais.
-------------------------------------------------------------------------------------------------------------a formatação lógica o sistema operacional será capaz de gravar e ler arquivos no disco
rígido. A formatação lógica realiza diversas operações:
•
Gravação do setor de boot
•
Gravação da FAT (Tabela de Alocação de Arquivos)
•
Gravação do diretório raiz
•
Gravação dos arquivos envolvidos no boot
•
Verificação de toda a superfície do disco, à procura de erros
Só depois de realizadas a partição e a formatação lógica, podemos instalar o sistema
operacional.
Particionando e formatando o disco rígido
Desde a versão 2.0 do MS-DOS, o processo que acabamos de explicar é realizado pelos
programas FDISK (responsável pela partição) e pelo FORMAT (responsável pela
formatação lógica). Quando executamos um boot com o disco de inicialização do Windows
95, o seu arquivo AUTOEXEC.BAT comanda a execução do programa OEMSETUP.EXE.
Este programa faz o trabalho do FDISK, ou seja, a partição do disco rígido. Para fazer a
formatação lógica, o OEMSETUP faz uma chamada automática do FORMAT.COM.
Existe entretanto um caso especial que deve ser levado em conta. Se você estiver utilizando
uma placa de CPU de fabricação anterior a 1995, e o seu disco tem capacidade maior que
504 MB, existe um pequeno problema: seu BIOS não possui a função LBA (confira no
CMOS Setup), que permite o acesso a discos IDE com capacidades acima desta. Foi
durante 1994 que começaram a surgir placas de CPU com BIOS equipados com a função
LBA. Se a sua placa de CPU é desta época, poderá ter ou não ter a função LBA, e a única
forma de confirmar isto é procurando esta opção no CMOS Setup. Portanto, se o disco que
você vai instalar tem mais de 504 MB e sua placa de CPU não possui LBA, não faça a
instalação do disco rígido usando os programas FDISK e FORMAT, como mostramos aqui.
Use o método explicado na seção seguinte (Usando o driver LBA). O método que iremos
descrever agora aplica-se a qualquer disco rígido com menos de 504 MB, ou então para
discos acima desta capacidade, mas instalados em PCs cuja placa de CPU possui a função
LBA (todas as produzidas a partir de 1995).
Um ponto forte da instalação manual é que, usando o FDISK, podemos dividir o disco
rígido em várias partes. Por exemplo, podemos dividir um disco de 2500 MB em C=1000
MB, D=1000 MB e E=500 MB. Podemos usar outra divisão que seja de nosso agrado.
Existem vários motivos que podem levar um usuário a optar por dividir o disco rígido em
várias partes. Uma delas é a maior facilidade para realizar backup. Podemos manter, por
exemplo, os programas no drive C e os dados no drive D. Desta forma, só precisamos fazer
backups periódicos no drive D, já que os programas do drive C podem ser simplesmente
instalados novamente em caso de perda.
Para fazer a instalação manual, precisamos providenciar um disquete contendo:
8
Sua Oficina Virtual – http://waytech.sites.uol.com.br – analfabetismo digital nunca mais.
-------------------------------------------------------------------------------------------------------------•
O boot
•
O programa FDISK.EXE
•
O programa FORMAT.COM
O próprio disquete de inicialização do Windows 95 pode ser usado para fazer a instalação
manual, já que este disquete possui o boot e os programas FDISK.EXE e FORMAT.COM.
A principal diferença é que este disquete possui no seu arquivo AUTOEXEC.BAT, a
chamada ao programa OEMSETUP.EXE, responsável pela instalação automática. Se
quisermos usar este disquete para fazer a instalação manual, basta pressionar a tecla F5 no
instante em que for apresentada a mensagem "Iniciando o Windows 95". Isto fará com que
sejam ignorados os arquivos CONFIG.SYS e AUTOEXEC.BAT deste disquete. Usamos
então o programa FDISK.EXE para fazer a partição do disco rígido (mesmo que optemos
por usá-lo inteiro como drive C, temos que usar o FDISK). Depois de usar o FDISK, será
preciso realizar um novo boot. Usamos novamente a tecla F5. Finalmente, usamos o
programa FORMAT.COM.
Se você não possui o disquete de inicialização do Windows 95, pode criar um com grande
facilidade, a partir de um computador que já esteja funcionando. Este computador poderá
estar com o Windows 95 instalado, ou mesmo com uma versão mais antiga, do MS-DOS.
Se você usar esta versão antiga, ela será apenas provisória, suficiente apenas para que o
disco rígido possa receber dados, e será atualizada quando for mais tarde feita a instalação
do Windows 95.
A criação do disquete de inicialização, contendo o boot e os programas FDISK.EXE e
FORMAT.COM é feita através dos seguintes comandos:
Entre no comando Prompt do MS-DOS. Para fazê-lo, clique
nobotão Iniciar, escolhe o menu Programas e a seguir a opção
Prompt do MS-DOS. Quando for apresentado o Prompt,
coloque um disquete vazio no drive A e use os seguintes
Usando um micro
comandos:
com o Windows 95
FORMAT A: /S /U
COPY C:\WINDOWS\COMMAND\FDISK.EXE A: /V
COPY C:\WINDOWS\COMMAND\FORMAT.COM A: /V
Os comandos são similares, exceto que os programas
FDISK.EXE e FORMAT.COM são encontrados no diretório
C:\DOS:
Usando um micro
com o MS-DOS 5
FORMAT A: /S /U
ou 6
COPY C:\DOS\FDISK.EXE A: /V
COPY C:\DOS\FORMAT.COM A: /V
9
Sua Oficina Virtual – http://waytech.sites.uol.com.br – analfabetismo digital nunca mais.
-------------------------------------------------------------------------------------------------------------Realize um boot com este disquete e só por curiosidade, tente acessar o drive C, usando por
exemplo, o comando "DIR C:". Você poderá observar que o drive C não estará acessível, e
será apresentada a seguinte mensagem de erro:
Especificação de unidade inválida
Isto significa que o disco rígido ainda não é reconhecido pelo sistema operacional. O
reconhecimento só será feito após o uso do programa FDISK. Execute então o FDISK, e
será apresentada a tela mostrada na figura 2.
OBS: Nas versões mais recentes do Windows (98 e 98 segunda edição), o uso do
FDISK é análogo. A única diferença é que no seu início é mostrada uma tela
perguntando se o usuário deseja ativar o suporte a discos de alta capacidade
(FAT32). No caso dos HDs modernos, devemos responder que SIM.
Figura 2 - Tela principal do FDISK.
OBS.: Se as mensagens apresentadas na sua tela tiverem alguns caracteres estranhos ao
invés de certos caracteres acentuados da língua portuguesa, não se preocupe. Isto ocorre
porque os programas e mensagens do "modo MS-DOS" usado no Windows 95 e mesmo
das versões em português do MS-DOS, fazem o uso da página de código 850
(internacional), que dá acesso aos caracteres acentuados. Esta página de código é ativada
por comandos apropriados nos arquivos CONFIG.SYS e AUTOEXEC.BAT. Como nosso
disquete não possui esses comandos, esses caracteres não aparecerão corretamente. O disco
10
Sua Oficina Virtual – http://waytech.sites.uol.com.br – analfabetismo digital nunca mais.
-------------------------------------------------------------------------------------------------------------de inicialização do Windows 95 possui esses comandos, por isso os caracteres aparecem
corretamente. Não se preocupe, pois isto é apenas um detalhe na exibição das mensagens, e
não altera em nada a inicialização que estamos realizando.
Vejamos inicialmente o modo de operação mais simples, no qual o disco rígido será
inteiramente usado como sendo o drive C. Isto é o que chamamos de "partição única". Para
fazer a partição única, basta responder a todas as perguntas do FDISK com ENTER. Por
exemplo, no menu apresentado na figura 2, ao respondermos ENTER, estaremos
escolhendo a opção 1 (Criar Partição do DOS ou Unidade Lógica do DOS). Nossa intenção
é criar uma única partição que ocupe o disco rígido inteiro. Como esta será a única partição
do disco, será chamada de Partição Primária. Quando o disco rígido é dividido em vários
drives, temos que criar uma partição primária (que será usada como drive C) e uma partição
estendida (que englobará os drives lógicos restantes). Mais tarde veremos como fazê-lo. Ao
responder à tela da figura 2 com ENTER, será apresentada uma outra tela, mostrada na
figura 3.
Figura 3 - Comandando a criação de uma partição primária.
Ao respondermos ENTER na tela da figura 3, estaremos escolhendo a opção 1 (Criar
Partição Primária do DOS). Será então apresentada a tela indicada na figura 4. É
11
Sua Oficina Virtual – http://waytech.sites.uol.com.br – analfabetismo digital nunca mais.
-------------------------------------------------------------------------------------------------------------perguntado se desejamos utilizar o tamanho máximo disponível para a partição primária, ou
seja o drive C. Ao teclar ENTER, estaremos respondendo "Sim", e estará pronta a partição.
Será então mostrada a tela da figura 5.
Figura 4 - Criando uma partição primária ocupando todo o disco rígido.
12
Sua Oficina Virtual – http://waytech.sites.uol.com.br – analfabetismo digital nunca mais.
--------------------------------------------------------------------------------------------------------------
Figura 5 - Terminado o trabalho do FDISK.
Em versões anteriores do MS-DOS, a tela da figura 5 não é exibida, e sim, é realizado
automaticamente um boot no computador. No FDISK do Windows 95 (observe na figura 2,
na parte superior da tela, que o FDISK usado neste exemplo é o que faz parte do Windows
95) este boot automático não é realizado. Ao invés disso, é mostrada a mensagem da figura
5. Temos que realizar um boot para que as informações gravadas pelo FDISK passem a ter
efeito.
Talvez você deseje, ao invés de usar o disco rígido inteiro como um único drive C, fazer a
sua divisão em diversos drives lógicos. Vamos então ver como usar o FDISK para esta
divisão, tomando como exemplo um disco com cerca de 2 GB. Dividiremos este disco em
três drives lógicos, com as seguintes capacidades, aproximadamente:
•
C: 1000 MB
•
D: 700 MB
•
E: 300 MB
Esta divisão também é feita através do FDISK, mas só pode ser feita enquanto o disco
rígido ainda não possui dados armazenados. Para fazer esta divisão, temos que executar os
seguintes comandos com o FDISK:
a) Criar uma partição primária com 1000 MB, que será o drive C.
b) Tornar ATIVA a partição primária. Mais adiante veremos o que significa.
c) Criar uma partição estendida ocupando todo o restante do disco rígido.
13
Sua Oficina Virtual – http://waytech.sites.uol.com.br – analfabetismo digital nunca mais.
-------------------------------------------------------------------------------------------------------------d) Criar o drive lógico D, com 700 MB dentro da partição estendida.
e) Criar o drive lógico E, com 300 MB, dentro da partição estendida.
OBS.: Para que seja possível criar essas partições, é necessário que não tenha sido criada
nenhuma outra partição. Por exemplo, se o FDISK já tiver sido anteriormente usado, seja
manualmente, seja pelo programa de instalação automática do Windows 95, não
poderemos criar novas partições. Na verdade podemos fazê-lo, mas para isto será preciso
deletar a partição já existente, através do comando 3 do FDISK (Deletar partição). Isto fará
com que todos os dados armazenados no disco rígido sejam perdidos.
Começamos por executar o FDISK, sendo apresentada a tela mostrada na figura 2.
Escolhemos a opção 1, pois queremos criar a partição primária. Será apresentada a mesma
tela da figura 3, na qual escolhemos a opção 1, para criar a partição primária. Quando for
apresentada a tela da figura 8, ao invés de respondermos S, devemos responder N, ou seja,
não desejamos usar o disco inteiro como uma partição única. Finalmente será apresentada a
tela da figura 10, na qual é informada a capacidade máxima do disco, e devemos preencher
quantos megabytes queremos usar para a partição primária. Observe que é sugerido o
tamanho máximo do disco rígido, que no nosso exemplo é de 2012 MB. Devemos digitar
neste campo, o tamanho que desejamos usar. Observe a figura 7, onde escolhemos o
tamanho de 1000 MB.
Figura 6 - O FDISK pergunta o tamanho da partição primária.
14
Sua Oficina Virtual – http://waytech.sites.uol.com.br – analfabetismo digital nunca mais.
--------------------------------------------------------------------------------------------------------------
Figura 7 - Definindo uma partição primária ocupando 1000 MB.
Uma vez escolhido o tamanho da partição primária, o FDISK apresenta uma tela de
informações como a mostrada na figura 8. Devemos teclar ESC para continuar, voltando ao
menu principal do FDISK.
15
Sua Oficina Virtual – http://waytech.sites.uol.com.br – analfabetismo digital nunca mais.
-------------------------------------------------------------------------------------------------------------Figura 8 - O FDISK informa que foi criada a partição primária.
Figura 9 - O FDISK avisa que é preciso definir uma partição ativa.
Ao voltar ao menu principal, veremos algo diferente, como mostra a figura 9. O FDISK
avisa que nenhuma partição foi ainda definida como ativa. Partição ativa é aquela pela qual
será realizado o boot. Somente a partição primária pode ser definida como ativa, mas esta
definição não é automática. Temos que definir a partição ativa usando o comando 2 do
menu principal do FDISK. Ao usarmos este comando, será apresentada a tela mostrada na
figura 10. Devemos digitar "1", para que a partição primária passe a ser ativa. Veremos
então a tela da figura 11, onde o FDISK informa que a partição primária está agora ativa.
Devemos teclar ESC para voltar ao menu principal do FDISK.
16
Sua Oficina Virtual – http://waytech.sites.uol.com.br – analfabetismo digital nunca mais.
--------------------------------------------------------------------------------------------------------------
Figura 10 - Indicando a partição ativa.
Chegou a hora de criar uma segunda partição. Esta será a chamada partição estendida, e
deverá ocupar todo o espaço restante no disco rígido. Quando dividimos um disco rígido
em apenas C e D, o drive C será a partição primária, e o drive D será a partição estendida.
Quando dividimos um disco rígido em mais de dois drives lógicos, o drive C será a partição
primária, e todos os demais drives estarão na partição estendida. Para criar uma partição
estendida, escolhemos a opção 1 (criar partição do DOS ou unidade lógica do DOS) no
menu principal do FDISK. A seguir é apresentado um outro menu, mostrado na figura 10.
Devemos escolher a opção 2 (criar partição estendida).
17
Sua Oficina Virtual – http://waytech.sites.uol.com.br – analfabetismo digital nunca mais.
--------------------------------------------------------------------------------------------------------------
Figura 11 - A partição primária está agora ativa.
Figura 12 - Comandando a criação de uma partição estendida.
18
Sua Oficina Virtual – http://waytech.sites.uol.com.br – analfabetismo digital nunca mais.
-------------------------------------------------------------------------------------------------------------Será mostrada a tela indicada na figura 13, na qual temos que indicar o tamanho da partição
estendida. O FDISK sugere usar todo o espaço restante no disco, que no nosso exemplo é
de 1012 MB. Basta responder com ENTER.
Figura 13 - Indicando o tamanho da partição estendida
Será apresentada a tela da figura 14, na qual o FDISK confirma a criação da partição
estendida. Devemos teclar ESC para continuar.
19
Sua Oficina Virtual – http://waytech.sites.uol.com.br – analfabetismo digital nunca mais.
--------------------------------------------------------------------------------------------------------------
Figura 14 - Criada a partição estendida.
O próximo passo é definir os drives lógicos da partição estendida. Isto não dá nenhum
trabalho, pois o próprio FDISK apresenta neste momento a tela da figura 15, na qual temos
que definir os drives lógicos da partição estendida. Se quiséssemos criar apenas um drive D,
bastará indicar o tamanho máximo sugerido, teclando ENTER na tela da figura 15. No
nosso caso, queremos criar um drive D com 700 MB e um drive E com o espaço restante,
cerca de 300 MB. Em ambos os casos, precisamos comandar a criação de um ou mais
drives lógicos na partição estendida.
20
Sua Oficina Virtual – http://waytech.sites.uol.com.br – analfabetismo digital nunca mais.
--------------------------------------------------------------------------------------------------------------
Figura 15 - O FDISK pede que sejam indicadas as capacidades dos drives lógicos da
partição estendida.
Ao invés de teclar ENTER na tela da figura 15, vamos digitar o valor 700, para que seja
criado o drive D com 700 MB. Depois disso será mostrada uma tela idêntica à da figura 15,
mas desta vez mostrando o espaço restante, uma vez que já foram abatidos 700 MB. Ao
teclar ENTER, usamos estes cerca de 300 MB restantes. Será mostrado um relatório como
vemos na figura 16. Devemos teclar ESC para voltar ao menu principal do FDISK.
21
Sua Oficina Virtual – http://waytech.sites.uol.com.br – analfabetismo digital nunca mais.
--------------------------------------------------------------------------------------------------------------
Figura 16 - Toda a partição estendida foi dividida em drivers lógicos.
Não é necessário, mas se quisermos podemos usar a opção 4 do menu principal do FDISK.
Assim poderemos ver um relatório como o da figura 17, no qual são mostradas as partições
nas quais o disco rígido foi dividido.
22
Sua Oficina Virtual – http://waytech.sites.uol.com.br – analfabetismo digital nunca mais.
--------------------------------------------------------------------------------------------------------------
Figura 17 - Relatório sobre as partições.
Voltando à tela principal do FDISK, teclamos ESC para finalizar a sua operação.
Voltaremos ao Prompt do MS-DOS, mas as informações definidas pelo FDISK só estarão
efetivadas a partir do próximo boot. Devemos então executar um boot para dar
prosseguimento ao processo de instalação.
Não importa se você usou todo o disco rígido como um drive C, ou se resolveu fazer a sua
divisão em vários drives lógicos, neste ponto temos que realizar mais uma etapa: a
formatação lógica dos drives nos quais o disco rígido foi dividido. Se usamos o disco
inteiro como drive C, temos que formatar o drive C. No nosso exemplo, como criamos três
drives lógicos, temos que formatar separadamente cada um deles.
Um drive lógico que ainda não foi formatado não pode ser usado para armazenar dados. Se
tentarmos, neste momento, acessar o drive C (por exemplo, pelo comando "DIR C:"),
veremos a seguinte mensagem de erro:
Tipo de mídia inválido lendo unidade C
Anular, Repetir, Desistir?
Observe que o sistema operacional já reconhece a existência do drive C, mas ainda não
pode usá-lo. Seu uso só será permitido depois que for realizada a formatação lógica. Para
tal, usamos o programa FORMAT.COM, da seguinte forma:
23
Sua Oficina Virtual – http://waytech.sites.uol.com.br – analfabetismo digital nunca mais.
-------------------------------------------------------------------------------------------------------------FORMAT C: /S
No nosso exemplo, criamos também os drives lógicos D e E, e portanto, temos que
formatá-los também. Usamos então os comandos:
FORMAT D:
FORMAT E:
A figura 18 apresenta tudo o que aparece na tela durante a formatação do drive C. Observe
que nesta figura, estamos considerando que o nosso disco rígido de 2012 MB foi dividido
em três drives lógicos, portanto, nosso drive C possui 1000 MB. Caso optássemos por usar
o disco rígido inteiro como drive C, esta tela de formatação seria idêntica, exceto pela
capacidade total do drive, próxima a 2 GB.
Figura 18 - Formatação lógica do drive C.
Ao término da formatação lógica, o drive C estará liberado para uso normal. A figura 19
mostra o seu conteúdo logo após a formatação. Para listar este conteúdo, usamos o
comando:
DIR C: /A
24
Sua Oficina Virtual – http://waytech.sites.uol.com.br – analfabetismo digital nunca mais.
-------------------------------------------------------------------------------------------------------------Podemos inclusive executar um boot pelo drive C, pois já estará pronto para uso normal.
Não podemos esquecer entretanto, que se fizemos a divisão do disco rígido em drives
lógicos, devemos formatar cada um deles.
Figura 19 - Diretório do drive C após a sua formatação lógica.
25
Sua Oficina Virtual – http://waytech.sites.uol.com.br – analfabetismo digital nunca mais.
--------------------------------------------------------------------------------------------------------------
Figura 20 - Formatação lógica do drive D.
Ao executarmos um BOOT com o drive C, serão apresentadas as mensagens:
Iniciando o Windows 95...
Microsoft ® Windows 95
(C)Copyright Microsoft Corp 1981-1995.
C:\>_
Observe que, apesar de estarmos usando o Windows 95, ainda não teremos, neste momento,
a tela gráfica do Windows 95, e sim, o "Prompt do MS-DOS" existente dentro do Windows
95. Apesar disso ser insuficiente para o uso normal do computador, será suficiente para dar
início à instalação completa do Windows 95.
BIBLIOGRAFIA
VASCONCELOS, Laércio.(http://www.laercio.com.br).
TORRES, Gabriel. (http://www.gabrieltorres.com.br)
26
Sua Oficina Virtual – http://waytech.sites.uol.com.br – analfabetismo digital nunca mais.
--------------------------------------------------------------------------------------------------------------
27