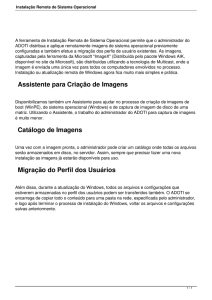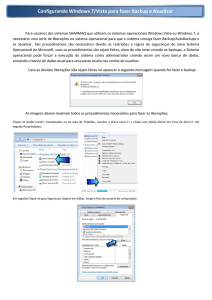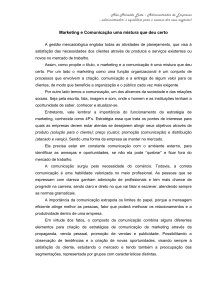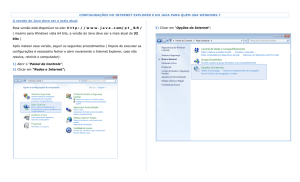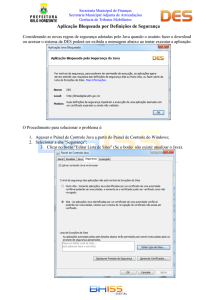V 1.0
LINAEDUCA - GUIA DE USO
ARGO Internet
ARGO.com.br
2013
Sumário
1.
Instalação .............................................................................................................................. 2
1.1
2
Windows........................................................................................................................ 2
Guia de Uso ........................................................................................................................... 5
2.1
Inicialização ................................................................................................................... 5
2.1.1
Modo Casa............................................................................................................. 5
2.1.2
Modo escola .......................................................................................................... 6
2.2
Cadastro de Usuários .................................................................................................... 7
2.2.1
Administrador ....................................................................................................... 7
2.2.2
Educadores .......................................................................................................... 10
2.2.3
Criança ................................................................................................................. 14
2.3
Lista de crianças .......................................................................................................... 19
2.4
Agenda ........................................................................................................................ 21
2.5
Quadro de Rotinas....................................................................................................... 24
2.5.1
Rotinas da vida diária .......................................................................................... 24
2.5.2
Rotinas personalizadas ........................................................................................ 25
ANEXO A – Identificar Versão do Sistema Operacional ................................................................. i
A.1 – Windows ........................................................................................................................... i
1. Instalação
Para todas as instalações deverá se verificado a versão do sistema operacional no
qual será instalado o software “LinaEduca”, há versões para 32 ou 64 bits, para as
seguintes plataformas:
Windows
LinaEduca-1.0.exe (32 Bits).
LinaEduca-1.0.x86_64.exe (64 Bits).
Baseados em Debian (Debian, Ubuntu, Mint, ...)
LinaEduca-1.0.i386.deb (32 Bits).
LinaEduca-1.0.x86_64.deb (64 Bits).
Baseados em Red Hat (Fedora, Mandriva, ...)
LinaEduca-1.0-1.i386.rpm (32 Bits).
LinaEduca-1.0-1.x86_64.rpm (64 Bits).
Mais informações de como identificar a versão do sistema operacional acesse o
“Anexo A” deste manual.
1.1
Windows
Para instalar o software LinaEduca no Sistema Operacional Windows deve-se seguir
os seguintes passos;
1) Duplo com o botão esquerdo do mouse no aplicativo “LinaEduca-1.0.exe”
(Figura1-1).
Figura 1-1
2) Abrira a tela de instalação (Figura 1-2).
2
Figura 1-2
3) Clique no botão “Install”.
4) Aguarde o final da instalação (Figura 1-3).
Figura 1-3
3
5) Será criado um ícone de atalho ao software na área de trabalho do Windows
(Figura 1-4).
Figura 1-4
4
2 Guia de Uso
2.1
Inicialização
No primeiro uso do é solicitado o modo no qual será utilizado o software (Figura 2-1).
Figura 2-1
No modo “Casa” os dados de administrador, educadores e crianças são guardados no
computador, os dados não poderão ser acessados por nenhum outro computador que possa
está ligado a rede.
No modo “Escola” os dados de administrador, educadores e crianças são guardados
num banco de dados MySQL/MariaDB, que deverá ser configurado pelo administrador de
redes. As configurações de banco de dados serão solicitados pelo software na sua primeira
execução.
2.1.1
Modo Casa
Ao se clicar no modo casa o software “LinaEduca” ira diretamente para as configurações de
cadastro.
5
2.1.2
Modo escola
Ao se clicar no modo escola será solicitado as configurações do SGBD MySQL/MariaDB (Figura
2-2).
Figura 2-2
Deverão ser preenchidas as configurações do banco de dados e em seguida confirmar:
Host Name – Endereço IP ou nome do host onde está configurado o banco de dados.
Port – Porta onde está configurado o SGBD (Padrão 3306).
User Name – nome de usuário configurado no SGBD.
Password – Senha configurada no SGBD.
Database – Schema onde será configurada as tabelas do “LinaEduca”.
6
2.2
Cadastro de Usuários
2.2.1
Administrador
Cadastro
Após a configuração do “Linaeduca” será apresentada a tela de cadastro do administrador
(Figura 2-3).
Figura 2-3
Poderá ser cadastrado apenas um único usuário administrador.
O administrador é o único usuário que poderá cadastrar, editar e apagar educadores.
O administrador também poderá cadastrar, editar e apagar crianças.
O cadastro de administrador é composto de cinco campos listados abaixo.
1) Nome – Nome do usuário que será administrador do sistema. O nome poderá conter
Letras e espaço.
2) Login – Nome que será usado para entrar no sistema. O login aceitara letras, exceto os
caracteres acentuados, não é aceito espaço neste campo.
3) Senha – Será usado em conjunto com o login para entrada no sistema. Não há
restrição de caracteres para este campo.
4) E-mail – E-mail do usuário que será adicionado ao sistema.
7
5) Contato – campo dividido em duas partes sendo a primeira reservada ao DDD e a
segunda ao telefone
Edição
Apenas o administrador poderá editar seus próprios dados.
Para a edição de um administrador deverá seguir ao menu “CADASTRO DE PERFIL” e em
seguida clicar no botão de edição (Figura 2-4).
Figura 2-4
A tela de edição é semelhante à tela de cadastro do administrador (Figura 2-5).
Figura 2-5
As regras para preenchimento do formulário de edição do administrador são as mesmas do
cadastro de administrador.
8
Para sair da tela de edição de administrador deve-se clicar no “X” no canto superior direito da
tela (Figura 2-6).
Figura 2-6
Remoção
Para remover um administrador deve-se clicar no ícone de lixeira como indicado na Figura 2-7.
Ao se remover um administrador o sistema apresentará somente a tela de cadastro de até que
um novo administrador seja cadastrado.
Figura 2-7
9
2.2.2
Educadores
Cadastro
Cadastrando um educador pela primeira vez
Após a configuração do administrador será apresentada a tela de cadastro do educador (Figura
2-8).
Figura 2-8
Somente um usuário administrador poderá cadastrar um novo educador.
O Educador poderá apenas adicionar crianças ao seu perfil.
O cadastro de educador é composto de cinco campos listados abaixo.
1) Nome – Nome do usuário que será administrador do sistema. O nome poderá conter
Letras e espaço.
2) Login – Nome que será usado para entrar no sistema. O login aceitara letras, exceto os
caracteres acentuados, não é aceito espaço neste campo.
3) Senha – Será usado em conjunto com o login para entrada no sistema. Não há
restrição de caracteres para este campo.
4) E-mail – E-mail do usuário que será adicionado ao sistema.
5) Contato – campo dividido em duas partes sendo a primeira reservada ao DDD e a
segunda ao telefone
10
Cadastrando outros educadores
Caso já exista educadores cadastrados para adicionar novos educadores segue-se ao menu
“CADASTRO DE PERFIL” e em seguida clicar no botão de adição de educador (Figura 2-9).
Figura 2-9
Aparecerá uma tela semelhante à figura 2-10, no qual o preenchimento se assemelha a
inserção do primeiro educador.
Figura 2-10
Edição
Os dados de um determinado educador poderão ser modificados apenas por ele mesmo ou
pelo administrador.
11
Edição pelo usuário administrador
Para a edição de um educador deverá seguir ao menu “CADASTRO DE PERFIL” e em seguida
selecionar um educador e clicar no botão de edição (Figura 2-11).
Figura 2-11
A tela de edição é semelhante à tela de cadastro do educador (Figura 2-12).
Figura 2-12
As regras para preenchimento do formulário de edição do educador são as mesmas do
cadastro de educador.
12
Para sair da tela de edição de educador deve-se clicar no “X” no canto superior direito da tela
(Figura 2-13).
Figura 2-13
Edição pelo próprio educador
Para um educador editar seu próprio perfil, o mesmo deverá seguir ao menu “CADASTRO DE
PERFIL”, aparecerá uma tela semelhante a figura 2-14.
Figura 2-14
As regras para preenchimento do formulário de edição do educador são as mesmas do
cadastro de educador.
13
Remoção
Para remover um ou vários educadores basta selecionar o(s) educador(es) a ser(em)
removido(s) e clicar no ícone da lixeira (Figura 2-15).
Figura 2-15
2.2.3
Criança
Cadastro
Cadastrando uma criança pela primeira vez
Caso não haja crianças cadastradas no sistema, aparecerá uma tela semelhante à figura 2-16.
Figura 2-16
14
Tanto o administrador como o educador poderão cadastrar crianças.
O cadastro de criança é composto de seis campos listados abaixo.
1) Foto – Ao clicar na imagem
, será aberto um navegador de arquivos para
selecionar o arquivo de imagem do sistema.
2) Nome e Sobrenome – Nome completo da criança que será cadastrada.
3) Data de nascimento – Data de nascimento da criança que está sendo cadastrada.
4) Educador – No caso do cadastro ser feito pelo administrador poderá ser selecionado o
educador no qual aquela criança será vinculada, no caso do cadastro ser feito por um
educador, este campo não estará presente.
5) Sexo – Sexo da criança que está sendo cadastrada.
6) Grau de autismo – neste campo há duas opções a serem selecionadas.
A primeira é o modo que o autismo se apresenta – verbal ou não-verbal.
A segunda é literalmente o grau de autismo – Leve ou Moderado.
Cadastrando outras crianças
Para adicionar novas crianças segue-se ao menu “CADASTRO DE PERFIL” e em seguida clicar no
botão de adição de educador (Figura 2-17).
Figura 2-17
15
Aparecerá uma tela semelhante à figura 2-18, no qual o preenchimento se assemelha a
inserção da primeira criança.
Figura 2-18
Edição
Para a edição de uma criança deverá seguir ao menu “CADASTRO DE PERFIL” e em seguida
selecionar uma criança e clicar no botão de edição (Figura 2-19).
Figura 2-19
16
A tela de edição é semelhante à tela de cadastro da criança (Figura 2-20).
Figura 2-20
As regras para preenchimento do formulário de edição da criança são as mesmas do cadastro
da criança.
Para sair da tela de edição da criança deve-se clicar no “X” no canto superior direito da tela
(Figura 2-21).
Figura 2-21
17
Remoção
Para remover uma ou várias crianças basta selecionar a(s) criança(s) a ser(em) removida(s) e
clicar no ícone da lixeira (Figura 2-22).
Figura 2-22
18
2.3
Lista de crianças
Área onde se podem visualizar as crianças cadastradas para o educador ou no caso do
administrador todas as crianças cadastradas no sistema.
A figura 2-23 apresenta a tela “Lista de criança” destacando seus componentes.
Figura 2-23
Os componentes de 1 a 4 são comuns a varias telas do sistema, e os componentes de 5 -9 são
exclusivos da “Lista de criança”.
1 – Ao clicar no rosto da Lina o usuário é automaticamente enviado à tela “Lista de
crianças”.
2 – Ao clicar no nome da tela é apresentado o menu principal do aplicativo como
destacado na Figura 2-24.
3 – Ao clicar em sair o usuário retorna a tela de login do aplicativo.
4 – Ao clicar na Lupa
será aberto um campo para busca de crianças pelo nome
(Figura 2-25).
A – Área onde será inserido o nome (ou parte do nome) da criança para a
busca.
B – Para completar a busca deve-se clicar na Lupa
C - O ícone
serve para cancelar a busca.
19
novamente.
Figura 2-24
Figura 2-25
5 – Ao clicar na imagem da criança o usuário será direcionado a área de atividades e rotinas. A
área de atividades e rotinas será vista com mais detalhes na seção x.x;
6 – Atalho para edição da criança será mostrado uma imagem igual o da figura 2-20, para
alteração dos dados da criança, os campos serão preenchidos segundo o cadastro de crianças.
7 – Atalho para a agenda da criança relacionada. Será visto com mais detalhes na seção x.x;
8 – Atalho para o quadro de rotinas da criança relacionada. Será visto com mais detalhes na
seção x.x;
9 – Atalho para a área de desempenho da criança a relacionada. Será visto com mais detalhes
na seção x.x;
20
2.4
Agenda
Área onde se podem visualizar, agendar e excluir as atividades e rotinas de uma determinada
criança cadastradas.
A figura 2-26 apresenta a tela “Lista de criança” destacando seus componentes.
Figura 2-26
Os componentes de 1 a 4 são comuns a várias telas do sistema, e os componentes de 5 -9 são
exclusivos da “Lista de criança”.
1 – Ao clicar no botão expandir da caixa da caixa de combinação de crianças, será
apresentado uma lista de crianças como visto na Figura 2-27, onde poderá ser
selecionada uma criança para edição da agenda.
Figura 2-27
21
2 – Se o usuário logado no sistema for o administrador, será apresentada uma caixa da
caixa de combinação de educadores como visto na Figura 2-28, podendo o
administrador alterar a agenda da criança atrelada ao seu perfil ou a de qualquer
educador cadastrado para aquela criança, no caso do usuário não ser o administrador
essa caixa de combinação não irá existir.
Figura 2-28
3 – Atalho rápido para a área de relatórios de desempenho da criança seção x.x.
4 – Ícone para edição de dados da criança selecionada será mostrado uma imagem
igual o da figura 2-20, para alteração dos dados da criança, os campos serão
preenchidos segundo o cadastro de crianças.
5 – Calendário mensal para acesso a agenda da criança.
6 – Ao ser selecionada uma data na agenda será apresentada na agenda a semana da
data em questão em abas.
7- Área de visualização das atividades e rotinas agendadas. Como visto na Figura 2-29
é dividido em 5 partes:
Figura 2-29
22
A – Data no qual as atividades e rotinas estão agendadas.
B – Modo que as atividades serão conduzidas.
C – Atividades agendadas a criança. Ao clicar no grupo de palavras será apresentada uma tela
para seleção de “Grupos de palavras” (Figura 2-30).
Figura 2-30
D – Lista de rotinas padrões selecionadas para a criança.
E – Lista de rotinas personalizadas selecionadas a criança.
8 – Seleção do modo que as atividades serão conduzidas, com a supervisão de um educador ou
não. Caso seja escolhido o modo supervisionado, poderão ser escolhidos as atividades e o
grupo de palavras que a criança será submetida. No modo desacompanhado a atividade e o
grupo de palavras são inseridos automaticamente, ficando a aba Treinos e a aba Teste
desabilitadas.
9 – Como dito no tópico anterior caso seja selecionado a opção de atividades supervisionadas,
poderá ser escolhido pelo educador as atividades através da aba treinos ou aba teste.
Dentro da área do quadro de rotinas poderá ser escolhido as rotinas que serão apresentadas
na área da criança Seção x.x, caso seja criando uma rotina personalizada Seção x.x, será
apresentado na aba atividades personalizadas.
23
2.5
Quadro de Rotinas
Serão apresentadas as rotinas que serão aplicadas as crianças através de sua agenda, há
também um mecanismo para criação de rotinas personalizadas (Figura 2-31).
Figura 2-31
2.5.1
Rotinas da vida diária
São as rotinas padrões para todas as crianças, estas rotinas não poderão ser editadas. Ao clicar
numa rotina será apresentada a matriz com as imagens da rotina selecionada (Figura 2-32).
Essa tela é terá os seguintes componentes:
1 – Matriz de visualização da rotina
2 – Botão para impressão da matriz de visualização da rotina.
3 – Botão de download das imagens da rotina, será salvo um arquivo “|nome-da-rotina||sexo|.zip” no caminho da pasta de download do Sistema Operacional.
Normalmente:
C:\Usuários\”Nome-do-usuário”\Downloads (Windows)
/home/” Nome-do-usuário”/Downloads/ (Linux)
4 – Sair para o quadro de rotinas.
24
Figura 2-32
2.5.2
Rotinas personalizadas
As rotinas personalizadas só serão apresentadas na agenda da criança no qual a rotina foi
criada.
A criança inicialmente não tem nenhuma rotina personalizada cadastrada.
Rotinas personalizadas poderão ser inseridas, editadas e excluídas.
Inserir nova rotina
Para se inserir uma nova rotina deve-se clicar no botão
Figura 2-33
Será apresentada uma tela como na figura 2-34.
25
como mostrado na Figura 2-33.
Figura 2-34
1 – Campo onde será inserido o nome da rotina personalizada (Obrigatório).
2 – Área onde serão apresentadas as imagens inseridas.
3 – Botão para adicionar foto. Será aberta uma janela de seleção de imagem no sistema
operacional.
4 – Clicar nesse botão caso queira-se apagar uma foto já adicionado à galeria.
5 – Campo para adicionar uma legenda à foto.
6a e6b – Botões para a navegação entre as imagens já adicionadas a galeria.
7 – Área onde serão apresentadas as miniaturas das imagens já inseridas a galeria.
8 – Ao clicar no botão de cancelar todos os dados serão descartados e janela será fechada.
9 – Ao clicar em salvar será adicionada a nova rotina a criança.
26
Editar uma rotina.
Figura 2-35
Para editar uma rotina deve-se selecionar a rotina e clicar no lápis
, a tela de alteração de
rotina e os procedimentos, são os mesmos da inserção das rotinas.
Apagar uma rotina.
Figura 2-36
Para remover uma rotina deve-se selecionar a rotina e em seguida clicar no ícone da lixeira
.
2.6
Desempenho
27
ANEXO A – Identificar Versão do Sistema Operacional
A.1 – Windows
Siga os seguintes passos:
No Windows 8.1 ou no Windows RT 8.1
1.
Passe o dedo da borda direita da tela, toque em Configurações e em Alterar
configurações do PC.
(Se estiver usando um mouse, aponte para o canto inferior direito da tela, mova o
ponteiro do mouse para cima, clique em Configurações e em Alterar configurações do
PC.)
2.
Toque ou clique em Computador e dispositivos e toque ou clique
em Informações do PC.
3.
Observe abaixo do Windows a versão e a edição do Windows que está em seu
computador.
No Windows 8 ou no Windows RT
1.
Na tela inicial, digite Computador, pressione e segure ou clique com o botão
direito do mouse em Computador e toque ou clique em Propriedades.
2.
Observe abaixo da edição do Windows a versão e a edição do Windows que
está em seu computador.
3.
Veja a seguir como é aparência da tela inicial no Windows 8 e no Windows RT.
No Windows 7 ou no Windows Vista
1.
Clique no botão Iniciar
, digite Computador na caixa de pesquisa, clique com
o botão direito do mouse em Computador e clique em Propriedades.
2.
Observe abaixo da edição do Windows a versão e a edição do Windows que
está em seu computador.
3.
Veja a seguir como é a aparência do menu Iniciar no Windows 7 e no
Windows Vista.
No Windows XP
Clique no botão Iniciar
, clique em Executar, digite winver e pressione Enter.
i