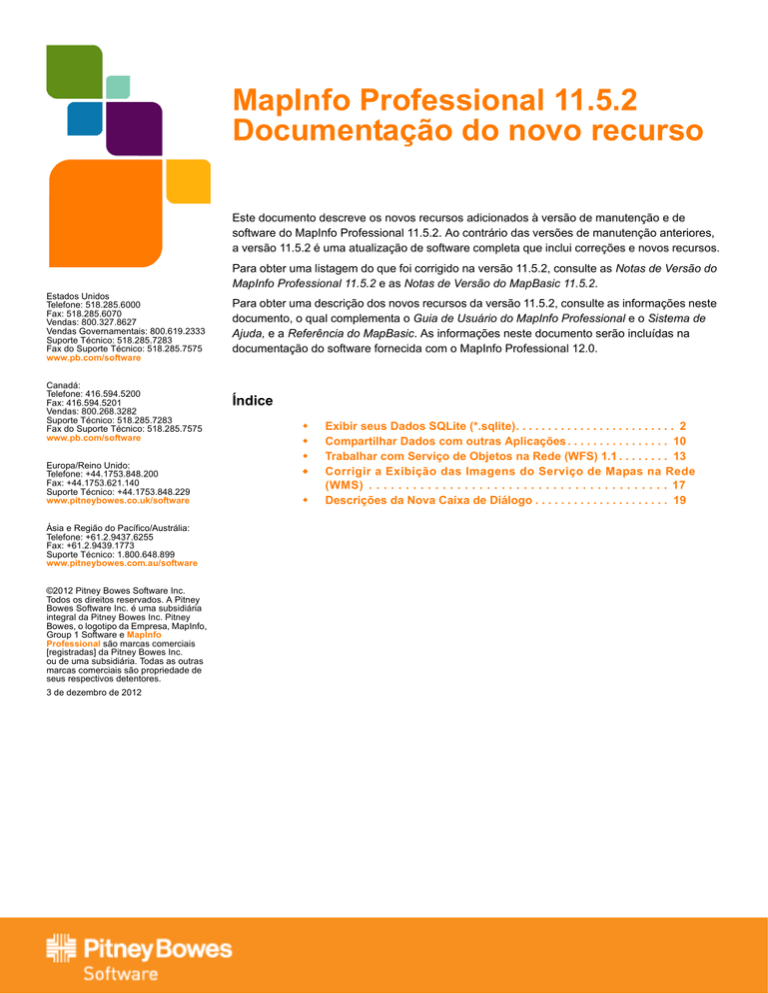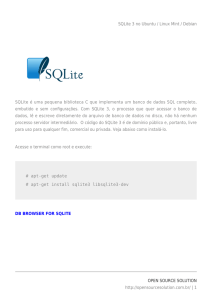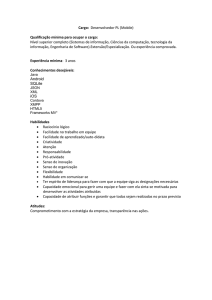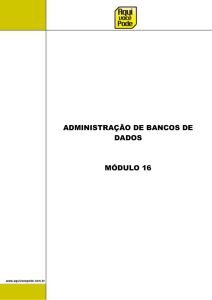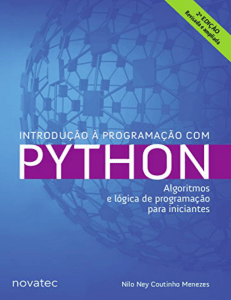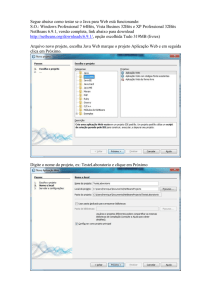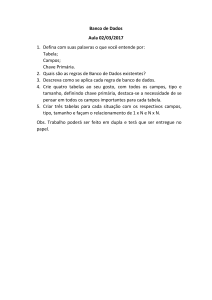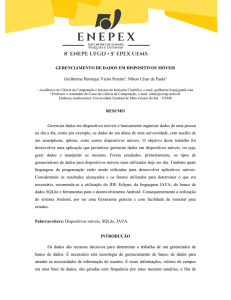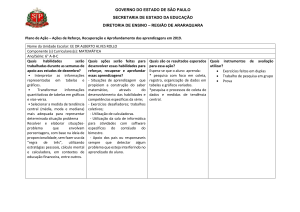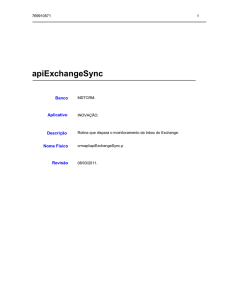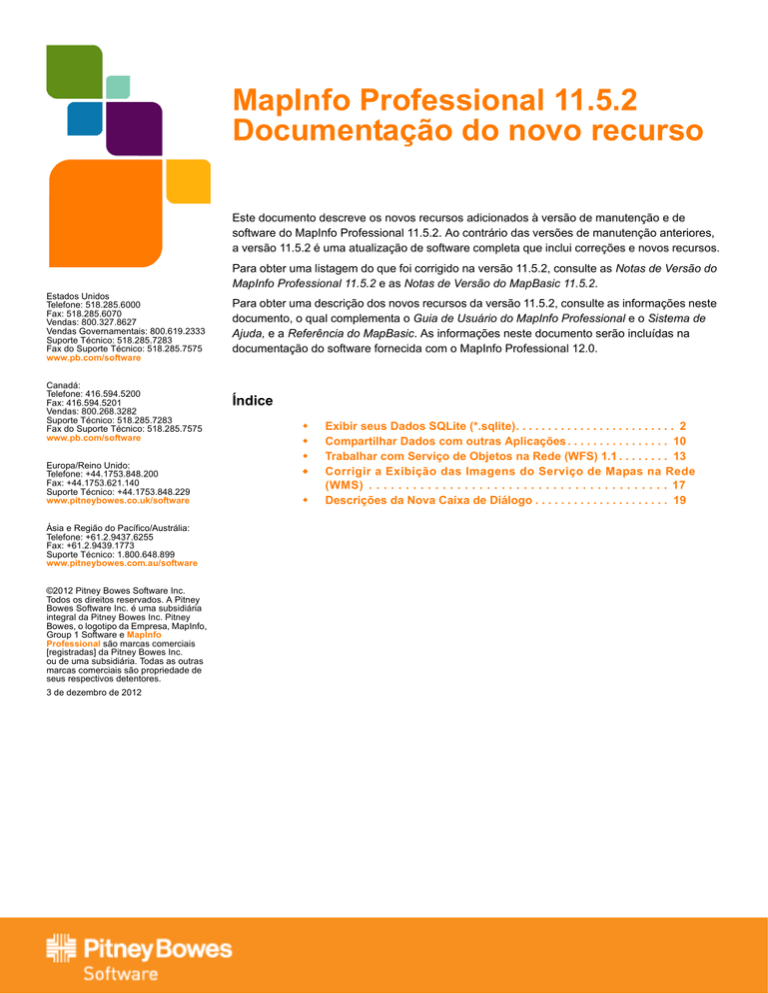
MapInfo Professional 11.5.2
Documentação do novo recurso
Este documento descreve os novos recursos adicionados à versão de manutenção e de
software do MapInfo Professional 11.5.2. Ao contrário das versões de manutenção anteriores,
a versão 11.5.2 é uma atualização de software completa que inclui correções e novos recursos.
Para obter uma listagem do que foi corrigido na versão 11.5.2, consulte as Notas de Versão do
MapInfo Professional 11.5.2 e as Notas de Versão do MapBasic 11.5.2.
Estados Unidos
Telefone: 518.285.6000
Fax: 518.285.6070
Vendas: 800.327.8627
Vendas Governamentais: 800.619.2333
Suporte Técnico: 518.285.7283
Fax do Suporte Técnico: 518.285.7575
www.pb.com/software
Canadá:
Telefone: 416.594.5200
Fax: 416.594.5201
Vendas: 800.268.3282
Suporte Técnico: 518.285.7283
Fax do Suporte Técnico: 518.285.7575
www.pb.com/software
Europa/Reino Unido:
Telefone: +44.1753.848.200
Fax: +44.1753.621.140
Suporte Técnico: +44.1753.848.229
www.pitneybowes.co.uk/software
Ásia e Região do Pacífico/Austrália:
Telefone: +61.2.9437.6255
Fax: +61.2.9439.1773
Suporte Técnico: 1.800.648.899
www.pitneybowes.com.au/software
©2012 Pitney Bowes Software Inc.
Todos os direitos reservados. A Pitney
Bowes Software Inc. é uma subsidiária
integral da Pitney Bowes Inc. Pitney
Bowes, o logotipo da Empresa, MapInfo,
Group 1 Software e MapInfo
Professional são marcas comerciais
[registradas] da Pitney Bowes Inc.
ou de uma subsidiária. Todas as outras
marcas comerciais são propriedade de
seus respectivos detentores.
3 de dezembro de 2012
Para obter uma descrição dos novos recursos da versão 11.5.2, consulte as informações neste
documento, o qual complementa o Guia de Usuário do MapInfo Professional e o Sistema de
Ajuda, e a Referência do MapBasic. As informações neste documento serão incluídas na
documentação do software fornecida com o MapInfo Professional 12.0.
Índice
Exibir seus Dados SQLite (*.sqlite). . . . . . . . . . . . . . . . . . . . . . . . . 2
Compartilhar Dados com outras Aplicações . . . . . . . . . . . . . . . . 10
Trabalhar com Serviço de Objetos na Rede (WFS) 1.1 . . . . . . . . 13
Corrigir a Exibição das Imagens do Serviço de Mapas na Rede
(WMS) . . . . . . . . . . . . . . . . . . . . . . . . . . . . . . . . . . . . . . . . . 17
Descrições da Nova Caixa de Diálogo . . . . . . . . . . . . . . . . . . . . . 19
Exibir seus Dados SQLite (*.sqlite)
O MapInfo Professional suporta bancos de dados do SQLite por meio da Tecnologia de Acesso a Dados FDO da
OSGeo para que possa trabalhar com dados espaciais armazenados em arquivos de bancos de dados do SQLite.
Isto significa que:
•
•
•
É possível exibir seus dados SQLite existentes em um mapa no MapInfo Professional;
É possível salvar suas tabelas MapInfo em seu banco de dados do SQLite existente para aproveitar as capacidades
fornecidas por um mecanismo de banco de dados do SQL transacional (não é possível criar um novo banco de
dados do SQLite a partir do MapInfo Professional);
É possível compartilhar dados espaciais com outras aplicações, como produtos Autodesk: AutoCAD Map 3D,
Civil 3D e Autodesk Infrastructure Modeler.
Para começar a trabalhar com seus dados armazenados em um banco de dados do SQLite, consulte Abrir Tabelas
SQLite e Abrir Tabelas SQLite Usando Filtros de Coluna e de Linha.
O FDO (Feature Data Object) é uma interface para armazenar, recuperar, atualizar e analisar dados espaciais. O
MapInfo Professional instala um Provedor FDO para SQLite (espacial) para que possa trabalhar com arquivos do
banco de dados do SQLite. A Tecnologia de Acesso a Dados FDO da OSGeo armazena dados de geometria em um
banco de dados do SQLite como objetos FGF (Feature Geometry Format). Para obter mais informações sobre como
os objetos do MapInfo mapeiam objetos FGF para conexões de banco de dados do SQLite, consulte Mapear Objetos
FGF em um Banco de Dados do SQLite para Objetos do MapInfo na página 7.
O MapInfo Professional trabalha com dados criados em produtos Autodesk, como AutoCAD Map 3D, Civil 3D e
Infrastructure Modeler, que foram armazenados no formato de banco de dados do SQLite. É possível visualizar estes
dados no MapInfo Professional, salvar as alterações efetuadas aos mesmos e continuar a trabalhar neles nos
produtos Autodesk. Observe que existem algumas limitações na leitura e gravação de níveis de texto em AutoCAD
Map 3D, as quais são indicadas em Compartilhar Dados com o AutoCAD Map 3D da Autodesk na página 10.
Para obter informações básicas:
•
•
Sobre o SQLite, consulte http://www.sqlite.org;
Sobre o FDO, consulte http://fdo.osgeo.org.
Abrir Tabelas SQLite
O MapInfo Professional permite selecionar que tabelas abrir em um banco de dados do SQLite e oferece a opção de
configurar estilos de exibição e filtros de colunas e de linhas para as tabelas.
O MapInfo Professional funciona com bancos de dados do SQLite existentes. Não é possível criar um novo banco de
dados do SQLite. É possível abrir uma tabela em um banco de dados do SQLite e salvar suas edições, bem como
salvar suas tabelas MapInfo existentes para um banco de dados do SQLite.
Para abrir uma ou mais tabelas em um banco de dados do SQLite:
1. Selecione Arquivo > Abrir.
2. Na lista Arquivos do tipo, selecione Banco de dados do SQLite (*.sqlite).
3. Na lista Pesquisar, selecione a localização da pasta do banco de dados do SQLite que pretende acessar.
4. Na lista de arquivos, selecione o banco de dados do SQLite a abrir.
Para selecionar mais de um arquivo de banco de dados do SQLite na caixa de diálogo Abrir, pressione as teclas
Ctrl ou Shift enquanto seleciona os arquivos.
5. Clique em Abrir.
A caixa de diálogo Selecionar Uma ou Mais Tabelas para Abrir abre.
6. Na lista Tabelas de banco de dados, selecione uma tabela para abrir adicionando uma marca de verificação ao
lado do nome da tabela.
É possível selecionar uma ou mais tabelas. Somente as tabelas com a marca de verificação serão abertas.
MapInfo Professional 11.5.2 Documentação do novo recurso
2
7. Opcionalmente, selecione a forma como pretende que os dados sejam exibidos no mapa selecionando
(realçando) o nome da tabela e clicando em Estilo.
Isso abre a caixa de diálogo Alterar Estilo de Objeto da Tabela na qual é possível especificar o estilo de exibição
para geometria (tipos de objetos espaciais) como símbolos, linhas e regiões na tabela. Os estilos personalizados
que estabeleceu se aplicam somente à tabela que realçou (tenha ou não uma marca de verificação ao lado).
Para selecionar mais de uma tabela, pressione a tecla CTRL enquanto seleciona os nomes das tabelas. Suas
escolhas de estilo são efetuadas a todas as tabelas que seleciona (realçadas na lista Tabelas de Banco de Dados).
8. Na lista Visualização, selecione a forma como pretende abrir as tabelas.
Selecione Novo Mapa ou Mapa Corrente para abri-las em uma janela de Mapa ou Listagem para abri-las em
uma janela de Listagem para consultar os conteúdos da tabela.
9. Clique no botão OK.
A tabela, ou tabelas, com base em sua seleção, abre/abrem no MapInfo Professional.
Se escolher abrir mais de um banco de dados do SQLite (arquivo .sqlite) na caixa de diálogo Abrir, então cada banco
de dados abre uma caixa de diálogo Selecionar Uma ou Mais Tabelas para Abrir. Repita os passos anteriores para
cada banco de dados.
Aplicar Opções Personalizadas ao Abrir Tabelas do Banco de Dados do SQLite
Ao abrir uma tabela do banco de dados do SQLite, conforme descrito em Abrir Tabelas SQLite na página 2, é
possível selecionar opções personalizadas para exibir estilos, filtros e para acessar os dados (com acesso em tempo
real ou vinculado). As opções que seleciona são específicas para a forma como a tabela abre no MapInfo
Professional, substituindo quaisquer opções comuns configuradas para abrir tabelas SQLite.
Ao trabalhar com uma tabela SQLite no MapInfo Professional efetuará alterações do estilo de exibição no mapa, mas
não é possível salvar essas alterações de volta na tabela SQLite. A única forma de configurar o modo como os dados
da tabela SQLite são exibidos em um mapa do MapInfo Professional passa por configurar opções de exibição
personalizadas ao abrir a tabela SQLite.
Para aplicar as opções personalizadas a uma tabela SQLite, abra a tabela seguindo as instruções em Abrir Tabelas
SQLite na página 2. Realce o nome da tabela na caixa de diálogo Selecionar Uma ou Mais Tabelas Para Abrir e, em
seguida, clique em Estilo ou Opções. É possível aplicar os seguintes tipos de opções personalizadas à tabela:
•
•
•
Para personalizar a geometria (tipos de objetos espaciais, como símbolos, linhas e regiões) na exibição da tabela
em um mapa, clique em Estilo. Isso abre a caixa de diálogo Opções para Abrir Tabela DBMS na qual é possível
escolher os estilos de exibição, como: tipo, cor e tamanho do símbolo, fonte; cor e padrão da linha do rótulo; cor de
preenchimento e padrão da região e cor e padrão da borda.
Para configurar os filtros para buscarem linhas e colunas específicas de uma tabela, clique em Opções. Isso abre
a caixa de diálogo Opções para Abrir Tabela DBMS na qual é possível escolher filtros de coluna e de linha na
tabela. Os filtros reduzem a quantidade de informações com que trabalhará e diminuem o tempo necessário para
buscar e salvar os dados. Para obter mais informações, consulte Abrir Tabelas SQLite Usando Filtros de
Coluna e de Linha na página 4.
Para selecionar como acessar os dados da tabela usando um acesso em tempo real ou vinculado, clique em
Opções. Isso abre a caixa de diálogo Opções para Abrir Tabela DBMS na qual é possível escolher Descarregar
Dados (Tabela Vinculada) ou Acesso em Tempo Real. A seleção efetuada substitui quaisquer opções comuns
feitas para tabelas na caixa de diálogo Selecionar Uma ou Mais Tabelas para Abrir. Para obter mais informações
sobre as opções vinculado, em tempo real e em cache, consulte Configurar Acesso em Tempo Real ou
Vinculado ao Abrir Tabelas SQLite na página 6.
É possível aplicar opções personalizadas a várias tabelas ao mesmo tempo realçando os nomes das tabelas na caixa de
diálogo Selecionar Uma ou Mais Tabelas para Abrir e, em seguida, clicando em Estilos ou Opções. Para selecionar
várias tabelas, pressione a tecla CTRL enquanto seleciona os nomes das tabelas. Para selecionar todas as tabelas,
clique em Selecionar Tudo.
Após aplicar as opções personalizadas a uma tabela, o nome da tabela exibe um asterisco (*) a seu lado. Ao mover o
mouse sobre o nome da tabela, é exibido um resumo das opções personalizadas aplicadas.
MapInfo Professional 11.5.2 Documentação do novo recurso
3
Alterar a Localização da Pasta do Arquivo TAB do MapInfo para uma Tabela de Banco de Dados
do SQLite
Quando o MapInfo Professional abre uma tabela de banco de dados do SQLite pela primeira vez, ele cria um arquivo
TAB do MapInfo (com o mesmo nome da tabela), no qual armazena informações sobre como exibir a tabela SQLite.
Quaisquer opções personalizadas que selecione ao abrir uma tabela SQLite são salvas no arquivo TAB.
O MapInfo Professional lê o arquivo TAB sempre que você abre a tabela SQLite e aplica quaisquer opções
personalizadas que tenha configurado para a tabela.
O arquivo TAB de uma tabela SQLite é salvo na pasta do Windows %UserProfile%\Meus Documentos. Por padrão,
a pasta %UserProfile% é:
Windows XP: C:\Documents and Settings\<nome de usuário>
Windows 7, 2008: C:\Users\<nome de usuário>
Ao abrir uma tabela SQLite, conforme descrito em Abrir Tabelas SQLite na página 2, é possível configurar o local
em que vai salvar o arquivo TAB para uma tabela. Para fazer isso na caixa de diálogo Selecionar Uma ou Mais
Tabelas para Abrir, selecione o nome da tabela a realçar e, em seguida, clique em Pasta. A caixa de diálogo Navegar
para Pasta abre e é possível procurar uma nova localização da pasta para salvar o arquivo TAB. A nova localização é
exibida por baixo do botão Pasta na caixa de diálogo Selecionar Uma ou Mais Tabelas para Abrir.
Mapear Sistemas de Coordenadas FDO (SQLite) para os Sistemas de Coordenadas do MapInfo
Se o MapInfo Professional encontrar um problema ao identificar um sistema de coordenadas quando abre uma tabela
no banco de dados do SQLite, ele abrirá a caixa de diálogo Escolher Projeção. Nesta caixa de diálogo você associa
um sistema de coordenadas à tabela. Posteriormente, o MapInfo Professional salva essas informações no arquivo
TAB da tabela, lendo-as sempre que abre a tabela.
Para os usuários mais experientes que compreendem o funcionamento das cadeias de caracteres e dos sistemas de
coordenadas do MapBasic, existe uma opção de personalização avançada. Quando o MapInfo Professional abre uma
tabela SQLite, ela converte a definição do sistema de coordenadas do SQLite para uma cadeia de caracteres
CoordSys (sistema de coordenadas) do MapBasic. O MapInfo Professional é instalado com um arquivo chamado
MapInfoCoordinateSystemSet.xml, no qual é possível personalizar as traduções das definições do sistema de
coordenadas WKT (Well Known Text) do SQLite para as cadeias de caracteres CoordSys (sistema de coordenadas)
do MapBasic e vice-versa.
Abrir Tabelas SQLite Usando Filtros de Coluna e de Linha
É possível aplicar filtros de coluna e de linha em uma tabela de banco de dados do SQLite antes de abri-la no MapInfo
Professional. Os filtros permitem escolher quais as colunas e linhas a buscar na fonte de dados. Isto serve para reduzir a
quantidade de informações com que vai trabalhar e para reduzir o tempo necessário para buscar e salvar os dados.
Para aplicar filtros de coluna ou de linha ao abrir uma tabela SQLite:
1. Selecione Arquivo > Abrir.
2. Na lista Arquivos do tipo, selecione Banco de dados do SQLite (*.sqlite).
3. Na lista Pesquisar, selecione a localização da pasta do banco de dados do SQLite que pretende acessar.
4. Na lista de arquivos, selecione o banco de dados do SQLite a abrir.
5. Clique em Abrir.
A caixa de diálogo Selecionar Uma ou Mais Tabelas para Abrir abre.
6. Na lista Tabelas de Banco de Dados, selecione uma ou mais tabelas para abrir.
7. Clique em Opções.
8. Na caixa de diálogo Opções para Abrir Tabela DBMS, selecione o Modo Padrão e, em seguida, clique em Filtros
da Coluna.
A caixa de diálogo Selecionar Colunas abre.
MapInfo Professional 11.5.2 Documentação do novo recurso
4
9. Escolha as colunas pretendidas da tabela e, em seguida, clique em OK.
Para obter mais informações sobre como configurar os filtros de coluna, consulte Configurar o Filtro da Coluna.
10. Selecione Filtro de Linha.
11. Na caixa de diálogo Selecionar Linhas, escolha as linhas pretendidas da tabela e, em seguida, clique em OK.
Para obter mais informações sobre como configurar os filtros de linha, consulte Configurar o Filtro de Linha.
12. Clique em OK para exibir a caixa de diálogo Opções de Abertura da Tabela DBMS.
13. Na lista Visualização, selecione a forma como pretende abrir as tabelas.
Selecione Novo Mapa ou Mapa Corrente para abri-las em uma janela de Mapa ou Listagem para abri-las em
uma janela de Listagem para consultar os conteúdos da tabela.
14. Clique no botão OK.
A tabela abre no MapInfo Professional somente com as colunas e linhas que selecionou.
Para criar seu próprio filtro de tabela em sintaxe SQL padrão, consulte Criar Seu Próprio Filtro de Tabela na página 6.
Configurar o Filtro da Coluna
Clique em Filtro de Coluna para especificar as colunas a descarregar. A caixa de diálogo Selecionar Colunas abre.
Um asterisco (*) aparecerá na lista Selecionadas quando essa caixa de diálogo for aberta pela primeira vez. Se
deixar o asterisco, o MapInfo Professional recuperará todas as colunas da tabela a partir do banco de dados remoto.
Caso contrário:
•
•
Mova as colunas da tabela que deseja exibir a partir da tabela do grupo Disponíveis para o grupo Selecionadas
usando os botões de setas. As teclas com seta única movem uma seleção por vez. As teclas com setas duplas
movem todas as colunas de uma lista para outra de uma só vez. Também é possível dar dois cliques na coluna
para movê-la de uma lista para outra.
Altere a ordem das colunas selecionadas na lista Selecionadas realçando a coluna que deseja mover e clicando
Para Cima e Para Baixo até que a coluna esteja posicionada corretamente.
Clique em OK para concluir suas seleções.
L
Se a tabela for mapeável, a lista Disponíveis exibirá uma coluna adicional chamada OBJECT que se refere à
coluna espacial. É possível selecioná-la para descarregar objetos espaciais da tabela.
Configurar o Filtro de Linha
Clique em Filtro de Linha para selecionar os dados da linha que pretende que o MapInfo Professional descarregue.
A caixa de diálogo Selecionar Linhas abre. Para recuperar todas as linhas referentes às colunas que selecionou,
deixe esta caixa de diálogo como está. Caso contrário, selecione as entradas coluna, operador e valor
correspondentes aos dados que pretende recuperar da tabela selecionada.
•
•
Na lista Coluna, escolha a(s) coluna(s) cujas linhas deseja filtrar. (Isso é o mesmo que especificar a cláusula
WHERE em uma consulta SQL). Se estiver filtrando linhas para uma coluna, selecione uma coluna, um operador
e um valor. Se estiver filtrando linhas para mais de uma coluna, selecione uma coluna da próxima lista suspensa.
Isso também ativará a próxima linha de campos para entrada de dados.
Use as caixas Operador e Valor para escolher como deseja filtrar as linhas.
Para obter assistência no preenchimento dessas entradas da forma pretendida, consulte Notas para Concluir a
Consulta de Seleção de Linhas no Sistema de Ajuda.
Clique em OK quando terminar de filtrar as linhas.
MapInfo Professional 11.5.2 Documentação do novo recurso
5
Criar Seu Próprio Filtro de Tabela
Para criar seu próprio filtro ao abrir as tabelas de banco de dados do SQLite, sigas as instruções em Abrir Tabelas
SQLite Usando Filtros de Coluna e de Linha na página 4 para abrir um banco de dados do SQLite e visualizar suas
tabelas na caixa de diálogo Selecionar Uma ou Mais Tabelas para Abrir.
1. Selecione a partir da lista a tabela que deseja abrir.
2. Clique em Opções.
A caixa de diálogo Abrir Tabela DBMS abre.
3. Selecione Modo Experiente.
4. Clique em Visualização SQL.
A caixa de diálogo Consulta SQL abre.
5. No campo Consulta SQL, insira sua consulta em sintaxe SQL padrão ou clique em Carregar e abra um arquivo
de Consulta SQL (*.sql).
Para digitar uma consulta de várias linhas com formato SQL, faça o seguinte:
•
•
•
Para obter uma nova linha, pressione Enter.
Para passar para o próximo campo, pressione Ctrl Tab.
Para cortar e colar a partir da área de transferência, pressione Ctrl X para cortar, Ctrl C para copiar e Ctrl V
para colar.
6. Clique em OK para aplicar sua consulta e fechar as caixas de diálogo.
Configurar Acesso em Tempo Real ou Vinculado ao Abrir Tabelas SQLite
Ao abrir uma tabela de banco de dados do SQLite, conforme descrito em Abrir Tabelas SQLite na página 2, é
possível selecionar as opções Tempo Real ou Vinculado na caixa de diálogo Selecionar Uma ou Mais Tabelas para
Abrir. Por padrão, a tabela abre com acesso em tempo real e com a cache ligada para que a possa acessar
diretamente do seu local de origem, com a velocidade adicional que o modo em cache fornece. Para alterar a forma
com acessa uma tabela já aberta, deve fechá-la e abri-la novamente.
Trabalhar com Tabelas SQLite com Acesso em Tempo Real
Por padrão, o MapInfo Professional abre as tabelas dos bancos de dados do SQLite com acesso em tempo real. Uma
conexão em tempo real a uma tabela SQLite permite ler dados a partir do banco de dados do SQLite, conforme
necessário. Isso é útil quando está compartilhando os dados com outra aplicação para garantir que trabalha sempre
com as últimas atualizações.
É aconselhável usar a opção em Tempo Real para acessar uma tabela quando:
•
•
Lê e edita dados em alteração dinâmica;
Pretende manter a segurança dos dados (os dados devem permanecer somente em uma localização segura).
Para uma lista completa de considerações, consulte Comparar e Contrastar Tabelas de Acesso em Tempo Real e
Vinculado no Sistema de Ajuda do MapInfo Professional.
Para melhorar a velocidade de acesso aos dados com tabelas de acesso em tempo real, é possível especificar que os
dados sejam colocados em cache localmente. Assim, o MapInfo Professional lê a tabela a partir da cache. A duração
da cache é limitada à sessão atual. O acesso aos dados é mais rápido, mas não está trabalhando com a versão mais
atual. A tabela é atualizada quando você dá um zoom, movimenta ou seleciona os dados da tabela em uma janela de
Mapa ou quando edita os dados em uma janela de Listagem.
Trabalhar com Tabelas SQLite com Acesso Vinculado
Tem a opção de abrir uma tabela de banco de dados do SQLite como uma tabela com acesso vinculado. Uma tabela
vinculada é uma tabela do MapInfo Professional que constitui uma réplica de uma tabela descarregada de um banco de
dados remoto e que retém vínculos com sua tabela do banco de dados remoto. (A tabela remota é uma tabela do banco
de dados do SQLite). Quando o MapInfo Professional descarrega uma tabela, copia todo o conteúdo da mesma para o
computador local. Qualquer alteração efetuada à cópia poderá ser salva no banco de dados do SQLite a qualquer
MapInfo Professional 11.5.2 Documentação do novo recurso
6
momento. As tabelas vinculadas podem ser usadas isoladamente ou ficar vinculadas ao banco de dados original do
SQLite. Depois de editar os dados em uma tabela vinculada, ela é salva pelo MapInfo Professional no banco de dados
do SQLite de modo a resolver qualquer conflito de edição por vários usuários. Ao salvar as edições efetuadas em uma
tabela vinculada submeterá as mesmas ao banco de dados do SQLite, bem como à tabela vinculada.
É aconselhável usar a opção Vinculado para acessar uma tabela quando:
•
•
Usar os conteúdos da tabela como dados exibidos como plano de fundo ou dados que não mudam muito. As
tabelas vinculadas são editáveis, desde que suas tabelas-bases sejam editáveis.
As tabelas são muito grandes. Uma vez que os dados são completamente locais, existe um custo único para
descarregar os dados, mas o acesso aos dados é rápido, em comparação com o acesso a tabelas nativas, pois o
usuário não terá o custo de tráfego de rede cada vez que os dados precisarem ser acessados para mapeamento
ou análise.
As tabelas vinculadas estão limitadas a 2 GB por arquivo de dados.
Para uma lista completa de considerações, consulte Comparar e Contrastar Tabelas de Acesso em Tempo Real e
Vinculado no Sistema de Ajuda do MapInfo Professional.
Mapear Objetos FGF em um Banco de Dados do SQLite para Objetos do MapInfo
A Tecnologia de Acesso a Dados FDO da OSGeo armazena dados de geometria em um banco de dados do SQLite
como objetos FGF (Feature Geometry Format). Esta seção lista os mapeamentos de objetos entre objetos FGF
(Feature Geometry Format) em um banco de dados do SQLite para objetos do MapInfo. Esta informação é útil ao criar
dados de objetos que pretenda compartilhar com outras aplicações, pois ajudará a compreender como um objeto será
trabalhado em outra aplicação.
Os mapeamentos entre tipos de objetos FGF e tipos de objetos do MapInfo são:
Objeto FGF
Objeto MapInfo
FGF_Geom_None
P_NULL
FGF_Geom_Point
P_POINT
FGF_Geom_MultiPoint
P_MPOINT
FGF_Geom_LineString
P_PLINE
FGF_Geom_MultiLineString
P_PLINE com várias partes
FGF_Geom_Polygon
P_REGION com nenhum ou vários vazios
FGF_Geom_MultiPolygon
P_REGION com várias partes, cada um com nenhum ou vários vazios
FGF_Geom_MultiGeometry
P_COLLECTION
FGF_Geom_CurveString
P_PLINE
FGF_Geom_MultiCurveString
P_PLINE com várias partes
FGF_Geom_CurvePolygon
P_REGION
FGF_Geom_MultiCurvePolygon
P_REGION com várias partes
MapInfo Professional 11.5.2 Documentação do novo recurso
7
Os mapeamentos entre tipos de objetos do MapInfo e tipos de objetos FGF são:
Objeto MapInfo
Objeto FGF
P_POINT
FGF_Geom_Point
P_LINE
FGF_Geom_LineString
P_ARC
FGF_Geom_LineString
P_PLINE
FGF_Geom_LineString ou FGF_Geom_MultiLineString se forem várias partes
P_REGION
FGF_Geom_Polygon – Um polígono exterior. Se tiver várias partes, então cada
parte é definida em um anel.
FGF_Geom_MultiPolygon – Mais do que um polígono exterior. Se cada polígono
exterior tiver várias partes, então cada parte é definida em um anel
P_RECT
FGF_Geom_Polygon
P_ROUNDRECT
FGF_Geom_Polygon
P_ELLIPSE
FGF_Geom_Polygon
P_MPOINT
FGF_Geom_MultiPoint
P_COLLECTION
FGF_Geom_MultiGeometry
Os objetos do MapInfo não suportados são:
•
•
•
•
•
P_NULL
P_TEXT
P_WINDOWPORT
P_PIECHART
P_BARCHART
Ao criar arcos, elipses ou retângulos arredondados no MapInfo Professional e depois salvá-los para uma tabela
SQLite, poderá ser solicitado para convertê-los para tipos de objeto FGF suportados. Os objetos MapInfo são
convertidos de arco para polilinha, de elipse para polígono e de retângulo para polígono.
Usar um Catálogo de Mapas do MapInfo com um Banco de dados do SQLite
O MapInfo Professional abre as tabelas do banco de dados do SQLite como mapeáveis, sem exigir um Catálogo de
Mapas do MapInfo. Com outros tipos de bancos de dados, como Oracle ou SQL Server, o MapInfo Professional
armazena as informações sobre tabelas espaciais e visualizações no banco de dados em uma tabela especial.
O arquivo da tabela é chamado MAPINFO_MAPCATALOG (o Catálogo do Mapa). O MapInfo Professional não
precisa fazer isso com um banco de dados do SQLite.
O único motivo para se criar um Catálogo de Mapas com tabelas SQLite seria o de armazenar informações padrão,
como a visualização, o estilo e o estilo por linha. Se optar por criar um Catálogo de Mapas, esse deve ser chamado
MAPINFO_MAPCATALOG (tudo em maiúsculas).
Para obter instruções sobre como criar um Catálogo de Mapas, consulte Criar Manualmente um MapInfo_MapCatalog
no Sistema de Ajuda do MapInfo Professional
MapInfo Professional 11.5.2 Documentação do novo recurso
8
Abrir um Catálogo de Mapas Armazenado em um Banco de Dados do SQLite
O MapInfo Professional trata o Catálogo de Mapas como uma tabela do sistema. Para abrir um Catálogo de Mapas no
MapInfo Professional é necessário selecionar que pretende visualizar as tabelas do sistema ao abrir um banco de
dados do SQLite.
Para abrir um Catálogo de Mapas em um banco de dados do SQLite:
1. Selecione Arquivo > Abrir.
A caixa de diálogo Abrir abre.
2. Na lista Arquivos do tipo, selecione Banco de dados do SQLite (*.sqlite).
3. Na lista Pesquisar, selecione a localização da pasta do banco de dados do SQLite que pretende acessar.
4. Na lista de arquivos, selecione o banco de dados do SQLite a abrir.
5. Clique em Abrir.
A caixa de diálogo Selecionar Uma ou Mais Tabelas para Abrir abre.
6. Clique em Filtrar Tabelas.
A caixa de diálogo Filtrar Tabelas abre.
7. Selecione a caixa de seleção Tabelas do Sistema e, em seguida, clique em OK.
8. Na lista Tabelas de Banco de Dados, selecione uma ou mais tabelas para abrir.
9. Na lista Visualização, selecione a forma como pretende abrir as tabelas.
Selecione Novo Mapa ou Mapa Corrente para abri-las em uma janela de Mapa ou Listagem para abri-las em
uma janela de Listagem para consultar os conteúdos da tabela.
10. Clique no botão OK.
Como Processar Mais Rapidamente os Limites de Mapas das Tabelas do Banco de Dados do SQLite
O MapInfo Professional calcula o limite do mapa para as tabelas de dados espaciais antes de exibir os dados da
tabela em um mapa. Este cálculo pode ser mais lento com tabelas maiores. Os usuários avançados podem querer
melhorar os tempos de processamento da tabela permitindo que o MapInfo Professional use as informações do
sistema de coordenadas FDO para os limites de mapas, em vez de ser o MapInfo Professional a realizar o cálculo.
O MapInfo Professional salva um arquivo .TAB na primeira vez que abre uma tabela de banco de dados do SQLite e
armazena as configurações de exibição e de conexão do banco de dados padrão para o arquivo .TAB. Depois, o
MapInfo Professional lê o arquivo TAB sempre que abre a tabela SQLite. É possível modificar o arquivo TAB para
especificar se este vai ler os limites de mapa a partir das informações do sistema de coordenadas FDO ou a partir do
Catálogo de Mapas que criou para seu banco de dados do SQLite. Por padrão, estes arquivos TAB são salvos na
pasta %userprofile%\Meus Documentos. A localização padrão é:
Windows XP: C:\Documents and Settings\<nome de usuário>\Meus Documentos
Windows 7, 2008: C:\Users\<nome de usuário>\Meus Documentos
Para que o MapInfo Professional use as informações do sistema de coordenadas FDO para os limites de mapa de uma
tabela SQLite, abra o arquivo TAB correspondente em um editor de texto. Adicione UseCoordSysBounds=TRUE no
final da cadeia de caracteres de conexão seguinte usando um ponto e vírgula ( ; ) como separador:
"\DATALINK\ConnectionString" = "File=C:\Program
Files\MapInfo\Data\SQLite\databasename.sqlite;PROVIDER=OSGeo.SQLite;UseFdoMetadata=TRU
E;UseCoordSysBounds=TRUE"
MapInfo Professional 11.5.2 Documentação do novo recurso
9
Como Substituir Usando um Catálogo de Mapas
Por padrão, o MapInfo Professional usa um Catálogo de Mapas para os limites de mapa de uma tabela SQLite, se
estiver presente no banco de dados. Para substituir esta definição, adicione UseMapCatalog=FALSE no final da
cadeia de caracteres de conexão seguinte usando um ponto e vírgula ( ; ) como separador:
"\DATALINK\ConnectionString" = "File=C:\Program
Files\MapInfo\Data\SQLite\databasename.sqlite;PROVIDER=OSGeo.SQLite;UseFdoMetadata=TRU
E;UseMapCatalog=FALSE"
Para obter instruções sobre como criar um Catálogo de Mapas para seu banco de dados do SQLite, consulte Criar
Manualmente um MapInfo_MapCatalog no Sistema de Ajuda do MapInfo Professional.
Abrir as Notificações de Atribuição de Código Aberto para FDO
FDO 3.7.0
Este produto contém FDO (Feature Data Object) que está licenciado sob a Licença Pública Geral Menor (LGPL),
©2012, Open Source Geospatial Foundation, Todos os direitos reservados. É possível baixar a licença em
http://fdo.osgeo.org/lgpl.html. O código fonte deste software está disponível em
http://fdo.osgeo.org/content/downloads.
Compartilhar Dados com outras Aplicações
Esta seção descreve como trabalhar com dados no MapInfo Professional que são compartilhados por outros usuários
e por outras aplicações em sua organização.
•
•
Compartilhar Dados com o AutoCAD Map 3D da Autodesk
Compartilhar Símbolos Personalizados com Outras Aplicações
Compartilhar Dados com o AutoCAD Map 3D da Autodesk
O MapInfo Professional trabalha com dados criados no AutoCAD Map 3D da Autodesk e armazenados em SQLite ou
em Oracle. É possível visualizar estes dados no MapInfo Professional, salvar as alterações efetuadas aos mesmos e
continuar a trabalhar neles no Map 3D. Porém, existem considerações e limitações ao ler e gravar níveis de texto
criados no AutoCAD Map 3D da Autodesk.
Para obter mais informações sobre os níveis de texto do Map 3D, consulte a documentação do produto Map 3D.
Acessar Níveis de Texto do Map 3D
Os níveis de texto do Map 3D devem ser armazenados em SQLite ou em Oracle. Não existe qualquer suporte de
leitura para níveis de texto armazenados em outros formatos, como arquivos SDF.
Usuários do SQLite:
Para exibir um nível de texto do Map 3D armazenado em um banco de dados do SQLite, é necessário abri-lo no
MapInfo Professional como qualquer outra tabela SQLite. Para obter instruções sobre como abrir uma tabela em um
banco de dados do SQLite, consulte Abrir Tabelas SQLite na página 2.
L
Não é necessário um Catálogo de Mapas do MapInfo para abrir tabelas em um banco de dados do SQLite. Com
outros tipos de bancos de dados, como Oracle ou SQL Server, o MapInfo Professional armazena as informações
sobre tabelas espaciais e visualizações no banco de dados em uma tabela especial. O MapInfo Professional abre
as tabelas SQLite como mapeáveis, sem exigir um Catálogo de Mapas. Para obter mais informações, consulte
Usar um Catálogo de Mapas do MapInfo com um Banco de dados do SQLite na página 8.
MapInfo Professional 11.5.2 Documentação do novo recurso
10
Usuários do Oracle:
Para exibir um nível de texto do Map 3D armazenado em Oracle, primeiro é necessário que este se torne mapeável.
Para obter mais informações, consulte a seção Tornar uma Tabela DBMS Mapeável para ser Exibida em um Mapa no
Sistema de Ajuda do MapInfo Professional. Para níveis de texto armazenados em SQLite, este passo não é necessário.
Para abrir um nível de texto, crie em primeiro lugar uma conexão de fonte de dados (consulte Criar uma Conexão de
Fonte de Dados no Sistema de Ajuda do MapInfo Professional) e, em seguida, selecione a tabela do nível de texto
que deseja abrir. O MapInfo Professional reconhece a tabela como um nível de texto baseado na estrutura da tabela.
Não é necessário indicar ao MapInfo Professional que é uma tabela de texto.
Trabalhar com Níveis de Texto do Map 3D
Quando exibe um nível de texto no MapInfo Professional, este usa as configurações padrão para objetos de texto, a
menos que existam informações de formatação explícitas para objetos de texto individuais (consulte Usar um
Catálogo de Mapas do MapInfo com um Banco de dados do SQLite na página 8). Observe que as configurações
padrão no MapInfo Professional poderão ser diferentes das presentes no Map 3D. Para alterar os padrões de estilo
do texto do MapInfo Professional, selecione Opções > Preferências > Estilo > Texto.
Suporte para Formatação do Texto do Map 3D
O MapInfo Professional suporta texto simples e um subconjunto limitado de formatação MTexto (texto de várias linhas
AutoCAD). A formatação de MTexto suportada inclui nome da fonte, cor, negrito, sublinhado e texto de várias linhas. O
MapInfo Professional aplica a formatação a todo o objeto de texto. A formatação parcial do objeto de texto não é
suportada. Ao editar um objeto de texto no MapInfo Professional e depois salvá-lo no banco de dados, qualquer
formatação existente para esse objeto é substituída.
Limitações ao Trabalhar com Texto do Map 3D
Nem todas as informações de estilo associadas ao nível do texto do Map 3D estão armazenadas nas tabelas do
banco de dados. Isso inclui as configurações de estilo padrão da classe do recurso do Map 3D, bem como as
funcionalidades avançadas, como o uso de expressões na criação de objetos de texto. Como resultado, o conteúdo e
a aparência dos níveis de texto no MapInfo Professional podem variar consideravelmente quando comparados com o
mesmo nível no Map 3D.
Visualizar Colunas de Objeto de Texto do AutoCAD em uma Tabela
Quando o MapInfo Professional encontra as seguintes colunas em uma tabela SQLite ou Oracle, este reconhece que
contêm dados para Objetos de Texto do AutoCAD:
•
•
•
•
•
•
•
FeatID
Label_Text
Geometry
Size (Tamanho1 para Oracle)
Orientation
Horizontal_Alignment
Vertical_Alignment
O Map_3D armazena objetos de texto como geometrias de ponto e rótulo associado. O MapInfo Professional
converte as geometrias de ponto para geometrias de texto e as especificações de texto são lidas a partir das colunas
Label_Text, Size, Orientation, Vertical_Alignment e Horizontal_Alignment. O MapInfo Professional atribui as
preferências de estilo de fonte padrão ao texto da legenda, a menos que exista uma formatação específica aplicada
aos objetos de texto individuais.
O MapInfo Professional processa as informações do rótulo, mas não permite trabalhar com as colunas de texto do
rótulo. Somente a coluna FeatID é visível em uma Janela de Listagem. As colunas rótulo da legenda e especificação
do texto estão ocultas.
Se uma tabela Oracle incluir colunas ClassID e RevisionNumber, essas estarão ocultas.
MapInfo Professional 11.5.2 Documentação do novo recurso
11
Compartilhar Símbolos Personalizados com Outras Aplicações
Se tiver símbolos únicos em sua organização e desejar compartilhá-los com todos os usuários do MapInfo
Professional, pode fazê-lo distribuindo os símbolos a estes usuários ou compartilhando os arquivos de símbolo em um
diretório do grupo de trabalho. É recomendável a assistência de seu Administrador do Sistema.
Considerações:
Seus símbolos devem ser arquivos raster em um dos formatos suportados pelo MapInfo Professional. Os formatos
mais comuns são Graphics Interchange Format (.gif), Joint Photographic Experts Group (.jpeg), Portable Network
Graphics (.png), Tagged Image File (.tiff) e bitmap do Windows (.bmp). Para obter uma lista completa dos formatos
suportados, consulte Tipos de Formatos de Arquivos Suportados no Sistema de Ajuda do MapInfo Professional.
Observe que o MapInfo Professional não suporta o formato Arc/Info Binary Grid (*.adf).
O MapInfo Professional impõe uma limitação de 31 caracteres para o nome do arquivo de um símbolo personalizado.
Seus arquivos de símbolos devem ter nomes exclusivos. Se mais que um arquivo de símbolo tiver o mesmo nome,
uma vez que os arquivos estão em subpastas diferentes na localização de pesquisa (uma pasta chamada
CustSymb), então o MapInfo Professional usa o primeiro arquivo que encontrar.
Instalações do MapInfo Professional com símbolos. A primeira vez que o MapInfo Professional é iniciado, ele copia
sua pasta CustSymb do seu local de instalação para a pasta do usuário %appdata% e, em seguida, pesquisa a
localização de %appdata%. (Não pesquisa no local de instalação do MapInfo Professional).
Distribuir Símbolos Personalizados para os Usuários do MapInfo Professional
Se escolher distribuir seus símbolos personalizados da organização a todos os usuários do MapInfo Professional,
peça a estes usuários para colocarem os arquivos de símbolos no diretório com o nome CustSymb, localizado em
seus Dados de Aplicação (%appdata%):
%appdata%\MapInfo\MapInfo\Professional\<versionum>\CustSymb
Para determinar a localização da sua pasta %appdata% a partir do menu Iniciar, selecione Executar e digite
%appdata% na caixa de diálogo Executar.
É possível organizar os arquivos de símbolos em subdiretórios em CustSymb e o MapInfo Professional pesquisará
os subdiretórios.
L
Os arquivos de símbolo devem ter nomes exclusivos, mesmo que sejam organizados em subpastas na pasta
CustSymb.
Compartilhar Símbolos Personalizados em um Diretório de Grupo de Trabalho
Antes de começar, observe as considerações em Compartilhar Símbolos Personalizados com Outras Aplicações.
Se optar por usar um grupo de trabalho de compartilhamento de rede do MapInfo Professional, adicione seus
símbolos personalizados da organização à pasta CustSymb localizada na pasta Dados de Aplicação (%appdata%)
do grupo de trabalho. Depois, indique a instalação do MapInfo Professional ao diretório do grupo de trabalho. Se já
possuir uma instalação do grupo de trabalho do MapInfo Professional, esta configuração já se encontra concluída. Se
não tiver, consulte Apontar uma Instalação do MapInfo Professional para o Diretório do Grupo de Trabalho.
Para obter mais detalhes sobre a instalação de um grupo de trabalho, consulte o capítulo Instalações para Grupos de
Trabalho no Guia de Instalação do MapInfo Professional.
É possível organizar seus arquivos de símbolos em subdiretórios na pasta CustSymb do grupo de trabalho e o
MapInfo Professional pesquisará os subdiretórios. Os arquivos de símbolo devem ter nomes exclusivos, mesmo que
sejam organizados em subpastas na pasta CustSymb.
MapInfo Professional 11.5.2 Documentação do novo recurso
12
Apontar uma Instalação do MapInfo Professional para o Diretório do Grupo de Trabalho
Para apontar uma instalação do MapInfo Professional para arquivos de dados compartilhados como símbolos
personalizados, localizados em uma pasta Grupo de Trabalho:
1. Escolha Opções > Preferências > Diretórios.
2. Na caixa de diálogo Preferências de Diretório, no painel Diretório do Grupo de Trabalho, selecione a caixa de
seleção Usar ao pesquisar arquivos de dados da aplicação e insira o caminho ou clique em
selecionar o caminho para o diretório do grupo de trabalho.
L
para
Pode usar unidades nomeadas ou caminhos UNC no campo Diretório de Grupo de Trabalho.
3. Clique em OK para confirmar a alteração. A aplicação salva esse novo caminho no seu registro. Cada vez que
abre o MapInfo Professional depois disso, a aplicação usa esse novo caminho para acessar os Arquivos de Dados
da Aplicação.
Para voltar a usar somente seus arquivos locais e parar de compartilhar arquivos de dados comuns, como símbolos,
repita os passos acima e limpe a caixa de seleção Usar ao pesquisar arquivos dos dados de aplicação.
Usar seus Símbolos da Organização em um Mapa
Para visualizar e usar seus símbolos da organização em um mapa:
1. Na janela de Mapa, clique duas vezes em um símbolo de mapa em seu mapa. Em vez de configurar um estilo por
objeto, também é possível usar uma substituição de um estilo de nível.
O nível de mapa deve ser editável, opção que pode ser definida no Controle de níveis, clicando no ícone Editável
para o nível de mapa.
2. Na caixa de diálogo Objeto Ponto, clique no botão do símbolo Estilo.
3. Na caixa de diálogo Estilo de Símbolo, a partir da lista suspensa Fonte, selecione seus símbolos personalizados.
A partir da lista de símbolos disponíveis, selecione um para visualizar seu estilo.
Trabalhar com Serviço de Objetos na Rede (WFS) 1.1
O MapInfo Professional 11.5.2 suporta servidores que funcionam com a versão 1.1 da Interface Padrão do Serviço de
Objetos na Rede do Open Geospatial Consortium (OGC). Um Serviço de Objetos na Rede (WFS) fornece uma
interface que permite a recepção de pedidos para recursos geográficos na Web usando chamadas de plataforma
independentes.
As seções seguintes descrevem situações e condições a estar atento ao trabalhar com um servidor WFS 1.1.
•
•
•
•
•
•
•
Aplicar uma Substituição da Ordem de Coordenadas para Corrigir a forma como os Objetos são Exibidos
no Mapa
Testar a Ordem de Coordenadas de uma Tabela WFS
Filtros de Linha Espacial
Sem suporte para WFS-T com WFS 1.1
Como determinar qual a versão do WFS que está usando?
Trabalhar com Tabelas WFS com Estruturas Aninhadas
Configurar o Número de Registros (Objetos) que um Servidor WFS Retorna
Para obter mais informações sobre o Open Geospatial Consortium (OGC) e a Interface Padrão do Serviço de Objetos
na Rede, consulte http://www.opengeospatial.org.
MapInfo Professional 11.5.2 Documentação do novo recurso
13
Aplicar uma Substituição da Ordem de Coordenadas para Corrigir a forma como os
Objetos são Exibidos no Mapa
Após criar uma tabela do Serviço de Objetos na Rede (WFS), os objetos geográficos podem não ser localizados
corretamente ou podem ter rodado 90 graus devido à ordem de coordenadas. Se isso acontecer, é possível usar o
MapInfo Professional para substituir a ordem de coordenadas no servidor ou no nível da tabela quando trabalhar com
servidores WFS 1.1.
Substituição do Servidor
Se a ordem de coordenadas para uma tabela WFS recuperada de um servidor estiver incorreta, também poderá estar
incorreta para as outras tabelas recuperadas desse servidor. Nesse caso, é possível substituir a ordem de
coordenadas ao nível do servidor.
L
As informações sobre os servidores WFS estão armazenadas em um arquivo chamado MIWFSServers.xml.
Por padrão, este arquivo está localizado na pasta %APPDATA%\MapInfo\MapInfo\Professional\1150. É
possível obter mais informações sobre a localização deste arquivo em Opções de Configuração Avançadas
para Administradores do Sistema no Guia de Instalação do MapInfo Professional.
Pode fazer as alterações ao arquivo XML em um editor de XML e, em seguida, reiniciar o MapInfo Professional de
forma a aplicar as alterações.
No arquivo MIWFSServers.xml, cada especificação do servidor começa com um nó <Server>. Este nó terá nós filhos
para a URL <HTTP> e uma descrição <Description>. Poderão existir também outros nós filhos. Para substituir a ordem
de coordenadas de um servidor, terá de adicionar um novo nó filho <OverrideCoordinateOrder> com o valor true.
Por exemplo:
<Server>
<HTTP>URL do servidor</HTTP>
<Description>descrição do servidor</Description>
<OverrideCoordinateOrder>true</OverrideCoordinateOrder>
</Server>
Se tiver uma cópia local da tabela é possível atualizar ou baixar novamente a tabela para aplicar a substituição da
ordem de coordenadas.
Substituição da Tabela
Se a ordem de coordenadas estiver incorreta somente em algumas das tabelas recuperadas de um servidor, é
possível aplicar uma substituição da ordem de coordenadas ao nível da tabela, em vez de ao nível do servidor. Foi
acrescentada uma cláusula ao comando Atualizar Tabela WFS do MapBasic para que não seja necessário editar um
arquivo XML ao aplicar uma substituição. Este comando pode ser acionado por meio da janela do MapBasic ou pode
estar incluído em uma aplicação MapBasic. A sintaxe é:
WFS Refresh Table alias [Override Coordinate Order { On | Off } ]
A nova cláusula pode ser usada em conjunto com outras cláusulas opcionais no comando Atualizar Tabela WFS, por
exemplo, a cláusula Usar Mapa.
Testar a Ordem de Coordenadas de uma Tabela WFS
Antes de aplicar quaisquer filtros espaciais, é possível baixar uma tabela para ver se os dados estão na ordem de
coordenadas correta. Se os dados no servidor WFS tiverem milhares de registros, use a preferência Número Máximo
de Objetos descrita em Configurar o Número de Registros (Objetos) que um Servidor WFS Retorna para limitar o
número de registros que o servidor retorna. Isso permite testar um pequeno subconjunto de dados e evitar um
download e tempos de processamento longos. Se a ordem de coordenadas estiver incorreta, use Atualizar Tabela
WFS para obter os dados alternando a ordem de coordenadas.
Assim que estiver satisfeito com a ordem de coordenadas, selecione Tabela > Propriedades da Tabela WFS e
desative ou altere o valor Número Máximo de Objetos e acrescente um filtro espacial.
MapInfo Professional 11.5.2 Documentação do novo recurso
14
Filtros de Linha Espacial
Um dos propósitos da filtragem espacial é a limitação do tamanho dos dados que o servidor WFS retorna, uma vez
que grandes quantidades de dados podem levar bastante tempo a baixar e a processar. Após baixar um subconjunto
menor de dados do MapInfo Professional, é possível usar uma consulta local para obter o subconjunto de dados exato
de que precisa.
O MapInfo Professional envia filtros de linha espaciais com geometria para o servidor. Se um servidor não seguir a
especificação OGC relativamente à ordem de coordenadas, o MapInfo Professional usa a substituição conforme
abordado em Aplicar uma Substituição da Ordem de Coordenadas para Corrigir a forma como os Objetos são
Exibidos no Mapa. Ao abrir uma tabela pela primeira vez, o MapInfo Professional usa qualquer substituição existente
do arquivo MIWFSServers.xml para esse servidor. Se ainda não existir nenhum arquivo XML da Tabela para
recuperar uma substituição, então, é possível adicionar a substituição da tabela por meio do comando Atualizar
Tabela (conforme descrito em Aplicar uma Substituição da Ordem de Coordenadas para Corrigir a forma como
os Objetos são Exibidos no Mapa).
Quando usar um servidor WFS 1.1, o MapInfo Professional suporta somente o filtro espacial BBOX (com o WFS 1.0
pode usar qualquer filtro). Um servidor WFS 1.1 define os tipos de objetos de geometria GML (Geographic Markup
Language) suportados. Essa lista está limitada a um subconjunto predefinido de todos os tipos de Geometria GML. O
tipo de Geometria GML que mapeia mais próximo da região do MapInfo Professional (MultiSurface) e o tipo de objeto
polilinha (MultiCurve) não fazem parte da lista predefinida, por isso, o MapInfo Professional usa o filtro espacial BBOX.
O filtro BBOX é útil em consultas espaciais complicadas, por exemplo, quando precisa de todos os dados de uma
região. Para essa consulta, selecione uma região e aplique um filtro BBOX. Isso retorna os dados fora da região, mas
são menos dados do que todo o resto que está fora da região. Quando esses dados estão no MapInfo Professional,
deve realizar uma consulta para obter tudo o que está dentro da região.
O WFS 1.1 e os filtros de linha não espaciais não têm limitações.
Sem suporte para WFS-T com WFS 1.1
Não existe qualquer suporte para um Serviço de Objetos na Rede com transações (WFS-T) no suporte do MapInfo
Professional para o Serviço de Objetos na Rede (WFS) 1.1. Um WFS-T permite que os clientes WFS apliquem
edições (inserções, exclusões e atualizações) aos dados no banco de dados de origem por meio do serviço WFS.
Se estiver usando o protocolo WFS 1.1 ao comunicar com um servidor, não será possível usar um WFS-T.
Para os usuários WFS-T existentes, o MapInfo Professional continua a suportar um WFS-T ao usar o WFS 1.0. Para
configurar uma preferência para continuar usando o WFS 1.0 e continuar a dar suporte ao WFS-T, faça o seguinte:
1. No menu, selecione Opções > Preferências e clique em Serviços Web.
2. Na caixa de diálogo Preferência de Serviços Web, selecione a guia WFS e, em seguida, clique em Servidores.
3. Na Lista de Servidores WFS, realce o servidor com o qual está trabalhando (uma marca de verificação é exibida
ao lado o nome do servidor na lista) e, em seguida, clique em Editar.
4. Na caixa de diálogo Informações do Servidor WFS, selecione Preferir Versão 1.0.
Os usuários WFS-T existentes devem escolher Preferir Versão 1.0 para continuarem a usar o WFS-T com os
servidores que estão usando.
5. Clique em OK para salvar essas configurações.
Após selecionar Preferir Versão 1.0, o MapInfo Professional comunica com o Servidor WFS usando o WFS 1.0. Se o
servidor não suportar a versão 1.0, mas suportar outras versões, o MapInfo Professional muda para outra versão que
ambos suportem (como a versão 1.1).
Se selecionar a opção Automática em vez de Preferir Versão 1.0, o MapInfo Professional comunica com o servidor
usando a versão mais recente do WFS que ambos suportem.
MapInfo Professional 11.5.2 Documentação do novo recurso
15
Como determinar qual a versão do WFS que está usando?
Uma vez que existe um processo de negociação da versão entre o servidor do Serviço de Objetos na Rede (WFS) e o
MapInfo Professional, a versão em uso do WFS com o servidor não é sempre evidente. Para determinar a versão
WFS em uso:
1. Selecione Arquivo > Abrir Serviço Web > Abrir WFS.
2. Na caixa de diálogo Abrir Tabela, clique em Detalhes.
3. Na caixa de diálogo Detalhes do Servidor WFS, a seção Versão disponibiliza o número da versão do servidor WFS.
A caixa de diálogo Detalhes do Servidor WFS disponibiliza informações para a localização da URL, do nome e do número
de versão do servidor. Se o servidor tiver um resumo, existe também uma breve descrição da finalidade do servidor.
Trabalhar com Tabelas WFS com Estruturas Aninhadas
As definições da tabela do Serviço de Objetos na Rede (WFS) podem conter estruturas aninhadas. O exemplo
seguinte mostra uma tabela Parcel que contém uma coluna chamada Occupant.
Parcel Information Table
Street_Address
City
State
Zip_Code
Occupant
Person
Name_First
Name_Last
Age
A coluna Occupant refere-se a uma estrutura ou a uma tabela chamada Person. A estrutura Person contém colunas
chamadas First_Name, Last_Name e Age. Dependendo da forma como o esquema da tabela está definido, a coluna
(Occupant) pode surgir várias vezes por linha (registro). Para endereçar estruturas aninhadas, os nomes das colunas
nas tabelas WFS podem usar delimitadores (como Occupant/Person/Name_First) e podem ser extensos.
Os nomes das colunas do MapInfo Professional têm limitações: os nomes de colunas com mais de 32 caracteres são
truncados e o caractere da barra invertida ( / ) nos nomes da coluna não é suportado (por isso, não reconheceria
Occupant/Person/Name_First como um nome de coluna válido). Quando o MapInfo Professional encontra uma tabela
WFS com nomes de colunas que entram em conflito com essas limitações, este usa o primeiro e último nome na
estrutura aninhada com um caractere hash (#) como delimitador. Por exemplo, o MapInfo Professional cria a tabela
Parcel anterior com os seguintes nomes de coluna:
Street_Address
City
State
Zip_Code
Name_First#Occupant
Name_Last#Occupant
Age#Occupant
O caractere hash (#) no nome da coluna indica que é uma estrutura aninhada. Se os dados do servidor tiverem mais
que uma coluna Occupant por linha, o MapInfo Professional recupera o último valor encontrado.
O MapInfo Professional assegura que todos os novos nomes de coluna são únicos. Se existirem nomes de coluna
idênticos, o MapInfo Professional aplica um valor numérico no final de cada nome de coluna idêntico (como
Age#Occupant1 e Age#Occupant2).
O MapInfo Professional converte qualquer caractere não reconhecido de um nome de coluna em um sublinhado ( _ ).
O esquema da estrutura aninhada é mais comum entre servidores WFS 1.1 do que entre servidores WFS 1.0. O
MapInfo Professional processa o esquema tanto para o WFS 1.0 como para o WFS 1.1, mas preenche somente as
colunas do WFS 1.1.
MapInfo Professional 11.5.2 Documentação do novo recurso
16
Configurar o Número de Registros (Objetos) que um Servidor WFS Retorna
Um servidor WFS pode limitar o número de registros retornados a um cliente (como o MapInfo Professional) usando
uma configuração padrão chamada DefaultMaxFeatures. Se um servidor não limita o número de registros retornados
para que retorne todos os registros de um nível, é possível especificar o número de itens a retornar.
É aconselhável limitar o número de registros (objetos) para reduzir o tempo necessário para baixar e exibir uma tabela
quando a mesma é muito grande (e contém muitos objetos). Isso permite avaliar rapidamente o valor dos dados. No
entanto, não é possível controlar quais os objetos descarregados.
L
Enquanto a Especificação OGC WFS determina que servidores WFS devem dar suporte ao Número Máximo
de Objetos, alguns servidores WFS parecem não suportar esse recurso.
Para especificar o número de registros que um Servidor WFS retorna:
1. Selecione Arquivo > Abrir Serviço Web > Abrir WFS.
A caixa de diálogo Abrir Tabela WFS abre.
2. Selecione o servidor a partir da lista suspensa Servidor WFS.
Para adicionar o servidor à lista, clique em Servidores.
3. Selecione a caixa de seleção Número Máximo de Objetos e insira o número de registros que pretende que o
servidor retorne.
Se a caixa de seleção Número Máximo de Objetos estiver desativada, não será possível especificar um valor
para o Número Máximo de Objetivos para este servidor. O servidor WFS definiu o número máximo de registros
que retornará e o campo ao lado da caixa de seleção mostra o número máximo que o servidor definiu.
4. Na lista Níveis WFS, selecione o nível que pretende abrir.
5. Clique no botão OK.
Corrigir a Exibição das Imagens do Serviço de Mapas na Rede (WMS)
Após criar uma tabela do Serviço de Mapas na Rede (WFS), a imagem de mapa poderá não ser exibida ou poderá
estar no local errado e distorcida devido à ordem de coordenadas usadas pelo servidor. Os valores das coordenadas
são listados na ordem do eixo, conforme especificado pelo sistema de referência de coordenadas referenciado (CRS).
Porém, nem todos os servidores seguem a Interface Padrão do Serviço de Mapas na Rede do Open Geospatial
Consortium (OGC). Como resultado, as coordenadas dos sistemas de coordenadas, como os sistemas de latitude/
longitude, podem estar em uma ordem inversa ao esperado ao recuperarem ou ao salvarem imagens de mapa com
um servidor WMS. Se, após criar uma tabela WMS, a imagem de mapa não for exibida ou se estiver no local errado e
distorcida, poderá ser necessário substituir a ordem de coordenadas.
As seguintes seções descrevem como aplicar uma substituição de ordem de coordenadas e como corrigir a exibição
das imagens de mapas WMS:
•
•
Aplicar uma Substituição da Ordem de Coordenadas a um Servidor ou Tabela WMS
Testar a Ordem de Coordenadas de uma Tabela WMS
Para obter mais informações sobre o Open Geospatial Consortium (OGC) e a Interface Padrão do Serviço de Mapas
na Rede, consulte http://www.opengeospatial.org.
MapInfo Professional 11.5.2 Documentação do novo recurso
17
Aplicar uma Substituição da Ordem de Coordenadas a um Servidor ou Tabela WMS
Após criar uma tabela do Serviço de Mapas na Rede (WFS), a imagem de mapa poderá não ser exibida ou poderá
estar no local errado e distorcida devido à ordem de coordenadas. Se isso acontecer, é possível usar o MapInfo
Professional para substituir a ordem de coordenadas no servidor ou no nível da tabela enquanto trabalha com
servidores WMS.
Substituição do Servidor
Se a ordem de coordenadas para uma tabela WMS recuperada de um servidor estiver incorreta, também poderá estar
incorreta para as outras tabelas recuperadas desse servidor. Nesse caso, é possível substituir a ordem de
coordenadas ao nível do servidor.
L
As informações sobre os servidores WMS estão armazenadas em um arquivo chamado MIWMSServers.xml.
Por padrão, este arquivo está localizado na pasta %APPDATA%\MapInfo\MapInfo\Professional\1150. É
possível obter mais informações sobre a localização deste arquivo em Opções de Configuração Avançadas
para Administradores do Sistema no Guia de Instalação do MapInfo Professional.
Pode fazer as alterações ao arquivo XML em um editor de XML e, em seguida, reiniciar o MapInfo Professional de
forma a aplicar as alterações.
No arquivo MIWMSServers.xml, cada especificação do servidor começa com um nó <Server>. Este nó terá nós filhos
para a URL <HTTP> e uma descrição <Description>. Poderão existir também outros nós filhos. Para substituir a ordem
de coordenadas de um servidor, terá de adicionar um novo nó filho <OverrideCoordinateOrder> com o valor true.
Por exemplo:
<Server>
<HTTP>server URL</HTTP>
<Description>server description</Description>
<OverrideCoordinateOrder>true</OverrideCoordinateOrder>
</Server>
Se tiver uma cópia local da tabela, baixe a tabela novamente para aplicar a substituição da ordem de coordenadas. Se
não quiser baixar a tabela novamente, é possível usar a Substituição de Tabela descrita na próxima seção.
Substituição da Tabela
Se a ordem de coordenadas estiver incorreta somente em algumas das tabelas recuperadas de um servidor, é
possível aplicar uma substituição da ordem de coordenadas ao nível da tabela, em vez de ao nível do servidor. Ao
criar uma tabela WMS, você especifica o nome e a localização do arquivo TAB que contém algumas das informações
sobre a tabela. É criado também na mesma pasta um arquivo XML com o mesmo nome em que serão armazenadas
informações adicionais. Você precisará editar esse arquivo xml.
O arquivo XML para a tabela WMS tem um nó <SRS> com um valor do código do sistema de coordenadas para a tabela.
Para substituir a ordem de coordenadas da tabela, é necessário adicionar um atributo OverrideCoordinateOrder com
um valor true a este nó.
Por exemplo:
<SRS OverrideCoordinateOrder="true">EPSG:4326</SRS>
Para que a substituição de coordenadas tenha efeito após alterar e salvar o arquivo XML, feche e volte a abrir a
tabela WMS.
MapInfo Professional 11.5.2 Documentação do novo recurso
18
Testar a Ordem de Coordenadas de uma Tabela WMS
É possível verificar se os dados em uma tabela WMS têm a ordem de coordenadas correta usando a função TableInfo
do MapBasic. Esta função inclui um atributo chamado TAB_INFO_OVERRIDE_COORDINATE_ORDER (43) que
retorna TRUE quando a tabela é uma tabela WFS ou WMS com a substituição da ordem de coordenadas ativada. Este
comando pode ser acionado por meio da janela do MapBasic ou pode estar incluído em uma aplicação MapBasic.
A sintaxe é:
TableInfo(MyWMSTable, TAB_INFO_OVERRIDE_COORDINATE_ORDER)
Onde MyWMSTable é o nome da tabela em que está verificando a ordem de coordenadas.
Descrições da Nova Caixa de Diálogo
As seguintes correspondem a caixas de diálogo novas ou atualizadas na versão 11.5.2:
•
•
•
Caixa de diálogo Selecionar Uma ou Mais Tabelas para Abrir
Caixa de diálogo Selecionar o Arquivo de Banco de Dados do SQLite
Caixa de Diálogo Informação sobre o Servidor WFS
Caixa de diálogo Selecionar Uma ou Mais Tabelas para Abrir
Na caixa de diálogo Selecionar Uma ou Mais Tabelas para Abrir é possível selecionar as tabelas que pretende abrir a
partir de uma fonte de dados. As tabelas que selecionou abrem com as opções que configurar nesta caixa de diálogo;
é possível personalizar as tabelas selecionando filtros de linhas ou de colunas ou configurando estilos de exibição
padrão. Ao abrir tabelas a partir de um banco de dados do SQLite sem um Catálogo de Mapas, a configuração do
estilo de exibição garantirá que a tabela abre sempre com o estilo adequado.
Para acessar a caixa de diálogo Selecionar Uma ou Mais tabelas para Abrir, selecione Arquivo > Abrir e, em
seguida, selecione Banco de Dados do SQLite (*.sqlite) a partir da lista Arquivos do tipo. Selecione um banco de
dados do SQLite a partir da lista de arquivos e clique em Abrir.
Banco de Dados
Mostra o nome do banco de dados para a conexão que selecionou na caixa de diálogo Abrir.
Esquema
Selecione um esquema (proprietário) para o qual pretende exibir tabelas. A lista Esquema é exibida somente quando
a conexão suporta vários esquemas (proprietários).
Tabelas de Banco de Dados
Estilo
Abre a caixa de diálogo Alterar Estilo de Objeto da Tabela, na qual pode especificar o estilo de exibição para
geometria (tipos de objetos espaciais) como símbolos, linhas, regiões e rótulos na tabela.
Opções
Abre a caixa de diálogo Opções para Abrir Tabela DBMS, na qual pode aplicar filtros de coluna e de linha na
tabela. Os filtros permitem escolher quais as colunas e linhas a buscar na fonte de dados. Isto serve para
reduzir a quantidade de informações com que vai trabalhar e para reduzir o tempo necessário para buscar e
salvar os dados.
Selecionar Tudo
Seleciona todas as tabelas na lista de tabelas.
Desfazer Todas as Seleções
Desfaz todas as seleções da lista de tabelas.
Filtrar Tabelas
Seleciona os tipos de tabelas que aparecem na lista de tabela.
MapInfo Professional 11.5.2 Documentação do novo recurso
19
Opções Gerais
As opções gerais aplicam-se a todas as tabelas selecionadas, a menos que a tabela tenha sido personalizada para
usar opções diferentes.
Vinculado
Selecione para usar como tabela vinculada. Uma tabela vinculada é um tipo especial de tabela MapInfo que é
descarregada de um banco de dados remoto e retém conexões com a tabela de seu banco de dados remoto.
Na tabela vinculada é possível efetuar quase todas as operações feitas na tabela MapInfo normal.
Em Tempo Real
Selecione para aceder à tabela diretamente de seu local de origem.
Em cache
Esta opção é ativada após selecionar a opção Em Tempo Real. Selecione para salvar a tabela na área de
armazenamento local e depois ler os dados da tabela a partir da mesma. O acesso aos dados é mais rápido,
mas não está trabalhando com a versão mais atual. A atualização ocorre quando você faz zoom, movimenta
ou seleciona.
Desfaça a seleção para ler a tabela diretamente a partir da fonte de dados, a versão mais atualizada.
Somente para Leitura
Abre a tabela no modo somente leitura. Não é possível editar a tabela nem salvá-la no banco de dados.
Pasta
Esta opção é ativada após selecionar a opção Vinculado. Selecione para salvar a tabela vinculada em um
local específico em seu computador. Ao selecionar esta opção, a caixa de diálogo Busca por Pastas abre. Por
meio desta caixa de diálogo poderá selecionar uma pasta para salvar o arquivo vinculado.
Visualizar
O MapInfo Professional exibe seus dados em uma janela com base em sua seleção. Se selecionar Automática, o
MapInfo Professional seleciona a janela mais adequada para seus dados. O MapInfo Professional memorizará sua
seleção e irá usá-la para todas as seleções subsequentes até que a altere.
OK
Aceita as opções da caixa de diálogo.
Cancelar
Cancela as seleções e fecha a caixa de diálogo.
Caixa de diálogo Selecionar o Arquivo de Banco de Dados do SQLite
É possível selecionar os bancos de dados do SQLite a abrir na caixa de diálogo Selecionar o Arquivo de Banco de
Dados do SQLite. Para selecionar mais que um arquivo de banco de dados do SQLite, pressione as teclas Ctrl ou Shift
enquanto seleciona os arquivos. Para acessar a caixa de diálogo Selecionar o Arquivo de Banco de Dados do SQLite,
selecione Arquivo > Abrir Conexão DBMS, selecione FDO (SQLite) a partir da lista e depois clique em Novo.
Examinar
Lista as pastas e arquivos disponíveis. Para ver como a pasta atual se encaixa na hierarquia do seu computador,
clique na seta para baixo. Para ver o que está dentro de uma pasta, clique nela.
Botão Ir para a Última Pasta Visitada
Exibe o último diretório visitado.
Botão Um nível acima
Exibe o diretório um nível acima do diretório atual.
Botão Criar Nova Pasta
Exibe uma nova pasta com um nome temporário.
Botão Visualizar Menu
Lista as opções de visualização para os arquivos na lista para que possa visualizar a lista como Miniaturas, Imagens,
Ícones, Lista ou por Detalhes. Lista exibe a lista de arquivos e pastas sem detalhes, como o tamanho de arquivo.
Detalhes exibe a lista de arquivos e pastas com detalhes, como nome, tamanho, tipo e data de modificação.
MapInfo Professional 11.5.2 Documentação do novo recurso
20
Caixa de Descrição
Essa caixa mostra as pastas e os arquivos no local selecionado. Também pode clicar duas vezes em uma pasta ou
arquivo para abri-lo.
Barra de Locais
Os quatro botões na Barra de Locais do MapInfo estão associados às seguintes preferências de diretório: Tabelas,
Tabelas Remotas, Importação de Arquivos e Áreas de Trabalho. Quando pressiona um desses botões, o diretório
atual da caixa de diálogo é alterado para o diretório associado ao botão.
Por padrão, a Barra de Locais do MapInfo é sempre exibida, mesmo onde não existem Barras de Locais padrão. Nos
sistemas que suportam Barras de Locais padrão, um conjunto de botões de opções, rotulados Locais do MapInfo e
Locais Padrão, permitem alternar entre os dois.
Nome do arquivo:
Mostra um espaço para digitar o nome do arquivo. É possível utilizar um * como curinga. Por exemplo, pode digitar *.*
para ver uma lista de todos os arquivos. Também pode digitar o caminho completo de um arquivo. Por exemplo, você
pode digitar C:\mymaps\landuse.sqlite.
Arquivos do Tipo:
Isso é útil para restringir a lista de arquivos exibida somente a arquivos em que tem interesse. As tabelas exibidas são
tabelas no formato MapInfo ou arquivos não-MapInfo abertos anteriormente no MapInfo Professional. Selecione o
formato de arquivo Banco de Dados do SQLite (*.sqlite).
Abrir
Abre o arquivo com o nome, tipo de arquivo e localização especificados.
Cancelar
Fecha essa caixa de diálogo sem salvar qualquer alteração efetuada.
Caixa de Diálogo Informação sobre o Servidor WFS
É possível adicionar e editar informações sobre servidores WFS na caixa de diálogo Informações Sobre o Servidor de
Mapas WFS que inclui novas opções para a negociação da versão. Para acessar a caixa de diálogo Informação sobre
o Servidor WFS, selecione Tabela > Propriedades da Tabela WFS e clique em Servidor.
Negociação da versão
Se estiver usando o protocolo WFS 1.1 ao comunicar com um servidor, não será possível usar o WFS-T. Para
trabalhar com o WFS-T, deve selecionar a preferência Preferir Versão 1.0 e trabalhar com o WFS 1.0.
Automática
O MapInfo Professional comunica com o servidor WFS usando a versão mais recente do WFS que ambos
suportem.
Preferir Versão 1.0
O MapInfo Professional comunica com o servidor WFS usando o WFS 1.0. Se o servidor não suportar a versão
1.0, mas suportar outras versões, o MapInfo Professional muda para outra versão que ambos suportem (como
a versão 1.1).
MapInfo Professional 11.5.2 Documentação do novo recurso
21