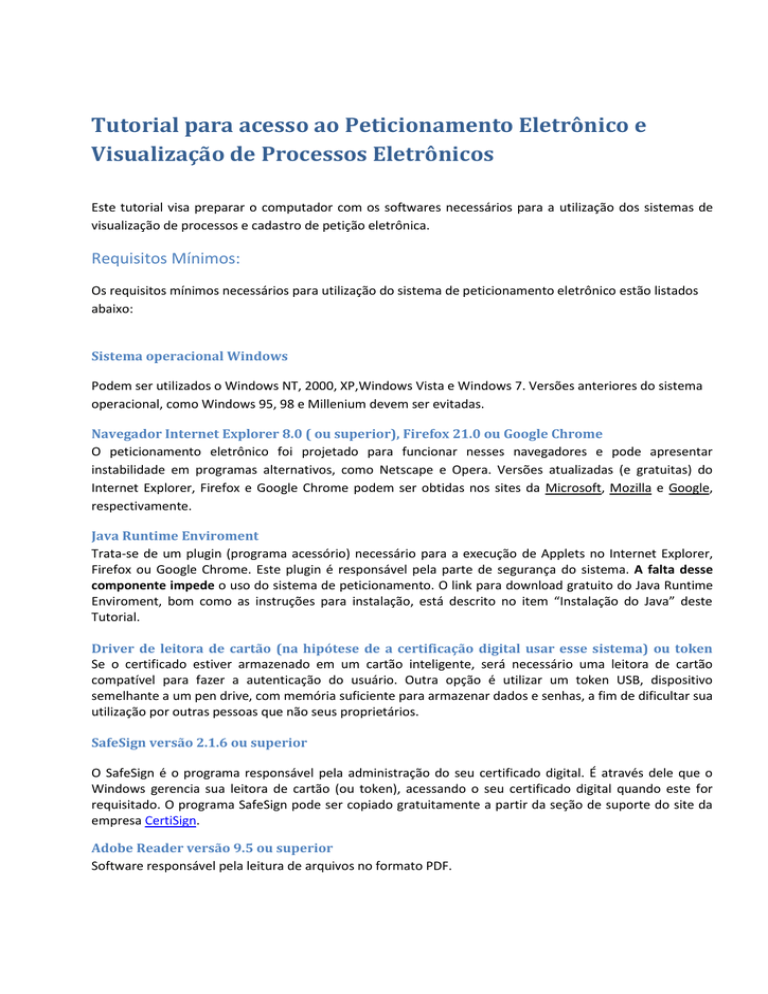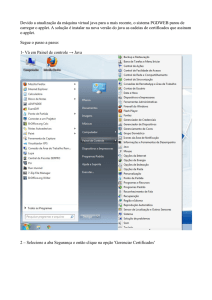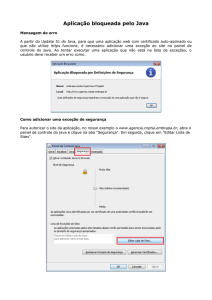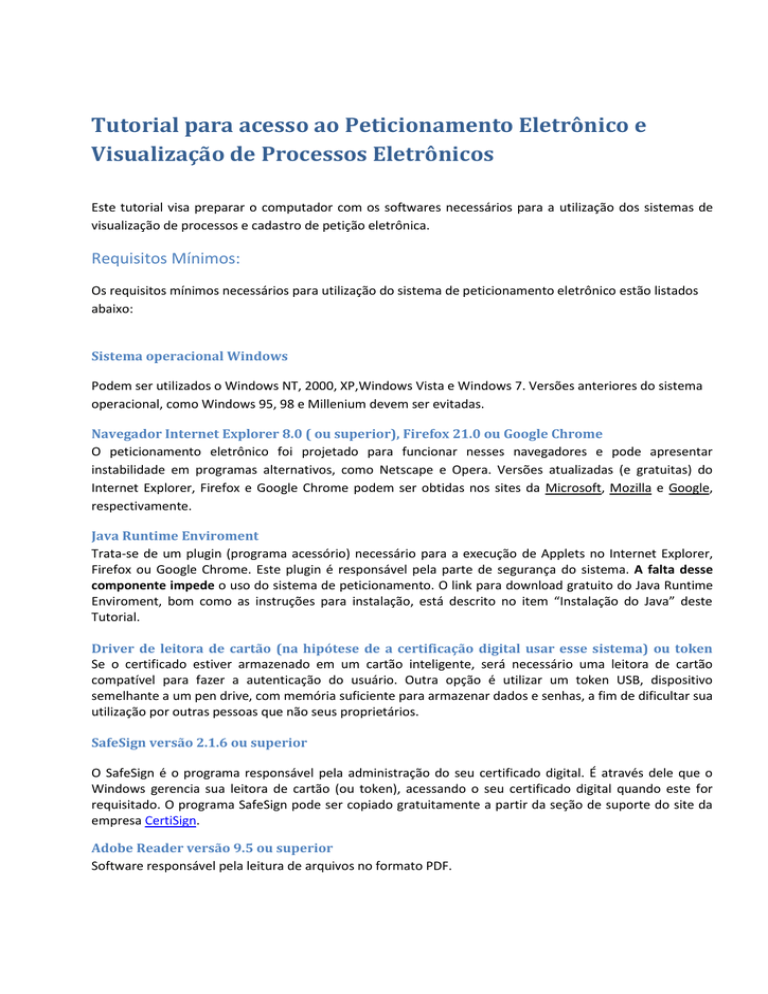
Tutorial para acesso ao Peticionamento Eletrônico e
Visualização de Processos Eletrônicos
Este tutorial visa preparar o computador com os softwares necessários para a utilização dos sistemas de
visualização de processos e cadastro de petição eletrônica.
Requisitos Mínimos:
Os requisitos mínimos necessários para utilização do sistema de peticionamento eletrônico estão listados
abaixo:
Sistema operacional Windows
Podem ser utilizados o Windows NT, 2000, XP,Windows Vista e Windows 7. Versões anteriores do sistema
operacional, como Windows 95, 98 e Millenium devem ser evitadas.
Navegador Internet Explorer 8.0 ( ou superior), Firefox 21.0 ou Google Chrome
O peticionamento eletrônico foi projetado para funcionar nesses navegadores e pode apresentar
instabilidade em programas alternativos, como Netscape e Opera. Versões atualizadas (e gratuitas) do
Internet Explorer, Firefox e Google Chrome podem ser obtidas nos sites da Microsoft, Mozilla e Google,
respectivamente.
Java Runtime Enviroment
Trata-se de um plugin (programa acessório) necessário para a execução de Applets no Internet Explorer,
Firefox ou Google Chrome. Este plugin é responsável pela parte de segurança do sistema. A falta desse
componente impede o uso do sistema de peticionamento. O link para download gratuito do Java Runtime
Enviroment, bom como as instruções para instalação, está descrito no item “Instalação do Java” deste
Tutorial.
Driver de leitora de cartão (na hipótese de a certificação digital usar esse sistema) ou token
Se o certificado estiver armazenado em um cartão inteligente, será necessário uma leitora de cartão
compatível para fazer a autenticação do usuário. Outra opção é utilizar um token USB, dispositivo
semelhante a um pen drive, com memória suficiente para armazenar dados e senhas, a fim de dificultar sua
utilização por outras pessoas que não seus proprietários.
SafeSign versão 2.1.6 ou superior
O SafeSign é o programa responsável pela administração do seu certificado digital. É através dele que o
Windows gerencia sua leitora de cartão (ou token), acessando o seu certificado digital quando este for
requisitado. O programa SafeSign pode ser copiado gratuitamente a partir da seção de suporte do site da
empresa CertiSign.
Adobe Reader versão 9.5 ou superior
Software responsável pela leitura de arquivos no formato PDF.
Passo a Passo
Para instalar e configurar os softwares anteriormente mencionados siga os passos abaixo:
1. Instalação do Java (32 Bits)
1.1 Para realizar o download do
Java acesse:
http://www.java.com/pt_BR/do
wnload/manual.jsp
1.2 Ao abrir a página selecione o
item “Windows Off-line (32
Bits)”, conforme imagem
abaixo. Aguarde o download
iniciar.
1.3 Ao término do download
execute o aplicativo para iniciar
a instalação.
1.4 Ao finalizar a instalação
reinicie o computador.
“Este procedimento é necessário caso esteja enfrentando problemas ao clicar em autenticar e
aparecer a seguinte mensagem de erro: Applet ainda não foi carregada corretamente ou quando
o sistema não realize ação após clicar em autenticar”.
2. Configuração do Painel de
Controle Java
Localize o Painel de Controle do Java
No Windows XP
Clique no botão Iniciar e, em seguida, clique na
opção Painel de Controle.
Clique duas vezes no ícone do Java para abrir o Painel
de Controle do Java.
No Windows 7
Clique no botão Iniciar e, em seguida, clique na
opção Painel de Controle.
Em Pesquisar do Painel de Controle, digite Java.
Clique no ícone do Java para abrir o Painel de
Controle do Java.
Delete os arquivos temporários por meio do
Painel de Controle do Java
1.
No Painel de Controle do Java, na guia Geral, clique
em Definições na seção Arquivos de Internet Temporários. É
exibida a caixa de diálogo Definições de Arquivos
Temporários.
Clique em Deletar Arquivos na caixa de diálogo
Definições de Arquivos Temporários.
A caixa de diálogo Deletar Arquivos e Aplicações é
exibida.
2. Marque todas as opções e clique em OK na caixa de
diálogo Definições de Arquivos Temporários.
2.1 Exclusão de Certificados no Java
1. Selecione a aba Segurança e
clique em Certificados.
2. Selecione o certificado com
o nome “Superior Tribunal
de Justiça” e clique em
remover. Caso haja mais de
um registro, repita a
operação.
2.2 Configuração de segurança Java
1. Selecione a aba Avançado, clique
no item Segurança e depois
‘Verificação de segurança do
código misturado’.
Marque a 2° opção, ‘Habilitar –
ocultar aviso e executar com
proteções’.
Clique em Ok e feche o painel de
controle Java.
3. Instalação do Driver via CertiSign
1.
Entre no site
www.certisign.com.br
selecione o
Atendimento e
Suporte.
2.
Em seguida clique no
link Downloads.
3. Clique no
Assistente de
Instalação
Certisign.
4. Na página de
Downloads selecione
o primeiro item e
clique em Instalar.
5.
Durante a instalação do
gerenciador criptográfico
Certisign é necessário
selecionar o driver/marca da
Leitora. Esse passo é
fundamental para solucionar o
problema de assinatura.
6.
Após esse passo selecione
instalação Expressa e finalize
a instalação do gerenciador
criptográfico.
Ao termino da instalação,
será necessário reiniciar o
computador.
4. Instalação SafeSign
É necessário que
seja instalado o
SafeSign para
gerenciar o
certificado digital,
para isso basta
acessar o site da
CertiSign no link a
seguir:
http://www.certisig
n.com.br/atendimen
tosuporte/downloads/
leitoras/windows
Selecione o Safesign para seu
sistema operacional e clique em
download para baixar o
aplicativo.
Nota: É necessário que o cliente
instale a versão dos Safesign
compatível com a versão
utilizada, ou seja, Windows 32
Bits ou 64bits. O procedimento
de instalação é o mesmo para
ambas as versões.
Em seguida clique no botão
"Salvar".
Selecione o local onde será salvo o
arquivo (Se possível salve na área de
trabalho "Desktop");
Especifique o local desejado e clique
no botão "Salvar".
Selecionar o arquivo salvo, de
preferência na área de trabalho, com
o botão direto do mouse e "Instalar".
OBS: Para sistema operacional
Windows Vista ou Windows 7, é
necessário clicar em "Executar como
Administrador";
No painel de Aviso de Segurança, clique
em executar.
Selecione o idioma desejado e clique no
botão "OK".
Aparecerá a seguinte tela onde
será iniciado o procedimento de
preparação para a instalação do
Gerenciador "Safesign Identity
Client 3.0".
Após inicializar o processo
clique no botão "Avançar"
para iniciar o "Installshield".
Selecione a opção "Aceito os
termos de contrato de licença" e
clique em "AVANÇAR".
Clique em Avançar.
Clique em Avançar.
Clique em Instalar.
Clique em Concluir para finalizar
a instalação, reinicie a máquina.
Instalação do da Cadeia de Certificação V2
Anexos
1. Limpeza dos Arquivos temporários no Internet Explorer
Clique no menu ferramentas ( ) e em
seguida selecione o menu “Opções da
Internet”.
Logo após os procedimentos acima,
selecione a aba GERAL, então clique
em Excluir.
Selecione os itens conforme a imagem abaixo
e clique em Excluir.
2. Limpeza dos Arquivos temporários no Google Chrome
Clique no menu ferramentas e em
seguida selecione o item “Histórico” ou
pressione as teclas Ctrl + H.
Em seguida selecione a opção “Limpar
todos os dados de navegação”.
Selecione a opção “desde o começo”,
marque a opção Limpar dados de
aplicativos hospedados e clique em
Limpar dados de navegação.
3. Limpeza dos Arquivos temporários no Mozilla Firefox
Clique no menu ferramentas (
) e em seguida
selecione o item “Opções”.
Logo após os procedimentos acima, selecione a
aba Privacidade, então clique em limpar dados
pessoais mais recentes.
Dentro da seleção de período para exclusão,
selecione TUDO, e clique em Limpar agora.
4. Configuração dos cookies para a perda de sessão: “Me autentico e ao
clicar em Visualização de processos o sistema volta para a tela de
autenticação”
2.1.Clique no menu ferramentas (
e em seguida selecione o menu
“Opções da Internet”.
)
2.2 Clique na aba Privacidade e depois
selecione o item Avançado.
2.3 Marque a opção Ignorar manipulação
automática de cookies.
2.4 Dentro de “Cookies Internos” selecione a
opção Aceitar.
2.5 Dentro de “Cookies de Terceiros” selecione a
opção Aceitar.
2.6 Marque a opção “Sempre permitir cookies de
sessão” conforme abaixo.
Clique em Ok e Ok para fechar o painel de
configuração.
5. Erro de Acesso negado: “Ao tentar consultar um processo surge a
mensagem Acesso Negado”
3.1 Abra o Adobe Reader 11 instalado na
máquina.
3.2 Selecione o item “Preferências” na aba
Editar.
3.3 Selecione na guia
“Categorias” o item Segurança
(avançada).
3.4 Desmarque a opção
“Permitir modo protegido na
inicialização”, clique em sim na
mensagem que irá aparecer em
seguida.
3.4 Clique em Ok, feche o
Adobe Reader e tente visualizar
o processo novamente.
6. Caso não encontre o modelo no passo a passo de instalação
através do site da Certisign, siga o tutorial abaixo.
Para realizar o
download driver do
certificado digital,
acesse:
http://serasa.certificad
odigital.com.br/ajuda/
downloads/
Selecione o
fabricante da sua
mídia, poderá ser
localizado na caixa do
certificado ou na
parte de trás do
mesmo.
Selecione o conteúdo de
acordo com o sistema
operacional.
7. Instalação do da Cadeia de Certificação V2
Para realizar o download da cadeia
de certificação V2 copie e cole o link
a seguir no navegador
http://acraiz.icpbrasil.gov.br/ICPBrasilv2.crt
Após o download, execute o
aplicativo e a imagem ao lado será
exibida.
Clique em Instalar Certificado para
iniciar sua instalação.
Clique em avançar para prosseguir
com a instalação do certificado.
Selecione a opção “Selecionar
automaticamente o repositório de
certificados conforme o tip de
certificado” e clique em avançar.
Clique em Concluir para
finalizar a instalação da cadeia
de certificação v2.
8. Advertência de Segurança
Ao acessar o site do ESTJ e aparecer a
seguinte advertência
abaixo, siga o passos a
seguir:
Marque a caixa de
diálogo “Eu aceito o
risco e desejo executar
esta aplicação” e clique
em executar.
9. Como usar Java se estiver bloqueado
Ativar Java uma vez
Quando você ver a mensagem
"Clique aqui para ativar",
simplesmente click nela para
carregar o conteúdo Java
normalmente.
Nota: A próxima vez que você visitar este
site ou outro que utiliza Java você verá
esta mensagem novamente.
Sempre ativar Java para um site
Se você sempre visita um site que usa Java e ele é confiável, você pode fazer o Java funcionar
normalmente nesse site.
1. Clique no ícone
vermelho do
plugin na barra
de endereços e
uma janela de
mensagem será
aberta.
2. Na parte inferior
da janela de
mensagens,
clique no Ativar
todos os plugin
no menu e
escolha Sempre
ativar plugin
para este site.
Agora, sempre que
você visitar este site, o plugin será ativado automaticamente e você não terá que clicar na
mensagem de ativação novamente.
10.
Ao clicar em confirmar E-STJ trava ou fica sem ação
Após realizar a inclusão dos arquivos da petição e clicar no botão confirmar a página trava ou fica
sem ação.
No internet Explorer 11 pressione as teclas
ctrl+shift+delete.
Irá abrir a tela ao lado.
Selecione os quatro primeiros itens e clique em
excluir.
Reinicie o navegador de internet e acesse novamente
o E-STJ
No Google Chrome pressione as teclas
ctrl+shift+delete.
Irá abrir a tela ao lado.
Selecione a opção desde o começo e
marque as quatro primeiras opções.
Clique em limpar dados de
navegação.
Reinicie o navegador de internet e
acesse novamente o E-STJ
11. Boas práticas para abertura de chamado
Para maiores orientações ou possíveis erros, abra um chamado técnico conosco.
Para isso envie um e-mail para a caixa do SAC ([email protected]) com as seguintes
informações:
1 - CPF do usuário que está acessando o sistema;
2 - Dia e horário exato da operação de visualização;
3 - Print Screen das telas antes e depois do erro e/ou mensagem de erro;
4 – Número(s) do(s) processo(s) utilizado(s) no(s) teste(s) (pelo menos um);
5 - Sistema Operacional e browsers utilizados.