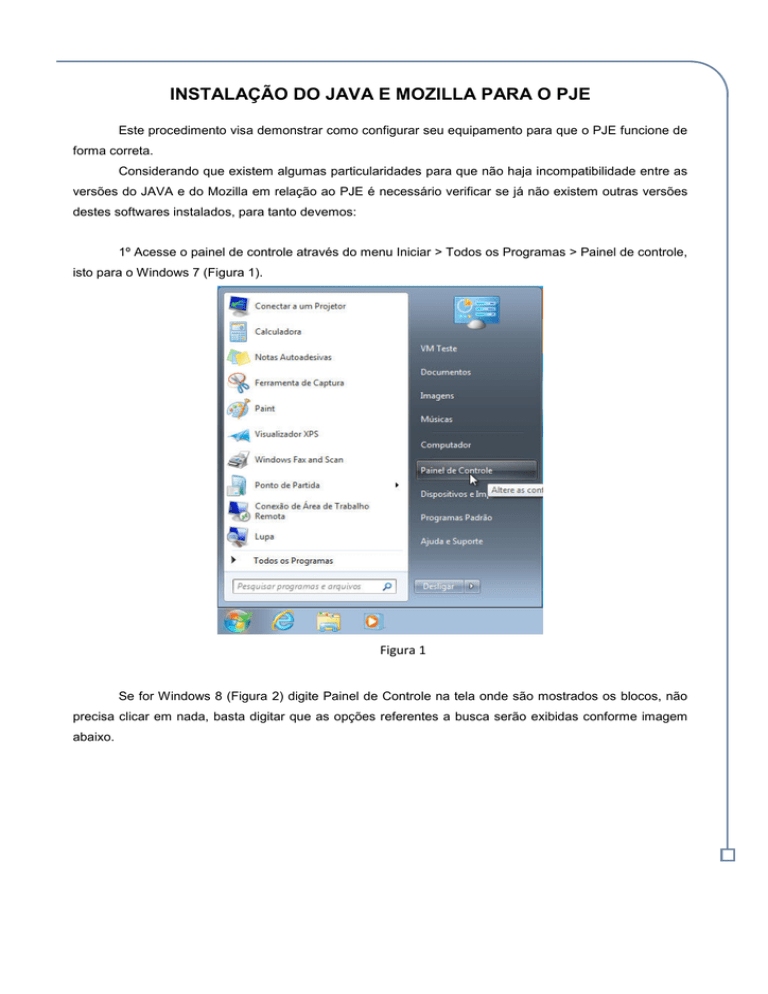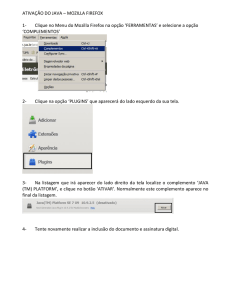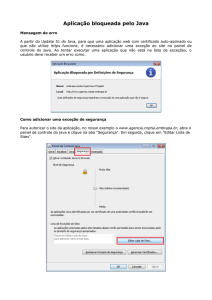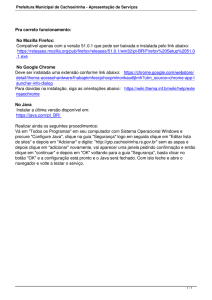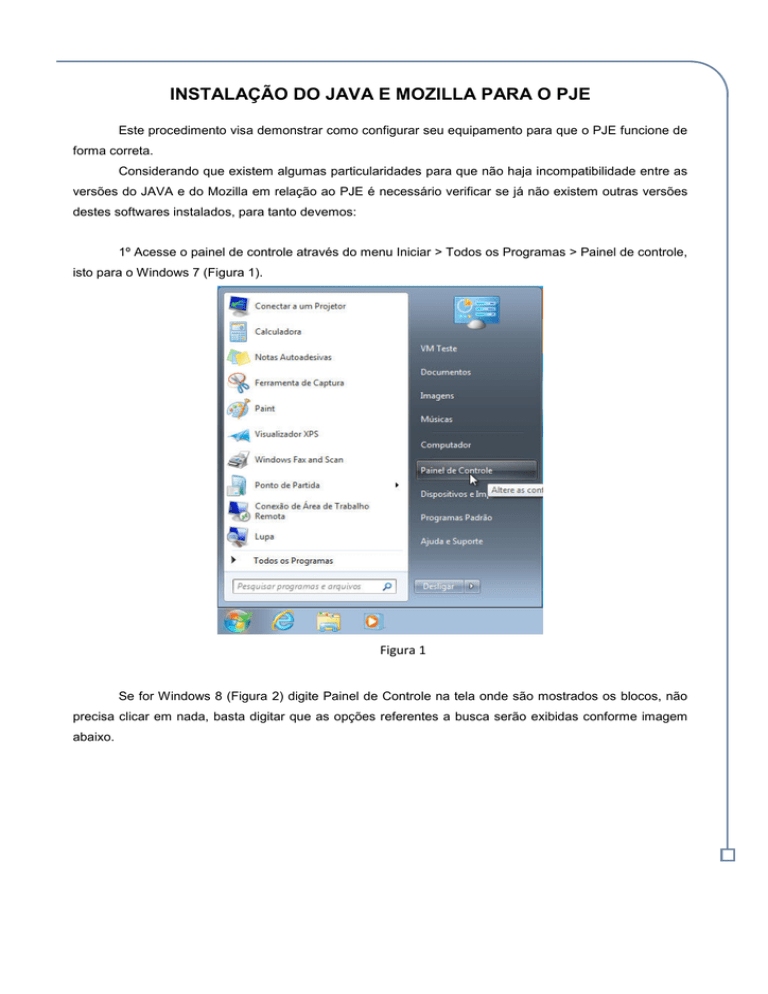
INSTALAÇÃO DO JAVA E MOZILLA PARA O PJE
Este procedimento visa demonstrar como configurar seu equipamento para que o PJE funcione de
forma correta.
Considerando que existem algumas particularidades para que não haja incompatibilidade entre as
versões do JAVA e do Mozilla em relação ao PJE é necessário verificar se já não existem outras versões
destes softwares instalados, para tanto devemos:
1º Acesse o painel de controle através do menu Iniciar > Todos os Programas > Painel de controle,
isto para o Windows 7 (Figura 1).
Figura 1
Se for Windows 8 (Figura 2) digite Painel de Controle na tela onde são mostrados os blocos, não
precisa clicar em nada, basta digitar que as opções referentes a busca serão exibidas conforme imagem
abaixo.
Figura 2
Ou se for Windows 8.1 é suficiente clicar com o botão direito do mouse no menu iniciar e em
seguida em Painel de Controle, conforme imagem abaixo.
Figura 3
2º No Painel de Controle, clique em Programas e Recursos conforme imagem abaixo.
Figura 4
Serão abertas as opções para verificação dos softwares instalados, na imagem abaixo podemos
verificar que as versões do JAVA e Mozilla estão em desacordo com o PJE, neste caso devemos
desinstalar ambos os softwares, para isso selecione um dos dois e clique em Desinstalar.
Figura 5
Siga os passos para remoção de ambos os softwares conforme solicitado pelo software de
desinstalação de cada um deles, repita estas etapas tanto para o JAVA quanto para o Mozilla, e não
esqueça de remover todas as versões dos softwares citados que estiverem instaladas e que não sejam as
informadas no parágrafo abaixo.
O PJE atualmente funciona com as versões 41 do Mozilla e 8 update 73 do JAVA, abaixo estão
respectivamente os links para download das versões corretas, copie e cole este link em qualquer
navegador e tecle Enter:
https://ftp.mozilla.org/pub/firefox/releases/41.0/win32/pt-BR/ > Escolha o arquivo chamado “Firefox
Setup 41.0.exe”, depois de realizado o download é suficiente dar um duplo clique no arquivo e seguir a
instalação conforme passos abaixo, ao final será adicionado um ícone do Mozilla a sua área de trabalho.
3º Para iniciar a instalação clique em executar, conforme figura 6
Figura 6
Na figura 7 clique em avançar;
Figura 7
Na próxima tela mantenha conforme a figura 8;
Figura 8
Se surgirem mais algumas telas, deve-se clicar em avançar e por fim em instalar.
Conforme mencionado, existe também uma versão homologada do JAVA, que deve ser a única
instalada, abaixo encontramos o link para download dessa versão, copie e cole este link em qualquer
navegador e tecle Enter:
http://www.oracle.com/technetwork/java/javase/downloads/java-archive-javase82177648.html#jre-8u73-oth-JPR > Aceite os termos do contrato de licenciamento e clique para fazer o
download da versão conforme figura 9.
Figura 9
Antes de realizar o download será necessário fazer o cadastro no site do JAVA, para tal clique em
criar conta e preencha o formulário com todas as informações solicitadas conforme as figuras 10 e 11. A
figura 11 não mostra todos os campos do formulário, porém, é necessário preencher todos os campos que
contêm um (*) no ângulo superior direito de cada campo.
Figura 10
Figura 11
Depois de realizado o download, será necessário realizar a instalação da mesma forma que foi
realizada para o Mozilla.
4º Para instalar o JAVA basta dar um clique duplo no arquivo baixado anteriormente e seguir os
passos conforme imagens abaixo:
Na figura 12 basta clicar em Instalar;
Figura 12
A figura 13 mostra o progresso da instalação e a 14 informa que o JAVA foi instalado com sucesso.
Figura 13
Figura 14
Pronto, agora o seu computador está pronto para ser usado no acesso ao PJE.