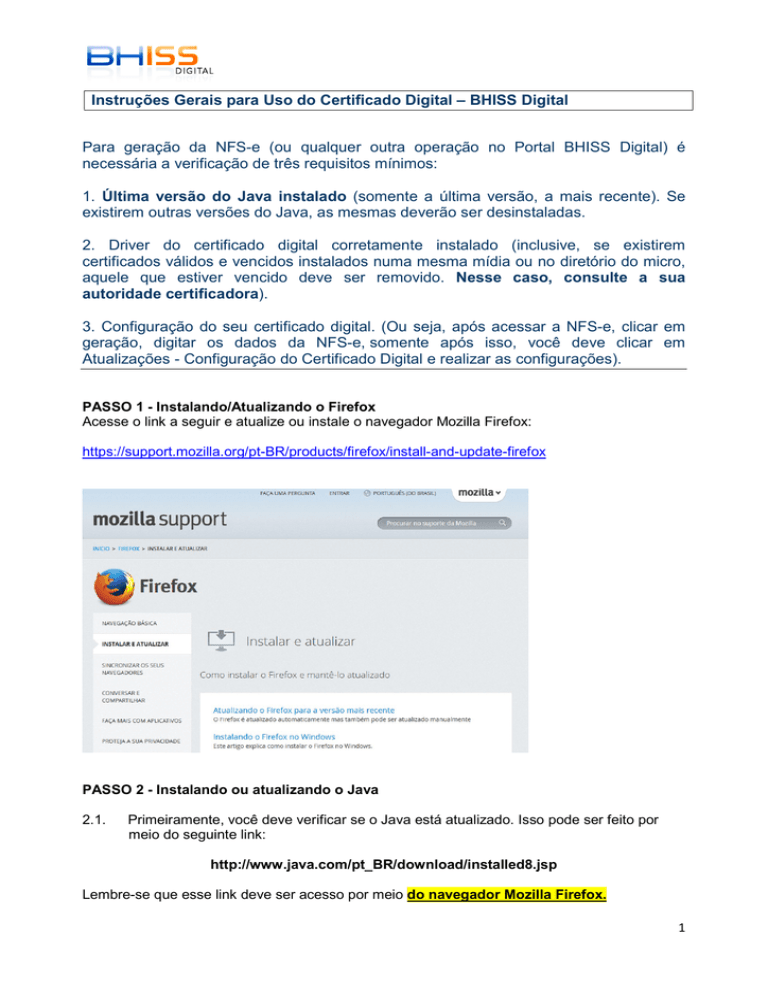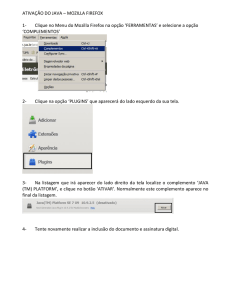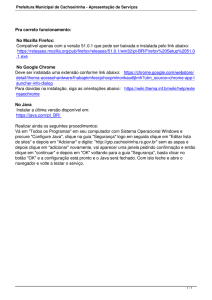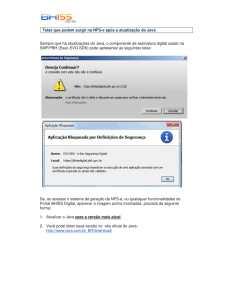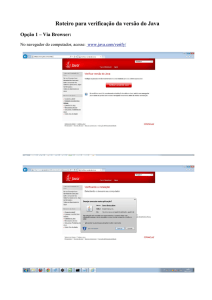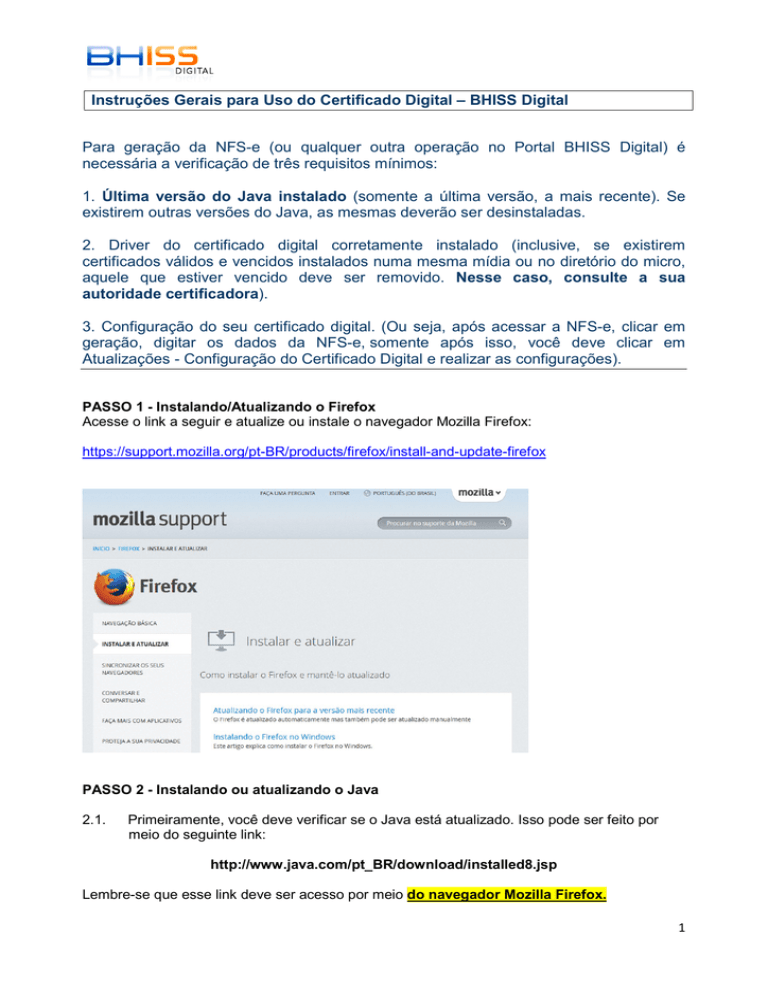
Instruções Gerais para Uso do Certificado Digital – BHISS Digital
Para geração da NFS-e (ou qualquer outra operação no Portal BHISS Digital) é
necessária a verificação de três requisitos mínimos:
1. Última versão do Java instalado (somente a última versão, a mais recente). Se
existirem outras versões do Java, as mesmas deverão ser desinstaladas.
2. Driver do certificado digital corretamente instalado (inclusive, se existirem
certificados válidos e vencidos instalados numa mesma mídia ou no diretório do micro,
aquele que estiver vencido deve ser removido. Nesse caso, consulte a sua
autoridade certificadora).
3. Configuração do seu certificado digital. (Ou seja, após acessar a NFS-e, clicar em
geração, digitar os dados da NFS-e, somente após isso, você deve clicar em
Atualizações - Configuração do Certificado Digital e realizar as configurações).
PASSO 1 - Instalando/Atualizando o Firefox
Acesse o link a seguir e atualize ou instale o navegador Mozilla Firefox:
https://support.mozilla.org/pt-BR/products/firefox/install-and-update-firefox
PASSO 2 - Instalando ou atualizando o Java
2.1.
Primeiramente, você deve verificar se o Java está atualizado. Isso pode ser feito por
meio do seguinte link:
http://www.java.com/pt_BR/download/installed8.jsp
Lembre-se que esse link deve ser acesso por meio do navegador Mozilla Firefox.
1
2.2.
Ao acessar o link, você deve clicar em Verificar Versão do Java e seguir as
recomendações do site.
2.3.
Se a versão do Java for a mais atualizada, você receberá uma mensagem de sucesso.
2
2.4.
Se a versão do Java estiver desatualizada, será exibida a mensagem abaixo.
Siga os procedimentos indicados na tela.
3
2.5.
Caso existam outras versões do Java instaladas em sua máquina, será exibida a tela
abaixo. Clique em “Desinstalar”..
4
PASSO 3 - Habilitando o Java no Firefox
Se o Java não estiver funcionando, certifique-se novamente que o plugin Java está
habilitado. Para tal, acesse:
3.1. Menu Ferramentas -> Complementos do seu Mozilla Firefox.
3.2. Clique na opção Plugins.
3.3. Localiza os plugins do Java e verifique se eles estão ativados.
3.4. Se o Java estiver desativado, você verá um botão Nunca Ativar. Abra o menu e selecione
Sempre Ativar para permitir o Java. Se a única opção for Perguntar para ativar significa que o
Java foi bloqueado para sua proteção. Como ativar o Java em sites confiáveis.
5
PASSO 4 - Painel de Controle do Java
4.1. Acesse o Java pelo Painel de Controle do seu Computador.
4.2. Estando na guia "Geral":
4.2.1. Clique em Definições, uma janela será aberta.
4.2.2. Clique na opção Excluir Arquivos.
4.2.3. Marcar a opção Aplicações e Applets instalados.
4.2.4. Em seguida, clique em OK.
6
4.3. Agora, vá até a guia "Segurança".
4.3.1. Verifique se a segurança está "Alta". Se a segurança estiver "Muito Alta",
mude a opção para "Alta".
4.3.2. Em seguida, clique em "Restaurar Prompts de Segurança".
4.3.3. Uma nova janela será aberta e você deve clicar em "Restaurar Tudo"
4.3.4. Por fim, clique em OK.
7
4.4. Agora, vá até a guia "Avançado".
4.5. Habilite o plugin do Java para o Internet Explorer e Família Mozilla Firefox.
4.6 Clica em Aplicar.
4.7. Clique em OK.
8
PASSO 5 - Avisos de Segurança Java – Telas de Geração da NFS-e
5.1. Após essa atualização, vá para a tela de geração da NFS-e.
5.2. Estando na tela de geração da NFS-e, atente-se para o fato de que, mesmo
depois de ativar Java no site, advertências de segurança do Java irão ser carregadas.
5.3. Ao aparecer a tela Advertência de Segurança – “Deseja Continuar?” Você deve
clicar em Continuar.
Essa advertência aparecerá todas as vezes que você acessar a tela de geração.
Atenção: Caso você clique em X ou Cancelar, por engano, você deve voltar ao passo 4 e
restaurar os prompts de segurança.
5.4. A seguir, irá aparecer a tela “Deseja executar esta aplicação?” Você deve marcar a
opção Não mostrar novamente para aplicações do editor e local acima e e clicar em Executar.
Atenção: Caso você clique em X ou Cancelar, você deve voltar ao passo 4 e restaurar os
prompts de segurança.
Se você marcar a opção Não mostrar novamente, essa tela não aparecerá mais nas
próximas vezes em que você for gerar a nota.
9
5.5. Posteriormente, irá aparecer mais uma advertência de Segurança, “Permitir acesso à
aplicação por este site?
Nesse caso, você deve marcar a opção “Não mostrar novamente para aplicações do editor e
local acima” e clicar em “Permitir”.
Atenção: Caso você clique em X ou Cancelar, por engano, você deve voltar ao passo 4 e
restaurar os prompts de segurança.
Se você marcar a opção Não mostrar novamente, essa tela não aparecerá mais nas
próximas vezes em que você for gerar a nota.
CASO ESSA ADVERTÊNCIA DE SEGURANÇA NÃO APAREÇA, acesse o menu
Atualizações -> Certificado Digital do próprio site da Nota que ela irá ser carregada e
siga as instruções anteriores.
PASSO 6 – Configurações do Certificado Digital
6.1. Estando na tela de geração da NFS-e, onde serão digitados os dados da nota, acesse o
menu - Atualizações - Certificado Digital
6.2. Acesse Menu - Atualizações - Certificado Digital - marque a opção "MS CAPI" e clique
em OK.
6.3. Em seguida, gere e assine a NFS-e.
10
6.4. Caso ainda persista algum problema, repita os passos de 6.1 ao 6.3 e, agora, escolha a
opção "CARTÃO INTELIGENTE" e, em seguida, gere e assine a NFS-e.
Se o seu certificado for do tipo A3, escolha a opção "CARTÃO INTELIGENTE" e, em seguida,
gere e assine a NFS-e.
11
12
Se o seu certificado for do tipo A1, escolha a opção "ARQUIVO PKCS12", clique no botão
PROCURAR, e localize a cópia de segurança do seu certificado (Arquivo .pfx), que era utilizado
anteriormente na versão antiga do assinador, e, em seguida, gere e assine a NFS-e.
13