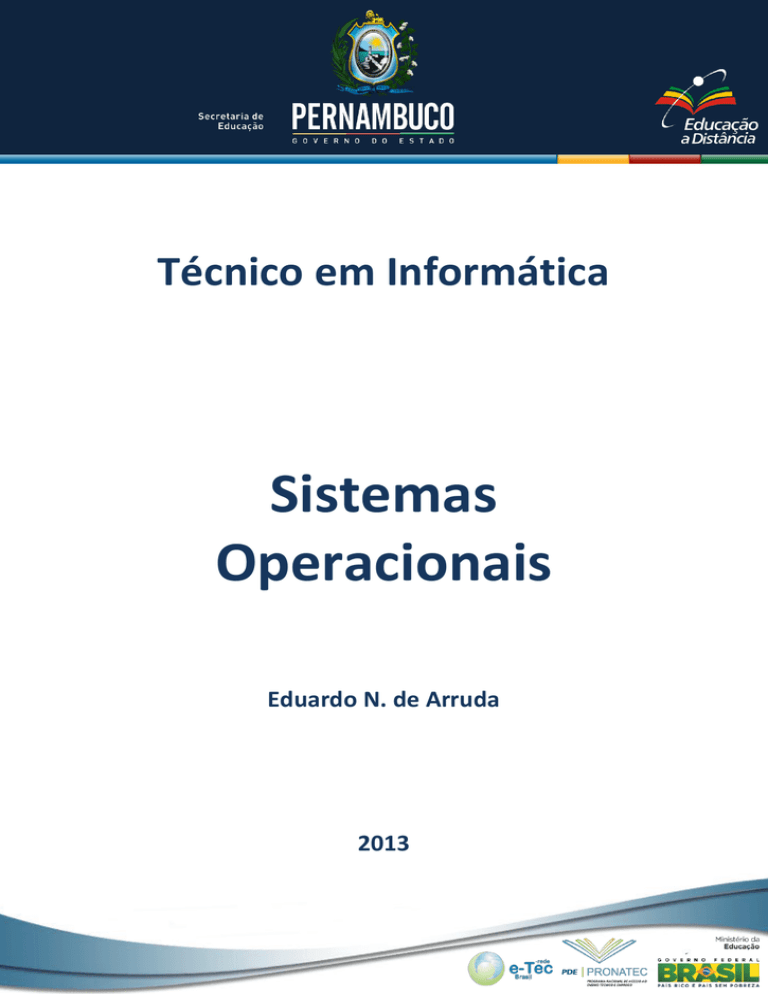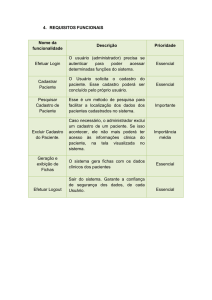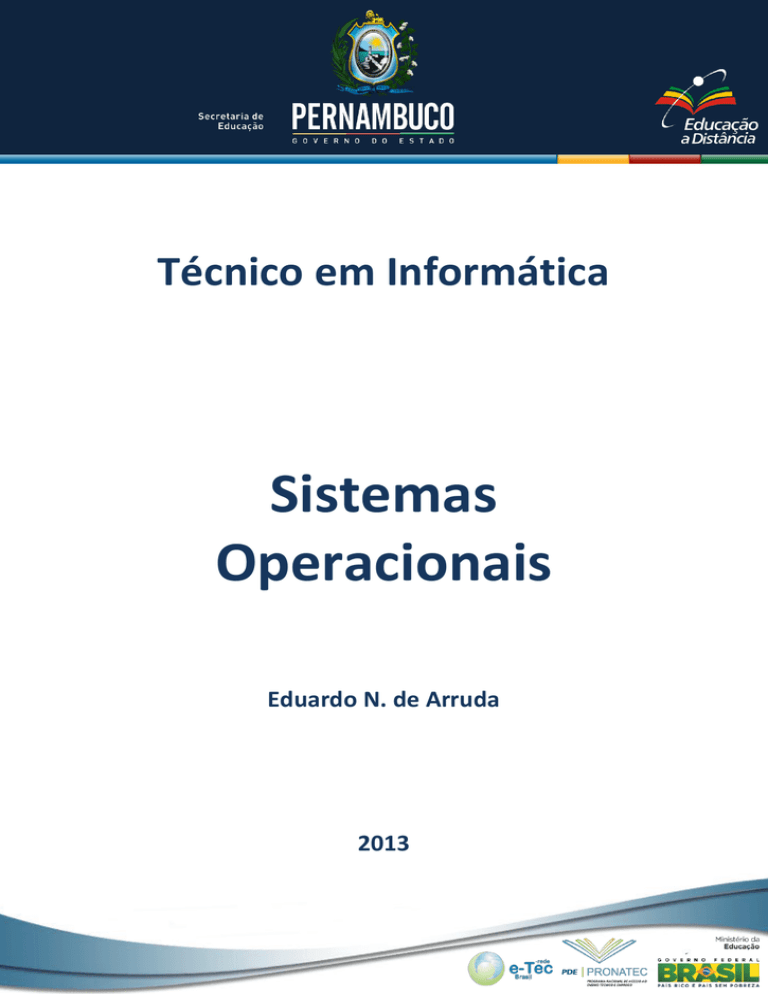
Técnico em Informática
Sistemas
Operacionais
Eduardo N. de Arruda
2013
Presidenta da República
Dilma Vana Rousseff
Governador do Estado de Pernambuco
Eduardo Henrique Accioly Campos
Vice-presidente da República
Michel Temer
Vice-governador do Estado de Pernambuco
João Soares Lyra Neto
Ministro da Educação
Aloizio Mercadante Oliva
Secretário de Educação
José Ricardo Wanderley Dantas de Oliveira
Secretário de Educação Profissional e
Tecnológica
Marco Antônio de Oliveira
Secretário Executivo de Educação Profissional
Paulo Fernando de Vasconcelos Dutra
Gerente Geral de Educação Profissional
Luciane Alves Santos Pulça
Diretor de Integração das Redes
Marcelo Machado Feres
Coordenação Geral de Fortalecimento
Carlos Artur de Carvalho Arêas
Coordenação do Curso
João Ferreira da Silva Júnior
Coordenação de Design Instrucional
Diogo Galvão
Revisão de Língua Portuguesa
Carlos Cunha
Diagramação
Cícera Zeferino dos Santos
Gestor de Educação a Distância
George Bento Catunda
Sumário
INTRODUÇÃO ....................................................................................................................... 3
1. COMPETÊNCIA 01 | INTRODUÇÃO AOS SISTEMAS OPERACIONAIS ...................................5
1.1. As Várias Partes de Sistema Operacional ........................................................ 10
1.1.1. O Kernel – “Um Executivo em Tempo-Real” ................................................. 10
1.1.2. Gerenciamento de processos ....................................................................... 11
1.1.3. Gerenciamento de memória ........................................................................ 11
1.1.4. Gerenciamento do Sistema de Arquivo. ....................................................... 12
1.2. Classificação dos Sistemas Operacionais .......................................................... 13
1.2.1. Licenciamento ............................................................................................. 13
1.2.2. Gerenciamento de Tarefas ou Processos ...................................................... 13
1.2.3. Quanto à aplicação do Sistema ..................................................................... 13
1.2.4. Quanto à arquitetura .................................................................................... 14
1.2.5. Quanto à quantidade de usuários que podem utilizar o sistema
simultaneamente ................................................................................................... 15
1.3. Manipulação de Arquivos ................................................................................ 15
1.3.1. Arquivo ........................................................................................................ 16
1.3.2. Tipos dos Arquivos ....................................................................................... 16
1.3.3. Entenda melhor os Arquivos ......................................................................... 19
1.3.4. Organização dos Arquivos ............................................................................ 20
1.3.5. Atributos dos Arquivos ................................................................................. 21
1.3.6. Diretórios ou Pastas...................................................................................... 21
1.3.7. Manipulação dos Arquivos............................................................................ 21
1.3.8. Segurança dos Arquivos ................................................................................ 23
1.3.9. Blocos com Defeitos ..................................................................................... 23
1.3.10. Cópias de Segurança ou Backup ................................................................. 23
2. COMPETÊNCIA 02 | SELECIONANDO O SISTEMA OPERACIONAL .....................................24
2.1. Versões dos Sistemas Operacionais da Microsoft............................................. 24
2.2. Família Microsoft Windows 2000..................................................................... 28
2.3. Família Windows XP ........................................................................................ 29
2.4. Família Windows Server 2003 ......................................................................... 30
2.5. Família Windows 2008 Server ......................................................................... 34
2.6. Sistema Operacional Linux ............................................................................... 35
2.6.1. O que é o SO Linux? ..................................................................................... 35
2.6.2. Software Livre / Código Aberto ..................................................................... 37
2.6.3. Licença GPL .................................................................................................. 37
2.6.4. GNU’s Not Unix ............................................................................................ 39
2.6.5. Personalidades do Linux - Richard Stallman .................................................. 40
2.6.6. Distribuições................................................................................................. 40
2.6.7. Principais Sistemas Operacionais Linux ......................................................... 44
3. COMPETÊNCIA 03 | CONHECENDO MELHOR OS SISTEMAS OPERACIONAIS .................... 51
3.1. Gerenciamento de Usuários Locais no Windows2000/XP/2003/2008 .............. 57
3.2. Criando Contas de Usuários ............................................................................. 60
3.2.1. Alterando as Contas de Usuários .................................................................. 61
3.2.2. Gerenciamento de Contas de Usuários em Modo Avançado ......................... 64
3.2.3. Alterando o Grupo do Usuário ...................................................................... 69
3.3. Permissionamento .......................................................................................... 78
3.4. Adicionando Grupos e/ou Usuários à lista de Permissões ................................ 88
3.5. Tornando-se um proprietário de uma pasta e/ou arquivo................................ 89
3.6. Compartilhando Pastas (Servidor de Arquivos) ................................................ 91
4. COMPETÊNCIA 04 | FERRAMENTAS DE GERENCIAMENTO DOS SISTEMAS OPERACIONAIS
..........................................................................................................................................97
4.1. O que é o gerenciador de tarefas? ................................................................... 97
4.2. Usando o Gerenciador de Tarefas .................................................................... 98
4.3. Identificar o Processo associado a um Programa ............................................. 98
4.4. Finalizando um processo ............................................................................... 100
4.5. Ferramentas do Sistema ................................................................................ 101
4.6. Como fazer backup de arquivos e pastas usando o utilitário de Backup ......... 107
4.7. Restauração de dados ................................................................................... 115
Conclusão ........................................................................................................................ 118
Referências ...................................................................................................................... 119
CURRÍCULO DO PROFESSOR-PESQUISADOR ..................................................................... 121
INTRODUÇÃO
Caro (a) Aluno (a),
Seja bem vindo (a) a nossa Disciplina SISTEMAS OPERACIONAIS do curso
Técnico em Informática oferecido pela Secretaria de Educação de
Pernambuco. Meu nome é: Eduardo Arruda. O prazer em conhecer você
através deste documento, inicialmente, é todo meu. Depois, nos
conheceremos um pouco mais no Ambiente Virtual de Aprendizagem, local
onde você terá todo o material de aula e atividades para estudar.
Nossa disciplina (Sistemas Operacionais) irá nos fornecer uma base de
conhecimento necessária para expandir a utilização das outras matérias que
serão estudadas no curso Técnico de Informática, portanto não vamos nos
prender apenas neste material, devemos buscar sempre o algo a mais, que
fará a diferença em seu aprendizado. Nossa disciplina está dividida em 04
competências, são elas:
COMPETÊNCIA 1: Introdução aos Sistemas Operacionais
o Analisar os serviços e funções de sistemas operacionais, utilizando
suas ferramentas e em atividades de configuração, manipulação de
arquivos, segurança e outras. OK
COMPETÊNCIA 2: Características dos Sistemas Operacionais
o Selecionar o sistema operacional de acordo com as necessidades do
usuário. OK
COMPETÊNCIA 3: Conhecendo melhor os Sistemas Operacionais
o Conhecer as características de um sistema operacional que
potencializam o trabalho dos usuários em escritórios.
COMPETÊNCIA 4: Ferramentas de Gerenciamento dos Sistemas
Operacionais
o Conhecer as ferramentas de um sistema operacional que afetam a
automação de escritórios.
3
Sistemas Operacionais
Para começarmos a estudar, quero dizer a você que não deixe de fazer nada
do que será solicitado, no decorrer do curso, seja uma leitura, uma atividade
prática ou perguntas e respostas, como uma dinâmica. Se tiver dificuldade,
use o ambiente virtual para registrar seu pedido, para que seja devidamente
atendido. Conte comigo nessa jornada de estudos, um forte abraço,
Eduardo Nascimento de Arruda.
4
Técnico em Informática
Competência 01
1. COMPETÊNCIA
OPERACIONAIS
01
|
INTRODUÇÃO
AOS
SISTEMAS
Caro Amigo(a) para descrever o que é um sistema operacional existem alguns
autores que são famosos por suas definições, eu poderia dizer assim para
você: é um programa ou um conjunto de programas cuja função é servir de
interface, um elo, entre um computador e o usuário.
Segundo alguns autores (Stallings, 2004; Tanenbaum, 1999), existem dois
modos distintos de conceituar um sistema operacional:
Pela perspectiva do usuário ou programador - é uma abstração do hardware,
fazendo o papel de intermediário entre o aplicativo (programa) e os
componentes físicos do computador (hardware).
Figura 1 – Sistema Operacional
Fonte: Autor
Numa outra visão (olhando a partir do hardware) - é um gerenciador de
recursos. Controla quais aplicações (processos) podem ser executadas,
quando, e que recursos (memória, disco, periféricos) podem ser utilizados.
A sigla usual para designar esta classe de programas é SO (em português) ou
OS (do inglês Operating System).
5
Sistemas Operacionais
Competência 01
Dentre as diversas funções de um sistema operacional, destacamos:
Cria um elo entre o usuário e o hardware;
Inicializa o hardware do computador;
Fornece rotinas básicas para controle de dispositivos;
Fornece gerência, escalonamento e interação de tarefas;
Mantém a integridade do sistema;
Gerencia o funcionamento dos aplicativos;
Gerencia memória;
Gerencia discos;
Gerencia o I/O (Input e Output): A entrada e saída de dados do sistema.
Veja abaixo a função básica de um sistema operacional:
Figura 2 – Diagrama do Sistema Computacional
Fonte: Autor
Em destaque, a função de ser a interface (ligação) entre os aplicativos e o
hardware. Há muitos tipos de Sistemas Operacionais, cuja complexidade varia
e depende dos tipos de funções de que são providos, e para qual função do
computador esteja sendo utilizado. Alguns sistemas são responsáveis pela
gerência de muitos usuários, outros controlam dispositivos de hardware como
bombas de petróleo etc. Existem sistemas operacionais chamados
Embarcados, que são construídos para pequenos dispositivos como aparelhos
celulares, SmartPhones e PDAs.
6
Técnico em Informática
Competência 01
Por exemplo: Um pequeno Sistema Operacional é armazenado na memória
ROM (Memória Somente de Leitura) de todo computador. Na hora em que o
computador é ligado, ele entra em ação e sua primeira tarefa é testar e
verificar os componentes de hardware. Esse sistema citado é chamado de
BIOS (Basic Input Output System) e a rotina de testes que é disparada por este
sistema é chamada de POST (Power On Self Test). Nessa mesma memória
existe um pequeno programa que configura as funções destes dois sistemas,
chamada comumente de Setup, que você acessa na maioria das vezes
pressionando a tecla DEL quando o computador é ligado.
Em um grande computador multiusuário, com muitos terminais, o Sistema
Operacional é muito mais complexo. Tem que administrar e executar todos os
pedidos de usuários e assegurar que eles não interfiram entre si. Tem que
compartilhar todos os dispositivos que são seriais por natureza (dispositivos
que só podem ser usados por um usuário de cada vez, como impressoras e
discos) entre todos os usuários que pedem esse tipo de serviço.
O SO poderia ser armazenado em disco, e partes dele serem carregadas na
memória do computador (RAM) quando necessário. Utilitários são fornecidos
para:
Administração de Arquivos e Documentos criados por usuários
Desenvolvimento de Programas
Comunicação entre usuários e com outros computadores
Gerenciamento de pedidos de usuários para programas, espaço de
armazenamento e prioridade.
Adicionalmente, o SO precisaria apresentar a cada usuário uma interface
(uma tela) que aceita, interpreta, e então executa comandos ou programas do
usuário. Essa interface é comumente chamada de SHELL ou interpretador de
linha de comando.
7
Sistemas Operacionais
Competência 01
Em alguns sistemas, ela poderia ser uma simples linha de texto que usam
palavras chaves (como Linux ou UNIX); em outros sistemas poderiam ser
gráficas, usando janelas e um dispositivo apontador como um mouse
(Windows, MacOS e Linux).
Abaixo, vamos ver as figuras que exibem cada uma destas interfaces gráficas
citadas e a tela do Shell do Linux (modo texto) e do Windows.
Figura 3 – Gnome (Interface gráfica do SO Linux)
Fonte: Ubutu Linux
Figura 4 – Windows 8
Fonte: Autor
8
Técnico em Informática
Competência 01
Figura 5 – Mac OS
Fonte: apple.com
Figura 6 – Ambiente Texto do Linux (Shelll do Linux)
Fonte: Autor
Figura 7 – Shelll do Windows
Fonte: Autor
Caro aluno (a), você sabia que o Windows também possui um Shell(modo
texto para comandos)?. Nas versões mais antigas, era chamado de
command.com, nas versões acima do Windows 2000, começou a ser chamado
9
Sistemas Operacionais
Competência 01
de cmd.exe. Para acessar o Shell do Windows, basta ir ao Iniciar / Executar e
digitar CMD seguido da tecla Enter. Nas versões atuais do Windows, a
localização é por meio do nome Prompt de Comando. Agora, vamos ver como
se divide um sistema operacional.
1.1. As Várias Partes de Sistema Operacional
Agora vamos estudar como um sistema operacional de um computador é
usado por muitas pessoas ao mesmo tempo. Como Windows XP, Windows 8
ou Ubuntu Linux é um sistema complexo. Contém milhões de linhas de
instruções escritas por programadores. Para tornar os sistemas operacionais
mais fáceis de serem utilizados, eles são construídos como uma série de
módulos, cada módulo sendo responsável por uma função. Alguns módulos
típicos em um grande SO multiusuário geralmente são:
Núcleo (Kernel em inglês)
Gerenciador de processo
Gerenciador de memória
Gerenciador do Sistema de Arquivo
1.1.1. O Kernel – “Um Executivo em Tempo-Real”
Quem já viu o Erro de Kernel do seu Sistema Opertacional? O Kernel é o
núcleo de um sistema operacional responsável por todo o gerenciamento do
hardware e gerenciamento de rotinas. Algumas das funções executadas por
ele são:
Chaveamento entre programas
Controle e programação de dispositivo de hardware
10
Técnico em Informática
Competência 01
Gerenciamento de memória
Gerenciamento de processos
Escalonamento de tarefas
Comunicação entre processos
Veja abaixo uma figura que mostra o Kernel do Windows.
Figura 8 – Versão Simplificada do Kernel do Windows
Fonte: Autor
1.1.2. Gerenciamento de processos
Você é uma pessoa multitarefas? Vamos ver se é como os sistemas
operacionais com esta característica. O sistema operacional multitarefa é
preparado para dar ao usuário a ilusão de que o número de processos em
execução simultânea no computador é maior do que o número de
processadores instalados. Cada processo recebe uma fatia do tempo e a
alternância entre vários processos é tão rápida que o usuário pensa que a
execução é simultânea. Os processos podem comunicar-se, isto é conhecido
como IPC (Inter-Process Communication).
Note a divisão bem
definida das
aplicações que
ficam no espaço do
usuário do Kernel.
Espaço do Usuário
(User Space): é um
conceito que se
refere a um modo
de execução em
que um
processador
executa apenas
instruções não
privilegiadas. É a
área de memória
onde os aplicativos
são executados.
(Vide figuras
acima).
Espaço do Kernel
(Kernel Space ou
Kernel Mode):
espaço restrito às
rotinas do Kernel,
instruções de
hardware e drivers
de dispositivos, não
sendo permitido
acesso direto de
nenhuma rotina do
espaço do usuário.
1.1.3. Gerenciamento de memória
11
Sistemas Operacionais
Competência 01
O sistema operacional tem acesso completo à memória do sistema e deve
permitir que os processos dos usuários tenham acesso seguro à memória
quando forem requisitados.
Vários sistemas operacionais usam memória virtual, que possui três funções
básicas:
1) Assegurar que cada processo tenha seu próprio espaço de endereçamento
(Tanenbaum, 1999);
2) Prover proteção da memória para impedir que um processo utilize um
endereço de memória que não lhe pertença;
3) Possibilitar que uma aplicação utilize mais memória do que a fisicamente
existente (a chamada memória virtual ou memória swap).
1.1.4. Gerenciamento do Sistema de Arquivo.
A nossa memória é fundamental, não é verdade e a do computador. A
memória principal do computador é volátil, ou seja, se desfaz ao desligar ou
reiniciar o sistema, e seu tamanho é limitado pelo custo do hardware. Assim,
os usuários necessitam de algum método para armazenar e recuperar
informações de modo permanente.
Um arquivo é um conjunto de bytes, normalmente armazenado em um
dispositivo periférico não volátil (exemplo: disco), que pode ser lido e gravado
por um ou mais processos. O sistema de arquivos é a estrutura que permite o
gerenciamento de arquivos e realiza tarefas como: criação, exclusão, leitura,
gravação, controle de acesso, proteção e organização dos dados. São
exemplos de sistemas de arquivos: FAT32, NTFS e EXT3.
Vamos a partir de agora classificar os Sistemas Operacionais em categorias.
12
Técnico em Informática
Competência 01
1.2. Classificação dos Sistemas Operacionais
Os Sistemas Operacionais são divididos nas seguintes categorias:
1.2.1. Licenciamento
Sistemas Proprietários - Aqueles que são pagos e cujo código fonte não é
livremente disponibilizado. (Exemplo: Windows e MacOS).
Sistemas Gratuitos - Aqueles que não são pagos, mas cujo código fonte
também não é de livre acesso (Exemplo: BeOS).
Sistemas Livres (Open Source) - Aqueles cujo código fonte ao ser acessado,
alterado e copiado, distribui-se sobre a mesma licença. (Exemplo: Linux,
OpenBSD e FreeBSD)
1.2.2. Gerenciamento de Tarefas ou Processos
Monotarefa: pode-se executar apenas um processo de cada vez Ex.: MSDOS.
Multitarefa: além do próprio SO, vários processos do utilizador (tarefas)
estão carregados em memória, sendo que um pode estar ocupando o
processador e outros ficam enfileirados, aguardando a vez. O
compartilhamento de tempo no processador é distribuído de modo que o
usuário tenha a impressão de que vários processos estão sendo
executados simultaneamente. Ex: Windows, Linux, FreeBSD e o MacOS X.
Multiprocessamento: o SO distribui as tarefas entre dois ou mais
processadores. Ex: Windows Vista e Linux.
1.2.3. Quanto à aplicação do Sistema
Cliente (Sistemas Operacionais Workstation ou Desktop): Sistemas
Operacionais que geralmente são construídos para o usuário final, aquele
que vai usar em um Desktop ou em um Notebook ou em um ambiente
corporativo. Ex: Linux, Windows XP e Windows Vista.
13
Sistemas Operacionais
Competência 01
Servidor (Sistemas Operacionais de Rede): Sistemas Operacionais que são
projetados para disponibilizar serviços em redes. É utilizado em máquinas
robustas ou em computadores de grande porte (conhecido como
Mainframes). Não deve ser utilizado por usuário final por não conter
algumas facilidades de configuração e aplicativos disponíveis, por exemplo:
Windows 2003 Server, Linux e Windows 2008 Server.
1.2.4. Quanto à arquitetura
Kernel monolítico ou monobloco: o Kernel consiste em um único processo
executado numa memória protegida (espaço do kernel) onde são
realizadas as principais funções. Ex.: OS/2, Windows, Linux e FreeBSD.
Figura 9 – Kernel Monolítico
Fonte: Autor
Microkernel ou modelo cliente-servidor: o Kernel consiste de funções
mínimas (comunicação e gerenciamento de processos), e outras funções,
como sistemas de arquivos e gerenciamento de memória. As funções são
executadas no espaço do usuário como serviços; as aplicações (programas)
são os clientes. Ex.: Minix.
14
Técnico em Informática
Competência 01
Figura 10 – MicroKernel
Fonte: Autor
A comunicação
entre processos,
em inglês InterProcess
Communication
(IPC), é o grupo de
mecanismos que
permite aos
processos
transferirem
informação entre si.
1.2.5. Quanto à quantidade de usuários que podem utilizar o sistema
simultaneamente
Monousuário: apenas um usuário por vez (apesar de poder suportar
recursos como troca de usuário). Ex.: Windows XP e Windows 8.
Multiusuário: vários usuários usam o computador ao mesmo tempo, seja
por diversos terminais, seja por conexão remota como o SSH. Ex.: Linux,
Unix, Windows 2003 Server e Windows 2008 Server.
Outro excelente
material para
estudos está no
endereço:
http://www.mlau
reano.org/ensino/
sistemasoperacionais
1.3. Manipulação de Arquivos
Prezado Aluno, antes de começarmos a explicação sobre Manipulação de
Arquivos, vamos primeiramente conceituar o que é Arquivo. Já que estudamos
anteriormente a arquitetura do sistema operacional, agora iremos detalhar
algumas de suas principais tarefas deste software tão importante. Vamos
juntos!
Veja o funcionamento
do sistema
operacional através
de uma animação
bem humorada.
Acesse o link:
http://www.youtube.
com/watch?v=nt0P8Z
AYuUo&feature=relat
ed
Assista à outra aula
sobre Arquitetura de
Sistemas
Operacionais
http://www.youtube.
com/watch?v=N148ur
tM63k
15
Sistemas Operacionais
Competência 01
1.3.1. Arquivo
Em informática, arquivo é um agrupamento de registros que seguem uma
regra estrutural e que contém informações (dados) sobre uma área específica,
registrados na memória de um computador (disco rígido, cds, dvds, pendrive,
etc). Um arquivo pode abrir, fechar, ler, editar, imprimir ou apagar.
Podemos identificar um arquivo por nome, com o formato e extensão,
dependendo do sistema operacional.
Diversos sistemas operacionais dividem o arquivo em duas partes, fazendo
com que a identificação do tipo do arquivo seja através da segunda parte,
como, por exemplo: INSTALAR.EXE (um arquivo EXECUTÁVEL) ou
INFORMAÇÃO.TXT (arquivo de texto). Esses arquivos contêm diversos tipos de
informações: imagens, textos, programas, áudios, vídeos, etc.
1.3.2. Tipos dos Arquivos
Como falamos no assunto anterior, podemos identificar um tipo de arquivo
pelo nome e a sua extensão.
A extensão de arquivos são sufixos que distinguem seu formato e qual função
o arquivo executará no computador. Cada extensão tem funcionamento e
característica própria e necessita de um programa especÍfico para trabalhar
com cada uma delas.
Com certeza, já encontramos algum tipo de arquivo cuja extensão não
conhecÍamos e não sabíamos qual programa usar para abri-lo. Vamos conferir
na lista abaixo algumas das extensões mais comuns:
DOCUMENTOS
TXT – Como o próprio nome deixa indicado, a extensão de nome TXT refere-se
aos arquivos simples de texto criados com o bloco de notas do Windows. Eles
16
Técnico em Informática
Competência 01
são extremamente leves e podem ser executados em praticamente qualquer
versão do sistema operacional.
DOC – Denomina a extensão utilizada pelo Microsoft Word, o editor de textos
mais conhecido pelos usuários. A partir da versão 2007 do Office, o formato
passou a se chamar DOCX, e apresenta incompatibilidades com as versões
anteriores do aplicativo, o que pode ser resolvido com uma atualização.
XLS – A descrição deste tipo de arquivo é muito semelhante à do Word, mas
refere-se ao Excel, editor de planilhas da Microsoft.
PPT – Esta extensão é exclusiva para o Microsoft Powerpoint, aplicativo que
permite criar apresentações de slides para palestrantes e situações
semelhantes.
PDF – Formato criado pela Adobe, atualmente é um dos padrões utilizados na
informática para documentos importantes, impressões de qualidade e outros
aspectos. Pode ser visualizado no Adobe Reader, aplicativo mais conhecido
entre os usuários do formato.
• IMAGEM
BMP – O Bitmap é um dos formatos de imagem mais conhecidos pelo usuário.
Pode-se dizer que este formato é o que apresenta a ilustração em sua forma
mais crua, sem perdas e compressões. No entanto, o tamanho das imagens
geralmente é maior que em outros formatos. Nele, cada pixel da imagem é
detalhado especificamente, o que a torna ainda mais fiel.
GIF – Sigla que significa Graphics Interchange Format. É um formato de
imagem semelhante ao BMP, mas amplamente utilizado pela Internet, em
imagens de sites, programas de conversação e muitos outros. O maior
diferencial do GIF é ele permitir a criação de pequenas animações com
17
Sistemas Operacionais
Competência 01
imagens seguidas, o que é muito utilizado em emoticons, blogs, fóruns e
outros locais semelhantes.
JPEG - Joint Photographic Experts Group é a origem da sigla, que é um formato
de compressão de imagens. Enganando o olho humano, a compactação
agrega blocos de 8X8 bits, tornando o arquivo final muito mais leve que em
um Bitmap.
PNG – É um formato para imagens que surgiu em meados de 1996 para
substituir o formato GIF, devido ao fato de este último incluir algoritmos
patenteados.
• ÁUDIO
MP3 – Esta é atualmente a extensão para arquivos de áudio mais conhecida
entre os usuários, devido sua ampla utilização para codificar músicas e álbuns
de artistas. O grande sucesso do formato deve-se ao fato dele reduzir o
tamanho natural de uma música em até 90%, ao eliminar frequências que o
ouvido humano não percebe em sua grande maioria.
WMA – Esta extensão, muito semelhante ao MP3, foi criada pela Microsoft e
ganhou espaço dentro do mundo da informática por ser o formato especial
para o Windows Media Player. Ao passar músicas de um CD de áudio para o
seu computador usando o programa todos os arquivos formados são criados
em WMA. Hoje, praticamente todos os players de música reproduzem o
formato sem complicações.
WAV – Abreviação de WAVE, ou ainda WAVEForm audio format, é o formato
de armazenamento mais adotado pelo Windows. Ele serve somente para esta
função, não podendo ser tocado em players de áudio ou aparelhos de som,
por exemplo.
18
Técnico em Informática
Competência 01
• VÍDEO
AVI – Abreviação de áudio vídeo interleave, menciona o formato criado pela
Microsoft que combina trilhas de áudio e vídeo, podendo ser reproduzido na
maioria dos players de mídia e aparelhos de DVD, desde que sejam
compatíveis com o codec DivX.
MPEG – Um dos padrões de compressão de áudio e vídeo de hoje, criado pelo
Moving Picture Experts Group, origem do nome da extensão. Atualmente, é
possível encontrar diversas taxas de qualidade neste formato, que varia de à
transmissões simples para filmes HDTV.
MOV – Formato de mídia especialmente desenhado para ser reproduzido no
player QuickTime. Por esse motivo, ficou conhecido através dos
computadores da Apple, que utilizam o QuickTime da mesma forma que o
Windows faz uso do seu Media Player.
• COMPACTADORES
ZIP – A extensão do compactador Winzip se tornou tão famosa que já foi
criado até o verbo “zipar” para mencionar a compactação de arquivos. O
programa é um dos pioneiros em sua área, sendo amplamente usado para a
tarefa desde sua criação.
RAR – Este é o segundo formato mais utilizado de compactação, tido por
muitos como superior ao ZIP. O Winrar, programa que faz uso dele, é um dos
aplicativos mais completos para o formato, além de oferecer suporte ao ZIP e
a muitos outros.
1.3.3. Entenda melhor os Arquivos
Os arquivos contêm diferentes tipos de informações e cada informação
necessita de um método específico. Ou seja, um arquivo de imagem não pode
19
Sistemas Operacionais
Competência 01
ser acessado por um programa de áudio, isso porque as informações de um
arquivo de imagem são estruturadas de forma totalmente diferente de um
arquivo de áudio.
O sistema operacional e os demais programas necessitam diferenciar os
diversos tipos de arquivos disponíveis para evitar que um programa tente
manipular um tipo de arquivo que não suporta.
1.3.4. Organização dos Arquivos
A organização dos arquivos é uma forma de como os dados podem ser
armazenados dentro do computador. É definida no momento de sua criação.
Sua estrutura pode variar dependendo do tipo de dados de cada arquivo.
De acordo com os SO, existem diversos tipos de organizações de arquivos e
cada arquivo segue um modelo a que seja suportado.
Há diversas formas de acesso às informações. Alguns programas fornecem
apenas um tipo, outros disponibilizam diferentes métodos, dependendo da
necessidade. Das organizações mais conhecidas, destacamos:
Sequencial - É o método mais simples. Os dados são lidos e escritos em
sequência. A gravação de novos registros só é possível no final do arquivo e a
leitura é feita na ordem de gravação dos registros.
Direto ou Relativa - É mais eficaz que o sequencial, pois permite a leitura e
gravação de um registro diretamente na sua posição, é possível ler e gravar
registros rapidamente e sem uma sequência particular.
Indexado - É o mais sofisticado dos métodos. São criados índices que
permitem acessar de forma mais eficiente os dados. Para encontrar um
arquivo, primeiro é feita a pesquisa do arquivo de índice e então usado o
apontador para obter acesso direto ao arquivo.
20
Técnico em Informática
Competência 01
1.3.5. Atributos dos Arquivos
As informações que controlam os arquivos - tamanho, data e hora da criação
e proteção – são os Atributos de Arquivos. Esses atributos diferem de um
sistema operacional para outro.
Alguns desses atributos podem ser alterados pelo próprio SO, como a data e
hora de criação, por exemplo. Já outros só podem ser modificados pelo
usuário, com o atributo de proteção.
1.3.6. Diretórios ou Pastas
A organização de diretórios é a forma como o sistema organiza logicamente
os arquivos armazenados na memória do computador. No diretório, há
informações sobre os arquivos, como o nome, localização, tamanho, tipo e
demais atributos.
Ao abrir um arquivo, o Sistema Operacional procura a sua entrada na
estrutura de diretórios em uma tabela mantida na memória principal que
contém todos os arquivos.
1.3.7. Manipulação dos Arquivos
Depois de estudarmos vários conceitos sobre manipulação de arquivo, você já
se sente seguro com o conhecimento adquirido até o momento?
Vamos tentar melhorar nossa explicação para que todos possam aprender e
aplicar os conhecimentos no Polo e em suas vidas profissionais.
Um arquivo é um recurso manipulado pelo SO, ao qual toda rede de
programação do computador tem acesso. Ele permite acessar dispositivos
externos de entrada e saída de dados. Embora os arquivos estejam associados
a um espaço de armazenamento em disco, outros dispositivos de entrada e
saída são manipulados como arquivos, tais como o teclado e a tela de um
21
Sistemas Operacionais
Competência 01
monitor. Na maioria das vezes, para trabalhar com um arquivo, ele deve ser
primeiramente aberto. Ao abrirmos um arquivo, o sistema operacional está
sendo avisado de que o mesmo será manipulado, de forma que informações
são mantidas em memória. Exemplo: Abrir um arquivo word ou excel.
Resumindo, o SO deve ser capaz de achar informações/dados em arquivos
armazenados em unidades de armazenamento, ou seja, HD ou discos rígidos,
discos magnéticos, pen drives, CD’s, DVD’s dentre outros meios, veja a
Figura11.
Figura 11 – Meios de Armazenamento
Fonte: Autor
A Organização do sistema de arquivos, como já detalhado anteriormente
nesta seção, é apresentada na Figura 12:
Diretórios = agrupamentos de arquivos e outros diretórios.
Hierarquia: árvore genérica.
Figura 12 – Estrutura de Arquivos
Fonte: www.mlaureano.org/ensino/sistemas-operacionais/
Para maiores
informações,
acesse o site:
http://www.gsig
ma.ufsc.br/~popo
v/aulas/so1/cap1
0so.html
http://www.dca.f
ee.unicamp.br/cu
rsos/EA876/apost
ila/HTML/node33.
html
22
Técnico em Informática
Competência 01
1.3.8. Segurança dos Arquivos
Prezados estudantes, neste momento podemos afirmar que já temos
conhecimentos sólidos para entender situações envolvendo sistemas de
arquivos em sistemas operacionais, além de poder manipulá-los. Agora,
vamos entender um pouco sobre como manter a confiabilidades desses
arquivos.
1.3.9. Blocos com Defeitos
Geralmente discos apresentam blocos defeituosos (bad blocks), ou seja,
blocos onde a escrita e/ou leitura ficam impossibilitadas de ocorrer. Quando
estamos utilizando o sistema operacional Windows, ele é detectado pelo
software denominado de utilitários tais como CHKDSK. Muitas vezes, esse tipo
de software consegue isolar a parte defeituosa do disco para que futuros
arquivos não sejam gravados nas áreas com badblocks. Existem outros
programas, tais como o HDD REGENERATOR que em 60% dos casos
conseguem “remapear” o HD, assim inutilizando os 'bad sectors'.
1.3.10. Cópias de Segurança ou Backup
Apesar de todos nós termos a consciência de que devemos manter tudo
conforme as melhores práticas de segurança, é necessário elaborar uma
estratégia para tratar os blocos defeituosos. Além disso, também é
importante termos uma política de backups ou cópias de segurança de forma
frequente.
Atualmente, temos no mercado alguns dispositivos para backup com grandes
capacidades de armazenamento, tais como: HD, Fita Dat, Computação em
Nuvem e etc. No próximo capítulo, faremos um estudo sobre os sistemas
operacionais mais usados no mundo, para entender tudo o que estudamos na
competência 1.
23
Sistemas Operacionais
Competência 02
2. COMPETÊNCIA 02 | SELECIONANDO O SISTEMA OPERACIONAL
Caro Amigo(a), após conhecermos as estruturas que compõem um Sistema
Operacional, descrevendo sua arquitetura, com seus principais componentes
e suas funcionalidades dentro do sistema computacional, agora convido você
para estudarmos sobre os sistemas operacionais da atualidade, de forma que
você saiba como selecionar qual sistema será ideal para atividades e
necessidades específicas. Vamos juntos!
2.1. Versões dos Sistemas Operacionais da Microsoft
Vamos, a partir de agora, conhecer a família dos Sistemas Operacionais da
Microsoft de uma forma mais detalhada. Apesar de o fabricante estimular o
uso dos seus sistemas mais novos que são Windows 8 e Windows 2012
Server, lembre-se de que isso requer um investimento altíssimo e nem
sempre as empresas e usuários estão dispostos a estar na “crista da onda” por
um preço que nem sempre é atrativo.
Você vai encontrar em muitas empresas versões do Windows 95, Windows
98, Windows ME e Windows NT, pois são sistemas que ainda atendem a
tarefas simples, como um Caixa na Padaria ou um Quiosque Multimídia, ou
um computador de consulta a livros de uma biblioteca. Para esses fins, nem
sempre você precisa desembolsar entre R$ 500,00 e R$ 1.000,00, se o sistema
já atende as necessidades.
Um dos pontos que devemos prestar bastante atenção são os requisitos
mínimos de instalação. É crucial para levantamento de hardware a ser
adquirido. Por outro lado, você também deve ser capaz de indicar o sistema
apropriado para um computador que já tenha sido adquirido.
Antes de começarmos a detalhar as famílias de Sistemas Operacionais da
Microsoft, acompanhe a evolução dos requisitos de hardware, dos sistemas
operacionais que a empresa não dá mais suporte, como o Windows XP. Esses
24
Técnico em Informática
Competência 02
são os requisitos mínimos especificados pelo fabricante, não quer dizer que
seja o ideal.
WINDOWS 95: Processador 486DX2-66 ou Pentium 100, 16MB de
memória RAM e 150MB de disco;
WINDOWS 98: Processador Pentium 133MHz, 32MB RAM e 500MB de
disco;
WINDOWS ME: Processador Pentium 200 ou 233MHz, 64MB RAM e
700MB de disco;
WINDOWS NT4: Processador Pentium 100 ou 133MHz, 32MB RAM e
200MB de disco;
Windows XP: Processador Pentium de 233 megahertz (MHz) ou mais
rápido (300 MHz é recomendado), Pelo menos 64 megabytes (MB) de RAM
(128 MB é recomendado), Pelo menos 1,5 gigabytes (GB) de espaço disponível
no disco rígido;
Windows7: Processador de 1 gigahertz (GHz) ou superior, de 32 bits (x86)
ou 64 bits (x64),1 gigabyte (GB) de RAM (32 bits) ou 2 GB de RAM (64 bits),16
GB de espaço em disco disponível (32 bits) ou 20 GB (64 bits), dispositivo
gráfico DirectX 9 e driver WDDM(Windows Display Driver Model)
Windows 8: Processador: 1 gigahertz (GHz) ou superior com suporte a PAE
(Extensão do Endereço Físico), bit NX e SSE2 (Extensões SIMD de Streaming 2),
RAM: 1 gigabyte (GB) (32 bits) ou 2 GB (64 bits), Espaço no disco rígido: 16 GB
(32 bits) ou 20 GB (64 bits) e Placa gráfica: Dispositivo gráfico Microsoft
DirectX 9 com driver WDDM;
Windows Server 2008: Processador: 1 gigahertz (GHz) ou superior com
suporte a PAE, NX e SSE2, RAM: 1 gigabyte (GB) (32 bits) ou 2 GB (64 bits),
25
Sistemas Operacionais
Competência 02
Espaço no disco rígido: 16 GB (32 bits) ou 20 GB (64 bits) e Placa gráfica:
Dispositivo gráfico Microsoft DirectX 9 com driver WDDM;
Windows Server 2008:
Processador : Mínimo: 1 GHz, Recomendado: 2 GHz, Ideal: 3 GHz ou mais
veloz;
o Observação: é necessário um processador Intel Itanium 2 para Windows
Server 2008 para sistemas com base em Itanium;
Memória: Mínimo: 512 MB de RAM, Recomendado: 1 GB de RAM, Ideal: 2
GB de RAM (instalação completa) ou 1 GB de RAM (instalação do Server Core)
ou Máximo (sistemas de 32 bits): 4 GB (padrão) ou 64 GB (Enterprise e
Datacenter)
Máximo (sistemas de 64 bits): 32 GB (padrão) ou 2 TB (Enterprise,
Datacenter e sistemas baseados em Itanium), Espaço disponível em disco,
Mínimo: 8GB, Recomendado: 40 GB (instalação completa) ou 10 GB
(instalação do Server Core) e Ideal: 80 GB (instalação completa) ou 40 GB
(instalação do Server Core) ou mais.
Windows Server 2012:
Se o seu computador não atender aos requisitos "mínimos", não será possível
instalar este produto corretamente. Os requisitos reais variam conforme a
configuração do seu sistema e os aplicativos e recursos instalados. Mínimo:
processador de 1,4 GHz e 64 bits, 512 MB de RAM, 32 GB de HD, estando
ciente de que 32 GB deve ser considerado um valor mínimo absoluto para
uma instalação bem-sucedida.
26
Técnico em Informática
Competência 02
o Observação: computadores com mais de 16 GB de RAM precisarão de
mais espaço em disco para operações de envio de mensagens, hibernação e
despejo de arquivos.
Apesar da Microsoft não estar mais dando suporte a Família Windows 2000,
vamos detalhar este sistema pela razão de muitas empresas ainda utilizarem
em seus servidores e com os clientes. Abaixo, as Figuras 13 e 14 mostram,
respectivamente, o Windows 2000 Professional e Windows 2000 Server.
Figura 13 – Microsoft Windows 2000 Professional
Fonte: pt.wikipedia.org
Figura 14 – Microsoft Windows 2000 Server
Fonte: pt.wikipedia.org
27
Sistemas Operacionais
Competência 02
2.2. Família Microsoft Windows 2000
Windows 2000 Professional (Cliente)
Windows 2000 Server (Servidor)
Windows 2000 Advanced Server (Servidor)
Windows 2000 Data Center Server (Servidor)
Como você pode observar, existem divisões categóricas das versões para o
mesmo sistema operacional, no caso o Windows 2000, como dito antes,
muito utilizado ainda nas empresas. Assim como vamos descrever este SO,
você poderá pesquisar sobre as versões mais atuais. Vamos em frente.
A Diferença entre as diversas versões de uma família de sistemas operacionais
pode estar em:
Quantidade de aplicativos
Quantidade de processadores reconhecidos
Quantidade de memória RAM que pode ser gerenciada.
Sistema Operacional
Quantidade Máxima de Memória
Quantidade
RAM Máxima de Processadores
Professional
4GB
2
Server
4GB
4
Advanced Server
8GB
16
Data Center Server
16GB
32
28
Técnico em Informática
Competência 02
Figura 15 – Microsoft Windows XP
Fonte: pt.wikipedia.org
2.3. Família Windows XP
Já a família Windows XP, foi voltada única e exclusivamente para o mercado
de computadores Desktop e Clientes de Redes, ou seja, voltado para o
consumidor residencial que compra PC (Personal Computer) e Notebooks,
com o visual exuberante como mostra a Figura 15.
Windows XP Starter Edition
Windows XP Home Edition
Windows XP Professional
Windows XP Media Center
Windows XP 64 Bits
Windows XP Professional 64 Bits
Windows XP Tablet PC Edition
29
Sistemas Operacionais
Competência 02
Veja aqui os requisitos mínimos que você precisa para usar o Windows XP:
PC com processador de 300 megahertz (MHz)
Mínimo de 233 MHz necessário (sistema de processador único ou duplo);
Família Intel (Pentium/Celeron), família AMD (K6/Athlon/Duron) ou
processador compatível - recomendado 128 megabytes (MB) de RAM ou mais
recomendados; 1,5 gigabytes (GB) de espaço disponível em disco rígido;
Adaptador de vídeo e monitor super VGA (800 x 600) ou superior;
Unidade de CD-ROM ou DVD; Teclado e Microsoft Mouse ou dispositivo
apontador compatível.
2.4. Família Windows Server 2003
Windows 2003 Web Edition
Windows 2003 Standard Edition
Windows 2003 Enterprise Edition Windows
2003 Datacenter Edition
Todas as versões para processadores de 32 ou 64 bits. É mais um dos sistemas
operacionais, do tipo servidor, da Microsoft, que ainda existe em muitas
empresas no mercado mundial. Vale a pena você estudar mais sobre o
próprio, mas não se esqueça de que devemos nos atualizar.
Veja agora os requisitos mínimos para cada versão da Família 2003:
30
Técnico em Informática
Competência 02
Web Edition: processador 133MHz, 128MB de RAM e 1,5GB livres de
espaço em HD.
Standard Edition: Processador 133MHz 128MB de RAM e 1,5GB livres de
espaço em HD.
Enterprise Edition: Processador 133MHz 512MB de RAM e 1,5GB livres de
espaço em HD.
DataCenter Edition: Processador 400MHz 512MB de RAM e 1,5GB livres
de espaço em HD.
Figura 16 – Microsoft Windows 2003 Server
Fonte: social.technet.microsoft.com
Veja na família 2003 quais as principais diferenças entre as versões:
Obs: Lembre-se de que as versões do Windows 2003 foram projetadas para
processadores de 32 e 64 bits.
31
Sistemas Operacionais
Competência 02
Sistema
Operacional
Web Edition
Standard Edition
Interprise
Edition
Data Center
Edition
Quantidade Máxima de
Memória RAM
4GB
4GB
32GB (32 bits)
64GB (64 bits)
64GB (32 bits)
512GB (64 bits)
Quantidade Máxima de
Processadores
2
4
8
32
Logo após o lançamento da versão 2003 para servidores, a Microsoft voltou a
produzir sistemas para Desktop. O Windows Vista chegou ao mercado
prometendo revolucionar o uso do Desktop e de Notebooks, porém essa
versão não agradou muito, pela quantidade exagerada de requisitos mínimos
e também com grandes problemas de compatibilidade. A Microsoft prometeu
resolver todos os problemas lançando a versão de Sistemas para Desktop que
“atualmente” é chamada de Windows Seven (Figura 17).
Figura 17 – Microsoft Windows 7
Fonte – http://ww2.smartnet.com.br/portal/instalacao-para-windows-7.html
Mas que logo foi substituída pelo Windows 8, o qual foi uma das grandes
revoluções mercadológicas no cenário de sistemas operacionais. A Microsoft
apostou todas as suas “fichas” neste sistema operacional para garantir sua
continuidade no ramo de SO.
32
Técnico em Informática
Competência 02
Ah, conseguiu e muito bem. Apesar de algumas críticas, o sistema, mais uma
vez, continua sendo um dos mais usados no mundo inteiro. Visualiza-se nas
Figuras 17 e 18 cada um destes SO mencionados anteriormente, o Windows 7
e o Windows 8.
Figura 18 – Microsoft Windows 8
Fonte – Autor
Estamos quase finalizando os sistemas operacionais da Microsoft. A empresa,
no ano de 2008, lançou uma nova família de Sistemas Operacionais, desta vez
contemplando apenas o mercado de servidores. Surge o Windows 2008
Server (Figura 19).
Figura 19 – Microsoft Windows Server 2008
Fonte – www.techfuels.com
33
Sistemas Operacionais
Competência 02
2.5. Família Windows 2008 Server
Windows Server 2008 Standard
Windows Server 2008 Enterprise
Windows Server 2008 Datacenter
Windows Server 2008 Webserver
Windows Server 2008 para Processadores Itanium
Windows Server 2008 Standard sem Hyper-V
Windows Server 2008 Enterprise sem Hyper-V
Windows Server 2008 Datacenter sem Hyper-V
O Hyper-V permite que as organizações de TI reduzam custos, melhorem a
utilização do servidor e criem uma infraestrutura de TI mais dinâmica. Além
disso, essa tecnologia fornece maior flexibilidade devido às capacidades
dinâmicas, confiáveis e escalonáveis de plataforma combinadas com um único
conjunto de ferramentas integradas de gerenciamento para recursos físicos e
virtuais, permitindo, assim, a criação de um datacenter ágil e dinâmico e a
obtenção de progressos por meio de sistemas dinâmicos de
autogerenciamento. O Hyper-V é o Sistema de Virtualização da Microsoft que
vem para concorrer com o Vmware Server, o líder do mercado.
Atualmente, já está disponibilizada a versão do Windows 2012 Server, com
mais recursos ainda de virtualização de servidores. Então, estudar é preciso.
Agora, vamos partir para outro mundo, o ambiente dos pinguins, o sistema
operacional Linux.
34
Técnico em Informática
Competência 02
2.6. Sistema Operacional Linux
Você deve ter percebido que dedicamos a maior parte do curso ao Sistema
Microsoft Windows. É que a importância dele no mercado de trabalho e sua
facilidade de uso é enorme. Como muitos dos conceitos abordados são de
sistemas operacionais e não somente do Windows, iremos aproveitar grande
parte deste assunto e aplicá-lo nesta última etapa do curso.
Nesta segunda semana, você terá a oportunidade de conhecer o Software
Livre. Uma das maiores revoluções em todos os níveis de conceitos, sejam
eles filosófico ou econômico.
Iremos conhecer as regras de mundo “livre”, as personalidades, os principais
divulgadores, as filosofias de uso e claro, sem esquecer o mais importante: o
Sistema Operacional Linux abrangendo sua instalação, configuração e uso.
Aqui, copiar é legal! E não é pirataria! Ou seja, copiar é legal por ser bacana e
divertido e também copiar é legal no sentido de estar correto perante as leis,
ou seja, não há problemas em copiarmos e difundirmos conhecimento.
Por isso, é dito que o Linux é uma das maiores revoluções da história da
Informática. Imagine que existem milhares e milhares de pessoas que
constroem um sistema para você usar totalmente de graça e, lhe dão a
oportunidade de conhecer integralmente como cada programa é feito e ainda
permitem que você altere o programa de acordo com sua conveniência.
E ai? Vamos conhecer este novo mundo?
2.6.1. O que é o SO Linux?
O Linux é um sistema operacional, ou seja, a interface que gerencia o
computador e torna possível a sua interação com o usuário. Sendo assim, o
Linux é quem controla o gerenciamento dos dispositivos físicos (como
35
Sistemas Operacionais
Competência 02
memória, disco rígido, processador, entre outros) e permite que os programas
os utilizem para as mais diversas tarefas. Outros sistemas operacionais
incluem: a família UNIX BSD (FreeBSD, NetBSD, OpenBSD e outros), AIX, HPUX, OS/2, MacOS, Windows, MS-DOS, entre muitos outros.
O criador do kernel (núcleo do sistema operacional) Linux se chama Linus
Torvalds, que também é até hoje o mantenedor da árvore principal deste
kernel. Quando Linus fez o kernel, seguiu os padrões de funcionamento POSIX
– os mesmos utilizados por todos os sistemas UNIX – e por isso é um sistema
operacional bem parecido com os outros da família UNIX (mas não igual). Um
fato curioso é a origem do nome Linux: o autor juntou seu nome ao Unix
(Linus + Unix) e o resultando foi Linux.
Um dos recursos que tornou o Linux mais utilizado é sua alta portabilidade,
que faz com que o sistema possa ser utilizado em diversas plataformas de
hardware: PCs, main-frames, servidores de grande porte, sistemas
embarcados, celulares, handhelds, roteadores, entre outros. Além disso, ele é
um sistema operacional completo, multitarefa e multiusuário, o que significa
que vários serviços e usuários podem utilizá-lo ao mesmo tempo. Outra
característica importante é sua alta capacidade de “conversar” com outros
sistemas operacionais, tais quais outros sistemas UNIX, redes Windows,
Novell, entre outros.
Além de todas essas funcionalidades, uma das principais e mais importantes
características do Linux é ele ser um software livre e gratuito (Open Source –
ou em português – Código Aberto). Isto significa que você não precisa pagar
para usá-lo, além de ter a possibilidade de não depender de nenhuma
empresa que controle o sistema operacional. O código-fonte do núcleo do
sistema (kernel) está liberado sob a licença GPL e pode ser obtido na Internet
por qualquer pessoa, pode também ter seu código alterado e redistribuído,
modificando ao seu gosto e suas necessidades, caso preciso. Por ser livre, o
Linux tem como desenvolvedores vários programadores espalhados pelo
mundo, de várias empresas diferentes ou até pessoas isoladas, que
36
Técnico em Informática
Competência 02
contribuem sempre mandando pedaços de códigos e implantações ao Linus
Torvalds, que organiza e decide o que ir ao kernel oficial ou não.
2.6.2. Software Livre / Código Aberto
Quando um software é lançado, o autor geralmente escolhe uma licença para
a sua criação. Esta licença é quem vai dizer o que se pode ou o que não se
pode fazer com o software disponibilizado. Historicamente, com a
popularização da informática, as licenças geralmente constituíam uma série
de restrições para os usuários quanto ao uso do software, como por exemplo:
usuários tinham que pagar para usar e não podiam modificar ou mexer na sua
base de programação.
Quando Linus Torvalds criou e lançou seu kernel, ele o colocou sob a licença
GPL (General Public Licence – Licença Pública Geral), uma licença criada pela
fundação GNU que permitia o livre uso dos softwares, protegendo-os de
pessoas mal intencionadas. A licença GPL foi uma das responsáveis pela
popularização do sistema operacional Linux, pois permitia que usuários e
desenvolvedores pudessem usar e modificar o sistema de acordo com suas
necessidades. Ao mesmo tempo em que ela permite liberdades em relação ao
software, ela também protege o código para que a licença e suas liberdades
não sejam modificadas. Este tipo de licença permissiva é quem define quando
um software é livre, ou é de código-aberto.
2.6.3. Licença GPL
A licença GPL permite que o autor distribua livremente o seu código,
oferecendo assim quatro liberdades:
1. A liberdade de executar o programa, para qualquer propósito;
2. A liberdade de estudar como o programa funciona e adaptá-lo para as
suas necessidades;
37
Sistemas Operacionais
Competência 02
3. A liberdade de redistribuir cópias de modo que você possa ajudar ao seu
próximo;
4. A liberdade de aperfeiçoar o programa, e liberar os
aperfeiçoamentos, de modo que toda a comunidade se beneficie deles.
seus
Em outras palavras, todos podem utilizar, modificar e redistribuir o software
(e inclusive as modificações), contanto que tudo isto seja feito respeitando e
mantendo a mesma licença GPL. Isso permite que o software nunca seja
fechado, assim pessoas mal intencionadas não podem fazer uso desleal do
código.
Outras Licenças
Além da GPL, há uma grande quantidade de outras licenças que permitem o
uso livre dos softwares. Podemos citar alguns exemplos como a LGPL, Original
BSD, Modified BSD, Apache License, Intel Open Source License, Mozilla Public
License, entre muitas outras.
FSF e o Projeto GNU
A FSF – Free Software Foundation (Fundação do Software Livre, em
português) – criada em 1985 por Richard M. Stallman é uma fundação sem
fins lucrativos com o objetivo de incentivar o movimento do software livre. A
FSF foi pioneira na discussão e criação de softwares livres no mundo, em uma
época em que tudo estava tendendo ao software pago.
Free Software Foundation
Em 1985, Richard Stallman criou a Free Software Foundation, uma
organização que atua na defesa do software livre e suas licenças. A FSF cuida
de licenças como a GPL, importantes na implantação e adoção do software
38
Técnico em Informática
Competência 02
livre no mundo. Além disso, ela também gerencia o projeto GNU, auxiliando
todo o grande número de programas que participam do projeto.
A organização tem sua sede em Boston, MA, EUA. Além da sede, ela também
tem filial na América Latina, Europa e Índia.
2.6.4. GNU’s Not Unix
O Projeto GNU foi o berço do software livre. Iniciado em 1984 e idealizado por
Richard Stallman, seu propósito era criar um sistema operacional livre, de
código aberto. Stallman começou com a ideia criando o editor de textos
chamado emacs, que foi muito bem recebido, contemplando o projeto com
outros pedaços de software como o compilador gcc.
Depois de algum tempo, o projeto GNU tinha todas as ferramentas prontas
para os usuários utilizarem, mas faltava apenas uma coisa: o kernel. Sem um
kernel próprio e livre, o ideal de software livre do projeto GNU não poderia
ser alcançado.
Por essa razão, um estudante da Finlândia chamado Linus Torvalds criou um
kernel chamado Linux e utilizou todas as ferramentas do projeto GNU nele.
Como o kernel era livre, rapidamente as pessoas ao redor do projeto GNU
começaram a utilizá-lo e apesar de não ser considerado oficial, o Linux acabou
se tornando o kernel principal do sistema GNU.
Por essa razão, muitas pessoas utilizam o termo “GNU/Linux” para chamar o
sistema operacional que tem como kernel o Linux e muitas de suas
ferramentas básicas do projeto GNU. Essa questão é bastante polêmica e gera
muitas controvérsias, pois atualmente não se usa apenas as ferramentas GNU:
as distribuições possuem vários outros programas de diversos projetos
diferentes.
39
Sistemas Operacionais
Competência 02
2.6.5. Personalidades do Linux - Richard Stallman
Fundador e criador de várias políticas sobre softwares livres, Richard Stallman
pode ser considerado um dos pais do software livre. Até os dias de hoje,
Stallman continua atuando como articulador pela Free Software Foundation,
defendendo o software livre e a GPL com todas suas forças.
Outras personalidades do mundo do Software Livre que você deve conhecer e
pesquisar um pouco:
John Maddog Hall – Presidente da Linux Internacional, instituto que, dentre
outras funções, é responsável pelas provas de certificação LPI (Linux
Professional Institute).
Marcelo Tossati – Brasileiro que foi mantenedor de umas das versões do
Kernel.
Eric Raymond – Um famoso hacker americano que escreveu o livro “A
Catedral e o Bazar” que faz analogia entre o software livre e proprietário.
Linus Torvalds – Criador do Kernel do Linux.
Sérgio Amadeu – Ativista brasileiro do software livre.
Ian Murdock – Criador do Debian.
Mark Shuttleworth – Dono da Canonical, empresa que faz o Ubuntu Linux.
2.6.6. Distribuições
O Kernel de um sistema operacional sozinho não faz nada. É necessário o uso
de ferramentas, programas, interfaces para o usuário e um Shell apropriado.
Então, como reunir todos os elementos básicos de um sistema operacional e
torná-lo funcional para o usuário final?
40
Técnico em Informática
Competência 02
Essa questão foi resolvida com o surgimento das distribuições. As empresas e
pessoas criaram processos de empacotamento do kernel e ferramentas
diversas e forneciam aos usuários o pacote todo pronto: uma distribuição. Os
usuários obtinham cópias de disquetes ou CDs através de amigos ou pela
Internet e instalavam em suas máquinas através dos sistemas de instalação
que as empresas e pessoas por trás das distribuições fizeram, tornando assim
o trabalho muito mais fácil.
Um bom ponto de partida para se conhecer muitas distribuições é o site
Distrowatch – http://www.distrowatch.com – que contém uma lista gigante
de distribuições, seus conteúdos, descrições e objetivos.
Exemplos de distribuições Linux são:
Mandriva (Antiga Conectiva Linux)
Kurumin (brasileira)
Debian
Fedora
Red Hat
Slackware
SUSE
Ubuntu
Yellow Dog Linux (para Mac)
No dia a dia dos
usuários Linux,
Distribuição pode
ser chamada de
Distro.
41
Sistemas Operacionais
Competência 02
Tipos de Distribuições
Existe distribuição para tudo! Distribuição voltada para jogos, lan houses,
igrejas, músicos, médicos, advogados, professores, telecentros, crianças,
deficientes visuais, matemáticos... Distribuições que atendem a todos em
geral, que trazem aplicativos para acesso a Internet, pacotes Offices e
programas utilitários também.
Há também distribuições com fins específicos como:
Sistemas embarcados (para celulares e smartphones)
Segurança de Redes wireless
Análise de redes Forense (para auxílio à descoberta de crimes digitais)
Live-CD (Distribuições que podem ser utilizadas sem a necessidade de
instalar no computador. Basta dar boot pelo CDROM e utilizá-la).
O que vem em uma Distribuição Linux?
Quando empresas e/ou pessoas fazem uma distribuição, eles tem dois
objetivos. O primeiro é facilitar a vida do usuário e criar meios para que seja
possível utilizar o Linux com facilidade. A outra é trazer uma reunião de
aplicativos específicos de um assunto como uma distribuição voltada para
estúdio de música ou ainda uma distribuição que atenda a maioria dos
usuários, como o Ubuntu Linux.
Uma distribuição feito Ubuntu, Fedora ou SuSE traz aplicativos genéricos de
acesso à internet, bate-papo, clientes de e-mail, pacote Office e também
alguns joguinhos.
Os itens citados abaixo não são obrigatórios em uma distribuição Linux, mas é
prática comum do mercado utilizá-los.
42
Técnico em Informática
Competência 02
Kernel
Claro! O kernel do Linux, o coração do sistema.
Instalador
Um programa que ajude o usuário a instalar o Linux no seu computador.
Shell
O interpretador de comandos. O mais comum do mundo Linux é o Bash.
Mas existem outros como o csh, bsh e o sh.
Aplicativos em Modo Texto
O Shell do Linux é muito utilizado. É possível fazer absolutamente tudo em
modo texto através de linhas de comando.
Servidor X
É o servidor que proporciona ter Interface Gráfica no Linux. Não é
obrigatório, mas, se desejado, você pode ter mais de uma interface gráfica no
Linux.
Interfaces Gráficas
Graças ao Servidor X, é possível ter diversas interfaces gráficas. Conheça
alguma delas: KDE, GNOME, FLUXBOX, WindowMaker, BlackBox e
Enlightnment.
Gerenciadores de Boot
O NTLDR é utilizado pelo Windows para possibilitar a escolha do sistema
operacional na hora em que ligamos o computador.
43
Sistemas Operacionais
Competência 02
No Linux os principais são:
o LILO – Linux Loader
o GRUB - Grand Unified Bootloader
Módulos
Programas que ligam o sistema operacional ao hardware, como o módulo
da placa de som. Módulo é o mesmo que Driver no mundo Microsoft.
Agora que conhecemos algumas das principais características de um dos
sistemas mais utilizados no mundo, o Linux, você pode usar qualquer uma das
distribuições do Linux, como sistema operacional servidor ou como sistema
operacional cliente. Porém, existem distribuições que são mais utilizadas para
fins específicos, vamos estudar sucintamente algumas delas.
2.6.7. Principais Sistemas Operacionais Linux
Existem algumas das distribuições que são mais conhecidas e utilizadas
mundialmente, que inclusive serviram e servem de base para criar outras
distribuições, devido a fortes características, como vamos relatar a seguir.
Vamos juntos.
Distribuição Debian Linux
O Debian é uma distribuição de GNU/Linux que tem como característica
principal a universalidade, ou seja, seu objetivo é fazer com que ele seja um
Sistema Operacional de caráter livre e que possa ser usado em qualquer lugar
do mundo, por qualquer pessoa. O Debian é feito por mais de 1500
voluntários ao redor de todo o globo. Cada pacote, seja ele um programa,
uma biblioteca ou documento, tem como responsável o chamado
mantenedor, cujas tarefas incluem a compilação e a correção de bugs do
pacote. O Debian tem sido adotado por muitas entidades e tem atraído
44
Técnico em Informática
Competência 02
especialmente os governos por ser independente de fornecedor, ser uma
iniciativa 100% comunitária e ter um desenvolvimento aberto.
Figura 20 – Sistema Operacional Debian Linux
Fonte: pt.wikipedia.org
Alguns exemplos de uso do Debian como base são:
Ubuntu
Knoppix e o Kurumin
Site da Distribuição:
http://wiki.debianb
rasil.org/
GNU/LinEx - que obteve sucesso mundial com seus 80 mil computadores
rodando GNOME instalados em Extremadura, Espanha.
Distribuição dos Telecentros de São Paulo.
Porto Alegre GNU/Linux - criado para o IV FISL (Fórum Internacional de
Software Livre).
Distribuição Red Hat Linux
45
Sistemas Operacionais
Competência 02
Red Hat Linux é uma distribuição de Linux muito conhecida, líder do mercado
nos Estados Unidos, criada e mantida pela Red Hat. A distribuição Red Hat
está atualmente voltada para o mercado empresarial. No entanto, mantém a
sua vertente comunitária através do projeto Fedora Core, que é uma
distribuição totalmente livre, gratuita, desenvolvida comunitariamente e que
serve de base ao Red Hat Enterprise Linux.
Figura 21 – Sistema Operacional Red Hat Linux
Fonte: pt.wikipedia.org
Distribuição Fedora Linux
O Fedora é um sistema operacional que tem por base o Linux, uma coleção de
software que faz com que o seu computador trabalhe. Pode utilizar o Fedora
em conjunto com, ou em vez de, outro sistema operacional como o Microsoft
Windows™ ou o Mac OS X™. O sistema operacional Fedora é completamente
livre de custos para poder usufruir e partilhar.
46
Técnico em Informática
Competência 02
O Projeto Fedora é o nome de uma comunidade mundial de pessoas que
amam, usam e constroem software livre. Esse projeto tem o objetivo de
liderar a criação e divulgação de código e conteúdos livres e abertos
Site:
http://fedoraprojec
t.org/pt/
trabalhando em conjunto como uma comunidade. O Fedora é patrocinado
pela Red Hat, o fornecedor de tecnologia de código aberto de maior confiança
da escala mundial. A Red Hat investe no Fedora para encorajar a colaboração
e promover novas tecnologias com software livre.
Figura 22 – Sistema Operacional Fedora Linux
Fonte: linux-noob.com
Distribuição Slackware Linux
Slackware Linux é o nome da mais antiga e conhecida distribuição GNU/Linux
mantida ainda em evidência. Seu criador e mantenedor, Patrick Volkerding,
estabelece uma meta de produção da distribuição baseada em simplicidade e
estabilidade, alcançando o padrão de distribuição mais Unix-like ao manter
seus usuários nas camadas de configuração em console de modo texto para
uma total personalização do ambiente. Além de seu uso profissional, é
considerada também como uma distribuição de nível acadêmico, mantendo
uma vasta documentação atualizada em sua raiz, para os usuários que
necessitem de maior conhecimento para dominá-lo.
47
Sistemas Operacionais
O Slackware Linux é um sistema operacional computacional baseado em
projetos oficiais de software livre, desenvolvido por pessoas espalhadas no
mundo, organizadas em comunidades e instituições, sendo a principal delas a
Competência 02
FSF (Free Software Foundation) com seus projetos e licenciamentos GNU LGPL
de software livre. Utiliza como cerne do sistema o projeto oficial da Linux
Foundation, o kernel Linux.
Figura 23 – Sistema Operacional Slackware Linux
Fonte: archive09.linux.com
Site:
http://pt.wikipedia.
org/wiki/Slackware
_Linux
Distribuição SUSE Linux
Criado em 1992, o SUSE é o provedor original da distribuição empresarial do
Linux e a plataforma com a maior troca de informações para ambientes de
computação essenciais. Com um portfólio centrado no SUSE Linux Enterprise,
são capacitadas milhares de organizações ao redor do mundo em ambientes
físicos, virtuais e em nuvem. Com um compromisso contínuo com produtos
inovadores e suporte Linux da mais alta qualidade, o crescimento do SUSE
mais do que triplicou depois de ter sido adquirido pela Novell em 2004. Agora,
operando como uma unidade de negócios independente do The Attachmate
Group, o SUSE continua seu foco inabalável nos benefícios do código-fonte
aberto e nas necessidades de seus parceiros e clientes comerciais.
48
Site:
https://www.suse.c
om/pt-br/
Técnico em Informática
Competência 02
Figura 24 – Sistema Operacional Suse Linux
Fonte: www.paradigm.ac.uk
Distribuição Ubuntu Linux
Ubuntu é um sistema operacional desenvolvido pela comunidade, e é perfeito
para laptops, desktops e servidores. Seja para uso em casa, escola ou no
trabalho, o Ubuntu contém todas as ferramentas que você necessita desde
processador de texto e leitor de e-mails a servidores web e ferramentas de
programação. Lança uma nova versão para desktops e servidores a cada seis
meses. O que significa que você sempre terá as últimas versões dos maiores e
melhores aplicativos de código aberto que o mundo tem a oferecer.
O instalador gráfico lhe permite ter um sistema funcional de forma rápida e
fácil. Uma instalação padrão deve levar menos de 30 minutos.
Sistemas Operacionais
Site:
http://www.ubuntu
49
-br.org/
Uma vez instalado, seu sistema está imediatamente pronto para o uso. Na
versão
desktop você
tem
um
conjunto completo de aplicativos para produtividade, internet, imagens,
jogos, entre outras ferramentas.
Competência 02
Figura 25 – Sistema Operacional Ubuntu Linux
Fonte: blogdalurocha.wordpress.com
Esse é o mundo dos sistemas operacionais corporativos e domésticos, que
hoje em dia são muito parecidos. Podemos trabalhar de qualquer lugar, desde
que tenha uma conexão com a Internet. Para dar continuidade aos nossos
estudos sobre sistemas operacionais, na próxima competência convido você a
estudar algumas ferramentas de software que potencializaram o uso dos
sistemas operacionais da Microsoft e do Linux. Vamos juntos!
50
Técnico em Informática
Competência 03
3. COMPETÊNCIA 03 | CONHECENDO MELHOR OS SISTEMAS
OPERACIONAIS
Meu amigo(a), alguns dos recursos fundamentais a serem estudados nos
sistemas operacionais da atualidade são os gerenciamentos de contas e
grupos de usuários e os compartilhamentos de pastas e arquivos. Vamos
saber como podemos usar esses recursos em todos os sistemas da Microsoft,
desde o Windows XP, ainda hoje um dos mais usados comercialmente, além
do uso liberado de sua licença, para estudos, sem gerar custos. Vamos juntos
iniciar nossos estudos.
A partir de agora, vamos aprender a gerenciar contas e grupos de usuários.
Em primeiro plano, vamos abordar o assunto no Windows XP. Saiba que ao
usar um Sistema Operacional Cliente (como o Windows XP), os usuários e
grupos utilizados só funcionarão onde eles foram criados. Esses usuários são
chamados de usuários locais e não são reconhecidos em outra máquina,
mesmo que esteja em rede.
Imagine que temos uma estação chamada COMPUTADOR_1 e o usuário
chamado MATEUS é criado. Não adianta ir no COMPUTADOR_2 e tentar fazer
operação com esse usuário, pois ele pertence ao COMPUTADOR_1. Imagine
agora um laboratório com quatro computadores e que quatro alunos que irão
ter aulas nesse laboratório utilizem essas máquinas. É necessário que em cada
máquina sejam criados os usuários. Note que no exemplo cada aluno só vai
poder usar a máquina em que a conta dele foi criada. Caso a máquina dele
esteja indisponível e ele queira utilizar outra máquina, a conta dele terá que
ser criada lá.
Veja na figura abaixo. O exemplo do nosso laboratório ficaria assim:
51
Sistemas Operacionais
Competência 03
Figura 26 – Usuários_1
Fonte: Autor
Note que cada máquina tem uma conta pra cada usuário. Cada aluno só
poderá utilizar a máquina onde ele tem conta cadastrada. Caso o
COMPUTADOR_1 estivesse quebrado, o aluno MATEUS não poderia utilizar
outra máquina, pois o usuário dele só existe no COMPUTADOR_1.
Caso eu quisesse que todos os alunos utilizassem qualquer máquina, a solução
seria adotar a arquitetura abaixo.
Figura 27 – Usuários_2
Fonte: Autor
Note que o problema foi resolvido. Agora todos os alunos podem utilizar
todas as máquinas.
Mas você acha que essa solução funcionaria para uma empresa de grande
porte com 500 computadores? Imagine que nessa empresa tenha três
52
Técnico em Informática
Competência 03
turnos... Como manter 1.500 contas de usuários dessa forma? Máquina a
máquina?
Para resolver problemas como esse é que adotamos a arquitetura
Cliente/Servidor. No caso da empresa com 1.500 funcionários e 500
computadores basta termos um Servidor de Autenticação de Usuários, uma
máquina que concentraria as 1.500 contas e disponibilizaria essas contas para
todas as 500 máquinas da empresa e todos os funcionários poderiam usar
qualquer computador. Com essa arquitetura o profissional que gerencia esta
rede (Geralmente chamado de Administrador de Redes ou Sysadmin) teria o
gerenciamento fácil, centralizado e íntegro. Uma arquitetura assim dá ao
Sysadmin poderes como:
Escolher em que horário o usuário pode logar na rede;
Escolher em que máquinas o usuário pode logar;
Escolher que programas o usuário pode utilizar;
Liberar ou proibir o uso da internet; Monitorar as ações do usuário.
Nesse caso, precisaríamos ter uma estrutura lógica, centralizada, que pudesse
gerenciar todo o ambiente corporativo, uma estrutura cliente/ servidor, como
podemos ver na Figura 28.
Figura 28: Usuários_3
Fonte: Autor
53
Sistemas Operacionais
Competência 03
Note que as contas foram criadas apenas no servidor. E todos os clientes
poderão usufruir desse recurso. Na plataforma Microsoft, quem faz esse papel
é um servidor chamado ACTIVE DIRECTORY, disponibilizado em todos os
sistemas operacionais servidores da Microsoft desde o Windows 2000 Server
até o presente Windows 2012 Server. Existem operações que são pertinentes
ao gerenciamento de usuários. São elas:
Logar ou Logon:
O ato de se registrar na rede, geralmente utilizando nome de usuário
(login) e senha.
Login (ou logname):
Nome do usuário. Ex: Pedro
Logout ou Logoff:
O Ato de encerrar uma sessão.
Autenticar:
Quando o usuário fornece as credenciais corretas (nome de usuário e
senha, por exemplo), o sistema autentica a sessão dele, ou seja, reconhece
que o usuário é verdadeiro (autêntico).
Sessão:
É a atividade de um usuário no sistema. Quando o usuário loga ele abre
uma nova sessão. Quando o usuário faz um logoff ele encerra a sessão.
Log:
Arquivo descritivo que registra as ações de um usuário ou programa.
54
Técnico em Informática
Competência 03
Exemplo:
O usuário Pedro logou às 19:30.
Abriu o Internet Explorer.
Acessou o site: www.ead.sectma.pe.gov.br.
Encerrou a sessão às 19:50.
Quando um conjunto de usuários tem as mesmas características e vão utilizar
os mesmos recursos e programas, devemos reuni-los em grupos de usuários.
A ferramenta do Windows que gerencia esse recurso é chamada de GRUPOS
DE USUÁRIOS. Para entender grupos de usuários basta lembrar-se de
conjuntos. Por exemplo: Conjunto das cores: contém somente as cores (azul,
amarelo...) ou Conjunto dos carros (Fusca, Chevette...). Grupos de Usuários do
Dep. de Vendas: deve conter apenas os usuários do Dep. de Vendas (João,
José...) e assim por diante. Quando o administrador da rede for liberar ou
proibir algum recurso, em vez de aplicar a regra a cada usuário
individualmente (o que seria demorado e cansativo), ele deve aplicar ao grupo
que contém esses usuários e todos receberão essa política (regra),
exemplificado na Figura 29.
Figura 29 – Usuários_4
Fonte: Autor
55
Sistemas Operacionais
Competência 03
Note na figura acima que existem três grupos. Cada grupo tem seus usuários
distintos e também existem alguns usuários que não estão em grupo nenhum.
Note também que José faz parte de dois grupos: VENDAS e DIRETORES. Esse
tipo de associação é permitido e não há limite. Posso colocar um usuário em
quantos grupos forem necessários. Ou seja, JOSÉ vai usufruir dos direitos e
políticas dos dois grupos.
Imagine um exemplo com pastas. Quero liberar e/ou negar gravação e leitura
aos Departamentos desta empresa. A maneira mais fácil é utilizando os
grupos de usuários. Veja o exemplo abaixo:
Figura 30 – Usuários_5
Fonte: Autor
Veja que somente os funcionários de cada setor têm acesso à pasta do seu
setor. O usuário de vendas não tem acesso à pasta de Diretores, mas veja que
existe uma pasta em comum. A pasta TODOS pode ser vista por todos os
usuários, mas eles não podem alterar seu conteúdo. Quando temos essa
situação, dizemos que a pasta é somente leitura. Quando tenho acesso total à
pasta é porque podemos fazer alterações nela como Copiar, Excluir, Mover e
renomear arquivos.
Este recurso de criar regras para pastas e objetos do Windows é chamado de
ACL – Access Control List (Lista de Controle de Acesso). As ACLs definem
permissões e propriedades de objetos. São exemplos de ACLs:
56
Técnico em Informática
Competência 03
O usuário JOSÉ é dono da pasta c:\josé
O usuário JOSÉ não pode excluir arquivos de c:\pedro
O Grupo Diretores tem permissão total na pasta c:\josé
O usuário MANOEL só tem acesso de leitura na pasta c:\josé
O arquivo AULA.TXT que está na pasta c:\josé pertence ao usuário
MANOEL
3.1. Gerenciamento de Usuários Locais no Windows2000/XP/2003/2008
Vamos agora à prática de como criar usuários e grupos nos Sistemas
Operacionais da Microsoft. Note que no título eu coloquei várias versões
incluindo as famílias de servidores 2000, 2003 e 2008, pois criar usuários
locais nesses sistemas é praticamente igual, porém neste momento vamos
criar usuários que só funcionam no computador onde eles foram criados, ou
seja: Usuários Locais.
Uma conta de usuário define as ações que um usuário pode executar no
Windows. Em um computador autônomo (Cliente ou Desktop) ou em um
computador membro de um grupo de trabalho, uma conta de usuário
estabelece os privilégios atribuídos a cada usuário. Em um computador
membro de um domínio da rede, um usuário deve ser membro de, no
mínimo, um grupo. As permissões e os direitos concedidos a um grupo são
atribuídos a seus membros.
Conta de Usuário: Registro que consiste em todas as informações que
definem um usuário para o Windows. Inclui o nome de usuário e a senha
necessários para que o usuário faça logon, os grupos nos quais a conta do
usuário possui participações e os direitos e permissões que o usuário tem
para usar o computador e a rede e acessar seus recursos. Para o Windows XP
57
Sistemas Operacionais
Competência 03
Professional e servidores participantes, as contas de usuário são gerenciadas
com Usuários e grupos locais. Para controladores de domínio do Windows
Server, as contas de usuário são gerenciadas com Usuários e computadores
do Microsoft Active Directory.
Grupo de Trabalho: Agrupamento simples de computadores, destinado
apenas a ajudar os usuários a localizar itens, como impressoras e pastas
compartilhadas do grupo. Os grupos de trabalho do Windows não oferecem a
autenticação e as contas de usuário centralizadas oferecidas pelos domínios.
Domínio: Grupo de computadores que faz parte de uma rede e compartilham
recursos em comum como usuários, impressoras, pastas, programas e demais
recursos de rede. Um domínio oferece autenticação e centralização das
contas dos usuários.
Para termos um domínio se faz necessária da presença na rede de um
Servidor com versões Windows 2000, 2003, 2008 ou 2012 Server, com a
ferramenta Active Directory instalada. Essa ferramenta é responsável em criar
o domínio, centralizar contas, fazer a autenticação e criar políticas de usos dos
recursos.
O ícone Contas de usuários está localizado no Painel de controle. Para abrir
Contas de usuário, clique em Iniciar, aponte para Configurações, clique em
Painel de controle e, em seguida, clique duas vezes em Contas de usuário.
Você também pode chamar o painel de controle utilizando outras
alternativas:
Menu Iniciar / Painel de Controle ou
Menu Iniciar / Executar / Digite control e enter ou
Dentro do Windows Explorer no lado direito escolha Painel de Controle.
58
Técnico em Informática
Competência 03
Figura 31 – Painel_1
Fonte: Autor
Painel de Controle do Windows XP. Caso você clique no botão do lado direito
chamado: “Alternar para o modo de exibição clássico”, o Programa se
apresentará da seguinte forma:
Figura 32 – Painel_2
Fonte: Autor
Note que em ambas as figuras acima existem um ícone chamado Contas de
Usuário, dê um duplo clique nesse ícone veja a tela principal programa Contas de Usuários do Windows:
59
Sistemas Operacionais
Competência 03
Figura 33 – Contas
Fonte: Autor
3.2. Criando Contas de Usuários
Para criar uma conta, escolha a opção Criar conta e siga os seguintes passos:
Digite um nome para nova conta (Ex: João da Silva)
Escolha o tipo de Conta (Administrador do Computador ou Limitado)
Obs: Apesar de o Windows permitir contas com espaço e nome com acento
como o exemplo acima (João da Silva) evite criar contas assim. Prefira sempre
contas sem acento e sem espaço como:
joao.silva
joao_da_silva
j.silva
silva.joao
Quando várias pessoas compartilham um computador, às vezes as
configurações podem ser alteradas acidentalmente. Com as contas de
usuário, é possível evitar que outras pessoas alterem as configurações do
computador.
60
Técnico em Informática
Competência 03
Há dois tipos de contas de usuários. As contas de Administrador do
Computador permitem que o usuário altere todas as configurações como:
instalar programas, remover programas, instalar e remover impressoras entre
outras tarefas administrativas.
As contas limitadas permitem apenas que o usuário altere poucas
configurações. Para entender melhor os limites de contas, observe a figura
abaixo:
Figura 34 – Limites dos Usuários
Fonte: Autor
3.2.1. Alterando as Contas de Usuários
Depois de Criada a conta, basta você clicar no ícone da conta para ter acesso a
preferências da Conta do Usuário, onde poderá escolher alterar a senha, o
nome da conta, a imagem, o tipo da conta ou até mesmo excluir a conta.
Observe a Figura 35.
61
Sistemas Operacionais
Competência 03
Figura 35 – Alterando as Contas dos Usuários
Fonte: Autor
Conheça todas as opções acima e não se esqueça de atribuir uma senha ao
usuário. Ela é a garantia de que sua conta não será usada indevidamente.
Para testar uma conta faça o Logoff do sistema. Para fazer o Logoff vá em
Iniciar / Fazer Logoff de... E o sistema exibirá a seguinte tela
Figura 36 – Logoff
Fonte: Autor
Trocar Usuário - Sua sessão continua aberta (seu MSN continua aberto,
documentos e programas) e outro usuário poderá utilizar o computador sem
interferir no seu trabalho.
Fazer Logoff - Sua sessão será encerrada (todos os seus programas serão
encerrados) e o outro usuário poderá utilizar o computador.
62
Técnico em Informática
Competência 03
Em ambos os casos, a tela de Logon do Windows será exibida, conforme
Figura 37 abaixo:
Figura 37 – Logon
Fonte: Autor
Note a presença da Conta João da Silva. Para “logar” nessa conta, basta clicar
com o mouse sobre ela e digitar a senha. Em um ambiente residencial a tela é
mais do que atrativa, mas em um ambiente corporativo (empresas) esta tela
deve ser mudada, pois para um, dois ou até cinco usuários, essa tela é
elegante. Mas imagine a nossa empresa com 1.500 funcionários... Como
ficaria a aparência dessa tela? E ainda podemos destacar também o aspecto
de segurança: a tela já exibe o login dos usuários fazendo com que um usuário
mal intencionado ficasse tentando as senhas. Para evitar problemas como
esse é possível alterar a maneira como os usuários fazem o logon.
Figura 38 – Logon
Fonte: Autor
63
Sistemas Operacionais
Competência 03
3.2.2. Gerenciamento de Contas de Usuários em Modo Avançado
A maneira vista acima de gerenciar usuários é uma forma “básica” de fazer
essas ações. Em praticamente todas as versões do Windows Server, você pode
usar a ferramenta de gerência de usuários que é bem mais completa, porém
sem muitas “firulas” como a ferramenta do Painel de Controle. Essa
ferramenta tem um aspecto mais profissional e lhe dará bem mais opções.
Ela está inserida na ferramenta de Gerenciamento do Computador. Antes de
abordarmos a ferramenta de usuários, vamos conhecer a ferramenta de
Gerenciamento do Computador. Para acessar a ferramenta de Gerenciamento
do Computador vá em:
Botão Direito em Meu Computador / Gerenciar ou
Iniciar / Painel de Controle (em modo clássico) / Ferramentas
Administrativas / Gerenciamento do Computador ou
Iniciar / Executar / Digite: compmgmt.msc e enter
O Gerenciamento do computador é uma coleção de ferramentas
administrativas que você pode usar para gerenciar um único computador local
ou remoto. Ele combina vários utilitários de administração em uma árvore de
console e fornece acesso fácil a propriedades e ferramentas administrativas.
Você pode usar o Gerenciamento do computador para monitorar eventos do
sistema, como o número de vezes em que o logon é feito, e os erros de
aplicativo; criar e gerenciar recursos compartilhados; exibir uma lista de
usuários conectados a um computador local ou remoto; iniciar e interromper
serviços do sistema, como as Tarefas agendadas e o Serviço de indexação;
definir propriedades para dispositivos de armazenamento; exibir
configurações de dispositivo e adicionar novos drivers de dispositivo;
gerenciar aplicativos e serviços.
64
Técnico em Informática
Competência 03
O Gerenciamento do computador contém três itens: Ferramentas do sistema,
Armazenamento e Serviços e Aplicativos.
Ferramentas do Sistema:
O recurso Ferramentas do sistema é o primeiro item da árvore de console do
Gerenciamento do computador. Você pode usar as ferramentas padrão,
Visualizar eventos, Pastas compartilhadas, Usuários e grupos locais, Logs e
alertas de desempenho e Gerenciador de dispositivos para controlar os
eventos e o desempenho do sistema no computador de destino.
Figura 39 – Gerenciamento Avançado
Fonte: Autor
Armazenamento:
O recurso Armazenamento é o segundo item da árvore de console do
Gerenciamento do computador. Ele exibe os dispositivos de armazenamento
que estão instalados no computador que você está gerenciando. Você pode
usar as ferramentas padrão, o Armazenamento removível, o Desfragmentador
de disco e o Gerenciamento de disco para gerenciar as propriedades dos
dispositivos de armazenamento.
Serviços e Aplicativos:
65
Sistemas Operacionais
Competência 03
O recurso Serviços e aplicativos é o terceiro item da árvore de console do
Gerenciamento do computador. Ele contém várias ferramentas padrão que
ajudarão você a gerenciar serviços e aplicativos no computador de destino.
Por exemplo, você pode usar Serviços para exibir e gerenciar as propriedades
do serviço Plug and Play.
Para criar um usuário, abra a pasta usuários e clique com o botão direito em
uma área em branco do lado direito ou clique em cima da pasta (também com
o botão direito). E então escolha a opção Novo usuário. Conforme figura
abaixo.
Figura 40 – Criando a Conta de Usuário
Fonte: Autor
Para alterar senha, opções do usuário, nome de login, descrição e outras
opções clique com o botão direito sobre a conta de usuário. Conforme Figura
abaixo.
Note também que é possível alterar a senha, excluir e renomear o login do
usuário. Na opção propriedades é possível:
Ativar/Desativar a conta de usuário
66
Técnico em Informática
Competência 03
Alterar opções de senha
Alterar o Grupo do Usuário
Alterar opções de Perfil do Usuário
Figura 41 – Redefinindo a Conta
Fonte: Autor
Figura 42 – Propriedades
Fonte: Autor
Uma conta desativada ainda existe, mas o usuário não tem permissão para
fazer logon. Ela é exibida no painel de detalhes, mas o ícone contém um X.
67
Sistemas Operacionais
Competência 03
Quando uma conta de usuário está ativada, o usuário tem permissão para
fazer logon.
Obs: A conta interna de Administrador não pode ser desativada.
Criando Senhas Seguras
Para ajudar a manter seu computador mais seguro, use uma senha forte.
Embora essa seja uma prática recomendada para todas as contas de
computador, ela é especialmente importante para o logon de rede e para a
conta de administrador no computador.
Para que uma senha seja segura, ela deve ter pelo menos sete caracteres.
Devido à maneira como as senhas são criptografadas, a maioria das senhas
seguras possui sete ou 14 caracteres. É importante conter caracteres de cada
um dos três seguintes grupos:
GRUPOS
Letras (maiúsculas e minúsculas)
Números
Símbolos (todos os caracteres não
definidos como letras ou números)
EXEMPLOS
A, B, C... (e a, b, c...)
0, 1, 2, 3, 4, 5, 6, 7, 8, 9
`~!@#$%^&*()_+-={}|[]\:";'<>?,./
Ter pelo menos um caractere de símbolo da segunda à sexta posição.
Diferir bastante das senhas anteriores.
Não conter seu nome nem seu nome de usuário.
Não ser uma palavra ou nome comum.
As senhas podem ser o ponto mais fraco no esquema de segurança de um
computador. Senhas fortes e difíceis de serem desvendadas são importantes,
pois as ferramentas e os computadores utilizados para a descoberta de
senhas continuam sendo aprimorados. As senhas de rede que antes
68
Técnico em Informática
Competência 03
demoravam semanas para serem desvendadas agora podem ser desvendadas
em algumas horas.
Os softwares de descoberta de senhas utilizam uma destas três abordagens:
dedução inteligente, ataques de dicionário e automatização, que tenta todas
as combinações de caracteres. Caso disponha de tempo suficiente, o método
automatizado conseguirá desvendar qualquer senha. Entretanto, uma senha
forte pode demorar meses até ser desvendada.
3.2.3. Alterando o Grupo do Usuário
O item Grupos exibe todos os grupos internos e os grupos comuns que você
criou. Os grupos internos são criados automaticamente quando você instala
qualquer versão do Windows, seja Desktop ou Servidor. O usuário que
pertence a um grupo possui direitos e permissões para realizar várias tarefas
no computador.
Figura 43 – Grupos de Usuários
Fonte: Autor
O ato de colocar um usuário como membro de um grupo faz com que esse
usuário automaticamente receba os direitos desse grupo. Exemplo: Se
cadastrar o usuário João da Silva no grupo Administradores automaticamente
faz com que este usuário se torne um usuário Administrador.
69
Sistemas Operacionais
Competência 03
Obs: A quantidade de grupos pode variar de um computador para o outro.
Abaixo, veja a descrição dos grupos padrão do Windows XP.
Administradores
Os membros do grupo Administradores possuem o maior número de
permissões padrão e a capacidade de alterar suas próprias permissões. Esse
grupo dá poder total ao usuário inserido nele.
Operadores de cópia
Os membros do grupo Operadores de cópia podem fazer backup e restaurar
arquivos no computador, independentemente das permissões que protegem
esses arquivos. Eles também podem fazer logon no computador e desligá-lo,
mas não podem alterar as configurações de segurança.
Usuários avançados
Os membros do grupo Usuários avançados podem criar contas de usuário,
mas só podem modificar e excluir as contas que criaram. Esses usuários
podem criar grupos locais e remover usuários dos grupos locais que criaram.
Eles também podem remover os usuários dos grupos Usuários avançados,
Usuários e Convidados.
Eles não podem modificar os grupos Operadores de cópia ou Administradores,
nem podem se apropriar de arquivos, fazer backup de pastas ou restaurá-las,
carregar ou descarregar drivers de dispositivos, ou gerenciar a segurança e os
logs de auditoria.
Usuários
Os membros do grupo Usuários podem realizar as tarefas mais comuns, como
executar aplicativos, utilizar impressoras locais e da rede, desligar e bloquear
70
Técnico em Informática
Competência 03
a estação de trabalho. Esses usuários podem criar grupos locais, mas só
podem modificar os grupos locais que criaram. Eles não podem compartilhar
diretórios ou criar impressoras locais.
Convidados
O grupo Convidados permite que usuários ocasionais ou visitantes façam
logon em uma conta interna Convidado da estação de trabalho e possuam
recursos limitados. Os membros do grupo Convidados também podem
desligar o sistema em uma estação de trabalho.
Duplicadores
O grupo Duplicadores fornece suporte a funções específicas de replicação de
pastas. Existe apenas uma única conta associada a este grupo, por isso , nunca
adicione mais contas de usuários ao mesmo, ok.
Figura 44 – Grupo de usuários
Fonte: Autor
Para acessar esta tela, clique com o botão direito sobre o grupo
administradores. Note que há uma listagem dos usuários que fazem parte
deste grupo e também a opção de incluir novos usuários. É possível colocar
71
Sistemas Operacionais
Competência 03
grupos como membro de outros grupos, aumentando assim a facilidade de
administração para o Administrador do computador ou da rede.
Diretivas de Grupo
Depois de criado usuários e grupos, chega a hora de liberar e/ou proibir
alguns recursos. A forma de liberar ou negar recursos a um usuário é chamada
de Diretiva de Grupo. Por exemplo: O dono do computador não quer que o
usuário João da Silva entre no Painel de Controle ou que ele mude o Papel de
Parede. É possível negar ou liberar recursos para o usuário utilizando este
recurso do Windows.
As configurações de diretiva de grupo definem os vários componentes do
ambiente de área de trabalho do usuário que o administrador do sistema
precisa gerenciar, por exemplo, os programas que estão disponíveis para
usuários, os programas que aparecem na área de trabalho do usuário e as
opções do menu Iniciar. Para criar uma configuração de área de trabalho
específica, use o programa de diretiva de grupo. As configurações de diretiva
de grupo especificadas estão contidas em um objeto de diretiva de grupo,
que, por sua vez, está associado aos objetos selecionados do Active Directory.
A diretiva de grupo inclui as configurações de diretiva para Configuração do
usuário, as quais afetam os usuários, e para Configuração do computador, as
quais afetam os computadores.
Para executar o Software de Diretivas de Grupo, clique em Iniciar / Executar e
digite: gpedit.msc
72
Técnico em Informática
Competência 03
Figura 45 – Diretivas de Grupo
Fonte: Autor
Existem algumas versões do Windows que não possuem o Software de
Diretivas de Grupo. O Windows XP Home, por exemplo, não traz esse
programa. O Windows XP Professional e toda a família Windows para
servidores possuem o software.
Este é um programa que você deve conhecer com muito cuidado e paciência,
pois são dezenas e dezenas de opções, porém cada uma delas bem
explicativas e ainda tem help (ajuda on-line) em português.
Para exemplificar, vamos remover alguns itens do Menu Iniciar do Usuário
atual. Para iniciar, vamos retirar o menu Configurações, para impedir que o
usuário altere informações importantes de um computador.
73
Sistemas Operacionais
Competência 03
Figura 46 – Diretivas de Grupo
Fonte: Autor
Note que o menu iniciar antes da nossa configuração está completo, inclusive
com a opção Configurações que dá acesso ao Painel de Controle.
Vamos agora proibir essa opção utilizando o Software de Diretivas de Grupo.
Figura 47 – Diretivas de Grupo – Menu Iniciar
Fonte: Autor
74
Técnico em Informática
Competência 03
Abra a pasta “Menu Iniciar e barra de tarefas” e dê um duplo clique em
“Remover programas no menu Configurações”
Veja na tela abaixo (a primeira) que você deve ativar a diretiva para que o
Menu Configurações Seja Removido. Caso você tenha dúvida para que serve a
diretiva, clique na aba explicar (segunda tela à direita) e leia a ajuda.
Figura 48 – Diretivas de Grupo – Menu Iniciar
Fonte: Autor
Note que mesmo depois de aplicada a diretiva, o menu configurações ficou no
menu iniciar, porém o Painel de Controle e o item Impressoras sumiram!
Figura 49 – Diretivas de Grupo – Menu Iniciar
Fonte: Autor
75
Sistemas Operacionais
Competência 03
O Menu Configurações ainda aparece no menu Iniciar, porém queremos que o
menu Configurações saia do menu iniciar. Vamos à tela de diretivas, ativar a
diretiva: “Impedir alterações na barra de tarefas e no menu iniciar”. Então, o
resultado foi este da figura abaixo:
Figura 50 – Diretivas de Grupo – Menu Iniciar Após a Diretiva
Fonte: Autor
Agora, uma perguntinha: Que diretivas foram ativadas para que o menu
iniciar ficasse como a figura abaixo?
Figura 51 – Diretivas de Grupo – Menu Iniciar Após a Diretiva
Fonte: Autor
Use estes recursos com moderação, pois algumas configurações atingem
outras e testes devem ser feitos.
76
Técnico em Informática
Competência 03
Por exemplo, o ato de proibir as configurações na barra de tarefas me impede
de utilizar a combinação de tecla winkey + E para chamar o Windows Explorer.
Quando combino essas teclas veja o que acontece:
Figura 52 – Diretivas de Grupo – Mensagem de Erro
Fonte: Autor
Às vezes, aplicamos alguma diretiva e ela não funciona imediatamente. Para
forçar que a diretiva entre em vigor, vá em Iniciar / Executar e digite gpupdate
/force
Figura 53 – Diretivas de Grupo – Atualizando as Políticas
Fonte: Autor
Dessa forma, o Windows atualiza o seu registro e aplica a diretiva. Se ainda
assim, alguma diretiva insistir em não funcionar, reinicie a máquina!
O programa de Diretivas de Grupo é extenso e dominá-lo requer muito treino
e conhecimento.
77
Sistemas Operacionais
Competência 03
Vasculhe o programa, teste e sempre o deixe aberto durante os testes, pois
caso você ative alguma configuração que deixe seu Windows inacessível,
basta voltar à Diretivas de Grupo e desativar a regra.
3.3. Permissionamento
Permissões em Sistemas de Arquivos - Imagine um HD, onde precisamos criar
restrições para usuários e grupos do tipo: “Grupo A” só pode gravar em uma
pasta especificada e o “Usuário B” pode apenas ver o conteúdo desta pasta ou
ainda “Grupo C” apenas poderá acessar o HD E:\.
A partir de agora, começaremos a abordar as ACLs (Access Control List)
relativas a pastas e arquivos. Vamos utilizar como exemplo, o exemplo citado
na competência 2, onde foram demonstradas algumas restrições aos usuários
e grupos abaixo:
Vendas
Juca
Chaves
Recepção
Expedição
Martha
Dani
Vanessa
Ceni
Maria
Zezin
Diretoria
Hebacuque
Geremias
Vamos supor que na nossa empresa fictícia, cada um dos departamentos
acima precise de uma pasta onde APENAS os usuários do departamento
poderão gravar, criar e apagar arquivos e subpastas, conforme figura abaixo:
78
Técnico em Informática
Competência 03
Figura 54 – Permissionamento
Fonte: Autor
Este é o nosso cenário. Pastas para cada departamento onde apenas os
usuários do departamento podem utilizar e uma pasta TODOS onde todos os
funcionários de todos os departamentos poderão trocar informações e
utilizarem ao mesmo tempo.
Para utilizarmos a ferramenta que dá acesso a este recurso, precisamos
configurar o Windows XP para apresentar as permissões de pastas em um
modo mais profissional. Para isso abra o Windows Explorer / Menu
Ferramentas / Opções de Pasta / Clique na aba Modo de Exibição e vá ao final
da listagem e desmarque os dois últimos quadros de seleção denominados:
Usar compartilhamento simples de arquivo (recomendável)
Usar modo de exibição de pastas simples na lista de pastas do Explorer
Conforme figura abaixo:
79
Sistemas Operacionais
Competência 03
Figura 55 – Tipos de Permissões
Fonte: Autor
Pronto! Dessa forma, poderemos trabalhar de forma rápida e eficiente.
Vamos criar as pastas conforme a nossa situação. O resultado deve ser este:
Figura 56 – Resultado
Fonte: Autor
80
Técnico em Informática
Competência 03
Vamos começar pela pasta do setor de VENDAS. Para alterar as permissões de
acesso à pasta, clique com o botão direito do mouse na pasta vendas e
escolha propriedades. Deverá aparecer a seguinte tela:
Figura 57 – propriedades
Fonte: Autor
Agora escolha a aba Segurança:
Figura 58 – Permissões
Fonte: Autor
81
Sistemas Operacionais
Competência 03
Note que o Windows já coloca as permissões padrões. Mas poderemos alterálas e colocar ao nosso modo.
Para entender esta lista de permissões, primeiro saiba que o nome deste
computador que estou preparando esta aula se chama DELL, e a lista sempre
será exibida desta forma:
Figura 59 – Permissões
Fonte: Autor
Note que há nessas permissões usuários e grupos. E é fácil diferenciá-los. O
usuário é um bonequinho com a cabeça simples e os grupos são dois
bonequinhos juntos. O Windows sempre informa o usuário e/ou grupo
utilizando primeiro o nome e depois, entre parênteses, o nome do
computador e ainda repete o nome do usuário e/ou grupo.
Exemplo:
Administradores (DELL\Administradores)
O Grupo Administradores tem permissão na pasta Administradores e está
cadastrado no computador DELL (DELL\Administradores)
Dailson Fernandes (DELL\Dailson)
O Usuário Dailson (cujo nome é Dailson Fernandes) está no computador
DELL e tem permissão nesta pasta (DELL\Dailson). Note que o nome de login é
Dailson e “Dailson Fernandes” é apenas o nome de exibição que você cadastra
na hora de criar a conta.
82
Técnico em Informática
Competência 03
PROPRIETÁRIO CRIADOR
É um controle interno do Windows. O Grupo que detém quem criou a
pasta. Você SEMPRE deve deixar esse grupo na lista de permissões.
SYSTEM
É um controle interno do Windows. O Grupo que detém os usuários de
sistema. Você SEMPRE deve deixar esse grupo na lista de permissões.
Usuários (DELL\Usuários)
É o grupo padrão de todos os usuários do sistema. Se você cria um usuário
e, mesmo que você não o cadastre em nenhum grupo, o Windows cadastra
ele no “Grupo Usuários”.
Falamos da lista de permissões, agora vamos conhecer as permissões. Que
direitos um usuário cadastrado nesta lista pode ter? Para tal, observe a figura
abaixo:
Figura 60 –Permissões
Fonte: Autor
83
Sistemas Operacionais
Competência 03
Para listar os direitos de cada usuário ou grupo, clique no nome de um deles e
no quadro abaixo da tela aparecerá às permissões.
Figura 61 – Permissões
Fonte: Autor
Note que a figura faz uma lista das propriedades dos Administradores, ou
seja, o usuário ou grupo que você clicar na parte de cima, terá uma lista com
as permissões dele na parte debaixo.
As permissões do Windows são aplicadas a dois objetos: Pastas e Arquivos.
Vamos agora conhecer as permissões e a função de cada uma delas.
As permissões de pastas e arquivos também são tipos de ACLs, ou seja: Listas
de Controles de Acessos.
Permissões para Pastas e Arquivos:
Controle Total: É permitido ao usuário ou grupo fazer todo tipo de
operação com a pasta.
Modificar: O usuário poderá gravar e apagar arquivos desta pasta.
Ler & Executar: O usuário poderá ver o conteúdo da pasta e executar
programas.
o Quando essa opção é marcada, imediatamente Listar o conteúdo da pasta
e leitura é selecionado.
84
Técnico em Informática
Competência 03
Listar o Conteúdo da Pasta: O usuário poderá ver o conteúdo da pasta.
Leitura: O usuário poderá ler o conteúdo da pasta.
Gravar: O usuário poderá modificar o conteúdo da pasta (copiar, mover e
excluir arquivos e subpastas).
Quando você adicionar um novo usuário ou grupo, por padrão ele terá as
permissões Ler e executar, Listar conteúdo de pastas e Ler.
Os grupos ou usuários com Controle total de uma pasta podem excluir dela
qualquer arquivo, independentemente das permissões que protegem o
arquivo.
Negar uma permissão tem prioridade sobre o Permitir. Se um arquivo ou
pasta receber as duas formas, a Negação terá prioridade.
Se as caixas de seleção em Permissões para usuário ou grupo estiverem
sombreadas ou se o botão Remover não estiver disponível, significa que o
arquivo ou a pasta herdou permissões da pasta pai.
Depois de você definir permissões em uma pasta pai, os novos arquivos e
subpastas nela criados recebem as mesmas permissões. Ou seja, na estrutura
abaixo, ao aplicarmos alguma regra na pasta Vendas, será propagado para as
subpastas e arquivos criados após a permissão. Essa operação no Windows é
chamada de Herança. Quando você acaba de criar uma pasta, ela já está com
uma série de permissões que estão ali por Herança. Geralmente todas as
pastas Herdam as permissões do HD (unidade C:)
Se você não deseja que sua pasta ou arquivo herde as permissões da pasta
pai, basta ir ao botão Avançado na tela de Segurança e desmarcar o quadro:
Herdar do pai as entradas de permissão aplicáveis a objetos filho. Incluí-las
nas entradas explicitamente definidas aqui.
85
Sistemas Operacionais
Competência 03
Já se você deseja que uma permissão que você adicionou a uma pasta se
propague por todas as subpastas e arquivos é só marcar o quadro:
Substituir as entradas de permissão em todos os objetos filho pelas
entradas aplicáveis mostradas aqui.
Figura 62 – Permissões
Fonte: Autor
O primeiro quadro é em relação à herança que a pasta/arquivo irá receber.
O segundo quadro é em relação à herança que a pasta irá propagar.
Quando você desmarca a primeira opção, automaticamente o Windows exibe
o seguinte questionamento:
86
Técnico em Informática
Competência 03
Figura 63: Propriedades
Fonte: Autor
Copiar: Todas as permissões da pasta (que foram herdadas) serão mantidas e
você poderá alterá-las de acordo com sua necessidade.
Remover: A lista de permissões ficará em branco. E você terá que acrescentar
manualmente cada grupo/usuário à lista de permissões
Figura 64 – Propriedades
Fonte: Autor
Uma lista de permissões, com tudo o que é permitido, é mostrada após ativar
o botão remover.
87
Sistemas Operacionais
Competência 03
É possível definir permissões de arquivo e pasta apenas nas unidades
formatadas para usar o NTFS. Para alterar permissões, você precisa ser o
proprietário ou receber dele permissão para tal.
3.4. Adicionando Grupos e/ou Usuários à lista de Permissões
Para adicionar usuários e grupos a uma lista de permissão, basta clicar no
botão Adicionar na tela de Segurança. E na tela representada pela figura
abaixo você tem duas opções:
a) Digitar o nome do usuário diretamente na caixa (como foi feito abaixo
utilizando o Grupo Todos)
b) Clicar no botão Avançado e clicar no botão Localizar Agora. Com esse
botão, o Windows lista todos os usuários da sua máquina, sendo possível
selecioná-los com o clique do mouse. Se quiser selecionar vários ao mesmo
tempo, segure a tecla CTRL.
Figura 65 – Adicionar Usuários e Grupos
Fonte: Autor
88
Técnico em Informática
Competência 03
Figura 66 – Adicionar Usuários e Grupos
Fonte: Autor
3.5. Tornando-se um proprietário de uma pasta e/ou arquivo
Para se tornar proprietário de uma pasta ou arquivo, basta que você seja
administrador do computador ou tenha recebido permissão para isso. O
proprietário, como o nome já diz, é o dono da pasta e/ou arquivo e pode fazer
qualquer operação como alterar permissões, criar e excluí-las.
Um detalhe importante: você só pode se tornar proprietário de uma pasta se
fizer o logon com o seu usuário. Se seu usuário faz parte do grupo
administradores, automaticamente você já é dono de todas as pastas (caso
não tenha havido nenhuma configuração que altere esse padrão).
Para acessar a parte de Proprietário, basta clicar no botão avançado na tela de
Segurança e escolher a aba Proprietário.
89
Sistemas Operacionais
Competência 03
Figura 68 – Adicionar Usuários e Grupos
Fonte: Autor
Essa lista exibe os grupos e os usuários que podem se apropriar (tornar-se
dono) desse objeto e a conta com a qual você fez logon.
Depois de todos esses conceitos, o resultado para a pasta vendas deve ser
este:
Figura 69 – Adicionar Usuários e Grupos
Fonte: Autor
90
Técnico em Informática
Competência 03
Note que só há a presença dos grupos administrativos do Windows
(Administradores, PROPRIETÁRIO CRIADOR, SYSTEM) e o Grupo Vendas. Dessa
forma, somente os usuários do grupo vendas poderão utilizar esta pasta. Caso
qualquer outro usuário deste computador (que não esteja no grupo dos
Administradores) tente usar esta pasta, aparecerá a seguinte tela:
Figura 70 – Adicionar Usuários e Grupos - ERRO
Fonte: Autor
3.6. Compartilhando Pastas (Servidor de Arquivos)
O ato de compartilhar uma pasta é utilizado para que outros usuários possam
acessá-las na rede. Ao compartilhar uma pasta, você pode limitar o número
de usuários que podem acessá-la e definir permissões de pasta compartilhada
que restringem a disponibilidade da pasta na rede somente a determinados
usuários.
Para compartilhar uma pasta, clique com o botão direito do mouse sobre ela e
escolha “Compartilhamento e Segurança”.
91
Sistemas Operacionais
Competência 03
Figura 71 – Compartilhamento de Pastas e Arquivos
Fonte: Autor
Clique em “Compartilhar esta pasta” e coloque um nome para este
compartilhamento. De preferência a fazer isso sem espaços e sem acentos.
92
Técnico em Informática
Competência 03
Figura 72 – Compartilhamento de Pastas e Arquivos
Fonte: Autor
Para definir as permissões de um compartilhamento, clique no botão
Permissões.
Figura 73 – Compartilhamento de Pastas e Arquivos
Fonte: Autor
Note que a tela de permissões é bem mais simples do que a tela de Segurança
de Pastas.
93
Sistemas Operacionais
Competência 03
As permissões de compartilhamento são:
Controle Total:
Os usuários que acessarem esta pasta pela rede poderão fazer todas as
operações nesta pasta (criar, apagar, mover e renomear arquivos e pastas).
Alteração:
Os usuários que acessarem esta pasta pela rede poderão fazer todas as
operações nesta pasta (criar, apagar, mover e renomear arquivos e pastas).
Leitura:
Os usuários poderão apenas visualizar o conteúdo da pasta, mas não poderão
alterar nada.
Obs: Lembre-se de que aqui também o Negar tem prioridade sobre o Permitir.
Veja na figura abaixo que quando uma pasta é compartilhada, o Windows
coloca uma mão simbolizando que aquela pasta está disponível na rede.
Figura 74 – Compartilhamento de Pastas e Arquivos
Fonte: Autor
94
Técnico em Informática
Competência 03
Você pode fazer um teste na sua própria máquina sem ter que utilizar a rede.
Para realizar esse teste clique em Iniciar / Executar e digite a seguinte
expressão: \\nome-da-sua-máquina
Exemplo:
Figura 75 – Acessando o Compartilhamento
Fonte: Autor
Onde DELL é o nome do computador.
O resultado é a tela de recursos compartilhados da sua máquina.
Figura 76 – Acessando o Compartilhamento
Fonte: Autor
Tela de recursos compartilhados do computador DELL.
95
Sistemas Operacionais
Competência 03
Para saber o nome da sua máquina rapidamente, abra o Shell do Windows em
Iniciar / Executar / CMD e digite o comando HOSTNAME.
Compartilhar uma pasta faz da sua máquina um Servidor de Arquivos. Nos
Sistemas Operacionais, Clientes da Microsoft como o Windows XP, o número
de usuários que podem acessar uma pasta compartilhada é limitado a 10
(simultaneamente). Esse é um dos itens que se fazem necessários à instalação
de uma versão servidora como um Windows 2003 Server. Lá, não há limites e
existem mais ferramentas para gerenciar esse tipo de serviço. E, dessa forma,
você começa a ter uma exata noção do que é SERVIDOR. Servidor é uma
máquina que presta serviços à rede. Por exemplo, este servidor de arquivos
vai disponibilizar arquivos para um conjunto de usuários e grupos, ou seja, ele
está disponibilizando serviços.
Na próxima competência, serão estudadas algumas das ferramentas de
manutenção do sistema operacional, vamos juntos, continuar nossos estudos,
um abraço.
96
Técnico em Informática
Competência 04
4. COMPETÊNCIA 04 | FERRAMENTAS DE GERENCIAMENTO DOS
SISTEMAS OPERACIONAIS
Prezados alunos, nesta aula iremos conhecer algumas das ferramentas e
aplicativos que já vêm no próprio Windows. Lembrando que podemos estudar
as mesmas ferramentas no Linux. Essas ferramentas nos ajudam a melhor
gerenciar o sistema operacional e seus demais softwares como, por exemplo,
o Gerenciador de Tarefas. Vamos juntos!
4.1. O que é o gerenciador de tarefas?
O Gerenciador de Tarefas (Figura 77) mostra a você os programas, os
processos e os serviços que estão sendo executados no computador. Você
pode usá-lo para monitorar o desempenho do computador ou fechar um
programa que não está respondendo.
Se você estiver conectado a uma rede, também poderá usar o Gerenciador de
Tarefas para exibir o status da rede e ver como ela está funcionando. Se
houver mais de um usuário conectado ao seu computador, você poderá ver
quem eles são e no que estão trabalhando, além de enviar uma mensagem
aos mesmos.
Para abrir o Gerenciador de Tarefas, clique com o botão direito do mouse na
barra de tarefas e clique em Gerenciador de Tarefas.
97
Sistemas Operacionais
Competência 04
[email protected]
Dica: Outra
opção para abrir
o Gerenciador de
Tarefas é
pressionar
CTRL+SHIFT+ESC.
Figura 77 – Gerenciador de Tarefas
Fonte: Autor
4.2. Usando o Gerenciador de Tarefas
Se um programa no seu computador parar de responder, o Windows tentará
encontrar o problema e corrigi-lo automaticamente. Se você não quiser
esperar, poderá finalizar o programa usando o Gerenciador de Tarefas.
O uso do Gerenciador de Tarefas para finalizar um programa pode ser mais
rápido, mas qualquer alteração não salva será perdida. Se você tiver um
trabalho importante que queira manter, aguarde alguns minutos e deixe que
o Windows tente corrigir o problema primeiro.
1. Clique com o botão direito do mouse na barra de tarefas e clique em
Gerenciador de Tarefas.
2. Na guia Aplicativos, clique no programa que não está respondendo e em
Finalizar Tarefa.
4.3. Identificar o Processo associado a um Programa
Os programas que você executa no computador possuem processos
associados a eles quando os programas são iniciados. Se um programa parar
de responder, saber qual processo está associado ao programa poderá ajudálo a solucionar problemas. Por exemplo, se um programa não estiver
98
Técnico em Informática
Competência 04
respondendo, mas você souber qual processo ele usa, poderá finalizar esse
processo para sair do programa que não está respondendo.
1. Clique com o botão direito do mouse na barra de tarefas e clique em
Gerenciador de Tarefas.
2. Clique na guia Aplicativos, clique com o botão direito do mouse no
programa para o qual deseja identificar o processo e clique em Ir para
Processo. O processo associado ao programa será realçado na guia
Processos.
Para ver se algum serviço está sendo executado em um determinado processo
(como svchost.exe), clique com o botão direito do mouse em um processo e
clique em Ir para Serviço(s). Qualquer serviço associado ao processo será
realçado na guia Serviços. Se nenhum serviço estiver realçado, então o
processo não possui serviços associados a ele.
Para exibir mais informações sobre qualquer processo que esteja sendo
executado no Gerenciador de Tarefas, clique com o botão direito do
mouse no processo e clique em Propriedades. Na caixa de diálogo
Propriedades, você pode visualizar informações sobre o processo, como
local e tamanho. Clique na guia Detalhes para exibir informações
detalhadas sobre o processo.
Você sabe o que é SVCHOST.EXE?
O Svchost.exe é um processo no computador que hospeda
ou contém outros serviços individuais que o Windows usa
para executar várias funções. Por exemplo, o Windows
Defender usa um serviço que é hospedado por um
processo svchost.exe.
99
Sistemas Operacionais
Competência 04
Pode haver várias instâncias do svchost.exe em execução no computador,
com cada instância contendo diferentes serviços. Uma instância do
svchost.exe pode hospedar um único serviço de um programa e outra
instância pode hospedar vários serviços relacionados ao Windows. Você pode
usar o Gerenciador de Tarefas para ver os serviços que estão em execução em
cada instância do svchost.exe.
Link:
exe
http://windows.microsoft.com/pt-BR/windows-vista/What-is-svchost-
4.4. Finalizando um processo
Se você perceber que um processo está reduzindo o desempenho do
computador por usar uma porcentagem alta dos recursos da CPU (unidade de
processamento central) ou uma grande quantidade de RAM (memória de
acesso aleatório), você poderá usar o Gerenciador de Tarefas para finalizar
esse processo. Tente fechar os programas abertos para ver se o processo é
encerrado antes de usar o Gerenciador de Tarefas para finalizá-lo. Cuidado ao
finalizar processos. Se você finalizar um processo associado a um programa
aberto (um processador de texto, por exemplo), o programa também fechará
e você perderá os dados que não tenham sido salvos. Se você finalizar um
processo associado a um serviço do sistema, talvez parte do sistema não
funcione corretamente.
1. Para abrir o Gerenciador de Tarefas, clique com o botão direito do mouse
na barra de tarefas e clique em Gerenciador de Tarefas.
2. Clique na guia Processos para ver uma lista de todos os processos que
estão em execução na sua conta de usuário e uma descrição de cada
processo. Para exibir todos os processos em execução no computador,
clique em Mostrar processos de todos os usuários. Se você for solicitado a
informar uma senha de administrador ou sua confirmação, digite a senha
ou forneça a confirmação.
100
Técnico em Informática
Competência 04
3. Clique em um processo e em Finalizar Processo.
4.5. Ferramentas do Sistema
O Windows disponibiliza uma série de programas que nos ajudam a manter e
gerenciar o sistema da melhor forma possível. Esses programas são chamados
de Ferramentas do Sistema. Podemos acessá−los de duas formas. A primeira
através do Menu Acessório. A segunda pelo modo abrir o Meu Computador e
clicar com o auxiliar do mouse (que por padrão é o botão direito do mouse)
sobre a unidade de disco (Figura 78) a ser verificada. No menu de contexto,
selecione a opção propriedades:
Figura 78 – Propriedades do Disco
Fonte: Autor
Na janela de Propriedades do Disco, clique na guia Ferramentas (Figura 79) e
em seguida serão exibidas as seguintes opções:
101
Sistemas Operacionais
Competência 04
Figura 79 – Ferramentas do Sistema
Fonte: Autor
Agora que já sabemos onde se encontram as principais ferramentas de
sistemas deste sistema operacional, vamos conhecer com mais detalhes
algumas destas ferramentas.
Scandisk
Esse utilitário tem como principal objetivo encontrar ou corrigir erros lógicos
no disco rígido, falhas que envolvam a organização de arquivos e outras
estruturas de dados. Neste momento eu vou assumir que você escolheu uma
das duas formas de acessar as ferramentas de sistema explicadas
anteriormente, ok?
Voltando a nossa prática, quando você clicar no botão “Verificar agora”
(Figura 80) uma nova janela se abrirá. Nela, marque as opções de verificação
de disco conforme desejado e clique em Iniciar.
102
Técnico em Informática
Competência 04
Figura 80 – Ferramentas do Sistema
Fonte: Autor
Ao final da verificação, uma mensagem (Figura 81) irá avisá-lo de que a
verificação de disco foi concluída. Clique em OK para encerrar.
Figura 81 – Mensagem de conclusão de verificação de Erros
Fonte: Autor
Desfragmentador de Disco
103
Sistemas Operacionais
Competência 04
O Desfragmentador (Figura 90) de Disco visa organizar seus arquivos,
deixando sua máquina (PC) mais rápida. O uso do computador, no dia a dia,
acessando e apagando arquivos, desorganiza-os, deixa sua máquina mais
lenta, por isso é aconselhável acessar esse comando periodicamente. Faça
primeiramente a verificação de erros e logo após desfragmente o disco rígido.
Figura 82 – Desfragmentador de Disco
Fonte: Autor
Escolha a unidade de disco que deseja efetuar a desfragmentação. Depois,
clique em Desfragmentar para dar início ao processo (Figura 83).
Figura 83 – Desfragmentador de Disco
Fonte: Autor
104
Técnico em Informática
Competência 04
Você pode interromper temporariamente ou definitivamente esta operação a
qualquer momento. Para isso, clique em Pausar ou Parar.
Limpeza de Disco
Outro programa interessante e necessário é a “Limpeza de Disco”, pois esta
operação elimina arquivos desnecessários, consequentemente liberando
espaço no disco rígido (HD). Exemplo de limpeza: arquivos temporários,
arquivos da lixeira, temporários de internet e etc.
Para acessar esse programa, localize acessórios e em seguida a opção de
Ferramentas do Sistema. Também podemos abrir o Meu Computador e clicar
com o auxiliar do mouse (que por padrão é botão direito do mouse) sobre a
unidade de disco (Figura 84) a ser verificada, no menu de contexto, selecione
a opção propriedades:
Figura 84 – Propriedades de Disco
Fonte: Autor
105
Sistemas Operacionais
Competência 04
Na janela de Propriedades do Disco, clique na guia Geral (Figura 85) e em
seguida serão exibidas as seguintes opções:
Figura 85 – Propriedades de Disco
Fonte: Autor
Ao visualizar a tela, clique no botão “Limpeza de Disco”. Marque os arquivos
que você deseja excluir e clique em OK para iniciar a limpeza (Figura 86).
106
Técnico em Informática
Competência 04
Figura 86 – Limpeza de Disco
Fonte: Autor
4.6. Como fazer backup de arquivos e pastas usando o utilitário de Backup
O Windows XP vem com uma gama muito variada de utilitários que auxiliam
muitos usuários em tarefas corriqueiras. Nesta seção, vamos falar de um
utilitário pouco conhecido: o utilitário de backup do Windows XP. Com
certeza, ele pode ser útil para você.
Após instalar o utilitário de Backup a partir do CD-ROM ou Imagem ISO do
mesmo, seguindo a orientação do link:
http://www.microsoft.com/brasil/windowsxp/using/setup/learnmore/bott_0
3july14.mspx
107
Sistemas Operacionais
Competência 04
Execute estas etapas para criar um backup de seus arquivos e pastas.
Para fazer backup de arquivos e pastas, você deve fazer logon no computador
como administrador ou com um usuário que faz parte do grupo
Administradores.
Obs: As etapas a seguir explicam como criar um backup manualmente, usando
o utilitário de Backup. Você também pode criar um backup usando o
Assistente de Backup e restauração. No entanto, o procedimento será um
pouco diferente daqueles que estão listados na seção a seguir.
Backup de dados
O utilitário de backup do Windows XP, assim como todos os outros utilitários
de sistema, está na pasta Ferramentas de Sistema do Menu Iniciar (Iniciar >
Programas > Acessórios > Ferramentas de Sistema). Então, é bem fácil achá-lo
no emaranhado do Menu Iniciar.
Figura 86 – Acesso às Ferramentas de Sistemas
Fonte: Autor
Agora, você verá esta primeira tela do assistente de backup. Neste tutorial eu
vou trabalhar apenas com o assistente, então não desmarquem a opção e
cliquem em Avançar.
108
Técnico em Informática
Competência 04
Figura 87 – Ferramentas de Backup
Fonte: Autor
Agora, escolha a primeira opção “Fazer Backup de arquivos e configurações”
e clique em Avançar.
Figura 88 – Ferramentas de Backup
Fonte: Autor
109
Sistemas Operacionais
Competência 04
Dentre as opções que aparecem, escolheremos a última, pois ela é a mais
usada (somente com ela podemos escolher livremente os arquivos que
queremos fazer backup – cópia de segurança).
Figura 89 – Ferramentas de Backup
Fonte: Autor
Agora, basta escolher as pastas que serão copiadas na parte esquerda do
assistente. Caso você queira escolher arquivos individuais, marque-os na parte
direita da tela.
Figura 90 – Ferramentas de Backup
Fonte: Autor
110
Técnico em Informática
Competência 04
Agora, é hora de dar nome a seu backup e escolher em que drive (ou pasta)
ele será salvo. Caso você queira salvar em uma pasta, clique em Procurar e
escolha a pasta.
Figura 91 – Ferramentas de Backup
Fonte: Autor
Agora, bastaria clicar em Concluir para fazer seu backup, mas caso você queira
configurar opções avançadas de seu backup, clique em Avançado… (lembre-se
de que isso é opcional!).
111
Sistemas Operacionais
Competência 04
Figura 92 – Ferramentas de Backup
Fonte: Autor
Agora, você deve escolher o tipo de backup que você deve realizar:
Figura 93 – Ferramentas de Backup
Fonte: Autor
112
Técnico em Informática
Competência 04
Para uma garantia maior, você pode escolher a opção de verificar os dados
copiados no Backup:
Figura 95 – Ferramentas de Backup
Fonte: Autor
Por fim, você deve informar se a mídia que você está usando para o backup
pode armazenar outros backups ou não:
Figura 96 – Ferramentas de Backup
Fonte: Autor
113
Sistemas Operacionais
Competência 04
Agora, você pode realizar o backup ou agendar para ele iniciar mais tarde:
Figura 97 – Ferramentas de Backup
Fonte: Autor
Pronto! Você precisa apenas clicar em Concluir e o backup terá início:
Figura 98 – Ferramentas de Backup
Fonte: Autor
114
Técnico em Informática
Competência 04
4.7. Restauração de dados
A restauração de backup permite que você recupere os dados copiados no
Backup. Para isso, clique na opção de restaurar arquivos e configurações:
Figura 99 – Ferramentas de Backup
Fonte: Autor
Então, você deve informar qual é o arquivo ou dados que devem ser
restaurados:
Figura 100 –Ferramentas de Backup
Fonte: Autor
115
Sistemas Operacionais
Competência 04
Você pode iniciar a restauração de dados ou clicar no botão Avançado para
ter opções adicionais na restauração:
Figura 101 – Ferramentas de Backup
Fonte: Autor
Ao clicar no botão Avançado, você pode indicar um local alternativo onde os
arquivos restaurados serão salvos:
Figura 102 – Ferramentas de Backup
Fonte: Autor
116
Técnico em Informática
Competência 04
Além disso, você informa se os arquivos ali existentes serão mantidos ou não:
Figura 103 – Ferramentas de Backup
Fonte: Autor
Basta clicar no botão Concluir e a restauração terá início!
Figura 105 – Ferramentas de Backup
Fonte: Autor
Bem, com esse recurso concluído, fechamos a competência 04, finalizando
nossos estudos temporariamente. Com a ferramenta de Backup, conseguimos
fazer e restaurar as chamadas cópias de segurança dos principais diretórios
(pastas) e arquivos.
117
Sistemas Operacionais
Conclusão
Todo sistema operacional possui ferramentas de manutenção e de
gerenciamento do ambiente de trabalho e recursos de memória que podem
ser gerenciadas pelos próprios usuários durante o uso do sistema.
É importante conhecer, pesquisar e utilizar esses recursos, para um melhor
desenvolvimento no trabalho profissional de cada um, independente da área
em que iremos atuar.
Por isso que estudamos na Competência-1, a fundamentação dos sistemas
operacionais, para que entendêssemos como é formado o principal programa
do computador, que nos auxilia e aos demais softwares também.
Na Competência-2 foram trabalhados alguns dos principais sistemas
operacionais do mercado de trabalho nacional e local, para que soubéssemos
como qualificar cada tipo de SO.
Em seguida estudamos na Competência-3 alguns recursos mais específicos
como contas de usuários, grupos e políticas de segurança dos sistemas
operacionais, bem como, aprendemos a instalar algumas versões da Microsoft
e do Linux também.
E por fim, meu amigo (a), na Competêmcia-4, foi estudado as ferramentas de
ajudam no gerenciamento dos sistemas operacionais, sabendo-se que existem
várias outras que podem atuar neste papel de manutenção preventiva do
principal programa dos computadores.
Não se esqueça de realizar as leituras complementares e fazer todas as
atividades propostas, assistir mais vídeos explicativos sobre todos os assuntos
estudados. Um abraço e até a próxima meu grande amigo (a), caro aluno (a)!
118
Técnico em Informática
Referências
Acessado em 26 de Setembro de 2013 http://en.wikipedia.org/wiki/User_space
Acessado em 20 de Setembro de 2013 - http://pt.wikipedia.org/wiki/Ipc
Acessado em 20 de Setembro de 2013 http://pt.wikipedia.org/wiki/Microkernel Acessado em 20 de Setembro de
2013 - http://pt.wikipedia.org/wiki/Microsoft_Windows
Acessado em 25 de Setembro de 2013 http://pt.wikipedia.org/wiki/Modo_kernel Acessado em 26 de Setembro de
2013 - http://pt.wikipedia.org/wiki/Modo_usu%C3%A1rio
Acessado em 20 de Setembro de 2013 - http://pt.wikipedia.org/wiki/Pda
Acessado em 21 de Setembro de 2013 http://pt.wikipedia.org/wiki/Sistema_operativo Acessado em 20 de Setembro
de 2013 - http://pt.wikipedia.org/wiki/Unix Acessado em 20 de Setembro de
2013 - http://pt.wikipedia.org/wiki/Virtualiza%C3%A7%C3%A3o Acessado em
20 de Setembro de 2013 - http://pt.wikipedia.org/wiki/Windows_Mobile
Acessado em 23 de Setembro de 2013 http://pt.wikipedia.org/wiki/Windows_XP Acessado em 24 de Setembro de
2013 - http://pt.wikipedia.org/wiki/Windows_XP_Embedded
Acessado em 20 de Setembro de 2013 http://sistemasoperac.blogspot.com/2007/09/classificao-de-sistemasoperacionais.html
Acessado em 24 de Setembro de 2013 http://www.baixaki.com.br/info/1624-o-que-e-virtualizacao-.htm
119
Sistemas Operacionais
Acessado em 25 de Setembro de 2013 http://www.oficinadanet.com.br/artigo/851/o_que_e_um_sistema_operacio
nal
Acessado em 25 de Setembro de 2013 - http://www.vivaolinux.com.br/
TANENBAUM, Andrew. Sistemas operacionais modernos. Rio de Janeiro: LTC.
1999.
STALLINGS, William. Operating systems: internals and design principles. 5.ed.
Upper Saddle River: Pearson Prentice Hall. 2004
Acessado em 22 de Setembro de 2013 http://www.devin.com.br/intro_linux/ Acessado em 23 de Setembro de 2013
- http://wiki.ubuntubr.org/GuiaIntrodutorio/LinuxIniciando/InstalarComDesktopCD
Acessado em 22 de Setembro de 2013 - http://pt.wikipedia.org/wiki/GNOME
120
Técnico em Informática
CURRÍCULO DO PROFESSOR-PESQUISADOR
Eduardo Nascimento de Arruda
Gestor em Sistemas de Informação, com especialidade em Educação de Nível
Superior e Técnico, bem como, EAD - Educação a Distância. Consultor de TIC Tecnologia da Informação e Comunicação.
Endereço Profissional
UNINASSAU - rua Fernandes Vieira, 110 Boa Vista CEP: 50050-200
Recife, PE – Brasil - Telefone: (81) 3413-4611 Ramal: 4925
URL: www.mauriciodenassau.edu.br
Formação acadêmica/titulação
Mestre em Engenharia Elétrica (Conceito CAPES 5).
Universidade Federal de Pernambuco, UFPE, Brasil.
Título: "Grau de Dependência da Computação em Nuvem"
Orientador: PHD Rafael Dueire Lins.
Especialização em Docência do Ensino Superior. (Carga Horária: 360h).
Faculdade Maurício de Nassau, ESBJ, Brasil.
Título: Docência do Ensino Superior em Educação a Distância.
Orientador: Simone Bérgamo.
121
Sistemas Operacionais
Especialização em Educação à Distância. (Carga Horária: 360h).
SERVIÇO NACIONAL DE APRENDIZAGEM (PE).
Título: Curso Técnico de Redes a Distância.
Orientador: Ivanildo Lopes.
Graduação em Sistemas de Informação.
Faculdade Integrada do Recife, FIR, Brasil.
Título: Estudo sobre DataWhare House.
Orientador: Robson Fidalgo.
Vínculo institucional
Vínculo Atual: Carga horária: 40 horas Celetista formal, Enquadramento
Funcional: Coordenador do Departamento de Exatas e Gerência do curso
superior Redes de Computadores da UNINASSAU - RECIFE.
122
Técnico em Informática