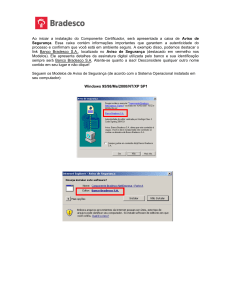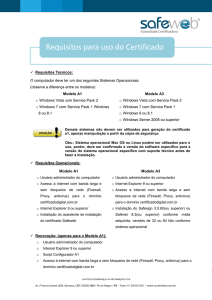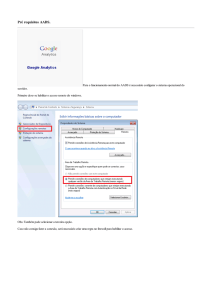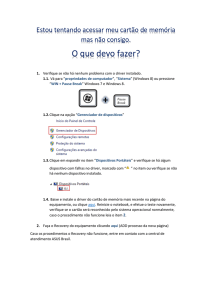3. Clique em Next para selecionar a pasta de instalação. A pasta padrão é C:\Arquivos de Programas\;
4. Clique em Browse para selecionar um local de instalação diferente;
» Selecione o idioma, se necessário. O idioma padrão do sistema é português.
» Selecione o dispositivo USB encontrado por seu sistema operacional. Outros dispositivos
de conexão podem aparecer na lista, neste caso, selecione somente o dispositivo USB.
» O código de DID está localizado na parte posterior do monitor.
» O código de segurança padrão é 123456. Você poderá escolher um código diferente neste
momento. Ao utilizar o aplicativo, certifique-se que inseriu o mesmo código de segurança.
Para ativar a conexão clique em Conectar à internet.
Para encerrar a operação de visualização remota, primeiro clique em Desconectar antes de
desconectar o cabo USB do computador ou monitor.
Guia de configuração
Obs.: uma tela azul de erro pode aparecer no computador se o usuário desconectar o
USB do PC/monitor antes de desligar o EasyHome Remote Service.
Série 600
5. Clique em Next para iniciar a instalação;
6. Quando a instalação estiver concluída, clique em Close e reinicie o sistema;
3. APP EasyHome
1. No dispositivo móvel, vá para o App Store® (para iPhone® ou iPad®) ou Play Store® (para
smartphones ou tablet Android™) e pesquise por Intelbras Easy Home;
2. Faça o download e instale este aplicativo em seu dispositivo;
3. Inicie o aplicativo e, em seguida, toque no ícone para criar o sistema;
1. Acesso remoto
O produto permite visualizar as imagens captadas pelas câmeras em tempo real a partir do
seu iPhone®, iPad®, smartphone Android™ ou tablet. O aplicativo é gratuito e está disponível
no App Store® ou no Play Store®.
1.1. Requisitos mínimos
7. Com o monitor ligado, conecte o cabo USB do receptor para PC;
O número de acessos remotos simultâneos, é determinado pela quantidade disponível de
upload (envio de dados) na largura de banda da rede. Cada acesso remoto requer aproximadamente 350 Kbps de upload na largura de banda.
1.2. Requisitos do sistema
Computador
4. A tela a seguir será apresentada. Insira as informações solicitadas e pressione Salvar;
Monitor wireless
» Microsoft Windows® Vista, Windows® 7 ou Windows® 8.
Obs.: o EasyHome Remote Service opera apenas em ambiente Windows®.
» Internet Explorer® 8 ou superior.
Obs.: o computador deverá permanecer ligado e com acesso à internet, durante todo o período de utilização do acesso remoto. Para que não ocorra a interrupção do acesso remoto,
desabilite em seu computador o modo Hibernar (ver capítulo 4).
2. EasyHome Remote Service
8. No sistema operacional Windows® aparecerá Novo hardware encontrado no lado inferior direito
da tela do computador;
9. Clique em Iniciar>Programas e abra EasyHome Remote Service;
1. Insira o CD que acompanha o produto no computador. O CD abrirá automaticamente, então
dê um duplo clique no ícone a seguir;
10. Na tela de configuração EasyHome Remote Service:
2. Logo após, será iniciado o processo de instalação;
» Nome do sistema: defina um nome para seu sistema.
» DID: insira o código que está na etiqueta localizada na parte posterior do monitor.
» Senha: insira a mesma senha definida no EasyHome Remote Service.
5. Logo após o nome do sistema, deverá aparecer a mensagem Conectado, na cor verde,
indicando que a conexão está ativa. Toque no globo para iniciar a visualização das imagens
provenientes das câmeras;
Obs.: caso apareça a mensagem Desconectado em vermelho, refaça o procedimento.
6. A primeira imagem aparecerá em modo quadruplo, conforme a seguir:
5. Desabilitando o Firewall do Windows®
1. Clique no botão Iniciar do Windows® e abra o Painel de Controle;
Termo de garantia
Fica expresso que esta garantia contratual é conferida mediante as seguintes condições:
Nome do cliente:
Assinatura do cliente:
Nº da nota fiscal:
Data da compra:
2. Clique na opção Sistema e Segurança e abra o item Firewall do Windows;
3. Na barra de menus da esquerda, clique na opção Ativar ou Desativar o Firewall do Windows.
É possível que o sistema solicite a senha de administrador;
Navegue pelas câmeras disponíveis para que a imagem apareça em tela cheia.
Importante: quando acessado remotamente, é possível visualizar as imagens, porém sem áudio.
4. Para desativar o Firewall do Windows, selecione a opção Desativar o Firewall do Windows
(não recomendado) e clique em OK;
4. Desabilitando o modo hibernar
1. Primeiro vá até o Painel de controle e entre em Opções de Energia;
5. O computador apresentará um alerta de que o Firewall está desativado e o computador
desprotegido;
2. Em seguida entre em Alterar configurações do plano. Dentro deste menu clique em Alterar
configurações de vídeo avançadas;
Modelo:
Nº de série:
Revendedor:
1. Todas as partes, peças e componentes do produto são garantidos contra eventuais defeitos de fabricação
que porventura venham a apresentar, pelo prazo de 1 (um) ano, sendo este prazo de 3 (três) meses de
garantia legal mais 9 (nove) meses de garantia contratual, contado a partir da data de entrega do produto
ao Senhor Consumidor, conforme consta na nota fiscal de compra do produto, que é parte integrante deste
Termo em todo território nacional. Esta garantia contratual implica na troca gratuita das partes, peças e
componentes que apresentarem defeito de fabricação, além da mão-de-obra utilizada nesse reparo. Caso
não seja constatado defeito de fabricação, e sim defeito(s) proveniente(s) de uso inadequado, o Senhor
Consumidor arcará com estas despesas.
2. Constatado o defeito, o Senhor Consumidor deverá imediatamente comunicar-se com o Serviço Autorizado
mais próximo que consta na relação oferecida pelo fabricante - somente estes estão autorizados a examinar e sanar o defeito durante o prazo de garantia aqui previsto. Se isto não for respeitado esta garantia
perderá sua validade, pois o produto terá sido violado.
3. Na eventualidade do Senhor Consumidor solicitar o atendimento domiciliar, deverá encaminhar-se ao Serviço Autorizado mais próximo para consulta da taxa de visita técnica. Caso seja constatada a necessidade
da retirada do produto, as despesas decorrentes, transporte, segurança de ida e volta do produto, ficam
sob a responsabilidade do Senhor Consumidor.
4. A garantia perderá totalmente sua validade se ocorrer qualquer das hipóteses a seguir: a) se o defeito não
for de fabricação, mas sim, ter sido causado pelo Senhor Consumidor ou terceiros estranhos ao fabricante;
b) se os danos ao produto forem oriundos de acidentes, sinistros, agentes da natureza (raios, inundações,
desabamentos, etc.), umidade, tensão na rede elétrica (sobretensão provocada por acidentes ou flutuações
excessivas na rede), instalação/uso em desacordo com o Manual do Usuário ou decorrente do desgaste
natural das partes, peças e componentes; c) se o produto tiver sofrido influência de natureza química, eletromagnética, elétrica ou animal (insetos, etc.); d) se o número de série do produto houver sido adulterado
ou rasurado; e) se o aparelho houver sido violado.
Sendo estas condições deste Termo de Garantia complementar, a Intelbras S/A reserva-se o direito de alterar as
características gerais, técnicas e estéticas de seus produtos sem aviso prévio.
O processo de fabricação deste produto não está coberto pelo sistema de gestão ambiental da Intelbras.
Todas as imagens deste manual são ilustrativas.
6. Para ativar o Firewall novamente, repita os passos acima e selecione a opção Ativar o
Firewall do Windows.
3. Nas configurações avançadas, procure pela opção Suspender. Expanda esta guia e, em
seguida Hibernar após. Clicando em Configuração você pode então definir após quantos
minutos deseja que o computador entre no modo de hibernação.
Obs.: não é recomendável que a proteção do Firewall fique desativada. Desta forma, seu
computador ficará vulnerável na rede.
App Store, iPhone e iPad são marcas registradas da Apple Inc. Android™ e Play Store são marcas registradas da
Google, Inc. Internet Explorer e o logo da Internet Explorer são marcas registradas da Microsoft Corporation.
Windows Vista, Windows 7 e Windows 8 são marcas registradas ou marcas comerciais da Microsoft Corporation
nos Estados Unidos ou em outros países ou regiões.
6. Dúvidas frequentes
6.1. O acesso remoto não está funcionando
Soluções
»
»
»
»
»
»
»
»
»
Verifique se o computador está com acesso à internet.
Confirme se o DID digitado está correto.
Verifique se o código de segurança digitado no APP é o mesmo do EasyHome Remote Service.
Desabilite o Firewall do seu computador, ou o antivírus e faça um teste (ver capítulo 5).
Verifique se o computador está com as permissões de acesso remoto habilitadas (Painel de
controle>Sistema>Configurações remotas).
Certifique-se que o link de internet possua no mínimo 350 Kbps de upload.
Verifique se o dispositivo Android™ ou iOS possui conexão rápida e estável de internet.
Se a conexão de internet do computador cair, o EasyHome Remote Service deverá ser desconectado e conectado novamente.
Caso o problema persista, entre em contato com o nosso suporte técnico (48 2106 0006).
Suporte a clientes: (48) 2106 0006
Contato e chat: www.intelbras.com.br/suporte
Sugestões, reclamações e rede autorizada: 0800 7042767
Intelbras S/A - Indústria de Telecomunicação Eletrônica Brasileira
Rodovia BR 101, km 210 - Área Industrial - São José/SC - 88104-800
www.intelbras.com.br
01.15
Origem: China