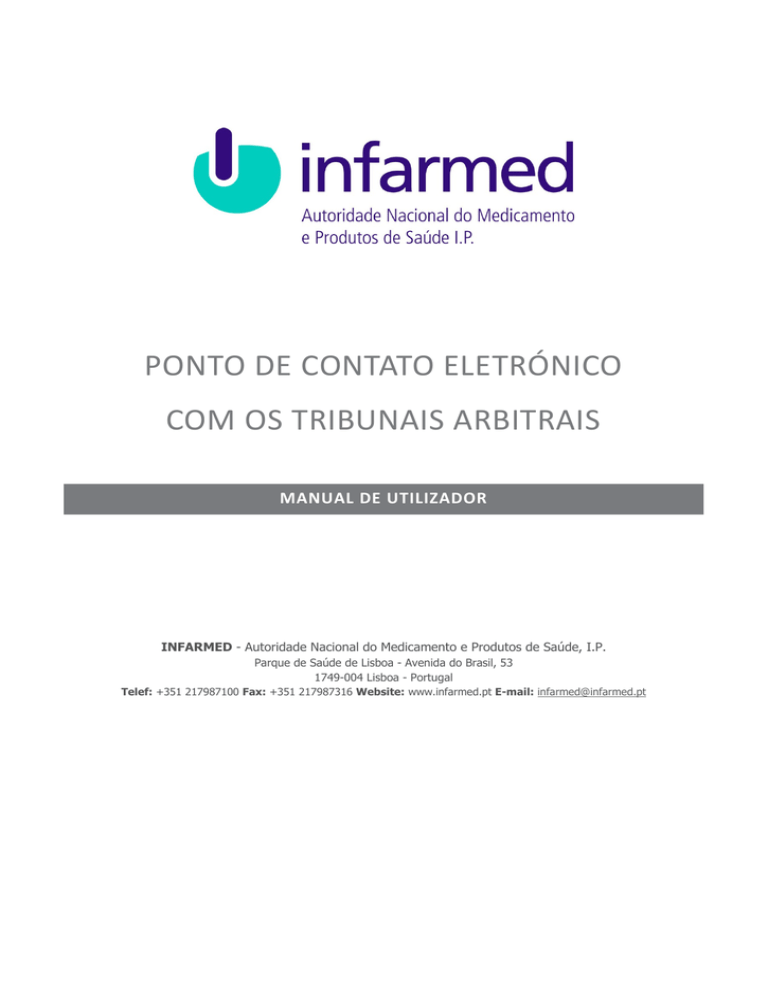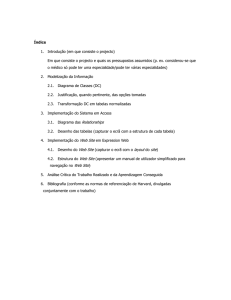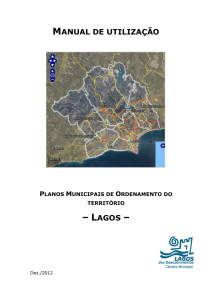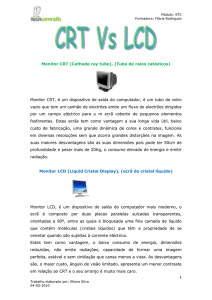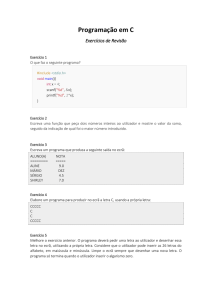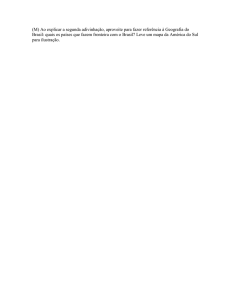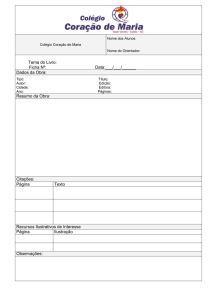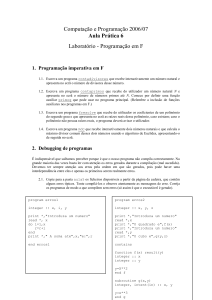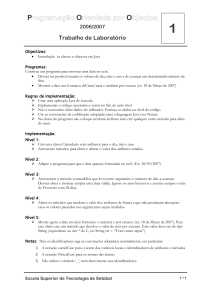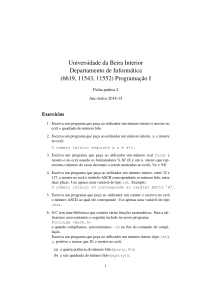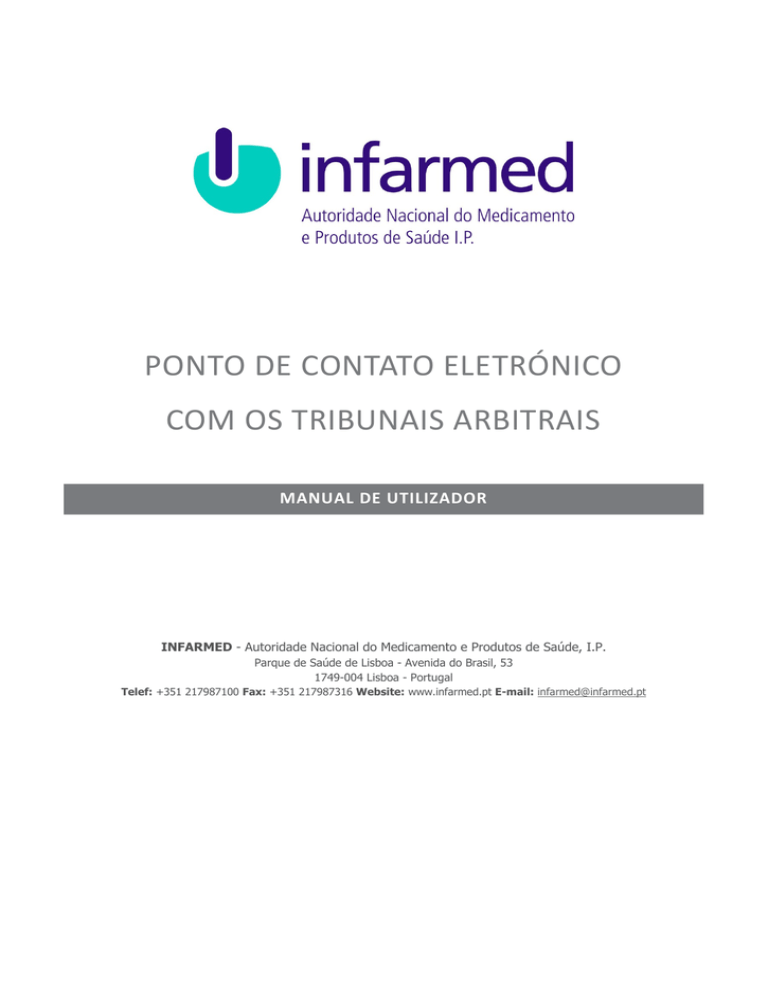
PONTO DE CONTATO ELETRÓNICO
COM OS TRIBUNAIS ARBITRAIS
MANUAL DE UTILIZADOR
INFARMED - Autoridade Nacional do Medicamento e Produtos de Saúde, I.P.
Parque de Saúde de Lisboa - Avenida do Brasil, 53
1749-004 Lisboa - Portugal
Telef: +351 217987100 Fax: +351 217987316 Website: www.infarmed.pt E-mail: [email protected]
ÍNDICE
Introdução ..................................................................................................................................... 3
Modo de Utilização da aplicação................................................................................................... 3
Ecrã de Login ................................................................................................................................................... 3
Ecrã de Registo ................................................................................................................................................ 4
Ecrã de Inserção de Nova Notificação ............................................................................................................. 6
Ecrã Pesquisa de Notificações ......................................................................................................................... 7
Sair da Aplicação.............................................................................................................................................. 8
Ecrã de recuperação de dados de acesso ........................................................................................................ 9
ÍNDICE DE FIGURAS
Ilustração 1 - Ecrã de Login ................................................................................................................................................... 3
Ilustração 2 - Criação de novo registo .................................................................................................................................. 4
Ilustração 3 - Exemplo de Notificação de aprovação de acesso ao Ponto de contato electrónico com os Tribunais
Arbitrais e respectivos dados de acesso ............................................................................................................................... 5
Ilustração 4 - Exemplo de Notificação com motivo de rejeição de acessos ......................................................................... 5
Ilustração 5 - Ecrã de Recolha de Informação ...................................................................................................................... 6
Ilustração 6 - Pesquisa de Notificações ................................................................................................................................ 7
Ilustração 7 - Sair da Aplicação ............................................................................................................................................. 8
Ilustração 8 - Ecrã de recuperação de password (Ecrã de Login) ......................................................................................... 9
Ilustração 9 - Recuperação dos dados de acesso................................................................................................................ 10
2
INTRODUÇÃO
O presente documento tem como objectivo descrever o funcionamento da aplicação Ponto de contato electrónico com
os Tribunais Arbitrais. Pretende-se dar a conhecer aos utilizadores as funcionalidades da aplicação bem como o modo
de proceder para efectuar determinadas acções nomeadamente:
•
•
•
•
•
Requisitar acesso à aplicação
Recuperar dados de acesso
Inserir notificações
Submeter notificações
Pesquisar Notificações
MODO DE UTILIZAÇÃO DA APLICAÇÃO
As secções seguintes pretendem ilustrar os ecrãs e todas as suas funcionalidades de forma a ajudar o utilizador na
execução das suas tarefas.
ECRÃ DE LOGIN
A aplicação encontra-se disponível no seguinte endereço: www.app.infarmed.pt/portal_tribunais. Ao aceder a esta
página será mostrado ao utilizador o ecrã de login.
Novo registo no
portal
Efectuar Login
Recuperar dados de
acesso (Login e
password)
Ilustração 1 - Ecrã de Login
3
Só utilizadores registados é que poderão aceder à aplicação. Para tal o utilizador terá que se registar na portal clicando
no link “Clique aqui para solicitar acesso à aplicação”.
Ao clicar neste link, o utilizador terá acesso a um novo ecrã onde terá que preencher os campos com os dados da
instituição que representa.
ECRÃ DE REGISTO
Ilustração 2 - Criação de novo registo
Todos os campos assinalados com * são de preenchimento obrigatório.
O campo Email deve ser preenchido com um endereço válido uma vez que vai ser utilizado pela aplicação para o envio
dos dados de acesso.
No fim do preenchimento dos campos, terá de clicar em
acesso fica registado na aplicação e será validado por parte do Infarmed.
. A partir deste momento o pedido de
Mediante o resultado da validação do pedido de acesso por parte do Infarmed:
•
Se o acesso for aprovado é enviado um email para o endereço definido no registo com os dados de
acesso à aplicação (login e password)
4
•
Caso o acesso seja recusado é enviado um email para o endereço definido no processo de registo
com a indicação do motivo de recusa.
Dados de acesso
Username
Password
Ilustração 3 - Exemplo de Notificação de aprovação de acesso ao Ponto de contato electrónico com os Tribunais Arbitrais e respectivos dados de
acesso
Motivo de recusa
Ilustração 4 - Exemplo de Notificação com motivo de rejeição de acessos
No caso de o registo ter sido aprovado, o utilizador terá que utilizar os dados de acesso enviados por Email para aceder
à aplicação. Ao efectuar Login, será mostrado um novo ecrã onde os utilizadores poderão submeter notificações ao
Infarmed (ver imagem seguinte).
5
ECRÃ DE INSERÇÃO DE NOVA NOTIFICAÇÃO
Aceder ao ecrã de Pesquisas de
Notificações existentes
Sair da aplicação
Identificação do
Utilizador registado
Aceder ao ecrã
de Inserção de
Nova notificação
Os ficheiros não
podem ter tamanho
superior a 6Mb
Ao clicar em Submeter, a notificação passa
para o estado submetida e é enviada uma
notificação para o Infarmed dando
conhecimento da existência de uma nova
notificação no sistema
Ilustração 5 - Ecrã de Recolha de Informação
Neste ecrã o utilizador poderá inserir novas notificações de Informação sempre com um ficheiro anexado.
Os campos identificados com * são de preenchimento obrigatório e os ficheiros a anexar não podem ter tamanho
superior a 6Mb.
6
ECRÃ PESQUISA DE NOTIFICAÇÕES
Ecrã onde os utilizadores podem efectuar pesquisas sobre as suas notificações, visualizar os ficheiros anexados e
exportar os dados para ficheiro Excel.
Aceder ao ecrã de
Inserção de Nova
notificação
Aceder ao ecrã de Pesquisas de
Notificações existentes
Sair da aplicação
Identificação do Utilizador registado
Efectuar Pesquisa
Link para o Anexo
Exportar dados
para Excel
Ilustração 6 - Pesquisa de Notificações
Ao clicar em Submeter, a
notificação passa para o estado
submetida e é enviada uma
notificação para o Infarmed
dando conhecimento da
existência de uma nova
notificação no sistema
7
SAIR DA APLICAÇÃO
A qualquer momento, o utilizador poderá sair da aplicação clicando em “Sair da Aplicação”.
Sair da aplicação
Confirmação da operação
Cancelar Operação
Ilustração 7 - Sair da Aplicação
8
ECRÃ DE RECUPERAÇÃO DE DADOS DE ACESSO
No caso de o utilizador necessitar de recuperar os dados de acesso à aplicação poderá fazê-lo de uma forma
automática. No ecrã de Login terá de clicar em “Clique aqui para recuperar os dados de acesso.”
Clicar aqui para recuperar
os dados de acesso
Ilustração 8 - Ecrã de recuperação de password (Ecrã de Login)
9
Ao clicar no link, será apresentada uma nova página onde o utilizador poderá recuperar a password através da inserção
do endereço de email com o qual efectuou o registo no sistema.
Endereço de email
associado a conta
previamente criada.
Ao clicar, caso o endereço de email fornecido exista no
sistema, serão gerados novos dados de acesso e os mesmo
serão enviados por email para o endereço introduzido.
Ilustração 9 - Recuperação dos dados de acesso
A imagem seguinte ilustra o tipo de email enviado aquando da recuperação de password.
10