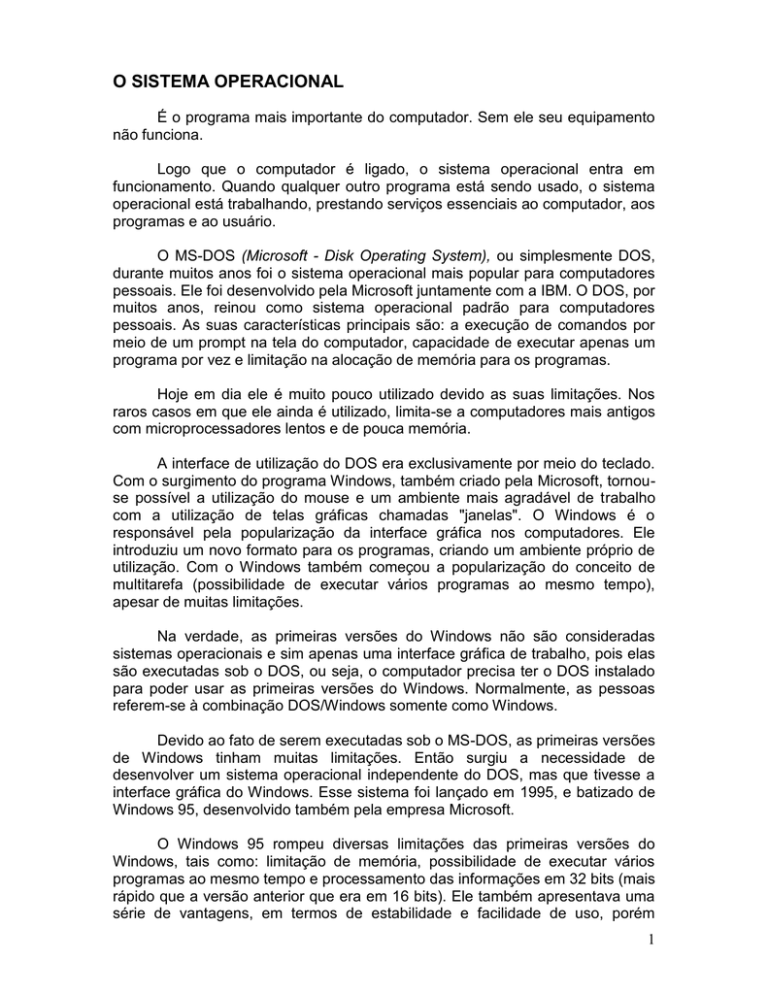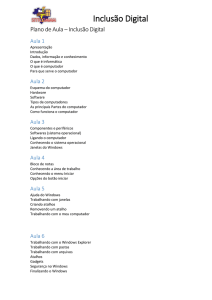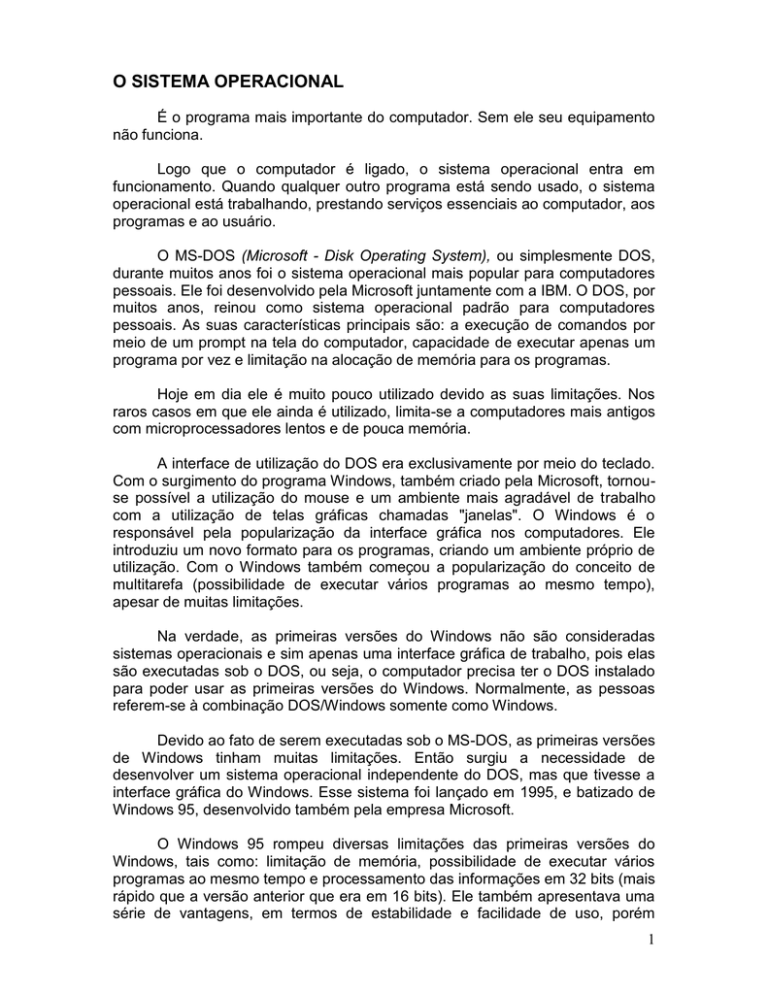
O SISTEMA OPERACIONAL
É o programa mais importante do computador. Sem ele seu equipamento
não funciona.
Logo que o computador é ligado, o sistema operacional entra em
funcionamento. Quando qualquer outro programa está sendo usado, o sistema
operacional está trabalhando, prestando serviços essenciais ao computador, aos
programas e ao usuário.
O MS-DOS (Microsoft - Disk Operating System), ou simplesmente DOS,
durante muitos anos foi o sistema operacional mais popular para computadores
pessoais. Ele foi desenvolvido pela Microsoft juntamente com a IBM. O DOS, por
muitos anos, reinou como sistema operacional padrão para computadores
pessoais. As suas características principais são: a execução de comandos por
meio de um prompt na tela do computador, capacidade de executar apenas um
programa por vez e limitação na alocação de memória para os programas.
Hoje em dia ele é muito pouco utilizado devido as suas limitações. Nos
raros casos em que ele ainda é utilizado, limita-se a computadores mais antigos
com microprocessadores lentos e de pouca memória.
A interface de utilização do DOS era exclusivamente por meio do teclado.
Com o surgimento do programa Windows, também criado pela Microsoft, tornouse possível a utilização do mouse e um ambiente mais agradável de trabalho
com a utilização de telas gráficas chamadas "janelas". O Windows é o
responsável pela popularização da interface gráfica nos computadores. Ele
introduziu um novo formato para os programas, criando um ambiente próprio de
utilização. Com o Windows também começou a popularização do conceito de
multitarefa (possibilidade de executar vários programas ao mesmo tempo),
apesar de muitas limitações.
Na verdade, as primeiras versões do Windows não são consideradas
sistemas operacionais e sim apenas uma interface gráfica de trabalho, pois elas
são executadas sob o DOS, ou seja, o computador precisa ter o DOS instalado
para poder usar as primeiras versões do Windows. Normalmente, as pessoas
referem-se à combinação DOS/Windows somente como Windows.
Devido ao fato de serem executadas sob o MS-DOS, as primeiras versões
de Windows tinham muitas limitações. Então surgiu a necessidade de
desenvolver um sistema operacional independente do DOS, mas que tivesse a
interface gráfica do Windows. Esse sistema foi lançado em 1995, e batizado de
Windows 95, desenvolvido também pela empresa Microsoft.
O Windows 95 rompeu diversas limitações das primeiras versões do
Windows, tais como: limitação de memória, possibilidade de executar vários
programas ao mesmo tempo e processamento das informações em 32 bits (mais
rápido que a versão anterior que era em 16 bits). Ele também apresentava uma
série de vantagens, em termos de estabilidade e facilidade de uso, porém
1
requeria equipamento mais poderoso. Ao contrário das primeiras versões do
Windows, o Windows 95 dispensou o DOS, rodando como um sistema
operacional totalmente autônomo. Mesmo assim, o Windows 95 foi capaz de
simular o DOS, permitindo a execução de programas feitos para ele.
A Microsoft, empresa criadora do Windows, também comercializa versões
de sistemas operacionais direcionados para ambiente empresarial. É o caso do
Windows 2000 Professional e do Windows XP Professional, que são sistemas
para redes de computadores.
Atualmente, em tese, há pelo menos três sistemas viáveis para utilizar em
computadores de mesa (desktop): o Windows, o Mac e o Linux. O Windows é o
mais popular entre eles, e é utilizado em nove de cada dez microcomputadores.
O Linux é um sistema operacional derivado do antigo Unix. Ele é muito
confiável e possui a grande vantagem de ser gratuito. É desenvolvido na base
do companheirismo por programadores do mundo inteiro e está fazendo furor
nos computadores das empresas.
Apesar de todas as vantagens do Linux, por enquanto é uma opção
pouco prática para uso doméstico nos computadores de usuários finais, pois o
seu manuseio não é muito amigável.
O Mac OS é o sistema operacional utilizado nos computadores Apple
Macintosh. É tão amigável quanto o Windows. Apesar disso, não é tão utilizado
devido a alguns fatores:
• Só pode ser utilizado em computadores Apple Macintosh (já o Linux e o
Windows são utilizados em computadores PC, entre outros modelos).
• Não há muitos programas aplicativos em português.
Além dos sistemas operacionais citados, existem outros, mas não são tão
populares ou pouco utilizados no mercado.
OS PROGRAMAS APLICATIVOS
Do ponto de vista técnico, o programa mais importante é o sistema
operacional. Para o usuário, porém, os programas que permitem escrever,
desenhar, organizar dados de clientes e trabalhar com números são mais
importantes.
Esses programas que têm uma aplicação prática são chamados de
aplicativos. Atualmente, existe um número imenso de tipos de aplicativo e todos
os dias são criados outros, ampliando a capacidade de os computadores
auxiliarem nas mais diferentes tarefas e nos mais diversos ramos de atividade.
2
Quatro categorias de aplicativos destacam-se por sua importância e
onipresença: os processadores de texto, os bancos de dados, os programas de
planilha eletrônica e os de apresentação eletrônica.
PROCESSADOR DE TEXTO
Basicamente, um processador de texto é um programa que faz que o
computador funcione como uma máquina de escrever sofisticada, com a
vantagem de uma maior flexibilidade na elaboração de trabalhos.
As versões mais modernas dos processadores de texto oferecem, por
exemplo, a possibilidade de inserir imagens em um documento, a criação
automática de malas diretas e recursos para corrigir erros de digitação e de
gramática. São exemplos de processadores de textos: o Word, o Wordpad e o
Wordperfect.
BANCO DE DADOS
São aplicativos que organizam grandes quantidades de informação,
facilitando sua consulta e utilização. No caso de um usuário doméstico, um
exemplo simples de uso é um banco de dados contendo nomes, endereços e
telefones de todos os amigos. São exemplos de programas de banco de dados o
Access e o SQL.
PLANILHA ELETRÔNICA
Uma planilha é uma folha quadriculada na qual podemos digitar números.
As planilhas de computador são inspiradas nos antigos livros de contabilidade,
que tinham colunas e linhas nas quais eram escritos os valores de entradas e de
saldas de um negócio.
Tirando proveito da facilidade com que os computadores lidam com
números, os programas de planilha permitem que cálculos muito complicados
sejam executados com os dados contidos nos quadrados (também chamados de
células). São exemplos de programas de planilha eletrônica o Excel e o Lotus 12-3.
APRESENTAÇÃO ELETRÔNICA
Um programa de apresentação eletrônica permite que se criem
seqüências de telas (chamadas de slides) com desenhos, tabelas, texto e
gráficos. Essas telas podem ser impressas em uma impressora ou apresentadas
para uma platéia por meio de um projetor. São exemplos de programas de
apresentação eletrônica o PowerPoint e o Harvard Graphics.
3
OS VIRUS DE COMPUTADOR
O QUE SÃO OS VÍRUS?
Vírus de computador são programas intencionalmente criados para
corromper o seu trabalho. Eles geralmente são classificados em três categorias:
• Vírus que corrompem o seu trabalho, mas não causam nenhum outro
dano.
• Vírus que fazem com que os componentes do sistema, tais como as
portas paralelas ou seriais, funcionem inadequadamente e acabem
prejudicando o funcionamento de impressoras, mouses e modems.
• Vírus que danificam os dados armazenados no seu disco rígido.
Todos os tipos são prejudiciais. Vírus diferentes agem de maneiras
diversas para cometer um dano físico. Alguns destroem os arquivas do seu disco
rígido. Existem aqueles que podem sobrescrever os seus dados com caracteres
inúteis. Os vírus possuem a característica adicional de se multiplicar e se
espalhar de um computador para o outro.
COMO AGEM OS VIRUS?
Um vírus de computador pode se esconder em um disco rígido infectado e
na memória do sistema por semanas, ou até mesmo meses, enquanto o
computador infectado está rodando. O vírus apenas espera até que alguma
condição dispare a destruição. Algumas datas disparam alguns vírus. O
Michelangelo, por exemplo, O definido para destruir todos os dados no
computador infectado no dia do aniversário desse artista renascentista. Outros
são disparados quando o disco rígido infectado tem mais de uma certa
quantidade de dados. Alguns vírus parecem agir em momentos aleatórios,
destruindo imediatamente alguns sistemas infectados, mas retardando a sua
destruição em outros.
Portanto, quanto mas rápido você deletá-lo e removê-lo, mais,
provavelmente, você minimizará o dano. Tomando precauções simples, você
pode derrotar o vírus, salvando totalmente os seus dados, quer o seu sistema se
torne infectado ou não.
TIPOS DE VÍRUS
Os vírus possuem nomes, como: Stoned, Armagedon, Bad Boy, Cancer,
AIDS, Christmas Tree, Cracker Jack, Trojans e Crazy Eddie, assim como os bem
conhecidos: Michelangelo, Sexta-Feira 13 e Datacrime. Várias autoridades em
vírus de computador estimam que existam mais de 1.200 vírus – mais de 530
espécies únicas de vírus e outras 730 variações dos vírus básicos. Novos vírus e
variações aparecem freqüentemente.
4
QUEM CRIA OS VIRUS?
Cada vírus ou espécie é criado para danificar informações em
computadores, e a maioria se espalha rápido e amplamente. O criador de novos
vírus é responsável por causar esse grande malefício. A maioria dos vírus que
infectam os computadores é criada nos EUA e Europa, apesar de virtualmente
toda parte do mundo parecer compartilhar uma dúbia distinção de ser a terra de
alguns vírus.
PROGRAMAS ANTIVIRUS
Os programas antivírus conseguem detectar e eliminar os vírus de
computador. Existem diversos programas para realizar esta tarefa. Os pacotes
mais modernos são capazes de detectar vírus em mensagens de correio
eletrônico, arquivos compactados e macros do Word e Excel.
Como a cada instante surgem novos tipos de vírus, é necessário que se
faça uma atualização constante na lista para que o programa antivírus não fique
obsoleto. Alguns programas permitem que a atualização seja feita pela Internet.
Entre os programas antivírus mais populares, podemos destacar o Norton
Antivírus, o PC-Cillin e o Viruscan.
PRECAUÇÕES
Evitar a destruição causada por vírus de computador exige uma combinação de
estratégias:
• Tenha certeza de que você tem o disco backup do sistema para se recuperar
de um vírus em seu disco rígido.
• Faça backup regular do seu sistema, incluindo os backups diários de
importantes e insubstituíveis arquivos de dados.
• Use um programa antivírus regularmente para verificar a integridade do seu
sistema.
• Remova os vírus imediatamente sempre que os encontrar.
• Não utilize programas piratas, principalmente os 'joguinhos', pois eles são a
principal fonte de contaminação.
• Evite utilizar disquetes provenientes de outros computadores.
• Evite executar programas originados da Internet, cuja procedência é suspeita
ou desconhecida.
• Evite abrir arquivos do Word recebidos pelo correio eletrônico, cuja
procedência é suspeita ou desconhecida.
5
WINDOWS XP
O QUE O WINDOWS XP?
Para que um computador funcione, ele necessita de componentes de
hardware (elemento físico) e de software (programa). Na parte do hardware
temos: monitor de vídeo, unidades de disco e teclado. O programa é dividido em
duas categorias : o sistema operacional e os aplicativos. O sistema operacional
é o software que comanda as funções fundamentais do computador e também
cria um ambiente operacional para o usuário trabalhar. Os aplicativos são
programas utilizados para um determinado tipo de trabalho, como a edição de
um texto ou execução de cálculos matemáticos.
O Windows é um dos principais sistemas operacionais da atualidade para
computadores pessoais. Ele possui uma interface gráfica que facilita a utilização,
além de um grande poder de gerenciamento das funções do computador.
Atualmente, existem alguns programas de sistema operacional para
computadores pessoais. Alguns foram desenvolvidos pela própria Microsoft (Ex.
Windows XP). Podemos citar também outros sistemas operacionais: o Linux e o
Mac OS.
O Windows promove a consistência entre os aplicativos. Dessa forma,
toma-se fácil usar uma variedade de programas complementares ao seu
trabalho. Os aplicativos escritos especificamente para o ambiente Windows têm
muito em comum, porque todos eles usam os mesmos tipos de menu e os
quadros de diálogo ao Windows. Ele transforma a tela do seu computador numa
mesa eletrônica.
Os programas que você usa são exibidos dentro de quadros retangulares
chamados janelas. Da mesma forma que você pode ter um caderno de
anotações, um calendário, um fichário e talvez uma grande folha de papel, tudo
sobre a sua mesa ao mesmo tempo, também pode ter “janelas” simultâneas na
tela do seu computador.
A ÁREA DE TRABALHO
A área de trabalho é a primeira tela que você visualiza ao iniciar o
Windows XP, cuja função é similar a uma mesa de escritório. Os programas são
executados dentro de janelas que ficam sobre a área de trabalho.
6
Menu Iniciar
Barra de Tarefas
BARRA DE TAREFAS
É uma barra horizontal localizada na parte inferior da área de trabalho.
Nela está localizado o botão que aciona o menu Iniciar e também a referencia
para todas as aplicações que estão em uso.
MENU INICIAR
Com ele você começa a trabalhar com os recursos do Windows XP.
Clique no botão Iniciar para abrir um documento, acionar um aplicativo, modificar
configurações, etc.
Para acionar uma aplicação com o botão Iniciar, basta clicar sobre ele e
em seguida deslizar o ponteiro do mouse sobre as suas opções.
LIXEIRA
É o ícone que representa o local para armazenamento temporário de
arquivos excluídos. Acessando a lixeira você pode recuperar arquivos excluídos
por algum descuido.
7
O MENU INICIAR
O menu Iniciar é o ponto de partida para trabalhar no Windows XP. É por
meio dele que você inicia a execução dos seus programas no Windows XP. Ele
mostra no seu topo o nome do usuário conectado, também adiciona
automaticamente ícones de atalho para os programas mais utilizados.
Além de ícones de atalho para acessar os programas, o menu Iniciar
também possui itens como pastas com diversas funções, como Minhas imagens,
Meus documentos e Painel de controle.
MEUS DOCUMENTOS
É uma pasta que você pode utilizar para guardar arquivos e outras pastas
pessoais.
DOCUMENTOS RECENTES
Essa opção ao menu exibe todos os últimos documentos trabalhados
recentemente no Windows XP.
8
MINHAS IMAGENS
E uma pasta utilizada para agrupar arquivos de imagens do usuário.
MINHAS MÚSICAS
Nessa pasta o usuário coloca seus arquivos de som.
MEU COMPUTADOR
Essa pasta exibe todas as unidades de disco do computador.
PAINEL DE CONTROLE
Permite configurar o Windows XP, como recursos da rede, impressoras,
aparência da tela, sons, etc.
IMPRESSORAS E APARELHOS
Permite configurar as impressoras que serão utilizadas no Windows XP.
AJUDA E SUPORTE
Oferece auxílio on-line para a utilização do Windows XP.
PESQUISAR
Permite pesquisar arquivos, pastas e computadores no sistema.
EXECUTAR
Com o comando executar você pode rodar aplicações que não estão
configuradas no menu Iniciar.
1. Clique no botão Iniciar e escolha a opção Executar.
2. Digite o nome do arquivo da aplicação que deseja executar.
3. Clique no botão OK.
4. Se a aplicação não executar, clique no botão Procurar e localize o arquivo que
executa a aplicação.
9
Executando uma aplicação.
TODOS OS PROGRAMAS
Exibe o atalho para execução de todos os outros programas do Windows XP.
O MOUSE
É o principal dispositivo para trabalhar com o Windows XP. Com ele você
vai abrir os ícones, dimensionar elementos da tela, mover objetos e acionar
aplicações do botão Iniciar.
Geralmente o mouse possui dois botões: esquerdo e direito. O esquerdo
é o mais utilizado no Windows XP. Com ele você inicia as aplicações, aciona os
ícones e o dimensionamento de elementos. Com o botão direito você pode
acionar o menu de atalho que foi implementado no Windows XP com a intenção
de facilitar a aplicação dos comandos, pois ele é sensível ao contexto.
10
SELECIONAR UM OBJETO
Para selecionar um objeto no Windows XP, basta indicar com o ponteiro
do mouse e pressionar o botão esquerdo.
Selecionando um objeto no Windows XP.
DUPLO-CLIQUE
Em alguns casos é necessário efetuar uma operação com o mouse
chamada duplo-clique. Consiste em pressionar rapidamente o botão esquerdo
do mouse duas vezes consecutivas, geralmente utilizada para abrir os ícones.
ACIONAR O MENU DE ATALHO
Com o menu de atalho você pode aplicar comandos em um item
selecionado. Para acioná-la, basta apontar para o item e pressionar o botão
direito do mouse. O menu de atalho é sensível ao contexto, ou seja, as suas
opções são modificadas de acordo com o objeto selecionado.
O menu de atalho.
11
ARRASTAR
A operação de arrastar o mouse é utilizada para mover, copiar e
dimensionar objetos. Você conseguirá mover ícones, copiar arquivos,
dimensionar janelas, etc. Para arrastar, mantenha o botão esquerdo pressionado
enquanto movimenta o mouse.
Movendo uma janela
PONTEIRO DO MOUSE
O ponteiro do mouse assume diversas formas, dependendo da operação
que o usuário esta processando. Em seguida, informamos as principais formas
básicas assumidas pelo ponteiro do mouse.
12
JANELAS
Windows utiliza janelas para executar aplicações ou organizar ícones. Veja em
seguida os elementos de uma janela.
• Botão de controle: Quando acionado, exibe um menu com as opções para
mover, alterar o tamanho, minimizar e fechar a janela.
• Barra de título: Exibe o nome da janela. Ao dar um duplo-clique sobre ela, seu
tamanho é restaurado. Para mover uma janela, basta arrastar o ponteiro do
mouse sobre a barra de título.
• Botão minimizar: Reduz o tamanho de uma janela a um botão na barra de
tarefas.
• Botão maximizar: Expande uma janela ao tamanho máximo permitido.
• Botão fechar: Fecha uma janela.
• Menu de comandos: Geralmente, as janelas possuem um menu para aplicação
de comandos.
• Barra de rolagem vertical: Permite fazer o rolamento interno da janela no
sentido vertical.
• Canto da janela: Dimensiona o tamanho da janela. Basta arrastar o mouse
sobre essa arca.
13
• Barra de rolagem horizontal: Faz o rolamento interno da janela no sentido
horizontal.
• Borda da janela: É uma moldura que envolve a janela. As janelas podem ser
dimensionadas, arrastando o ponteiro do mouse sobre essa região.
MAXIMIZAÇÃO, MINIMIZAÇÃO E FECHAMENTO
Ao iniciar um programa, o Windows escolhe um tamanho e uma posição
para sua janela que dependem do que mais houver sobre a área de trabalho. Na
maioria dos casos, a janela ocupa um pouco menos do que a tela inteira.
Quando você quiser focalizar um programa em particular, provavelmente
vai desejar que a maior parte possível da tela fique disponível para o
aplicativo.Você pode fazer isso maximizando a janela do aplicativo. Para
maximizar uma janela, clique sobre o botão no canto superior direito.
Para voltar a janela maximizada ao seu tamanho natural, você deve clicar
no botão Restaurar.
Além de maximizar, você pode também minimizar a janela. Quando
minimiza uma janela, ela deixa de ocupar espaço na tela para que você possa
dedicar sua atenção a alguma outra coisa, mas ela continua disponível no seu
computador. É como se você colocasse um objeto físico na gaveta da sua mesa,
exceto que não precisa revirar a gaveta para saber o que há lá. Para minimizar
a janela, você deve clicar no botão do canto superior direito.
Após minimizar uma janela, é criada uma referência na forma de um
botão na barra de tarefas. Para exibir novamente a janela, basta clicar sobre
esse botão na barra de tarefas. Para minimizar todas as janelas abertas, clique
com o botão direito do mouse, posicionado sobre a barra de tarefas. Aparece o
menu de atalho, então escolha a opção Minimizar todas as janelas.
Se você não vai mais utilizar a janela ou a aplicação, pode fechá-la. Para
fechar uma janela, basta clicar no botão de controle da janela.
14
ORGANIZAÇÃO DA ÁREA DE TRABALHO
MOVER ÍCONES
Para mover um ícone, basta pressionar o botão esquerdo do mouse sobre ele e
arrastar pela tela.
ALINHAR ÍCONES
Para alinhar ícones, clique com o botão direito na área de trabalho e, em
seguida, escolha a opção Organizar Ícones no menu de atalho. Você pode
organizar os ícones por.
• Nome
•Tamanho
• Tipo
• Data de modificação
MOVER JANELAS
Para mover a janela, dique na barra de título (a parte azul da janela) e arraste
com o mouse.
DIMENSIONAR JANELAS
1. Posicione o ponteiro do mouse sobre a borda da janela, e ele se transforma
em uma seta de duas pontas.
2. Arraste o mouse até a janela adquirir o tamanho desejado.
ALINHAR JANELAS
1. Clique com o botão direito na barra de tarefas.
2. Escolha uma das opções de alinhamento no menu de atalho:
• Janelas em cascata.
• Janelas lado a lado horizontalmente.
• Janelas lado a lado verticalmente.
ALTERNAR ENTRE JANELAS
Você pode trabalhar com várias janelas abertas. A janela ativa é chamada de
primeiro plano e as outras, de segundo plano.
Para alternar entre as janelas abertas, utilize um dos seguintes métodos:
15
• Clicar na janela seguinte: se as janelas estiverem lado a lado, basta clicar
dentro da janela que deseja ativar.
• ALT + TAB: pressione as teclas simultaneamente e solte-as quando ativar a
janela desejada.
• ALT + ESC: pressione as teclas simultaneamente e solte-as quando o botão na
barra de tarefas for ativado.
• Barra de Tarefas: clique com o ponteiro do mouse apontando para o botão na
barra de tarefas.
OBTENÇÃO DE AJUDA NO WINDOWS
Com o Programa de ajuda do Windows XP é possível rapidamente solucionar
dúvidas para executar alguma tarefa.
1. Clique no botão Iniciar.
2. Escolha a opção Ajuda e Suporte.
3. Em seguida aparece a janela de ajuda.
16
4. Clique no tópico que deseja consultar.
LOCALIZAR INFORMAÇÕES POR MEIO DO PESQUISAR
Com essa opção você pode pesquisar o banco de dados da Ajuda digitando uma
palavra. A pesquisa será feita nos tópicos da Ajuda.
1. Digite a palavra referente ao assunto que deseja pesquisar.
2. Clique na seta do lado direito.
17
SAlDA DO WINDOWS XP
Para sair do Windows XP, acompanhe o seguinte procedimento:
1 Clique no botão Iniciar.
2 Clique na opção Desligar.
• Desligar: Utilize essa opção se você não for mais trabalhar no computador.
• Reiniciar: Essa opção permite desligar e em seguida, ligar o computador
novamente. As vezes se torna necessário quando se instalam novos dispositivos
ou programas no computador.
• Em Espera: Permite deixar o computador em modo de economia de energia.
Ao fazer qualquer ação no computador (como mover o mouse), ele voltará ao
modo normal.
• Hibernar: Permite desligar o computador guardando em memória todos os
aplicativos e arquivos abertos. Ao ligar o computador novamente ele voltará com
os aplicativos e arquivos abertos antes de Hibernar.
• Fazer Logoff de : Permite a troca de usuários na rede.
18