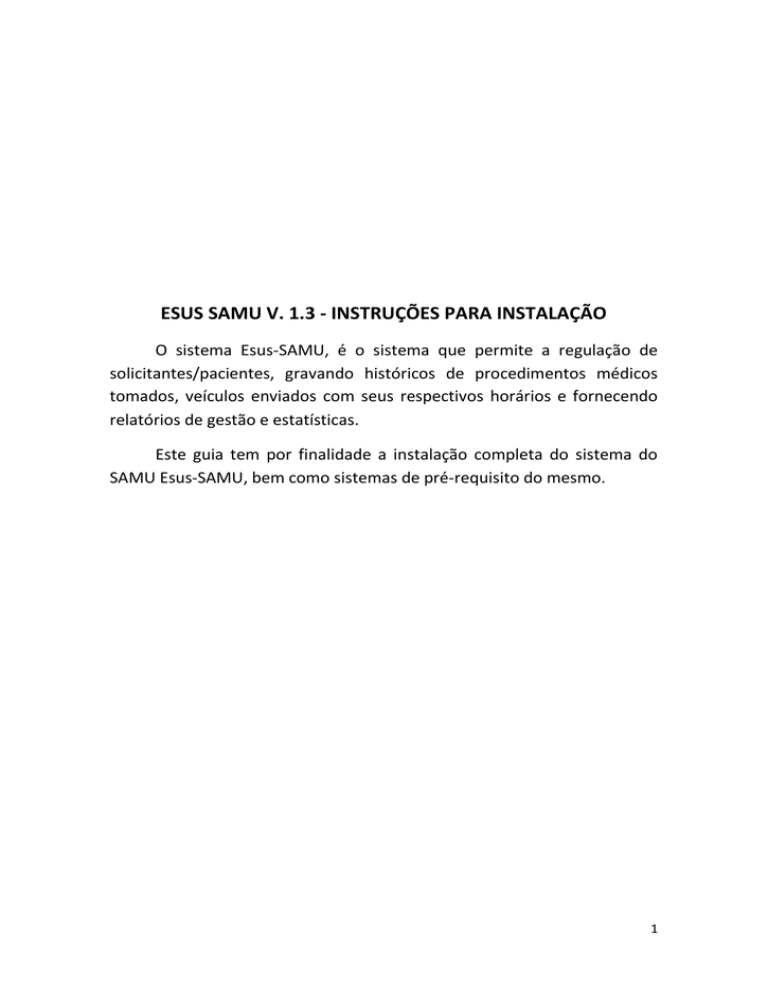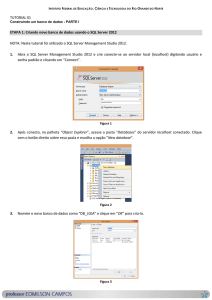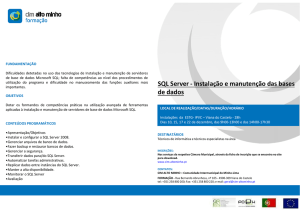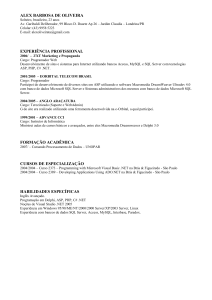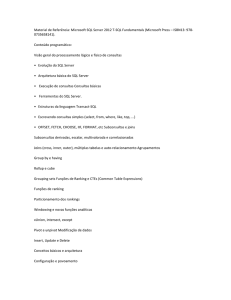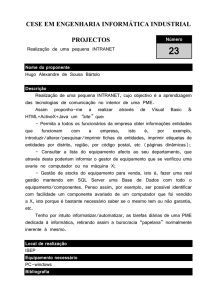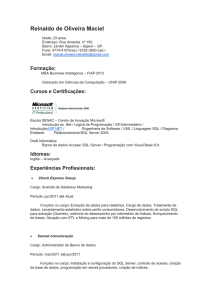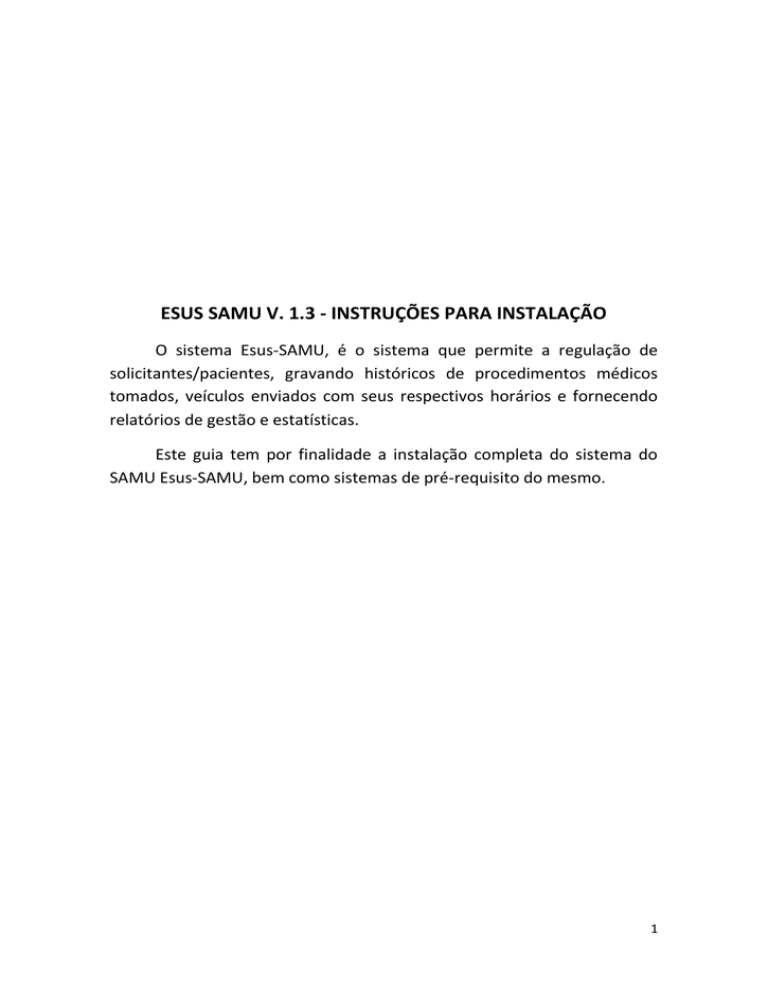
ESUS SAMU V. 1.3 - INSTRUÇÕES PARA INSTALAÇÃO
O sistema Esus-SAMU, é o sistema que permite a regulação de
solicitantes/pacientes, gravando históricos de procedimentos médicos
tomados, veículos enviados com seus respectivos horários e fornecendo
relatórios de gestão e estatísticas.
Este guia tem por finalidade a instalação completa do sistema do
SAMU Esus-SAMU, bem como sistemas de pré-requisito do mesmo.
1
1 - Pré-Requisitos:
1.1 - Perfil técnico do agente de Implantação:
Conhecimento básico em Banco de Dados SQL SERVER
o Restauração de Banco de Dados;
o Realização de Backups;
o Execução de scripts.
Conhecimento básico em configuração de Servidor Web Internet Information Services
(IIS)
o Definição de aplicação em diretório virtual.
1.2 - Requisitos do sistema:
Sistema Operacional
o Windows 7 / 8 / Server 2008 R2
Servidor de Aplicação
o Microsoft .NET Framework v.4.5
http://www.microsoft.com/pt-br/download/details.aspx?id=30653
o Internet Information Services (IIS) Manager V. 7.5
http://www.microsoft.com/en-us/download/details.aspx?id=2299
Sistema Gerenciador de Banco de dados
o Microsoft SQL Server Express 2008 R2
https://www.microsoft.com/pt-br/download/details.aspx?id=30438
Caso o acesso ao link não funcione, copie o endereço e cole no seu navegador.
1.3 - INSTALAÇÃO DO AMBIENTE
Os próximos passos irão detalhar a instalação do ambiente para cumprir os pré-requisitos do
sistema. Se o seu ambiente já está comprovadamente em funcionamento, você pode pular
esta etapa. O próximo passo será conferir o Conteúdo do Pacote de Instalação do Sistema
Esus-SAMU.
1.4 - Instalação do Microsoft .NET Framework v4.5
O instalador deve ser baixado no seguinte endereço: http://www.microsoft.com/ptbr/download/details.aspx?id=30653
2
Após realizar o download do instalador do .NET 4.5, abra o executável e siga os passos da tela
até a conclusão da instalação.
1.5 - Instalação do Servidor de Aplicação – Internet Information Services (IIS) v. 7.5:
A instalação do servidor de aplicação poderá ser realizada diretamente do painel de controle
do Windows.
Abra o Painel de Controle > Programas:
Clique sobre a opção “Ativar ou desativar recursos do Windows”
Na janela que se abre, habilite a opção “Serviços de Informações da Internet”.
3
Aguarde o final da instalação e reinicie o computador.
1.6 - Instalação do Sistema Gerenciador de Banco de dados SQL Server:
O SQL Server pode ser baixado através do seguinte endereço: https://www.microsoft.com/ptbr/download/details.aspx?id=30438
Dentre as opções, selecione uma das seguintes de acordo com a arquitetura do local de
instalação:
SQLEXPRWT_x86_PTB.exe
ou
SQLEXPRWT_x64_PTB.exe
Siga atentamente os passos da instalação:
4
Escolha a primeira opção que é uma nova instalação.
Aguarde procedimento de carregar o SETUP.
5
Aceite os termos da licença.
Progreção de instalação;
6
Selecione todas as opções destacadas:
7
Definir nome da instância e o ID da instância para ESUSSAMU
Obs: Named Instance e Instance ID tem que ser iguais
Alterar Account Name para NT AUTHORITY\SYSTEM em SQL Server Database Engine
Alterar Account Name para NT AUTHORITY\LOCAL SYSTEM em SQL Server Browser
8
Selecione a opção automatic em Startup Type para Sql Server Browser;
No serviço SQL
Server Browser
selecione a opção
Automatic e
clique em Next >
Definir uma senha segura para a conta de administrador
9
10
Abra o SQL Server Management Studio para confirmar que a instalação foi bem
sucedida:
Iniciar > Programas
o Microsoft SQL Server 2008 R2
SQL Server Management Studio
Caso não encontre o programa no caminho especificado acima, talvez seja necessário
fazer a instalação individual do SQL Server Management. Siga as instruções no
Apêndice deste documento
Corrigindo o Serviço IIS:
Abra o prompt de comando como administrador:
1. Pressione a tecla Windows ( ).
2. Na caixa de busca, digite Prompt de Comando
3. Na lista de resultados, clique com o botão direito em Prompt de Comando, e então
clique em Executar como administrador.
Através do prompt, acesse na pasta do Windows o seguinte caminho:
%windir%\Microsoft.NET\Framework\versão\aspnet_regiis.exe –i
Substituir “%windir%” pelo caminho do diretório do Windows.
Substituir “versão” pela versão mais atual existente no diretório Framework
Exemplo: C:\Windows\Microsoft.NET\Framework\v4.0.30319\
11
Uma vez no diretório acima, digite o seguinte comando:
aspnet_regiis.exe –i (Enter)
O resultado será o seguinte:
2 - Conteúdo do pacote:
EsusSamu_v13.zip
o esussamu
ESUSSAMU_BD.zip
o ESUSSAMU.BAK
Diretório do sistema
Banco de dados do sistema
* Para nova instalação incluindo usuários da versão 1.0
2.1 - Instruções para Atualização a partir da versão 1.1.x
(Clique Aqui para nova instalação):
1. Abra com um editor de texto o arquivo web.config, localizado dentro do diretório da
aplicação Esus SAMU (ex: C:\inetpub\wwwroot\esussamu\web.config)
2. Copie e guarde o trecho com a string de conexão de sua aplicação:
Exemplo:
<add name="SQLConnectionString"
connectionString="Data Source=SEU_SERVIDOR\SQLEXPRESS;
Initial Catalog=seubanco_de_dados; UID=sa; PWD=sua_senha;"
12
providerName="System.Data.SqlClient"/>
3. Apague o conteúdo do diretório da aplicação (C:\inetpub\wwwroot\esussamu\*.*)
4. Descompacte o arquivo "EsusSamu_v13.zip”;
5. Mova o conteúdo do pacote para o diretório do servidor de aplicação IIS
(C:\inetpub\wwwroot\esussamu), mesmo local onde constavam os arquivos
removidos no passo 3;
6. Configure a permissão de escrita da pasta para a aplicação:
a. Clique sobre algum espaço em branco dentro do diretório e escolha
“Propriedades”;
b. Na parte superior, selecione a aba “Segurança”(1);
c. Clique no botão |Editar|(2);
d. Selecione o “IIS_USER”(3)
e. Habilite a permissão “Modificar”(4)
f. Confirme a alteração clicando em |OK|(5)
13
7. No Firefox, abra o endereço da aplicação (ex: http://localhost/esussamu);
8. Preencha o formulário com as informações coletadas na string de conexão do passo 2.
Ex:
<add name="SQLConnectionString"
connectionString="Data Source=SEU_SERVIDOR\SQLEXPRESS;
Initial Catalog=seubanco_de_dados; UID=sa; PWD=sua_senha;"
providerName="System.Data.SqlClient"/>
9. Clique no botão |Testar|; aguarde a confirmação de conexão e salve a configuração
clicando no botão |Salvar|
;
10. Ingresse ao sistema como administrador;
11. Preencha o formulário com as informações regionais e clique em |Salvar|.
14
Cumpridas as etapas acima, a aplicação estará pronta para utilização.
3 - Instruções Para nova instalação:
3.1 - Aplicação:
1. Descompacte o arquivo "EsusSamu_v13.zip”. Em seguida, mova o conteúdo do pacote
para o diretório do servidor de aplicação (*C:\inetpub\wwwroot\). Nesta etapa, o
diretório da aplicação terá o seguinte caminho:
C:\inetpub\wwwroot\esussamu\
* Diretório padrão. Se o diretório “esussamu” já existir, renomeie-o
para “essussamuOld” antes de copiar o conteúdo do pacote.
2. Configure a permissão de escrita da pasta para a aplicação:
a. Clique sobre algum espaço em branco dentro do diretório e escolha
“Propriedades”;
b. Na parte superior, selecione a aba “Segurança”(1);
c. Clique no botão |Editar|(2);
d. Selecione o “IIS_USER”(3)
e. Habilite a permissão “Modificar”(4)
15
f.
Confirme a alteração clicando em |OK|(5)
3. Abra o servidor de aplicação (IIS)
a. Na barra à direita, expanda a lista de conexões
"nomedoservidor>Sites>Default Web Site". Neste ponto, localiza-se o
diretório do passo 1;
b. Clique com o botão direito no diretório “esussamu” e selecione a opção
"Converter Para Aplicativo". Na janela que se abre, no campo “Pool de
Aplicativos”, clique no botão |Selecionar...| e escolha “Asp.Net 4.x”.
Confirme, clicando em |OK|;
16
c. Exclua aplicações de instalações anteriores, se houverem; ex: “EsusSamuRel”,
“EsusSamuAdmin”, etc.
d. Feche o IIS.
3.2 - Banco de dados:
1. Descompacte o arquivo de banco de dados (ESUSSAMU_BD.zip) para obter o arquivo
"ESUSSAMU.BAK”.
2. Abra o SQL Server Management Studio:
a. Faça logon usando a conta "sa" ou "Windows Authentication";
b. Restaure o banco ESUSSAMU.BAK:
i. Clique com o botão direito sobre o diretório "Databases" e selecione a
opção "Restore Database...";
ii. Na janela que se abre, insira no campo "To database:" o valor
"ESUSSAMU" (sem aspas);
iii. Escolha abaixo a opção "Fromdevice: " e clique no botão |...|;
iv. Na janela que se abre, clique no botão |Add|
v. Aponte para o local onde descompactou o arquivo de backup e
selecione-o. Clique em |OK|, e em |OK| novamente;
vi. selecione a opção "Restore" para o backup selecionado, e clique em
|OK|;
17
Nota: Pode acontecer de o SQL Server não aceitar restaurar o banco
de dados com "Windows Authentication"; neste caso, deverá se
conectar utilizando a conta "sa".
3.3 - Conectar Aplicação ao Banco de Dados:
1. Na tela de conexão do SQL Server Management Studio
a. Copie o "Server name" para a área de transferência (ctrl + c);
b. Feche o SQL Server.
2. No Firefox, abra o endereço da aplicação (ex: http://localhost/esussamu);
3. Preencha o formulário com as seguintes informações:
o Instância de Conexão:
Colar o “Server name”, obtido no passo 1 (ctrl + v)
o Nome do Banco de Dados:
ESUSSAMU
o Usuario:
Usuario utilizado para a conexão de banco de dados. Ex: sa
o Senha:
Senha utilizada para a conexão no banco de dados.
Ex:
18
4. Clique no botão |Testar|; aguarde a confirmação de conexão e salve a configuração
clicando no botão |Salvar|
;
5. Ingresse ao sistema como administrador;
6. Preencha o formulário com as informações regionais e clique em |Salvar|.
Cumpridas as etapas acima, a aplicação estará pronta para utilização.
Dúvidas adicionais poderão ser esclarecidas, via
suporte telefônico: 136
19
Apêndice
Instalação do SQL Management
Em casos em que se necessite instalar o SQL Management, siga as instruções:
20
Carregando arquivos;
21
Verificando requisitos;
Clique em next;
22
Clique em next;
Clique em next;
23
Aceite de licença;
Selecionar a caixa Management Tools - Basic
24
Clique em next;
25
Clique em next;
Clique em Install;
26
Progresso de instalação;
27
Instalado com sucesso;
28
Essa mensagem indica que foi tudo instalado corretamente.
Configurando porta.
Clicar em Iniciar, depois em programas, depois em Microsoft SQL Server e por último
em Sql Server Configuration Manager.
29
Janela do sistema;
30
Clicar em “Sql Server Network Configuration”, depois em “protocols for ESUSSAMU”, e
por último em TCP/IP.
31
Na janela que surgir clique na guia Ip Address, vá até a última linha “ TCP/Port”, altere
o valor para 1433.
32