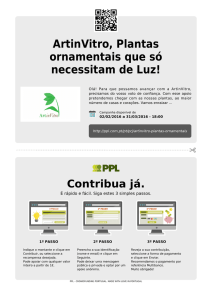SpeedTouch™510/530
Gateways de ADSL multiusuário
Guia de configuração e do
usuário
Release R4.2.7
500
SERIES
SpeedTouch™
510/530
Guia de configuração e do usuário
Release R4.2.7
Status
Referência
Título abreviado
Direitos autorais
v3.0
E-SIT-CTC-20030430-0007
Guia de configuração e do usuário ST510(i)/530(i)
R4.2.7
© 2003 THOMSON Telecom. Todos os direitos reservados. A transferência e cópia deste
documento e o uso e a comunicação do seu conteúdo não são permitidos sem a autorização
por escrito da THOMSON Telecom. O conteúdo deste documento é fornecido para fins
informativos somente, pode estar sujeito a alterações sem aviso prévio e não deve ser
considerado um compromisso por parte da THOMSON Telecom. A THOMSON Telecom
não assume quaisquer responsabilidades por quaisquer erros ou imprecisões contidos neste
documento.
Conteúdo
E-SIT-CTC-20030430-0007 v3.0
1
Instalação do SpeedTouch™......................................... 5
1.1
Noções gerais sobre o SpeedTouch™ ............................................................... 6
1.2
Configuração do SpeedTouch™....................................................................... 10
1.2.1
Configuração local de conexões Ethernet................................................................................ 12
1.2.2
Configuração das conexões USB do SpeedTouch™ para os sistemas operacionais Microsoft Windows .................................................................................................................................. 13
1.2.3
Configuração de conexão USB do SpeedTouch™ para os sistemas operacionais Mac 16
1.3
Definição da configuração do SpeedTouch™ ................................................. 20
1.3.1
Definição da configuração para os sistemas operacionais Microsoft Windows .............. 21
1.3.2
Definição da configuração para outros sistemas operacionais ............................................ 27
1.4
Instalação do Dr SpeedTouch™....................................................................... 30
2
Conectividade com a Internet do SpeedTouch™..... 35
2.1
Navegando na Internet...................................................................................... 36
2.2
Conexão com a Internet via cliente PPP incorporado do SpeedTouch™... 37
2.2.1
Sessões de Internet via UPnP do Windows XP ...................................................................... 38
2.2.2
Sessões de Internet por meio das páginas do SpeedTouch™ na Web (todos os SOs) 39
2.3
Conexão com a Internet por meio do cliente de discagem Host PPPoE .... 40
2.3.1
Uso do cliente de discagem do Windows XP ......................................................................... 41
2.3.2
Uso do cliente de discagem do Mac OS X ............................................................................... 43
3
Interface da Web do SpeedTouch™ .......................... 45
3.1
Links do menu de tópicos básicos .................................................................... 49
3
4
3.2
Links do menu de tópicos avançados............................................................... 52
3.3
Gerenciador NAPT do SpeedTouch™ ............................................................ 63
4
Atualização do software do sistema do SpeedTouch™
67
4.1
Assistente de atualização do SpeedTouch™ .................................................. 68
4.2
Gerenciamento manual de software do sistema via servidor BOOTP........ 72
5
Solução de problemas.................................................. 75
5.1
Geral.................................................................................................................... 76
5.2
Configuração padrão do SpeedTouch™.......................................................... 79
E-SIT-CTC-20030430-0007 v3.0
1 Instalação do SpeedTouch™
1 Instalação do SpeedTouch™
Introdução
Agradecemos a sua aquisição do Gateway ADSL Multiusuário do SpeedTouch™500Series!
Com os Gateways assimétricos Digital Subscriber Line (DSL) Multiusuário do SpeedTouch™500Series, navegar na Internet será uma experiência completamente nova.
Neste Guia de
configuração e do
usuário
Este Manual do usuário o ajudará a familiarizar-se com os gateways ADSL multiusuários
do SpeedTouch™500Series e a conectar-se rapidamente à Internet.
Terminologia
Geralmente, o SpeedTouch™500Series será citado como SpeedTouch™ neste Guia de
configuração e do usuário, a menos que indicado especificamente de outra forma.
Instruções de
segurança
Antes de conectar o SpeedTouch™, leia o Manual de Instalação Rápida e as Instruções
de Segurança do SpeedTouch™.
UPnP
SpeedTouch™500Series é um produto certificado pelo padrão Universal Plug and Play
(UPnP). Este recurso permite que o computador reconheça e controle os dispositivos
UPnP existentes na rede.
Nota
Atualizações de
documentação e de
software
Para obter mais informações sobre como instalar o UPnP no computador,
consulte o guia do usuário do sistema operacional.
Os produtos SpeedTouch™500Series continuam em evolução à medida que as funções
adicionais e novas forem disponibilizadas.
Para obter mais informações sobre as últimas novidades tecnológicas, atualizações de
software e documentos, visite o site do SpeedTouch™ na Web, em:
www.speedtouch.com
E-SIT-CTC-20030430-0007 v3.0
5
1 Instalação do SpeedTouch™
1.1 Noções gerais sobre o SpeedTouch™
Apresentação do
SpeedTouch™
Antes de prosseguir, leia primeiramente o Manual de Instalação Rápida do SpeedTouch™ que fornece informações importantes sobre segurança e conteúdo do
pacote.
Verifique se todos os itens estão presentes no pacote.
Se existirem itens danificados ou ausentes, entre em contato com o representante local
do produto para obter mais informações.
SpeedTouch™
Seu SpeedTouch™é apresentado em uma caixa no formato alongado e fino:
Ligar, desligar
O botão Liga/desliga está posicionado no painel frontal do SpeedTouch™:
Para ligar o SpeedTouch™: pressione rapidamente o botão, uma única vez.
Para desligar o SpeedTouch™: pressione o botão até que todos os LEDs se apaguem.
Nota
6
Assim que o SpeedTouch™ for ligado através da respectiva entrada de
alimentação, o dispositivo começará a funcionar. Se isso não ocorrer, pressione rapidamente o botão liga/desliga no painel frontal, apenas uma vez.
E-SIT-CTC-20030430-0007 v3.0
1 Instalação do SpeedTouch™
LEDs do SpeedTouch™
É fornecido um conjunto de LEDs para supervisionar o status do SpeedTouch™:
Logotipo do
LED
Descrição
LED de alimentação/sistema
LED DSL/WAN
LED LAN
LED USB
O LED USB está disponível nos tipos do SpeedTouch™ que oferecem conectividade
com USB.
Funcionalidade do LED
durante a operação
normal
A funcionalidade dos LEDs durante a operação normal do SpeedTouch™ está descrita
na tabela a seguir:
Indicador
Descrição
Nome
Cor
Alimentação/
Sistema
Desligado
DSL/WAN
Desligado
Verde
Amarelado
LAN
Ligado
Ligado, operação normal
Sem linha DSL
Sincronização da linha DSL pendente
Ligado
Linha DSL sincronizada
Verde/
Amarelado
Alternando
Linha DSL sincronizada e conexão de
ponta-a-ponta pendente
Verde
Ligado
Linha DSL sincronizada e conexão de
ponta-a-ponta ativa
Desligado
Sem link da Ethernet
Ligado
Desligado
Verde
E-SIT-CTC-20030430-0007 v3.0
Desligar
Intermitente
Verde
USB
Status
Link Ethernet
Sem link USB
Ligado
Link USB
7
1 Instalação do SpeedTouch™
Funcionalidade do LED
de condição de alerta
Adicionalmente ao comportamento da operação normal, o LED Alimentação/Sistema
também pode indicar as seguintes condições de inicialização ou erro:
Indicador
Descrição
Nome
Cor
Status
Alimentação/
Sistema
Desligado
Amarelado
Desligar
Intermitente
Ligar, status de BOOTP
Ligado
Ligado, POST(*) pendente.
Vermelho
Ligado
Ligado, falha no POST(*)
Verde
Intermitente
Ligado, status Voltar-ao-Padrão
(*) Power On Self Test (POST, Autoteste de ativação)
Layout do painel
traseiro do
SpeedTouch™
Dependendo do tipo adquirido, o SpeedTouch™ estará equipado com:
uma única porta 10/100Base-T Ethernet:
•
A
B
A
Entrada de alimentação
B
Porta 10/100Base-T Ethernet
C
Porta de linha DSL
Um comutador de quatro portas 10/100Base-T Ethernet:
•
A
8
C
B
A
Entrada de alimentação
B
Comutador 10/100Base-T Ethernet
C
Porta de linha DSL
C
E-SIT-CTC-20030430-0007 v3.0
1 Instalação do SpeedTouch™
•
Uma única porta 10/100Base-T Ethernet e uma porta USB:
A
Funcionalidade do LED
de porta(s) Ethernet
B
C
D
A
Entrada de alimentação
C
Porta USB
B
Porta 10/100Base-T Ethernet
D
porta de linha DSL
Cada porta Ethernet no painel posterior apresenta um LED para indicar a integridade
da conexão (atividade). Dependendo do tipo do SpeedTouch™ utilizado, pode ser
incluído um segundo LED para indicar a seleção de 10/100Base-T:
A
B
Indicador
Descrição
Nome
E-SIT-CTC-20030430-0007 v3.0
Status do LED
A
(Opcional)
10/100Base-T
B
Integridade
(Atividade)
Desligado
Conexão por 10Base-T Ethernet.
Ligado
Conexão por 100Base-T Ethernet.
Desligado
Nenhuma conexão nessa porta.
Ligado
Link Ethernet ativo.
Intermitente
Os dados estão fluindo de/para
essa porta.
9
1 Instalação do SpeedTouch™
1.2 Configuração do SpeedTouch™
Tipos do SpeedTouch™
Existem dois tipos de ADSL do SpeedTouch™:
•
O tipo ADSL/POTS conectando-se a uma linha POTS(*) analógica
•
O tipo ADSL/ISDN conectando-se a uma linha ISDN(**) digital.
Use somente o tipo de SpeedTouch™ adequado ao serviço de DSL existente em suas
instalações. Consulte o Provedor de serviços para saber se o seu SpeedTouch™ está
adaptado aos requisitos do serviço de ADSL.
(*) Plain Old Telephone Service (POTS, serviço telefônico antigo simples)
(**) Integrated Services Digital Network (ISDN, rede digital de serviços integrados)
Serviço ADSL
O serviço DSL adequado deve estar disponível em suas instalações:
•
O serviço ADSL deve estar ativado na linha telefônica.
•
Como tanto o serviço ADSL quanto o telefone estão disponíveis simultaneamente
a partir do mesmo par de cobre, você precisará de um divisor central ou de filtros
distribuídos para a separação dos sinais ADSL e telefônicos.
Consulte sempre o Provedor de serviços ao instalar divisores/filtros!
As linhas telefônicas públicas transmitem tensões que podem ocasionar choque
elétrico. Só instale divisores/filtros pessoalmente se esses estiverem qualificados para
essa finalidade. Outros divisores/filtros só podem ser instalados por uma equipe de
atendimento qualificada.
Ligue a linha DSL
A porta DSL no SpeedTouch™ está marcada
.
Use o cabo DSL fornecido para ligar a porta DSL do SpeedTouch™ à tomada do telefone na parede ou ao filtro de distribuição.
Conecte a fonte de
alimentação
Sempre verifique primeiro se o adaptador de alimentação fornecido é adequado às
especificações da energia local. Consulte o Provedor de serviços caso tenha alguma
dúvida.
A entrada de energia no SpeedTouch™ está marcada
.
Ligue o plugue coaxial do adaptador à entrada de energia do SpeedTouch™.
Ligue o SpeedTouch™
10
Assim que o SpeedTouch™ for ligado através da respectiva entrada de alimentação, o
dispositivo começará a funcionar. Se isso não ocorrer, pressione rapidamente o botão
liga/desliga no painel frontal, apenas uma vez.
E-SIT-CTC-20030430-0007 v3.0
1 Instalação do SpeedTouch™
Configuração da rede
local
Dependendo do tipo do SpeedTouch™, existem várias soluções disponíveis para
conectar o(s) computador(es) ao dispositivo:
•
Conectividade de Ethernet
Consulte “1.2.1 Configuração local de conexões Ethernet” na página 12 para
obter mais informações.
•
Conectividade de USB
A conectividade de USB é compatível com o MS Windows 98/98SE/ME, MS
Windows 2000/XP, Mac OS 8.6/9.x e Mac OS X 10.1/10.2. Para estabelecer uma
conexão com o SpeedTouch™ através da conexão USB, instale primeiramente os
drivers de USB.
Consulte “1.2.2 Configuração das conexões USB do SpeedTouch™ para os
sistemas operacionais Microsoft Windows” na página 13 e “1.2.3 Configuração de
conexão USB do SpeedTouch™ para os sistemas operacionais Mac” na página 16
para obter mais informações.
Para um SpeedTouch™ com conectividade por USB, você pode utilizar as soluções da
rede local simultaneamente para formar uma única rede local.
Configuração da
conexão com a Internet
E-SIT-CTC-20030430-0007 v3.0
Para continuar a preparação do SpeedTouch™ para conectividade com a Internet,
consulte “1.3 Definição da configuração do SpeedTouch™” na página 20.
11
1 Instalação do SpeedTouch™
1.2.1 Configuração local de conexões Ethernet
Rede local
Cabos Ethernet
Para a conectividade da Ethernet, você precisará de pelo menos:
•
Um computador com uma placa de interface de rede (NIC, Network Interface
Card) Ethernet instalada.
•
Se necessário, um hub ou comutador e os cabos de conexão necessários.
No pacote do SpeedTouch™, está incluído um cabo full-wired straight-through RJ45/
RJ45 Ethernet cable, citado como cabo da LAN.
Como todos os tipos de SpeedTouch™ dispõem de portas auto-sensoras MDI/MDI-X
Ethernet de 10/100Base-T, é possível usar qualquer tipo de cabo de LAN full wired para
conectar o equipamento.
Procedimento para
conexão de cabos
padrão
Use o cabo de LAN fornecido para fazer a conexão da porta Ethernet do seu PC com
as (uma das) portas Ethernet do SpeedTouch™.
Para uma única porta Ethernet SpeedTouch™, você precisará de um concentrador ou
alternador para conectar vários computadores.
Para um comutador do SpeedTouch™, você pode criar uma rede Ethernet local de até
quatro dispositivos, sem precisar de dispositivos de rede adicionais.
Verificação de link
Ethernet
12
O(s) indicador(es) de LED do SpeedTouch™ permite(m) verificar sua Ethernet.
Consulte “1.1 Noções gerais sobre o SpeedTouch™” na página 6 para obter mais informações.
E-SIT-CTC-20030430-0007 v3.0
1 Instalação do SpeedTouch™
1.2.2 Configuração das conexões USB do
SpeedTouch™ para os sistemas operacionais
Microsoft Windows
Sistemas operacionais
aceitos
A instalação e utilização da conexão USB do SpeedTouch™ são aceitas nos seguintes
sistemas operacionais Microsoft Windows:
•
Windows 98/98SE ou Windows ME
•
Windows 2000 ou Windows XP
Pode ser necessário o CD-ROM de instalação do Windows durante a instalação.
Requisitos mínimos de
sistema
•
•
•
Pré-requisitos
Instalação da conexão
USB do SpeedTouch™
Para o Windows 98/98SE/ME:
•
Processador Pentium de 166 MHz ou compatível
•
32 megabytes (MB) de memória
Para o Windows 2000/XP:
•
Processador Pentium II ou compatível
•
64 MB de memória
30 MB de espaço de disco disponível
Certifique-se de remover qualquer instalação anterior de USB do SpeedTouch™ ou
instalação do 330 do SpeedTouch™ existente no PC, antes de instalar os drivers USB
do CD de Instalação do SpeedTouch™.
A instalação é do tipo Plug and Play, o que significa que não exigirá praticamente esforço
algum.
Verifique se o PC e o SpeedTouch™ estão ligados e funcionando.
Faça o seguinte:
1
Introduza o cabo USB na porta USB do SpeedTouch™ marcada com o
logotipo USB:
.
2
A outra extremidade do cabo USB se encaixa na(s) (em uma das) porta(s) USB do
PC. Na maioria das vezes, a porta USB do PC está marcada com o mesmo símbolo USB.
Nota
3
E-SIT-CTC-20030430-0007 v3.0
Também é possível conectar o computador ao SpeedTouch™ por meio de
um hub de USB.
O Windows reconhecerá automaticamente o SpeedTouch™:
13
1 Instalação do SpeedTouch™
4
É exibido o assistente Novo hardware encontrado do Windows:
Esse assistente o orientará no processo de instalação dos drivers USB do SpeedTouch™.
Clique em Avançar para continuar.
5
As janelas seguintes do assistente Novo hardware encontrado permitem selecionar os locais onde o assistente deve procurar os drivers:
Insira o CD-ROM de Configuração do SpeedTouch™, verifique se o assistente
procura os drivers na unidade de CD-ROM e clique em Avançar para continuar.
6
O assistente informará se encontrar drivers para o SpeedTouch™ no CD-ROM.
Clique em Avançar para continuar.
7
O processo de instalação prossegue com a instalação dos drivers USB do SpeedTouch™. O assistente de instalação também consultará a USB do SpeedTouch™
para indicar a conexão USB do SpeedTouch™.
8
É exibida a janela Contrato de licença de Software:
Para continuar, aceite o contrato. Portanto, clique em Sim para aceitar.
9
14
Nas janelas seguintes, você poderá acompanhar o processo de instalação. Clique
em Avançar, sempre que solicitado, para continuar a instalação.
E-SIT-CTC-20030430-0007 v3.0
1 Instalação do SpeedTouch™
10 Ao final desse processo, é exibida esta janela:
Clique em Concluir para finalizar o processo de instalação.
A partir de então, a conexão USB do SpeedTouch™ está instalada e pronta para ser
usada. Como alternativa, é possível conectar outro computador, usando a respectiva
porta Ethernet, antes de continuar com a Definição da Configuração do SpeedTouch™
descrita em “1.3 Definição da configuração do SpeedTouch™” na página 20.
E-SIT-CTC-20030430-0007 v3.0
15
1 Instalação do SpeedTouch™
1.2.3 Configuração de conexão USB do
SpeedTouch™ para os sistemas
operacionais Mac
Sistemas operacionais
aceitos
Requisitos mínimos de
sistema
A instalação e utilização da conexão USB do SpeedTouch™ são aceitas nos seguintes
sistemas operacionais Mac:
•
Mac OS 8.6/9.x
•
Mac OS X 10.1/10.2 (ou superior)
Para o Mac OS 8.6/9.x:
•
640 kilobytes (KB) de espaço de disco disponível
Para o Mac OS X 10.1/10.2:
•
Pré-requisitos
118 megabytes (MB) de espaço de disco disponível (durante a instalação)
Certifique-se de remover qualquer instalação anterior de USB do SpeedTouch™ ou
instalação do 330 do SpeedTouch™ existente no PC, antes de instalar os drivers USB
do CD de Instalação do SpeedTouch™.
Certifique-se de não conectar a interface USB do SpeedTouch™ ao computador antes
de terminar a instalação dos drivers USB e de reiniciar o computador.
Instalação da
conexão USB do
SpeedTouch™ em uma
plataforma do
Mac OS 8.6/9.x
Verifique se o computador e o SpeedTouch™ estão ligados e funcionando.
Faça o seguinte:
1
Insira o CD de Instalação do SpeedTouch™.
2
Abra a pasta OS9 existente na unidade de CD e clique duas vezes em Instalador
(Installer) para iniciar o processo de instalação.
3
A janela de instalação é exibida:
Verifique se a opção Instalação fácil (Easy Install) está selecionada na lista suspensa e clique em Trocar disco (Switch Disk) para selecionar a partição OS8.6/9.x
do computador.
Clique em Instalar (Install) para continuar.
4
16
O instalador instala os arquivos necessários ao computador.
E-SIT-CTC-20030430-0007 v3.0
1 Instalação do SpeedTouch™
5
É exibida a seguinte janela:
Clique em OK para continuar.
6
Ao final desse processo, é exibida esta janela:
Clique em Reiniciar (Restart) para finalizar o processo de instalação e reiniciar o
computador.
7
Após a reinicialização do computador, os drivers USB do SpeedTouch™ estarão
totalmente instalados e prontos para serem usados.
Introduza o cabo USB na porta USB do SpeedTouch™ marcada com o
logotipo USB:
.
A outra extremidade do cabo USB se encaixa na(s) (em uma das) porta(s) USB do
computador. Na maioria das vezes, a porta USB do computador está marcada
com o mesmo símbolo USB.
Como alternativa, é possível conectar outro computador, usando a respectiva
porta Ethernet, antes de continuar com a Definição da Configuração do SpeedTouch™ descrita em “1.3 Definição da configuração do SpeedTouch™” na
página 20.
Instalação da conexão
USB do SpeedTouch™
em uma
plataforma do
Mac OS 10.x
Verifique se o computador e o SpeedTouch™ estão ligados e funcionando.
Faça o seguinte:
1
Introduza o cabo USB na porta USB do SpeedTouch™ marcada com o
logotipo USB:
.
2
A outra extremidade do cabo USB se encaixa na(s) (em uma das) porta(s) USB do
computador. Na maioria das vezes, a porta USB do computador está marcada
com o mesmo símbolo USB.
3
Insira o CD de Instalação do SpeedTouch™.
4
Abra a pasta OSX e clique duas vezes em SpeedTouchUSB para iniciar o processo de instalação.
Nota
E-SIT-CTC-20030430-0007 v3.0
Você precisa ter direitos de administração para fazer essa instalação.
Se o assistente de instalação solicitar autorização, clique em
para
digitar o nome do administrador e senha ou frase.
17
1 Instalação do SpeedTouch™
5
A janela de instalação é exibida:
Clique em Avançar (Continue).
6
É exibida a janela Contrato de Licença de Software:
Ao clicar em Avançar, você é instruído a aceitar os termos do contrato de licenciamento de software. Clique em Aceito (Agree) para continuar.
7
O assistente de instalação lista as unidades encontradas no computador e solicita
que você selecione uma delas:
O assistente de instalação destaca automaticamente a partição OS X.
Clique no volume de destino de sua preferência e, em seguida, em Avançar (Continue).
8
18
Nas janelas seguintes, você poderá acompanhar o processo de instalação. Clique
em Avançar (Continue) sempre que solicitado, para continuar.
E-SIT-CTC-20030430-0007 v3.0
1 Instalação do SpeedTouch™
9
Ao final desse processo, é exibida esta janela:
Clique em Reiniciar (Restart).
10 O sistema reinicializa.
11 No menu Apple, clique em Preferências do sistema (System Preferences).
12 Na janela Preferências do sistema, clique no ícone Rede (Network).
13 É exibida a janela Rede:
Na lista Show, clique em Portas de rede ativas (Active Network Ports) e arraste
a opção Ethernet Adaptor (en_x) para o início da lista. Se você não pretende
usar as outras interfaces, desmarque as caixas de seleção correspondentes.
Clique em Aplicar agora (Apply Now) para confirmar as alterações efetuadas nas
definições da rede.
A partir de então, a conexão USB do SpeedTouch™ está instalada e pronta para ser
usada. Como alternativa, é possível conectar outro computador, usando a respectiva
porta Ethernet, antes de continuar com a Definição da Configuração do SpeedTouch™
descrita em “1.3 Definição da configuração do SpeedTouch™” na página 20.
E-SIT-CTC-20030430-0007 v3.0
19
1 Instalação do SpeedTouch™
1.3 Definição da configuração do SpeedTouch™
Conectividade na
Internet
Independentemente de a conectividade ocorrer através da(s) porta(s) Ethernet ou da
porta USB (ou ambas), é necessário fazer algumas configurações para preparar o SpeedTouch™ para a conectividade com a Internet.
O que você precisa
obter do ISP (Internet
Service Provider —
Provedor de serviços
de Internet)
Você deve ter uma conta de usuário junto a um Provedor de serviços de Internet para
obter acesso à Internet: para essa conta de usuário, você obterá:
•
Um nome de usuário (ID de login)
•
Uma senha
Outras informações podem ser necessárias, dependendo dos requisitos específicos
do ISP.
Configuração do
SpeedTouch™
Dependendo do sistema operacional do computador (OS — Operating System), a
configuração da conectividade na Internet poderá ser feita automática ou manualmente.
Se o computador estiver executando:
20
•
Um sistema operacional Microsoft Windows.
•
Outro sistema operacional, como o Mac OS, Unix, Linux.
O Assistente de Instalação do SpeedTouch™, incluído no CD-ROM de Configuração do SpeedTouch™ , o orientará automaticamente durante o processo de
configuração do SpeedTouch™ e do PC, para definir a configuração correta.
Prossiga na subseção “1.3.1 Definição da configuração para os sistemas operacionais Microsoft Windows” na página 21.
O assistente Configuração fácil incorporada do SpeedTouch™, acessível nas
páginas do SpeedTouch™ na Web, o orientará automaticamente ao longo da
configuração do SpeedTouch™.
Prossiga na subseção “1.3.2 Definição da configuração para outros sistemas operacionais” na página 27.
E-SIT-CTC-20030430-0007 v3.0
1 Instalação do SpeedTouch™
1.3.1 Definição da configuração para os sistemas
operacionais Microsoft Windows
Microsoft Windows
Um dos seguintes sistemas operacionais Windows já deve estar instalado no(s) seu(s)
PC(s):
•
Windows 98
•
Windows 98SE
•
Windows ME
•
Windows NT4.0 SP6 (somente Ethernet)
•
Windows 2000
•
Windows XP
Pode ser necessário o CD-ROM de instalação do Windows durante a instalação.
O assistente de
Configuração do
SpeedTouch™
Procedimento de
detecção
O procedimento do Assistente de Instalação do SpeedTouch™ abrange duas partes
principais:
•
Procedimento de detecção
•
Procedimento de configuração
O procedimento de detecção é o seguinte:
1
Insira o CD-ROM de Configuração do SpeedTouch™ na unidade de CD-ROM do
PC. O Browser de CD do SpeedTouch™ será automaticamente iniciado.
Nota
2
Se o Browser de CD do SpeedTouch™ não for exibido automaticamente, abra uma janela Executar por meio de Iniciar > Executar no
menu Iniciar e digite o seguinte caminho: D:\Menu.exe, onde D é a
letra da unidade de CD-ROM do sistema.
A janela Selecionar idioma o instrui a selecionar um idioma:
Selecione o idioma de sua preferência e clique em OK.
E-SIT-CTC-20030430-0007 v3.0
21
1 Instalação do SpeedTouch™
3
O Browser de CD do SpeedTouch™ é exibido:
Clique em Configuração Inicial.
4
É exibida a janela Configuração e instalação:
Para iniciar o Assistente de Instalação do SpeedTouch™, clique em Configurar
meu SpeedTouch™.
22
E-SIT-CTC-20030430-0007 v3.0
1 Instalação do SpeedTouch™
5
A janela Bem-vindo ao Assistente de Instalação do SpeedTouch™ é exibida:
Clique em Avançar para continuar.
6
É exibida a janela Contrato de Licença de Software:
Para continuar, você deve aceitar o contrato. Portanto, clique em Sim para aceitar.
Nota
7
E-SIT-CTC-20030430-0007 v3.0
Se você já aceitou esse Contrato de Licença de Software em uma definição de configuração anterior, essa janela não será exibida.
O Assistente de instalação continuará a busca pelo SpeedTouch™ na rede.
A janela seguinte mostra o andamento da detecção:
23
1 Instalação do SpeedTouch™
8
O Assistente de Instalação deve encontrar seu dispositivo SpeedTouch™ na rede
local. Isso é indicado pela seguinte janela:
Se for encontrado mais de um dispositivo SpeedTouch™, será exibida uma lista
em que é possível selecionar seu SpeedTouch™.
Nota
Se o Assistente de Instalação na encontrar qualquer SpeedTouch™ na
rede, um ajanela de erro aparecerá. Nesse caso, verifique:
•
Se o SpeedTouch™ está ligado e totalmente inicializado.
•
Se o PC está conectado corretamente ao SpeedTouch™
(Ethernet ou USB).
•
Se nenhum dispositivo de firewall ou roteador dedicado está
colocado entre o PC e o SpeedTouch™ e se nenhum software
de firewall pessoal está em execução no PC (no caso de conectividade por Ethernet).
•
Se os drivers USB do SpeedTouch™ estão instalados de modo
correto e completo (no caso de conectividade por USB).
Para repetir a busca do SpeedTouch™, clique em Voltar e vá para a
etapa 7 deste procedimento.
9
Procedimento de
configuração
Para continuar a configuração do SpeedTouch™ e do PC, use o procedimento de
configuração descrito a seguir.
O procedimento de configuração é o seguinte:
1
Assim que o Assistente de Instalação do SpeedTouch™ detectar seu dispositivo
SpeedTouch™, você poderá continuar o procedimento de configuração.
Se mais de um dispositivo SpeedTouch™ constar na lista, selecione o adequado.
Clique em Avançar para continuar.
Nota
24
Se o SpeedTouch™ foi configurado anteriormente:
•
Talvez esteja protegido por uma senha do sistema. Informe essa
senha para exibir os detalhes do dispositivo ou continuar a configuração.
•
Você deverá optar entre reconfigurar o SpeedTouch™ ou alterar
a configuração da Rede de área local.
Selecione a opção Reconfigurar o SpeedTouch™ e clique em
Avançar.
E-SIT-CTC-20030430-0007 v3.0
1 Instalação do SpeedTouch™
2
A janela a seguir o instrui a selecionar o perfil de conexão adequado à sua conectividade com a Internet:
Selecione o perfil de conexão de sua preferência e clique em Avançar para continuar.
Nota
Se o Provedor de serviços tiver incluído um disco separado com um
perfil de conexão dedicada, clique em Possui disco para navegar até o
local do arquivo do perfil de conexão correto.
3
As telas subseqüentes o guiarão através da definição da configuração do SpeedTouch™ e/ou do seu PC. Siga as instruções e insira as informações solicitadas
onde necessário. Essas informações devem ser fornecidas por seu Provedor de
serviços.
4
Em uma etapa final, todas as configurações serão aplicadas ao SpeedTouch™ e ao
PC. É possível acompanhar o andamento da configuração na janela a seguir:
5
O Assistente de Instalação do SpeedTouch™ será exibido novamente para informar que a configuração foi bem sucedida:
Clique em Concluir para fechar o assistente.
E-SIT-CTC-20030430-0007 v3.0
25
1 Instalação do SpeedTouch™
Nota
Em alguns casos, o Assistente de Instalação do SpeedTouch™ pode solicitar
a reinicialização do computador.
A maioria dos perfis de configuração ativará o servidor DHCP do SpeedTouch™ - e,
por padrão, uma porta Ethernet do PC é configurada como cliente DHCP. Entretanto,
na maioria das vezes, nenhuma configuração adicional nos PCs deve ser feita para ativar
vários PCs na rede local para acessar a Internet por meio do SpeedTouch™.
Para verificar se todos os PCs estão configurados como previsto (DHCP ou endereços
IP fixos) - é possível reexecutar o Assistente de Instalação do SpeedTouch™ em cada
PC e selecionar a opção Alterar a configuração da LAN.
Para as configurações de IP fixo ou outras configurações avançadas, siga as instruções
fornecidas pelo ISP ou pelo administrador da rede.
26
E-SIT-CTC-20030430-0007 v3.0
1 Instalação do SpeedTouch™
1.3.2 Definição da configuração para outros
sistemas operacionais
Sistemas operacionais
aceitos
Como o SpeedTouch™ não depende do sistema operacional, esta definição de configuração pode ser utilizada por qualquer sistema de computadores.
Nota
TCP/IP
O procedimento a seguir também pode ser aplicado aos sistemas operacionais MS Windows.
Verifique se o sistema operacional tem uma configuração de TCP/IP válida.
Configure o computador com um endereço IP privado Net10 estático, como 10.0.0.1.
Certifique-se, entretanto, de NÃO usar o endereço IP 10.0.0.138, uma vez que esse é o
endereço IP padrão do SpeedTouch™.
Para assegurar a presença da conectividade IP, você pode emitir um comando ping para
oSpeedTouch™.
Procedimento
A definição da configuração continua como a seguir:
1
Para assegurar que o SpeedTouch™ se encontra no estado padrão de fábrica,
redefina o SpeedTouch™ para a configuração padrão. Consulte “5 Solução de
problemas” na página 75.
2
Abra um navegador da web e vá até o endereço IP padrão 10.0.0.138 do SpeedTouch™. Consulte “3 Interface da Web do SpeedTouch™” na página 45 para
obter mais informações.
3
Em seguida, é exibida a página Informações do sistema do SpeedTouch™ na Web.
Expanda Tópicos avançados e clique em Configuração fácil.
Nota
4
Se o SpeedTouch™ estiver nos padrões de fábrica, o assistente Configuração fácil será automaticamente exibido.
A janela Bem-vindo ao Assistente de Instalação do SpeedTouch™ é exibida:
Clique em Avançar para continuar.
E-SIT-CTC-20030430-0007 v3.0
27
1 Instalação do SpeedTouch™
5
A janela a seguir o instrui a selecionar o perfil de conexão adequado à sua conexão com a Internet:
Na lista Serviços, clique no perfil de conexão de sua preferência.
Nota
Você pode adicionar serviços à lista Serviços, carregando modelos.
Consulte “ Modelos” na página 62 para obter mais informações sobre
como carregar modelos.
6
As telas subseqüentes o guiarão através da definição da configuração do SpeedTouch™ e/ou do seu PC. Siga as instruções e insira as informações solicitadas
onde necessário. Essas informações devem ser fornecidas por seu Provedor de
serviços.
7
Em uma etapa final, todas as configurações são aplicadas ao SpeedTouch™:
8
O Assistente de Instalação do SpeedTouch™ é exibido novamente para informar
que a configuração foi bem sucedida:
Clique em Concluir para fechar o assistente.
28
E-SIT-CTC-20030430-0007 v3.0
1 Instalação do SpeedTouch™
9
Após aplicar a configuração ao SpeedTouch™, pode ser necessária uma configuração adicional do sistema de computadores.
Nota
As configurações necessárias ao seu computador devem ser fornecidas
pelo Provedor de serviços, se aplicável.
10 Para verificar se a nova configuração foi concluída com êxito, vá até seu SpeedTouch™ e examine o status atual.
E-SIT-CTC-20030430-0007 v3.0
29
1 Instalação do SpeedTouch™
1.4 Instalação do Dr SpeedTouch™
Sistemas operacionais
aceitos
Procedimento de
instalação
A instalação e utilização do Dr SpeedTouch™ são aceitas nos seguintes sistemas operacionais Microsoft Windows:
•
Windows 98
•
Windows 98SE
•
Windows ME
•
Windows NT4.0 SP6
•
Windows 2000
•
Windows XP
O procedimento de instalação é o seguinte:
1
Insira o CD-ROM de Configuração do SpeedTouch™ na unidade de CD-ROM do
PC. O navegador de CD do SpeedTouch™ inicializará automaticamente.
Nota
2
Se o Browser de CD do SpeedTouch™ não for exibido automaticamente, abra uma janela Executar por meio de Iniciar > Executar no
menu Iniciar e digite o seguinte caminho: D:\Menu.exe, onde D é a
letra da unidade de CD-ROM do sistema.
A janela Selecionar idioma o instrui a selecionar um idioma:
Selecione o idioma de sua preferência e clique em OK.
3
O Browser de CD do SpeedTouch™ é exibido:
Clique em Configuração Inicial.
30
E-SIT-CTC-20030430-0007 v3.0
1 Instalação do SpeedTouch™
4
É exibida a janela Configuração Inicial:
Para iniciar o Assistente de Instalação do Dr SpeedTouch™, clique em Instalar
Dr SpeedTouch™.
5
O Assistente de Instalação do Dr SpeedTouch™ é exibido:
Clique em Avançar para continuar.
6
O Contrato de licença de software é exibido:
Para continuar, você deve aceitar o contrato. Portanto, clique em Sim para aceitar.
E-SIT-CTC-20030430-0007 v3.0
31
1 Instalação do SpeedTouch™
7
O Assistente de Instalação do Dr SpeedTouch™ o instrui a selecionar uma pasta
de destino:
Clique em Avançar para instalar o Dr SpeedTouch™ na pasta padrão. Para selecionar outra pasta, clique em Procurar.
8
É exibida a seguinte janela:
Clique em Avançar para continuar.
9
No final do procedimento, a seguinte janela é exibida:
Clique em Concluir para finalizar o processo de instalação.
32
E-SIT-CTC-20030430-0007 v3.0
1 Instalação do SpeedTouch™
Inicialização do Dr
SpeedTouch™
Recursos do Dr
SpeedTouch™
Para iniciar o Dr SpeedTouch™:
1
Clique duas vezes em
2
O Dr SpeedTouch™ procura os dispositivos SpeedTouch™ existentes na rede.
Se for encontrado mais de um dispositivo, aparecerá uma lista dos dispositivos disponíveis. Nesse caso, selecione o SpeedTouch™ de sua preferência e clique
em OK.
3
A janela Dr SpeedTouch™ é exibida:
Dr SpeedTouch™ permite:
•
Exibir as informações do dispositivo SpeedTouch™.
•
Exibir a atividade do SpeedTouch™.
•
Testar a conectividade de seu computador e do dispositivo SpeedTouch™ por
meio do assistente Diagnósticos.
•
Monitorizar o desempenho do SpeedTouch™.
Nota
E-SIT-CTC-20030430-0007 v3.0
na área de status.
Para obter mais informações sobre o Dr SpeedTouch™, clique em Ajuda.
33
1 Instalação do SpeedTouch™
34
E-SIT-CTC-20030430-0007 v3.0
2 Conectividade com a Internet do SpeedTouch™
2 Conectividade com a Internet do SpeedTouch™
Introdução
Inclusão do UPnP em
um sistema Microsoft
Windows XP
Este capítulo traz informações sobre como acessar a Internet e configurar o SpeedTouch™ de acordo com suas preferências.
Ao executar o Microsoft Windows XP, é recomendável adicionar o componente
Universal Plug and Play (UPnP) ao sistema. Para adicionar o componente UPnP, faça o
seguinte:
1
No menu Iniciar, clique em Painel de controle.
2
É exibida a janela Painel de controle. Clique duas vezes no ícone Adicionar ou
remover programas.
3
É exibida a janela Adicionar ou remover programas. Clique em Adicionar/Remover componentes do Windows.
4
É exibida a janela do assistente Componentes do Windows:
Selecione Serviços de rede na lista Componentes e clique em Detalhes.
5
É exibida a janela Serviços de rede:
Selecione a caixa de seleção Universal Plug and Play e clique em OK.
6
Clique em Avançar para iniciar a instalação e siga as instruções da tela do assistente Componentes do Windows.
7
No final do procedimento, o assistente informará que a instalação foi bem sucedida. Clique em Concluir para encerrar o processo de instalação.
Para obter mais informações sobre o UPnP e os recursos do UPnP do SpeedTouch™,
vá para as páginas do UPnP no site do SpeedTouch™ na Web:
www.speedtouch.com/upnp.htm
E-SIT-CTC-20030430-0007 v3.0
35
2 Conectividade com a Internet do SpeedTouch™
2.1 Navegando na Internet
Introdução
Métodos de acesso
Assim que o SpeedTouch™ e os computadores estiverem configurados como descrito
em “1.3 Definição da configuração do SpeedTouch™” na página 20, é possível conectarse com a Internet.
Dependendo da configuração do SpeedTouch™ você pode ter:
•
Acesso direto
•
Acesso discado
Uma vez que a configuração inicial tenha sido executada, o acesso contínuo e
imediato estará disponível através da linha DSL.
O acesso deve ser estabelecido explicitamente, por exemplo, “discando” para
um BRAS (Broadband Remote Access Server — servidor de acesso remoto por
banda larga).
O método usado depende do arquivo/perfil de configuração usado para configurar o
SpeedTouch™ e dos requisitos do prestador de serviços.
Acesso discado
Sua conexão com a
Internet
Dependendo da configuração do SpeedTouch™, o acesso discado ocorrerá via:
•
Serviços de pacote PPPoA ou PPPoE roteados do SpeedTouch™ com o cliente
PPP incorporado.
Consulte “2.2 Conexão com a Internet via cliente PPP incorporado do SpeedTouch™.” na página 37 para obter mais informações.
•
Aplicativo de discagem existente em seu computador.
Consulte “2.3 Conexão com a Internet por meio do cliente de discagem Host
PPPoE” na página 40 para obter mais informações.
Independente do tipo de método de acesso usado para fazer a conexão, direto ou de
discagem, basta abrir o navegador da Web para acessar a World Wide Web (WWW)
ou Internet.
Nota
36
No caso de acesso direto, a organização remota pode solicitar um nome de
usuário e senha em uma página de boas-vindas da Internet.
E-SIT-CTC-20030430-0007 v3.0
2 Conectividade com a Internet do SpeedTouch™
2.2 Conexão com a Internet via cliente PPP
incorporado do SpeedTouch™.
Introdução
O SpeedTouch™ aceita os dois métodos de conexão mais conhecidos: PPP roteado por
ATM (PPPoA) e PPP por Ethernet (PPPoE).
A método de conexão a ser usado depende das preferências do ISP; conseqüentemente, do perfil de configuração que você deve aplicar ao SpeedTouch™.
Nota
E-SIT-CTC-20030430-0007 v3.0
Para utilizar o cliente de discagem PPPoA (PPPoE) roteado, o SpeedTouch™
deve ser configurado para PPPoA (PPPoE) roteado por meio do Assistente
de Instalação do SpeedTouch™ ou do assistente Configuração fácil incorporado.
37
2 Conectividade com a Internet do SpeedTouch™
2.2.1 Sessões de Internet via UPnP do Windows XP
Iniciar uma sessão na
Internet via UPnP do
Windows XP
Para conectar-se à Internet por meio do ícone Conexão com a Internet do
Windows XP, faça o seguinte:
1
No menu Iniciar, clique em Painel de controle.
2
É exibida a janela Painel de controle. Clique duas vezes em Conexões de rede.
3
É exibida a janela Conexões de rede:
Clique duas vezes no ícone Conexão com a Internet.
4
Encerramento de uma
sessão de Internet via
UPnP do Windows XP
O computador se conectará à Internet.
Para fechar uma sessão de Internet ativa:
1
No menu Iniciar, clique em Painel de controle.
2
É exibida a janela Painel de controle. Clique duas vezes em Conexões de rede.
3
É exibida a janela Conexões de rede: clique duas vezes no ícone Conexão com a
Internet.
4
É exibida a janela Status da conexão com a Internet:
Clique em Desconectar para encerrar a sessão.
5
38
O computador encerrará a conexão.
E-SIT-CTC-20030430-0007 v3.0
2 Conectividade com a Internet do SpeedTouch™
2.2.2 Sessões de Internet por meio das páginas do
SpeedTouch™ na Web (todos os SOs)
Iniciar uma sessão com
o PPP
Encerramento de uma
sessão do PPP aberta
E-SIT-CTC-20030430-0007 v3.0
Para abrir uma conexão do PPP roteado com a Internet:
1
Abra um navegados da Web no computador e visite as páginas do SpeedTouch™
na Web:
2
Se necessário, expanda os Tópicos básicos e clique em Conexões para abrir a
página Conexões, na Web.
3
Na tabela Conexões, são mostradas todas as entradas de PPP roteado configuradas.
Na coluna Interface, clique na entrada com a qual uma sessão será iniciada.
Em seguida, a entrada ficará destacada.
4
Verifique se a conexão está desconectada.
5
Se necessário, digite seu nome de usuário e senha nos campos adequados. Para
que o SpeedTouch™ memorize suas credenciais, marque a caixa de seleção Salvar
esta senha.
6
Clique em Conectar.
Enquanto o SpeedTouch™ tenta iniciar a sessão, aparece a palavra 'tentando' na
coluna Estado da entrada. Assim que a sessão for iniciada com êxito, o campo exibirá 'ativa'. A partir de então, você estará on-line e poderá iniciar o aplicativo ou
navegar na Internet.
Para fechar uma conexão ativa de PPP roteado:
1
Verifique se você tem acesso às páginas do SpeedTouch™ na Web.
2
Vá até a página Conexões do SpeedTouch™ e selecione a entrada de conexão
cuja sessão deve ser encerrada.
3
Clique em Desconectar. O status da sessão da entrada mudará para 'Inativa', ou
seja, ficará inativa.
39
2 Conectividade com a Internet do SpeedTouch™
2.3 Conexão com a Internet por meio do cliente de
discagem Host PPPoE
Introdução
40
Esta seção explica como estabelecer uma conexão com a Internet usando um aplicativo
de discagem em um computador executando:
•
Microsoft Windows XP.
•
Mac OS X.
E-SIT-CTC-20030430-0007 v3.0
2 Conectividade com a Internet do SpeedTouch™
2.3.1 Uso do cliente de discagem do Windows XP
Configuração de uma
conexão de discagem
em uma plataforma do
Windows XP
Para criar uma nova conexão de discagem, faça o seguinte:
1
No menu Iniciar, clique em Painel de controle.
2
É exibida a janela Painel de controle. Clique duas vezes em Conexões de rede.
3
É exibida a janela Conexões de rede: clique em Criar nova conexão no menu
Tarefas de rede.
4
É exibido o assistente Nova conexão:
Clique em Avançar para continuar.
5
É exibida a janela seguinte:
Selecione a opção Conectar à Internet e clique em Avançar para continuar.
6
O assistente Nova conexão pergunta como deve ser a conexão com a Internet:
Selecione Configurar minha conexão manualmente e clique em Avançar para
continuar.
E-SIT-CTC-20030430-0007 v3.0
41
2 Conectividade com a Internet do SpeedTouch™
7
O assistente Nova conexão pergunta como deve ser a conexão com a Internet:
Selecione Conectar usando uma conexão de banda larga e que pede um
nome de usuário e senha. Clique em Avançar para continuar.
8
As telas seguintes o orientarão dentro do assistente. Siga as instruções e insira as
informações solicitadas onde necessário. Essas informações devem ser fornecidas
por seu Provedor de serviços.
9
Ao término da configuração, é exibida a seguinte janela:
Clique em Concluir para encerrar o processo de configuração.
Iniciar uma sessão de
Internet por discagem
no Windows XP
Para estabelecer uma conexão com a Internet, faça o seguinte:
1
No menu Iniciar, aponte para Conectar a e clique em Internet.
2
É exibida a janela Conectar Internet:
Entre o Nome do usuário e senha, se necessário, e clique em Conectar.
3
42
O computador se conectará à Internet.
E-SIT-CTC-20030430-0007 v3.0
2 Conectividade com a Internet do SpeedTouch™
2.3.2 Uso do cliente de discagem do Mac OS X
Configuração de uma
conexão de discagem
em uma plataforma do
Mac OS X
Para criar uma nova conexão de discagem, faça o seguinte:
1
No menu Apple, clique em Preferências do sistema (System Preferences).
2
A janela Preferências do sistema aparece. Clique no ícone Rede (Network).
3
É exibida a janela Rede:
Na lista Exibir, selecione Ethernet Adaptor (enx) e clique na guia PPPoE.
4
Iniciar uma conexão de
discagem em uma
plataforma do
Mac OS X
Digite o Nome da conta e a Senha fornecidos pelo Provedor de serviços e clique
em Aplicar agora (Apply now).
Para estabelecer uma conexão com a Internet, faça o seguinte:
1
Clique no ícone Conectar à Internet (Internet connect) na doca.
2
É exibida a janela seguinte:
Verifique se a opção Ethernet Adaptor (enx) está selecionada na lista Configuração. Digite a senha e clique em Conectar.
3
E-SIT-CTC-20030430-0007 v3.0
O computador se conectará à Internet.
43
2 Conectividade com a Internet do SpeedTouch™
44
E-SIT-CTC-20030430-0007 v3.0
3 Interface da Web do SpeedTouch™
3 Interface da Web do SpeedTouch™
Introdução
O SpeedTouch™ é fornecido com recursos de configuração local integrados.
A configuração local, através da interface do SpeedTouch™ na Web, está baseada no
conceito de navegador da Web/servidor HTTP.
Ela permite que você configure o SpeedTouch™ através de um navegador da Web
usando páginas HTML em qualquer computador conectado à(s) interface(s) Ethernet e/
ou no PC conectado por meio da interface USB (no caso de um SpeedTouch™ com
conectividade USB).
Requisitos
Antes de acessar as páginas do SpeedTouch™, verifique se o navegador está configurado para se conectar diretamente ao SpeedTouch™, isto é, não está usando um
servidor proxy.
Se necessário, você pode desativar o servidor proxy durante o tempo necessário, para
acessar as páginas do SpeedTouch™ na Web.
Para obter mais informações sobre como desativar o proxy do navegador da Web,
consulte o manual do usuário do navegador da Web.
Uso da interface do
SpeedTouch™ na Web
Na maioria das vezes, o SpeedTouch™ está configurado corretamente para a conexão
de Internet através do arquivo/perfil de configuração adequado e nenhuma configuração
adicional é necessária.
O acesso às páginas da Web só é necessário para algumas configurações e upgrades/
atualizações avançadas ou backup da configuração do SpeedTouch™.
Acesso à interface do
SpeedTouch™ na Web
E-SIT-CTC-20030430-0007 v3.0
Para acessar as páginas do SpeedTouch™ na Web:
1
Inicie o navegador da Web no computador.
2
Navegue até o SpeedTouch™ no endereço IP do SpeedTouch™ (na maioria das
vezes, é 10.0.0.138).
3
Se uma senha do sistema tiver sido configurada, uma janela de autenticação será
exibida. Insira o nome do usuário e a senha do sistema nos campos pertinentes.
45
3 Interface da Web do SpeedTouch™
Acesso à interface do
SpeedTouch™ via UPnP
Se o computador é compatível com UPnP, você pode acessar as páginas como descrito
a seguir:
1
Clique duas vezes em Meus locais na rede na área de trabalho.
2
É exibida a janela seguinte:
Clique duas vezes no ícone do SpeedTouch™.
3
Resultado
Se uma senha do sistema tiver sido configurada, uma janela de autenticação será
exibida. Insira o nome do usuário e a senha do sistema nos campos pertinentes.
Como resultado, a página Informações do sistema é exibida:
A partir desse momento, o SpeedTouch™ atua como um servidor da Web, enviando
páginas/formulários HTML sob sua solicitação. Você pode preencher essas páginas/
formulários e submetê-los ao SpeedTouch™. Este verifica as páginas e executa as configurações apropriadas.
46
E-SIT-CTC-20030430-0007 v3.0
3 Interface da Web do SpeedTouch™
Menu e links do tópico
À esquerda de cada página do SpeedTouch™ na Web, existe um menu de tópicos. Esse
menu percorre, através dos links, todos os aspectos da configuração do SpeedTouch™.
Para sua conveniência, os links são ordenados em dois menus de tópicos expansíveis:
Básico e Avançado. Os links do menu de tópicos Básico conduzem a páginas de configuração e manutenção básicas do SpeedTouch™, isto é, às páginas para uso cotidiano. O
menu de Tópicos avançados contém os links que permitem uma configuração avançada
do SpeedTouch™. Essas páginas só precisam ser acessadas para algumas operações
específicas.
A tabela a seguir lista todos os links de Tópicos básicos:
Menu de tópicos BÁSICOS
Clique em ...
Para ...
Informações do
sistema
Exibir o perfil de configuração atual.
Exibir o status atual da linha ADSL.
Conexões
Estabelecer conexões de discagem.
Registro do sistema
Exibir a atividade no SpeedTouch™ desde que ativado.
A tabela a seguir lista todos os links de tópicos avançados:
Menu de tópicos AVANÇADOS
E-SIT-CTC-20030430-0007 v3.0
Clique em ...
Para ...
Diagnósticos
Exibir os diagnósticos do SpeedTouch™.
Configuração fácil
Configurar o SpeedTouch™.
Endereços IP
Exibir/configurar as interfaces IP do SpeedTouch™.
Roteamento IP
Exibir/configurar o roteador IP do SpeedTouch™.
NAPT
Exibir/configurar entradas do NAPT estáticas.
Exibir/configurar entradas multi-NAT.
Definir um servidor local padrão para a conectividade de
entrada.
Configurar o UPnP.
DHCP
Exibir/configurar o servidor/cliente DHCP do SpeedTouch™.
DNS
Exibir/configurar o servidor/cliente DNS do SpeedTouch™.
Sistema
Fazer o backup e/ou upload dos arquivos de configuração.
Restaurar as configurações padrão do SpeedTouch™.
Senha do sistema
Definir uma senha do sistema.
Modelos
Exibir/carregar modelos.
Idioma
Configurar o idioma da página da Web.
47
3 Interface da Web do SpeedTouch™
Ajuda
O link da Ajuda no cabeçalho do menu de tópicos permite que você navegue para a
Ajuda on-line do SpeedTouch™.
Para obter mais informações sobre um tópico específico, clique nos links da Ajuda relacionada ao contexto localizados nas páginas do Tópico na Web.
Salvar tudo
É aconselhável salvar a configuração do SpeedTouch™ e fazer backup sempre que você
alterar as configurações.
Para salvar a configuração, clique no link Salvar tudo no cabeçalho do menu de tópicos.
Para fazer backup da configuração do SpeedTouch™, consulte “ Sistema” na página 61.
48
E-SIT-CTC-20030430-0007 v3.0
3 Interface da Web do SpeedTouch™
3.1 Links do menu de tópicos básicos
Informações do sistema
Clique neste link para exibir a página Informações do sistema. Essa página é também a
página inicial do SpeedTouch™.
A página Informações do sistema é composta por quatro seções:
•
Clique na guia Diagnósticos para exibir os resultados do autoteste do sistema,
teste de conexão de rede e sincronização de DSL:
•
Clique na guia Informações de serviço para exibir o status físico atual da
linha ADSL:
Estatísticas de DSL — permite que você visualize:
•
E-SIT-CTC-20030430-0007 v3.0
•
Status da linha: mostra se o link DSL está sincronizado (Ativado) ou não
(Inicializando).
•
Largura de banda nas duas direções do fluxo: a largura de banda máxima
disponível do link DSL nas direções upstream e downstream.
•
Tempo de funcionamento: A duração do Status de linha ativada atual.
•
kBytes Tx/Rx (KB enviados/recebidos): a quantidade de kilobytes (kBytes)
enviados (Tx) e recebidos (Rx) desde o estabelecimento do link DSL.
Clique na guia Configuração para exibir o perfil de configuração atualmente ativo
no SpeedTouch™:
49
3 Interface da Web do SpeedTouch™
•
Clique na guia Sistema para exibir algumas informações importantes do SpeedTouch™:
A tabela Sistema lista:
Conexões
•
O nome do produto do SpeedTouch™.
•
O endereço Medium Access Control (MAC) exclusivo do seu SpeedTouch™. Esse endereço MAC pode ser usado para identificar seu SpeedTouch™.
•
A versão de software do SpeedTouch™.
•
O nome da placa do SpeedTouch™.
•
O número de série do SpeedTouch™
•
O código de produto do SpeedTouch™.
Clique neste link para exibir a página Conexões.
Essa página permite estabelecer conexões de discagem se aplicável:
Consulte “2.2.2 Sessões de Internet por meio das páginas do SpeedTouch™ na Web
(todos os SOs)” na página 39 para obter mais informações sobre como usar a tabela
Conexões de discagem.
50
E-SIT-CTC-20030430-0007 v3.0
3 Interface da Web do SpeedTouch™
Registro do sistema
Clique neste link para exibir a página Registro do sistema.
Essa página permite que você visualize a atividade no SpeedTouch™ desde que ativado:
E-SIT-CTC-20030430-0007 v3.0
51
3 Interface da Web do SpeedTouch™
3.2 Links do menu de tópicos avançados
Diagnósticos
Clique nesse link para exibir a página Diagnóstico.
Essa página é composta por três seções expansíveis:
•
Expanda a seção Sistema para exibir algumas informações importantes do sistema:
•
Expanda a seção Wan para exibir o estado da DSL e informações sobre a
conexão, clique no sinal de mais, próximo aDSL e Conexões:
Clique em
•
52
para executar um teste de conexão IP.
Expanda a seção Lan para exibir a configuração da LAN:
E-SIT-CTC-20030430-0007 v3.0
3 Interface da Web do SpeedTouch™
Configuração fácil
Para configurar o SpeedTouch™ usando o Assistente Configuração fácil:
1
Clique em Avançado > Configuração fácil para iniciar o Assistente Configuração
fácil.
2
A janela Bem-vindo ao Assistente de Instalação do SpeedTouch™ é exibida:
3
A janela a seguir convida-o a selecionar o perfil de conexão adequado à sua conexão com a Internet:
Na lista Serviços, clique no perfil de conexão de sua preferência.
Nota
E-SIT-CTC-20030430-0007 v3.0
Você pode adicionar serviços à lista Serviços, carregando modelos.
Consulte “ Modelos” na página 62 para obter mais informações sobre
como carregar modelos.
4
As telas subseqüentes o guiarão através da instalação da configuração do SpeedTouch™ e/ou do seu PC. Siga as instruções e insira as informações solicitadas
onde necessário. Essas informações devem ser fornecidas por seu Provedor de
serviços.
5
Em uma etapa final, todas as configurações são aplicadas ao SpeedTouch™:
53
3 Interface da Web do SpeedTouch™
6
O Assistente de Instalação do SpeedTouch™ é exibido novamente para anunciar
que a configuração foi bem sucedida:
Clique em Concluir para fechar o assistente.
A maioria dos perfis de configuração ativará o servidor DHCP do SpeedTouch™ e, por
padrão, uma porta Ethernet do PC é configurada como cliente DHCP. Entretanto, na
maioria das vezes, nenhuma configuração adicional nos PCs deve ser feita para ativar
vários PCs na rede local para acessar a Internet por meio do SpeedTouch™.
Endereços IP
Clique nesse link para exibir a página Endereços IP.
Essa página permite que você visualize ou adicione/exclua entradas de endereço IP
específicas para as interfaces do SpeedTouch™:
Para adicionar um endereço IP para uma das interfaces do SpeedTouch™:
54
1
Clique em Novo.
2
Selecione a interface à qual o endereço IP será aplicado (use ‘eth0’ para atribuição
à interface Ethernet do SpeedTouch™).
3
Forneça o endereço IP e a máscara de (sub)rede na notação de prefixo IP (por
exemplo, 192.6.11.150/24) ou selecione Obter um endereço IP automaticamente,
para atribuir um endereço IP dinâmico à interface.
4
Como alternativa, selecione NAPT para ativar a conversão de endereço nesse
endereço IP.
5
Clique em Aplicar.
6
Clique em Salvar tudo para salvar as alterações na memória permanente.
E-SIT-CTC-20030430-0007 v3.0
3 Interface da Web do SpeedTouch™
Roteamento IP
Clique nesse link para exibir a página Roteamento IP.
Essa página permite exibir ou adicionar/excluir roteamentos IP estáticos para o roteador IP do SpeedTouch™:
O roteamento pode ser útil ao tornar a sua rede local em sub-rede. Para adicionar um
roteador IP estático, faça o seguinte:
1
Clique em Novo.
2
Especifique o endereço IP de destino (use a notação de prefixo para aplicar uma
máscara de subrede), Gateway, Interface e a Métrica.
Nota
NAPT
Se aplicável, você também pode selecionar uma etiqueta para o Roteamento
IP classificado por pacotes.
3
Clique em Aplicar para adicionar uma entrada à tabela.
4
Clique em Salvar tudo para salvar as alterações na memória permanente.
Ao clicar neste botão, a página Endereço de rede e conversão de porta é exibida.
Essa página permite que você:
•
E-SIT-CTC-20030430-0007 v3.0
Exiba ou adicione/exclua entradas NAPT estáticas específicas:
55
3 Interface da Web do SpeedTouch™
Para adicionar entradas NAPT estáticas, faça o seguinte:
1
Clique em Novo.
2
Especifique os endereços externo e interno para a entrada, assim como o
protocolo e a porta à qual a entrada se aplica.
Note
3
•
Se a entrada NAPT for aplicada a um endereço IP da conexão de
mesmo nível local atribuído dinamicamente, você deverá especificar 0.0.0.0 como o endereço externo.
Clique em Aplicar para adicionar a entrada à tabela.
Exibir ou adicionar/excluir Entradas Multinat:
Para adicionar Entradas Multinat, faça o seguinte:
•
1
Clique em Novo.
2
Especifique o endereço interno e coloque o intervalo desejado entre colchetes, por exemplo, 10.0.0.[1-10]. Especifique o endereço externo e a interface.
3
Clique em Aplicar.
Defina um servidor padrão:
Especificando um endereço IP de servidor padrão, todas as conexões de entrada
que não correspondem a uma entrada NAPT estática configurada especificamente
serão encaminhadas para o dispositivo com esse endereço IP. Essa configuração
deve ser adequada para a maioria dos aplicativos de servidor e evita a necessidade
de entradas NAPT estáticas específicas.
56
E-SIT-CTC-20030430-0007 v3.0
3 Interface da Web do SpeedTouch™
•
Configure o UPnP
As três configurações de UPnP são:
DHCP
•
Completo
O SpeedTouch™ é ativado por UPnP, todos os hosts locais são capazes de
detectar o SpeedTouch™. Qualquer host local é capaz de criar mapeamentos de porta para qualquer dispositivo local.
•
Seguro
O SpeedTouch™ é ativado por UPnP, todos os hosts locais são capazes de
detectar o SpeedTouch™. Um host local pode criar os próprios mapeamentos de porta, isto é, um host local não pode criar mapeamentos de
porta para outros dispositivos locais.
•
Desligado
O SpeedTouch™ é desativado pelo UPnP, nenhum dos hosts locais são
capazes de detectar o SpeedTouch™. Através do UPnP, nenhum mapeamento de porta pode ser criado.
Clique nesse link para exibir a página Protocolo de configuração de host dinâmico
(DHCP).
Essa página permite que você:
•
Clique na guia Servidor DHCP para acessar as páginas do servidor DHCP.
•
Clique na guia Configuração do servidor para ativar/desativar o servidor
DHCP(Auto) do SpeedTouch™:
Dependendo do status do servidor DHCP, o status seguinte pode ser
exibido:
E-SIT-CTC-20030430-0007 v3.0
•
Examinando outro servidor DHCP
Caso o servidor DHCP e seu recurso DHCP automático estejam ativados,
durante a pesquisa de rede local através da interface Ethernet ‘eth0’ do
SpeedTouch™.
•
O servidor DHCP parou
Caso o servidor DHCP e seu recurso DHCP automático estejam ativados e
um servidor DHCP simultâneo tenha sido localizado durante a pesquisa,
fazendo com que o próprio servidor DHCP seja parado e um cliente DHCP
seja criado e ativado através da interface Ethernet ‘eth0’ do SpeedTouch™.
57
3 Interface da Web do SpeedTouch™
•
O servidor DHCP foi iniciado
Caso o servidor DHCP e seu recurso DHCP automático estejam ativados e
nenhum servidor DHCP simultâneo tenha sido localizado durante pesquisa
na rede, fazendo com que o próprio servidor DHCP seja iniciado através da
interface de Ethernet 'eth0' do SpeedTouch™.
•
Servidor DHCP em execução
Caso o servidor DHCP do SpeedTouch™ esteja ativado por padrão (sem o
cliente DHCP)
•
Cliente DHCP
Caso o servidor SpeedTouch™ esteja ativado por padrão e um cliente
DHCP esteja executando através da interface Ethernet ‘eth0’ do SpeedTouch™.
•
Sem DHCP
Caso o servidor SpeedTouch™ esteja desativado por padrão e o endereço
IP da interface Ethernet ‘eth0’ do SpeedTouch™ seja atribuído estaticamente.
Em Propriedades, você pode selecionar:
•
Servidor DHCP
Para ativar o servidor DHCP do SpeedTouch™. Além disso, selecione o
DHCP automático apropriado.
•
DHCP automático
O SpeedTouch™ não iniciará o servidor DHCP imediatamente, mas
primeiro analisará a rede para localizar um possível servidor DHCP simultâneo para o mesmo período de tempo (definido pelo tempo limite do
cliente, em segundos). Caso um outro servidor DHCP seja localizado, o
servidor DHCP do SpeedTouch™ não será iniciado, e um cliente DHCP
será criado através de sua interface de Ethernet. Se nenhum servidor DHCP
simultâneo for localizado, o servidor DHCP do SpeedTouch™ será iniciado.
•
Sem DHCP
Para desativar o servidor DHCP do SpeedTouch™. Se o servidor estava em
execução, será imediatamente interrompido.
•
Clique na guia Concessões de servidor, para exibir as concessões atuais
fornecidas pelo servidor DHCP do SpeedTouch™.
Se necessário, você pode adicionar manualmente as concessões de DHCP
estáticas para hosts específicos ou tornar estáticas as concessões atribuídas
dinamicamente, clicando em Bloquear.
58
E-SIT-CTC-20030430-0007 v3.0
3 Interface da Web do SpeedTouch™
•
Clique na guia Pools de endereço, para exibir o pool de concessões de
servidor DHCP do SpeedTouch™:
O servidor DHCP do SpeedTouch™ (se ativado) usará os pools de endereços listados nessa tabela para fornecer os endereços IPs aos clientes
DHCP solicitantes. Se necessário, você pode adicionar/excluir pools de
endereços DHCP manualmente.
•
Clique na guia Retransmissão de DHCP, para exibir as páginas de retransmissão
do DHCP.
•
Clique na guia Configuração de retransmissão, para exibir o status de
retransmissão do DHCP do SpeedTouch™ atual :
Por meio dessa tabela, você também pode adicionar manualmente as
entradas de retransmissão de cliente DHCP do SpeedTouch™ estático para
interfaces específicas, se aplicável.
•
E-SIT-CTC-20030430-0007 v3.0
Clique na guia Interfaces de retransmissão, para exibir as interfaces de
retransmissão de DHCP do SpeedTouch™:
59
3 Interface da Web do SpeedTouch™
•
Clique na guia Cliente DHCP, para exibir o status do cliente do SpeedTouch™
atual:
Você também pode adicionar manualmente entradas de cliente DHCP do SpeedTouch™ estático para interfaces específicas, através dessa tabela ou usando a
tabela de endereços IP.
DNS
Clique nesse link para exibir a página Dynamic Name System (DNS).
Essa página permite que você:
•
Exiba as concessões de nome de host do servidor DNS do SpeedTouch™atual:
Por meio dessa tabela, você também pode adicionar entradas de nome de host
DNS estático.
Isso pode ser útil para os dispositivos que não aceitam o DNS, como uma impressora. Ao adicionar um nome à impressora da rede, identificado pelo respectivo
endereço IP, você poderá contatar essa impressora pelo nome em vez do endereço IP.
•
Exiba e/ou forneça o nome de domínio DNS do SpeedTouch™ para ativar/desativar o servidor DNS do SpeedTouch™:
Nota
60
O uso de subdomínios do DNS é aceito, por exemplo: dsl.office.lan.
E-SIT-CTC-20030430-0007 v3.0
3 Interface da Web do SpeedTouch™
Sistema
Clique nesse link para exibir a página Configuração.
Essa página permite que você:
•
Faça um backup da configuração atual do SpeedTouch™, restaure a configuração
padrão do SpeedTouch™ ou carregue um arquivo de configuração salvo:
Para fazer o backup da configuração atual, clique em Backup e siga as instruções.
Para restaurar os padrões do SpeedTouch™, clique em Restaurar padrão para
carregar a configuração padrão.
Para carregar e aplicar um arquivo de configuração de backup do SpeedTouch™,
clique em Procurar, para ir para o local onde está o arquivo de configuração do
SpeedTouch™. Selecione o arquivo de configuração e clique em Carregar para
carregar e aplicar a nova configuração.
Senha do sistema
•
Exibe a versão do software do sistema atual, o nome do arquivo e o tipo de placa
do SpeedTouch™:
•
Verifique as atualizações de software mais recentes do SpeedTouch™.
Clique nesse link para exibir a página Senha do sistema.
Essa página permite que você configure uma senha do sistema para restringir o acesso
ao SpeedTouch™:
É altamente recomendável que você configure uma senha do sistema. Para proteger o
SpeedTouch™, a senha do sistema deve ser alterada regularmente. Entretanto, nunca
use uma senha óbvia como o seu nome, data de nascimento etc.
Digite uma identificação de usuário e uma senha do sistema de sua preferência e digite sua senha novamente no campo apropriado. Clique em Aplicar para aplicar a senha do
sistema e em Salvar tudo para salvar suas alterações na memória persistente.
E-SIT-CTC-20030430-0007 v3.0
61
3 Interface da Web do SpeedTouch™
Modelos
Clique nesse link para exibir a página Modelos.
Essa página permite que você:
•
Exiba os modelos disponíveis para o assistente incorporado Configuração fácil:
•
Carregue novos arquivos de modelo, por exemplo, no CD de instalação do SpeedTouch™ (normalmente os arquivos de modelo têm a extensão .tpl):
Carregando os modelos, você pode aumentar o número de serviços listados no
assistente Configuração fácil.
Nota
Idioma
Solicite ao seu provedor de serviços mais informações sobre o uso de
modelos.
Clique nesse link para exibir a página Seleção de idioma.
Essa página permite que você selecione o idioma da página do SpeedTouch™ na Web.
62
E-SIT-CTC-20030430-0007 v3.0
3 Interface da Web do SpeedTouch™
3.3 Gerenciador NAPT do SpeedTouch™
Introdução
Uso do Gerenciador
NAPT do SpeedTouch™
O Gerenciador NAPT do SpeedTouch™ permite que você adicione entradas NAT estáticas para aplicativos específicos.
Para adicionar uma entrada do NAPT estático usando o Gerenciador NAPT do SpeedTouch™:
1
Insira o CD de instalação do SpeedTouch™ na unidade de CD do computador.
O navegador de CD do SpeedTouch™ inicializará automaticamente.
Nota
2
Se a janela do navegador de CD do SpeedTouch™ não for exibida
automaticamente, clique em Executar no menu Iniciar e digite o
seguinte caminho: D:\Menu.exe, onde D é a letra da sua unidade
de CD.
O menu do SpeedTouch™ é exibido:
Clique em Configuração.
3
É exibida a janela seguinte:
Clique em Configurar definições NAPT.
E-SIT-CTC-20030430-0007 v3.0
63
3 Interface da Web do SpeedTouch™
4
A janela do Gerenciador do NAPT é exibida:
Clique em Próxima.
5
O Contrato de Licença de software é exibido:
Para continuar, você deve aceitar o contrato. Portanto, clique em Sim para aceitar.
Nota
64
Se você já aceitou esse Contrato de Licença de software na sessão anterior
do Gerenciador do NAPT, essa janela não será exibida.
6
O Gerenciador do NAPT continuará procurando o SpeedTouch™ na rede.
A janela seguinte mostra o andamento da detecção:
7
O Gerenciador do NAPT lista os dispositivos do SpeedTouch™ encontrados
E-SIT-CTC-20030430-0007 v3.0
3 Interface da Web do SpeedTouch™
na rede:
Selecione o SpeedTouch™ de sua preferência e clique em Próxima.
Nota
8
Se o SpeedTouch™ estiver protegido por uma senha do sistema, o
Gerenciador do NAPT solicitará que você digite seu nome de usuário
e a senha.
A página seguinte lista os hosts de aplicativos atuais:
Clique em Adicionar para entrar um novo host de aplicativo.
9
A janela Adicionar mapeamento de porta é exibida.
Para:
•
Entrar um mapeamento de porta para um aplicativo específico, clique na guia
Básico. Selecione um aplicativo na lista Aplicativo e digite um endereço IP de
host.
•
Adicionar manualmente uma entrada do NAPT estática, clique na guia Avançado. Selecione um protocolo na lista Protocolo e digite um endereço IP de
porta e de host nos campos apropriados.
•
Especificar um endereço IP de servidor padrão, clique na guia Host de
entrada padrão. Entre o novo endereço IP no campo Endereço IP do host.
Clique em Definir para adicionar uma entrada à lista.
E-SIT-CTC-20030430-0007 v3.0
65
3 Interface da Web do SpeedTouch™
10 O Gerenciador do NAPT adiciona a entrada do NAPT à lista:
Clique em Próxima para salvar as novas entradas.
11 O Gerenciador do NAPT salva as novas entradas do NAPT na memória permanente:
12 No final do procedimento, a seguinte janela é exibida:
Clique em Concluir para sair do Gerenciador do NAPT.
66
E-SIT-CTC-20030430-0007 v3.0
4 Atualização do software do sistema do SpeedTouch™
4 Atualização do software do sistema do
SpeedTouch™
Introdução
Os produtos SpeedTouch™500Series continuam a evoluir à medida que funcionalidades
novas e adicionais são disponibilizadas.
Este capítulo descreve como atualizar o software do sistema do SpeedTouch™.
Atualizações do
software do sistema
(todos os sistemas
operacionais)
Você pode procurar as atualizações do software do sistema nas páginas do SpeedTouch™ na Web.
Atualizações do
software do sistema
em uma plataforma
Windows
Se seu computador executa um sistema operacional Microsoft Windows, você pode
acessar o site do SpeedTouch™ na Web usando o navegador de CD do SpeedTouch™:
Consulte “ Sistema” na página 61 para obter mais informações.
As atualizações de firmware também podem estar disponíveis no seu Provedor de
serviços. Entre em contato com seu Provedor de serviços para obter mais informações.
1
Insira o CD-ROM de Configuração do SpeedTouch™ na unidade de CD-ROM do
PC. O navegador de CD do SpeedTouch™ inicializará automaticamente.
Nota
Se a janela do navegador de CD do SpeedTouch™ não for exibida
automaticamente, abra a janela Executar através de Iniciar > Executar
no menu Iniciar e digite o seguinte caminho: D:\Menu.exe, onde D é a
letra da unidade de CD-ROM.
2
Selecione um idioma na janela Selecionar idioma.
3
Clique em Diagnóstico & Manutenção no menu do navegador de CD do SpeedTouch™.
4
Clique em Procurar novo software de sistema.
5
O navegador da Web de seu sistema é exibido e carrega a página de atualização do
SpeedTouch™ na Web.
As atualizações de firmware também podem estar disponíveis no seu Provedor de
serviços. Entre em contato com seu Provedor de serviços para obter mais informações.
Mecanismos de
atualização
E-SIT-CTC-20030430-0007 v3.0
Dependendo do seu sistema operacional e de requisitos específicos, as opções a seguir
estão disponíveis para atualizar o software do sistema do SpeedTouch™:
•
Caso você execute um sistema operacional MS Windows ou Mac OS X 10.1/10.2:
Para sua conveniência, um assistente de atualização do SpeedTouch™ o guiará
através do procedimento de atualização do software do sistema.
Consulte “4.1 Assistente de atualização do SpeedTouch™” na página 68 para
obter mais informações.
•
Caso você execute outro sistema operacional, como o Linux ou Mac OS 8.6/9.x,
ou para obter informações adicionais sobre o gerenciamento de software de
sistema avançado:
Consulte “4.2 Gerenciamento manual de software do sistema via servidor
BOOTP” na página 72 para obter mais informações.
67
4 Atualização do software do sistema do SpeedTouch™
4.1 Assistente de atualização do SpeedTouch™
Utilização do Assistente
de atualização
O procedimento descrito nesta seção é válido somente se você executar um sistema
operacional MS Windows ou Mac OS X 10.1/10.2.
Durante o procedimento de atualização, todas definições de configuração são copiadas
em backup pelo assistente e restauradas após a atualização do software do sistema.
Portanto, você não precisa fazer backup da configuração do SpeedTouch™.
Antes de começar
Procedimento de
atualização do software
do sistema
Verifique se existe um arquivo válido de software de sistema do SpeedTouch™ disponível em um disco local ou em CD-ROM.
O procedimento a seguir descreve como usar o assistente de Atualização do SpeedTouch™ em um PC executando um sistema operacional MS Windows. Para computadores executando o Mac OS10, o comportamento do assistente é idêntico.
Faça o seguinte:
1
2
Insira o CD-ROM de Configuração do SpeedTouch™ na unidade de CD-ROM do
computador.
•
Sistemas operacionais MS Windows
O navegador de CD do SpeedTouch™ inicializará automaticamente.
Se a janela do navegador de CD do SpeedTouch™ não for exibida automaticamente, abra uma janela 'Executar' através de Iniciar > Executar no menu
Iniciar e digite o seguinte caminho: D:\Menu.exe, onde D é a letra da
unidade de CD-ROM.
O assistente o instrui a selecionar um idioma. Selecione o idioma de sua
preferência e clique em OK.
Para iniciar o Assistente de atualização do SpeedTouch™, clique em Diagnótico & Manutenção e depois em Actualizar meu SpeedTouch™.
•
Mac OS10.1/10.2
Abra o CD-ROM e clique em UpgradeST para instalar o programa de atualização. Após a instalação, vá para aplicações:SpeedTouch na partição X do
sistema operacional e clique duas vezes em AtualizarST (UpgradeST).
A janela Bem-vindo ao Assistente de atualização do SpeedTouch™ é exibida:
Clique em Próxima para continuar.
68
E-SIT-CTC-20030430-0007 v3.0
4 Atualização do software do sistema do SpeedTouch™
3
O Contrato de licença de software do SpeedTouch™ é exibido:
Para continuar, você deve aceitar o contrato. Portanto, clique em Sim para aceitar.
Nota
Se você já aceitou esse Contrato de licença de software em uma atualização anterior, essa janela não será exibida.
4
O Assistente de Instalação continuará a busca do SpeedTouch™ na rede. A janela
a seguir mostra o andamento da detecção:
5
O Assistente de Instalação deve localizar seu dispositivo SpeedTouch™ na rede
local. Isso é indicado pela seguinte janela:
Se for encontrado mais de um dispositivo SpeedTouch™, será exibida uma lista
em que é possível selecionar seu SpeedTouch™.
E-SIT-CTC-20030430-0007 v3.0
69
4 Atualização do software do sistema do SpeedTouch™
Nota
Se o Assistente de Instalação não localizar qualquer dispositivo SpeedTouch™ na rede, uma janela de erro será exibida. Nesse caso, verifique:
•
Se o SpeedTouch™ está ativado e totalmente inicializado.
•
Se o computador está conectado corretamente ao SpeedTouch™.
•
Se nenhum dispositivo firewall dedicado ou roteador está colocado entre o PC e o SpeedTouch™ e se nenhum software
firewall pessoal está em execução no PC (no caso de conectividade por Ethernet).
•
Se os drivers USB do SpeedTouch™ estão instalados de modo
correto e completo (no caso de conectividade por USB).
Para repetir a busca do SpeedTouch™, clique em Voltar e vá para a
etapa 4 deste procedimento.
6
Assim que o Assistente de Instalação do SpeedTouch™ detectar seu dispositivo
SpeedTouch™, você pode continuar o procedimento de atualização.
Se mais de um dispositivo SpeedTouch™ for listado, selecione o adequado.
Clique em Avançar para continuar.
7
A janela seguinte mostra a versão atual do firmware ativa no SpeedTouch™ e uma
ou mais versões de firmware disponíveis no CD-ROM.
Selecione a versão do firmware adequada e clique em Próxima para continuar.
Nota
Se o Provedor de serviços tiver incluído um disco separado com um
software dedicado de atualização do sistema, clique em Com disco ..
para navegar até o local do arquivo pertinente.
8
Para voltar a uma versão anterior do software do sistema, você deve confirmar
especificamente sua decisão antes de continuar.
9
A janela seguinte permite obter uma visão geral de sua seleção:
Clique em Próxima para continuar.
70
E-SIT-CTC-20030430-0007 v3.0
4 Atualização do software do sistema do SpeedTouch™
10 É possível acompanhar o andamento da configuração na janela a seguir:
11 Após atualizar o SpeedTouch™, é exibida uma última janela para informar que a
atualização foi bem sucedida:
Clique em Concluir para fechar o assistente.
E-SIT-CTC-20030430-0007 v3.0
71
4 Atualização do software do sistema do SpeedTouch™
4.2 Gerenciamento manual de software do
sistema via servidor BOOTP
Gerenciamento do
software do sistema
SpeedTouch™
Observação importante
O software do sistema SpeedTouch™ é baseado no BOOTP, um mecanismo padrão
usado para inicializar estações sem disco.
O SpeedTouch™ é capaz de funcionar no modo BOOTP, permitindo que um servidor
BOOTP gerencie o sistema de arquivos do SpeedTouch™ e submeta os arquivos de
atualização.
O uso do procedimento descrito a seguir só é recomendado se você souber utilizar um
servidor BOOTP e os mecanismos nos quais esse servidor está baseado.
A atualização do software do sistema através do procedimento descrito a seguir redefinirá o SpeedTouch™ às configurações padrão de fábrica. Portanto, antes de executar
uma atualização do software do sistema, é recomendável fazer um backup da configuração do SpeedTouch™.
Antes de começar
É necessário um servidor BOOTP de terceiros instalado no computador em que será
executada a atualização do software do sistema do SpeedTouch™.
Verifique se o SpeedTouch™ está conectado ao computador através da respectiva
porta Ethernet. Para um SpeedTouch™ com conectividade por USB, desconecte a
interface USB, se utilizada, para evitar erros de comunicação durante a atualização do
software do sistema.
Você precisará do endereço Medium Access Control (MAC) do SpeedTouch™ do seu
dispositivo SpeedTouch™. Para recuperar esse endereço, consulte “ Informações do
sistema” na página 49.
Verifique se existe um arquivo de imagem válido do software do sistema do SpeedTouch™ no disco local.
Procedimento
72
Para atualizar o software do sistema do SpeedTouch™:
1
Em uma etapa preliminar, verifique se o SpeedTouch™ está ligado e se um servidor BOOTP está prontamente instalado no computador em que a atualização do
software do sistema será executada.
2
Configure o servidor BOOTP para usar o arquivo de imagem do software do sistema do SpeedTouch™ nas respectivas respostas às solicitações do BOOTP, no
SpeedTouch™ que será atualizado.
3
Para identificar as solicitações do BOOTP no SpeedTouch™, é necessário especificar o endereço MAC do dispositivo e definir um intervalo IP para a comunicação
básica entre o servidor BOOTP e o SpeedTouch™.
4
Desligue o SpeedTouch™ pressionando o botão liga/desliga até que todos os
LEDs se apaguem.
5
Pressione o botão liga/desliga do SpeedTouch™ novamente e mantenha-o pressionado até que o LED Alimentação/Sistema pisque na cor amarelada (aproximadamente seis segundos). Isso indica que o SpeedTouch™ entrou no modo BOOTP e
está enviando solicitações do BOOTP.
E-SIT-CTC-20030430-0007 v3.0
4 Atualização do software do sistema do SpeedTouch™
E-SIT-CTC-20030430-0007 v3.0
6
O servidor BOOTP responderá às solicitações do BOOTP e executará as operações necessárias para enviar o software do sistema para o SpeedTouch™.
7
Após verificar se o software do sistema recebido é válido para o dispositivo, o
SpeedTouch™ iniciará no modo de operação normal para concluir a atualização.
8
Como alternativa, você pode carregar a configuração de backup, como descrito
em “ Sistema” na página 61.
73
4 Atualização do software do sistema do SpeedTouch™
74
E-SIT-CTC-20030430-0007 v3.0
5 Solução de problemas
5 Solução de problemas
Introdução
Este capítulo fornece informações sobre como identificar e corrigir alguns problemas
comuns que você poderá enfrentar ao utilizar e configurar o SpeedTouch™.
Se as seguintes dicas de solução não resolverem o problema, entre em contato com a
empresa onde você adquiriu o SpeedTouch™ para obter suporte técnico.
E-SIT-CTC-20030430-0007 v3.0
75
5 Solução de problemas
5.1 Geral
Problemas de
configuração
Se ocorrerem problemas de conectividade DSL devido à configuração incorreta, tente
reconfigurar o hardware para os padrões de fábrica, como descrito neste capítulo.
Entretanto, observe que a reconfiguração do SpeedTouch™ para os padrões de fábrica
anulará todas as alterações feitas na configuração.
Dr SpeedTouch™
O Dr SpeedTouch™ permite que você teste seu computador e a conectividade do
SpeedTouch™ por meio do seu Assistente de diagnóstico. A solução de problemas do
SpeedTouch™ informará o que está errado na conexão.
Para obter mais informações sobre o Dr SpeedTouch™, consulte “1.4 Instalação do Dr
SpeedTouch™” na página 30.
Problemas de
inicialização e
indicações de alerta
Por meio dos LEDs, é possível verificar o status do SpeedTouch™. A tabela a seguir
pode ajudá-lo se ocorrerem problemas de inicialização do SpeedTouch™:
Indicador
Descrição
Nome
Cor
Alimentação/
Sistema
Desligado
Verde
Amarelado
Vermelho
DSL/WAN
Ligado
Ligado, operação normal.
Intermitente
Ligado, status Voltar-ao-padrão.
Intermitente
Ligado, status BOOTP.
Ligado
Ligado, POST(*) pendente.
Ligado
Ligado, falha no POST(*).
Sem linha DSL.
Intermitente
Sincronização da linha DSL
pendente.
Ligado
Linha DLS sincronizada.
Amarelado
Verde
Alternando
Linha DSL sincronizada e conexão
ponto-a-ponto pendente.
Verde
Ligado
Linha DSL sincronizada e conexão
ponto-a-ponto ativa.
Desligado
Verde
USB
Desligado.
Desligado
Amarelado
LAN
Status
Sem link Ethernet.
Ligado
Desligado
Verde
Link Ethernet.
Sem link USB.
Ligado
Link USB.
(*) Power On Self Test (POST, Autoteste de ativação)
76
E-SIT-CTC-20030430-0007 v3.0
5 Solução de problemas
Tabela de soluções de
problemas
A tabela a seguir pode ajudá-lo a descobrir a natureza do problema e fornece algumas
soluções viáveis:
Problema
Solução
O SpeedTouch™ não funciona.
(nenhum dos LEDs acende).
Verifique se o SpeedTouch™ está ligado a
uma tomada de eletricidade.
Verifique se você está usando a fonte de
alimentação correta para o dispositivo SpeedTouch™.
Pressione o botão liga/desliga.
O LED da rede local não acende.
O LED Integridade/Atividade do link
de uma porta Ethernet específica
não acende.
Verifique se o(s) cabo(s) está(ão) conectado(s) de modo seguro à(s) porta(s) 10/
100Base-T.
Verifique se você está usando o tipo de cabo
correto para o equipamento Ethernet.
Verifique se a porta Ethernet do computador
está configurada para auto-negociação.
A instalação do driver USB do SpeedTouch™ falhou.
Verifique se o computador está executando
um dos sistemas operacionais compatíveis e
se atende aos requisitos mínimos.
Certifique-se de que não exista qualquer
driver USB anterior do SpeedTouch™ instalado no computador.
Desinstale os outros software e/ou drivers
USB do SpeedTouch™.
E-SIT-CTC-20030430-0007 v3.0
Baixo desempenho temporário do
SpeedTouch™ conectado por meio
de um hub USB.
A porta USB está congestionada, significando
um fluxo excessivo de tráfego em atividade.
Evite usar vários dispositivos USB de alta
velocidade, como scanners, alto-falante etc.
durante uma tarefa pesada, como download
de dados.
Baixo desempenho do SpeedTouch™.
Verifique se um divisor central ou filtros
dedicados estão instalados corretamente.
77
5 Solução de problemas
Problema
Solução
Sem UPnP.
Verifique se o UPnP está instalado no PC se
você estiver executando o Microsoft
Windows XP.
Seu computador não tem suporte para UPnP
se você estiver executando um sistema
operacional diferente do Microsoft
Windows XP.
Verifique se o UPnP não está desligado nas
páginas do SpeedTouch™ na Web.
Falta de sincronização de linha.
LED DSL/WAN desligado ou amarelado intermitente.
Verifique se o serviço ADSL está ativado na
linha telefônica à qual o SpeedTouch™ está
conectado.
Verifique se está sendo usado o tipo de SpeedTouch™ adequado ao serviço DSL.
Se existirem serviços ADSL/POTS no local,
SÓ use um tipo ADSL/POTS do SpeedTouch™.
Se existirem serviços ADSL/ISDN no local,
SÓ use um tipo ADSL/ISDN do SpeedTouch™.
78
E-SIT-CTC-20030430-0007 v3.0
5 Solução de problemas
5.2 Configuração padrão do SpeedTouch™
Como redefinir o
hardware para os
padrões de fábrica
Faça o seguinte:
1
Verifique se o SpeedTouch™ está ligado.
2
Desligue o SpeedTouch™ pressionando o botão liga/desliga até que todos os
LEDs se apaguem.
3
Pressione o botão liga/desliga mais uma vez (rapidamente)
4
Assim que o LED Alimentação/Sistema estiver na cor verde intermitente, pressione o botão liga/desliga mais uma vez (rapidamente).
5
O LED Alimentação/Sistema pára de piscar e torna-se verde constante. Após seis
segundos, ele se torna verde intermitente de novo. Pressione o botão liga/desliga
mais uma vez (rapidamente).
6
Todos os LEDs se tornam verdes intermitentes novamente.
7
O SpeedTouch™ reinicializará e se conectará com as configurações padrão.
A redefinição do sistema para os padrões de fábrica também engloba a exclusão das
definições de perfil de configuração. Convém, portanto, reconfigurar o sistema usando
o Assistente de Instalação do SpeedTouch™ ou com o upload do arquivo de configuração relevante. Consulte “1.3 Definição da configuração do SpeedTouch™” na
página 20 para obter mais informações.
E-SIT-CTC-20030430-0007 v3.0
79
5 Solução de problemas
80
E-SIT-CTC-20030430-0007 v3.0
© 2004 THOMSON Telecom. All rights reserved. E-SIT-CTC-20030430-0007 v3.0
www.speedtouch.com
500
SERIES
Fundamentado na excelência