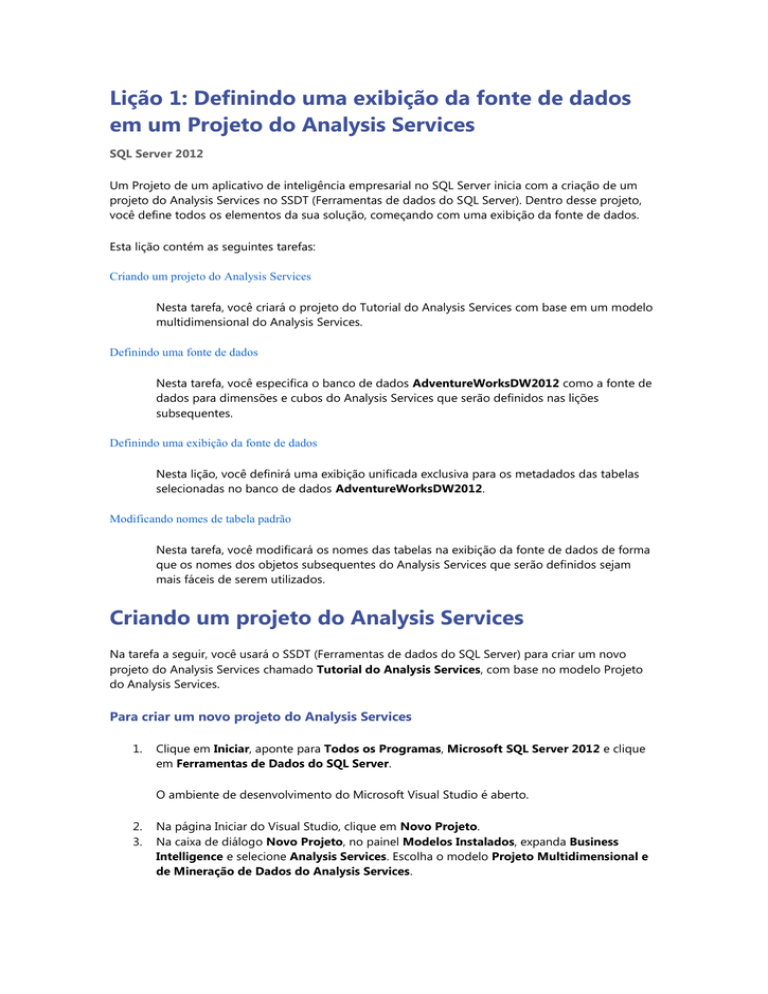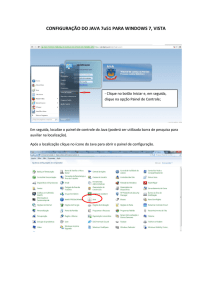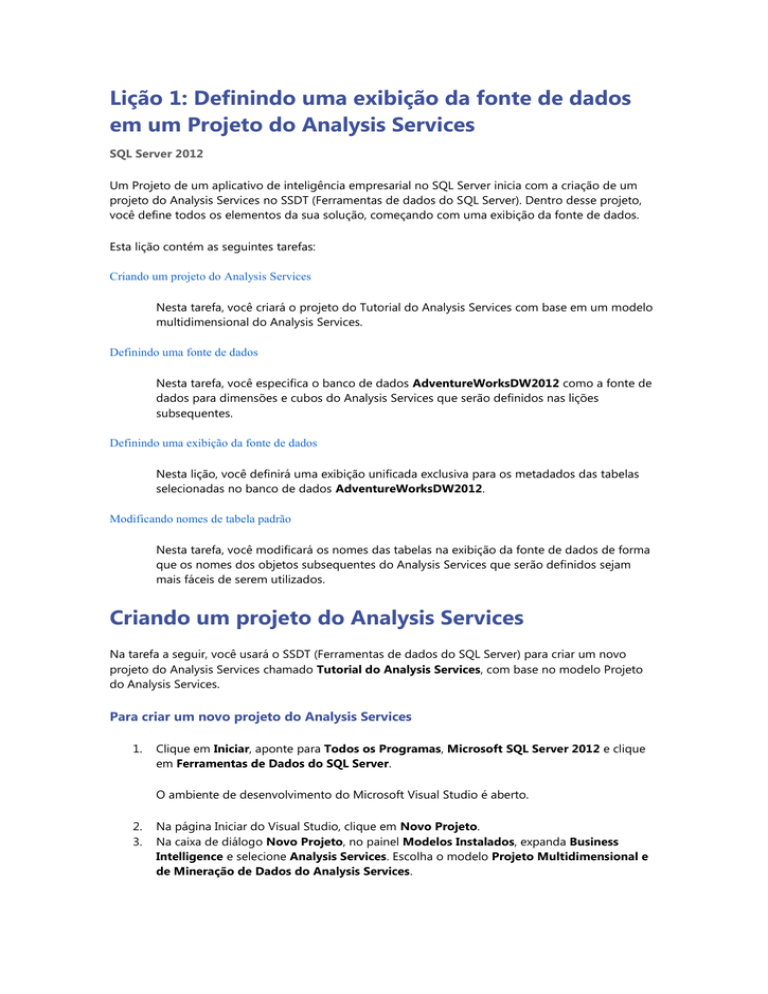
Lição 1: Definindo uma exibição da fonte de dados
em um Projeto do Analysis Services
SQL Server 2012
Um Projeto de um aplicativo de inteligência empresarial no SQL Server inicia com a criação de um
projeto do Analysis Services no SSDT (Ferramentas de dados do SQL Server). Dentro desse projeto,
você define todos os elementos da sua solução, começando com uma exibição da fonte de dados.
Esta lição contém as seguintes tarefas:
Criando um projeto do Analysis Services
Nesta tarefa, você criará o projeto do Tutorial do Analysis Services com base em um modelo
multidimensional do Analysis Services.
Definindo uma fonte de dados
Nesta tarefa, você especifica o banco de dados AdventureWorksDW2012 como a fonte de
dados para dimensões e cubos do Analysis Services que serão definidos nas lições
subsequentes.
Definindo uma exibição da fonte de dados
Nesta lição, você definirá uma exibição unificada exclusiva para os metadados das tabelas
selecionadas no banco de dados AdventureWorksDW2012.
Modificando nomes de tabela padrão
Nesta tarefa, você modificará os nomes das tabelas na exibição da fonte de dados de forma
que os nomes dos objetos subsequentes do Analysis Services que serão definidos sejam
mais fáceis de serem utilizados.
Criando um projeto do Analysis Services
Na tarefa a seguir, você usará o SSDT (Ferramentas de dados do SQL Server) para criar um novo
projeto do Analysis Services chamado Tutorial do Analysis Services, com base no modelo Projeto
do Analysis Services.
Para criar um novo projeto do Analysis Services
1.
Clique em Iniciar, aponte para Todos os Programas, Microsoft SQL Server 2012 e clique
em Ferramentas de Dados do SQL Server.
O ambiente de desenvolvimento do Microsoft Visual Studio é aberto.
2.
3.
Na página Iniciar do Visual Studio, clique em Novo Projeto.
Na caixa de diálogo Novo Projeto, no painel Modelos Instalados, expanda Business
Intelligence e selecione Analysis Services. Escolha o modelo Projeto Multidimensional e
de Mineração de Dados do Analysis Services.
Observe que o nome de projeto padrão, o local e o nome de solução padrão são gerados na
parte inferior da caixa de diálogo. Por padrão, um novo diretório será criado para a solução.
4.
Altere o nome de projeto para Tutorial do Analysis Services, que também altera o Nome
de solução, e clique em OK.
Você criou o projeto Tutorial do Analysis Services com êxito, com base no modelo Projeto
Multidimensional e de Mineração de Dados do Analysis Services, em uma nova solução que
também é denominada Tutorial do Analysis Services.
Definindo uma fonte de dados
SQL Server 2012
Depois de criar um projeto do Analysis Services, você normalmente começa a trabalhar com esse
projeto definindo uma ou mais fontes de dados que o projeto utilizará. Ao definir uma fonte de
dados, você está definindo as informações da cadeia de conexão que será usada para conectar-se à
fonte de dados.
Na tarefa a seguir, você definirá o banco de dados de exemplo do
AdventureWorksDWSQLServer2012 como a fonte de dados do projeto do Tutorial do Analysis
Services. Apesar de esse banco de dados estar hospedado no seu computador local por causa deste
tutorial, os bancos de dados de origem são frequentemente hospedados em um ou mais
computadores remotos.
Para definir uma nova fonte de dados
1.
2.
3.
4.
No Gerenciador de Soluções (no lado direito da janela Microsoft Visual Studio), clique com o
botão direito do mouse em Fontes de Dados e, em seguida, clique em Nova Fonte de
Dados.
Na página Bem-vindo ao Assistente para Fontes de Dados do Assistente para Fontes de
Dados, clique em Avançar para abrir a página Selecione como definir a conexão.
Na página Selecione como definir a conexão, você pode definir uma fonte de dados com
base em uma nova conexão, em uma conexão existente ou em um objeto de fonte de dados
definido anteriormente. Neste tutorial, você definirá uma fonte de dados com base em uma
nova conexão. Verifique se a opção Criar uma fonte de dados com base em uma conexão
nova ou existente está selecionada e clique em Novo.
Na caixa de diálogo Gerenciador de Conexões, você define as propriedades de conexão
para a fonte de dados. Na caixa de listagem Provedor, verifique se a opção OLE DB
Nativo\SQL Server Native Client 11.0 está selecionada.
O Analysis Services também aceita outros provedores que são exibidos na lista Provedor.
5.
Na caixa de texto Nome do servidor, digite localhost.
Para conectar-se a uma instância nomeada em seu computador local, digite
localhost\<nome da instância>. Para conectar-se ao computador específico em vez do
computador local, digite o nome do computador ou o endereço IP.
6.
7.
8.
Verifique se a opção Usar Autenticação do Windows está selecionada. Na lista Selecionar
ou digitar um nome de banco de dados, selecione AdventureWorksDW2012.
Clique em Testar Conexão para testar a conexão ao banco de dados.
Clique em OK e então clique em Avançar.
9.
Na página Informações sobre Representação do assistente, você define as credenciais de
segurança que o Analysis Services usará para conectar-se à fonte de dados. A representação
afeta a conta do Windows usada para conexão à fonte de dados quando a Autenticação do
Windows é selecionada. O Analysis Services não dá suporte à representação para
processamento de objetos OLAP. Selecione Usar a conta de serviço e clique em Avançar.
10. Na página Concluindo o Assistente, aceite o nome padrão Adventure Works DW 2012 e
clique em Concluir para criar a nova fonte de dados.
Observação
Para modificar as propriedades da fonte de dados depois de criá-la, clique duas vezes na fonte de
dados na pasta Fontes de Dados para exibir as propriedades dessa fonte de dados no Designer de
Fonte de Dados.
Definindo uma exibição da fonte de dados
Depois de definir as fontes de dados que serão usadas em um projeto do Analysis Services, você
normalmente define uma exibição da fonte de dados para o projeto. Uma exibição da fonte de dados
é uma exibição unificada exclusiva dos metadados das tabelas e exibições especificadas que a fonte
de dados define no projeto. Armazenar os metadados na exibição da fonte de dados permite que
você trabalhe com os metadados durante o desenvolvimento sem ter uma conexão aberta com
qualquer fonte de dados subjacente.
Na tarefa a seguir, você definirá uma exibição da fonte de dados que inclui cinco tabelas da fonte de
dados do AdventureWorksDW2012.
Para definir uma nova exibição da fonte de dados
1.
2.
3.
No Gerenciador de Soluções (no lado direito da janela Microsoft Visual Studio), clique com o
botão direito do mouse em Exibições da Fonte de Dados e, em seguida, clique em Nova
Exibição da Fonte de Dados.
Na página Bem-vindo ao Assistente de Exibição da Fonte de Dados, clique em Avançar.
A página Selecionar uma Fonte de Dados é exibida.
Sob Fontes de dados relacionais, a fonte de dados do Adventure Works DW 2012 é
selecionada. Clique em Próximo.
Observação
Para criar uma exibição de fonte de dados com base em várias fontes de dados, primeiro defina uma
exibição da fonte de dados com base em uma única fonte de dados. Essa fonte de dados é, então,
chamada a fonte de dados primária. Depois, você poderá adicionar tabelas e exibições de uma fonte
de dados secundária. Ao projetar dimensões que contenham atributos com base em tabelas
relacionadas em várias fontes de dados, talvez seja necessário definir uma fonte de dados do
Microsoft SQL Server como fonte de dados primária para usar seus recursos de mecanismo de
consulta distribuída.
4.
Na página Selecionar Tabelas e Exibições, selecione tabelas e exibições em uma lista de
objetos disponíveis na fonte de dados selecionada. Você pode filtrar essa lista para facilitar a
seleção de tabelas e exibições.
Observação
Clique no botão maximizar no canto direito superior para que a janela ocupe toda a tela. Isso
facilitará a visualização de toda a lista de objetos disponíveis.
5.
6.
7.
8.
Na lista Objetos disponíveis, selecione os objetos a seguir. Você pode selecionar várias
tabelas clicando em cada uma enquanto mantém pressionada a tecla CTRL.
DimCustomer (dbo)
DimDate (dbo)
DimGeography (dbo)
DimProduct (dbo)
FactInternetSales (dbo)
Clique em > para adicionar as tabelas selecionadas à lista Objetos incluídos.
Clique em Avançar.
No campo Nome, verifique se o Adventure Works DW 2012 é exibido e clique em
Concluir.
A exibição da fonte de dados de Adventure Works DW 2012 é exibida na pasta Exibições
da Fonte de Dados do Gerenciador de Soluções. O conteúdo da exibição da fonte de dados
também é exibido no Designer de Exibição da Fonte de Dados no SSDT (Ferramentas de
dados do SQL Server). Esse designer contém os seguintes elementos:
Um painel Diagrama no qual as tabelas e suas relações são representadas
graficamente.
Um painel Tabelas no qual as tabelas e seus elementos de esquema são exibidos em
uma exibição de árvore.
Um painel Organizador de Diagramas no qual você pode criar subdiagramas para
exibir subconjuntos da exibição da fonte de dados.
Há uma barra de ferramentas específica para o Designer de Exibição da Fonte de
Dados.
9. Para maximizar o ambiente de desenvolvimento do MicrosoftVisual Studio, clique no botão
Maximizar.
10. Para exibir as tabelas no painel Diagrama a 50%, clique no ícone Zoom na barra de
ferramentas do Designer de Exibição da Fonte de Dados. Isso ocultará os detalhes da coluna
de cada tabela.
11. Para ocultar o Gerenciador de Soluções, clique no botão Ocultar Automaticamente que é o
ícone de tachinha na barra de título. Para exibir o Gerenciador de Soluções novamente,
aponte para a guia do Gerenciador de Soluções à direito do ambiente de desenvolvimento.
Para exibi-lo, clique no botão Ocultar Automaticamente novamente.
12. Se a janela não estiver oculta por padrão, clique em Ocultar Automaticamente na barra de
títulos das janelas Propriedades e Gerenciador de Soluções.
Agora, você pode exibir todas as tabelas e suas relações no painel Diagrama. Observe que
há três relações entre as tabelas FactInternetSales e DimDate. Cada venda tem três datas
associadas: uma data de ordem, uma data de vencimento e uma data de remessa. Para exibir
os detalhes de qualquer relação, clique duas vezes na seta da relação no painel Diagrama.
Modificando nomes de tabela padrão
Você pode alterar o valor da propriedade FriendlyName para objetos na exibição da fonte de dados
para facilitar sua observação e uso.
Na tarefa a seguir, você mudará o nome de cada tabela na exibição da fonte de dados removendo os
prefixos "Dim" e "Fact" dessas tabelas. Isso facilitará a observação e o uso dos objetos de cubo e
dimensão (que você definirá na próxima lição).
Observação
Você também pode modificar os nomes amigáveis das colunas, definir colunas calculadas e unir
tabelas ou exibições na exibição da fonte de dados para facilitar o uso.
Para modificar o nome padrão de uma tabela
1.
2.
No painel Tabelas do Designer de Exibição da Fonte de Dados, clique com o botão direito
do mouse na tabela FactInternetSales e clique em Propriedades.
Se a janela Propriedades à direita da janela do Microsoft Visual Studio não for exibida, clique
no botão Ocultar Automaticamente na barra de títulos da janela Propriedades, de modo
que essa janela permaneça visível.
É mais fácil alterar as propriedades de cada tabela na exibição da fonte de dados quando a
janela Propriedades permanece aberta. Caso não configure a janela para permanecer aberta
usando o botão Ocultar Automaticamente, a janela fechará ao clicar em um objeto
diferente no painel Diagrama.
3.
Altere a propriedade FriendlyName do objeto FactInternetSales para InternetSales.
Quando você clicar fora da célula da propriedade FriendlyName, a alteração será aplicada.
Na próxima lição, você definirá um grupo de medidas com base nessa tabela de fatos. O
nome da tabela de fatos será InternetSales em vez de FactInternetSales devido à alteração
feita nessa lição.
4.
5.
6.
7.
Clique em DimProduct no painel Tabelas. Na janela Propriedades, altere a propriedade
FriendlyName para Product.
Altere a propriedade FriendlyName de cada tabela restante na exibição da fonte de dados
da mesma forma para remover o prefixo "Dim".
Quando terminar, clique no botão Ocultar Automaticamente para ocultar a janela
Propriedades novamente.
No menu Arquivo ou na barra de ferramentas do Ferramentas de dados do SQL Server,
clique em Salvar Tudo para salvar as alterações feitas até este momento no projeto do
Tutorial do Analysis Services. Você poderá interromper o tutorial aqui se desejar retomá-lo
mais tarde.
Lição 2: Definindo e implantando um cubo
Depois de definir uma exibição da fonte de dados em seu projeto do Microsoft Analysis Services, está
pronto para definir um cubo inicial do Analysis Services.
Você pode definir um cubo e suas dimensões em uma etapa usando o Assistente para Cubos. Como
alternativa, você pode definir uma ou mais dimensões e depois usar o Assistente para Cubos para
definir um cubo que use aquelas dimensões. Se você estiver criando uma solução complexa,
normalmente começará definindo as dimensões.
Esta lição contém as seguintes tarefas:
Definindo uma dimensão
Nesta tarefa, você usará o Assistente para Dimensões para definir uma dimensão.
Definindo um cubo
Nesta tarefa, você usará o Assistente para Cubos para definir um cubo inicial do Analysis
Services.
Adicionando atributos em dimensões
Nesta tarefa, você adicionará atributos às dimensões criadas.
Revisando as propriedades de dimensão e cubo
Nesta tarefa, você revisará a estrutura do cubo definido usando o Assistente para Cubos.
Implantando um projeto do Analysis Services
Nesta tarefa, você implantará o projeto do Analysis Services em sua instância local do
Analysis Services e aprenderá sobre determinadas propriedades de implantação.
Navegando pelo cubo
Nesta tarefa, você navegará no cubo e dimensões de dados usando o Excel ou o designer de
consulta MDX.
Definindo uma dimensão
Na tarefa a seguir, você usará o Assistente para Dimensões para criar uma dimensão Data.
Observação
Esta lição requer a conclusão de todos os procedimentos da Lição 1.
Para definir uma dimensão
1.
2.
3.
No Gerenciador de Soluções (no lado direito da janela Microsoft Visual Studio), clique com o
botão direito do mouse em Dimensões e, em seguida, clique em Nova Dimensão. O
Assistente para Dimensões é exibido.
Na página Bem-vindo ao Assistente para Dimensões, clique em Avançar.
Na página Selecionar Método de Criação, verifique se a opção Usar uma tabela existente
está selecionada e clique em Avançar.
4.
Na página Especificar Informações sobre a Origem, verifique se a exibição da fonte de
dados do Adventure Works DW 2012 está selecionada.
5. Na lista Tabela principal, selecione Date.
6. Clique em Avançar.
7. Na página Selecionar Atributos de Dimensão, marque as caixas de seleção dos seguintes
atributos:
Chave de Data
Chave Alternativa de Data Completa
Nome do Mês em Inglês
Trimestre do Calendário
Ano Civil
Semestre do Calendário
8. Altere a configuração da coluna Tipo de Atributo do atributo Full Date Alternate Key de
Regular para Date. Para fazer isso, clique em Regular na coluna Tipo de Atributo. Em
seguida, clique na seta para expandir as opções. Depois, clique em Date > Calendar > Date.
Clique em OK. Repita essas etapas para alterar o tipo de atributo dos atributos da seguinte
maneira:
English Month Name para Month
Calendar Quarter para Quarter
Ano Civil para Ano
Semestre do Calendário para Semestre
9. Clique em Avançar.
10. Na página Concluindo o Assistente, no painel Visualização, você pode ver a dimensão Data
e seus atributos.
11. Clique em Concluir para concluir o assistente.
No Gerenciador de Soluções, no projeto Tutorial do Analysis Services, a dimensão Data
aparece na pasta Dimensões. No centro do ambiente de desenvolvimento, o Designer de
Dimensão exibe a dimensão Data.
12. No menu Arquivo, clique em Salvar Tudo.
Definindo um cubo
O Assistente para Cubos ajuda-o a definir os grupos de medidas e dimensões de um cubo. Na tarefa
a seguir, você usará o Assistente para Cubos para criar um cubo.
Para definir um cubo e suas propriedades
1.
2.
3.
4.
5.
No Gerenciador de Soluções, clique com o botão direito do mouse em Cubos e clique em
Novo Cubo. O Assistente para Cubos é exibido.
Na página Bem-vindo ao Assistente para Cubos, clique em Avançar.
Na página Selecionar Método de Criação, verifique se a opção Usar tabelas existentes
está selecionada e clique em Avançar.
Na página Selecionar Tabelas de Grupos de Medidas, verifique se a exibição da fonte de
dados do Adventure Works DW 2012 está selecionada.
Clique em Sugerir para que o assistente para cubos sugira as tabelas a serem usadas na
criação do grupo de medidas.
O assistente examina as tabelas e sugere InternetSales como uma tabela do grupo de
medidas. As tabelas do grupo de medidas, também denominadas tabelas de fatos, contêm
medidas que lhe interessam; por exemplo, o número de unidades vendidas.
6.
7.
Clique em Avançar.
Na página Selecionar Medidas, revise as medidas selecionadas no grupo de medidas
Vendas pela Internet e depois desmarque as caixas de seleção das seguintes medidas:
Chave da Promoção
Chave da Moeda
Chave da Região de Vendas
Número de Revisão
Por padrão, o assistente seleciona como medidas todas as colunas numéricas da tabela de
fatos que não estão vinculadas a dimensões. Porém, essas quatro colunas não são medidas
reais. As três primeiras são valores de chave que vinculam a tabela de fatos às tabelas de
dimensão que não são usadas na versão inicial deste cubo.
8.
9.
10.
11.
12.
13.
Clique em Próximo.
Na página Selecionar Dimensões Existentes, verifique se a dimensão Data criada
anteriormente está selecionada e clique em Avançar.
Na página Selecionar Novas Dimensões, selecione as novas dimensões que serão criadas.
Para isso, verifique se as caixas de seleção Cliente, Geografia e Produto estão selecionadas
e desmarque a caixa de seleção InternetSales.
Clique em Próximo.
Na página Concluindo o Assistente, altere o nome do cubo para Tutorial do Analysis
Services. No painel Visualização, você pode ver o grupo de medidas InternetSales e suas
medidas. Pode ver também as dimensões Data, Cliente e Produto.
Clique em Concluir para concluir o assistente.
No Gerenciador de Soluções, no projeto do Tutorial do Analysis Services, o cubo do Tutorial
do Analysis Services é exibido na pasta Cubos e as dimensões de banco de dados Cliente e
Produto são exibidas na pasta Dimensões. Além disso, no centro do ambiente de
desenvolvimento, a guia Estrutura do Cubo exibe o cubo do Tutorial do Analysis Services.
14. Na barra de ferramentas da guia Estrutura do Cubo, altere o nível Zoom para 50%, de forma
que fique mais fácil visualizar as dimensões e tabelas de fatos no cubo. Observe que a tabela
de fato é amarela e as tabelas de dimensão são azuis.
15. No menu Arquivo, clique em Salvar Tudo.
Adicionando atributos em dimensões
Agora que você definiu dimensões, pode populá-las com atributos que representam cada elemento
de dados na dimensão. Os atributos geralmente são baseados em campos de uma exibição da fonte
de dados. Ao adicionar atributos a uma dimensão, você pode incluir campos de qualquer tabela na
exibição da fonte de dados.
Nesta tarefa, você usará o Designer de Dimensão para adicionar atributos às dimensões Cliente e
Produto. A dimensão de Cliente incluirá atributos baseados em campos de ambas as tabelas de
Cliente e Geografia.
Adicionando atributos à dimensão Cliente
Para adicionar atributos
1.
2.
3.
4.
5.
6.
Abra o Designer de Dimensão da dimensão Cliente. Para fazer isso, clique duas vezes na
dimensão Customer no nó Dimensões do Gerenciador de Soluções.
No painel Atributos, observe os atributos Customer Key e Geography Key que foram criados
pelo Assistente para Cubos.
Na barra de ferramentas da guia Estrutura da Dimensão, verifique se o ícone Zoom para
exibir as tabelas do painel Exibição da Fonte de Dados está definido para 100%.
Arraste as seguintes colunas da tabela Customer do painel Exibição da Fonte de Dados
para o painel Atributos:
BirthDate
MaritalStatus
Sexo
EmailAddress
YearlyIncome
TotalChildren
NumberChildrenAtHome
EnglishEducation
EnglishOccupation
HouseOwnerFlag
NumberCarsOwned
Phone
DateFirstPurchase
CommuteDistance
Arraste as seguintes colunas da tabela Geography do painel Exibição da Fonte de Dados
para o painel Atributos:
Cidade
StateProvinceName
EnglishCountryRegionName
PostalCode
No menu Arquivo, clique em Salvar Tudo.
Adicionando atributos à dimensão Produto
Para adicionar atributos
1.
2.
3.
4.
Abra o Designer de Dimensão da dimensão Produto. Clique duas vezes na dimensão
Product no Gerenciador de Soluções.
No painel Atributos, observe o atributo Product Key que foi criado pelo Assistente para
Cubos.
Na barra de ferramentas da guia Estrutura da Dimensão, verifique se o ícone Zoom para
exibir as tabelas do painel Exibição da Fonte de Dados está definido para 100%.
Arraste as seguintes colunas da tabela Product do painel Exibição da Fonte de Dados para
o painel Atributos:
StandardCost
Color
SafetyStockLevel
ReorderPoint
ListPrice
Size
SizeRange
Weight
DaysToManufacture
ProductLine
DealerPrice
5.
Classe
Style
ModelName
StartDate
EndDate
Status
No menu Arquivo, clique em Salvar Tudo.
Revisando as propriedades de dimensão e cubo
Depois que você definir um cubo, você pode revisar os resultados usando o Designer de Cubos. Na
tarefa a seguir, você revisará a estrutura do cubo no projeto do Tutorial do Analysis Services.
Para revisar as propriedades de cubo e dimensão no Designer de Cubo
1.
2.
Para abrir o Designer de Cubo, clique duas vezes no cubo do Tutorial do Analysis Services
no nó Cubos do Gerenciador de Soluções.
No painel Medidas da guia Estrutura do Cubo do Designer de Cubo, expanda o grupo de
medidas Vendas pela Internet para exibir as medidas definidas.
Você pode alterar a ordem arrastando as medidas para que ordem desejada. A ordem que
você cria afeta o modo como determinados aplicativos cliente ordenarão essas medidas. O
grupo de medidas e cada medida que ele contém têm propriedades que podem ser
editadas na janela Propriedades.
3.
No painel Dimensões da guia Estrutura do Cubo no Designer de Cubo, revise as dimensões
do cubo do Tutorial do Analysis Services.
Observe que, apesar de somente três dimensões terem sido criadas no nível do banco de
dados, como exibido no Gerenciador de Soluções, há cinco dimensões de cubo no cubo do
Tutorial do Analysis Services. O cubo contém mais dimensões que o banco de dados. Isso
acontece porque a dimensão do banco de dados Data é usada como base para três
dimensões de cubo diferentes relacionadas a data, com base em fatos diferentes
relacionados ao tempo na tabela de fatos. Essas dimensões relacionadas a data também são
chamadas de dimensões com função múltipla. As três dimensões de cubo relacionadas a
data permitem que os usuários dimensionem o cubo por três fatos distintos que estão
relacionados a cada venda de produto: a data de pedido do produto, a data de vencimento
para preenchimento do pedido e a data de remessa do pedido. Ao reutilizar uma única
dimensão de banco de dados para várias dimensões de cubo, o Analysis Services simplifica o
gerenciamento da dimensão, usa menos espaço em disco e reduz o tempo de
processamento total.
4.
No painel Dimensões da guia Estrutura do Cubo, expanda Cliente e depois clique em
Editar Cliente para abrir a dimensão no Designer de Dimensão.
O Designer de Dimensão contém as seguintes guias: Estrutura da Dimensão, Relações de
Atributo, Traduções e Navegador. Observe que a guia Estrutura da Dimensão inclui três
painéis: Atributos, Hierarquias e Exibição da Fonte de Dados. Os atributos da dimensão
são exibidos no painel Atributos. Para obter mais informações, consulte Referência de
propriedades de atributo de dimensão, Criar hierarquias definidas pelo usuário e Definir
relações de atributo.
5.
6.
Para alternar para o Designer de Cubo, clique com o botão direito do mouse no cubo do
Tutorial do Analysis Services no nó Cubos do Gerenciador de Soluções e clique em
Designer de Exibição.
No Designer de Cubo, clique na guia Uso da Dimensão.
Nessa exibição do cubo do Tutorial do Analysis Services, você pode ver as dimensões do
cubo que são usadas pelo grupo de medidas Vendas pela Internet. Além disso, você pode
definir um tipo de relação entre cada dimensão e cada grupo de medidas no qual ela é
usada.
7.
Clique na guia Partições.
O Assistente para Cubos define uma partição única para o cubo, usando o modo de
armazenamento MOLAP (processamento analítico online multidimensional) sem agregações.
Com o MOLAP, todos os dados de nível folha e todas as agregações são armazenadas
dentro do cubo para obter desempenho máximo. As agregações são resumos précalculados de dados que melhoram o tempo de resposta de consultas, pois têm respostas
antes que as perguntas sejam feitas. Você pode definir partições adicionais, configurações
de armazenamento e configurações write-back na guia Partições.
8.
Clique na guia Navegador.
Observe que o cubo não pode ser navegado porque ainda não foi implantado em uma
instância do Analysis Services. Nesse momento, o cubo no projeto do Tutorial do Analysis
Services é apenas uma definição de um cubo que você pode implantar em qualquer
instância do Analysis Services. Ao implantar e processar um cubo, você cria objetos definidos
em uma instância do Analysis Services e preenche esses objetos com dados das fontes de
dados subjacentes.
9.
No Gerenciador de Soluções, clique com o botão direito do mouse no Tutorial do Analysis
Services no nó Cubos e clique em Exibir Código. Talvez você precise esperar um pouco.
O código XML do cubo do Tutorial do Analysis Services é exibido na guia Analysis
Services Tutorial.cube [XML]. Esse é o código real usado para criar o cubo em uma
instância do Analysis Services durante a implantação. Para obter mais informações, consulte
Exibir o XML de um projeto do Analysis Services (SSDT).
10. Feche a guia do código XML.
Implantando um projeto do Analysis Services
Para exibir os dados do cubo e da dimensão para os objetos do cubo do Tutorial do Analysis Services
no projeto do Tutorial do Analysis Services, você deve implantar o projeto em uma instância
específica do Analysis Services e depois processar o cubo e suas dimensões. Implantar um projeto
do Analysis Services cria os objetos definidos em uma instância do Analysis Services. O
processamento dos objetos em uma instância do Analysis Services copia os dados das fontes de
dados subjacentes em objetos de cubo. Para obter mais informações, consulte Implantar projetos do
Analysis Services (SSDT) e Configurar propriedades do projeto do Analysis Services (SSDT).
Nesta etapa do processo de desenvolvimento, você normalmente implanta o cubo em uma instância
do Analysis Services em um servidor de desenvolvimento. Uma vez concluído o desenvolvimento do
seu projeto do Business Intelligence, você provavelmente irá usar o Assistente para Implantação do
Analysis Services para implantar seu projeto de um servidor de desenvolvimento em um servidor de
produção. Para obter mais informações, consulte Implantação de solução de modelo
multidimensional e Implantar soluções modelo usando o Assistente de Implantação.
Na tarefa a seguir, você revisará as propriedades de implantação do projeto do Tutorial do Analysis
Services e, em seguida, implantará o projeto na sua instância local do Analysis Services.
Para implantar o projeto do Analysis Services
1.
No Gerenciador de Soluções, clique com o botão direito do mouse no projeto Tutorial do
Analysis Services e depois clique em Propriedades.
A caixa de diálogo Páginas de Propriedade do Tutorial do Analysis Services aparece,
exibindo as propriedades da configuração Ativa(Desenvolvimento). Você pode definir várias
configurações, cada uma com propriedades diferentes. Por exemplo, um desenvolvedor
pode configurar o mesmo projeto para ser implantado em diferentes computadores de
desenvolvimento, com propriedades de implantação distintas, como nomes de bancos de
dados e propriedades de processamento. Observe o valor da propriedade Caminho de
Saída. Essa propriedade especifica o local onde os scripts de implantação XMLA do projeto
são salvos quando o projeto é compilado. Esses são os scripts usados para implantar os
objetos do projeto em uma instância do Analysis Services.
2.
No nó Propriedades de Configuração do painel esquerdo, clique em Implantação.
Revise as propriedades de implantação do projeto. Por padrão, o modelo Projeto do
Analysis Services configura um projeto do Analysis Services para implantar de forma
incremental todos os projeto na instância padrão do Analysis Services em um computador
local, criar um banco de dados do Analysis Services com o mesmo nome do projeto e
processar os objetos depois da implantação usando a opção de processamento padrão. Para
obter mais informações, consulte Configurar propriedades do projeto do Analysis Services
(SSDT).
Observação
Caso queira implantar o projeto em uma instância nomeada do Analysis Services no computador
local ou em uma instância em um servidor remoto, altere a propriedade Servidor para o nome da
instância apropriada, como <ServerName>\<InstanceName>.
3.
4.
Clique em OK.
No Gerenciador de Soluções, clique com o botão direito do mouse no projeto Tutorial do
Analysis Services e depois clique em Implantar. Talvez você precise esperar um pouco.
Observação
Se você obtiver erros durante a implantação, use o SQL Server Management Studio para verificar as
permissões do banco de dados. A conta especificada para a conexão da fonte de dados deve ter um
logon na instância do SQL Server. Clique duas vezes no logon para exibir propriedades de
Mapeamento de Usuário. A conta deve ter permissões db_datareader no banco de dados
AdventureWorksDW2012.
5.
6.
7.
8.
9.
O SSDT (Ferramentas de dados do SQL Server) compila e implanta o projeto do Tutorial do
Analysis Services na instância especificada do Analysis Services usando um script de
implantação. O progresso da implantação é exibido em duas janelas: Saída e Progresso da
Implantação – Tutorial do Analysis Services.
Abra a janela Saída, se necessário, clicando em Saída no menu Exibir. A janela Saída exibe o
progresso geral da implantação. A janela Progresso da Implantação – Tutorial do Analysis
Services exibe os detalhes de cada etapa durante implantação. Para obter mais informações,
consulte Criar projetos do Analysis Services (SSDT) e Implantar projetos do Analysis Services
(SSDT).
Revise os conteúdos das janelas Saída e Progresso da Implantação – Tutorial do Analysis
Services para verificar se o cubo foi compilado, implantado e processado sem erros.
Para ocultar a janela Progresso da Implantação – Tutorial do Analysis Services, clique no
ícone Ocultar Automaticamente (parece um pino) na barra de ferramentas da janela.
Para ocultar a janela Saída, clique no ícone Ocultar Automaticamente na barra de
ferramentas da janela.
Você implantou com sucesso o cubo do Tutorial do Analysis Services em sua instância local do
Analysis Services e depois processou e implantou o cubo.
Navegando pelo cubo
SQL Server 2012
Depois de implantar um cubo, os dados do cubo poderão ser vistos na guia Navegador no Designer
de Cubo e os dados de dimensão poderão ser vistos na guia Navegador no Designer de Dimensão.
Navegar dados de cubo e de dimensão é uma maneira de verificar seu trabalho incrementalmente.
Você pode verificar se as pequenas alterações em propriedades, relações e outros objetos têm o
efeito desejado quando o objeto é processado. Embora a guia Navegador seja usada para exibir os
dados de cubo e de dimensão, a guia fornece recursos diferentes com base no objeto que você está
procurando.
Para dimensões, a guia Navegador fornece um modo de exibir os membros ou navegar em uma
hierarquia até o nó folha. Você pode procurar dados de dimensão em idiomas diferentes, supondo
que tenha adicionado as traduções a seu modelo.
Para cubos, a guia Navegador fornece duas abordagens para explorar dados. Você pode usar o
Designer de Consulta MDX interno para criar consultas que retornam um conjunto de linhas
bidimensional de um banco de dados multidimensional. Como alternativa, você pode usar um atalho
de Excel. Quando você iniciar o Excel de dentro do Ferramentas de dados do SQL Server, o Excel já
abre com uma Tabela Dinâmica na planilha e uma conexão predefinida para o banco de dados de
espaço de trabalho do modelo.
O Excel geralmente oferece uma experiência de navegação melhor porque você pode explorar dados
de cubo interativamente, usando eixos horizontais e verticais para analisar as relações em seus
dados. Por outro lado, o Designer de Consulta MDX é limitado a um único eixo. Além disso, como o
conjunto de linhas é bidimensional, você não obtém a busca detalhada fornecida por uma Tabela
Dinâmica do Excel. À medida que você adiciona mais dimensões e hierarquias a seu cubo, que você
fará em lições subsequentes, o Excel será a solução preferida para procurar dados.
Para navegar no cubo implantado
1.
Alterne para o Designer de Dimensão para a dimensão Produto no SSDT (Ferramentas de
dados do SQL Server). Para isso, clique duas vezes na dimensão Produto no nó Dimensões
do Gerenciador de Soluções.
2.
3.
4.
Clique na guia Navegador para exibir o membro Todos da hierarquia de atributo Product
Key. Na lição três, você definirá uma hierarquia de usuário para a dimensão Produto que
permitirá navegar pela dimensão.
Alterne para o Designer de Cubo no SSDT (Ferramentas de dados do SQL Server). Para isso,
clique duas vezes no cubo Tutorial do Analysis Services no nó Cubos do Gerenciador de
Soluções.
Selecione a guia Navegador e clique no ícone Reconectar na barra de ferramentas do
designer.
O painel esquerdo do designer mostra os objetos no cubo do Tutorial do Analysis Services.
À direita da guia Navegador, existem dois painéis: o painel superior é o painel Filtro e o
inferior é o painel Dados. Em uma lição posterior, o navegador de cubos será usado para
fazer análises.
Lição 3: Modificando medidas, atributos e
hierarquias
SQL Server 2012
Depois de definir o cubo inicial, você poderá melhorar a utilidade e a facilidade de uso do cubo. Você
pode fazer isto adicionando hierarquias que dão suporte à navegação e agregação em vários níveis,
aplicando formatos a medidas específicas, e definindo cálculos e relações.
Observação
Projetos concluídos de todas as lições deste tutorial estão disponíveis online. Você pode avançar
para qualquer lição com o uso do projeto concluído na lição anterior como um ponto de partida.
Clique aqui para baixar os projetos de exemplo fornecidos com este tutorial.
Esta lição contém as seguintes tarefas:
Modificando medidas
Nesta tarefa, você especificará propriedades de formatação para as medidas moeda e
porcentagem do cubo do Tutorial do Analysis Services.
Modificando a dimensão Cliente
Nesta tarefa, você definirá uma hierarquia de usuário, criará cálculos nomeados, modificará
atributos que serão usados em cálculos nomeados e agrupará atributos e hierarquias de
usuário em pastas de exibição.
Modificando a dimensão Produto
Nesta tarefa, você definirá uma hierarquia do usuário, criará cálculos nomeados, definirá o
nome do membro Todos e definirá as pastas de exibição.
Modificando a dimensão de data
Nesta tarefa, você definirá uma hierarquia de usuário, modificará nomes de membros do
atributo e usará chaves compostas para especificar membros de atributos exclusivos.
Navegando no cubo implantado
Nesta tarefa, você navegará pelos dados do cubo usando o navegador no Designer de Cubo.
Modificando medidas
SQL Server 2012
Você pode usar a propriedade FormatString para definir configurações de formatação que
controlam como as medidas são exibidas aos usuários. Nesta tarefa, você especificará propriedades
de formatação para as medidas moeda e porcentagem do cubo do Tutorial do Analysis Services.
Para modificar as medidas do cubo
1.
2.
Alterne para a guia Estrutura do Cubo do Designer de Cubo para o cubo do Tutorial do
Analysis Services, expanda o grupo de medidas Vendas pela Internet no painel Medidas,
clique com o botão direito do mouse em Quantidade de Pedidos e, em seguida, clique em
Propriedades.
Na janela Propriedades, clique no ícone de pino Ocultar Automaticamente para manter a
janela Propriedades aberta.
É mais fácil alterar as propriedades de vários itens no cubo quando a janela Propriedades
permanece aberta.
3.
4.
Na janela Propriedades, clique na lista FormatString e digite #,#.
Na barra de ferramentas da guia Estrutura do Cubo, clique no ícone Mostrar Grade de
Medidas à esquerda.
A exibição das grades permite que você selecione várias medidas ao mesmo tempo.
5.
Selecione as medidas a seguir. Você pode selecionar várias medidas clicando em cada uma
enquanto mantém pressionada a tecla CTRL.
Preço Unitário
Valor Ampliado
Valor de desconto
Custo Padrão do Produto
Custo Total do Produto
Valor das Vendas
Valor dos Impostos
Freight
6. Na janela Propriedades, na lista FormatString, selecione Moeda.
7. Na lista suspensa da janela Propriedades, selecione a medida Porcentagem de Desconto
no Preço Unitário e depois Porcentagem na lista FormatString.
8. Na janela Propriedades, altere a propriedade Name da medida Porcentagem de Desconto
no Preço Unitário para Porcentagem de Desconto no Preço Unitário.
9. No painel Medidas, clique em Valor dos Impostos e altere o nome dessa medida para
Valor dos Impostos.
10. Na janela Propriedades, clique no ícone Ocultar Automaticamente para ocultar a janela
Propriedades. Depois, clique em Mostrar Árvore de Medidas na barra de ferramentas da
guia Estrutura do Cubo.
11. No menu Arquivo, clique em Salvar Tudo.
Modificando a dimensão Cliente
SQL Server 2012
Há várias formas de aumentar a facilidade de uso e melhorar a funcionalidade das
dimensões em um cubo. Nas tarefas deste tópico, você modificará a dimensão
Customer.
Renomeando atributos
Você pode alterar nomes de atributo na guia Estrutura da Dimensão do Designer de
Dimensão.
Para renomear um atributo
1. Alterne para o Designer de Dimensão da dimensão Customer. Para fazer isso,
clique duas vezes na dimensão Customer no nó Dimensões do Gerenciador de
Soluções.
2. No painel Atributos, clique com o botão direito do mouse em English Country
Region Name e clique em Renomear. Altere o nome do atributo para CountryRegion.
3. Altere os nomes dos seguintes atributos da mesma maneira:
o Atributo English Education — altere para Education
o Atributo English Occupation — altere para Occupation
o Atributo State Province Name — altere para State-Province
4. No menu Arquivo, clique em Salvar Tudo.
Criando uma hierarquia
Você pode criar uma nova hierarquia arrastando um atributo do painel Atributos para o
painel Hierarquias.
Para criar uma hierarquia
1. Arraste o atributo País-Região do painel Atributos para o painel Hierarquias.
2. Arraste o atributo Estado-Província do painel Atributos para a célula <novo
nível> no painel Hierarquias sob o nível País-Região.
3. Arraste o atributo Cidade do painel Atributos para a célula <novo nível> no
painel Hierarquias sob o nível Estado-Província.
4. No painel Hierarquias da guia Estrutura da Dimensão, clique com o botão
direito do mouse na barra de título da hierarquia Hierarquia, selecione
Renomear e digite Customer Geography.
O nome da hierarquia agora é Customer Geography.
5. No menu Arquivo, clique em Salvar Tudo.
Adicionando um cálculo nomeado
É possível adicionar um cálculo nomeado, que é uma expressão SQL representada como
uma coluna calculada, a uma tabela em uma exibição da fonte de dados. A expressão se
parece e se comporta como uma coluna na tabela. Cálculos nomeados permitem que
você estenda o esquema relacional de tabelas existentes em uma exibição da fonte de
dados sem modificar a tabela na fonte de dados subjacente. Para obter mais
informações, consulte Definir cálculos nomeados em uma exibição da fonte de dados
(Analysis Services)
Para adicionar um cálculo nomeado
1. Abra a exibição da fonte de dados Adventure Works DW 2012 clicando duas
vezes sobre ela na pasta Exibições da Fonte de Dados no Gerenciador de
Soluções.
2. No painel Tabelas à esquerda, clique com o botão direito do mouse em
Customer e clique em Novo Cálculo Nomeado.
3. Na caixa de diálogo Criar Cálculo Nomeado, digite FullName na caixa Nome
da coluna e, em seguida, digite ou copie e cole a seguinte instrução CASE na
caixa Expressão:
Copiar
CASE
WHEN MiddleName IS NULL THEN
FirstName + ' ' + LastName
ELSE
FirstName + ' ' + MiddleName + ' ' + LastName
END
A instrução CASE concatena as colunas FirstName, MiddleName e LastName
em apenas uma coluna que será usada na dimensão Cliente como o nome
exibido para o atributo Customer.
4. Clique em OK e então expanda Cliente no painel Tabelas.
O cálculo nomeado FullName é exibido na lista de colunas da tabela Customer
com um ícone indicando que se trata de um cálculo nomeado.
5. No menu Arquivo, clique em Salvar Tudo.
6. No painel Tabelas, clique com o botão direito do mouse em Customer e
selecione Explorar Dados.
7. Revise a última coluna na exibição Explorar Tabela Customer.
Observe que a coluna FullName aparece na exibição da fonte de dados,
concatenando corretamente os dados de várias colunas da fonte de dados
subjacente e sem modificar a fonte de dados original.
8. Feche a guia Explorar Tabela Customer.
Usando o cálculo nomeado para nomes de membros
Depois de criar um cálculo nomeado na exibição da fonte de dados, você pode usá-lo
como propriedade para um atributo.
Para usar o cálculo nomeado para nomes de membros
1. Alterne para o Designer de Dimensão da dimensão Cliente.
2. No painel Atributos da guia Estrutura da Dimensão, clique no atributo Chave
de Cliente.
3. Abra a janela Propriedades e clique no botão Ocultar Automaticamente na
barra de título de forma que ela permaneça aberta.
4. No campo de propriedade Name, digite Full Name.
5. Clique no campo de propriedade NameColumn na parte inferior e clique no
botão Procurar (…) para abrir a caixa de diálogo Coluna de Nome.
6. Selecione FullName na parte inferior da lista Coluna de origem e clique em
OK.
7. Na guia Estrutura das Dimensões, arraste o atributo Full Name do painel
Atributos para a célula <novo nível> no painel Hierarquias, abaixo do nível
City.
8. No menu Arquivo, clique em Salvar Tudo.
Definindo pastas de exibição
Você pode usar pastas de exibição para agrupar hierarquias de usuário e atributo em
estruturas de pastas, a fim de aumentar a facilidade de uso.
Para definir pastas de exibição
1. Abra a guia Estrutura da Dimensão da dimensão Customer.
2. No painel Atributos, selecione os seguintes atributos pressionando e mantendo
pressionada a tecla CTRL enquanto clica em cada um deles:
o Cidade
o País-Região
o CEP
o Estado-Província
3. Na janela Propriedades, clique no campo de propriedade
AttributeHierarchyDisplayFolder na parte superior (talvez você precise
indicá-lo para ver o nome completo) e digite Local.
4. No painel Hierarquias, clique em Customer Geography e, na janela
Propriedades à direita, selecione Local como o valor da propriedade
DisplayFolder.
5. No painel Atributos, selecione os seguintes atributos pressionando e mantendo
pressionada a tecla CTRL enquanto clica em cada um deles:
o Commute Distance
o Education
o
o
o
o
o
o
o
o
6.
7.
8.
9.
Sexo
Sinalizador do Proprietário da Casa
Marital Status
Number Cars Owned
Number Children At Home
Ocupação
Total de Filhos
Renda Anual
Na janela Propriedades, clique no campo de propriedade
AttributeHierarchyDisplayFolder na parte superior e digite Demographic.
No painel Atributos, selecione os seguintes atributos pressionando e mantendo
pressionada a tecla CTRL enquanto clica em cada um deles:
o Endereço de Email
o Phone
Na janela Propriedades, clique no campo de propriedade
AttributeHierarchyDisplayFolder e digite Contatos.
No menu Arquivo, clique em Salvar Tudo.
Definindo KeyColumns compostos
A propriedade KeyColumns contém coluna ou colunas que representam a chave do
atributo. Nesta lição, você criará uma chave composta para os atributos Cidade e
Estado-Província. As chaves compostas podem ser úteis quando você precisa
identificar com exclusividade um atributo. Por exemplo, quando você definir relações
de atributos posteriormente neste tutorial, um atributo Cidade deverá identificar com
exclusividade um atributo Estado-Província. Porém, pode haver várias cidades com o
mesmo nome em estados diferentes. Por isso, você criará uma chave composta formada
pelas colunas StateProvinceName e City para o atributo Cidade.
Para definir KeyColumns compostos para o atributo Cidade
1. Abra a guia Estrutura da Dimensão da dimensão Cliente.
2. No painel Atributos, clique no atributo City.
3. Na janela Propriedades, clique no campo KeyColumns próximo ao final e, em
seguida, clique no botão Procurar (...).
4. Na caixa de diálogo Colunas de Chave, na lista Colunas Disponíveis, selecione
a coluna StateProvinceName e depois clique no botão >.
As colunas City e StateProvinceName são exibidas agora na lista Colunas de
Chave.
5. Clique em OK.
6. Para definir a propriedade NameColumn do atributo City, clique no campo
NameColumn na janela Propriedades e clique no botão Procurar (…).
7. Na caixa de diálogo Coluna de Nome, na lista Coluna de origem, selecione
City e clique em OK.
8. No menu Arquivo, clique em Salvar Tudo.
Para definir KeyColumns compostos para o atributo State-Province
1. Verifique se a guia Estrutura da Dimensão da dimensão Customer está aberta.
2. No painel Atributos, clique no atributo State-Province.
3. Na janela Propriedades, clique no campo KeyColumns e, em seguida, clique
no botão Procurar (...).
4. Na caixa de diálogo Colunas de Chave, na lista Colunas Disponíveis, selecione
a coluna EnglishCountryRegionName e depois no botão >.
As colunas EnglishCountryRegionName e StateProvinceName são exibidas
agora na lista Colunas de Chave.
5. Clique em OK.
6. Para definir a propriedade NameColumn do atributo State-Province, clique no
campo NameColumn na janela Propriedades e, depois, no botão Procurar (…).
7. Na caixa de diálogo Coluna de Nome, na lista Coluna de origem, selecione
StateProvinceName e clique em OK.
8. No menu Arquivo, clique em Salvar Tudo.
Definindo relações de atributo
Se os dados subjacentes permitirem, você também deve definir relações de atributo
entre atributos. Definir relações de atributo acelera o processamento de dimensões,
partições e consultas. Para obter mais informações, consulte Definir relações de atributo
e Relações de atributo.
Para definir relações de atributo
1. No Designer de Dimensão da dimensão Cliente, clique na guia Relações de
Atributo. Talvez você precise esperar um pouco.
2. No diagrama, clique com o botão direito do mouse no atributo City e clique em
Nova Relação de Atributo.
3. Na caixa de diálogo Criar Relação de Atributo, o Atributo de Origem é City.
Defina o Atributo Relacionado como Estado-Província.
4. Na lista Tipo de relação, defina o tipo de relação como Rígida.
O tipo de relação é Rígida porque as relações entre os membros não mudarão
com o passar do tempo. Por exemplo, não seria comum uma cidade se tornar
parte de um estado ou província diferente.
5. Clique em OK.
6. No diagrama, clique com o botão direito do mouse no atributo EstadoProvíncia e selecione Nova Relação de Atributo.
7. Na caixa de diálogo Criar Relação de Atributo, o Atributo de Origem é
Estado-Província. Defina o Atributo Relacionado como País-Região.
8. Na lista Tipo de relação, defina o tipo de relação como Rígida.
9. Clique em OK.
10. No menu Arquivo, clique em Salvar Tudo.
Implantando alterações, processando objetos e exibindo alterações
Depois de alterar atributos e hierarquias, você deve implantar as alterações e processar
novamente os objetos relacionados para poder exibir as alterações.
Para implantar alterações, processar objetos e exibir alterações
1. No menu Compilar do Ferramentas de dados do SQL Server, clique em
Implantar Tutorial do Analysis Services.
2. Após receber a mensagem Implantação Concluída com Êxito, clique na guia
Navegador do Designer de Dimensão da dimensão Cliente e, em seguida, clique
no botão Reconectar à esquerda da barra de ferramentas do designer.
3. Verifique se Customer Geography está selecionada na lista Hierarquia e, no
painel de navegação, expanda All, Australia, New South Wales e, por fim,
Coffs Harbour.
O navegador exibe os clientes nesta cidade.
4. Alterne para o Designer de Cubo para o cubo do Tutorial do Analysis Services.
Para isso, clique duas vezes no cubo Tutorial do Analysis Services no nó
Cubos do Gerenciador de Soluções.
5. Clique na guia Navegador e no ícone Reconectar da barra de ferramentas do
designer.
6. No painel Grupo de Medidas, expanda Customer.
Observe que em vez de um longa lista de atributos, somente as pastas de
exibição e os atributos que não têm valores de pasta de exibição aparecem sob
Cliente.
7. No menu Arquivo, clique em Salvar Tudo.
Modificando a dimensão Produto
SQL Server 2012
Nas tarefas deste tópico, você usará um cálculo nomeado para fornecer nomes mais
descritivos às linhas de produto, definir uma hierarquia na dimensão Produto e
especificar o nome do membro (Todos) para a hierarquia. Você também agrupará
atributos nas pastas de exibição.
Adicionando um cálculo nomeado
Você pode adicionar um cálculo nomeado a uma tabela em uma exibição de fonte de
dados. Na tarefa a seguir, você criará um cálculo nomeado que exibirá o nome completo
da linha de produto.
Para adicionar um cálculo nomeado
1. Para abrir a exibição de fonte de dados do Adventure Works DW 2012, clique
duas vezes em Adventure Works DW 2012 na pasta Exibições da Fonte de
Dados no Gerenciador de Soluções.
2. Na parte inferior do painel de diagrama, clique com o botão direito no título da
tabela Product e clique em Novo Cálculo Nomeado.
3. Na caixa de diálogo Criar Cálculo Nomeado, digite ProductLineName na
caixa Nome da coluna.
4. Na caixa Expressão, digite ou copie e cole a seguinte instrução CASE:
Copiar
CASE ProductLine
WHEN 'M' THEN 'Mountain'
WHEN 'R' THEN 'Road'
WHEN 'S' THEN 'Accessory'
WHEN 'T' THEN 'Touring'
ELSE 'Components'
END
Essa instrução CASE cria nomes de fácil utilização para cada linha de produto
no cubo.
5. Clique em OK para criar o cálculo nomeado ProductLineName. Talvez você
precise esperar um pouco.
6. No menu Arquivo, clique em Salvar Tudo.
Modificando a propriedade NameColumn de um atributo
Para modificar a propriedade NameColumn de um atributo
1. Alterne para o Designer de Dimensão da dimensão Produto. Para isso, clique
duas vezes na dimensão Produto no nó Dimensões do Gerenciador de Soluções.
2. No painel Atributos da guia Estrutura da Dimensão, selecione Linha de
Produto.
3. Na janela Propriedades no lado direito da tela, clique no campo de propriedade
NameColumn na parte inferior da janela e clique no botão Procurar (…) para
abrir a caixa de diálogo Coluna de Nome. (Talvez seja necessário clicar na guia
Propriedades à direita da tela para abrir a janela Propriedades.)
4. Selecione ProductLineName na parte inferior da lista Coluna de origem e
clique em OK.
O campo NameColumn agora contém o texto Product.ProductLineName
(WChar). Os membros da hierarquia de atributo Product Line exibirão agora o
nome completo da linha de produto, em vez do nome abreviado.
5. No painel Atributos da guia Estrutura da Dimensão, selecione Product Key.
6. Na janela Propriedades, clique no campo de propriedade NameColumn e clique
no botão Procurar (…) para abrir a caixa de diálogo Coluna de Nome.
7. Selecione EnglishProductName na lista Coluna de origem e clique em OK.
O campo NameColumn agora contém o texto Product.EnglishProductName
(WChar).
8. Na janela Propriedades, role a tela para cima, clique no campo de propriedade
Name e digite Product Name.
Criando uma hierarquia
Para criar uma hierarquia
1. Arraste o atributo Product Line do painel Atributos para o painel Hierarquias.
2. Arraste o atributo Nome do Modelo do painel Atributos para a célula <novo
nível> no painel Hierarquias sob o nível Linha de Produto.
3. Arraste o atributo Product Name do painel Atributos para a célula <novo
nível> no painel Hierarquias sob o nível Model Name. (Você renomeou
Product Key para Product Name na seção anterior.)
4. No painel Hierarquias da guia Estrutura da Dimensão, clique com o botão
direito do mouse na barra de título da hierarquia Hierarquia, clique em
Renomear e digite Linhas de Modelo do Produto.
Agora, o nome da hierarquia é Linhas de Modelo do Produto.
5. No menu Arquivo, clique em Salvar Tudo.
Especificando nomes de pastas e de todos os membros
Para especificar os nomes de pasta e membro
1. No painel Atributos, selecione os seguintes atributos pressionando e mantendo
pressionada a tecla CTRL enquanto clica em cada um deles:
o Classe
o Color
o Days To Manufacture
o Reorder Point
o Safety Stock Level
o Tamanho
o Size Range
o Style
o Weight
2. No campo de propriedade AttributeHierarchyDisplayFolder da janela
Propriedades, digite Estoque.
Você acaba de agrupar esses atributos em uma única pasta de exibição.
3. No painel Atributos, selecione os cegueis atributos:
o Preço do Revendedor
o Preço da Lista
o Custo Padrão
4. Na célula da propriedade AttributeHierarchyDisplayFolder da janela
Propriedades, digite Financeiro.
Você acaba de agrupar esses atributos em uma segunda pasta de exibição.
5. No painel Atributos, selecione os cegueis atributos:
o Data de Término
o Data de Início
o Status
6. Na célula da propriedade AttributeHierarchyDisplayFolder da janela
Propriedades, digite Histórico.
Você acaba de agrupar esses atributos em uma terceira pasta de exibição.
7. Selecione a hierarquia Linhas de Modelo do Produto no painel Hierarquias.
Depois, altere a propriedade AllMemberName na janela Propriedades para
Todos os Produtos.
8. Clique em uma área aberta do painel Hierarquias e depois altere a propriedade
AttributeAllMemberName na parte superior da janela Propriedades para
Todos os Produtos.
Clicar em uma área aberta permite que você modifique propriedades da própria
dimensão Produto. Você também pode clicar em Produto na parte superior da
lista de atributos no painel Atributos.
9. No menu Arquivo, clique em Salvar Tudo.
Definindo relações de atributo
Se os dados subjacentes permitirem, você também deve definir relações de atributo
entre atributos. Definir relações de atributo acelera o processamento de dimensões,
partições e consultas. Para obter mais informações, consulte Definir relações de atributo
e Relações de atributo.
Para definir relações de atributo
1. No Designer de Dimensão da dimensão Produto, clique na guia Relações de
Atributo.
2. No diagrama, clique com o botão direito do mouse no atributo Model Name e
clique em Nova Relação de Atributo.
3. Na caixa de diálogo Criar Relação de Atributo, o Atributo de Origem é
Model Name. Defina o Atributo Relacionado como Linha de Produto.
Na lista Tipo de relação, deixe o tipo de relação definido como Flexível porque
as relações entre os membros podem mudar com o passar do tempo. Por
exemplo, um modelo de produto pode ser movido para uma linha de produto
diferente.
4. Clique em OK.
5. No menu Arquivo, clique em Salvar Tudo.
Revisando as alterações na dimensão Produto
Para revisar as alterações na dimensão Produto
1. No menu Compilar do SSDT (Ferramentas de dados do SQL Server), clique em
Implantar Tutorial do Analysis Services.
2. Após receber a mensagem Implantação Concluída com Êxito, clique na guia
Navegador do Designer de Dimensão da dimensão Produto e, em seguida,
clique no botão Reconectar na barra de ferramentas do designer.
3. Verifique se Linhas de Modelo do Produto está selecionado na lista
Hierarquia e depois expanda Todos os Produtos.
Observe que o nome do membro Todos é exibido como Todos os Produtos.
Isso acontece porque você alterou a propriedade AllMemberName da
hierarquia para Todos os Produtos anteriormente nesta lição. Além disso, os
membros do nível Linha de Produto têm agora nomes de fácil utilização, em
vez de abreviações de apenas uma letra.
Modificando a dimensão de data
SQL Server 2012
Na tarefa deste tópico, você criará uma hierarquia definida pelo usuário e alterará os
nomes de membro exibidos nos atributos Date, Month, Calendar Quarter e Calendar
Semester. Você também definirá as chaves compostas para atributos, controlará a ordem
de classificação dos membros de dimensão e definirá relações de atributo.
Adicionando um cálculo nomeado
É possível adicionar um cálculo nomeado, que é uma expressão SQL representada como
uma coluna calculada, a uma tabela em uma exibição da fonte de dados. A expressão se
parece e se comporta como uma coluna na tabela. Os cálculos nomeados permitem que
você estenda o esquema relacional de tabelas existentes em uma exibição de fonte de
dados sem modificar a tabela na fonte de dados subjacente.
Para adicionar um cálculo nomeado
1. Para abrir a exibição de fonte de dados do Adventure Works DW 2012, clique
duas vezes nela na pasta Exibições da Fonte de Dados no Gerenciador de
Soluções.
2. Próximo à parte inferior do painel Tabelas, clique com o botão direito do mouse
em Date e clique em Novo Cálculo Nomeado.
3. Na caixa de diálogo Criar Cálculo Nomeado, digite SimpleDate na caixa
Nome da coluna; em seguida, digite ou copie e cole a seguinte instrução
DATENAME na caixa Expressão:
Copiar
DATENAME(mm, FullDateAlternateKey) + ' ' +
DATENAME(dd, FullDateAlternateKey) + ', ' +
DATENAME(yy, FullDateAlternateKey)
A instrução DATENAME extrai os valores de ano, mês e dia da coluna
FullDateAlternateKey. Essa nova coluna poderá ser usada como o nome exibido
para o atributo FullDateAlternateKey.
4. Clique em OK e expanda Data no painel Tabelas.
O cálculo nomeado SimpleDate é exibido na lista de colunas da tabela Date
com um ícone indicando que se trata de um cálculo nomeado.
5. No menu Arquivo, clique em Salvar Tudo.
6. No painel Tabelas, clique com o botão direito do mouse em Date e selecione
Explorar Dados.
7. Role a tela para a direita para revisar a última coluna na exibição Explorar
Tabela Date.
Observe que a coluna SimpleDate aparece na exibição de fonte de dados,
concatenando corretamente os dados de várias colunas da fonte de dados
subjacente, sem modificar a fonte de dados original.
8. Feche a exibição Explorar Tabela Date.
Usando o cálculo nomeado para nomes de membros
Após criar um cálculo nomeado na exibição da fonte de dados, você pode usá-lo como
propriedade de um atributo.
Para usar o cálculo nomeado para nomes de membros
1. Abra o Designer de Dimensão para a dimensão Data no SSDT (Ferramentas de
dados do SQL Server). Para isso, clique duas vezes na dimensão Data no nó
Dimensões do Gerenciador de Soluções.
2. No painel Atributos da guia Estrutura da Dimensão, clique no atributo Date
Key.
3. Se a janela Propriedades não estiver aberta, abra-a e clique no botão Ocultar
Automaticamente na barra de título de forma que ela permaneça aberta.
4. Clique no campo de propriedade NameColumn próximo parte inferior da janela
e clique no botão Procurar (…) para abrir a caixa de diálogo Coluna de Nome.
5. Selecione SimpleDate na parte inferior da lista Coluna de origem e clique em
OK.
6. No menu Arquivo, clique em Salvar Tudo.
Criando uma hierarquia
Você pode criar uma nova hierarquia arrastando um atributo do painel Atributos para o
painel Hierarquias.
Para criar uma hierarquia
1. No Estrutura da Dimensão do Designer de Dimensão da dimensão Data,
arraste o atributo Calendar Year do painel Atributos para o painel
Hierarquias.
2. Arraste o atributo Semestre do Calendário do painel Atributos para a célula
<novo nível> no painel Hierarquias sob o nível Ano Civil.
3. Arraste o atributo Trimestre do Calendário do painel Atributos para a célula
<novo nível> no painel Hierarquias sob o nível Semestre do Calendário.
4. Arraste o atributo Nome do Mês em Inglês do painel Atributos para a célula
<novo nível> no painel Hierarquias sob o nível Trimestre do Calendário.
5. Arraste o atributo Chave de Data do painel Atributos para a célula <novo
nível> no painel Hierarquias sob o nível Nome do Mês em Inglês.
6. No painel Hierarquias, clique com o botão direito do mouse na barra de títulos
da hierarquia Hierarquia, clique em Renomear e digite Calendar Date.
7. Usando o menu de contexto do botão direito do mouse, na hierarquia Calendar
Date, renomeie o nível English Month Name para Calendar Month e
renomeie o nível Date Key para Date.
8. Exclua o atributo Full Date Alternate Key do painel Atributos, pois você não
precisará mais dele. Clique em OK na janela de confirmação Excluir Objetos.
9. No menu Arquivo, clique em Salvar Tudo.
Definindo relações de atributo
Se os dados subjacentes permitirem, você também deve definir relações de atributo
entre atributos. Definir relações de atributo acelera o processamento de dimensões,
partições e consultas.
Para definir relações de atributo
1. No Designer de Dimensão para a dimensão Data, clique na guia Relações de
Atributo.
2. No diagrama, clique com o botão direito do mouse no atributo English Month
Name e clique em Nova Relação de Atributo.
3. Na caixa de diálogo Criar Relação de Atributo, o Atributo de Origem é
English Month Name. Defina o Atributo Relacionado como Trimestre do
Calendário.
4. Na lista Tipo de relação, defina o tipo de relação como Rígida.
O tipo de relação é Rígida porque as relações entre os membros não mudarão
com o passar do tempo.
5. Clique em OK.
6. No diagrama, clique com o botão direito do mouse no atributo Calendar
Quarter e clique em Nova Relação de Atributo.
7. Na caixa de diálogo Criar Relação de Atributo, o Atributo de Origem é
Calendar Quarter. Defina o Atributo Relacionado como Semestre do
Calendário.
8. Na lista Tipo de relação, defina o tipo de relação como Rígida.
9. Clique em OK.
10. No diagrama, clique com o botão direito do mouse no atributo Calendar
Semester e clique em Nova Relação de Atributo.
11. Na caixa de diálogo Criar Relação de Atributo, o Atributo de Origem é
Calendar Semester. Defina o Atributo Relacionado como Ano Civil.
12. Na lista Tipo de relação, defina o tipo de relação como Rígida.
13. Clique em OK.
14. No menu Arquivo, clique em Salvar Tudo.
Fornecendo nomes de membro de dimensão exclusivos
Nesta tarefa, você criará colunas de nomes definidas pelo usuário que serão usadas
pelos atributos EnglishMonthName, CalendarQuarter e CalendarSemester.
Para fornecer nomes de membro de dimensão exclusivos
1. Para alternar para a exibição de fonte de dados do Adventure Works DW 2012,
clique duas vezes nela na pasta Exibições da Fonte de Dados no Gerenciador
de Soluções.
2. No painel Tabelas, clique com o botão direito do mouse em Date e clique em
Novo Cálculo Nomeado.
3. Na caixa de diálogo Criar Cálculo Nomeado, digite MonthName na caixa
Nome da coluna e, em seguida, digite ou copie e cole a seguinte instrução na
caixa Expressão:
Copiar
EnglishMonthName+' '+ CONVERT(CHAR (4), CalendarYear)
A instrução concatena o mês e o ano para cada mês na tabela em uma nova
coluna.
4. Clique em OK.
5. No painel Tabelas, clique com o botão direito do mouse em Data e clique em
Novo Cálculo Nomeado.
6. Na caixa de diálogo Criar Cálculo Nomeado, digite CalendarQuarterDesc na
caixa Nome da coluna; em seguida, digite ou copie e cole o script de SQL a
seguir na caixa Expressão:
Copiar
'Q' + CONVERT(CHAR (1), CalendarQuarter) +' '+ 'CY ' +
CONVERT(CHAR (4), CalendarYear)
Esse script de SQL concatena o trimestre e o ano para cada trimestre na tabela
em uma nova coluna.
7. Clique em OK.
8. No painel Tabelas, clique com o botão direito do mouse em Data e clique em
Novo Cálculo Nomeado.
9. Na caixa de diálogo Criar Cálculo Nomeado, digite CalendarSemesterDesc
na caixa Nome da coluna; em seguida, digite ou copie e cole o script de SQL a
seguir na caixa Expressão:
Copiar
CASE
WHEN CalendarSemester = 1 THEN 'H1' + ' ' + 'CY' + ' '
+ CONVERT(CHAR(4), CalendarYear)
ELSE
'H2' + ' ' + 'CY' + ' ' + CONVERT(CHAR(4), CalendarYear)
END
Esse script de SQL concatena o semestre e o ano para cada semestre na tabela
em uma nova coluna.
10. Clique em OK.
11. No menu Arquivo, clique em Salvar Tudo.
Definindo o composto KeyColumns e configurando a Coluna de Nome
A propriedade KeyColumns contém coluna ou colunas que representam a chave do
atributo. Nesta tarefa, você definirá o composto KeyColumns.
Para definir o composto KeyColumns para o atributo Nome do Mês
em Inglês
1. Abra a guia Estrutura da Dimensão para a dimensão Data.
2. No painel Atributos, clique no atributo English Month Name.
3. Na janela Propriedades, clique no campo KeyColumns e, em seguida, clique
no botão Procurar (...).
4. Na caixa de diálogo Colunas de Chave, na lista Colunas Disponíveis, selecione
a coluna CalendarYear e, em seguida, clique no botão >.
5. Agora, as colunas EnglishMonthName e CalendarYear são exibidas na lista
Colunas de Chave.
6. Clique em OK.
7. Para definir a propriedade NameColumn do atributo EnglishMonthName,
clique no campo NameColumn na janela Propriedades e clique no botão
Procurar (…).
8. Na caixa de diálogo Coluna de Nome, na lista Coluna de Origem, selecione
MonthName e clique em OK.
9. No menu Arquivo, clique em Salvar Tudo.
Para definir o composto KeyColumns para o atributo Calendar
Quarter
1. No painel Atributos, clique no atributo Calendar Quarter.
2. Na janela Propriedades, clique no campo KeyColumns e, em seguida, clique
no botão Procurar (...).
3. Na caixa de diálogo Colunas de Chave, na lista Colunas Disponíveis, selecione
a coluna CalendarYear e, em seguida, clique no botão >.
Agora, as colunas CalendarQuarter e CalendarYear são exibidas na lista
Colunas de Chave.
4. Clique em OK.
5. Para definir a propriedade NameColumn do atributo Calendar Quarter, clique
no campo NameColumn na janela Propriedades e clique no botão Procurar (…).
6. Na caixa de diálogo Coluna de Nome, na lista Coluna de Origem, selecione
CalendarQuarterDesc e clique em OK.
7. No menu Arquivo, clique em Salvar Tudo.
Para definir o composto KeyColumns para o atributo Calendar
Semester
1. No painel Atributos, clique no atributo Calendar Semester.
2. Na janela Propriedades, clique no campo KeyColumns e, em seguida, clique
no botão Procurar (...).
3. Na caixa de diálogo Colunas de Chaves, na lista Colunas Disponíveis,
selecione a coluna CalendarYear e, em seguida, clique no botão >.
Agora, as colunas CalendarSemester e CalendarYear são exibidas na lista
Colunas de Chave.
4. Clique em OK.
5. Para definir a propriedade NameColumn do atributo Calendar Semester,
clique no campo NameColumn na janela de propriedades e clique no botão
Procurar (…).
6. Na caixa de diálogo Coluna de Nome, na lista Coluna de Origem, selecione
CalendarSemesterDesc e clique em OK.
7. No menu Arquivo, clique em Salvar Tudo.
Implantando e exibindo as alterações
Depois de alterar atributos e hierarquias, você deve implantar as alterações e processar
novamente os objetos relacionados para poder exibir as alterações.
Para implantar e exibir as alterações
1. No menu Compilar do Ferramentas de dados do SQL Server, clique em
Implantar Tutorial do Analysis Services.
2. Após receber a mensagem Implantação Concluída com Êxito, clique na guia
Navegador do Designer de Dimensão da dimensão Data e, em seguida, clique
no botão Reconectar na barra de ferramentas do designer.
3. Selecione Calendar Quarter na lista Hierarquia. Verifique os membros na
hierarquia de atributo Trimestre do Calendário.
Observe que os nomes dos membros da hierarquia de atributo Calendar
Quarter são mais claros e fáceis de serem usados porque você criou um cálculo
nomeado para ser usado como nome. Agora, existem membros na hierarquia de
atributo Calendar Quarter para cada trimestre do ano. Os membros não são
classificados em ordem cronológica. Em vez disso, eles são classificados por
trimestre e, depois, por ano. Na próxima tarefa deste tópico, você modificará
esse comportamento para classificar os membros da hierarquia de atributo por
ano e, depois, por trimestre.
4. Verifique os membros das hierarquias de atributo Nome do Mês em Inglês e
Semestre do Calendário.
Observe que os membros dessas hierarquias também não são classificados em
ordem cronológica. Em vez disso, eles são classificados por mês ou semestre,
respectivamente, e, então, por ano. Na próxima tarefa deste tópico, você
modificará esse comportamento com o objetivo de alterar essa ordem de
classificação.
Alterando a ordem de classificação modificando ordem de membro de chave composta
Nesta tarefa, você poderá alterar a ordem de classificação alterando a ordem das chaves
que criam a chave composta.
Para modificar a ordem de membro de chave composta
1. Abra a guia Estrutura da Dimensão do Designer de Dimensão para a dimensão
Data e selecione Calendar Semester no painel Atributos.
2. Na janela Propriedades, verifique o valor da propriedade OrderBy. Ela deve
estar definida como Key.
Os membros da hierarquia de atributo Semestre do Calendário são
classificados por seus valores chave. Em uma chave composta, a ordem das
chaves de membro baseia-se primeiro no valor da primeira chave de membro e,
depois, no valor da segunda chave de membro. Em outras palavras, os membros
da hierarquia de atributo Calendar Semester são classificados primeiro por
semestre e, depois, por ano.
3. Na janela Propriedades, clique no botão Procurar (...) para alterar o valor da
propriedade KeyColumns.
4. Na lista Colunas de Chave da caixa de diálogo Colunas de Chave, verifique se
CalendarSemester está selecionado e clique na seta para baixo para inverter a
ordem dos membros dessa chave composta. Clique em OK.
Agora, os membros da hierarquia de atributo são classificados primeiro por ano
e, depois, por semestre.
5. Selecione Calendar Quarter no painel Atributos e clique no botão Procurar
(...) da propriedade KeyColumns na janela Propriedades.
6. Na lista Colunas de Chave da caixa de diálogo Colunas de Chave, verifique se
CalendarQuarter está selecionado e clique na seta para baixo para inverter a
ordem dos membros desta chave composta. Clique em OK.
Agora, os membros da hierarquia de atributo são classificados primeiro por ano
e, depois, por trimestre.
7. Selecione Nome do Mês em Inglês no painel Atributos e clique no botão
Procurar (...) da propriedade KeyColumns na janela Propriedades.
8. Na lista Colunas de Chave da caixa de diálogo Colunas de Chave, verifique se
EnglishMonthName está selecionado e clique na seta para baixo para inverter a
ordem dos membros dessa chave composta. Clique em OK.
Agora, os membros da hierarquia de atributo são classificados primeiro por ano
e, depois, por mês.
9. No menu Compilar do Ferramentas de dados do SQL Server, clique em
Implantar Tutorial do Analysis Services. Quando a implantação for concluída
com êxito, clique na guia Navegador no Designer de Dimensão para a dimensão
Data.
10. Na barra de ferramentas da guia Navegador, clique no botão Reconectar.
11. Verifique os membros das hierarquias de atributo Calendar Quarter e
Calendar Semester.
Observe que agora os membros dessas hierarquias são classificados em ordem
cronológica, por ano e, depois, por trimestre ou semestre, respectivamente.
12. Verifique os membros da hierarquia de atributo Nome do Mês em Inglês.
Observe que agora os membros da hierarquia são classificados primeiro por ano
e, depois, por mês (em ordem alfabética). Isso ocorre porque o tipo de dados da
coluna EnglishCalendarMonth na exibição da fonte de dados é uma coluna da
cadeia de caracteres que se baseia no tipo de dados nvarchar no banco de dados
relacional subjacente. Para obter informações sobre como ativar os meses a
serem classificados cronologicamente em cada ano, consulte Classificando
membros de atributo com base em um atributo secundário.
Navegando no cubo implantado
SQL Server 2012
Na tarefa a seguir, você navegará no cubo do Tutorial do Analysis Services. Como nossa análise
compara medidas em várias dimensões, você usará uma Tabela Dinâmica do Excel para procurar seus
dados. Usar uma Tabela Dinâmica permite colocar informações de cliente, data e produto em eixos
diferentes, de forma que você possa ver como as Vendas pela Internet são alteradas quando exibidas
por períodos de tempo específicos, demografia de cliente e linhas de produto.
Para navegar no cubo implantado
1.
2.
3.
4.
5.
6.
7.
8.
9.
Para alternar para o Designer de Cubo no SQL Server Data Tools, clique duas vezes no cubo
Tutorial do Analysis Services na pasta Cubos do Gerenciador de Soluções.
Abra a guia Navegador e clique no botão Reconectar da barra de ferramentas do designer.
Clique no ícone de Excel para iniciar o Excel usando o banco de dados de espaço de trabalho
como a fonte de dados. Quando for solicitado para habilitar conexões, clique em Habilitar.
Na Lista de Campos da Tabela Dinâmica, expanda Internet Sales e depois arraste a medida
Sales Amount para a área de Valores.
Na Lista de Campos da Tabela Dinâmica, expanda Product.
Arraste a hierarquia de usuário Product Model Lines para a área Colunas.
Na Lista de Campos da Tabela Dinâmica, expanda Customer e Local. Depois, arraste a
hierarquia Customer Geography da pasta de exibição Local na dimensão Customer para a
área Linhas.
Na Lista de Campos da Tabela Dinâmica, expanda Order Date e depois arraste a hierarquia
Order Date.Calendar Date para a área Filtro de Relatório.
Clique na seta à direita do filtro Order Date.Calendar Date no painel de dados, desmarque
a caixa de seleção do nível (Todos), expanda 2006, H1 CY 2006, Q1 CY 2006, selecione a
caixa de seleção para Fevereiro de 2006 e, por fim, clique em OK.
As vendas pela Internet por região e a linha de produto referentes ao mês de fevereiro de
2006 são exibidas, como mostra a imagem a seguir:
Lição 4: Definindo propriedades de dimensão e
atributo avançadas
SQL Server 2012
Nesta lição, você aprenderá como usar algumas propriedades avançadas de atributos, hierarquias de
atributo e propriedades de dimensão.
Observação
Esta lição baseia-se na versão aprimorada do projeto do Tutorial do Analysis Services que você
concluiu nas três primeiras lições deste tutorial. A primeira tarefa nesta lição descreve como localizar
o projeto de exemplo apropriado que deve ser usado na lição e a diferença entre este projeto e o
projeto que você criou nas três primeiras lições.
Esta lição contém as seguintes tarefas:
Usando uma versão modificada do projeto do Tutorial do Analysis Services
Nesta tarefa, você abrirá, revisará e implantará uma versão modificada do projeto Tutorial do
Analysis Services, que contém vários grupos de medidas e dimensões adicionais.
Definindo propriedades de atributo pai em uma hierarquia pai-filho
Nesta tarefa, você definirá nomes de nível em uma dimensão pai-filho e especificará se os
dados relacionados aos membros pai serão exibidos. Para obter mais informações, consulte
Dimensões pai-filho e Atributos em hierarquias pai-filho.
Agrupando membros de atributo automaticamente
Nesta tarefa, você criará automaticamente agrupamento de membros de atributos com base
na distribuição de membros dentro da hierarquia de atributos. Para obter mais informações,
consulte Agrupar membros de atributo (diferenciação).
Ocultando e desabilitando as hierarquias de atributo
Nesta tarefa, você aprenderá como e quando desativar ou ocultar as hierarquias de atributo.
Classificando membros de atributo com base em um atributo secundário
Nesta tarefa, você aprenderá como classificar os membros de dimensão com base em um
atributo secundário para atingir a ordem de classificação desejada.
Especificando relações de atributos entre atributos em uma hierarquia definida pelo usuário
Nesta tarefa, você aprenderá a definir propriedades de membro para atributos e especificar
relações de agregação entre eles. Para obter mais informações, consulte Definir relações de
atributo e Propriedades de hierarquia do usuário .
Definindo o membro desconhecido e as propriedades de processamento nulo
Nesta tarefa, você configurará as propriedades UnknownMember e
UnknownMemberName para controlar as condições de erro causadas por membros de
dimensão nulos.
Usando uma versão modificada do projeto do
Tutorial do Analysis Services
SQL Server 2012
As demais lições neste tutorial tem como base uma versão aprimorada do projeto do Tutorial do
Analysis Services que você concluiu nas três primeiras lições. Foram adicionadas tabelas e cálculos
nomeados à exibição da fonte de dados do Adventure Works DW 2012 e dimensões ao projeto.
Essas novas dimensões foram adicionadas ao cubo do Tutorial do Analysis Services. Além disso, um
segundo grupo de medidas foi adicionado; ele contém medidas de uma segunda tabela de fatos.
Esse projeto aprimorado permitirá que você continue a aprender como adicionar funcionalidades ao
seu aplicativo de inteligência empresarial sem ter que repetir as ações já aprendidas.
Antes de continuar com o tutorial, você deve baixar, extrair, carregar e processar a versão aprimorada
do projeto do Tutorial do Analysis Services. Use as instruções nesta lição para verificar se você
realizou todas as etapas.
Baixando e extraindo o Arquivo do Projeto
1.
2.
Clique aqui para ir para a página de download que fornece os projetos de exemplo
fornecidos com este tutorial. Os projetos de tutorial estão incluídos no download do
Tutorial do Analysis Services do SQL Server 2012.
Clique em Tutorial do Analysis Services do SQL Server 2012 para baixar o pacote que
contém os projetos para este tutorial.
Por padrão, um arquivo .zip é salvo na pasta de Downloads. Você deve mover o arquivo .zip
para um local que tem um caminho mais curto (por exemplo, crie uma pasta C:\Tutoriais
para armazenar os arquivos). Você pode então extrair os arquivos contidos no arquivo .zip.
Se você tentar descompactar os arquivos da pasta de Downloads, que tem um caminho mais
longo, só obterá a Lição 1.
3.
4.
5.
6.
Crie uma subpasta na unidade de raiz ou perto dela, por exemplo, C:\Tutorial.
Mova o arquivo Analysis Services Tutorial SQL Server 2012.zip para a subpasta.
Clique com o botão direito do mouse no arquivo e selecione Extrair Tudo.
Navegue até a pasta Início da lição 4 para localizar o arquivo Analysis Services
Tutorial.sln.
Carregando e processando o projeto aprimorado
1.
2.
3.
No Ferramentas de dados do SQL Server, no menu Arquivo, clique em Fechar Solução para
fechar os arquivos você não estará usando.
No menu Arquivo, aponte para Abrir e clique em Projeto/Solução.
Navegue até o local onde você extraiu os arquivos de projeto do tutorial.
Localize a pasta chamada Lição 4 Iniciar e clique duas vezes em Analysis Services
Tutorial.sln.
4.
Implante a versão aprimorada do projeto do Tutorial do Analysis Services na instância local
do Analysis Services ou em outra instância, e verifique se o processamento é concluído com
êxito.
Entendendo os aprimoramentos do projeto
A versão aprimorada do projeto é diferente da versão do projeto do Tutorial do Analysis Services que
você concluiu nas três primeiras lições. As diferenças são descritas nas seções a seguir. Revise estas
informações antes de continuar com as demais lições do tutorial.
Exibição da fonte de dados
A exibição da fonte de dados no projeto aprimorado contém uma tabela de fatos adicional e quatro
tabelas de dimensão adicionais do banco de dados AdventureWorksDW2012 .
Observe que com dez tabelas na exibição da fonte de dados, o diagrama <Todas as Tabelas> está se
tornando muito cheio. Isso dificulta a compreensão das relações entre as tabelas e a localização de
tabelas específicas. Para solucionar esse problema, as tabelas estão organizadas em dois diagramas
lógicos: Vendas pela Internet e Vendas do Revendedor. Esses diagramas são organizados com
base em uma única tabela de fato. Criar diagramas lógicos permite que você exiba e trabalhe com
um subconjunto específico de tabelas em uma exibição de fonte de dado em vez de ter que exibir
sempre todas as tabelas e suas relações em um único diagrama.
Diagrama Vendas pela Internet
O diagrama Vendas pela Internet contém as tabelas que são relacionadas à venda de produtos do
Adventure Works diretamente aos clientes pela Internet. As tabelas nesse diagrama são as quatro
tabelas de dimensão e a tabela de fatos que você adicionou à exibição da fonte de dados Adventure
Works DW 2012 na Lição 1. Essas tabelas são as seguintes:
Geografia
Customer
Data
Produto
InternetSales
Reseller Sales Diagram
O diagrama Vendas do Revendedor contém as tabelas que são relacionadas à venda de produtos
do Adventure Works por revendedores. Esse diagrama contém as sete tabelas de dimensão e uma
tabela de fatos do banco de dados AdventureWorksDW2012 :
Reseller
Promotion
SalesTerritory
Geography
Data
Product
Employee
ResellerSales
Observe que as tabelas DimGeography, DimDate e DimProduct são usadas em ambos os
diagramas Internet Sales e Reseller Sales. As tabelas de dimensão podem ser vinculadas a várias
tabelas de fatos.
Banco de dados e dimensões de cubo
O projeto do Tutorial do Analysis Services contém cinco novas dimensões de bancos de dados, e o
cubo do Tutorial do Analysis Services contém as mesmas cinco dimensões como dimensões de cubo.
Essas dimensões foram definidas para terem hierarquias de usuário e atributos que foram
modificados usando cálculos nomeados, chaves de membros de composição e pastas de exibição. As
novas dimensões são descritas na lista a seguir.
Dimensão Revendedor
A dimensão Revendedor tem como base a tabela Reseller na exibição da fonte de dados do
Adventure Works DW 2012.
Dimensão Promoção
A dimensão Promoção tem como base a tabela Promotion na exibição da fonte de dados
do Adventure Works DW 2012.
Dimensão Região de Vendas
A dimensão Região de Vendas tem como base a tabela SalesTerritory na exibição da fonte
de dados do Adventure Works DW 2012.
Dimensão Funcionário
A dimensão Funcionário tem como base a tabela Employee na exibição da fonte de dados
do Adventure Works DW 2012.
Dimensão Geografia
A dimensão Geografia tem como base a tabela Geography na exibição da fonte de dados
do Adventure Works DW 2012.
Cubo do Analysis Services
O cubo Tutorial do Analysis Services agora tem dois grupos de medidas: o grupo de medidas
original, com base na tabela InternetSales, e um segundo grupo de medidas com base na tabela
ResellerSales na exibição da fonte de dados Adventure Works DW 2012.
Definindo propriedades de atributo pai em uma
hierarquia pai-filho
SQL Server 2012
Uma hierarquia pai-filho é uma hierarquia em uma dimensão que se baseia em duas colunas de
tabela. Juntas, essas colunas definem as relações hierárquicas entre os membros da dimensão.
primeira coluna, chamada coluna de chave de membro, identifica cada membro da dimensão. A
outra coluna, chamada coluna pai, identifica o pai de cada membro da dimensão. A propriedade
NamingTemplate de um atributo pai determina o nome de cada nível na hierarquia pai-filho e a
propriedade MembersWithData determina se os dados dos membros pai deverão ser exibidos.
Para obter mais informações, consulte Dimensões pai-filho e Atributos em hierarquias pai-filho.
Observação
Ao usar o Assistente para Dimensões para criar uma dimensão, o assistente reconhece as tabelas que
apresentam relações pai-filho e define automaticamente a hierarquia pai-filho.
Nas tarefas deste tópico, você criará um modelo de nomeação que definirá o nome de cada nível na
hierarquia pai-filho na dimensão Funcionário. Em seguida, o atributo pai deverá ser configurado
para ocultar todos os dados pai, de forma que sejam exibidas apenas as informações sobre as vendas
de cada membro no nível folha.
Navegando pela dimensão Funcionário
1.
2.
No Gerenciador de Soluções, clique duas vezes em Employee.dim na pasta Dimensões para
abrir o Designer de Dimensão para a dimensão Funcionário.
Clique na guia Navegador, verifique se Funcionários está selecionado na lista Hierarquia e
expanda o membro Todos os Funcionários.
Observe que Ken J. Sánchez é o gerente de nível superior nesta hierarquia pai-filho.
3.
Selecione o membro Ken J. Sánchez.
Observe que o nome do nível para esse membro é Nível 02. (O nome do nível aparece
depois de Nível atual:: imediatamente acima do membro Todos os Funcionários.) Na
próxima tarefa, você definirá nomes mais descritivos para cada nível.
4.
Expanda Ken J. Sánchez para exibir os nomes de funcionários subordinados a esse gerente
e selecione Brian S. Welcker para exibir o nome desse nível.
Observe que o nome do nível para esse membro é Nível 03.
5.
6.
7.
8.
9.
No Gerenciador de Soluções, clique duas vezes em Analysis Services Tutorial.cube na
pasta Cubos para abrir o Designer de Cubo para o cubo do Tutorial do Analysis Services.
Clique na guia Navegador.
Clique no ícone do Excel e clique em Habilitar quando for solicitado para habilitar conexões.
Na Lista de Campos da Tabela Dinâmica, expanda Reseller Sales. Arraste Reseller SalesSales Amount para a área de Valores.
Na Lista de campos da Tabela Dinâmica, expanda Employee e arraste a hierarquia
Employees para a área de Linhas.
Todos os membros da hierarquia Employees são adicionados à coluna A do relatório da
Tabela Dinâmica.
A imagem a seguir mostra a hierarquia de Employees expandida.
10.
Observe que as vendas de cada gerente no Nível 03 também são exibidas no Nível 04. Isso é
porque cada gerente também é funcionário de outro gerente. Na próxima tarefa, você
ocultará os valores das vendas.
Modificando as propriedades de atributo pai na dimensão
Funcionário
1.
2.
Alterne para o Designer de Dimensão para a dimensão Funcionário.
Clique na guia Estrutura de Dimensão e selecione uma hierarquia de atributo Funcionários
no painel Atributos.
Observe que ícone é exclusivo para esse atributo. Esse ícone indica que o atributo é a chave
pai em uma hierarquia pai-filho. Observe também, na janela Propriedades, que a
propriedade Usage do atributo é definida como Pai. Essa propriedade foi definida pelo
Assistente para Dimensões no momento em que a dimensão foi criada. O assistente
detectou a relação pai-filho automaticamente.
3.
Na janela Propriedades, clique no botão Procurar (...) na célula da propriedade
NamingTemplate.
Na caixa de diálogo Modelo de Nomeação de Nível, você pode definir o modelo de
nomeação de nível responsável por determinar os nomes de nível na hierarquia pai-filho que
são exibidos aos usuários à medida que eles navegam pelos cubos.
4.
Na segunda linha, na linha *, digite Nível do Funcionário * na coluna Nome e clique na
terceira linha.
Observe agora que, abaixo de Resultado, cada nível aparece nomeado como "Nível do
Funcionário" seguido por números crescentes e consecutivos.
A imagem a seguir mostra as alterações na caixa de diálogo Modelo de Nomeação de
Nível.
5.
6.
Clique em OK.
Na janela Propriedades do atributo Funcionários, na célula da propriedade
MembersWithData, selecione NonLeafDataHidden para alterar o valor do atributo
Funcionários.
Isso faz com que os dados relacionados aos membros de nível não folha na hierarquia paifilho sejam ocultados.
Navegando pela dimensão Funcionário com atributos
modificados
1.
2.
3.
4.
No menu Compilar do SSDT (Ferramentas de dados do SQL Server), clique em Implantar
Tutorial do Analysis Services.
Quando a implantação for concluída com êxito, alterne para o Designer de Cubo para o
cubo do Tutorial do Analysis Services e, em seguida, na barra de ferramentas da guia
Navegador, clique em Reconectar.
Clique no ícone do Excel e clique em Habilitar.
Arraste Reseller Sales-Sales Amount para a área de Valores.
5.
Arraste a hierarquia Employees para área Rótulos de Linha.
A imagem a seguir mostra as alterações que foram realizadas na hierarquia Funcionários.
Observe que Stephen Y. Jiang não aparece mais como funcionário de si próprio.
Agrupando membros de atributo automaticamente
Ao navegar em um cubo, você normalmente dimensiona os membros de uma hierarquia de atributo
pelos membros de outra hierarquia de atributo. Por exemplo, você pode agrupar as vendas de cliente
por cidade, produto comprado ou sexo. Porém, com determinados tipos de atributo, é útil usar o
Microsoft Analysis Services para criar automaticamente agrupamentos de membros de atributo com
base na distribuição dos membros dentro de uma hierarquia de atributo. Por exemplo, o Analysis
Services pode criar grupos de valores de renda anual para clientes. Ao fazer isso, os usuários que
navegarem pela hierarquia de atributo verão o nome e os valores dos grupos em vez dos próprios
membros. Isso limita o número de níveis que são apresentados aos usuários, o que pode ser mais útil
para a análise.
A propriedade DiscretizationMethod determina se Analysis Services cria agrupamentos e determina
o tipo de agrupamento feito. Por padrão, o Analysis Services não faz nenhum agrupamento. Ao
habilitar agrupamentos automáticos, você pode permitir que o Analysis Services determine
automaticamente o melhor método de agrupamento com base na estrutura do atributo ou ainda
escolher um dos algoritmos de agrupamento da lista a seguir para especificar o método de
agrupamento:
EqualAreas
O Analysis Services cria intervalos de grupo de forma que a população total de membros da
dimensão seja distribuída igualmente pelos grupos.
Clusters
O Analysis Services cria grupos executando clustering unidimensional nos valores de entrada
usando o método de clustering K-means com distribuições gaussianas. Essa opção só é
válida para colunas numéricas.
Depois de especificar um método de agrupamento, você deve especificar o número de grupos
usando a propriedade DiscretizationBucketCount.
Nas tarefas deste tópico, você habilitará tipos diferentes de agrupamentos para valores de renda
anual na dimensão Cliente; número de horas de dispensa médica dos funcionários na dimensão
Funcionários; e o número de horas de férias dos funcionários na dimensão Funcionários. Depois,
você processará e navegará no cubo do Tutorial do Analysis Services para exibir o efeito dos grupos
de membros. Finalmente, você modificará as propriedades do grupo de membros para ver o efeito
da alteração no tipo de agrupamento.
Agrupando membros da hierarquia de atributo na dimensão
Cliente
1.
2.
No Gerenciador de Soluções, clique duas vezes em Cliente na pasta Dimensões para abrir o
Designer de Dimensão da dimensão Cliente.
No painel Exibição da Fonte de Dados, clique com o botão direito do mouse na tabela
Cliente e então clique em Explorar Dados.
Observe o intervalo de valores da coluna YearlyIncome. Esses valores se tornam os
membros da hierarquia de atributo Renda Anual, a menos que você habilite o agrupamento
de membros.
3.
4.
5.
Feche a guia Explorar Tabela Cliente.
No painel Atributos, selecione Renda Anual.
Na janela Propriedades, altere o valor da propriedade DiscretizationMethod para
Automatic e o valor da propriedade DiscretizationBucketCount para 5.
A imagem a seguir mostra as propriedades modificadas para Renda Anual.
Agrupando membros da hierarquia de atributo na dimensão
Funcionário
1.
2.
Alterne para o Designer de Dimensão da dimensão Funcionário.
No painel Exibição da Fonte de Dados, clique com o botão direito do mouse na tabela
Funcionário e então clique em Explorar Dados.
Observe os valores das colunas SickLeaveHours e VacationHours.
3.
4.
5.
6.
Feche a guia Explorar Tabela Funcionário.
No painel Atributos, selecione Horas de Dispensa Médica.
Na janela Propriedades, altere o valor da propriedade DiscretizationMethod para Clusters
e o valor da propriedade DiscretizationBucketCount para 5.
No painel Atributos, selecione Horas de Férias.
7.
Na janela Propriedades, altere o valor da propriedade DiscretizationMethod para Equal
Areas e o valor da propriedade DiscretizationBucketCount para 5.
Navegando nas hierarquias de atributo modificadas
1.
2.
3.
4.
5.
6.
No menu Compilar do SQL Server Data Tools (SSDT), clique em Implantar Tutorial do
Analysis Services.
Quando a implantação finalizar com êxito, alterne para o Designer de Cubo do cubo do
Tutorial do Analysis Services e, em seguida, clique em Reconectar na guia Navegador.
Clique no ícone do Excel e clique em Habilitar.
Arraste a medida Vendas pela Internet-Valor das Vendas para a área de Valores da Lista
de Campos da Tabela Dinâmica.
Na lista de campos, expanda a dimensão Produto e arraste a hierarquia de usuário Linhas
de Modelo do Produto para a área Rótulos de Linhas da lista de campos.
Expanda a dimensão Cliente na lista de campos, expanda a pasta de exibição Demográfico
e, em seguida, arraste a hierarquia de atributo Renda Anual para a área Rótulos de Coluna.
Agora, os membros da hierarquia de atributo Renda Anual estão agrupados em seis
buckets, incluindo um bucket de vendas para clientes cuja renda anual é desconhecida. Nem
todos os buckets são exibidos.
7.
8.
9.
Remova a hierarquia de atributo Renda Anual da área de colunas e a medida Vendas pela
Internet-Valor das Vendas da área Valores.
Adicione a medida Vendas do Revendedor-Valor das Vendas à área de dados.
Na lista de campos, expanda a dimensão Funcionário, expanda Organização e, em seguida,
arraste Horas de Dispensa Médica para Rótulos de Coluna.
Observe que todas as vendas são feitas por funcionários dentro de um dos dois grupos.
Observe também que os funcionários com 32 a 42 horas de dispensa médica fizeram um
número significativamente maior de compras que os funcionários com 20 a 31 horas de
dispensa médica.
A imagem a seguir mostra as vendas dimensionadas pelas horas de dispensa médica dos
funcionários:
10. Remova a hierarquia Horas de Dispensa Médica da área de coluna do painel Dados.
11. Adicione Horas de Férias à área de coluna do painel Dados.
Observe que dois grupos são exibidos com base no método de agrupamento de áreas
iguais. Os outros três outros grupos são ocultados, pois não contêm nenhum valor de dados.
Modificando as propriedades de agrupamento e revisando o
efeito das alterações
1.
2.
Alterne para o Designer de Dimensão da dimensão Funcionário e depois selecione Horas
de Férias no painel Atributos.
Na janela Propriedades, altere o valor da propriedade DiscretizationBucketCount para 10.
3.
4.
5.
No menu Compilar do SQL Server Data Tools, clique em Implantar Tutorial do Analysis
Services.
Quando a implantação for finalizada com êxito, volte para o Designer de Cubo do cubo do
Tutorial do Analysis Services.
Clique em Reconectar na guia Navegador, clique no ícone do Excel e, em seguida,
reconstrua a Tabela Dinâmica para que você possa exibir o efeito da alteração do método de
agrupamento:
a. Arraste Vendas do Revendedor-Valor das Vendas para Valores
b. Arraste Horas de Férias (na pasta Organização de Funcionários) para Colunas
c. Arraste Linhas de Modelo de Produtos para Linhas
Observe que, agora, há três grupos de membros do atributo Horas de Férias que contêm
valores de vendas para produtos. (Os outros sete grupos contêm membros sem dados de
vendas.)
Ocultando e desabilitando as hierarquias de atributo
SQL Server 2012
Por padrão, uma hierarquia de atributo é criada para cada atributo em uma dimensão e cada
hierarquia é disponibilizada para o dimensionamento de dados de fatos. Essa hierarquia é composta
por um nível "Todos" e um nível de detalhe que contém todos os membros da hierarquia. Como você
já aprendeu, é possível organizar atributos em hierarquias definidas pelo usuário para fornecer
caminhos de navegação em um cubo. Sob certas circunstâncias, talvez você queira desativar ou
ocultar alguns atributos e suas hierarquias. Por exemplo, determinados atributos como um número
de previdência social ou números de identificação nacional, taxas de pagamentos, datas de
aniversário e informações de logon não são atributos pelos quais os usuários poderão dimensionar
as informações do cubo. Em vez disso, geralmente essas informações são exibidas apenas como
detalhes de um membro de atributo específico. É possível ocultar essas hierarquias de atributos,
deixando os atributos visíveis apenas como propriedades de membro de um determinado atributo.
Você também pode criar membros de outros atributos, como nomes de cliente ou CEPs, visíveis
somente quando eles são exibidos através de uma hierarquia de usuário em vez de serem exibidos
de forma independente através de uma hierarquia de atributo. Uma razão para seguir esse
procedimento pode ser o número absoluto de membros distintos na hierarquia de atributo. Por fim,
para melhorar o desempenho do processamento, será preciso desativar as hierarquias de atributo
que não serão usadas pelos usuários na navegação.
O valor da propriedade AttributeHierarchyEnabled determina se uma hierarquia de atributo é
criada. Se essa propriedade for definida como False, a hierarquia de atributo não será criada e o
atributo não poderá ser usado como um nível em uma hierarquia de usuário; a hierarquia de atributo
existe apenas como uma propriedade de membro. Entretanto, uma hierarquia de atributo desativada
ainda pode ser usada para classificar os membros de outro atributo. Se o valor da propriedade
AttributeHierarchyEnabled for definido como True, o valor da propriedade
AttributeHierarchyVisible determinará se a hierarquia de atributo será visível independentemente
de seu uso em uma hierarquia definida pelo usuário.
Quando uma hierarquia de atributo é ativada, talvez você queira especificar valores para as três
propriedades adicionais a seguir:
IsAggregatable
Por padrão, o nível (Todos) é definido para todas as hierarquias de atributo. Para desativar o
nível (Todos) de uma hierarquia de atributo ativada, defina o valor dessa propriedade como
False.
Observação
Um atributo que tem sua propriedade IsAggregatable definida como falsa só pode ser usado como
a raiz de uma hierarquia definida pelo usuário e deve ter um membro padrão especificado (caso
contrário, o Analysis Services escolherá um valor para você).
AttributeHierarchyOrdered
Por padrão, o Analysis Services classifica os membros das hierarquias de atributo ativadas
durante o processamento e armazena os membros por valor da propriedade OrderBy, como
Name ou Key. Se você não fizer questão da classificação, poderá melhorar o desempenho do
processamento definindo o valor dessa propriedade como False.
AttributeHierarchyOptimizedState
Por padrão, o Analysis Services cria um índice para cada hierarquia de atributo ativada
durante o processamento para melhorar desempenho da consulta. Porém, se uma hierarquia
de atributo não for usada para pesquisa, você poderá melhorar o desempenho do
processamento, definindo o valor dessa propriedade para NotOptimized. Entretanto, se uma
hierarquia oculta for usada como o atributo de chave para a dimensão, ainda assim a criação
de um índice de membros de atributo ajudará a melhorar o desempenho.
Essas propriedades não serão aplicadas se uma hierarquia de atributo estiver desativada.
Nas tarefas deste tópico, você desativará o número de previdência social e outros atributos na
dimensão Funcionário que não serão usados para pesquisa. Você ocultará o nome do cliente e as
hierarquias de atributo de CEPs na dimensão Cliente. Quanto maior o número de membros de
atributo nas hierarquias, maior será o tempo de pesquisa nessas hierarquias, tornando a pesquisa
mais lenta independentemente de uma hierarquia de usuário.
Definindo as propriedades da hierarquia de atributo na
dimensão Funcionário
1.
2.
3.
Alterne para o Designer de Dimensão para a dimensão Funcionário e clique na guia
Navegador.
Observe se as seguintes hierarquias de atributo aparecem na lista Hierarquia:
Taxa Básica
Data de Nascimento
ID de Logon
Gerente SSN
SSN
Alterne para a guia Estrutura da Dimensão e selecione os atributos a seguir no painel
Atributos. Você pode selecionar várias medidas clicando em cada uma enquanto mantém
pressionada a tecla CTRL.
Taxa Básica
Data de Nascimento
ID de Logon
Gerente SSN
SSN
4.
Na janela Propriedades, defina o valor da propriedade AttributeHierarchyEnabled como
False para os atributos selecionados.
Observe no painel Atributos que o ícone dos atributos mudou, indicando que o atributo
não está ativado.
A imagem a seguir mostra a propriedade AttributeHierarchyEnabled definida como False
para os atributos selecionados.
5.
6.
No menu Compilar, clique em Implantar Tutorial do Analysis Services.
Quando o processamento tiver sido concluído com êxito, alterne para a guia Navegador e
clique no botão Reconectar. Em seguida, tente navegar pelas hierarquias de atributo
modificadas.
Observe que os membros dos atributos modificados não estão disponíveis para pesquisa
como hierarquias de atributo na lista Hierarquia. Se tentar adicionar uma das hierarquias de
atributo desativadas como um nível em uma hierarquia de usuário, você receberá um erro
notificando que a hierarquia de atributo deve ser ativada para que possa fazer parte da
hierarquia definida pelo usuário.
Definindo as propriedades da hierarquia de atributo na
dimensão Cliente
1.
2.
3.
4.
Alterne para o Designer de Dimensão para a dimensão Cliente e clique na guia Navegador.
Observe se as seguintes hierarquias de atributo aparecem na lista Hierarquia:
Nome Completo
CEP
Alterne para a guia Estrutura da Dimensão e selecione os seguintes atributos no painel
Atributos usando a tecla CTRL para selecionar vários atributos ao mesmo tempo:
Nome Completo
CEP
Na janela Propriedades, defina o valor da propriedade AttributeHierarchyVisible como
False para os atributos selecionados.
Como os membros dessas hierarquias de atributo serão usados para dimensionar dados de
fatos, classificar e otimizar os membros dessas hierarquias melhorará o desempenho. Além
disso, as propriedades desses atributos não devem ser alteradas.
A imagem a seguir mostra a propriedade AttributeHierarchyVisible definida como False.
5.
Arraste o atributo CEP do painel Atributos para a hierarquia de usuário Geografia do
Cliente no painel Hierarquias e Níveis, imediatamente abaixo do nível Cidade.
Observe que um atributo oculto ainda pode se tornar um nível em uma hierarquia de
usuário.
6.
7.
8.
No menu Compilar, clique em Implantar Tutorial do Analysis Services.
Quando a implantação for concluída com êxito, alterne para a guia Navegador da dimensão
Cliente e clique em Reconectar.
Tente selecionar qualquer uma das hierarquias de atributo modificadas da lista Hierarquia.
Observe que nenhuma das hierarquias de atributo modificadas aparece na lista Hierarquia.
9.
Na lista Hierarquia, selecione Geografia do Cliente e navegue pelos níveis no painel do
navegador.
Observe que os níveis ocultos, CEP e Nome Completo, estão visíveis na hierarquia definida
pelo usuário.
Classificando membros de atributo com base em um
atributo secundário
SQL Server 2012
Na Lição 3, você aprendeu a classificar membros de atributo com base no nome ou valor de chave
deles. Aprendeu também a usar uma chave de membro composta para afetar os membros de
atributo e a ordem de classificação. Para obter mais informações, consulte Modificando a dimensão
de data. No entanto, se nem o nome e nem a chave do atributo primário fornecerem a ordem de
classificação desejada, você poderá usar um atributo secundário para obter a ordem desejada. Com a
definição de uma relação entre os atributos, você pode usar o segundo atributo para classificar os
membros do primeiro atributo.
As relações de atributos definem as relações ou dependências entre atributos. Em uma dimensão
com base em apenas uma tabela relacional, todos os atributos são geralmente relacionados uns aos
outros através do atributo de chave. Isso acontece porque todos os atributos de uma dimensão
fornecem informações sobre os membros vinculados pelo atributo de chave da dimensão aos fatos
de uma tabela de fatos para cada grupo de medidas relacionado. Em uma dimensão com base em
várias tabelas relacionais, os atributos são geralmente vinculados com base na chave de junção entre
as tabelas. Se os dados subjacentes derem suporte, os atributos relacionados poderão ser usados
para especificar uma ordem de classificação. Por exemplo, você pode criar um novo atributo que
forneça a lógica de classificação para um atributo relacionado.
O Designer de Dimensão permite que você defina relações adicionais entre atributos ou altere as
relações padrão para aumentar o desempenho. A principal restrição ao criar uma relação de atributo
é certificar-se de que o atributo referenciado não possui mais que um valor para qualquer membro
no atributo ao qual ele está relacionado. Ao definir uma relação entre dois atributos, você pode
defini-la como rígida ou flexível dependendo se as relações entre os membros mudarem com o
tempo. Por exemplo, um funcionário pode mudar para uma região de vendas diferente, mas uma
cidade não mudará para um estado diferente. Se uma relação for definida como rígida, as
agregações do atributo não serão recalculadas toda vez que a dimensão for processada de forma
incremental. Porém, se a relação entre membros mudar, a dimensão deve ser processada
completamente. Para obter mais informações, consulte Relações de atributo, Definir relações de
atributo, Configurar propriedades de relação de atributo e Especificando relações de atributos entre
atributos em uma hierarquia definida pelo usuário.
Nas tarefas deste tópico, você definirá um novo atributo para a dimensão Data com base em uma
coluna existente na tabela de dimensão adjacente. Você usará este novo atributo para classificar os
membros mês do calendário cronologicamente, em vez de alfabeticamente. Além disso, um novo
atributo será definido na dimensão Cliente com base no cálculo nomeado que você usará para
classificar os membros de atributo Distância do Trabalho. Nas tarefas do próximo tópico, você
aprenderá a usar relações de atributo para aumentar o desempenho de consulta.
Definindo uma relação de atributo e uma ordem de
classificação na dimensão Data
1.
Abra o Designer de Dimensão para a dimensão Data. Depois, revise a propriedade OrderBy
do atributo Nome do Mês na janela Propriedades.
Observe que os membros do atributo Nome do Mês são classificados pelos seus valores de
chave.
2.
Alterne para a guia Navegador, verifique se Data de Calendário está selecionado na lista
Hierarquia e depois expanda os níveis da hierarquia definida pelo usuário para revisar a
ordem de classificação dos meses do calendário.
Observe que os membros da hierarquia de atributo são classificados com base nos valores
ASCII das chaves de membros deles, que são mês e ano. Nesse caso, classificar pelo nome
ou pela chave do atributo não classifica os meses do calendário cronologicamente. Para
resolver isso, você classificará os membros da hierarquia de atributo com base em um novo
atributo, o atributo MonthNumberOfYear. Você criará este atributo com base em uma
coluna que existe convenientemente na tabela da dimensão Data.
3.
4.
Alterne para a guia Estrutura de Dimensão para a dimensão Data, clique com o botão
direito do mouse em MonthNumberOfYear no painel Exibição da Fonte de Dados e
depois clique em Novo Atributo da Coluna.
No painel Atributos, selecione Número do Mês do Ano e depois defina a propriedade
AttributeHierarchyEnabled como False na janela Propriedades, a propriedade
AttributeHierarchyOptimizedState como NotOptimized e a propriedade
AttributeHierarchyOrdered como False.
Essas configurações ocultarão o atributo dos usuários e melhorarão o tempo de
processamento. Esse atributo não será usado para navegação. Ele será usado apenas para
classificar os membros de outro atributo.
Observação
Classificar as propriedades alfabeticamente na janela Propriedades simplificará esta tarefa, pois as
três propriedades serão classificadas subjacentes umas às outras.
5.
Clique na guia Relações de Atributo.
Observe que todos os atributos na dimensão Data estão relacionados diretamente ao
atributo Data, que é uma chave de membro que relaciona os membros da dimensão aos
fatos nos grupos de medidas relacionados. Não há nenhuma relação definida entre os
atributos Nome do Mês o Número do Mês do Ano.
6.
7.
8.
No diagrama, clique com o botão direito do mouse no atributo Nome do Mês e depois
selecione Nova Relação de Atributo.
Na caixa de diálogo Criar Relação de Atributo, o Atributo de Origem é Nome do Mês.
Defina o Atributo Relacionado como Número do Mês do Ano.
Na lista Tipo de relação, defina o tipo de relação como Rígida.
As relações entre os membros dos atributos Nome do Mês e Número do Mês do Ano não
mudarão com o passar do tempo. Como resultado, o Analysis Services não descartará
agregações para essa relação durante o processamento incremental. Se ocorrer uma
mudança, um erro de processamento ocorrerá durante o processamento incremental e será
necessário fazer um processamento completo da dimensão. Agora, você está pronto para
definir a ordem de classificação para os membros de Nome do Mês.
9. Click OK.
10. Clique na guia Estrutura da Dimensão.
11. Selecione Nome do Mês no painel Atributos e depois altere o valor da propriedade
OrderBy para AttributeKey na janela Propriedades e o valor da propriedade
OrderByAttribute para Número do Mês do Ano.
12. No menu Compilar, clique em Implantar Tutorial do Analysis Services.
13. Quando a implantação for concluída com êxito, alterne para a guia Navegador da dimensão
Data, clique em Reconectar e depois navegue pelas hierarquias de usuário Data de
Caledário e Data Fiscal para verificar se os meses agora estão classificados
cronologicamente.
Observe que os meses agora estão classificados em ordem cronológica, como mostra a
imagem a seguir:
Definindo relações de atributo e ordem de classificação na
dimensão Cliente
1.
Alterne para a guia Navegador no Designer de Dimensão da dimensão Cliente. Depois,
procure os membros da hierarquia de atributo Distância do Trabalho.
Observe que os membros dessa hierarquia de atributo são classificados com base nos
valores ASCII da chave de membro. Nesse caso, classificar pelo nome ou chave do atributo
não classifica as distâncias do trabalho da menor para a maior. Nessa tarefa, você classificará
os membros da hierarquia de atributo com base no cálculo nomeado
CommuteDistanceSort que atribui o número de classificação apropriado a cada valor
distinto na coluna. Para economizar tempo, esse cálculo nomeado já foi adicionado à tabela
Customer na exibição da fonte de dados Adventure Works DW. Você pode alternar para
essa exibição da fonte de dados para exibir o script SQL que é usado para esse cálculo
nomeado. Para obter mais informações, consulte Definir cálculos nomeados em uma
exibição da fonte de dados (Analysis Services).
A imagem a seguir mostra os membros da hierarquia de atributo Distância do Trabalho
classificados pelos valores ASCII da chave de membro.
2.
3.
Alterne para a guia Estrutura de Dimensão no Designer de Dimensão da dimensão Cliente,
clique com o botão direito do mouse em CommuteDistanceSort na tabela Customer do
painel Exibição da Fonte de Dados e depois clique em Novo Atributo da Coluna.
No painel Atributos, selecione Classificar Distância do Trabalho e depois defina a
propriedade AttributeHierarchyEnabled para esse atributo como False na janela
Propriedades, a propriedade AttributeHierarchyOptimizedState como NotOptimized e a
propriedade AttributeHierarchyOrdered como False.
Essas configurações ocultarão o atributo dos usuários e melhorarão o tempo de
processamento. Esse atributo não será usado para navegação. Ele será usado apenas para
classificar os membros de outro atributo.
4.
Selecione Geografia e depois defina sua propriedade AttributeHierarchyVisible como
False na janela Propriedades, a propriedade AttributeHierarchyOptimizedState como
NotOptimized e a propriedade AttributeHierarchyOrdered como False.
Essas configurações ocultarão o atributo dos usuários e melhorarão o tempo de
processamento. Esse atributo não será usado para navegação. Ele será usado apenas para
classificar os membros de outro atributo. Como Geografia tem propriedades de membro,
sua propriedade AttributeHierarchyEnabled deve ser definida como True. Portanto, para
ocultar o atributo, você define a propriedade AttributeHierarchyVisible como Falso.
5.
6.
7.
8.
Clique na guia Relações de Atributo.
Na lista de atributos, clique com o botão direito do mouse em Distância do Trabalho e
depois selecione Nova Relação de Atributo.
Na caixa de diálogo Criar Relação de Atributo, o Atributo de Origem é Distância do
Trabalho. Defina o Atributo Relacionado como Classificação da Distância do Trabalho.
Na lista Tipo de relação, defina o tipo de relação como Rígida.
A relações entre os membros dos atributos Distância do Trabalho e Classificação da
Distância do Trabalho não mudarão com o passar do tempo.
9.
Click OK.
Agora, você está pronto para definir a ordem de classificação para o atributo Distância do
Trabalho.
10. Clique na guia Estrutura da Dimensão.
11. No painel Atributos, selecione Distância do Trabalho e depois altere o valor da
propriedade OrderBy para AttributeKey na janela Propriedades e o valor da propriedade
OrderByAttribute para Classificação da Distância do Trabalho.
12. No menu Compilar, clique em Implantar Tutorial do Analysis Services.
13. Quando a implantação for concluída com êxito, alterne para a guia Navegador no Designer
de Dimensão da dimensão Cliente. Depois, clique em Reconectar e procure a hierarquia de
atributo Distância do Trabalho.
Observe que os membros da hierarquia de atributo agora estão classificados em ordem
lógica com base no aumento da distância, como mostra a imagem a seguir:
Especificando relações de atributos entre atributos
em uma hierarquia definida pelo usuário
Como você já aprendeu neste tutorial, é possível organizar as hierarquias de atributo em níveis
dentro das hierarquias de usuário para fornecer caminhos de navegação aos usuários em um cubo.
Uma hierarquia de usuário pode representar uma hierarquia natural, como cidade, estado e país, ou
um caminho de navegação, como nome do funcionário, cargo e nome do departamento. Para o
usuário que navega pela hierarquia, esses dois tipos de hierarquias de usuário são os mesmos.
Em uma hierarquia natural, ao definir relações de atributo entre os atributos que criam os níveis, o
Analysis Services pode usar a agregação de um atributo para obter resultados a partir de um atributo
relacionado. Se não houver nenhuma relação definida entre atributos, o Analysis Services agregará
todos os atributos que não forem atributos de chave do atributo de chave. Portanto, se os dados
subjacentes permitirem, você também poderá definir relações de atributo entre atributos. Definir as
relações de atributo melhora a dimensão, a partição e o desempenho do processamento de consulta.
Para obter mais informações, consulte Definir relações de atributo e Relações de atributo.
Quando você definir relações de atributo, poderá especificar se a relação é flexível ou rígida. Se
defini-la como rígida, o Analysis Services reterá as agregações quando a dimensão for atualizada. Se
uma relação definida como rígida for realmente alterada, o Analysis Services irá gerar um erro
durante o processamento, a menos que a dimensão esteja totalmente processada. A especificação
das relações apropriadas e das propriedades das relações aumenta o desempenho das consultas e
do processamento. Para obter mais informações, consulte Definir relações de atributo e Propriedades
de hierarquia do usuário .
Nas tarefas deste tópico, você definirá relações de atributo para os atributos nas hierarquias de
usuários naturais no projeto Tutorial do Analysis Services. Isso inclui a hierarquia Geografia do
Cliente na dimensão Cliente, a hierarquia Região de Vendas na dimensão Região de Vendas, a
hierarquia Linhas de Modelo do Produto na dimensão Produto e as hierarquias Data Fiscal e Data
do Calendário na dimensão Data. Todas essas hierarquias de usuário são hierarquias naturais.
Definindo relações de atributo para atributos na hierarquia
Geografia do Cliente
1.
Alterne para o Designer de Dimensão para a dimensão Cliente e clique na guia Estrutura da
Dimensão.
No painel Hierarquias, observe os níveis na hierarquia definida pelo usuário Geografia do
Cliente. Essa hierarquia é apenas um caminho que permite aos usuários realizarem uma
busca detalhada, pois não há relação definida entre níveis ou atributos.
2.
Clique na guia Relações de Atributo.
Observe as quatro relações que vinculam os atributos que não são de chave da tabela
Geografia ao atributo de chave da tabela Geografia. O atributo Geografia está relacionado
ao atributo Nome Completo. O atributo CEP está indiretamente vinculado ao atributo
Nome Completo através do atributo Geografia, pois o CEP está vinculado ao atributo
Geografia e o atributo Geografia está vinculado ao atributo Nome Completo. Em seguida,
alteraremos as relações de atributo de forma que elas não possam usar o atributo
Geografia.
3.
4.
5.
No diagrama, clique com o botão direito do mouse no atributo Nome Completo e
selecione Nova Relação de Atributo.
Na caixa de diálogo Criar Relação de Atributo, o Atributo de Origem é Nome Completo.
Defina o Atributo Relacionado como CEP. Na lista Tipo de relação, deixe o tipo de relação
definido como Flexível porque as relações entre os membros podem mudar com o passar
do tempo.
Clique em OK.
Um ícone de advertência aparece no diagrama porque a relação é redundante. A relação
Nome Completo->Geografia->CEP já existe e você acabou de criar a relação Nome
Completo->CEP. Agora, a relação Geografia->CEP é redundante, então, vamos removê-la.
6.
No painel Relações de Atributo, clique com o botão direito em Geografia->CEP e clique
em Excluir.
7. Quando a caixa de diálogo Excluir Objetos aparecer, clique em OK.
8. No diagrama, clique com o botão direito do mouse no atributo CEP e selecione Nova
Relação de Atributo.
9. Na caixa de diálogo Criar Relação de Atributo, o Atributo de Origem é CEP. Defina o
Atributo Relacionado como Cidade. Na lista Tipo de relação, deixe o tipo de relação
definido como Flexível.
10. Clique em OK.
Agora, a relação Geografia->Cidade é redundante, então, vamos removê-la.
11. No painel Relações de Atributo, clique com o botão direito em Geografia->Cidade e clique
em Excluir.
12. Quando a caixa de diálogo Excluir Objetos aparecer, clique em OK.
13. No diagrama, clique com o botão direito do mouse no atributo Cidade e então selecione
Nova Relação de Atributo.
14. Na caixa de diálogo Criar Relação de Atributo, o Atributo de Origem é Cidade. Defina o
Atributo Relacionado como Estado-Província. Na lista Tipo de relação, deixe o tipo de
15.
16.
17.
18.
19.
20.
21.
22.
23.
relação definido como Rígido porque as relações entre cidade e estado não mudam com o
passar do tempo.
Clique em OK.
Clique com o botão direito na seta entre Geografia e Estado-Município e escolha Excluir.
Quando a caixa de diálogo Excluir Objetos aparecer, clique em OK.
No diagrama, clique com o botão direito do mouse no atributo Estado-Província e
selecione Nova Relação de Atributo.
Na caixa de diálogo Criar Relação de Atributo, o Atributo de Origem é Estado-Província.
Defina o Atributo Relacionado como País-Região. Na lista Tipo de relação, deixe o tipo de
relação definido como Rígido porque as relações entre estado-município e país-região não
mudam com o passar do tempo.
Clique em OK.
No painel Relações de Atributo, clique com o botão direito em Geografia->País-Região e
clique em Excluir.
Quando a caixa de diálogo Excluir Objetos aparecer, clique em OK.
Clique na guia Estrutura da Dimensão.
Observe que, quando você exclui a última relação de atributo entre Geografia e outros
atributos, a própria Geografia é excluída. Isso ocorre porque o atributo não é mais usado.
24. No menu Arquivo, clique em Salvar Tudo.
Definindo relações de atributo para atributos na hierarquia
Região de Vendas
1.
2.
3.
4.
Abra o Designer de Dimensão para a dimensão Região de Vendas e clique na guia
Relações de Atributo.
No diagrama, clique com o botão direito no atributo País da Região de Vendas e selecione
Nova Relação de Atributo.
Na caixa de diálogo Criar Relação de Atributo, o Atributo de Origem é País da Região de
Vendas. Defina o Atributo Relacionado como Grupo de Região de Vendas. Na lista Tipo
de relação, deixe o tipo de relação definido como Flexível.
Clique em OK.
Grupo de Região de Vendas agora está vinculado a País da Região de Vendas e País da
Região de Vendas agora está vinculado a Região de Vendas. A propriedade
RelationshipType de cada uma dessas relações é definida como Flexível, pois, com o
passar do tempo, tanto os agrupamentos de regiões dentro de um país quanto os
agrupamentos de países dentro dos grupos podem mudar.
Definindo relações de atributo para atributos na hierarquia
Linhas de Modelo do Produto
1.
2.
3.
Abra o Designer de Dimensão para a dimensão Produto e clique na guia Relações de
Atributo.
No diagrama, clique com o botão direito do mouse no atributo Nome do Modelo e depois
selecione Nova Relação de Atributo.
Na caixa de diálogo Criar Relação de Atributo, o Atributo de Origem é Nome do
Modelo. Defina o Atributo Relacionado como Linha de Produto. Na lista Tipo de relação,
deixe o tipo de relação definido como Flexível.
4.
Clique em OK.
Definindo relações de atributo para atributos na hierarquia
Data Fiscal
1.
Alterne para o Designer de Dimensão para a dimensão Data e clique na guia Relações de
Atributo.
2. No diagrama, clique com o botão direito do mouse no atributo Nome do Mês e depois
selecione Nova Relação de Atributo.
3. Na caixa de diálogo Criar Relação de Atributo, o Atributo de Origem é Nome do Mês.
Defina o Atributo Relacionado como Trimestre Fiscal. Na lista Tipo de relação, defina o
tipo de relação como Rígida.
4. Clique em OK.
5. No diagrama, clique com o botão direito do mouse no atributo Trimestre Fiscal e selecione
Nova Relação de Atributo.
6. Na caixa de diálogo Criar Relação de Atributo, o Atributo de Origem é Trimestre Fiscal.
Defina o Atributo Relacionado como Semestre Fiscal. Na lista Tipo de relação, defina o
tipo de relação como Rígida.
7. Clique em OK.
8. No diagrama, clique com o botão direito do mouse no atributo Semestre Fiscal e selecione
Nova Relação de Atributo.
9. Na caixa de diálogo Criar Relação de Atributo, o Atributo de Origem é Semestre Fiscal.
Defina o Atributo Relacionado como Ano Fiscal. Na lista Tipo de relação, defina o tipo de
relação como Rígida.
10. Clique em OK.
Definindo relações de atributo para atributos na hierarquia
Data do Calendário
1.
2.
3.
4.
5.
6.
7.
8.
9.
No diagrama, clique com o botão direito do mouse no atributo Nome do Mês e depois
selecione Nova Relação de Atributo.
Na caixa de diálogo Criar Relação de Atributo, o Atributo de Origem é Nome do Mês.
Defina o Atributo Relacionado como Trimestre do Calendário. Na lista Tipo de relação,
defina o tipo de relação como Rígida.
Clique em OK.
No diagrama, clique com o botão direito do mouse no atributo Trimestre Calendário e
depois selecione Nova Relação de Atributo.
Na caixa de diálogo Criar Relação de Atributo, o Atributo de Origem é Trimestre
Calendário. Defina o Atributo Relacionado como Semestre do Calendário. Na lista Tipo
de relação, defina o tipo de relação como Rígida.
Clique em OK.
No diagrama, clique com o botão direito do mouse no atributo Semestre do Calendário e
selecione Nova Relação de Atributo.
Na caixa de diálogo Criar Relação de Atributo, o Atributo de Origem é Semestre do
Calendário. Defina o Atributo Relacionado como Ano Civil. Na lista Tipo de relação,
defina o tipo de relação como Rígida.
Clique em OK.
Definindo relações de atributo para atributos na hierarquia
Geografia
1.
2.
3.
4.
5.
6.
7.
8.
9.
10.
11.
12.
13.
14.
Abra o Designer de Dimensão para a dimensão Geografia e clique na guia Relações de
Atributo.
No diagrama, clique com o botão direito do mouse no atributo CEP e selecione Nova
Relação de Atributo.
Na caixa de diálogo Criar Relação de Atributo, o Atributo de Origem é CEP. Defina o
Atributo Relacionado como Cidade. Na lista Tipo de relação, defina o tipo de relação
como Flexível.
Clique em OK.
No diagrama, clique com o botão direito do mouse no atributo Cidade e então selecione
Nova Relação de Atributo.
Na caixa de diálogo Criar Relação de Atributo, o Atributo de Origem é Cidade. Defina o
Atributo Relacionado como Estado-Província. Na lista Tipo de relação, defina o tipo de
relação como Rígida.
Clique em OK.
No diagrama, clique com o botão direito do mouse no atributo Estado-Província e
selecione Nova Relação de Atributo.
Na caixa de diálogo Criar Relação de Atributo, o Atributo de Origem é Estado-Província.
Defina o Atributo Relacionado como País-Região. Na lista Tipo de relação, defina o tipo
de relação como Rígida.
Clique em OK.
No diagrama, clique com o botão direito no atributo Geografia Principal e selecione
Propriedades.
Defina a propriedade AttributeHierarchyOptimizedState como NotOptimized, a
propriedade AttributeHierarchyOrdered como False e a propriedade
AttributeHierarchyVisible como False.
No menu Arquivo, clique em Salvar Tudo.
No menu Compilar do SSDT (Ferramentas de dados do SQL Server), clique em Implantar
Tutorial do Analysis Services.
Definindo o membro desconhecido e as
propriedades de processamento nulo
Quando o Analysis Services processa uma dimensão, todos os valores distintos das colunas
subjacentes nas tabelas, ou nas exibições da fonte de dados, populam os atributos na dimensão. Por
padrão, se o Analysis Services detecta um valor nulo durante o processamento, ele converte o valor
nulo em zero no caso de colunas numéricas ou em cadeia vazia no caso de colunas de cadeia de
caracteres. Você pode modificar as configurações padrão ou converter valores nulos em seu processo
de extração, transformação e carregamento (se houver) do data warehouse relacional subjacente.
Além disso, você pode usar o Analysis Services para converter o valor nulo em um valor designado
configurando três propriedades: UnknownMember e UnknownMemberName para a dimensão, e
NullProcessing para o atributo de chave da dimensão.
O Assistente para Dimensões e o Assistente para Cubos habilitarão essas propriedades com base no
fato de o atributo de chave de uma dimensão permitir um valor nulo ou de o atributo raiz de uma
dimensão floco de neve ter base em uma coluna que permite um valor nulo. Nesses casos, a
propriedade NullProcessing do atributo de chave será definida como UnknownMember e a
propriedade UnknownMember será configurada como Visível
Entretanto, ao criar dimensões floco de neve de forma incremental, como estamos fazendo na
dimensão Produto, ou ao definir dimensões usando o Designer de Dimensão e depois incorporar
essas dimensões existentes a um cubo, as propriedades UnknownMember e NullProcessing
provavelmente terão que ser definidas manualmente.
Nas tarefas deste tópico, você adicionará os atributos da categoria e subcategoria de produto à
dimensão Produto das tabelas floco de neve que você adicionará à exibição da fonte de dados
Adventure Works DW. Depois, você habilitará a propriedade UnknownMember para a dimensão
Produto, especificará Componentes do Assembly como o valor da propriedade
UnknownMemberName, relacionará os atributos Subcategoria e Categoria ao atributo de nome
do produto e, por fim, definirá tratamento de erros personalizado para o atributo de chave do
membro que vincula a tabela floco de neve.
Observação
Caso tenha adicionado os atributos Subcategoria e Categoria durante a definição do cubo do
Tutorial do Analysis Services usando o Assistente para Cubos, estas etapas foram feitas
automaticamente.
Revisando propriedades de tratamento de erros e de membro
desconhecido na dimensão Produto
1.
Alterne para o Designer de Dimensão da dimensão Produto, clique na guia Estrutura da
Dimensão e, depois, selecione Produto no painel Atributos.
Isso permite que você exiba e modifique as propriedades da própria dimensão.
2.
Na janela Propriedades, revise as propriedades UnknownMember e
UnknownMemberName.
Observe que a propriedade UnknownMember não está habilitada porque seu valor está
definido como Nenhum em vez de Visível ou Oculto e que não há nenhum nome
especificado para a propriedade UnknownMemberName.
3.
Na janela Propriedades, selecione (personalizado) na célula da propriedade
ErrorConfiguration e então expanda a coleção de propriedades ErrorConfiguration.
Definir a propriedade ErrorConfiguration como (personalizado) permite que você exiba as
definições de configuração de erro padrão; isso não altera as configurações.
4.
Revise as propriedades de chave e de configuração de erro de chave nula, mas não faça
nenhuma alteração.
Observe que, por padrão, quando as chaves nulas são convertidas para o membro
desconhecido, o erro de processamento associado a essa conversão é ignorado
A imagem a seguir mostra as configurações de propriedade para a coleção de propriedades
ErrorConfiguration:
5.
Clique na guia Navegador, verifique se Linhas de Modelo do Produto está selecionado na
lista Hierarquia e depois expanda Todos os Produtos.
Observe os cinco membros do nível Linha de Produto.
6.
Expanda Componentes e então expanda o membro sem-rótulo do nível Nome do Modelo.
Esse nível contém os componentes do assembly que são usados para criar outros
componentes, começando com o produto Corrente Ajustável, como mostra a imagem a
seguir:
Definindo atributos das tabelas floco de neve e uma
hierarquia definida pelo usuário Categoria do Produto
1.
Abra o Designer de Exibição da Fonte de Dados da exibição da fonte de dados do Adventure
Works DW, selecione Compras do Revendedor no painel Organizador de Diagramas e
clique em Adicionar/Remover Objetos no menu Exibição da Fonte de Dados do SSDT
(Ferramentas de dados do SQL Server).
A caixa de diálogo Adicionar/Remover Tabelas é exibida.
2.
Na lista Objetos incluídos, selecione DimProduct (dbo) e clique em Adicionar Tabelas
Relacionadas.
São adicionados DimProductSubcategory (dbo) e FactProductInventory (dbo). Remova
FactProductInventory (dbo) de forma que apenas a tabela DimProductSubcategory
(dbo) seja adicionada à lista Objetos incluídos.
3.
Com a tabela DimProductSubcategory (dbo) selecionada por padrão como a tabela
adicionada mais recentemente, clique em Adicionar Tabelas Relacionadas novamente.
A tabela DimProductCategory (dbo) é adicionada à lista Objetos incluídos.
4.
5.
Clique em OK.
No menu Formatar do Ferramentas de dados do SQL Server, aponte para Layout
Automático e, em seguida, clique em Diagrama.
Observe que as tabelas DimProductSubcategory (dbo) e DimProductCategory (dbo) são
vinculadas uma a outra e também à tabela ResellerSales por meio da tabela Product.
6.
7.
8.
9.
10.
11.
12.
13.
14.
15.
16.
17.
Alterne para o Designer de Dimensão da dimensão Produto e então clique na guia
Estrutura da Dimensão.
Clique com o botão direito do mouse em qualquer lugar no painel Exibição da Fonte de
Dados e, depois, clique em Mostrar Todas as Tabelas.
No painel Exibição da Fonte de Dados, localize a tabela DimProductCategory, clique com
o botão direito do mouse em ProductCategoryKey nessa tabela e, em seguida, clique em
Novo Atributo da Coluna.
No painel Atributos, altere o nome deste novo atributo para Categoria.
Na janela Propriedades, clique no campo de propriedade NameColumn e depois no botão
de navegação (…) para abrir a caixa de diálogo Coluna de Nome.
Selecione EnglishProductCategoryName na lista Coluna de origem e clique em OK.
No painel Exibição da Fonte de Dados, localize a tabela DimProductSubcategory, clique
com o botão direito do mouse em ProductSubcategoryKey na tabela e, em seguida, clique
em Novo Atributo da Coluna.
No painel Atributos, altere o nome deste novo atributo para Subcategoria.
Na janela Propriedades, clique no campo de propriedade NameColumn e depois no botão
de navegação (…) para abrir a caixa de diálogo Coluna de Nome.
Selecione EnglishProductSubcategoryName na lista Coluna de origem e clique em OK.
Crie uma nova hierarquia definida pelo usuário chamada Categorias de Produto com os
seguintes níveis na ordem de cima para baixo: Categoria, Subcategoria e Nome do
Produto.
Especifique Todos os Produtos como o valor da propriedade AllMemberName da
hierarquia definida pelo usuário Categorias de Produto.
Navegando nas hierarquias definidas pelo usuário na
dimensão Produto
1.
2.
3.
4.
Na barra de ferramentas da guia Estrutura da Dimensão do Designer de Dimensão da
dimensão Produto, clique em Processo.
Clique em Sim para criar e implantar o projeto. Depois, clique em Executar para processar a
dimensão Produto.
Quando o processamento for concluído com êxito, expanda Processamento da dimensão
‘Produto’ concluído com êxito na caixa de diálogo Progresso do Processo,
Processamento do atributo de dimensão 'Nome do Produto' concluído e, por fim,
expanda Consultas do SQL 1.
Clique na consulta SELECT DISTINCT e depois em Exibir Detalhes.
Observe que uma cláusula WHERE foi adicionada à cláusula SELECT DISTINCT que remove os
produtos que não têm nenhum valor na coluna ProductSubcategoryKey, como mostra a
imagem a seguir:
5.
6.
Clique em Fechar três vezes para fechar todas as caixas de diálogo em processamento.
Clique na guia Navegador do Designer de Dimensão da dimensão Produto e depois clique
em Reconectar.
7.
8.
Verifique se Linhas de Modelo do Produto aparece na lista Hierarquia, expanda Todos os
Produtos e depois Componentes.
Selecione Categorias de Produto na lista Hierarquia, expanda Todos os Produtos e depois
Componentes.
Observe que nenhum dos componentes do assembly é exibido.
Para modificar o comportamento mencionado na tarefa anterior, você habilitará a propriedade
UnknownMember da dimensão Produtos, definirá um valor para a propriedade
UnknownMemberName, definirá a propriedade NullProcessing dos atributos Subcategoria e
Nome do Modelo como UnknownMember, definirá o atributo Categoria como um atributo
relacionado do atributo Subcategoria e, por fim, definirá o atributo Linha de Produto como
atributo relacionado do atributo Nome do Modelo. Essas ações farão com que o Analysis Services
use o valor do nome do membro desconhecido para cada produto que não tem um valor para a
coluna SubcategoryKey, como verá na tarefa a seguir.
Ativando o membro desconhecido, definindo relações de
atributo e especificando as propriedades de processamento
personalizado como nulas
1.
2.
Clique na guia Estrutura de Dimensão no Designer de Dimensão da dimensão Produto e
selecione Produto no painel Atributos.
Na janela Propriedades, altere a propriedade UnknownMember para Visível e o valor da
propriedade UnknownMemberName para Componentes do Assembly.
Alterar a propriedade UnknownMember para Visível ou Oculto ativa a propriedade
UnknownMember para a dimensão.
3.
4.
Clique na guia Relações de Atributo.
No diagrama, clique com o botão direito do mouse no atributo Subcategoria e depois
selecione Nova Relação de Atributo.
5. Na caixa de diálogo Criar Relação de Atributo, o Atributo de Origem é Subcategoria.
Defina o Atributo Relacionado como Categoria. Deixe o tipo de relação definido como
Flexível.
6. Clique em OK.
7. No painel Atributos, selecione Subcategoria.
8. Na janela Propriedades, expanda a propriedade KeyColumns e depois a propriedade
DimProductSubcategory.ProductSubcategoryKey (Integer).
9. Altere a propriedade NullProcessing para UnknownMember.
10. No painel Atributos, selecione Nome do Modelo.
11. Na janela Propriedades, expanda a propriedade KeyColumns e depois a propriedade
Product.ModelName (WChar).
12. Altere a propriedade NullProcessing para UnknownMember.
Por causa dessas alterações, quando o Analysis Services detectar um valor nulo para o
atributo Subcategoria ou Nome do Modelo durante o processamento, o valor do membro
desconhecido será substituído como um valor de chave e as hierarquia definidas pelo
usuário serão criadas corretamente.
Navegando na dimensão Produto novamente
1.
2.
3.
No menu Compilar, clique em Implantar Tutorial do Analysis Services.
Quando a implantação finalizar com êxito, clique na guia Navegador do Designer de
Dimensão da dimensão Produto e depois clique no botão Reconectar.
Verifique se Categoria do Produto está selecionado na lista Hierarquia e depois expanda
Todos os Produtos.
Observe que Componentes do Assembly aparece como um novo membro do nível
Categoria.
4.
Expanda o membro Componentes do Assembly do nível Categoria e, em seguida, expanda
o membro Componentes do Assembly do nível Subcategoria.
Observe que todos os componentes do assembly agora aparecem no nível Nome do
Produto, como mostra a imagem a seguir:
Lição 5: Definindo relações entre grupos de medidas
e dimensões
Nas lições anteriores neste tutorial, você aprendeu que as dimensões de banco de dados adicionadas
a um cubo podem ser usadas como base para uma ou mais dimensões de cubo. Nesta lição, você
aprenderá a definir diferentes tipos de relações entre dimensões de cubo e grupos de medidas, além
de especificar as propriedades dessas relações.
Para obter mais informações, consulte Relações de dimensão e Definindo relações de uso de
dimensão.
Observação
Projetos concluídos de todas as lições deste tutorial estão disponíveis online. Você pode avançar
para qualquer lição com o uso do projeto concluído na lição anterior como um ponto de partida.
Clique aqui para baixar os projetos de exemplo fornecidos com este tutorial.
Esta lição contém as seguintes tarefas:
Definindo uma relação referenciada
Nesta tarefa, você aprenderá a vincular uma dimensão a uma tabela de fatos de forma
indireta, através de uma dimensão que está vinculada de forma direta por meio de uma
relação chave primária/chave estrangeira.
Definindo uma relação de fatos
Nesta tarefa, você aprenderá a definir uma dimensão com base nos dados da tabela de fatos
e a definir a relação de dimensão como uma relação de fatos.
Definindo uma relação muitos para muitos
Nesta tarefa, você aprenderá a relacionar um fato a vários membros de dimensão através da
definição de uma relação muitos-para-muitos entre as tabelas de dimensões e de fatos.
Definindo a granularidade da dimensão dentro de um grupo de medidas
Nesta tarefa, você aprenderá a modificar a granularidade de uma dimensão para um grupo
de medidas específico.
Definindo uma relação referenciada
Até este ponto no tutorial, cada dimensão de cubo que você definiu teve como base uma tabela que
estava diretamente vinculada à tabela de fatos de um grupo de medidas por uma relação de chave
primária para chave estrangeira. Nas tarefas deste tópico, você vinculará a dimensão Geografia à
tabela de fatos para vendas do revendedor através da dimensão Revendedor, conhecida como
dimensão de referência. Isso permite aos usuários dimensionar as vendas do revendedor por
geografia. Para obter mais informações, consulte Definir uma relação referenciada e propriedades de
relação referenciada.
Dimensionando as vendas do revendedor por geografia
1.
2.
3.
No Gerenciador de Soluções, clique com o botão direito do mouse em Tutorial do Analysis
Services na pasta Cubos e clique em Procurar.
Remova todas as hierarquias do painel de dados e verifique se a medida Vendas do
Revendedor-Valor das Vendas aparece na área de dados do painel de dados. Adicione-a
ao painel de dados caso ela ainda não esteja lá.
Na dimensão Geografia no painel de metadados, arraste a hierarquia definida pelo usuário
Geografias para a área Solte os Campos Linha Aqui do painel de dados.
Observe que a medida Vendas do Revendedor-Valor das Vendas não foi dimensionada
corretamente pelos membros do atributo País-Região na hierarquia Regiões. O valor para
Vendas de Revendedor-Valor das Vendas para cada membro de atributo País-Região.
4.
5.
Abra o Designer de Exibição da Fonte de Dados para a exibição da fonte de dados do
Adventure Works DW 2012
No painel Organizador de Diagramas, exiba a relação entre a tabela Geografia e a tabela
ResellerSales.
Observe que não há nenhum vínculo direto entre essas tabelas. No entanto, existe um
vínculo indireto entre elas pela tabela Revendedor ou SalesTerritory.
6.
Clique duas vezes na seta que representa a relação entre a tabela Geografia e a tabela
Revendedor.
Na caixa de diálogo Editar Relação, observe que a coluna GeographyKey é a chave
primária na tabela Geografia e a chave estrangeira na tabela Revendedor.
7.
Clique em Cancelar, alterne para o Designer de Cubo para o cubo do Tutorial do Analysis
Services e clique na guia Uso da Dimensão.
Observe que, neste momento, a dimensão de cubo Geografia não tem uma relação com os
grupos de medidas Vendas pela Internet e Vendas do Revendedor.
8.
Clique no botão Procurar (…) na célula Nome Completo na interseção da dimensão Cliente
e do grupo de medidas Vendas pela Internet.
Na caixa de diálogo Definir Relação, observe que uma relação Regular está definida entre a
tabela de dimensões DimCustomer e a tabela de grupos de medidas FactInternetSales
com base na coluna CustomerKey em cada uma dessas tabelas. Todas as relações que você
definiu dentro deste tutorial até este momento foram relações regulares.
A imagem a seguir mostra a caixa de diálogo Definir Relação com uma relação normal
entre a tabela de dimensões DimCustomer e a tabela de grupos de medidas
FactInternetSales.
9. Clique em Cancelar.
10. Clique no botão Procurar (…) na célula sem-nome na interseção da dimensão Geografia e
do grupo de medidas Vendas do Revendedor.
Na caixa de diálogo Definir Relação, observe que não já relações definidas entre a
dimensão de cubo Geografia e o grupo de medidas Vendas do Revendedor. Não é possível
definir uma relação regular porque não há uma relação direta entre a tabela de dimensões
da dimensão Geografia e a tabela de fatos do grupo de medidas Vendas do Revendedor.
11. Na lista Selecionar tipo de relação, selecione Referenciada.
Uma relação referenciada pode ser definida especificando uma dimensão que esteja
conectada diretamente à tabela de grupos de medidas, chamada dimensão intermediária,
usada pelo Analysis Services para vincular a dimensão de referência à tabela de fatos. Em
seguida, você especifica o atributo que vincula a dimensão de referência à dimensão
intermediária.
12. Na lista Dimensão intermediária, selecione Revendedor.
A tabela subjacente da dimensão Geografia é vinculada à tabela de fatos através da tabela
subjacente da dimensão Revendedor.
13. Na lista Atributo de dimensão de referência, selecione Geografia Principal e tente
selecionar Geografia Principal na lista Atributo de dimensão intermediária.
Observe que Geografia Principal não aparece na lista Atributo de dimensão
intermediária. Isso ocorre porque a coluna GeographyKey não está definida como um
atributo na dimensão Revendedor.
14. Clique em Cancelar.
Na próxima tarefa, você solucionará esse problema definindo um atributo que se baseia na coluna
GeographyKey da dimensão Revendedor.
Definindo o atributo de dimensão intermediária e a relação de
dimensão referenciada
1.
Abra o Designer de Dimensão para a dimensão Revendedor e exiba as colunas na tabela
Revendedor no painel Exibição da Fonte de Dados. Em seguida, exiba os atributos
definidos na dimensão Revendedor no painel Atributos.
Observe que, embora a GeographyKey esteja definida como uma coluna na tabela
Revendedor, nenhum atributo de dimensão está definido na dimensão Revendedor com
base nessa coluna. A Geografia é definida como um atributo de dimensão na dimensão
Geografia porque ela é a coluna principal que vincula a tabela subjacente daquela dimensão
à tabela de fatos.
2.
3.
Para adicionar um atributo Geografia Principal à dimensão Revendedor, clique com o
botão direito do mouse em GeographyKey no painel Exibição da Fonte de Dados e clique
em Novo Atributo da Coluna.
No painel Atributos, selecione Geografia Principal. Na janela Propriedades, defina a
propriedade AttributeHierarchyOptimizedState como NotOptimized, a propriedade
AttributeHierarchyOrdered como False e a propriedade AttributeHierarchyVisible como
False.
O atributo Geografia Principal na dimensão Revendedor será usado apenas para vincular a
dimensão Geografia à tabela de fatos Vendas do Revendedor. Como ele não será usado para
pesquisa, não há valores ao definir essa hierarquia de atributo como visível. Além disso,
ordenar e otimizar a hierarquia de atributo afetará negativamente o desempenho do
processamento. Entretanto, o atributo deve estar habilitado para servir como vínculo entre
as duas dimensões.
4.
5.
6.
7.
Alterne para o Designer de Cubo para o cubo do Tutorial do Analysis Services, clique na guia
Uso da Dimensão e clique no botão Procurar (…) na interseção do grupo de medidas
Vendas do Revendedor e a dimensão de cubo Geografia.
Na lista Selecionar tipo de relação, selecione Referenciada.
Na lista Dimensão intermediária, selecione Revendedor.
Na lista Atributo de dimensão de referência, selecione Geografia Principal e selecione
Geografia Principal na lista Atributo de dimensão intermediária.
Verifique se a caixa de seleção Materializar está marcada. Esta é a configuração padrão para
as dimensões MOLAP. A materialização do atributo de dimensão faz com que o valor do
vínculo entre a tabela de fatos e a dimensão de referência de cada linha seja materializado,
ou armazenado, na estrutura MOLAP da dimensão durante o processamento. Isso terá um
efeito secundário no desempenho do processamento e nos requisitos de armazenamento,
mas aumentará o desempenho da consulta (algumas vezes de maneira bastante
significativa).
8.
Clique em OK.
Observe que agora a dimensão de cubo Geografia está vinculada ao grupo de medidas
Vendas do Revendedor. O ícone indica que a relação é uma relação de dimensão
referenciada.
9.
Na lista Dimensões na guia Uso da Dimensão, clique com o botão direito em Geografia e
clique em Renomear.
10. Altere o nome desta dimensão de cubo para Geografia do Revendedor.
Como agora essa dimensão de cubo está vinculada ao grupo de medidas Vendas do
Revendedor, os usuários poderão definir seu uso explicitamente no cubo, evitando uma
possível confusão do usuário.
Dimensionamento bem-sucedido das vendas do revendedor
por geografia
1.
2.
3.
No menu Compilar, clique em Implantar Tutorial do Analysis Services.
Quando a implantação for concluída com êxito, clique na guia Navegador do Designer de
Cubo para o cubo do Tutorial do Analysis Services e depois clique no botão Reconectar.
No painel de metadados, expanda Geografia do Revendedor, clique com o botão direito
em Geografias e clique em Adicionar à Área de Linhas.
Observe que agora a medida Vendas do Revendedor-Valor das Vendas foi dimensionada
corretamente pelo atributo País-Região da hierarquia definida pelo usuário Geografias,
como mostra a imagem a seguir.
Definindo uma relação de fatos
Algumas vezes, os usuários desejam dimensionar medidas por itens de dados que estão na tabela de
fatos ou consultar a tabela de fatos em busca de informações relacionadas específicas, como, por
exemplo, números de faturas ou de ordens de compra relacionados a determinados fatos de vendas.
Ao definir uma dimensão com base em um item da tabela de fatos, a dimensão será denominada
como dimensão de fatos. As dimensões de fatos também são conhecidas como dimensões de
degeneração. Elas são úteis para agrupar em conjunto as linhas de tabelas de fatos relacionadas,
como, por exemplo, todas as linhas que estiverem relacionadas a um determinado número de fatura.
Embora seja possível colocar essas informações em uma tabela de dimensões separada no banco de
dados relacional, criar uma tabela de dimensões separada para essas informações não fornecerá
benefício algum, pois a tabela de dimensões tende a aumentar na mesma proporção que a tabela de
fatos, duplicando dados e tornando maior sua complexidade.
No Analysis Services, você pode determinar se deseja duplicar os dados da dimensão de fatos em
uma estrutura de dimensão MOLAP para aumentar o desempenho da consulta ou se deseja definir a
dimensão de fatos como uma dimensão ROLAP para economizar mais espaço de armazenamento
reduzindo o desempenho da consulta. Ao armazenar uma dimensão com o modo de
armazenamento MOLAP, todos os membros da dimensão são armazenados na instância do Analysis
Services em uma estrutura MOLAP altamente compactada, além de serem armazenados nas
partições do grupo de medidas. Ao armazenar uma dimensão com o modo de armazenamento
ROLAP, apenas a definição da dimensão está armazenada na estrutura MOLAP — os próprios
membros da dimensão são consultados a partir da tabela de fatos relacional adjacente no momento
da consulta. O modo de armazenamento apropriado pode ser definido com base na frequência em
que a dimensão de fatos é consultada, no número de linhas retornada por uma consulta comum, no
desempenho da consulta e no custo de processamento. A definição de uma dimensão como ROLAP
não requer que todos os cubos que usam a dimensão também sejam armazenados no modo ROLAP.
O modo de armazenamento de cada dimensão pode ser configurado independentemente.
Quando você define uma dimensão de fatos, é possível definir a relação entre a dimensão de fatos e
o grupo de medidas como uma relação de fatos. As restrições a seguir se aplicam às relações de
fatos:
O atributo de granularidade deve ser a coluna chave da dimensão, que cria uma relação umpara-um entre a dimensão e os fatos na tabela de fatos.
Uma dimensão pode ter uma relação de fatos apenas com um único grupo de medidas.
Observação
As dimensões de fatos devem ser atualizadas incrementalmente após cada atualização do grupo de
medidas referenciada pela relação de fatos.
Para obter mais informações, consulte Relações de dimensão e Definir uma relação de fato e
propriedades de relação de fato.
Nas tarefas deste tópico, você adiciona uma nova dimensão de cubo com base na coluna
CustomerPONumber na tabela de fatos FactInternetSales. Em seguida, você define a relação entre
essa nova dimensão de cubo e o grupo de medidas Vendas pela Internet como uma relação de
fatos.
Definindo a dimensão de fatos dos pedidos de venda pela
Internet
1.
2.
3.
4.
5.
6.
7.
8.
9.
10.
11.
12.
13.
14.
No Gerenciador de Soluções, clique com o botão direito do mouse em Dimensões e clique
em Nova Dimensão.
Na página Bem-vindo ao Assistente para Dimensões, clique em Avançar.
Na página Selecionar Método de Criação, verifique se a opção Usar uma tabela existente
está selecionada e clique em Avançar.
Na página Especificar Informações sobre a Origem, verifique se a exibição da fonte de
dados do Adventure Works DW 2012 está selecionada.
Na lista Tabela principal, selecione InternetSales.
Na lista Colunas de chave, verifique se SalesOrderNumber e SalesOrderLineNumber
estão listados.
Na lista Coluna de nome, selecione SalesOrderLineNumber.
Clique em Avançar.
Na página Selecionar Tabelas Relacionadas, desmarque as caixas de seleção ao lado de
todas as tabelas e clique em Avançar.
Na página Selecionar Atributos de Dimensão, clique duas vezes na caixa de seleção no
cabeçalho para desmarcar todas as caixas. O atributo Número do Pedido de Vendas
permanecerá selecionado porque é o atributo de chave.
Selecione o atributo Número da OC do Cliente e clique em Avançar.
Na página Concluindo o Assistente, altere o nome para Detalhes do Pedido de Vendas
pela Internet e clique em Concluir para concluir o assistente.
No menu Arquivo, clique em Salvar Tudo.
No painel Atributos do Designer de Dimensão da dimensão Detalhes do Pedido de
Vendas pela Internet, selecione Número do Pedido de Vendas e altere a propriedade
Name na janela de Propriedades para Descrição do Item.
15. Na célula da propriedade NameColumn, clique no botão Procurar (...). Na caixa de diálogo
Coluna de Nome, selecione Produto na lista Tabela de origem, selecione
EnglishProductName para Coluna de origem e clique em OK.
16. Adicione o atributo Número do Pedido de Vendas à dimensão arrastando a coluna
SalesOrderNumber da tabela InternetSales no painel Exibição da Fonte de Dados para o
painel Atributos.
17. Altere a propriedade Name do novo atributo Número do Pedido de Vendas para Order
Number e altere a propriedade OrderBy para Key.
18. No painel Hierarquias, crie uma hierarquia de usuário Pedidos de Vendas pela Internet
que contenha os níveis Número do Pedido e Descrição do Item, nessa ordem.
19. No painel Atributos, selecione Detalhes do Pedido de Vendas pela Internet e verifique o
valor da propriedade StorageMode na janela Propriedades.
Observe que, por padrão, essa dimensão é armazenada como uma dimensão MOLAP.
Embora a alteração do modo de armazenamento para ROLAP economize tempo de
processamento e espaço de armazenamento, ela reduz o desempenho da consulta. Apenas
para a finalidade deste tutorial, você usará MOLAP como o modo de armazenamento.
20. Para adicionar uma dimensão criada recentemente ao cubo do Tutorial do Analysis Services
como uma dimensão do cubo, alterne para o Designer de Cubo. Na guia Estrutura do
Cubo, clique com o botão direito do mouse no painel Dimensões e selecione Adicionar
Dimensão do Cubo.
21. Na caixa de diálogo Adicionar Dimensão do Cubo, selecione Detalhes do Pedido de
Vendas pela Internet e clique em OK.
Definindo uma relação de fatos para a dimensão de fatos
1.
No Designer de Cubo para o cubo do Tutorial do Analysis Services, clique na guia Uso da
Dimensão.
Observe que a dimensão de cubo Detalhes do Pedido de Vendas pela Internet é
configurada automaticamente como tendo uma relação de fatos, como mostra o ícone
exclusivo.
2.
Clique no botão Procurar (…) na célula Descrição do Item, na interseção do grupo de
medidas Vendas pela Internet e na dimensão Detalhes do Pedido de Vendas pela
Internet, para verificar as propriedades da relação de fatos.
A caixa de diálogo Definir Relação é exibida. Observe que nenhuma das propriedades pode
ser configurada.
A imagem a seguir mostra as propriedades da relação de fatos na caixa de diálogo Definir
Relação.
3.
Clique em Cancelar.
Navegando pelo cubo usando a dimensão de fatos
1.
2.
3.
4.
No menu Compilar, clique em Implantar Tutorial do Analysis Services para implantar as
alterações na instância do Analysis Services e processar o banco de dados.
Quando a implantação for concluída com êxito, clique na guia Navegador do Designer de
Cubo para o cubo do Tutorial do Analysis Services e depois clique no botão Reconectar.
Remova todas as medidas e hierarquias do painel de dados e adicione a medida Vendas
pela Internet - Valor das Vendas à área de dados do painel de dados.
No painel de metadados, expanda Cliente, Local, Geografia do Cliente, Membros, Todos
os Clientes, Austrália, Queensland, Brisbane, 4000, clique com o botão direito em Adam
Powell e, por fim, clique em Adicionar ao Filtro.
Usar um filtro para limitar os pedidos de vendas retornados a um único cliente permite ao
usuário fazer uma busca detalhada nos detalhes subjacentes em uma ampla tabela de fatos
sem sofrer uma perda significativa no desempenho da consulta.
5.
Adicione a hierarquia definida pelo usuário Pedidos de Vendas pela Internet da dimensão
Detalhes do Pedido de Vendas pela Internet à área de linhas do painel de dados.
Observe que os números do pedido de vendas e os valores correspondentes das vendas
pela Internet em nome de Adam Powell aparecem no painel de dados.
A imagem a seguir mostra o resultado das etapas anteriores.
Definindo uma relação muitos para muitos
Ao definir uma dimensão, cada fato normalmente se une a somente um membro de dimensão,
apesar de um único membro de dimensão poder ser associado a vários fatos diferentes. Por
exemplo, cada cliente pode ter muitos pedidos, mas cada pedido pertence a somente um cliente. Na
terminologia de banco de dados relacional, isso é chamado de relação um para muitos. Porém,
algumas vezes, um único fato pode se unir a vários membros de dimensão. Na terminologia de
banco de dados relacional, isso é chamado de relação muitos para muitos. Por exemplo, um
cliente tem vários motivos para efetuar uma compra, e um motivo de compra pode ser associado a
várias compras. Uma tabela de junção é usada para definir os motivos de vendas relacionados a cada
compra. Uma dimensão Motivo de Vendas formada por tais relações pode ter, então, vários
membros relacionados a uma única transação de vendas. As dimensões muitos para muitos
expandem o modelo dimensional além do esquema em estrela clássico e oferecem suporte a análises
complexas quando as dimensões não estão relacionadas diretamente a uma tabela de fatos.
No Analysis Services, você define uma relação muitos para muitos entre uma dimensão e um grupo
de medidas especificando uma tabela de fatos intermediária que se une à tabela de dimensão. Uma
tabela de fatos intermediária é unida, por sua vez, à tabela de dimensão intermediária à qual a tabela
de fatos é unida. As relações muitos para muitos entre uma tabela de fatos intermediária e ambas as
tabelas de dimensão na relação e a dimensão intermediária criam relações muitos para muitos entre
membros da dimensão primária e medidas do grupo de medidas especificado pela relação. Para
definir uma relação muitos para muitos entre uma dimensão e um grupo de medidas usando um
grupo de medidas intermediário, esse grupo de medidas intermediário deve compartilhar uma ou
mais dimensões com o grupo de medidas original.
Com uma dimensão muitos para muitos, os valores são somados distintamente, o que significa que
eles não se agregam mais de uma vez ao membro Todos.
Observação
Para oferecer suporte a uma relação da dimensão muitos para muitos, a relação de chave
estrangeira-chave primária deve ser definida na exibição da fonte de dados entre todas as tabelas
envolvidas. Caso contrário, não será possível selecionar o grupo de medidas intermediário correto ao
estabelecer a relação na guia Uso da Dimensão do Designer de Cubo.
Nas tarefas deste tópico, você definirá a dimensão Motivos de Vendas e o grupo de medidas Motivos
de Vendas, além de uma relação muitos para muitos entre a dimensão Motivos de Vendas e o grupo
de medidas Vendas pela Internet usando o grupo de medidas Motivos de Vendas.
Adicionando tabelas necessárias à exibição da fonte de dados
1.
2.
3.
4.
Abra o Designer de Exibição da Fonte de Dados para a exibição da fonte de dados do
Adventure Works DW 2012
Clique com o botão direito do mouse em qualquer lugar do painel Organizador de
Diagramas, clique em Novo Diagrama e, em seguida, especifique Motivos do Pedido de
Vendas pela Internet como o nome desse novo diagrama.
Arraste a tabela InternetSales do painel Tabelas para o painel Diagrama.
Clique com o botão direito do mouse em qualquer lugar no painel Diagrama e depois
clique em Adicionar/Remover Tabelas.
5.
Na caixa de diálogo Adicionar/Remover Tabelas, adicione as tabelas DimSalesReason e
FactInternetSalesReason à lista Objetos incluídos e clique em OK.
Observe que as relações de chave estrangeira-chave primária entre as tabelas envolvidas
foram estabelecidas automaticamente porque aquelas relações são definidas no banco de
dados relacional subjacente. Se essas relações não foram definidas em um banco de dados
relacional subjacente, talvez seja necessário defini-las na exibição da fonte de dados.
6.
7.
8.
No menu Formatar, aponte para Layout Automático e, em seguida, clique em Diagrama.
Na janela Propriedades, altere o valor da propriedade FriendlyName da tabela
DimSalesReason para SalesReason. Depois, altere a propriedade FriendlyName da tabela
FactInternetSalesReason para InternetSalesReason.
No painel Tabelas, expanda InternetSalesReason (dbo.FactInternetSalesReason), clique
em SalesOrderNumber e revise a propriedade DataType desta coluna de dados na janela
Propriedades.
Observe que o tipo de dados da coluna SalesOrderNumber é cadeia de caracteres.
9.
Revise os tipos de dados das outras colunas na tabela InternetSalesReason.
Observe que os tipos de dados das outras duas colunas nessa tabela são numéricos.
10. No painel Tabelas, clique com o botão direito em InternetSalesReason
(dbo.FactInternetSalesReason) e depois clique em Explorar Dados.
Observe que, para cada número de linha dentro de cada pedido, um valor de chave
identifica o motivo das vendas para a compra daquele item de linha, como mostra a imagem
a seguir:
Definindo o grupo de medidas intermediário
1.
2.
3.
Alterne para o Designer de Cubo para o cubo do Tutorial do Analysis Services e depois
clique na guia Estrutura do Cubo.
Clique com o botão direito do mouse em qualquer lugar no painel Medidas e então clique
em Novo Grupo de Medidas. Para obter mais informações, consulte Medidas e grupos de
medidas em modelos multidimensionais.
Na caixa de diálogo Novo Grupo de Medidas, selecione InternetSalesReason na lista
Selecione uma tabela na exibição da fonte de dados e clique em OK.
Observe que o grupo de medidas Motivo de Vendas pela Internet agora é exibido no
painel Medidas.
4.
Expanda o grupo de medidas Motivo de Vendas pela Internet.
Observe que somente uma única medida está definida para esse novo grupo de medidas, a
medida Contagem de Motivo de Vendas pela Internet.
5.
Selecione Contagem de Motivo de Vendas pela Internet e revise as propriedades dessa
medida na janela Propriedades.
Observe que a propriedade AggregateFunction dessa medida é definida como Contagem
em vez de Soma. O Analysis Services escolheu Contagem porque o tipo de dados
subjacentes é um tipo de dados de cadeia de caracteres. As outras duas colunas da tabela
de fatos subjacente não foram selecionadas como medidas porque o Analysis Services
identificou-as como chaves numéricas em vez de medidas reais. Para obter mais
informações, consulte Definir um comportamento semiaditivo.
6.
Na janela Propriedades, altere a propriedade Visible da medida Contagem do Motivo de
Vendas pela Internet para False.
Essa medida só será usada para unir a dimensão Motivo de Vendas que você definirá
próxima ao grupo de medidas Vendas pela Internet. Os usuários não navegarão nessa
medida diretamente.
A imagem a seguir mostra as propriedades da medida Contagem do Motivo de Vendas
pela Internet.
Definindo a dimensão muitos para muitos
1.
2.
3.
4.
5.
No Gerenciador de Soluções, clique com o botão direito do mouse em Dimensões e clique
em Nova Dimensão.
Na página Bem-vindo ao Assistente para Dimensões, clique em Avançar.
Na página Selecionar Método de Criação, verifique se a opção Usar uma tabela existente
está selecionada e clique em Avançar.
Na página Especificar Informações sobre a Origem, verifique se a exibição da fonte de
dados do Adventure Works DW 2012 está selecionada.
Na lista Tabela principal, selecione SalesReason.
6.
7.
8.
9.
10.
11.
12.
13.
14.
15.
16.
17.
18.
Na lista Colunas de chave, verifique se SalesReasonKey está listado.
Na lista Coluna de nome, selecione SalesReasonName.
Clique em Avançar.
Na página Selecionar Atributos de Dimensão, o atributo Chave do Motivo de Vendas é
selecionado automaticamente, pois se trata de um atributo de chave. Selecione a caixa de
seleção ao lado do atributo Tipo de Motivo do Motivo de Vendas, altere o nome para
Tipo do Motivo de Vendas e, em seguida, clique em Avançar.
Na página Concluindo o Assistente, clique em Concluir para criar a dimensão Motivo de
Vendas.
No menu Arquivo, clique em Salvar Tudo.
No painel Atributos do Designer de Dimensão da dimensão Motivo de Vendas, selecione
Chave do Motivo de Vendas e depois altere a propriedade Name na janela Propriedades
para Motivo de Vendas.
No painel Hierarquias do Designer de Dimensão, crie uma hierarquia de usuário Motivos
de Vendas que contenha os níveis Tipo do Motivo de Vendas e Motivo de Vendas, nessa
ordem.
Na janela Propriedades, defina Todos os Motivos de Vendas como o valor da propriedade
AllMemberName da hierarquia Motivos de Vendas.
Defina Todos os Motivos de Vendas como o valor da propriedade
AttributeAllMemberName da dimensão Motivo de Vendas.
Para adicionar uma dimensão criada recentemente ao cubo do Tutorial do Analysis Services
como uma dimensão do cubo, alterne para o Designer de Cubo. Na guia Estrutura do
Cubo, clique com o botão direito do mouse no painel Dimensões e selecione Adicionar
Dimensão do Cubo.
Na caixa de diálogo Adicionar Dimensão do Cubo, selecione Motivo de Vendas e então
clique em OK.
No menu Arquivo, clique em Salvar Tudo.
Definindo a relação muitos para muitos
1.
Alterne para o Designer de Cubo para o cubo do Tutorial do Analysis Services e então clique
na guia Uso da Dimensão.
Observe que a dimensão Motivo de Vendas tem uma relação regular definida com o grupo
de medidas Motivo de Vendas pela Internet, mas não tem relação definida com o grupo
de medidas Vendas pela Internet ou Vendas do Revendedor. Observe também que a
dimensão Detalhes do Pedido de Vendas pela Internet tem uma relação regular definida
com a dimensão Motivo de Vendas pela Internet que, por sua vez, tem uma Relação de
Fato com o grupo de medidas Vendas pela Internet. Se essa dimensão não existisse (ou
outra dimensão com uma relação com ambos os grupo de medidas Motivo de Vendas pela
Internet e Vendas pela Internet não existisse), você não conseguiria definir a relação
muitos para muitos.
2.
3.
Clique na célula de interseção do grupo de medidas Vendas pela Internet e da dimensão
Motivo de Vendas e depois clique no botão de navegação (…).
Na caixa de diálogo Definir Relação, selecione Muitos para Muitos na lista Selecionar tipo
de relação.
Você tem que definir o grupo de medidas intermediário que conecta a dimensão Motivo de
Vendas ao grupo de medidas Vendas pela Internet.
4.
Na lista Grupo de medidas intermediário, selecione Motivo de Vendas pela Internet.
A imagem a seguir mostra as alterações na caixa de diálogo Definir Relação:
5.
Clique em OK.
Observe o ícone muitos para muitos que representa a relação entre a dimensão Motivo de
Vendas e o grupo de medidas Vendas pela Internet.
Navegando no cubo e na dimensão muitos para muitos
1.
2.
3.
4.
5.
6.
No menu Compilar, clique em Implantar Tutorial do Analysis Services.
Quando a implantação finalizar com êxito, alterne para a guia Navegador do Designer de
Cubo para o cubo do Tutorial do Analysis Services e depois clique no botão Reconectar.
Adicione a medida Vendas pela Internet-Valor das Vendas à área de dados do painel de
dados.
Adicione a hierarquia definida pelo usuário Motivos de Vendas da dimensão Motivo de
Vendas à área de linha do painel de dados.
No painel de metadados, expanda Cliente, Local, Geografia do Cliente, Membros, Todos
os Clientes, Austrália, clique com o botão direito do mouse em Queensland e, por fim,
clique em Adicionar ao Filtro.
Expanda cada membro do nível Tipo de Motivo de Vendas para revisar os valores em dólar
que estão associados a cada motivo que um cliente em Queensland citou para a compra de
um produto do Adventure Works pela Internet.
Observe que os totais associados a cada motivo de vendas são maiores do que as vendas
totais. Isso acontece porque alguns clientes citaram vários motivos para suas compras.
A imagem a seguir mostra os painéis Filtro e Dados do Designer de Cubo:
Definindo a granularidade da dimensão dentro de
um grupo de medidas
Os usuários podem dimensionar dados de fatos em diferentes granularidades ou especificidades
para diversas finalidades. Por exemplo, dados de vendas de revendedores ou pela Internet podem ser
gravados diariamente, enquanto que informações sobre cotas de vendas podem ser registradas
apenas mensal ou trimestralmente. Nesses cenários, os usuários terão uma dimensão de tempo com
granulação ou nível de detalhes diferente para cada uma dessas tabelas de fatos diferentes. Apesar
de ser possível definir uma nova dimensão de banco de dados como uma dimensão de tempo com
essa granulação diferente, há uma forma mais fácil de fazer isso com o Analysis Services.
Por padrão no Analysis Services, quando uma dimensão é usada dentro de um grupo de medidas, a
granulação dos dados dentro daquela dimensão tem como base o atributo de chave da dimensão.
Por exemplo, quando uma dimensão de tempo é incluída em um grupo de medidas e a granulação
padrão da dimensão de tempo é diária, a granulação padrão dessa dimensão dentro do grupo de
medidas é diária. Isso é apropriado em diversas ocasiões, como para os grupos de medidas Internet
Sales e Reseller Sales neste tutorial. Porém, quando tal dimensão é incluída em outros tipos de
grupos de medidas, como em um grupo de cotas de vendas ou de medidas de orçamento, uma
granulação mensal ou trimestral é geralmente mais apropriada.
Para especificar uma granulação diferente do padrão para uma dimensão do cubo, você pode
modificar o atributo de granularidade da dimensão do cubo para a granularidade usada dentro de
um determinado grupo de medidas na guia Uso da Dimensão do Designer de Cubo. Ao alterar a
granulação de uma dimensão dentro de um determinado grupo de medidas para um atributo
diferente do atributo de chave daquela dimensão, você deve assegurar que todos os demais
atributos do grupo de medidas estejam direta ou indiretamente relacionados ao novo atributo de
granularidade. Para isso, você deve especificar relações de atributos entre todos os demais atributos
e o atributo que é especificado como atributo de granularidade no grupo de medidas. Nesse caso,
você define relações de atributos adicionais em vez de mover relações de atributos. O atributo que é
especificado como o atributo de granularidade torna-se efetivamente o atributo de chave dentro do
grupo de medidas para os demais atributos da dimensão. Caso as relações de atributo não sejam
especificadas apropriadamente, o Analysis Services não conseguirá agregar os valores corretamente,
conforme será mostrado nas tarefas deste tópico.
Para obter mais informações, consulte Relações de dimensão e Definir uma relação regular e
propriedades de relação regular.
Nas tarefas deste tópico, você adicionará um grupo de medidas Sales Quotas e definirá a
granularidade da dimensão Date nesse grupo de medidas como mensal. Em seguida, você definirá
relações de atributos entre o atributo mensal e outros atributos de dimensão para assegurar que o
Analysis Services agregue valores corretamente.
Adicionando tabelas e definindo o grupo de medidas Sales
Quotas
1.
2.
3.
4.
Alterne para a exibição da fonte de dados Adventure Works DW 2012.
Clique com o botão direito do mouse em qualquer lugar do painel Organizador de
Diagramas, clique em Novo Diagrama e, em seguida, dê um nome para o diagrama Sales
Quotas.
Arraste as tabelas Employee, Sales Territory e Date do painel Tabelas para o painel
Diagrama.
Acrescente a tabela FactSalesQuota ao painel Diagrama clicando com o botão direito do
mouse em qualquer lugar do painel Diagrama e selecionando Adicionar/Remover Tabelas.
Observe que a tabela SalesTerritory é vinculada à tabela FactSalesQuota pela tabela
Employee.
5.
Revise as colunas da tabela FactSalesQuota e então explore os dados nessa tabela.
Observe que a granulação dos dados dentro dessa tabela é trimestral, que é o nível mais
baixo de detalhes na tabela FactSalesQuota.
6.
7.
8.
No Designer de Exibição da Fonte de Dados, altere a propriedade FriendlyName da tabela
FactSalesQuota para SalesQuotas.
Alterne para o cubo Tutorial do Analysis Services e depois clique na guia Estrutura do Cubo.
Clique com o botão direito do mouse em qualquer lugar do painel Medidas, clique em
Novo Grupo de Medidas, em SalesQuotas na caixa de diálogo Novo Grupo de Medidas e,
em seguida, clique em OK.
O grupo de medidas Sales Quotas é exibido no painel Medidas. No painel Dimensões,
observe que uma nova dimensão do cubo Date também está definida com base na
dimensão do banco de dados Date. Uma nova dimensão do cubo relacionada ao tempo é
definida porque o Analysis Services não sabe quais dimensões do cubo relacionadas ao
tempo existentes devem ser relacionadas à coluna DateKey da tabela de fatos
FactSalesQuota subjacente ao grupo de medidas Sales Quotas. Você alterará isso depois
em outra tarefa neste tópico.
9. Expanda o grupo de medidas Sales Quotas.
10. No painel Medidas, selecione Sales Amount Quota e depois defina o valor da propriedade
FormatString como Currency na janela Propriedades.
11. Selecione a medida Sales Quotas Count e depois digite #,# como o valor da propriedade
FormatString na janela Propriedades.
12. Exclua a medida Calendar Quarter do grupo de medidas Sales Quotas.
O Analysis Services detectou que a coluna subjacente à medida Calendar Quarter contém
medidas. Entretanto, essa coluna e a coluna CalendarYear contêm os valores que você
utilizará para vincular o grupo de medidas Sales Quotas à dimensão Date, mais adiante neste
tópico.
13. No painel Medidas, clique com o botão direito do mouse no grupo de medidas Sales
Quotas e depois clique em Nova Medida. Para obter mais informações, consulte Defining
and Configuring a Measure.
A caixa de diálogo Nova Medida é exibida. Essa caixa contém as colunas de origem
disponíveis para uma medida com o tipo de uso Soma.
14. Na caixa de diálogo Nova Medida, selecione Conta distinta na lista Uso, verifique se
SalesQuotas está selecionado na lista Tabela de origem, selecione EmployeeKey na lista
Coluna de origem e depois clique em OK.
Observe que a medida é criada em um novo grupo de medidas chamado Sales Quotas 1.
Medidas de contas distintas no SQL Server são criadas em seus próprios grupos de medidas
para maximizar o desempenho de processamento.
15. Altere o valor da propriedade Nome da medida Employee Key Distinct Count para Sales
Person Count; em seguida, digite #,# como o valor da propriedade FormatString.
Navegando pelas medidas do grupo de medidas Sales Quota
por data
1.
2.
3.
4.
5.
No menu Compilar, clique em Implantar Tutorial do Analysis Services.
Quando a implantação finalizar com êxito, clique na guia Navegador do Designer de Cubo
para o cubo do Tutorial do Analysis Services e depois clique no botão Reconectar.
Clique no atalho do Excel e clique em Habilitar.
Na Lista de Campos da Tabela Dinâmica, expanda o grupo de medidas Sales Quotas e
arraste a medida Sales Amount Quota para a área de Valores.
Expanda a dimensão Sales Territory e arraste a hierarquia Sales Territory definida pelo
usuário para Rótulos de Linha.
Observe que a dimensão do cubo Sales Territory não está relacionada, direta ou
indiretamente, à tabela Fact Sales Quota, como mostra a imagem a seguir:
Na próxima série de etapas deste tópico, você definirá uma relação de dimensão de
referência entre essa dimensão e essa tabela de fatos.
6.
7.
8.
Mova a hierarquia de usuário Sales Territories da área de Rótulos de Linhas para a área de
Rótulos de Coluna.
Na lista de Campos da Tabela Dinâmica, selecione a hierarquia Sales Territories definida
pelo usuário e clique na seta para baixo à direita.
No filtro, clique na caixa de seleção Selecionar Tudo para desmarcar todas as seleções e, em
seguida, escolha somente North America.
9. Na Lista de Campos da Tabela Dinâmica, expanda Date.
10. Arraste a hierarquia de usuário Date.Fiscal Date para os Rótulos de Linha
11. Na Tabela Dinâmica, clique na seta para baixo ao lado de Rótulos de Linha. Desmarque
todos os anos com exceção de FY 2008.
Observe que somente o membro July 2007 do nível Month é exibido em vez dos membros
July, 2007, August, 2007 e September, 2007 do nível Month, e somente o membro July 1,
2007 do nível Date é exibido em vez de todos os 31 dias. Isso acontece porque a granulação
dos dados na tabela de fatos é trimestral e a granulação da dimensão Date é diária. Você
alterará esse comportamento na próxima tarefa deste tópico.
Observe também que o valor Sales Amount Quota para os níveis mensal e diário é o
mesmo valor do nível trimestral, $13.733.000,00. Isso acontece porque o menor nível de
dados no grupo de medidas Sales Quotas é o trimestral. Você alterará esse comportamento
na Lição 6.
A imagem a seguir mostra os valores para Sales Amount Quota.
Definindo propriedades de uso de dimensão para o grupo de
medidas Sales Quotas
1.
2.
Abra o Designer de Dimensão da dimensão Employee, clique com o botão direito do mouse
em SalesTerritoryKey no painel Exibição da Fonte de Dados e depois clique em Novo
Atributo da Coluna.
No painel Atributos, selecione SalesTerritoryKey e depois defina a propriedade
AttributeHierarchyVisible como False na janela Propriedades, a propriedade
AttributeHierarchyOptimizedState como NotOptimized e a propriedade
AttributeHierarchyOrdered como False.
Esse atributo é necessário para vincular a dimensão Sales Territory aos grupos de medidas
Sales Quotas e Sales Quotas 1 como uma dimensão referenciada.
3.
No Designer de Cubo para o cubo do Tutorial do Analysis Services, clique na guia Uso da
Dimensão e depois revise o uso da dimensão dentro dos grupos de medidas Sales Quotas
e Sales Quotas 1.
Observe que as dimensões do cubo Employee e Date são vinculadas aos grupos de
medidas Sales Quotas e Sales Quotas 1 através de relações regulares. Observe também que
a dimensão do cubo Sales Territory não está vinculada a nenhum desses grupos de
medidas.
4.
5.
6.
7.
8.
9.
10.
11.
12.
13.
14.
15.
16.
17.
18.
Clique na célula de interseção da dimensão Sales Territory e do grupo de medidas Sales
Quotas e depois clique no botão de navegação (…). A caixa de diálogo Definir Relação é
exibida.
Na lista Selecionar tipo de relação, selecione Referenciada.
Na lista Dimensão intermediária, selecione Employee.
Na lista Atributo de dimensão de referência, selecione Sales Territory Region.
Na lista Atributo de dimensão intermediária, selecione Sales Territory Key. (A coluna de
chave do atributo Sales Territory Region é a coluna SalesTerritoryKey.)
Verifique se a caixa de seleção Materializar está marcada.
Clique em OK.
Clique na célula de interseção da dimensão Sales Territory e do grupo de medidas Sales
Quotas 1 e depois clique no botão de navegação (…). A caixa de diálogo Definir Relação é
exibida.
Na lista Selecionar tipo de relação, selecione Referenciada.
Na lista Dimensão intermediária, selecione Employee.
Na lista Atributo de dimensão de referência, selecione Sales Territory Region.
Na lista Atributo de dimensão intermediária, selecione Sales Territory Key. (A coluna de
chave do atributo Sales Territory Region é a coluna SalesTerritoryKey.)
Verifique se a caixa de seleção Materializar está marcada.
Clique em OK.
Exclua a dimensão do cubo Date.
Em vez de ter quatro dimensões do cubo relacionadas ao tempo, você usará a dimensão do
cubo Order Date no grupo de medidas Sales Quotas como a data na qual as cotas de
vendas serão dimensionadas. Você também usará essa dimensão do cubo como a dimensão
de data primária no cubo.
19. Na lista Dimensões, renomeie a dimensão do cubo Order Date para Date.
Renomear a dimensão do cubo Order Date para Date faz com que os usuários entendam
mais facilmente que essa é a dimensão de data primária desse cubo.
20. Clique no botão procurar (…) na célula de intersecção do grupo de medidas Sales Quotas e
da dimensão Date.
21. Na caixa de diálogo Definir Relação, selecione Regular na lista Selecionar tipo de relação.
22. Na lista Atributo de granularidade, selecione Calendar Quarter.
Observe que um aviso é exibido para notificá-lo de que devido à seleção de um atributo não
chave como atributo de granularidade, é necessário certificar-se de que todos os outros
atributos estejam, direta ou indiretamente, relacionados ao atributo de granularidade
especificando-os como propriedades de membros.
23. Na área Relação da caixa de diálogo Definir Relação, vincule as colunas de dimensão
CalendarYear e CalendarQuarter da tabela adjacente à dimensão do cubo Date às colunas
CalendarYear e CalendarQuarter na tabela adjacente ao grupo de medidas Sales Quota;
depois, clique em OK.
Observação
Calendar Quarter é definido como atributo de granularidade para a dimensão do cubo Data no
grupo de medidas Sales Quotas mas o atributo Date continua a ser o atributo de granularidade dos
grupos de medidas Internet Sales e Reseller Sales.
24. Repita as quatro etapas anteriores para o grupo de medidas Sales Quotas 1.
Definindo relações de atributo entre o atributo Calendar
Quarter e outros atributos de dimensão na dimensão Date
1.
Alterne para o Designer de Dimensão para a dimensão Date e clique na guia Relações de
Atributo.
Observe que apesar de Calendar Year estar vinculado a Calendar Quarter através do
atributo Calendar Semester, os atributos do calendário fiscal estão vinculados somente uns
aos outros; eles não estão vinculados ao atributo Calendar Quarter e, portanto, não
agregarão corretamente no grupo de medidas Sales Quotas.
2.
3.
4.
No diagrama, clique com o botão direito do mouse no atributo Calendar Quarter e depois
selecione Nova Relação de Atributo.
Na caixa de diálogo Criar Relação de Atributo, o Atributo de Origem é Calendar Quarter.
Defina o Atributo Relacionado como Fiscal Quarter.
Clique em OK.
Observe que um aviso é exibido indicando que a dimensão Date contém uma ou mais
relações de atributo redundantes que podem impedir que os dados sejam agregados
quando um atributo não chave é usado como um atributo de granularidade.
5.
6.
Exclua a relação de atributo entre os atributos Month Name e Fiscal Quarter.
No menu Arquivo, clique em Salvar Tudo.
Navegando pelas medidas do grupo de medidas Sales Quota
por data
1.
2.
3.
4.
5.
6.
7.
8.
No menu Compilar, clique em Implantar Tutorial do Analysis Services.
Quando a implantação finalizar com êxito, clique na guia Navegador do Designer de Cubo
para o cubo do Tutorial do Analysis Services e depois clique no botão Reconectar.
Clique no atalho do Excel e clique em Habilitar.
Arraste a medida Sales Amount Quota para a área de Valores.
Arraste a hierarquia de usuário Sales Territories para os Rótulos de Coluna e, em seguida,
filtre por North America.
Arraste a hierarquia de usuário Date.FiscalDate para os Rótulos de Linha; depois clique na
seta para baixo próxima a Rótulos de Linha na Tabela Dinâmica e desmarque todas as
caixas de seleção além de FY 2008 para exibir somente o ano fiscal de 2008.
Clique em OK.
Expanda FY 2008, H1 FY 2008 e por fim Q1 FY 2008.
A imagem a seguir mostra uma Tabela Dinâmica para o cubo do Tutorial do Analysis
Services com o grupo de medidas Sales Quota dimensionado corretamente.
Observe também que todos os membros do nível trimestre fiscal contêm o mesmo valor que
o nível trimestral. Usando Q1 FY 2008 como exemplo, a cota de US$9.180.000,00 para Q1 FY
2008 também é o valor para cada um de seus membros. Isso acontece porque a granulação
dos dados na tabela de fatos é trimestral e a granulação da dimensão Date também é
trimestral. Na Lição 6, você aprenderá a alocar a quantia trimestral proporcionalmente a
cada mês.
Lição 6: Definindo os cálculos
Nesta lição, você aprenderá a definir cálculos, que são scripts ou expressões MDX (Multidimensional
Expressions). Os cálculos permitem que você defina membros calculados, conjuntos nomeados ou
execute outros comandos de script para aumentar os recursos de um cubo do Analysis Services. Por
exemplo, você pode executar um comando de script para definir um subcubo e depois atribuir um
cálculo às células no subcubo.
Ao definir um novo cálculo no Designer de Cubo, o cálculo é adicionado ao painel Organizador de
Script da guia Cálculos do Designer de Cubo, e os campos deste tipo específico de cálculo são
exibidos em um formulário de cálculos no painel Expressões de Cálculo. Os cálculos são executados
na ordem em que estão listados no painel Organizador de Script. Você pode reordenar os cálculos
clicando com o botão direito do mouse em um determinado cálculo e selecionando Mover para
Cima ou Mover para Baixo, ou clicando em um determinado cálculo e usando os ícones Mover
para Cima ou Mover para Baixo na barra de ferramentas da guia Cálculos.
Na guia Cálculos, você pode adicionar novos cálculos e exibir ou editar cálculos existentes nas
seguintes exibições do painel Expressões de Cálculo:
Exibição de formulário. Esta exibição mostra as expressões e propriedades de um único
comando em um formato gráfico. Quando você edita um script MDX, uma caixa de expressão
preenche a exibição Formulário.
Exibição de script. Esta exibição mostra todos os scripts de cálculo em um editor de código
que permite alterar os scripts de cálculo facilmente. Quando o painel Expressões de Cálculo
está na Exibição de script, o Organizador de Script fica oculto. A Exibição de script fornece
codificação por cor, correspondência de parênteses, preenchimento automático e regiões de
código MDX. Você pode expandir ou recolher as regiões de código MDX para facilitar a
edição.
Para alternar entre esses exibições no painel Expressões de Cálculo, clique em Exibição de
Formulário ou Exibição de Script na barra de ferramentas da guia Cálculos.
Observação
Se o Analysis Services detectar um erro de sintaxe em qualquer cálculo, a Exibição de formulário não
será exibida até que o erro seja corrigido na Exibição de script.
Você também pode usar o Assistente de Business Intelligence para adicionar determinados cálculos a
um cubo. Por exemplo, você pode usar esse assistente para adicionar inteligência de tempo a um
cubo, o que significa definir membros calculados para cálculos relacionados ao tempo como período
até esta data, médias de movimentação ou crescimento de período sobre período. Para obter mais
informações, consulte Definir cálculos de inteligência de tempo com o Assistente de Business
Intelligence.
Importante
Na guia Cálculos, o script de cálculo inicia com o comando CALCULATE. O comando CALCULATE
controla a agregação das células do cubo e deve ser editado apenas se você pretender especificar
manualmente como as células do cubo devem ser agregadas.
Para obter mais informações, consulte Cálculos e Cálculos em modelos multidimensionais.
Observação
Projetos concluídos de todas as lições deste tutorial estão disponíveis online. Você pode avançar
para qualquer lição com o uso do projeto concluído na lição anterior como um ponto de partida.
Clique aqui para baixar os projetos de exemplo fornecidos com este tutorial.
Esta lição contém as seguintes tarefas:
Definindo membros calculados
Nesta tarefa, você aprenderá a definir membros calculados.
Definindo conjuntos nomeados
Nesta tarefa, você aprenderá a definir conjuntos nomeados.
Definindo membros calculados
Membros calculados são membros de uma dimensão ou um grupo de medidas definidos
com base em uma combinação de dados de cubo, operadores aritméticos, números e
funções. Por exemplo, você pode criar um membro calculado que possa calcular a soma
de duas medidas físicas no cubo. As definições de um membro calculado são
armazenadas em cubos, mas seus valores são calculados no momento da consulta.
Para criar um membro calculado, use o comando Novo Membro Calculado na guia
Cálculos do Designer de Cubo. Um membro calculado pode ser criado em qualquer
dimensão, inclusive a dimensão de medidas. Você também pode colocar um membro
calculado dentro de uma pasta de exibição na caixa de diálogo Propriedades de
Cálculo. Para obter mais informações, consulte Cálculos, Cálculos em modelos
multidimensionais e Criar membros calculados.
Nas tarefas deste tópico, você definirá as medidas calculadas para permitir que os
usuários visualizem o percentual da margem de lucro bruto e as taxas de vendas das
vendas pela Internet, vendas do revendedor e de todas as vendas.
Definindo cálculos para agregar medidas físicas
1. Abra o Designer de Cubo para o cubo do Tutorial do Analysis Services e clique
na guia Cálculos.
Observe o comando padrão CALCULATE no painel Expressões de Cálculos e
no painel Organizador de Script. Esse comando especifica que a medida no
cubo deve ser agregada de acordo com o valor especificado por suas
propriedades AggregateFunction. Geralmente, os valores de medida são
somados, mas também podem ser contados ou agregados em alguma outra
forma.
A imagem a seguir mostra a guia Cálculos do Designer de Cubo.
2. Na barra de ferramentas da guia Cálculos, clique em Novo Membro Calculado.
Um novo formulário aparece no painel Expressões de Cálculos no qual foram
definidas as propriedades desse novo membro calculado. O novo membro
também aparece no painel Organizador de Script.
A imagem a seguir mostra o formulário que aparece no painel Expressões de
Cálculos quando você clica em Novo Membro Calculado.
3. Na caixa Nome, altere o nome da medida calculada para [Valor de Vendas
Total].
Se o nome de um membro calculado tiver algum espaço, ele deverá ser colocado
entre colchetes.
Observe na lista Hierarquia pai que, por padrão, um novo membro calculado é
criado na dimensão Medidas. Um membro calculado na dimensão Medidas
também é conhecido como uma medida calculada.
4. Na guia Metadados no painel Ferramentas de Cálculo da guia Cálculos,
expanda Medidas e Vendas pela Internet para exibir os metadados do grupo de
medidas Vendas pela Internet.
Você pode arrastar os elementos de metadados do painel Ferramentas de
Cálculo para a caixa Expressão e adicionar operadores e outros elementos para
criar expressões MDX (Multidimensional Expressions). Como alternativa, é
possível digitar uma expressão MDX diretamente na caixa Expressão.
Observação
Se não houver nenhum metadados no painel Ferramentas de Cálculo, clique
em Reconectar na barra de ferramentas. Se isso não funcionar, talvez seja
preciso processar o cubo ou iniciar a instância do Analysis Services.
5. Arraste Vendas pela Internet-Valor das Vendas da guia Metadados no painel
Ferramentas de Cálculo para a caixa Expressão no painel Expressões de
Cálculo.
6. Na caixa Expressão, digite um sinal de mais (+) depois de [Medidas].[Vendas
pela Internet-Valor das Vendas].
7. Na guia Metadados do painel Ferramentas de Cálculo, expanda Vendas do
Revendedor e, em seguida, arraste Vendas do Revendedor-Valor das Vendas
para a caixa Expressão no painel Expressões de Cálculos depois do sinal de
mais (+).
8. Na lista Cadeia de caracteres de formato, selecione "Moeda".
9. Na lista Comportamento Não Vazio, marque as caixas de seleção Vendas pela
Internet-Valor das Vendas e Vendas do Revendedor-Valor das Vendas e
clique em OK.
As medidas que você especificar na lista Comportamento Não Vazio serão
usadas para resolver consultas NON EMPTY em MDX. Ao especificar uma ou
mais medidas na lista Comportamento Não Vazio, o Analysis Services tratará
o membro calculado como vazio se todas as medidas especificadas estiverem
vazias. Se a propriedade Comportamento Não Vazio estiver em branco, o
membro calculado será avaliado pelo Analysis Services para determinar se um
membro está vazio.
A imagem a seguir mostra o painel Expressões de Cálculos preenchido com as
configurações que você especificou nas etapas anteriores.
10. Na barra de ferramentas da guia Cálculos, clique em Exibição de Script e
verifique o script de cálculo no painel Expressões de Cálculos.
Observe que o novo cálculo é adicionado à expressão CALCULATE inicial;
cada cálculo individual é separado por um ponto-e-vírgula. Observe também que
é exibido um comentário no começo do script de cálculo. Adicionar comentários
a um script de cálculo em grupos de cálculos é uma boa prática para ajudar você
e outros desenvolvedores a compreenderem os scripts de cálculos complexos.
11. Adicione uma nova linha ao script de cálculo após o comando Calculate; e
antes do script de cálculo adicionado recentemente. Em seguida, adicione o
seguinte texto ao script, na própria linha:
Copiar
/* Calculations to aggregate Internet Sales and Reseller Sales
measures */
A imagem a seguir mostra como os scripts de cálculos devem ser exibidos no
painel Expressões de Cálculos neste ponto do tutorial.
12. Na barra de ferramentas da guia Cálculos, clique em Exibição de Formulário,
verifique se [Valor de Vendas Total] está selecionado no painel Organizador
de Script e clique em Novo Membro Calculado.
13. Altere o nome desse novo membro calculado para [Custo Total do Produto] e
crie a seguinte expressão na caixa Expressão:
Copiar
[Measures].[Internet Sales-Total Product Cost] +
[Measures].[Reseller Sales-Total Product Cost]
14. Na lista Cadeia de caracteres de formato, selecione "Moeda".
15. Na lista Comportamento Não Vazio, marque as caixas de seleção Vendas pela
Internet-Custo Total do Produto e Vendas do Revendedor-Custo Total do
Produto e clique em OK.
Agora estão definidos dois membros calculados, ambos visíveis no painel
Organizador de Script. Esses membros calculados podem ser usados por
outros cálculos que são definidos posteriormente no script de cálculo. É possível
exibir a definição de qualquer membro calculado selecionando-o no painel
Organizador de Script. A definição do membro calculado será exibida no
painel Expressões de Cálculos na exibição Formulário. Os membros calculados
definidos recentemente não serão exibidos no painel Ferramentas de Cálculo
enquanto esses objetos não forem implantados. Os cálculos não exigem
processamento.
Definindo cálculos de margem de lucro bruto
1. Verifique se [Custo Total do Produto] está selecionado no painel Organizador
de Script e clique em Novo Membro Calculado na barra de ferramentas da
guia Cálculos.
2. Na caixa Nome, altere o nome dessa nova medida calculada para [MLB pela
Internet].
3. Na caixa Expressão, crie a seguinte expressão MDX:
Copiar
([Measures].[Internet Sales-Sales Amount] [Measures].[Internet Sales-Total Product Cost]) /
[Measures].[Internet Sales-Sales Amount]
4. Na lista Cadeia de caracteres de formato, selecione "Porcentagem".
5. Na lista Comportamento Não Vazio, marque a caixa de seleção Vendas pela
Internet-Valor das Vendas e clique em OK.
6. Na barra de ferramentas da guia Cálculos, clique em Novo Membro Calculado.
7. Na caixa Nome, altere o nome dessa nova medida calculada para [MLB do
Revendedor].
8. Na caixa Expressão, crie a seguinte expressão MDX:
Copiar
([Measures].[Reseller Sales-Sales Amount] [Measures].[Reseller Sales-Total Product Cost]) /
[Measures].[Reseller Sales-Sales Amount]
9. Na lista Cadeia de caracteres de formato, selecione "Porcentagem".
10. Na lista Comportamento Não Vazio, marque a caixa de seleção Vendas do
Revendedor-Valor das Vendas e clique em OK.
11. Na barra de ferramentas da guia Cálculos, clique em Novo Membro Calculado.
12. Na caixa Nome, altere o nome dessa medida calculada para [MLB Total].
13. Na caixa Expressão, crie a seguinte expressão MDX:
Copiar
([Measures].[Total Sales Amount] [Measures].[Total Product Cost]) /
[Measures].[Total Sales Amount]
Observe que esse membro calculado faz referência a outros membros
calculados. Como esse membro calculado será calculado após os membros aos
quais ele faz referência, trata-se de um membro calculado válido.
14. Na lista Cadeia de caracteres de formato, selecione "Porcentagem".
15. Na lista Comportamento Não Vazio, marque as caixas de seleção Vendas pela
Internet-Valor das Vendas e Vendas do Revendedor-Valor das Vendas e
clique em OK.
16. Na barra de ferramentas da guia Cálculos, clique em Exibição de Script e
verifique os três cálculos que foram adicionados ao script de cálculo.
17. Adicione uma nova linha ao script de cálculo imediatamente antes do cálculo
[MLB pela Internet] e, em seguida, adicione o seguinte texto ao script, na
própria linha:
Copiar
/* Calculations to calculate gross profit margin */
A imagem a seguir mostra o painel Expressões com os três novos cálculos.
Definindo o percentual de cálculos totais
1. Na barra de ferramentas da guia Cálculos, clique em Exibição de Formulário.
2. No painel Organizador de Script, selecione [MLB Total] e clique no botão
Novo Membro Calculado na barra de ferramentas da guia Cálculos.
Se você clicar no membro calculado final no painel Organizador de Script
antes de clicar em Novo Membro Calculado, o novo membro calculado será
inserido no final do script. Os scripts são executados na ordem em que aparecem
no painel Organizador de Script.
3. Altere o nome desse novo membro calculado para [Taxa de Vendas pela Internet
para Todos os Produtos].
4. Na caixa Expressão, digite o seguinte:
Copiar
Case
When IsEmpty( [Measures].[Internet Sales-Sales Amount] )
Then 0
Else ( [Product].[Product Categories].CurrentMember,
[Measures].[Internet Sales-Sales Amount]) /
( [Product].[Product Categories].[(All)].[All],
[Measures].[Internet Sales-Sales Amount] )
End
Essa expressão MDX calcula a contribuição para totalizar as vendas pela
Internet de cada produto. A instrução Case junto com a função IS EMPTY
garante que não ocorra um erro de divisão por zero quando um produto não for
vendido.
5. Na lista Cadeia de caracteres de formato, selecione "Porcentagem".
6. Na lista Comportamento Não Vazio, marque a caixa de seleção Vendas pela
Internet-Valor das Vendas e clique em OK.
7. Na barra de ferramentas da guia Cálculos, clique em Novo Membro Calculado.
8. Altere o nome desse membro calculado para [Taxa de Vendas do Revendedor
para Todos os Produtos].
9. Na caixa Expressão, digite o seguinte:
Copiar
Case
When IsEmpty( [Measures].[Reseller Sales-Sales Amount] )
Then 0
Else ( [Product].[Product Categories].CurrentMember,
[Measures].[Reseller Sales-Sales Amount]) /
( [Product].[Product Categories].[(All)].[All],
[Measures].[Reseller Sales-Sales Amount] )
End
10. Na lista Cadeia de caracteres de formato, selecione "Porcentagem".
11. Na lista Comportamento Não Vazio, marque a caixa de seleção Vendas do
Revendedor-Valor das Vendas e clique em OK.
12. Na barra de ferramentas da guia Cálculos, clique em Novo Membro Calculado.
13. Altere o nome desse membro calculado para [Taxa de Vendas Total para Todos
os Produtos].
14. Na caixa Expressão, digite o seguinte:
Copiar
Case
When IsEmpty( [Measures].[Total Sales Amount] )
Then 0
Else ( [Product].[Product Categories].CurrentMember,
[Measures].[Total Sales Amount]) /
( [Product].[Product Categories].[(All)].[All],
[Measures].[Total Sales Amount] )
End
15. Na lista Cadeia de caracteres de formato, selecione "Porcentagem".
16. Na lista Comportamento Não Vazio, marque as caixas de seleção Vendas pela
Internet-Valor das Vendas e Vendas do Revendedor-Valor das Vendas e
clique em OK.
17. Na barra de ferramentas da guia Cálculos, clique em Exibição de Script e
verifique os três cálculos que foram adicionados ao script de cálculo.
18. Adicione uma nova linha no script de cálculo imediatamente antes do cálculo
[Taxa de Vendas pela Internet para Todos os Produtos] e, em seguida,
adicione o seguinte texto ao script, na própria linha:
Copiar
/* Calculations to calculate percentage of product to total
product sales */
Agora estão definidos oito membros calculados e todos eles estarão visíveis no
painel Organizador de Script quando você estiver na exibição Formulário.
Navegando pelos novos membros calculados
1. No menu Compilar do SQL Server Data Tools (SSDT), clique em Implantar
Tutorial do Analysis Services.
2. Quando a implantação tiver sido concluída com êxito, alterne para a guia
Navegador e clique no botão Reconectar.
3. Clique no ícone do Excel e clique em Habilitar.
4. No painel Lista de Campos da Tabela Dinâmica, expanda a pasta Valores
para exibir os novos membros calculados na dimensão Medidas.
5. Arraste o Valor de Vendas Total, para a área de Valores e analise os resultados.
Arraste as medidas Vendas pela Internet-Valor das Vendas e Vendas do
Revendedor-Valor das Vendas dos grupos de medidas Vendas pela Internet e
Vendas de revendedor para a área de Valores.
Observe que a medida Valor de Vendas Total é a soma da medida Vendas pela
Internet-Valor das Vendas e da medida Vendas do Revendedor-Valor das
Vendas.
6. Adicione a hierarquia definida pelo usuário Categorias do Produto à área de
filtros da área Filtro de Relatório e filtre os dados por Mountain Bikes.
Observe que a medida Valor de Vendas Total é calculada para a categoria
Mountain Bikes de vendas do produto com base nas medidas Vendas pela
Internet-Valor das Vendas e Vendas do Revendedor-Valor das Vendas para
Mountain Bikes.
7. Adicione a hierarquia definida pelo usuário Date.Calendar Date à área de
rótulos de linhas e analise os resultados.
Observe que a medida Valor de Vendas Total para cada no civil é calculada
para a categoria Mountain Bikes de vendas do produto com base nas medidas
Vendas pela Internet-Valor das Vendas e Vendas do Revendedor-Valor das
Vendas para Mountain Bikes.
8. Adicione as medidas MLB Total, MLB pela Internet e MLB do Revendedor
à área de Valores e analise os resultados.
Observe que a margem de lucro bruto das vendas do revendedor é
significativamente mais baixa que as vendas pela Internet, conforme mostrado
na imagem a seguir.
9. Adicione as medidas Taxa de Vendas Total para Todos os Produtos, Taxa de
Vendas pela Internet para Todos os Produtos e Taxa de Vendas do
Revendedor para Todos os Produtos à área de Valores.
Observe que, com o passar do tempo, a taxa de vendas de Mountain Bikes para
todos os produtos aumentou com relação às vendas pela Internet, mas reduziu
com relação às vendas do revendedor. Observe também que a taxa de vendas de
Mountain Bikes para todos os produtos é mais baixa a partir das vendas do
revendedor do que as vendas pela Internet.
10. Altere o filtro de Mountain Bikes para Bikes e analise os resultados.
Observe que a margem de lucro bruto para todas as bicicletas vendidas pelos
revendedores é negativa, pois as bicicletas de passeio e de competição estão
sendo vendidas com prejuízos.
11. Altere o filtro para Acessórios e analise os resultados.
Observe que a venda de acessórios aumentou com o passar do tempo, mas essas
vendas equivalem a apenas uma pequena fração do total de vendas. Observe
também que a margem de lucro bruto de vendas de acessórios é mais alta do que
a de bicicletas.
Definindo conjuntos nomeados
Um conjunto nomeado é uma linguagem MDX (Multidimensional Expressions) que
retorna um conjunto de membros de dimensão. Os conjuntos nomeados podem ser
definidos e salvos como parte da definição de cubo; você também pode criar conjuntos
nomeados em aplicativos cliente. É possível criar conjuntos nomeados combinando
dados de cubo, operadores aritméticos, números e funções. Os conjuntos nomeados
podem ser usados em consultas MDX em aplicativos cliente e também podem ser
usados para definir conjuntos em subcubos. Um subcubo é uma coleção de conjuntos
em interjunção que restringe o espaço do cubo ao subespaço definido para instruções
subsequentes. Definir um espaço de cubo restrito é um conceito fundamental para a
geração de scripts de MDX.
Os conjuntos nomeados simplificam as consultas MDX e fornecem aliases úteis para
expressões de conjunto complexas. Por exemplo, é possível definir um conjunto
nomeado chamado Grandes Revendedores que contenha o conjunto de membros na
dimensão Revendedor com o maior número de funcionários. Os usuários finais podem
usar o conjunto nomeado Grandes Revendedores em consultas ou você pode usar o
conjunto nomeado para definir um conjunto em um subcubo. As definições de conjunto
nomeado são armazenadas em cubos, mas seus valores existem apenas na memória.
Para criar um conjunto nomeado, use o comando Novo Conjunto Nomeado da guia
Cálculos do Designer de Cubo. Para obter mais informações, consulte Cálculos e Criar
conjuntos nomeados.
Nas tarefas deste tópico, você definirá dois conjuntos nomeados: um chamado Produtos
Principais e outro chamado Grandes Revendedores.
Definindo um conjunto nomeado chamado Produtos Principais
1. Alterne para a guia Cálculos do Designer de Cubo para o cubo do Tutorial do
Analysis Services e clique na guia Exibição de Formulário na barra de
ferramentas.
2. Clique em [Taxa de Vendas Total para Todos os Produtos] no painel
Organizador de Script e clique em Novo Conjunto Nomeado na barra de
ferramentas da guia Cálculos.
Ao definir um novo cálculo na guia Cálculos, lembre-se de que os cálculos são
resolvidos na ordem em que eles aparecem no painel Organizador de Script. O
foco definido dentro desse painel ao criar um novo cálculo determina a ordem de
execução do cálculo; um novo cálculo é definido imediatamente após o cálculo
no qual você definiu o foco.
3. Na caixa Nome, altere o nome do novo conjunto nomeado para [Produtos
Principais].
No painel Organizador de Script, observe o único ícone que diferencia a um
conjunto nomeado de um comando de script ou um membro calculado.
4. Na guia Metadados no painel Ferramentas de Cálculo, expanda Produto,
Categoria, Membros e Todos os Produtos.
Observação
Se não houver nenhum metadados no painel Ferramentas de Cálculo, clique
em Reconectar na barra de ferramentas. Se isso não funcionar, talvez seja
preciso processar o cubo ou iniciar a instância do Analysis Services.
5. Arraste Bicicletas para a caixa Expressão.
Agora você criou uma expressão de conjunto que retornará o conjunto de
membros que consta na categoria Bicicleta na dimensão Produto .
Definindo um conjunto nomeado chamado Grandes Revendedores
1. Clique com o botão direito do mouse em [Produtos Principais] no painel
Organizador de Script e clique em Novo Conjunto Nomeado.
2. Na caixa Nome, altere o nome desse conjunto nomeado para [Grandes
Revendedores].
3. Na caixa Expressão, digite Exists().
Você usará a função Exists para retornar o conjunto de membros da hierarquia
de atributo Nome do Revendedor em interseção com o conjunto de membros na
hierarquia de atributo Número de Funcionários que apresenta o maior número de
funcionários.
4. Na guia Metadados no painel Ferramentas de Cálculo, expanda a dimensão
Revendedor e a hierarquia de atributo Nome do Revendedor.
5. Arraste o nível Nome do Revendedor para o parêntese da expressão de
conjunto Exists.
Você usará a função Members para retornar todos os membros desse conjunto.
Para obter mais informações, consulte Members (Conjunto) (MDX).
6. Após a expressão de conjunto parcial, digite um ponto e adicione a função
Members. A expressão deverá ter a seguinte aparência:
Copiar
Exists([Reseller].[Reseller Name].[Reseller Name].Members)
Agora que o primeiro conjunto para a expressão de conjunto Exists já foi
definido, você poderá adicionar o segundo conjunto — o conjunto de membros
da dimensão Revendedor que contém o maior número de funcionários.
7. Na guia Metadados no painel Ferramentas de Cálculo, expanda Número de
Funcionários na dimensão Revendedor, expanda Membros e Todos os
Revendedores.
Observe que os membros dessa hierarquia de atributo não estão agrupados.
8. Abra o Designer de Dimensão para a dimensão Revendedor e clique em
Número de Funcionários no painel Atributos.
9. Na janela Propriedades, altere a propriedade DiscretizationMethod para
Automatic e altere a propriedade DiscretizationBucketCount para 5. Para
obter mais informações, consulte Agrupar membros de atributo (diferenciação).
10. No menu Compilar do SQL Server Data Tools (SSDT), clique em Implantar
Tutorial do Analysis Services.
11. Quando a implantação for concluída com êxito, alterne para o Designer de Cubo
do cubo do Tutorial do Analysis Services e, em seguida, na barra de ferramentas
da guia Cálculos, clique em Reconectar.
12. Na guia Metadados no painel Ferramentas de Cálculo, expanda Número de
Funcionários na dimensão Revendedor, expanda Membros e Todos os
Revendedores.
Observe que agora os membros dessa hierarquia de atributo estão contidos em
cinco grupos, numerados de 0 a 4. Para visualizar o número de um grupo,
posicione o ponteiro do mouse sobre o grupo desejado para exibir uma InfoDica.
Para o intervalo 2 -17, o InfoTip deve conter [Reseller].[Number of
Employees].&[0].
Os membros dessa hierarquia de atributo estão agrupados porque a propriedade
DiscretizationBucketCount está definida como 5 e a propriedade
DiscretizationMethod está definida como Automatic.
13. Na caixa Expressão, adicione uma vírgula na expressão de conjunto Exists após
a função Members e antes do parêntese de fechamento; em seguida, arraste 83 100 do painel Metadados e posicione-o após a vírgula.
Agora você concluiu a expressão de conjunto Exists que retornará o conjunto de
membros em interseção com esses dois conjuntos especificados, o conjunto de
todos os revendedores e o conjunto de revendedores que apresentam de 83 a 100
funcionários, quando o conjunto nomeado Grandes Revendedores for colocado
em um eixo.
A imagem a seguir mostra o painel Expressões de Cálculos do conjunto
nomeado [Grandes Revendedores].
14. Na barra de ferramentas da guia Cálculos, clique em Exibição de Script e
verifique os dois conjuntos nomeados que foram adicionados ao script de
cálculo.
15. Adicione uma nova linha ao script de cálculo imediatamente antes do primeiro
comando CREATE SET e, em seguida, adicione o seguinte texto ao script, na
própria linha:
Copiar
/* named sets */
Agora, foram definidos dois conjuntos nomeados, visíveis no painel
Organizador de Script. Neste momento, você já pode implantar esses
conjuntos nomeados e procurar por essas medidas no cubo do Tutorial do
Analysis Services.
Navegando pelo cubo usando Novos Conjuntos Nomeados
1. No menu Compilar do SQL Server Data Tools, clique em Implantar Tutorial
do Analysis Services.
2. Quando a implantação for concluída com êxito, clique na guia Navegador e no
botão Reconectar.
3. Limpe a grade no painel de dados.
4. Adicione a medida Vendas do Revendedor-Valor das Vendas à área de dados.
5. Expanda a dimensão Produto e adicione Categoria e Subcategoria à área de
linha, conforme mostrado na imagem a seguir.
6. No painel Metadados, na dimensão Produto, arraste Produtos Principais para
a área de filtro.
Observe que apenas o membro Bicicleta do atributo Categoria e os membros
das subcategorias de Bicicleta permanecem no cubo. Isto ocorre porque o
conjunto nomeado Produtos de Núcleo é usado para definir um subcubo. Esse
subcubo limita os membros do atributo Categoria na dimensão Produto dentro
do subcubo aos membros do conjunto nomeado Produtos Principais, como
mostra a imagem a seguir.
7. No painel Metadados, expanda Revendedor, adicione Grandes Revendedores
à área de filtro.
Observe que a medida Valor das Vendas do Revendedor no painel Dados exibe
apenas o valor das vendas de bicicletas dos grandes revendedores. Observe
também que agora o painel Filtro exibe os dois conjuntos nomeados que são
usados para definir esse subcubo específico, como mostra a imagem a seguir.
Definindo atribuições no escopo usando
comandos de script
[Esta documentação é apenas para visualização e está sujeita a mudanças em versões
posteriores. Os tópicos em branco são incluídos como espaços reservados.]
No Analysis Services, um script MDX (Multidimensional Expressions) pode ser
aplicado ao cubo inteiro ou a determinadas seções dele em pontos específicos da
execução do script. Você já aprendeu o comando de script padrão, a instrução
CALCULATE, que popula as células no cubo com dados agregados com base no
escopo padrão.
O escopo padrão é o cubo inteiro, mas, como mencionado anteriormente nesse tópico,
você pode usar a instrução SCOPE para definir um escopo mais limitado, conhecido
como subcubo, e então aplicar um script MDX a apenas aquele espaço específico do
cubo. A instrução SCOPE define o escopo de todas as expressões MDX subsequentes e
instruções no script de cálculo até que o escopo atual seja finalizado ou escopado
novamente. A instrução THIS é então usada para aplicar uma expressão MDX ao
escopo atual. Você pode usar a instrução BACK_COLOR para especificar uma cor de
fundo para as células no escopo atual para ajudá-lo durante a depuração.
Nas tarefas deste tópico, você usar as instruções SCOPE e THIS para definir cotas de
vendas para cada trimestre fiscal do ano fiscal de 2009. Depois, você alocará cotas de
vendas em nível mensal para todos os anos fiscais no cubo. Você também aprenderá a
usar pontos de interrupção para ajudá-lo a depurar o script de cálculo.
Revisando alocação de cotas do valor de vendas por Data e Funcionário
Para revisar a alocação de cotas do valor de vendas por data e
funcionário
1. Abra o Designer de Cubo para o cubo do Tutorial do Analysis Services e depois
clique na guia Navegador.
2. Remova todas as hierarquias e medidas do painel Dados e remova todos os
membros de dimensão do painel Filtro.
3. Adicione a medida Cota do Valor de Vendas do grupo de medidas Cotas de
Vendas à área de dados do painel Dados.
4. Adicione a hierarquia definida pelo usuário Data Fiscal da dimensão Data à
área de coluna.
5. Adicione a hierarquia de atributo Nome do Funcionário da dimensão
Funcionário à área de linha.
Observe que nenhum valor de cota de vendas foi definido para ano fiscal de
2009.
6. Na área de coluna, clique no botão de seta ao lado de Ano Fiscal, desmarque as
caixas de seleção ao lado de FY 2006 e FY 2007 e, em seguida, clique em OK.
7. Na área de coluna, expanda FY2008, H2 FY 2008 e Q4 FY 2008.
Observe que a cota do valor de vendas de cada mês fiscal do trimestre fiscal é
igual à cota do valor de vendas para o trimestre fiscal. Isso acontece porque a
granulação da dimensão de tempo no grupo de medidas Cota de Vendas é o
nível trimestral, como discutido na Lição 5.
A imagem a seguir mostra a cota de vendas para cada funcionário que possui
uma cota de vendas para cada mês do quarto trimestre do ano fiscal de 2008:
Definindo o escopo para o cálculo da cota do valor de vendas do ano fiscal de 2009
Nesta tarefa, você revisará e modificará o escopo atual e, em seguida, definirá um
cálculo para determinar os valores da cota do valor de vendas do ano fiscal de 2009 com
base nos valores do ano fiscal de 2008.
Para definir o escopo para o cálculo da cota do valor de vendas do
ano fiscal de 2009
1. Selecione a guia Cálculos e selecione Exibição de Formulário na barra de
ferramentas.
2. No painel Organizador de Script, selecione Grandes Revendedores e depois
clique no botão Novo Comando de Script na barra de ferramentas da guia
Cálculos.
Observe que um script em branco aparece no painel Expressões de Cálculo e
que este comando de script é exibido com um título em branco no painel
Organizador de Script.
3. No painel Expressões de Cálculo, digite a seguinte instrução:
Copiar
/* Changing Scope to All or Default Member */
SCOPE (ROOT())
Esta instrução SCOPE altera o escopo do cubo para o membro Todos, ou o
padrão, em todos os atributos no cubo.
4. Clique em Novo Comando de Script na barra de ferramentas da guia Cálculos
e depois digite a seguinte instrução no painel Expressões de Cálculo:
Copiar
/* Defining the cube scope for the sales amount quotas for
FY2009 */
SCOPE ()
Observe que uma linha curvada vermelha aparece abaixo do parêntese final para
indicar que você definiu um conjunto de membros dentro do parêntese para a
instrução SCOPE. A seguir, você adicionará a medida Cota do Valor de
Vendas à instrução SCOPE para incluir esta medida dentro do escopo.
5. Na guia Metadados do painel Ferramentas de Cálculo, expanda Medidas e
Cotas de Vendas e depois arraste a medida Cota do Valor de Vendas para o
parênteses da instrução SCOPE no painel Expressão de Cálculo.
Observe que a linha rabiscada vermelha desaparece. A seguir, você adicionará o
membro de dimensão FY 2009 à instrução SCOPE para incluir este membro de
dimensão de tempo ao escopo atual.
6. Na guia Metadados do painel Ferramentas de Cálculo, expanda a dimensão
Data, expanda Data Fiscal, Ano Fiscal e, em seguida, arraste o membro FY
2009 para a instrução SCOPE no painel Expressões de Cálculo depois do
membro [Cota do Valor de Vendas] do conjunto que está sendo definido.
Observe a linha curvada vermelha abaixo de [Data] neste membro do conjunto.
Essa linha indica que existe um erro de sintaxe imediatamente antes desse
membro de dimensão, pois é necessário adicionar uma vírgula entre cada
membro do conjunto dentro da instrução SCOPE.
7. Adicione a vírgula necessária antes da parte [Data] do membro FY 2009 da
dimensão Data.
Observe que a linha rabiscada vermelha desaparece. A seguir, você adicionará
os membros da hierarquia definida pelo usuário Funcionários na dimensão
Funcionário à instrução SCOPE para incluir estes membros ao escopo atual.
8. Na guia Metadados do painel Ferramentas de Cálculo, expanda a dimensão
Funcionário e depois arraste a hierarquia definida pelo usuário Funcionários
para a instrução SCOPE no painel Expressões de Cálculo imediatamente
depois do membro [Date].[Fiscal Date].[Fiscal Year].&[2009] do conjunto que
você está definindo.
Observe a linha rabiscada vermelha abaixo da parte [Funcionário] deste novo
membro do conjunto; ela indica a necessidade de uma vírgula entre cada
membro do conjunto dentro da instrução SCOPE.
9. Adicione a vírgula necessária antes da parte [Funcionário] do novo membro.
Observe que a linha curvada vermelha desapareceu.
10. No final do membro [Funcionário].[Funcionários] deste conjunto dentro da
instrução SCOPE, adicione a seguinte cláusula para completar a definição do
terceiro membro do conjunto:
Copiar
.Members
Esta cláusula especifica que todos os membros da hierarquia Funcionários
dentro da dimensão Funcionário devem ser incluídos no escopo de cubo atual.
11. Observe que sua instrução SCOPE completada corresponde ao seguinte script:
Copiar
SCOPE ([Measures].[Sales Amount Quota],[Date].[Fiscal
Date].[Fiscal Year].&[2009], [Employee].[Employees].Members)
Você acabou de concluir sua definição de escopo que define o subcubo ao qual
você aplicará uma expressão MDX para calcular o valor da cota de vendas do
ano fiscal de 2009.
12. Na barra de ferramentas da guia Cálculos, clique em Exibição de Script e
revise os comandos de script recém-adicionados.
Observe que cada comando de script aparece da forma que você digitou no
painel Expressões de Cálculo, mas com um ponto-e-vírgula adicionado ao final
de cada comando de script. Além disso, observe que o Analysis Services inseriu
um comentário antes de cada comando de script para ajudá-lo a compreender
cada comando separadamente:
Definindo e testando um novo cálculo da cota de vendas do ano fiscal de 2009
Nesta tarefa, você adicionará um novo comando de script ao script de cálculo que
calcula o valor da cota de vendas do ano fiscal de 2009 para todos os membros da
dimensão Funcionário. Entretanto, em vez de adicionar um comando de script à
exibição Formulário, você adicionará o comando de script diretamente na exibição
Script. Na exibição Script, você deve certificar-se de adicionar um ponto-e-vírgula
entre cada comando de script.
Para definir e testar o novo cálculo da cota de vendas do ano fiscal
de 2009
1. Na exibição Script, digite as instruções a seguir em uma nova linha no final do
script de cálculo:
Copiar
/* Applying a calculation to the subcube */
THIS = [Date].[Fiscal Date].[Fiscal Year].&[2008] * 1.25;
A instrução THIS aloca um novo valor para a medida Cota do Valor de
Vendas na interseção dos membros Funcionário e FY 2009 do subcubo. O
novo valor tem como base o valor existente para a interseção do membro
Funcionário e da medida Cota do Valor de Vendas no ano fiscal de 2008
multiplicado por 1,25.
2. No painel Expressões de Cálculo, clique na margem à esquerda da instrução
THIS para definir um ponto de interrupção.
Observe que um ponto vermelho aparece nessa margem e que a instrução é
realçada em vermelho: Ao executar este projeto no modo de depuração, as
alterações no seu projeto são implantadas na sua instância do Analysis Services,
o cubo é processado e o script de cálculo executa até que o ponto de interrupção
seja encontrado. Com isso, você pode percorrer os demais scripts um a um. Caso
você não defina um ponto de interrupção e execute o projeto no modo de
depuração, o script de cálculo será interrompido na primeira instrução de script
de cálculo, a instrução CALCULATE.
3. No menu Debug, clique em Start Debugging. Como alternativa, você pode
pressionar F5 em seu teclado.
O projeto é implantado e processado, e o script de cálculo executa até que o
ponto de interrupção seja encontrado.
4. Oculte todas as janelas ancoradas para obter uma área maior para exibir o painel
Tabela Dinâmica que aparece na parte inferior da guia Cálculos.
O painel Tabela Dinâmica o ajudará na depuração:
5. No painel Tabela Dinâmica, adicione a medida Cota do Valor de Vendas à
área de dados, adicione a hierarquia definida pelo usuário Data Fiscal à área de
coluna e depois adicione a hierarquia de atributo Nome do Funcionário da
dimensão Funcionário à área de linha. Vá até a parte inferior da tabela dinâmica
e revise os funcionários que têm cotas de vendas atribuídas a eles.
Observe que o membro FY 2009 do nível Ano Fiscal da medida Cota do Valor
de Vendas para cada funcionário não contém nenhum valor na área de dados
para a medida Cota do Valor de Vendas. Por padrão, células vazias são
exibidas no painel Tabela Dinâmica quando você está no modo de depuração.
6. Pressione F10 para executar a instrução THIS e calcular a cota de vendas do ano
fiscal de 2009.
Observe que as células no painel Tabela Dinâmica na interseção da medida
Cota do Valor de Vendas, do membro de dimensão FY 2009 e do membro
Nome do Funcionário estão calculadas. Observe também que as células
afetadas pela instrução THIS estão destacadas em amarelo. Há um ícone de
barra de ferramentas para habilitar ou desabilitar a função que destaca as células
alteradas. Por padrão, as células alteradas são destacadas.
7. No painel Tabela Dinâmica, desmarque as caixas de seleção para remover FY
2006, FY 2007 e FY 2008 da área de coluna.
8. Clique com o botão direito do mouse em qualquer lugar da área de dados e
clique em Mostrar Células Vazias para remover a marca de seleção próxima a
essa opção e ocultar todas as células vazias (essa opção também está disponível
na barra de ferramentas da guia Cálculos). Isso facilitará a exibição de todos os
funcionários que têm valores de cota de vendas:
9. No painel Tabela Dinâmica, tente expandir FY 2009 na área de coluna.
Observe que não é possível expandir FY 2009 porque os valores do membro H1
FY 2009 na interseção da medida Cota do Valor de Vendas e da hierarquia do
atributo Nome do Funcionário não foram calculados (pois estavam fora do
escopo atual).
10. Para exibir as células vazias para os valores do membros H1 FY 2009, clique
em qualquer lugar do painel Tabela Dinâmica e depois clique em Mostrar
Células Vazias na barra de ferramentas da guia Cálculos para exibir todas as
células vazias.
11. No menu Depurar, clique em Parar Depuração ou pressione Shift-F5 em seu
teclado.
12. Remova o ponto de interrupção no script de cálculo com um clique no ponto
vermelho na margem esquerda.
Alocando cotas do valor de vendas para os semestres e trimestres do ano fiscal de 2009
Nesta tarefa, você modificará o escopo para incluir os membros do semestre fiscal do
ano fiscal de 2009 em vez do membro Ano Fiscal de 2009. Em seguida, você alocará
metade do valor da cota de vendas do ano fiscal de 2009 para cada semestre desse ano
fiscal. Você ainda modificará o escopo para incluir os membros de trimestre fiscal do
ano fiscal de 2009 em vez do membro Ano Fiscal de 2005 e alocará 1/4 do valor da cota
de vendas do Ano Fiscal de 2009 para cada trimestre desse ano fiscal. Para concluir a
tarefa, você testará estas alocações.
Para alocar cotas do valor de vendas para os semestres e trimestres
do ano fiscal de 2009
1. Na exibição Script do painel Expressões de Cálculo, digite a seguinte instrução
em uma nova linha no final do script de cálculo::
Copiar
/* Allocation of Sales Amount Quota to the 2009 Fiscal Semesters
*/
SCOPE ( [Date].[Fiscal Semester].[Fiscal Semester].Members );
Esta instrução SCOPE é uma instrução SCOPE aninhada porque nenhuma
instrução END SCOPE é exibida entre esta instrução SCOPE e a instrução
SCOPE anterior. Quando uma instrução SCOPE é aninhada, a instrução
SCOPE aninhada herda o escopo pai para aqueles atributos que não foram
escopados novamente. A instrução SCOPE anterior não modifica diretamente a
medida Cota do Valor de Vendas ou as hierarquias definidas pelo usuário
Funcionários ou Data Fiscal. Em vez disso, ela adiciona cada membro da
hierarquia de atributo Semestre Fiscal à definição de subcubo usando a função
Members. Para obter mais informações, consulte Members (Conjunto) (MDX).
Como resultado da instrução SCOPE aninhada, o espaço do cubo agora inclui
todos os membros que estão na interseção do membro Funcionário e da medida
Cota do Valor de Vendas em qualquer semestre fiscal do ano fiscal de 2009.
Observe que, atualmente, há apenas um semestre fiscal no ano fiscal de 2009 no
cubo.
2. No painel Expressões de Cálculo, digite a instrução a seguir em uma nova linha
no final do script de cálculo:
Copiar
THIS = [Date].[Fiscal Date].CurrentMember.Parent / 2;
Essa instrução aloca o valor calculado para cada semestre fiscal no espaço de
cubo definido do semestre fiscal. A função CurrentMember.Parent é usada
para alocar a cada membro a metade do valor de seu pai. Para obter mais
informações, consulte Função CurrentMember (MDX) e Função Parent (MDX).
3. No painel Expressões de Cálculo, digite a seguinte instrução em uma nova
linha no final do script de cálculo:
Copiar
/* Allocation of Sales Amount Quota to the 2009 Fiscal Quarters
*/
SCOPE ( [Date].[Fiscal Quarter].[Fiscal Quarter].Members );
Esta instrução SCOPE também é uma instrução SCOPE aninhada porque
nenhuma instrução END SCOPE é exibida entre esta instrução SCOPE e a
instrução SCOPE anterior. A instrução SCOPE anterior não modifica
diretamente a medida Cota do Valor de Vendas ou as hierarquias definidas
pelo usuário Funcionários ou Data Fiscal. Em vez disso, ela adiciona cada
membro da hierarquia de atributo Trimestre Fiscal à definição de subcubo
usando a função Members. Como resultado, o espaço de cubo agora inclui
todos os membros que estão na interseção do membro Funcionário e da medida
Cota do Valor de Vendas em qualquer trimestre fiscal do ano fiscal de 2009.
Observe que, atualmente, há apenas um trimestre fiscal no ano fiscal de 2009 no
cubo.
4. No painel Expressões de Cálculo, digite a instrução a seguir em uma nova linha
no final do script de cálculo:
Copiar
THIS = [Date].[Fiscal Date].CurrentMember.Parent / 2;
Esta instrução aloca o valor calculado para cada trimestre fiscal em cada
trimestre fiscal no espaço de cubo definido. A função CurrentMember.Parent
é usada para alocar para cada membro a metade do valor de seu pai.
5. No painel Expressões de Cálculo, clique na margem ao lado da instrução
SCOPE final para definir um ponto de interrupção. Depois, pressione F5 no seu
teclado.
O script de cálculo executa até que o ponto de interrupção seja encontrado.
6. Clique em qualquer lugar na área de dados do painel Tabela Dinâmica e depois
clique em Mostrar Células Vazias na barra de ferramentas da guia Cálculos
para ocultar as células vazias.
Observe que o painel de dados está populado com as mesmas medidas e
hierarquias usadas na última etapa do depurador, e que o valor do membro H1
FY 2009 foi calculado como metade do valor do pai, como mostra a imagem a
seguir.
Finalmente, observe que o valor para cada membro FY 2009 é recalculado com
base na agregação de seus membros, que nesse caso é o primeiro semestre fiscal
do ano fiscal. O valor do membro Ano Fiscal de 2009 é afetado pelo cálculo do
membro Semestre Fiscal de 2009, pois cada script executa como uma fase
diferente. Para fixar um valor existente de forma que ele não seja afetado por
instruções subsequentes no script de cálculo, use a instrução FREEZE. Para
obter mais informações, consulte Instrução FREEZE (MDX).
7. Na área de coluna, expanda H1 FY 2009.
Observe que o valor para o membro Q1 FY 2009 ainda não foi calculado.
8. Clique em qualquer lugar na área de dados do painel Tabela Dinâmica e, em
seguida, clique em Mostrar Células Vazias na barra de ferramentas da guia
Cálculos.
9. Na área de coluna, expanda Q1 FY 2009.
Observe que nenhum valor está alocado para os dois meses do primeiro
trimestre do ano fiscal de 2009 porque esses membros não estão no escopo do
subcubo atual (até que as duas últimas instruções no script sejam executadas). A
dimensão de tempo no cubo do Tutorial do Analysis Services contém apenas os
primeiros dois meses do ano fiscal de 2009. Portanto, não há membros Q2 FY
2009.
10. Pressione F10 para executar a instrução SCOPE. Em seguida, pressione F10
novamente para executar a instrução final no script de cálculo, o que aplicará o
cálculo ao subcubo atual.
Observe que o valor do membro Q1 FY 2009 está calculado e que o valor de H1
FY 2009 e os valores do membro FY2009 foram recalculados (como agregação
de seus membros filho), como mostra a imagem a seguir. Observe também que o
valor para cada mês fiscal no ano fiscal de 2009 (julho e agosto de 2009) não
estão calculados. No próximo procedimento, você alocará valores apropriados
para cada trimestre.
11. No menu Depuração, clique em Parar Depuração ou pressione Shift-F5 em
seu teclado.
12. Remova o ponto de interrupção no script de cálculo.
Alocando cotas de vendas para meses
Neste procedimento, você modificará o escopo para incluir o nível mês fiscal em todos
os anos fiscais (as instruções de escopo anteriores limitaram os cálculos somente ao ano
fiscal de 2009). Em seguida, você alocará um terço do valor do trimestre fiscal da cota
do valor de vendas de cada funcionário para cada mês fiscal.
Para alocar cotas de vendas aos meses
1. No painel Expressões de Cálculo, adicione as seguintes instruções em uma
nova linha no final do script de cálculo:
Copiar
/* Allocate Quotas to Months */
SCOPE ( [Date].[Fiscal Date].[Month Name].Members );
Esta instrução SCOPE é uma outra instrução de escopo aninhada que modifica
o espaço de cubo ao qual você aplicará uma expressão MDX para alocar cotas
do valor de vendas a cada mês fiscal com base no valor de cada trimestre fiscal.
Esta instrução SCOPE é como a instrução SCOPE aninhada anterior, mas
observe que a própria hierarquia definida pelo usuário Data Fiscal entrou no
escopo novamente. Portanto, os membros do espaço de cubo incluirão agora
todos os membros de mês fiscal da dimensão Data em vez de somente os
membros de mês fiscal do ano fiscal de 2009.
Observação
Compare esta modificação de escopo do cubo com a modificação de escopo do
cubo do procedimento anterior para verificar se você compreendeu a diferença
entre as duas instruções de alteração de escopo.
2. No painel Expressões de Cálculo, adicione as seguintes instruções em uma
nova linha no final do script de cálculo:
Copiar
THIS = [Date].[Fiscal Date].CurrentMember.Parent / 3;
Esta instrução aloca 1/3 do valor de seu pai para cada membro de mês da
hierarquia de data fiscal - o nível trimestral. Esse cálculo se aplicará a todos os
meses fiscais dentro do cubo.
3. No painel Expressões de Cálculo, clique na margem à esquerda da instrução
THIS final para definir o ponto de interrupção. Em seguida, pressione F5 em
seu teclado.
4. Revise os valores para julho e agosto de 2008.
Observe que nenhum valor está atualmente calculado para julho e agosto de
2008.
5. Clique com o botão direito do mouse em qualquer lugar no painel Dados e
clique em Mostrar Células Vazias para exibir somente células que têm valores.
Isso permitirá que você visualize facilmente como a instrução final é aplicada no
script de cálculo.
6. Pressione F10 para executar a instrução final.
Observe que o valor Cota do Valor de Vendas de cada funcionário para cada
mês fiscal é calculado para um valor que seja igual a 1/3 do valor pai.
7. Na área de coluna, remova FY 2009 e adicione Q4 FY 2008.
8. Expanda FY 2008, H2 FY 2008 e Q4 FY 2008.
Observe que o valor de cada mês fiscal é igual ao valor total do trimestre fiscal.
9. No menu Depurar, clique em Parar Depuração.
10. Remova o ponto de interrupção no script de cálculo.
11. Na barra de ferramentas, clique em Salvar Tudo.
Lição 7: Definindo KPIs (indicadores chave de
desempenho)
Nesta lição, você aprenderá a definir os KPIs (indicadores chave de desempenho) no projeto do
Analysis Services. Os KPIs fornecem uma estrutura para a definição de cálculos no servidor que
medem seus negócios e padronizam a forma como as informações resultantes são exibidas. Eles
podem ser exibidos em relatórios, portais e painéis, através das APIs de acesso a dados e das
ferramentas da Microsoft e de terceiros. Os KPIs são wrappers de metadados em torno de medidas
normais e outras expressões MDX (Multidimensional Expressions). Para obter mais informações,
consulte KPIs (indicadores chave de desempenho) em modelos multidimensionais.
Observação
Projetos concluídos de todas as lições deste tutorial estão disponíveis online. Você pode avançar
para qualquer lição com o uso do projeto concluído na lição anterior como um ponto de partida.
Clique aqui para baixar os projetos de exemplo fornecidos com este tutorial.
Esta lição contém a seguinte tarefa:
Definindo e procurando KPIs
Nesta tarefa, você definirá os KPIs na exibição Formulário e, em seguida, alternará para a
exibição Navegador para navegar pelos dados do cubo usando os KPIs.
Definindo e procurando KPIs
Para definir KPIs (indicadores chave de desempenho), você deve definir primeiramente
um nome de KPI e o grupo de medidas ao qual o KPI será associado. Um KPI pode ser
associado a todos ou apenas a um único grupo de medidas. Depois disso, você define os
seguintes elementos do KPI:
A expressão de valor
Uma expressão de valor é uma medida física como Vendas, uma medida
calculada como Ganho ou um cálculo, que é definida dentro do KPI usando uma
expressão MDX (Multidimensional Expressions).
A expressão de meta
Uma expressão de meta é um valor, ou uma expressão MDX que resolve um
valor, que define o destino da medida determinada pela expressão de valor. Por
exemplo, uma expressão de meta pode ser o valor definido pelos gerentes de
negócios de uma empresa para aumentar vendas ou ganhos.
A expressão de status
Uma expressão de status é uma expressão MDX usada pelo Analysis Services
para avaliar o status atual da expressão de valor em comparação com a
expressão de meta. UMA expressão de meta é um valor normalizado no
intervalo de -1 para +1, onde -1 é muito inadequado, e +1 é muito bom. A
expressão de status exibe um gráfico para ajudá-lo a determinar de forma fácil o
status da expressão de valor comparada com a expressão de meta.
A expressão de tendência
Uma expressão de tendência é uma expressão MDX que o Analysis Services usa
para avaliar a tendência atual da expressão de valor comparada com a expressão
de meta. Uma expressão de tendência ajuda o usuário empresarial a determinar
rapidamente se a expressão de valor está melhorando ou piorando com relação à
expressão de meta. Você pode associar um dos vários gráficos à expressão de
tendência para ajudar os usuários empresariais a entender a tendência.
Além destes elementos, você define também várias propriedades de um KPI. Essas
propriedades incluem uma pasta de exibição, um KPI pai caso o KPI seja computado de
outros KPIs, o atual membro de tempo se houver, o peso de um KPI se houver e uma
descrição do KPI.
Observação
Para obter mais exemplos de KPIs, consulte os exemplos de KPI na guia Modelo do
painel Ferramentas de Cálculo ou nos exemplos do data warehouse de exemplo do
Adventure Works DW 2012. Para obter mais informações sobre como instalar esse
banco de dados, consulte Instalar dados de exemplo e projetos para o tutorial de
modelagem multidimensional do Analysis Services.
Na tarefa desta lição, você definirá KPIs no projeto do Tutorial do Analysis Services e
depois navegará pelo cubo do Tutorial do Analysis Services usados esses KPIs. Você
definirá os seguintes KPIs:
Receita do revendedor
Este KPI é usado para mensurar como estão as vendas atual do revendedor
quando comparadas às cotas de vendas para vendas de revendedores, se as
vendas estão próximas da meta e qual a tendência para alcançar a meta.
Margem de lucro bruto do produto
Este KPI é usado para determinar se a margem de lucro bruto de cada categoria
de produto está próxima da meta especificada para cada categoria e também a
tendência para alcançar a meta.
Definindo o KPI Receita do revendedor
1. Abra o Designer de Cubo para o cubo do Tutorial do Analysis Services e depois
clique na guia KPIs.
A guia KPIs contém vários painéis. No lado esquerdo da guia estão os painéis
Organizador de KPI e Ferramentas de Cálculo. O painel de exibição,
localizado na parte central da guia, contém detalhes do KPI selecionado no
painel Organizador de KPI.
A imagem a seguir mostra a guia KPIs do Designer de Cubo.
2. Na barra de ferramentas da guia KPIs, clique no botão Novo KPI.
Um modelo de KPI em branco aparece no painel de exibição, como mostra a
imagem a seguir:
3. Na caixa Nome, digite Receita do revendedor e depois selecione Vendas do
Revendedor na lista Grupo de medidas associado.
4. Na guia Metadados do painel Ferramentas de Cálculo, expanda Medidas,
Vendas do Revendedor e depois arraste a medida Vendas do RevendedorValor de Vendas para a caixa Expressão de Valor.
5. Na guia Metadados do painel Ferramentas de Cálculo, expanda Medidas,
Cotas de Vendas e depois arraste a medida Cota do Valor de Vendas para a
caixa Expressão de Meta.
6. Verifique se Medidor está selecionado na lista Indicador de status. Depois,
digite a seguinte expressão MDX na caixa Expressão de status:
Copiar
Case
When
KpiValue("Reseller Revenue")/KpiGoal("Reseller Revenue")>=.95
Then 1
When
KpiValue("Reseller Revenue")/KpiGoal("Reseller Revenue")<.95
And
KpiValue("Reseller Revenue")/KpiGoal("Reseller Revenue")>=.85
Then 0
Else-1
End
Essa expressão MDX fornece a base para avaliar o progresso para atingir a meta.
Nessa expressão, se as vendas atuais do revendedor são superiores a 85% da
meta, um valor 0 é usado para popular o gráfico escolhido. Como um medidor
foi o gráfico escolhido, o ponteiro desse medidor ficará no meio, entre vazio e
cheio. Se as vendas atuais do revendedor forem superiores a 90%, o ponteiro do
medidor ficará em ¾ entre vazio e cheio.
7. Verifique se Seta padrão está selecionada na lista Indicador de tendência.
Depois, digite a seguinte expressão na caixa Expressão de tendência:
Copiar
Case
When IsEmpty
(ParallelPeriod
([Date].[Calendar Date].[Calendar Year],1,
[Date].[Calendar Date].CurrentMember))
Then 0
When (
KpiValue("Reseller Revenue") (KpiValue("Reseller Revenue"),
ParallelPeriod
([Date].[Calendar Date].[Calendar Year],1,
[Date].[Calendar Date].CurrentMember))
/
(KpiValue ("Reseller Revenue"),
ParallelPeriod
([Date].[Calendar Date].[Calendar Year],1,
[Date].[Calendar Date].CurrentMember)))
>=.02
Then 1
When(
KpiValue("Reseller Revenue") (KpiValue ( "Reseller Revenue" ),
ParallelPeriod
([Date].[Calendar Date].[Calendar Year],1,
[Date].[Calendar Date].CurrentMember))
/
(KpiValue("Reseller Revenue"),
ParallelPeriod
([Date].[Calendar Date].[Calendar Year],1,
[Date].[Calendar Date].CurrentMember)))
<=.02
Then -1
Else 0
End
Essa expressão MDX fornece a base para avaliar a tendência para atingir a meta
definida.
Navegando no cubo usando o KPI Receita do revendedor
1. No menu Compilar do SQL Server Data Tools (SSDT), clique em Implantar
Tutorial do Analysis Service.
2. Quando a implantação for concluída com êxito, clique no botão Exibição de
Navegador na barra de ferramentas da guia KPIs e, em seguida, clique em
Reconectar.
Os medidores de status e tendência são exibidos no painel Navegador KPI para
vendas do revendedor com base nos valores para cada membro padrão de cada
dimensão, juntamente com o valor do valor e da meta. O membro padrão de
cada dimensão é o membro Todos do nível Todos, pois você não definiu
nenhum outro membro de nenhuma dimensão como membro padrão.
3. No painel de filtros, selecione Região de Vendas na lista Dimensão, Regiões
de Vendas na lista Hierarquia, Igual na lista Operador, a caixa de seleção
América do Norte na lista Expressão de Filtro e, por fim, clique em OK.
4. Na próxima linha do painel Filtro, selecione Data na lista Dimensão, selecione
Data do Calendário na lista Hierarquia, selecione Igual na lista Operador,
marque a caixa de seleção Q3 CY 2007 na lista Filtrar Expressão e clique em
OK.
5. Clique em qualquer lugar no painel Navegador KPI para atualizar os valores do
KPI Receita do Revendedor.
Observe que as seções Valor, Meta e Status do KPI refletem os valores do
novo período de tempo.
Definindo o KPI Margem de lucro bruto do produto
1. Clique no botão Exibição de Formulário na barra de ferramentas da guia KPIs
e depois clique no botão Novo KPI.
2. Na caixa Nome, digite Margem de Lucro Bruto do Produto e então verifique se
<Todos> aparece na lista Grupo de medidas associado.
3. Na guia Metadados no painel Ferramentas de Cálculo, arraste a medida MLB
Total para a caixa Expressão de Valor.
4. Na caixa Expressão de Meta, digite a seguinte expressão:
Copiar
Case
When [Product].[Category].CurrentMember Is
[Product].[Category].[Accessories]
Then .40
When [Product].[Category].CurrentMember
Is [Product].[Category].[Bikes]
Then .12
When [Product].[Category].CurrentMember Is
[Product].[Category].[Clothing]
Then .20
When [Product].[Category].CurrentMember Is
[Product].[Category].[Components]
Then .10
Else .12
End
5. Na lista Indicador de status, selecione Cylinder.
6. Digite a seguinte expressão MDX na caixa Expressão de status:
Copiar
Case
When KpiValue(
KpiGoal (
Then 1
When KpiValue(
KpiGoal (
And
KpiValue(
KpiGoal (
Then 0
Else -1
"Product Gross Profit Margin" ) /
"Product Gross Profit Margin" ) >= .90
"Product Gross Profit Margin" ) /
"Product Gross Profit Margin" ) <
.90
"Product Gross Profit Margin" ) /
"Product Gross Profit Margin" ) >= .80
End
Essa expressão MDX fornece a base para avaliar o progresso para atingir a meta.
7. Verifique se Seta padrão está selecionada na lista Indicador de tendência.
Depois, digite a seguinte expressão MDX na caixa Expressão de tendência:
Copiar
Case
When IsEmpty
(ParallelPeriod
([Date].[Calendar Date].[Calendar Year],1,
[Date].[Calendar Date].CurrentMember))
Then 0
When VBA!Abs
(
KpiValue( "Product Gross Profit Margin" ) (
KpiValue ( "Product Gross Profit Margin" ),
ParallelPeriod
(
[Date].[ Calendar Date].[ Calendar Year],
1,
[Date].[ Calendar Date].CurrentMember
)
) /
(
KpiValue ( "Product Gross Profit Margin" ),
ParallelPeriod
(
[Date].[ Calendar Date].[ Calendar Year],
1,
[Date].[ Calendar Date].CurrentMember
)
)
) <=.02
Then 0
When KpiValue( "Product Gross Profit Margin" ) (
KpiValue ( "Product Gross Profit Margin" ),
ParallelPeriod
(
[Date].[ Calendar Date].[ Calendar Year],
1,
[Date].[ Calendar Date].CurrentMember
)
) /
(
KpiValue ( "Product Gross Profit Margin" ),
ParallelPeriod
(
[Date].[Calendar Date].[Calendar Year],
1,
[Date].[Calendar Date].CurrentMember
)
) >.02
Then 1
Else -1
End
Essa expressão MDX fornece a base para avaliar a tendência para atingir a meta
definida.
Navegando no cubo usando o KPI Margem de lucro bruto total
1. No menu Compilar, clique em Implantar Tutorial do Analysis Service.
2. Quando a implantação for concluída com êxito, clique no botão Reconectar na
barra de ferramentas da guia KPIs e, em seguida, clique em Exibição de
Navegador.
O KPI Margem de Lucro Bruto do Produto aparece e exibe o valor KPI para
Q3 CY 2007 e a região de vendas América do Norte.
3. No painel Filtro, selecione Produto na lista Dimensão, Categoria na lista
Hierarquia, Igual na lista Operador, Bicicletas na lista Expressão de Filtro e,
por fim, clique em OK.
A margem de lucro bruto para a venda de bicicletas dos revendedores na
América do Norte no período Q3 CY 2007 é exibida.
Lição 8: Definindo ações
Nesta lição, você aprenderá a definir ações em seu projeto do Analysis Services. Uma ação é como
uma instrução MDX que é armazenada no Analysis Services e que pode ser incorporada em
aplicativos cliente e iniciada por um usuário.
Observação
Projetos concluídos de todas as lições deste tutorial estão disponíveis online. Você pode avançar
para qualquer lição com o uso do projeto concluído na lição anterior como um ponto de partida.
Clique aqui para baixar os projetos de exemplo fornecidos com este tutorial.
O Analysis Services dá suporte aos tipos de ações descritas na tabela a seguir.
CommandLine
Executa um comando no prompt de comando.
Conjunto de
Retorna um conjunto de dados a um aplicativo cliente.
Dados
Extração de
Retorna uma instrução de detalhamento como uma expressão e que o cliente
detalhes
executa para retornar um conjunto de dados.
Html
Executa um script HTML em um navegador de Internet.
Proprietário
Executa uma operação usando uma interface diferente das listadas nesta tabela.
Relatório
Envia uma solicitação com base em URL parametrizada para um servidor de
relatórios e retorna um relatório a um aplicativo cliente.
Conjunto de
Retorna um conjunto de linhas a um aplicativo cliente.
linhas
Instrução
Executa um comando OLE DB.
URL
Exibe uma página da Web dinâmica em um navegador de Internet.
As ações permitem que os usuários iniciem um aplicativo ou executem outras etapas dentro do
contexto de um item selecionado. Para obter mais informações, consulte Ações (Analysis Services –
Dados Multidimensionais) e Ações em modelos multidimensionais.
Observação
Para obter mais exemplos de ações, consulte os exemplos de ação na guia Modelo do painel
Ferramentas de Cálculo ou nos exemplos do data warehouse de exemplo do DW da Adventure
Works. Para obter mais informações sobre como instalar esse banco de dados, consulte Instalar
dados de exemplo e projetos para o tutorial de modelagem multidimensional do Analysis Services.
Esta lição inclui a seguinte tarefa:
Definindo e usando uma ação de detalhamento
Nesta tarefa, você definirá, usará e modificará uma ação de detalhamento através da relação
de dimensão de fatos definida anteriormente neste tutorial.
Definindo e usando uma ação de detalhamento
Os dados de fato de dimensionamento em uma dimensão de fatos sem filtrar corretamente os dados
que a consulta retorna podem causar lentidão no desempenho da consulta. Para evitar esse
problema, defina uma ação de detalhamento que restrinja o número total de linhas que serão
retornadas. Esse processo melhorará significativamente o desempenho da consulta.
Nas tarefas deste tópico, você definirá uma ação de detalhamento para retornar informações sobre
os detalhes do pedido de vendas para clientes na Internet.
Definindo as propriedades da ação de detalhamento
1.
No Designer de Cubo para o cubo do Tutorial do Analysis Services, clique na guia Ações.
A guia Ações inclui vários painéis. No lado esquerdo da guia estão os painéis Organizador
de Ações e Ferramentas de Cálculo. À direita desses dois painéis está o painel Exibição,
que contém os detalhes da ação selecionada no painel Organizador de Ações.
A imagem a seguir mostra a guia Ações do Designer de Cubo.
2.
Na barra de ferramentas da guia Ações, clique no botão Nova Ação de Detalhamento.
Um modelo de ação em branco será exibido na tela.
3.
4.
5.
6.
Na caixa Nome, altere o nome dessa ação para Ação de Detalhamento dos Detalhes de
Vendas pela Internet.
Na lista Membros do grupo de medidas, selecione Vendas pela Internet.
Na caixa Colunas de Detalhamento, selecione Internet Sales Order Details na lista
Dimensões.
Na lista Retornar Colunas, marque as caixas de seleção Descrição do Item e Número do
Pedido; em seguida, clique em OK. A imagem a seguir mostra como o modelo Ação deve
estar sendo exibido neste momento no procedimento.
7.
Expanda a caixa Propriedades Adicionais, como mostra a imagem a seguir.
8.
9.
Na caixa Máximo de Linhas, digite 10.
Na caixa Legenda, digite Drillthrough to Order Details....
Essas configurações limitam o número de linhas a serem retornadas e especificam a legenda
que será exibida no menu do aplicativo cliente. A imagem a seguir mostra essas
configurações na caixa Propriedades Adicionais.
Usando a ação de detalhamento
1.
2.
3.
4.
5.
6.
No menu Compilar, clique em Implantar Tutorial do Analysis Services.
Quando a implantação for concluída com êxito, clique na guia Navegador do Designer de
Cubo para o cubo do Tutorial do Analysis Services e depois clique no botão Reconectar.
Inicie o Excel.
Adicione a medida Internet Sales-Sales Amount à área de Valores.
Adicione a hierarquia definida pelo usuário Geografia do Cliente da pasta Local na
dimensão Customer à área Filtro de Relatório.
Na Tabela Dinâmica, em Geografia do Cliente, adicione um filtro que seleciona um único
cliente. Expanda All Customers, Australia, Queensland, Brisbane, 4000, marque a caixa de
seleção para Adam Powel e clique em OK.
O total de vendas em produtos da Adventure Works Cycles obtido por Adam Powell será
exibido na área de dados.
7.
Clique com o botão direito do mouse na quantidade de vendas, aponte para Ações
Adicionais e clique em Drillthrough to Order Details.
Os detalhes dos pedidos que foram enviados a Adam Powell são exibidos no Visualizador
de Exemplos de Dados, como mostra a imagem a seguir. Entretanto, alguns detalhes
adicionais também seriam úteis, como a data do pedido, a data de vencimento e a data de
envio. No próximo procedimento, você adicionará esses detalhes.
8.
Feche o Excel/
Modificando a ação de detalhamento
1.
Abra o Designer de Dimensão para a dimensão Internet Sales Order Details.
Observe que apenas três atributos foram definidos para essa dimensão.
2.
No painel Exibição da Fonte de Dados, clique com o botão direito em uma área aberta e
escolha Mostrar Todas as Tabelas.
3.
4.
No menu Formatar, aponte para Layout Automático e, em seguida, clique em Diagrama.
Localize a tabela InternetSales (dbo.FactInternetSales) clicando com o botão direito do
mouse em uma área aberta do painel Exibição da Fonte de Dados. Em seguida, clique em
Localizar Tabela, em InternetSales e em OK.
5. Crie novos atributos com base nas seguintes colunas:
OrderDateKey
DueDateKey
ShipDateKey
6. Altere a propriedade Name do atributo Chave de Data do Pedido para Order Date. Em
seguida, clique no botão Procurar da propriedade Name Column e na caixa de diálogo
Coluna de Nome, selecione Data como a tabela de origem e SimpleDate como a coluna de
origem. Click OK.
7. Altere a propriedade Name do atributo Chave de Data de Vencimento para Due Date. Em
seguida, usando o mesmo método do atributo Chave de Data de Vencimento, altere a
propriedade Name Column deste atributo para Date.SimpleDate (WChar).
8. Altere a propriedade Name do atributo Chave de Data de Envio para Ship Date. Em
seguida, altere a propriedade Name Column deste atributo para Date.SimpleDate
(WChar).
9. Alterne para a guia Ações do Designer de Cubo para o cubo do Tutorial do Analysis
Services.
10. Na lista Colunas de Detalhamento, marque as caixas de seleção para adicionar as colunas a
seguir à lista Retornar Colunas e clique em OK.
Data do Pedido
Data de Vencimento
Data de Envio
A imagem a seguir mostra essas colunas selecionadas.
Revisando a ação de detalhamento modificada
1.
2.
3.
4.
No menu Compilar, clique em Implantar Tutorial do Analysis Services.
Quando a implantação for concluída com êxito, alterne para a guia Navegador do Designer
de Cubo para o cubo do Tutorial do Analysis Services e depois clique no botão Reconectar.
Inicie o Excel.
Recrie a Tabela Dinâmica usando Internet Sales-Sales Amount na área Valores e Geografia
do Cliente no Filtro de Relatório.
Adicione um filtro que seleciona de All Customers, Australia, Queensland, Brisbane, 4000,
Adam Powell.
5.
Clique na célula de dados Internet Sales-Sales Amount, aponte para Ações Adicionais e
clique em Drillthrough to Order Details.
Os detalhes dos pedidos enviados a Adam Powell serão exibidos em uma planilha
temporária. Isso inclui descrição do item, número do pedido, data do pedido, data de
vencimento e data de envio, como mostra a imagem a seguir.
Lição 9: Definindo perspectivas e traduções
Nesta lição, você aprenderá a definir perspectivas e traduções. Você pode definir perspectivas para
reduzir a complexidade aparente de um cubo e definir traduções que permitam que os usuários
exibam os metadados do cubo no idioma que preferirem.
Observação
Projetos concluídos de todas as lições deste tutorial estão disponíveis online. Você pode avançar
para qualquer lição com o uso do projeto concluído na lição anterior como um ponto de partida.
Clique aqui para baixar os projetos de exemplo fornecidos com este tutorial.
Esta lição contém as seguintes tarefas:
Definindo e procurando perspectivas
Nesta tarefa, você definirá e navegará por perspectivas para simplificar a exibição do cubo
para usuários e usos específicos.
Definindo e procurando traduções
Nesta tarefa, você definirá e navegará por traduções de metadados específicos para
determinados idiomas.
Definindo e procurando perspectivas
Uma perspectiva pode simplificar a exibição de um cubo para propósitos específicos. Por padrão, os
usuários podem ver todos os elementos em um cubo para o qual têm permissões. O quê os usuários
visualizam ao exibir um cubo completo do Analysis Services é a perspectiva padrão para o cubo. Uma
exibição de todo o cubo pode ser muito complexa para os usuários pesquisarem, principalmente
para usuários que precisam apenas interagir com uma pequena parte do cubo para satisfazer seus
requisitos de inteligência empresarial e geração de relatórios.
Para reduzir a complexidade aparente de um cubo, você pode criar subconjuntos visíveis do cubo,
chamados perspectivas, que mostram aos usuários somente uma parte dos grupos de medidas,
dimensões, medidas, atributos, hierarquias, KPIs (indicadores chave de desempenho), ações e
membros calculados no cubo. Isso pode ser particularmente útil para trabalhar com aplicativos
cliente que foram escritos em uma versão anterior do Analysis Services. Esses clientes não têm
conceito de exibição de pastas ou perspectivas, por exemplo, mas uma perspectiva é exibida para
clientes antigos como se fosse um cubo. Para obter mais informações, consulte Perspectivas e
Perspectivas em modelos multidimensionais.
Observação
Uma perspectiva não é um mecanismo de segurança; é na verdade uma ferramenta que fornece uma
experiência melhor ao usuário. Toda a segurança de uma perspectiva é herdada do cubo subjacente.
Nas tarefas deste tópico, você definirá várias perspectivas diferentes e depois navegará no cubo
usando essas novas perspectivas.
Definindo uma perspectiva Vendas pela Internet
1.
Abra o Designer de Cubo para o cubo do Tutorial do Analysis Services e depois clique na
guia Perspectivas.
Todos os objetos e seus tipos de objeto são exibidos no painel Perspectivas, como mostra a
imagem a seguir:
2.
Na barra de ferramentas da guia Perspectivas, clique no botão Nova Perspectiva.
Uma nova perspectiva é exibida na coluna Nome da Perspectiva com o nome padrão
Perspectiva, como mostra a imagem a seguir. Observe que a caixa de seleção de cada
objeto está selecionada. Até que você desmarque a caixa de seleção de um objeto, essa
perspectiva é idêntica à perspectiva padrão deste cubo.
3.
4.
Altere o nome da perspectiva para Vendas pela Internet.
Na próxima linha, defina DefaultMeasure como Vendas pela Internet-Valor das Vendas.
Quando os usuários navegarem pelo cubo usando essa perspectiva, essa será a medida que
eles verão, a menos que especifiquem alguma outra medida.
Observação
Também é possível definir a medida padrão para todo o cubo do Tutorial do Analysis Services na
guia Estrutura do Cubo na janela Propriedades do cubo.
5.
Desmarque a caixa de seleção dos seguintes objetos:
Grupo de medidas Vendas do Revendedor
Grupo de medidas Cotas de Vendas
Grupo de medidas Cotas de Vendas 1
Dimensão de cubo Revendedor
Dimensão de cubo Geografia do Revendedor
Dimensão de cubo Região de Vendas
Dimensão de cubo Funcionário
Dimensão de cubo Promoção
KPI Receita do Revendedor
Conjunto nomeado Grandes Revendedores
Membro calculado Valor de Vendas Total
Membro calculado Custo Total do Produto
Membro calculado MLB do Revendedor
Membro calculado MLB Total
Membro calculado Taxa de Vendas do Revendedor para Todos os Produtos
Membro calculado Taxa de Vendas Total para Todos os Produtos
Esses objetos não estão relacionados às vendas pela Internet.
Observação
Dentro de cada dimensão, você também pode selecionar individualmente as hierarquias e atributos
definidos pelos usuários que você quer que apareçam na perspectiva.
Definindo a perspectiva Vendas do Revendedor
1.
2.
3.
Na barra de ferramentas da guia Perspectivas, clique no botão Nova Perspectiva.
Altere o nome da nova perspectiva para Vendas do Revendedor.
Defina Vendas do Revendedor-Valor das Vendas como a medida padrão.
Quando os usuários navegarem pelo cubo usando essa perspectiva, essa será a medida que
eles verão, a menos que especifiquem alguma outra medida.
4.
Desmarque a caixa de seleção dos seguintes objetos:
Grupo de medidas Vendas pela Internet
Grupo de medidas Motivo de Vendas pela Internet
Dimensão de cubo Cliente
Dimensão de cubo Detalhes do Pedido de Vendas pela Internet
Dimensão de cubo Motivo de Vendas
Ação de detalhamento Ação de Detalhamento Detalhes de Vendas pela Internet
Membro calculado Valor de Vendas Total
Membro calculado Custo Total do Produto
Membro calculado MLB pela Internet
Membro calculado MLB Total
Membro calculado Taxa de Vendas pela Internet para Todos os Produtos
Membro calculado Taxa de Vendas Total para Todos os Produtos
Esses objetos não estão relacionados às vendas do revendedor.
Definindo uma perspectiva Resumo das Vendas
1.
2.
Na barra de ferramentas da guia Perspectivas, clique no botão Nova Perspectiva.
Altere o nome da nova perspectiva para Resumo das Vendas.
Observação
Você não pode especificar uma medida calculada como a medida padrão.
3.
4.
Desmarque a caixa de seleção dos seguintes objetos:
Grupo de medidas Vendas pela Internet
Grupo de medidas Vendas do Revendedor
Grupo de medidas Motivo de Vendas pela Internet
Grupo de medidas Cotas de Vendas
Grupo de medidas Cotas de Vendas 1
Dimensão de cubo Detalhes do Pedido de Vendas pela Internet
Dimensão de cubo Motivo de Vendas
Ação de detalhamento Ação de Detalhamento Detalhes de Vendas pela Internet
Selecione a caixa de seleção dos seguintes objetos:
Medida Contagem das Vendas pela Internet
Medida Contagem das Vendas do Revendedor
Navegando no cubo usando cada perspectiva
1.
2.
3.
4.
No menu Compilar, clique em Implantar Tutorial do Analysis Services.
Quando a implantação tiver sido concluída com êxito, alterne para a guia Navegador e
então clicou no botão Reconectar.
Inicie o Excel.
A análise no Excel avisa para você escolher quais perspectivas devem ser usadas ao procurar
o modelo no Excel, conforme mostrado na imagem a seguir.
5.
Como alternativa, você pode iniciar o Excel no menu Iniciar do Windows, definir uma
conexão com o banco de dados de tutorial do Analysis Services no localhost, e pode
escolher uma perspectiva no assistente de Conexão de Dados, como mostrado na imagem a
seguir.
6.
Selecione Vendas pela Internet na lista Perspectiva e revise as medidas e as dimensões no
painel de metadados.
Observe que somente aqueles objetos especificados na perspectiva Vendas pela Internet são
exibidos.
7.
No painel de metadados, expanda Medidas.
Observe que somente o grupo de medidas Vendas pela Internet é exibido, juntamente com
os membros calculados MLB pela Internet e Taxa de Vendas pela Internet para Todos os
Produtos.
8.
No modelo, selecione Excel novamente. Selecione Resumo de Vendas.
Observe que em cada grupo de medidas, somente uma medida é exibida, como mostra a
imagem a seguir:
Definindo e procurando traduções
Uma tradução é uma representação dos nomes de objetos do Analysis Services em uma linguagem
específica. Os objetos incluem grupos de medidas, medidas, dimensões, atributos, hierarquias, KPIs,
ações e membros calculados. As traduções oferecem suporte de servidor a aplicativos cliente que
podem oferecer suporte para vários idiomas. Como cliente, basta passar o identificador de localidade
(LCID) para a instância do Analysis Services, que usa o LCID para determinar qual conjunto de
traduções deverá ser usado quando ele fornecer metadados para os objetos do Analysis Services. Se
um objeto do Analysis Services não tiver uma tradução para o idioma ou para um objeto específico, o
idioma padrão será usado para retornar o metadados do objeto ao cliente. Por exemplo, se um
usuário empresarial na França acessar um cubo a partir de uma estação de trabalho que tenha uma
configuração local francesa, esse usuário poderá visualizar as legendas de membro e os valores de
propriedade de membro na França, caso haja uma tradução francesa. No entanto, se um usuário
empresarial na Alemanha acessar o mesmo cubo a partir de uma estação de trabalho que tenha uma
configuração de localidade alemã, esse usuário poderá visualizar os nomes das legendas e os valores
de propriedades de membros em alemão. Para obter mais informações, consulte Tradução de
dimensões, Traduções de cubo, Traduções (Analysis Services – Dados Multidimensionais).
Nas tarefas deste tópico, você define as traduções de metadados para um conjunto limitado de
objetos de dimensões na dimensão Data e objetos de cubo no cubo do Tutorial do Analysis Services.
Em seguida, será possível navegar pelas dimensões e objetos de cubo para examinar as traduções de
metadados.
Especificando traduções para os metadados de dimensão Data
1.
Abra o Designer de Dimensão na dimensão Data e clique na guia Traduções.
Os metadados no idioma padrão de cada objeto de dimensão aparecem. O idioma padrão
no cubo do Tutorial do Analysis Services é o inglês.
2.
Na barra de ferramentas da guia Traduções, clique no botão Nova Tradução.
Uma lista de idiomas é exibida na caixa de diálogo Selecionar Idioma.
3.
Clique em Espanhol (Espanha) e em OK.
Uma nova coluna será exibida na qual você poderá definir traduções espanholas para os
objetos do metadados que deseja traduzir. Neste tutorial, traduziremos apenas alguns
objetos para ilustrar o processo.
4.
Na barra de ferramentas da guia Traduções, clique no botão Nova Tradução, clique em
Francês (França) na caixa de diálogo Selecionar Idioma e clique em OK.
Outra coluna de idioma será exibida e nela você poderá definir as traduções francesas.
5.
6.
Na linha do objeto Legenda da dimensão Data, digite Fecha na coluna de tradução para o
Espanhol (Espanha) e Temps na coluna de tradução para o Francês (França).
Na linha do objeto Legenda no atributo Nome do Mês, digite Mes del Año na coluna de
tradução para o Espanhol (Espanha) e Mois d'Année na coluna de tradução para o Francês
(França).
Observe que quando você insere essas traduções, um sinal de reticências (...) é exibido. Ao
clicar nas reticências, você pode especificar uma coluna na tabela subjacente que fornece as
traduções para cada membro da hierarquia do atributo.
7.
Clique nas reticências (...) para obter a tradução no idioma Espanhol (Espanha) do atributo
Nome do Mês.
A caixa de diálogo Tradução de Dados de Atributo é exibida.
8.
Na lista Colunas de Tradução, selecione SpanishMonthName, conforme mostrado na
imagem a seguir.
9.
Clique em OK e clique nas reticências (...) para obter a tradução no idioma Francês (França)
para o atributo Nome do Mês.
10. Na lista Colunas de Tradução, selecione FrenchMonthName e clique em OK.
As etapas neste procedimento ilustram o processo de definição das traduções de metadados
para objetos de dimensão e membros.
Especificando traduções para o metadados de cubo do
Tutorial do Analysis Services
1.
Alterne para o Designer de Cubo para o cubo do Tutorial do Analysis Services e alterne para
a guia Traduções.
O metadados no idioma padrão de cada objeto de cubo é exibido, como mostra a imagem a
seguir. O idioma padrão no cubo do Tutorial do Analysis Services é o inglês.
2.
Na barra de ferramentas da guia Traduções, clique no botão Nova Tradução.
Uma lista de idiomas é exibida na caixa de diálogo Selecionar Idioma.
3.
Selecione Espanhol (Espanha) e em OK.
Uma nova coluna será exibida na qual você poderá definir traduções espanholas para os
objetos do metadados que deseja traduzir. Neste tutorial, traduziremos apenas alguns
objetos para ilustrar o processo.
4.
Na barra de ferramentas da guia Traduções, clique no botão Nova Tradução, selecione
Francês (França) na caixa de diálogo Selecionar Idioma e clique em OK.
Outra coluna de idioma será exibida e nela você poderá definir as traduções francesas.
5.
6.
7.
Na linha do objeto Legenda da dimensão Data, digite Fecha na coluna de tradução para o
Espanhol (Espanha) e Temps na coluna de tradução para o Francês (França).
Na linha do objeto Legenda no grupo de medidas Vendas pela Internet, digite Ventas del
lnternet na coluna de tradução para o Espanhol (Espanha) e Ventes D'Internet na coluna
de tradução para o Francês (França).
Na linha do objeto Legenda na medida Quantidade de Vendas pela Internet, digite
Cantidad de las Ventas del Internet na coluna de tradução para o Espanhol (Espanha) e
Quantité de Ventes d'Internet na coluna de tradução para o Francês (França).
As etapas neste procedimento ilustram o processo de definição das traduções de metadados
para objetos de cubo.
Navegando pelo cubo usando as traduções
1.
2.
3.
4.
No menu Compilar, clique em Implantar Tutorial do Analysis Services.
Quando a implantação tiver sido concluída com êxito, alterne para a guia Navegador e
clique no botão Reconectar.
Remova todas as hierarquias e medidas do painel Dados e selecione Tutorial do Analysis
Services na lista Perspectivas.
No painel de metadados, expanda Medidas e Vendas pela Internet.
Observe que a medida Quantidade de Vendas pela Internet é exibida em inglês (Internet
Sales-Sales Amount) neste grupo de medidas.
5.
Na barra de ferramentas, selecione Espanhol (Espanha) na lista Idioma.
Observe que os itens no painel de metadados são preenchidos novamente. Após o
preenchimento dos itens, observe que a medida Quantidade de Vendas pela Internet não
aparece mais na pasta de exibição Vendas pela Internet. Em vez disso, ela aparece em
espanhol em uma nova pasta de exibição chamada Ventas del lnternet, como mostra a
imagem a seguir.
6.
7.
8.
9.
No painel de metadados, clique com o botão direito em Cantidad de las Ventas del
Internet e selecione Adicionar à Consulta.
No painel de metadados, expanda Fecha, expanda Fecha.Calendar Date, clique com o
botão direito do mouse em Fecha.Calendar Date e selecione Adicionar ao Filtro.
No painel Filtro, selecione CY 2007 como a expressão de filtro.
No painel de metadados, clique com o botão direito em Mes del Ano e selecione Adicionar
à Consulta.
Observe que os nomes de mês são exibidos em espanhol, como mostra a imagem a seguir.
10. Na barra de ferramentas, selecione Francês (França) na lista Idioma.
Observe que agora os nomes de mês e de medida são exibidos em francês.
Lição 10: Definindo funções administrativas
Nesta lição, você aprenderá a definir funções de segurança para tarefas administrativas.
Observação
Projetos concluídos de todas as lições deste tutorial estão disponíveis online. Você pode avançar
para qualquer lição com o uso do projeto concluído na lição anterior como um ponto de partida.
Clique aqui para baixar os projetos de exemplo fornecidos com este tutorial.
Esta lição contém a seguinte tarefa:
Concedendo permissões ao banco de dados do processo
Nesta tarefa, você definirá uma função de segurança que possui permissões para processar
o banco de dados do Analysis Services e, em seguida, testará essa função.
Concedendo permissões ao banco de dados do
processo
Depois da instalação de uma instância do Analysis Services, todos os membros da função do
administrador de servidor do Analysis Services nessa instância têm permissões em todo o servidor
para executar qualquer tarefa na instância do Analysis Services. Por padrão, nenhum outro usuário
tem qualquer permissão para administrar ou exibir objetos na instância do Analysis Services.
Um membro da função de administrador de servidor pode conceder acesso administrativo aos
usuários no servidor tornando-os membros da função. Um membro da função de administrador de
servidor também pode conceder acesso mais limitado aos usuários. Para isso, ele deve conceder
permissões de acesso ou administrativas totais ou limitadas no nível de banco de dados. Permissões
administrativas limitadas incluem permissões para processar ou ler definição no nível de banco de
dados, cubo ou dimensão.
Nas tarefas deste tópico, você definirá uma função de segurança Processar objetos de banco de
dados que concede aos membros dessa função permissão para processar todos os objetos de banco
de dados, mas não para exibir dados contidos nesse banco de dados.
Definindo uma função de segurança Processar objetos de
banco de dados
1.
2.
3.
No Gerenciador de Soluções, clique com o botão direito do mouse em Funções e clique em
Nova Função para abrir o Designer de Função.
Clique na caixa de seleção Processar banco de dados.
Na janela Propriedades, altere a propriedade Nome dessa nova função para Função
Processar objetos de banco de dados.
4.
5.
6.
Alterne para a guia Associação do Designer de Função e clique em Adicionar.
Insira as contas dos usuários ou grupos do domínio do Windows que serão membros dessa
função. Clique em Verificar Nomes para verificar as informações das contas e clique em OK.
Alterne para a guia Cubos do Designer de Função.
Observe que os membros dessa função têm permissão para processar este banco de dados,
mas não para acessar os dados no cubo do Tutorial do Analysis Services e também não têm
acesso ao cubo/detalhamento local, conforme mostrado na imagem a seguir:
7.
Alterne para a guia Dimensões do Designer de Função.
Observe que os membros dessa função têm permissões para processar todos os objetos da
dimensão neste banco de dados e, por padrão, têm permissão de leitura para acessar cada
objeto de dimensão no banco de dados do Tutorial do Analysis Services.
8.
No menu Compilar, clique em Implantar Tutorial do Analysis Services.
Você definiu e implantou com êxito a função de segurança Processar objetos de banco de
dados. Depois que o cubo for implantado no ambiente de produção, os administradores
desse cubo poderão adicionar usuários a essa função, conforme necessário para delegar
responsabilidades de processamento a determinados usuários.
Observação
Um projeto completo para a Lição 10 pode ser obtido por meio do download e instalação dos
exemplos. Para obter mais informações, consulte Instalar dados de exemplo e projetos para o
tutorial de modelagem multidimensional do Analysis Services.