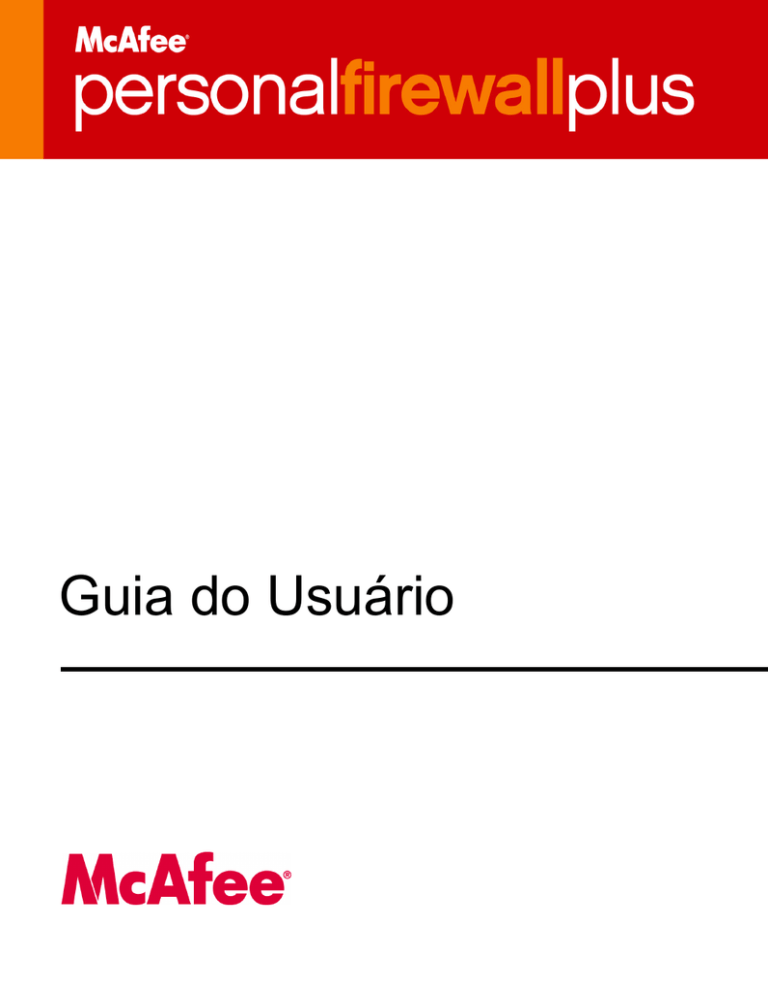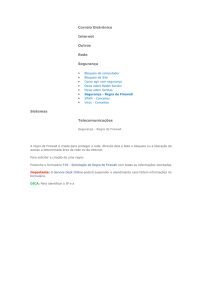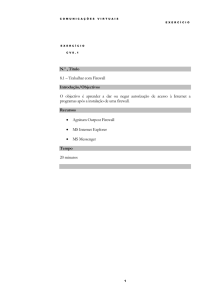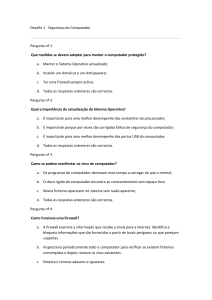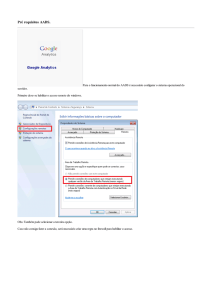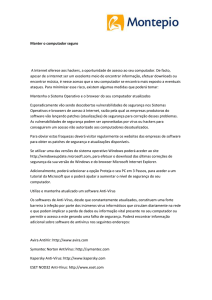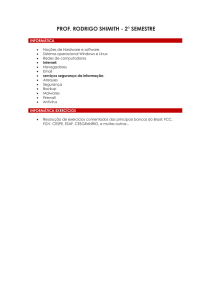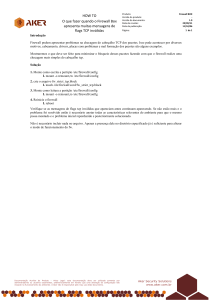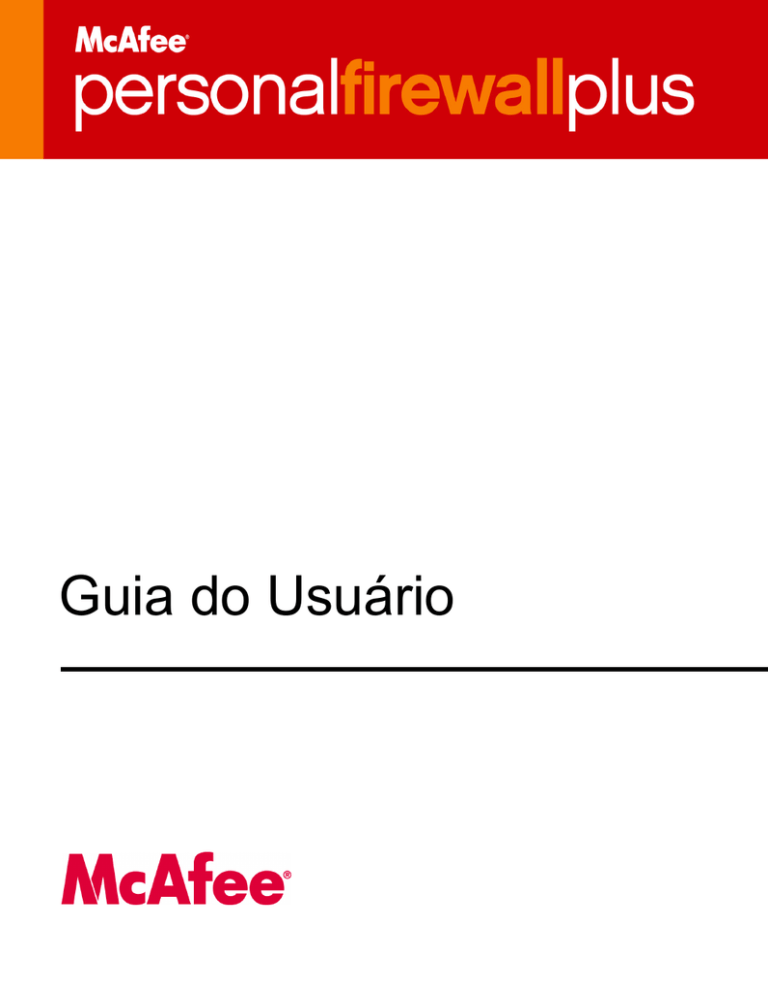
Guia do Usuário
COPYRIGHT
Copyright © 2005 McAfee, Inc.Todos os direitos reservados. Nenhuma parte desta publicação pode ser reproduzida, transmitida, transcrita, armazenada em um
sistema de recuperação ou traduzida para qualquer idioma em qualquer forma ou por qualquer meio sem a permissão, por escrito, da McAfee Inc., seus fornecedores
ou empresas associadas.
ATRIBUIÇÕES DE MARCAS COMERCIAIS
ACTIVE FIREWALL, ACTIVE SECURITY, ACTIVESECURITY (E EM KATAKANA), ACTIVESHIELD, ANTIVIRUS ANYWARE E DESIGN, CLEAN-UP, DESIGN
(E ESTILIZADO), DESIGN (N ESTILIZADO), ENTERCEPT, ENTERPRISE SECURECAST, ENTERPRISE SECURECAST (E EM KATAKANA), EPOLICY
ORCHESTRATOR, FIRST AID, FORCEFIELD, GMT, GROUPSHIELD, GROUPSHIELD (E EM KATAKANA), GUARD DOG, HOMEGUARD, HUNTER,
INTRUSHIELD, INTRUSION PREVENTION THROUGH INNOVATION, M E DESIGN, MCAFEE, MCAFEE (E EM KATAKANA), MCAFEE E DESIGN,
MCAFEE.COM, MCAFEE VIRUSSCAN, NA NETWORK ASSOCIATES, NET TOOLS, NET TOOLS (E EM KATAKANA), NETCRYPTO, NETOCTOPUS,
NETSCAN, NETSHIELD, NETWORK ASSOCIATES, NETWORK ASSOCIATES COLLISEUM, NETXRAY, NOTESGUARD, NUTS & BOLTS, OIL CHANGE, PC
MEDIC, PCNOTARY, PRIMESUPPORT, RINGFENCE, ROUTER PM, SECURECAST, SECURESELECT, SPAMKILLER, STALKER, THREATSCAN, TIS, TMEG,
TOTAL VIRUS DEFENSE, TRUSTED MAIL, UNINSTALLER, VIREX, VIRUS FORUM, VIRUSCAN, VIRUSSCAN, VIRUSSCAN (E EM KATAKANA), WEBSCAN,
WEBSHIELD, WEBSHIELD (E EM KATAKANA), WEBSTALKER, WEBWALL, WHAT'S THE STATE OF YOUR IDS?, WHO'S WATCHING YOUR NETWORK,
YOUR E-BUSINESS DEFENDER, YOUR NETWORK. OUR BUSINESS. são marcas comerciais ou marcas registradas da McAfee, Inc. e/ou de suas empresas
associadas nos EUA e/ou em outros países. O vermelho em relação à segurança é característica dos produtos da marca McAfee. Todas as outras marcas registradas
e não registradas contidas neste documento são de propriedade exclusiva de seus respectivos proprietários.
INFORMAÇÕES SOBRE LICENÇA
Contrato de licença
AVISO A TODOS OS USUÁRIOS: LEIA ATENTAMENTE O CONTRATO LEGAL CORRESPONDENTE À LICENÇA POR VOCÊ ADQUIRIDA. NELE ESTÃO
DEFINIDOS OS TERMOS E AS CONDIÇÕES GERAIS PARA A UTILIZAÇÃO DO SOFTWARE LICENCIADO. CASO NÃO SAIBA O TIPO DE LICENÇA QUE
VOCÊ ADQUIRIU, CONSULTE A DOCUMENTAÇÃO RELACIONADA À COMPRA E VENDA OU À CONCESSÃO DE LICENÇA, INCLUÍDA NO PACOTE DO
SOFTWARE OU FORNECIDA SEPARADAMENTE (COMO UM LIVRETO, UM ARQUIVO NO CD DO PRODUTO OU UM ARQUIVO DISPONÍVEL NO SITE DA
WEB EM QUE O PACOTE DE SOFTWARE FOI OBTIDO POR DOWNLOAD). SE NÃO CONCORDAR COM TODOS OS TERMOS ESTABELECIDOS NO
CONTRATO, NÃO INSTALE O SOFTWARE. SE FOR APLICÁVEL, VOCÊ PODE DEVOLVER O PRODUTO PARA A MCAFEE, INC. OU PARA O LOCAL ONDE
ADQUIRIU O PRDUTO, A FIM DE OBTER O REEMBOLSO TOTAL.
Atribuições
Este produto inclui ou pode incluir:
Software desenvolvido pelo OpenSSL Project para uso no OpenSSL Toolkit (http://www.openssl.org/).
Software de criptografia criado por Eric A. Young e
Alguns programas de software que estão licenciados (ou sublicenciados) ao usuário de acordo com a GNU General Public
software criado por Tim J. Hudson.
License (GPL) ou com outras licenças de Software livre que, entre outros direitos, permitem que os usuários copiem, modifiquem ou redistribuam determinados
programas, ou partes deles, e também tenham acesso ao código fonte. A GPL requer, para qualquer um desses softwares licenciados e distribuídos em formato binário
executável, que o código fonte seja disponibilizado a esses usuários. O código fonte de qualquer um desses softwares licenciados sob a GPL está disponível neste CD.
Se alguma licença de Software livre exigir que a McAfee, Inc. conceda direitos de uso, de cópia ou de modificação de um programa de software mais abrangentes
que os direitos concedidos neste acordo, estes últimos terão precedência sobre as restrições e os direitos mencionados neste documento.
Software criado
Software criado originalmente por Robert Nordier, Copyright © 1996-7 Robert
originalmente por Henry Spencer, Copyright 1992, 1993, 1994, 1997 Henry Spencer.
Nordier.
Software criado por Douglas W. Sauder.
Software desenvolvido pela Apache Software Foundation (http://www.apache.org/). Uma cópia do
contrato de licença deste software pode ser encontrada em www.apache.org/licenses/LICENSE-2.0.txt.
International Components for Unicode ("ICU")
Software desenvolvido pela CrystalClear Software, Inc., Copyright © 2000
Copyright © 1995-2002 International Business Machines Corporation e outros.
CrystalClear Software, Inc.
FEAD® Tecnologia Optimizer®, copyright Netopsystems AG, Berlim, Alemanha.
Outside In® Viewer Technology © 1992-2001
Stellent Chicago, Inc. e/ou Outside In® HTML Export, © 2001 Stellent Chicago, Inc.
Software com copyright da Thai Open Source Software Center Ltd. e Clark
Software com copyright dos mantenedores da Expat.
Software com copyright da The Regents of the University of California, ©
Cooper, © 1998, 1999, 2000.
1989.
Software com copyright de Gunnar Ritter.
Software com copyright da Sun Microsystems®, Inc.© 2003.
Software com copyright de Gisle Aas. ©
1995-2003.
Software com copyright de Michael A. Chase, © 1999-2000.
Software com copyright de Neil Winton, © 1995-1996.
Software com copyright da
Software com copyright de Sean M. Burke, © 1999, 2000.
Software com copyright de Martijn Koster, © 1995.
Software
RSA Data Security, Inc., © 1990-1992.
com copyright de Brad Appleton, © 1996-1999.
Software com copyright de Michael G. Schwern, © 2001.
Software com copyright de Graham Barr, © 1998.
Software com copyright de Larry Wall e Clark Cooper, © 1998-2000.
Software com copyright de Frodo Looijaard, © 1997.
Software com copyright da Python
Software com
Software Foundation, Copyright © 2001, 2002, 2003. Uma cópia do contrato de licença deste software pode ser encontrada em www.python.org.
copyright de Beman Dawes, © 1994-1999, 2002.
Software criado por Andrew Lumsdaine, Lie-Quan Lee, Jeremy G. Siek © 1997-2000 University of Notre Dame.
Software com copyright de Simone Bordet e Marco Cravero, © 2002.
Software com copyright de Stephen Purcell, © 2001.
Software desenvolvido pela Indiana
Software com copyright da International Business Machines Corporation e outros, © 1995-2003.
University Extreme! Lab (http://www.extreme.indiana.edu/).
Software desenvolvido pela University of California, Berkeley e seus colaboradores.
Software desenvolvido por Ralf S. Engelschall <[email protected]> para
uso no projeto mod_ssl (http://www.modssl.org/).
Software com copyright de Kevlin Henney, © 2000-2002.
Software com copyright de Peter Dimov e Multi
Media Ltd. © 2001, 2002.
Software com copyright de David Abrahams, © 2001, 2002. Consulte http://www.boost.org/libs/bind/bind.html para obter a
documentação.
Software com copyright de Steve Cleary, Beman Dawes, Howard Hinnant e John Maddock, © 2000.
Software com copyright de Boost.org, ©
1999-2002.
Software com copyright de Nicolai M. Josuttis, © 1999.
Software com copyright de Jeremy Siek, © 1999-2001.
Software com copyright de Daryle
Walker, © 2001.
Software com copyright de Chuck Allison e Jeremy Siek, © 2001, 2002.
Software com copyright de Samuel Krempp, © 2001. Consulte http:/
/www.boost.org para obter atualização, documentação e histórico da revisão.
Software com copyright de Doug Gregor ([email protected]), © 2001, 2002.
Software com copyright da Cadenza New Zealand Ltd., © 2000.
Software com copyright de Jens Maurer, © 2000, 2001.
Software com copyright de Jaakko
Järvi ([email protected]), © 1999, 2000.
Software com copyright de Ronald Garcia, © 2002.
Software com copyright de David Abrahams, Jeremy Siek, e
Daryle Walker, © 1999-2001.
Software com copyright de Stephen Cleary ([email protected]), © 2000.
Software com copyright de Housemarque Oy
<http://www.housemarque.com>, © 2001.
Software com copyright de Paul Moore, © 1999.
Software com copyright de Dr. John Maddock, © 1998-2002.
Software com copyright de Greg Colvin e Beman Dawes, © 1998, 1999.
Software com copyright de Peter Dimov, © 2001, 2002.
Software com copyright de
Jeremy Siek e John R. Bandela, © 2001.
Software com copyright de Joerg Walter e Mathias Koch, © 2000-2002.
Edição de julho de 2005 / McAfee® Personal Firewall Plus software
Cartão de início rápido
Se estiver instalando o produto a partir de um CD ou de um site da Web, imprima esta página de referência para sua conveniência.
Você está instalando o produto a partir de
um CD?
Não
Sim
Você está instalando o produto a partir de um site
da Web?
1. Insira o CD do produto na unidade de
CD-ROM. Se a instalação não iniciar
automaticamente, clique em Iniciar na
área de trabalho do Windows e, em
seguida, clique em Executar.
2. Na caixa de diálogo Executar, digite
D:\SETUP.EXE (onde D é a letra da
unidade de CD-ROM).
3. Clique em OK.
Sim
1. Vá ao site da McAfee, e clique em
Minha conta.
2. Se solicitado, digite sua senha e e-mail
de assinatura. Em seguida, clique em
Logon para abrir a página Informações
sobre minha conta.
3. Localize o produto na lista e clique no
ícone Download.
A McAfee se reserva o direito de atualizar os planos e diretivas de Atualização e Suporte a qualquer momento, sem
aviso prévio. McAfee e os nomes de seus produtos são marcas comerciais ou marcas comerciais registradas da McAfee,
Inc. e/ou de suas empresas associadas nos EUA e/ou em outros países.
© 2005 McAfee, Inc. Todos os direitos reservados.
Guia do Usuário
iii
Cartão de início rápido
Para obter mais informações
Para ver os Guias do Usuário no CD do produto,
verifique se Acrobat Reader está instalado; do
contrário, instale-o agora a partir do CD de
produto da McAfee.
1
Instale o CD do produto na unidade
de CD-ROM.
2
Abra o Windows Explorer: Clique em Iniciar
na área de trabalho do Windows e, em
seguida, em Pesquisar.
3
Localize a pasta Manuais e clique duas vezes
no arquivo .PDF do Guia do Usuário a ser
aberto.
Benefícios do registro
A McAfee recomenda que você siga as etapas
simples indicadas no produto para nos transmitir
o seu registro diretamente. O registro garante que
você receba assistência técnica conveniente e
confiável, além dos seguintes benefícios:
Suporte eletrônico GRATUITO.
Atualizações de arquivos de atualização
com definição dos vírus (.DAT) por um ano
após a instalação quando você adquire o
software VirusScan.
Vá para http://www.mcafee.com/ para
obter o preço de um ano adicional das
assinaturas de vírus.
Garantia de 60 dias, que cobre a substituição
do CD do software se ele apresentar defeitos
ou se estiver danificado.
Atualização do filtro SpamKiller por um ano
após a instalação, quando o software
SpamKiller é adquirido.
Vá para http://www.mcafee.com/ para
obter o preço de um ano adicional de
atualizações do filtro.
Atualização do pacote McAfee Internet
Security por um ano após a instalação
quando o software MIS é adquirido.
Vá até http://www.mcafee.com/ para
obter o preço de um ano adicional de
atualizações do conteúdo.
Suporte técnico
Para obter suporte técnico, visite
http://www.mcafeehelp.com/.
Nosso site de suporte oferece acesso ininterrupto
ao Assistente de respostas de fácil utilização, a fim
de obter soluções para as questões de suporte mais
comuns.
Os usuários mais experientes também podem
experimentar as opções avançadas, que incluem
uma pesquisa de palavra-chave e nossa árvore de
ajuda. Se a solução não for encontrada, é possível
acessar as opções GRATUITAS do Chat Now! e do
E-mail Express!. O Chat e o e-mail ajudam a
contatar os engenheiros de suporte qualificados
de forma rápida pela Internet, sem custo nenhum.
Como alternativa, você pode obter informações do
suporte telefônico em
http://www.mcafeehelp.com/.
iv
McAfee® Personal Firewall Plus software
Conteúdo
Cartão de início rápido . . . . . . . . . . . . . . . . . . . . . . . . . . . . . . . . . . iii
1 Introdução . . . . . . . . . . . . . . . . . . . . . . . . . . . . . . . . . . . . . . . . . . . . . 7
Novos recursos . . . . . . . . . . . . . . . . . . . . . . . . . . . . . . . . . . . . . . . . . . . . . . . . . . . . . . . . . . 7
Requisitos do sistema . . . . . . . . . . . . . . . . . . . . . . . . . . . . . . . . . . . . . . . . . . . . . . . . . . . . . 9
Desinstalando outros firewalls . . . . . . . . . . . . . . . . . . . . . . . . . . . . . . . . . . . . . . . . . . . . . . . 9
Definindo o firewall padrão . . . . . . . . . . . . . . . . . . . . . . . . . . . . . . . . . . . . . . . . . . . . . . . . 10
Definindo o nível de segurança . . . . . . . . . . . . . . . . . . . . . . . . . . . . . . . . . . . . . . . . . . . . . 10
Testando o McAfee Personal Firewall Plus . . . . . . . . . . . . . . . . . . . . . . . . . . . . . . . . . . . . 12
Usando o McAfee SecurityCenter . . . . . . . . . . . . . . . . . . . . . . . . . . . . . . . . . . . . . . . . . . . 13
2 Usando o McAfee Personal Firewall Plus . . . . . . . . . . . . . . . . . . 15
Sobre a página Resumo . . . . . . . . . . . . . . . . . . . . . . . . . . . . . . . . . . . . . . . . . . . . . . . . . . 15
Sobre a página Aplicativos da Internet . . . . . . . . . . . . . . . . . . . . . . . . . . . . . . . . . . . . . . . 20
Alterando regras de aplicativos . . . . . . . . . . . . . . . . . . . . . . . . . . . . . . . . . . . . . . . . . 21
Permitindo e bloqueando os aplicativos da Internet . . . . . . . . . . . . . . . . . . . . . . . . . 21
Sobre a página Eventos de entrada . . . . . . . . . . . . . . . . . . . . . . . . . . . . . . . . . . . . . . . . . 22
Noções básicas sobre eventos . . . . . . . . . . . . . . . . . . . . . . . . . . . . . . . . . . . . . . . . . 23
Mostrando eventos no registro de Eventos de entrada . . . . . . . . . . . . . . . . . . . . . . . 25
Respondendo a eventos de entrada . . . . . . . . . . . . . . . . . . . . . . . . . . . . . . . . . . . . . 27
Gerenciando o registro de Eventos de entrada . . . . . . . . . . . . . . . . . . . . . . . . . . . . . 31
Sobre alertas . . . . . . . . . . . . . . . . . . . . . . . . . . . . . . . . . . . . . . . . . . . . . . . . . . . . . . . . . . . 33
Alertas vermelhos . . . . . . . . . . . . . . . . . . . . . . . . . . . . . . . . . . . . . . . . . . . . . . . . . . . 33
Alertas verdes . . . . . . . . . . . . . . . . . . . . . . . . . . . . . . . . . . . . . . . . . . . . . . . . . . . . . . 38
Alertas azuis . . . . . . . . . . . . . . . . . . . . . . . . . . . . . . . . . . . . . . . . . . . . . . . . . . . . . . . 40
Índice . . . . . . . . . . . . . . . . . . . . . . . . . . . . . . . . . . . . . . . . . . . . . . . . 41
Guia do Usuário
v
Conteúdo
vi
McAfee® Personal Firewall Plus software
1
Introdução
Bem-vindo ao McAfee Personal Firewall Plus.
O software McAfee Personal Firewall Plus oferece proteção avançada para seu
computador e seus dados pessoais. O Personal Firewall estabelece uma barreira
entre o seu computador e a Internet, monitorando de forma silenciosa o tráfego da
Internet em busca de atividades suspeitas.
Com ele, são obtidos os seguintes recursos:
Defesa contra possíveis sondagens e ataques de hackers
Defesas antivírus adicionais
Monitoramento da atividade da rede e da Internet
Alerta sobre eventos potencialmente hostis
Informações detalhadas sobre tráfego suspeito na Internet
Integração da funcionalidade Hackerwatch.org, incluindo a geração de
relatórios de eventos, ferramentas de autoteste e o recurso de envio de eventos
relatados por e-mail para outras autoridades on-line
Recursos detalhados de rastreamento e pesquisa de eventos
Novos recursos
Suporte aprimorado a jogos
O McAfee Personal Firewall Plus protege o computador contra tentativas de
invasão e atividades suspeitas durante jogos de tela cheia, mas pode ocultar
alertas se detectar tentativas de invasão ou atividades suspeitas. Os alertas
vermelhos são exibidos depois que você sair do jogo
Manipulação aprimorada de acesso
O McAfee Personal Firewall Plus permite que os usuários concedam
dinamicamente aos aplicativos acesso temporário à Internet. O acesso é restrito
ao tempo decorrido entre a inicialização e o encerramento do aplicativo.
Quando o Personal Firewall detecta um programa desconhecido tentando
comunicação com a Internet, um alerta vermelho oferece a opção de conceder
ao aplicativo o acesso temporário à Internet.
Guia do Usuário
7
Introdução
Controle de segurança aprimorado
A execução do recurso de Bloqueio do McAfee Personal Firewall Plus permite
bloquear momentaneamente todo o tráfego de entrada e saída da Internet
entre o computador e a Internet. Os usuários podem ativar e desativar o
Bloqueio de três locais no Personal Firewall.
Opções aprimoradas de recuperação
É possível executar as Opções de redefinição para restaurar automaticamente
as configurações padrão do Personal Firewall. Se o Personal Firewall exibir um
comportamento insatisfatório que não possa ser corrigido, é possível desfazer
as configurações atuais e retornar às configurações padrão do produto.
Proteção à conectividade com a Internet
Para evitar que um usuário inadvertidamente desabilite sua própria conexão
com a Internet, a opção de proibir um endereço da Internet é excluída em um
alerta azul quando o Personal Firewall detecta uma conexão da Internet
originada de um servidor DHCP ou DNS. Se o tráfego de entrada não for
proveniente de um servidor DHCP ou DNS, a opção será exibida.
Integração aprimorada com o HackerWatch.org
A notificação de possíveis hackers agora ficou mais fácil. O McAfee Personal
Firewall Plus aprimora a funcionalidade do HackerWatch.org, que inclui o
envio de eventos potencialmente mal-intencionados para o banco de dados.
Manipulação estendida inteligente de aplicativos
Quando um aplicativo busca acesso à Internet, o Personal Firewall primeiro
verifica se ele reconhece o aplicativo como confiável ou mal-intencionado. Se o
aplicativo for reconhecido como confiável, o Personal Firewall permitirá
automaticamente o acesso à Internet para que você não precise fazê-lo.
Detecção avançada de cavalos de Tróia
O McAfee Personal Firewall Plus combina o gerenciamento de conexão de
aplicativos com um banco de dados avançado para detectar e impedir que
aplicativos potencialmente mal-intencionados, como cavalos de Tróia,
acessem a Internet e transmitam seus dados pessoais.
Rastreamento visual aprimorado
O rastreamento visual inclui mapas gráficos de fácil leitura, que mostram a
origem de tráfego e de ataques hostis em todo o mundo, inclusive informações
detalhadas sobre contatos/proprietários de endereços IP de origem.
Mais fácil de usar
O McAfee Personal Firewall Plus inclui um Assistente de configuração e um
Tutorial para ajudar o usuário a configurar e usar o firewall. Embora o produto
tenha sido criado para ser usado sem intervenção, a McAfee oferece aos
usuários vários recursos para que eles entendam e apreciem o que o firewall
tem a oferecer.
8
McAfee® Personal Firewall Plus™ software
Requisitos do sistema
Detecção aprimorada de invasões
O Sistema de detecção de invasão (IDS) do Personal Firewall detecta padrões
de ataques comuns e outras atividades suspeitas. A detecção de invasões
monitora todos os pacotes de dados em busca de transferências de dados ou
métodos de transferência suspeitos e os registra no registro de eventos.
Análise avançada de tráfego
O McAfee Personal Firewall Plus oferece aos usuários uma visão dos dados
que entram e saem de seus computadores e exibe conexões de aplicativos,
incluindo aqueles que estão ativamente "na escuta" em busca de conexões
abertas. Isso permite que os usuários vejam e combatam aplicativos que
possam estar propensos à invasão.
Requisitos do sistema
Microsoft® Windows 98, Windows Me, Windows 2000 ou Windows XP
PC com processador compatível com o Pentium
Windows 98, 2000: 133 MHz ou superior
Windows Me: 150 MHz ou superior
Windows XP (Home e Pro): 300 MHz ou superior
RAM
Windows 98, Me, 2000: 64 MB
Windows XP (Home e Pro): 128 MB
40 MB de espaço em disco rígido
Microsoft® Internet Explorer 5.5 ou posterior
NOTA
Para atualizar para a versão mais recente do Internet Explorer,
visite o site da Microsoft em http://www.microsoft.com/.
Desinstalando outros firewalls
Antes de instalar o software do McAfee Personal Firewall Plus, é necessário
desinstalar todos os demais programas de firewall do computador. Siga as
instruções de desinstalação do programa de firewall para executar esse
procedimento.
NOTA
Se você usa o Windows XP, não é necessário desativar o
recurso incorporado de firewall antes de instalar o McAfee
Personal Firewall Plus. Mas, mesmo assim, recomendamos
que você o desative. Do contrário, você não receberá eventos
no registro de Eventos de entrada no McAfee Personal
Firewall Plus.
Guia do Usuário
9
Introdução
Definindo o firewall padrão
O McAfee Personal Firewall é capaz de gerenciar permissões e o tráfego de
aplicativos da Internet em seu computador, mesmo que o Windows Firewall esteja
sendo executado.
Quando instalado, o McAfee Personal Firewall desativa automaticamente o
Windows Firewall e se define como o firewall padrão. Assim, você receberá apenas
a funcionalidade e as mensagens do McAfee Personal Firewall. Se, depois disso,
você ativar o Windows Firewall no centro de segurança ou no painel de controle
do Windows, permitindo que os dois firewalls sejam executados no computador,
isso poderá resultar em perda parcial de dados no registro do Firewall, bem como
em mensagens duplicadas de status e de alerta.
NOTA
Se os dois firewalls estiverem ativados, o McAfee Personal
Firewall não mostrará todos os endereços IP bloqueados na
guia Eventos de entrada. O Windows Firewall intercepta e
bloqueia a maioria desses eventos, evitando que o McAfee
Personal Firewall os detecte e os registre. Entretanto, o
McAfee Personal Firewall pode bloquear o tráfego adicional
com base em outros fatores de segurança, e esse tráfego será
registrado.
Por padrão, o registro é desativado no Windows Firewall. No
entanto, para manter os dois firewalls ativados, é possível
ativar o registro do Windows Firewall. O registro padrão do
Windows Firewall é C:\Windows\pfirewall.log
Para assegurar que o computador estará protegido por ao menos um firewall,
o Windows Firewall é reativado automaticamente quando o McAfee Personal
Firewall é desinstalado.
Se você desativar o McAfee Personal Firewall ou definir o nível de segurança como
Aberto sem ativar manualmente o Windows Firewall, toda a proteção de firewall
será removida, com exceção dos aplicativos bloqueados anteriormente.
Definindo o nível de segurança
Você pode configurar opções de segurança para indicar como o Personal Firewall
reagirá quando detectar um tráfego indesejado. Por padrão, o nível de segurança
Padrão é ativado. No nível de segurança Padrão, quando um aplicativo solicita
acesso à Internet e você o concede, está fornecendo acesso total ao aplicativo. O
acesso total permite que o aplicativo envie e receba dados não solicitados em
portas que não sejam do sistema.
10
McAfee® Personal Firewall Plus™ software
Definindo o nível de segurança
Para definir as configurações de segurança:
1
Clique com o botão direito do mouse no ícone da McAfee
na bandeja de
sistema do Windows, aponte para Personal Firewall e, em seguida, selecione
Opções.
2
Clique no ícone Configurações de segurança.
3
Defina o nível de segurança movendo o botão deslizante para o nível desejado.
O nível de segurança varia de Bloqueado a Aberto:
Bloqueado — Todas as conexões da Internet no computador estão
fechadas. Use esta configuração para bloquear as portas configuradas
como abertas na página Serviços do sistema.
Segurança rígida — Quando um aplicativo solicita um tipo específico de
acesso à Internet (por exemplo, Somente acesso de saída), é possível
permitir ou proibir ao aplicativo a conexão à Internet. Se o aplicativo
solicitar posteriormente o Acesso total, poderá conceder Acesso total ou
limitá-lo a Somente acesso de saída.
Segurança padrão (recomendada) — Quando um aplicativo solicita e recebe
acesso à Internet, ele recebe acesso total à Internet para manipular o tráfico
de entrada e de saída.
Segurança confiável — Todos os aplicativos são considerados confiáveis
quando tentam acessar a Internet pela primeira vez. No entanto, é possível
configurar o Personal Firewall para usar alertas que notifiquem sobre
novos aplicativos no computador. Use esta configuração caso desconfie
que alguns jogos ou arquivos de mídia não estejam funcionando.
Aberto — O firewall é desativado. Essa configuração permite que todo o
tráfego passe pelo Personal Firewall sem filtro.
NOTA
Os aplicativos bloqueados anteriormente continuarão
bloqueados se o firewall estiver definido como Aberto ou
Bloqueado. Para evitar que isso ocorra, altere as permissões do
aplicativo para Permitir acesso total ou exclua a regra de
permissão Bloqueado da lista Aplicativos da Internet.
4
Selecione configurações adicionais de segurança:
NOTA
Se o computador for executado no Windows XP e vários
usuários do XP tiverem sido adicionados, essas opções estarão
disponíveis somente se você tiver efetuado logon como
administrador.
Guia do Usuário
11
Introdução
Gravar os eventos da detecção de invasão (IDS) no registro de Eventos de
entrada — Se esta opção for selecionada, os eventos detectados pelo IDS
serão exibidos no registro de Eventos de entrada. O Sistema de detecção de
invasão (IDS) detecta tipos comuns de ataques e outras atividades
suspeitas. A detecção de invasão monitora todos os pacotes de dados de
entrada e de saída em busca de métodos de transferência ou transferências
de dados suspeitos. Ela compara esses dados com um banco de dados de
"assinaturas" e rejeita automaticamente os pacotes vindos de
computadores ofensivos.
O IDS procura padrões de tráfego específicos usados pelos invasores. A
detecção também verifica todos os pacotes recebidos pelo computador
para detectar o tráfego de ataques suspeitos ou conhecidos. Por exemplo,
se o Personal Firewall encontra pacotes ICMP, ele os analisa em busca de
padrões de tráfegos suspeitos, comparando o tráfego ICMP com padrões
de ataques conhecidos.
Aceitar pedidos de ping ICMP — O tráfego ICMP é usado principalmente
para executar rastreamentos e pings. O recurso de ping normalmente é
usado para executar um teste rápido antes de estabelecer comunicações. Se
você estiver usando ou já tiver usado um programa de compartilhamento
de arquivos ponto a ponto, talvez receba muitas solicitações de ping. Se
esta opção for selecionada, o Personal Firewall permitirá todas as
solicitações de ping sem incluí-las no registro de Eventos de entrada. Se
você deixar esta opção desmarcada, o Personal Firewall bloqueará todas as
solicitações de ping e as incluirá no registro de Eventos de entrada.
Permitir que usuários restritos alterem as configurações do Personal firewall
— Se o computador estiver executando o Windows XP ou o Windows 2000
Professional com vários usuários, selecione essa opção para permitir a
usuários restritos do XP a modificação das configurações do Personal
Firewall.
5
Clique em OK ao terminar de fazer as alterações.
Testando o McAfee Personal Firewall Plus
É possível testar a instalação do Personal Firewall para verificar possíveis
vulnerabilidades a atividades suspeitas e invasões.
Para testar a instalação do Personal Firewall usando o ícone da McAfee na bandeja
do sistema:
Clique com o botão direito do mouse no ícone da McAfee,
sistema do Windows e selecione Testar o firewall.
na bandeja de
O Personal Firewall abre o Internet Explorer e acessa
http://www.hackerwatch.org/, um site da Web mantido pela McAfee. Siga as
instruções na página Hackerwatch.org Probe para testar o Personal Firewall.
12
McAfee® Personal Firewall Plus™ software
Usando o McAfee SecurityCenter
Usando o McAfee SecurityCenter
O McAfee SecurityCenter é a central de produtos de segurança, que pode ser
acessada pelo seu ícone na bandeja de sistema do Windows ou na área de trabalho
do Windows. Com ele, é possível executar estas tarefas úteis:
Obter uma análise gratuita de segurança no computador.
Inicializar, gerenciar e configurar todas as suas assinaturas da McAfee a partir
de um ícone.
Exibir alertas de vírus atualizados continuamente e as informações mais
recentes sobre produtos.
Obter links rápidos para as perguntas freqüentes e detalhes da conta no site da
McAfee.
NOTA
Para obter mais informações sobre os recursos, clique em
Ajuda na caixa de diálogo SecurityCenter.
Enquanto o SecurityCenter estiver em execução e todos os recursos da McAfee
instalados no computador estiverem ativos, um ícone M vermelho
será exibido
na bandeja de sistema do Windows. Essa área geralmente encontra-se no canto
direito inferior da área de trabalho do Windows e contém o relógio.
Se um ou mais aplicativos da McAfee instalados no computador estiverem
desativados, o ícone da McAfee se tornará preto
.
Para iniciar o McAfee SecurityCenter:
1
Clique com o botão direito do mouse no ícone da McAfee
o Security Center.
e selecione Abrir
Para iniciar o Personal Firewall no McAfee SecurityCenter:
1
No SecurityCenter, clique na guia Personal Firewall Plus.
2
Selecione uma tarefa no menu Desejo.
Para iniciar o Personal Firewall no Windows:
1
Clique com o botão direito do mouse no ícone da McAfee
na bandeja do
sistema do Windows e, em seguida, aponte para Personal Firewall.
2
Selecione uma tarefa.
Guia do Usuário
13
Introdução
14
McAfee® Personal Firewall Plus™ software
Usando o McAfee Personal
Firewall Plus
2
Para abrir o Personal Firewall:
Clique com o botão direito do mouse no ícone da McAfee
na bandeja de
sistema do Windows, aponte para Personal Firewall e selecione uma tarefa.
Sobre a página Resumo
O Resumo do Personal Firewall contém quatro páginas:
Resumo principal
Resumo do aplicativo
Resumo de eventos
Resumo do HackerWatch
As páginas de resumo contêm vários relatórios sobre eventos de entrada recentes,
status de aplicativos e a atividade de invasão mundial relatada pelo
HackerWatch.org. Também é possível encontrar links para tarefas comuns
executadas no Personal Firewall.
Guia do Usuário
15
Usando o McAfee Personal Firewall Plus
Para abrir a página Resumo principal no Personal Firewall:
Clique com o botão direito do mouse no ícone da McAfee,
na bandeja de
sistema do Windows, aponte para Personal Firewall e, em seguida, selecione
Exibir resumo (Figura 2-1).
Figura 2-1. Página Resumo principal
Clique nestas opções para navegar para outras páginas de resumo:
16
Item
Descrição
Alterar
exibição
Clique em Alterar exibição para abrir uma lista das páginas de
resumo. Na lista, selecione uma página do Resumo para ser exibida.
Seta para a
direita
Clique no ícone de seta para a direita para exibir a próxima página
Resumo.
Seta para a
esquerda
Clique no ícone de seta para a esquerda a fim de exibir a página de
resumo anterior.
Principal
Clique neste ícone para retornar à página Resumo principal.
McAfee® Personal Firewall Plus™ software
Sobre a página Resumo
A página Resumo principal fornece as seguintes informações:
Item
Descrição
Configuração
de segurança
O status da configuração de segurança indica o nível de segurança
para o qual o firewall está definido. Clique no link para alterar o nível
de segurança.
Eventos
bloqueados
O status dos eventos bloqueados exibe o número de eventos que
foram bloqueados no dia. Clique no link para ver detalhes do evento
na página Eventos de entrada.
Alterações na
regra do
aplicativo
O status da regra do aplicativo mostra o número de regras de
aplicativo que foram alteradas recentemente. Clique no link para
exibir a lista de aplicativos permitidos e bloqueados e para modificar
permissões de aplicativos.
O que há de
novo?
O que há de novo? mostra o último aplicativo que recebeu acesso
total à Internet.
Último evento
Último evento esta opção mostra os eventos de entrada mais
recentes. Você pode clicar em um link para rastrear um evento ou
para confiar no endereço IP. A confiança em um endereço IP permite
que todo o tráfego vindo desse endereço acesse o seu computador.
Relatório diário
Relatório diário exibe o número de eventos de entrada que o
Personal Firewall bloqueou no dia, na semana e no mês. Clique no
link para exibir detalhes do evento na página Eventos de entrada.
Aplicativos
ativos
Aplicativos ativos exibe os aplicativos que estão em execução no
computador e acessando a Internet. Clique em um aplicativo para
exibir os endereços IP que o aplicativo está acessando.
Tarefas
comuns
Clique em um link em Tarefas comuns para ir até as páginas do
Personal Firewall nas quais é possível exibir a atividade do firewall e
executar tarefas.
Para exibir a página Resumo do aplicativo:
1
Clique com o botão direito do mouse no ícone da McAfee
na bandeja de
sistema do Windows, aponte para Personal Firewall e, em seguida, selecione
Exibir resumo.
2
Clique em Alterar exibição e selecione Resumo do aplicativo.
Guia do Usuário
17
Usando o McAfee Personal Firewall Plus
A página Resumo do aplicativo fornece as seguintes informações:
Item
Descrição
Monitor de
tráfego
A opção Monitor de tráfego mostra as conexões de entrada e
saída da Internet nos últimos quinze minutos. Clique no gráfico para
exibir os detalhes da monitoração do tráfego.
Aplicativos ativos
Aplicativos ativos mostra o uso de largura de banda dos
aplicativos mais ativos do computador nas últimas 24 horas.
Aplicativo - o aplicativo que está acessando a Internet.
% - a porcentagem de largura de banda usada pelo aplicativo.
Permissão - o tipo de acesso à Internet permitido ao aplicativo.
Regra criada - quando a regra do aplicativo foi criada.
O que há de
novo?
O que há de novo? mostra o último aplicativo que recebeu acesso
total à Internet.
Aplicativos ativos
Aplicativos ativos exibe os aplicativos que estão em execução no
computador e acessando a Internet. Clique em um aplicativo para
exibir os endereços IP que o aplicativo está acessando.
Tarefas comuns
Clique em um link em Tarefas comuns para ir até as páginas do
Personal Firewall nas quais é possível exibir o status do aplicativo e
executar tarefas relacionadas ao aplicativo.
Para exibir a página Resumo de eventos:
1
Clique com o botão direito do mouse no ícone da McAfee
na bandeja de
sistema do Windows, aponte para Personal Firewall e, em seguida, selecione
Exibir resumo.
2
Clique em Alterar exibição e selecione Resumo de eventos.
A página Resumo de eventos oferece as seguintes informações:
18
Item
Descrição
Comparação de
portas
Comparação de portas mostra um gráfico de pizza das portas mais
solicitadas no computador nos últimos 30 dias. Clique em um nome
de porta para exibir os detalhes da página Eventos de entrada.
Também é possível mover o ponteiro do mouse sobre o número da
porta para exibir a descrição.
Principais
infratores
Principais infratores mostra os endereços IP bloqueados com mais
freqüência, quando o último evento de entrada ocorreu em cada
endereço e o número total de eventos de entrada de cada endereço
nos últimos trinta dias. Clique em um evento para exibir os detalhes
na página Eventos de entrada.
McAfee® Personal Firewall Plus™ software
Sobre a página Resumo
Item
Descrição
Relatório diário
Relatório diário exibe o número de eventos de entrada que o
Personal Firewall bloqueou no dia, na semana e no mês. Clique em
um número para exibir os detalhes do evento no registro de Eventos
de entrada.
Último evento
Último evento esta opção mostra os eventos de entrada mais
recentes. Clique em um link para rastrear um evento ou para confiar
no endereço IP. A confiança em um endereço IP permite que todo o
tráfego vindo desse endereço acesse o seu computador.
Tarefas
comuns
Clique em um link em Tarefas comuns para ir até as páginas do
Personal Firewall nas quais é possível exibir os detalhes dos eventos
e executar tarefas a eles relacionadas.
Para exibir a página Resumo do HackerWatch:
1
Clique com o botão direito do mouse no ícone da McAfee
na bandeja de
sistema do Windows, aponte para Personal Firewall e, em seguida, selecione
Exibir resumo.
2
Clique em Alterar exibição e selecione Resumo do HackerWatch.
A página Resumo do HackerWatch fornece as seguintes informações:
Item
Descrição
Atividade
mundial
Atividade mundial mostra um mapa-múndi que identifica as
atividades bloqueadas recentemente monitoradas pelo
HackerWatch.org. Clique no mapa para abrir o mapa de análise de
ameaças globais no HackerWatch.org.
Rastreamento
de eventos
Rastreamento de eventos mostra o número de eventos de entrada
enviados para o HackerWatch.org.
Atividade global
de porta
Atividade global de porta mostra as principais portas que, nos
últimos 5 dias, demonstraram ser ameaças. Clique em uma porta
para exibir seu número e sua descrição.
Tarefas
comuns
Clique em um link em Tarefas comuns para ir até as páginas do
HackerWatch.org nas quais é possível obter mais informações sobre
a atividade de hackers no mundo todo.
Guia do Usuário
19
Usando o McAfee Personal Firewall Plus
Sobre a página Aplicativos da Internet
Use a página Aplicativos da Internet para exibir a lista de aplicativos permitidos e
bloqueados.
Para iniciar a página Aplicativos da Internet:
Clique com o botão direito do mouse no ícone da McAfee
na bandeja de
sistema do Windows, aponte para Personal Firewall e, em seguida, selecione
Aplicativos. (Figura 2-2).
Figura 2-2. Página Aplicativos da Internet
A página Aplicativos da Internet oferece as seguintes informações:
Nomes dos aplicativos
Nomes dos arquivos
Níveis de permissão atuais
Detalhes do aplicativo: nome e versão do aplicativo, nome da empresa, nome
do caminho, permissão, marcas de data e hora e explicações dos tipos de
permissão.
20
McAfee® Personal Firewall Plus™ software
Sobre a página Aplicativos da Internet
Alterando regras de aplicativos
O Personal Firewall permite alterar o acesso às regras dos aplicativos.
Para alterar uma regra do aplicativo:
1
Clique com o botão direito do mouse no ícone da McAfee, aponte para
Personal Firewall e selecione Aplicativos da Internet.
2
Na lista Aplicativos da Internet, clique com o botão direito do mouse na regra
de um aplicativo e selecione um nível diferente:
Permitir acesso total - permite que o aplicativo estabeleça conexões de
entrada e saída da Internet.
Somente acesso de saída - permite que o aplicativo estabeleça apenas uma
conexão de saída da Internet.
Bloquear este aplicativo - não permite ao aplicativo o acesso à Internet.
NOTA
Os aplicativos bloqueados anteriormente continuam
bloqueados quando o firewall estiver configurado como
Aberto ou Bloqueado. Para evitar que isso aconteça, pode-se
mudar a regra de acesso do aplicativo para Acesso total ou
excluir a regra de permissão Bloqueado da lista Aplicativos da
Internet.
Para excluir uma regra do aplicativo:
1
Clique com o botão direito do mouse no ícone da McAfee
na bandeja de
sistema do Windows, aponte para Personal Firewall e selecione Aplicativos da
Internet.
2
Na lista Aplicativos da Internet, clique com o botão direito do mouse na regra
do aplicativo e selecione Excluir regra do aplicativo.
Na próxima vez que o aplicativo solicitar acesso à Internet, você poderá definir seu
nível de permissão para adicioná-lo à lista novamente.
Permitindo e bloqueando os aplicativos da Internet
Para alterar a lista de aplicativos da Internet permitidos e bloqueados:
1
Clique com o botão direito do mouse no ícone da McAfee
na bandeja de
sistema do Windows, aponte para Personal Firewall e selecione Aplicativos da
Internet.
2
Na página Aplicativos da Internet, clique em uma das seguintes opções:
Novo aplicativo permitido — permite ao aplicativo o acesso total à Internet.
Novo aplicativo bloqueado — não permite ao aplicativo o acesso à Internet.
Excluir regra do aplicativo — remove uma regra do aplicativo.
Guia do Usuário
21
Usando o McAfee Personal Firewall Plus
Sobre a página Eventos de entrada
Use a página Eventos de entrada para exibir o registro de Eventos de entrada
gerado quando o Personal Firewall bloqueia conexões de Internet não solicitadas.
Para iniciar a página Eventos de entrada:
Clique com o botão direito do mouse no ícone da McAfee
na bandeja de
sistema do Windows, aponte para Personal Firewall e, em seguida, selecione
Eventos de entrada (Figura 2-3).
Figura 2-3. Página Eventos de entrada
A página Eventos de entrada oferece as seguintes informações:
Marcas de data e hora
IPs de origem
Nomes de host
Nomes de serviço ou de aplicativo
Detalhes do evento: tipos de conexão, portas de conexão, IP ou nome do host
e explicações de eventos de porta
22
McAfee® Personal Firewall Plus™ software
Sobre a página Eventos de entrada
Noções básicas sobre eventos
Sobre endereços IP
Os endereços IP são números: quatro números, cada um entre 0 e 255. Esses
números identificam um local específico para onde o tráfego pode ser direcionado
na Internet.
Tipos de endereço IP
Diversos endereços IP são incomuns por vários motivos:
Endereços IP não roteáveis — também chamados de "Espaço IP privado". Esses
endereços IP não podem ser usados na Internet. Os blocos de endereços IP
privados são 10.x.x.x, 172.16.x.x - 172.31.x.x e 192.168.x.x.
Endereços IP de loopback — os endereços de loopback são usados para fins de
teste. O tráfego enviado a esse bloco de endereços IP volta para o dispositivo que
gerou o pacote. Ele nunca sai do dispositivo e é usado principalmente para teste de
hardware e software. O bloco de endereços IP de loopback é 127.x.x.x.
Endereço IP nulo — é um endereço inválido. Quando detectado, o Personal
Firewall indica que o tráfego utilizou um endereço IP em branco. Geralmente isso
indica que o remetente está deliberadamente ocultando a origem do tráfego.
O remetente não poderá receber nenhuma resposta para esse tráfego, a não ser que
o pacote seja recebido por um aplicativo que reconheça o conteúdo do pacote que
conterá instruções específicas desse aplicativo. Qualquer endereço que inicie com
0 (0.x.x.x) é um endereço nulo. Por exemplo, 0.0.0.0 é um endereço IP nulo.
Eventos de 0.0.0.0
Se forem exibidos eventos do endereço IP 0.0.0.0, existirão duas causas prováveis.
A primeira, e mais comum, é que o computador recebeu um pacote inválido.
A Internet nem sempre é 100% confiável e é comum haver pacotes com problemas.
Como o Personal Firewall vê os pacotes antes que o TCP/IP possa validá-los, ele
pode relatar esses pacotes como um evento.
A outra situação ocorre quando o IP de origem é fraudado ou falso. Os pacotes
fraudados podem ser um sinal de que alguém está em busca de cavalos de Tróia
no seu computador. O Personal Firewall bloqueia este tipo de atividade, portanto
o computador está seguro.
Eventos de 127.0.0.1
Às vezes os eventos indicam o IP de origem como 127.0.0.1. Esse IP se chama
endereço de loopback ou localhost.
Muitos programas legítimos usam o endereço de loopback para comunicação entre
componentes. Por exemplo, é possível configurar muitos servidores de e-mail
pessoal ou servidores Web por meio de uma interface da Web. Para acessar
a interface, digite "http://localhost/" no navegador da Web.
Guia do Usuário
23
Usando o McAfee Personal Firewall Plus
O Personal Firewall permite o tráfego desses programas. Portanto, se você receber
eventos de 127.0.0.1, é provável que o endereço IP de origem esteja fraudado ou
seja falso. Os pacotes fraudados geralmente indicam que outro computador está
em busca de cavalos de Tróia no seu computador. O Personal Firewall bloqueia
essas tentativas de invasão; portanto, o computador está seguro.
Alguns programas, particularmente o Netscape 6.2 e posterior, exigem que
o endereço 127.0.0.1 seja adicionado à lista de endereços IP confiáveis. Os
componentes desses programas comunicam-se entre si de uma maneira que
o Personal Firewall não consegue determinar se o tráfego é local ou não.
No exemplo do Netscape 6.2, se você não confiar no 127.0.0.1, não poderá usar sua
lista de amigos. Portanto, se você receber tráfego de 127.0.0.1 e todos os aplicativos
do computador funcionarem normalmente, é sinal de que esse tráfego pode ser
bloqueado sem problemas. No entanto, se um programa (como o Netscape) tiver
problemas, adicione o 127.0.0.1 à lista de endereços IP confiáveis do Personal
Firewall.
Se isso resolver o problema, será necessário tomar uma decisão: se confiar no
127.0.0.1, o programa funcionará, mas você estará mais vulnerável a ataques
fraudados. Se você não confiar no endereço, o programa não funcionará, mas você
continuará protegido contra determinado tráfego mal-intencionado.
Eventos de computadores na LAN
Os eventos podem ser gerados por computadores da rede local (LAN). Para
indicar que esses eventos são gerados pela sua rede, o Personal Firewall os exibe
em verde.
Na maioria das configurações de LAN corporativas, você deve selecionar Tornar
todos os computadores da sua LAN confiáveis nas opções de endereços IP
confiáveis.
Em algumas situações, a rede "local" pode ser tão perigosa quanto a Internet,
especialmente se o computador for executado em uma rede DSL de banda larga ou
modem a cabo. Nesse caso, não selecione Tornar todos os computadores da sua LAN
confiáveis. Em vez disso, adicione os endereços IP dos computadores locais à lista
de endereços IP confiáveis.
Eventos de endereços IP privados
Os endereços IP de formato 192.168.xxx.xxx, 10.xxx.xxx.xxx e 172.16.0.0 172.31.255.255 são chamados de não-roteáveis ou privados. Esses endereços IP
nunca devem sair da sua rede e, na maioria das vezes, são confiáveis.
O bloco 192.168 xxx.xxx é usado com o Microsoft Internet Connection Sharing
(ICS). Se estiver usando ICS e receber eventos desse bloco de endereços IP, poderá
adicionar o endereço IP 192.168.255.255 à lista de endereços IP confiáveis. Isso
tornará todo o bloco 192.168.xxx.xxx confiável.
24
McAfee® Personal Firewall Plus™ software
Sobre a página Eventos de entrada
Se você não estiver em uma rede privada e receber eventos desses intervalos de
endereços IP, talvez o endereço IP de origem esteja fraudado ou seja falso. Os
pacotes fraudados geralmente são um sinal de que alguém está fazendo uma
varredura em busca de cavalos de Tróia. É importante lembrar que o Personal
Firewall bloqueou essa tentativa e, portanto, seu computador está seguro.
Como os endereços IP privados se referem a computadores diferentes dependendo
da rede em que você está, relatar esses eventos não trará nenhum benefício. Sendo
assim, não é necessário fazê-lo.
Mostrando eventos no registro de Eventos de entrada
O registro de Eventos de entrada exibe os eventos de várias formas. A exibição
padrão se limita aos eventos que ocorreram no dia atual. Você também pode exibir
eventos que ocorreram na semana passada ou exibir o registro completo.
O Personal Firewall também permite exibir eventos de entrada de dias específicos,
de endereços da Internet específicos (endereços IP) ou eventos que contenham as
mesmas informações.
Para obter informações sobre um evento, clique nele para que as informações
sejam exibidas no painel Informações sobre o evento.
Mostrando os eventos de hoje
Use esta opção para analisar os eventos do dia.
Para mostrar os eventos de hoje:
1
Clique com o botão direito do mouse no ícone da McAfee na bandeja de
sistema do Windows, aponte para Personal Firewall e, em seguida, selecione
Eventos de entrada.
2
No registro de Eventos de entrada, clique com o botão direito do mouse em
uma entrada, e, em seguida, clique em Mostrar eventos de hoje.
Mostrando os eventos desta semana
Use esta opção para analisar os eventos da semana.
Para mostrar os eventos da semana:
1
Clique com o botão direito do mouse no ícone da McAfee na bandeja de
sistema do Windows, aponte para Personal Firewall e, em seguida, selecione
Eventos de entrada.
2
No registro de Eventos de entrada, clique com o botão direito do mouse em
uma entrada e, em seguida, clique em Mostrar eventos desta semana.
Guia do Usuário
25
Usando o McAfee Personal Firewall Plus
Mostrando o registro de Eventos de entrada completo
Use esta opção para analisar todos os eventos.
Para mostrar todos os eventos do registro de Eventos de entrada:
1
Clique com o botão direito do mouse no ícone da McAfee, aponte para
Personal Firewall e clique em Eventos de entrada.
2
No registro de Eventos de entrada, clique com o botão direito do mouse em
uma entrada e, em seguida, clique em Mostrar registro completo.
O registro de Eventos de entrada exibe todos os eventos do registro de Eventos
de entrada.
Mostrando eventos de um dia específico.
Use esta opção para analisar os eventos de um dia específico.
Para mostrar os eventos de um dia:
1
Clique com o botão direito do mouse no ícone da McAfee na bandeja de
sistema do Windows, aponte para Personal Firewall e, em seguida, selecione
Eventos de entrada.
2
No registro de Eventos de entrada, clique com o botão direito do mouse em
uma entrada e, em seguida, clique em Mostrar somente eventos do dia
selecionado.
Mostrando eventos de um endereço da Internet específico.
Use esta opção para examinar outros eventos que se originam de um endereço da
Internet específico.
Para mostrar eventos de um endereço da Internet:
26
1
Clique com o botão direito do mouse no ícone da McAfee na bandeja de
sistema do Windows, aponte para Personal Firewall e clique em Eventos de
entrada.
2
No registro de Eventos de entrada, clique com o botão direito do mouse em
uma entrada e, em seguida, clique em Mostrar somente eventos do endereço da
Internet selecionado.
McAfee® Personal Firewall Plus™ software
Sobre a página Eventos de entrada
Mostrando eventos que compartilham informações idênticas.
Use esta opção para examinar outros eventos no registro de Eventos de entrada
que tenham as mesmas informações do evento selecionado na coluna Informações
sobre o evento. Você pode descobrir quantas vezes esse evento ocorreu e se ele é
da mesma origem. A coluna Informações sobre o evento oferece uma descrição do
evento e, se for conhecido, o programa ou o serviço comum que usam essa porta.
Para mostrar eventos que compartilham informações idênticas:
1
Clique com o botão direito do mouse no ícone da McAfee na bandeja de
sistema do Windows, aponte para Personal Firewall e clique em Eventos de
entrada.
2
No registro de Eventos de entrada, clique com o botão direito do mouse em
uma entrada e, em seguida, clique em Mostrar somente eventos com as mesmas
informações de evento.
Respondendo a eventos de entrada
Além de analisar os detalhes sobre os eventos do registro de Eventos de entrada,
é possível executar um rastreamento visual dos endereços IP de um evento desse
registro ou obter detalhes do evento no site HackerWatch.org da comunidade
on-line anti-hackers.
Rastreando o evento selecionado
Você pode tentar executar um rastreamento visual dos endereços IP de um evento
contido no registro de Eventos de entrada.
Para rastrear um evento selecionado:
1
Clique com o botão direito do mouse no ícone da McAfee na bandeja de
sistema do Windows, aponte para Personal Firewall e selecione Eventos de
entrada.
2
No registro de Eventos de entrada, clique no evento a ser rastreado e, em
seguida, clique em Rastrear o evento selecionado. Também é possível clicar
duas vezes no evento para rastreá-lo.
Por padrão, o Personal Firewall inicia o rastreamento visual usando o programa
Visual Trace integrado ao Personal Firewall.
Obtendo informações em HackerWatch.org
Para obter informações no HackerWatch.org:
1
2
Clique com o botão direito do mouse no ícone da McAfee, aponte para
Personal Firewall e selecione Eventos de entrada.
Selecione a entrada do evento na página Eventos de entrada e clique em Obter
mais informações no painel Desejo.
Guia do Usuário
27
Usando o McAfee Personal Firewall Plus
O seu navegador padrão da Web é iniciado e abre o site HackerWatch.org para
recuperar informações sobre o tipo de evento e saber se ele deve ser relatado.
Relatando um evento
Para relatar um evento que parece ser um ataque ao seu computador:
1
Clique com o botão direito do mouse no ícone da McAfee na bandeja de
sistema do Windows, aponte para Personal Firewall e selecione Eventos de
entrada.
2
Clique no evento que deseja relatar e, em seguida, clique em Relatar este evento
no painel Desejo.
O Personal Firewall relata o evento para o site HackerWatch.org usando a sua ID
exclusiva.
Inscrevendo-se no HackerWatch.org
Ao abrir a página Resumo pela primeira vez, o Personal Firewall contata o site
HackerWatch.org para gerar a sua ID de usuário exclusiva. Se você for um usuário
existente, a inscrição será validada automaticamente. Se você for um novo usuário,
deverá inserir um apelido e seu endereço de e-mail e, em seguida, clicar no link de
validação no e-mail de confirmação do site HackerWatch.org para poder usar os
recursos de filtragem/envio de eventos por e-mail desse site.
É possível relatar eventos para o site HackerWatch.org sem validar a ID de
usuário. No entanto, para filtrar eventos e enviá-los por e-mail para um amigo,
é necessário inscrever-se nesse serviço.
A inscrição no serviço permite que os envios sejam rastreados e que você seja
notificado se o HackerWatch.org precisar de mais informações ou de sua
intervenção. A inscrição também é necessária porque precisamos confirmar todas
as informações recebidas para que elas sejam úteis.
Todos os endereços de e-mail fornecidos ao site HackerWatch.org são mantidos
como confidenciais. Se um ISP solicitar informações adicionais, essa solicitação
será roteada através do site HackerWatch.org. Seu endereço de e-mail nunca será
revelado.
Confiando em um endereço
É possível usar a página Eventos de entrada para adicionar um endereço IP à lista
de endereços IP confiáveis, permitindo, assim, a conexão permanente.
Se você vir um evento na página de eventos de entrada que contenha um endereço
IP em que precise confiar, faça com que o Personal Firewall sempre possibilite
conexões desse endereço.
28
McAfee® Personal Firewall Plus™ software
Sobre a página Eventos de entrada
Para adicionar um endereço IP à lista de endereços IP confiáveis:
1
Clique com o botão direito do mouse no ícone da McAfee na bandeja de
sistema do Windows, aponte para Personal Firewall e selecione Eventos de
entrada.
2
Clique com o botão direito do mouse no evento cujo endereço IP deve ser
confiável e clique em Confiar no endereço IP de origem.
Verifique se o endereço IP exibido na caixa de diálogo Confiar neste endereço está
correto e clique em OK. O endereço IP será adicionado à lista de endereços IP
confiáveis.
Para verificar se o endereço IP foi adicionado:
1
Clique com o botão direito do mouse no ícone da McAfee na bandeja de
sistema do Windows, aponte para Personal Firewall e selecione Opções.
2
Clique no ícone IPs confiáveis e proibidos e, em seguida, na guia Endereços IP
confiáveis.
O endereço IP será exibido como verificado na lista de endereços IP confiáveis.
Proibindo um endereço
Se um endereço IP for exibido no registro de Eventos de entrada, é sinal de que
o tráfego desse endereço foi bloqueado. Portanto, proibir um endereço não garante
proteção adicional, a menos que as portas do computador sejam abertas
deliberadamente através do recurso Serviços do sistema ou a menos que
o computador tenha um aplicativo com permissão para receber tráfego.
Adicione um endereço IP à lista de endereços proibidos somente se houver uma
ou mais portas que sejam deliberadamente abertas e se houver motivos para
acreditar que o bloqueio seja necessário.
Se houver algum evento na página Eventos de entrada que contenha um endereço
IP a ser proibido, é possível configurar o Personal Firewall para impedir sempre as
conexões desse endereço.
É possível usar a página Eventos de entrada, que lista os endereços IP de todo
o tráfego da Internet, para proibir um endereço IP suspeito de ser a origem de
atividade suspeita ou não desejada na Internet.
Para adicionar um endereço IP à lista de endereços IP proibidos:
1
Clique com o botão direito do mouse no ícone da McAfee na bandeja de
sistema do Windows, aponte para Personal Firewall e, em seguida, selecione
Eventos de entrada.
Guia do Usuário
29
Usando o McAfee Personal Firewall Plus
2
A página Eventos de entrada lista os endereços IP de todo o tráfego de entrada
da Internet. Selecione um endereço IP e execute um dos seguintes
procedimentos:
Clique com o botão direito do mouse no endereço IP e selecione Proibir
o endereço IP de origem.
No menu Desejo, clique em Proibir este endereço.
3
Na caixa de diálogo Adicionar regra de endereço IP proibido, use uma ou mais
de uma das configurações a seguir para determinar a regra de endereço IP
proibido.
Endereço IP único: O endereço IP a ser proibido. A entrada padrão
é o endereço IP selecionado na página Eventos de entrada.
Intervalo de endereços IP: Os endereços IP entre o endereço especificado
em De endereço IP e o endereço IP especificado em Até endereço IP.
Fazer com que esta regra expire em: Data e hora de expiração da regra do
endereço IP proibido. Selecione os menus suspensos apropriados para
selecionar a data e a hora.
Descrição: Opcionalmente, descreva a nova regra.
Clique em OK.
4
Na caixa de diálogo, clique em Sim para confirmar a configuração. Clique em
Não para voltar à caixa de diálogo Adicionar regra de endereço IP proibido.
Se o Personal Firewall detectar um evento proveniente de uma conexão proibida
da Internet, ele irá alertá-lo de acordo com o método especificado na página
Configurações de alerta.
Para verificar se o endereço IP foi adicionado:
1
Clique na guia Opções.
2
Clique no ícone IPs confiáveis e proibidos e, em seguida, clique na guia
Endereços IP proibidos.
O endereço IP é exibido como verificado na lista de endereços IP proibidos.
30
McAfee® Personal Firewall Plus™ software
Sobre a página Eventos de entrada
Gerenciando o registro de Eventos de entrada
Você pode usar a página Eventos de entrada para gerenciar os eventos do registro
de Eventos de entrada gerados quando o Personal Firewall bloqueia o tráfego de
Internet não solicitado.
Arquivando o registro de Eventos de entrada
É possível arquivar o registro de Eventos de entrada atual para salvar todos os
eventos de entrada registrados, incluindo datas e horas, IPs de origem, nomes de
host, portas e informações sobre eventos. O registro de Eventos de entrada deve
ser arquivado periodicamente para impedir que fique muito grande.
Para arquivar o registro de Eventos de entrada:
1
Clique com o botão direito do mouse no ícone da McAfee na bandeja de
sistema do Windows, aponte para Personal Firewall e, em seguida, selecione
Eventos de entrada.
2
Na página Eventos de entrada, clique em Arquivar.
3
Na caixa de diálogo Arquivar registro, clique em Sim para continuar com
a operação.
4
Clique em Salvar para salvar o arquivo no local padrão ou navegue até o local
onde você deseja salvá-lo.
Nota: Por padrão, o Personal Firewall arquiva automaticamente o registro de
Eventos de entrada. Marque ou desmarque Arquivar automaticamente os eventos
registrados na página Registro de eventos para ativar ou desativar a opção.
Exibindo um registro de eventos de entrada arquivado.
Você pode exibir qualquer registro de Eventos de entrada que tenha sido
arquivado anteriormente. O arquivo salvo inclui datas e horários, IPs de origem,
nomes de host, portas e informações sobre eventos relacionados aos eventos.
Para exibir um registro de Eventos de entrada arquivado:
1
Clique com o botão direito do mouse no ícone da McAfee na bandeja de
sistema do Windows, aponte para Personal Firewall e, em seguida, selecione
Eventos de entrada.
2
Na página Eventos de entrada, clique em Exibir arquivos.
3
Selecione ou procure o nome de arquivo e clique em Abrir.
Limpando o registro de Eventos de entrada
É possível limpar todas as informações do registro de Eventos de entrada.
AVISO: Se você limpar o registro de Eventos de entrada, ele não
poderá ser recuperado. Se você acha que precisará do registro
de eventos no futuro, arquive-o.
Guia do Usuário
31
Usando o McAfee Personal Firewall Plus
Para limpar o registro de Eventos de entrada:
1
Clique com o botão direito do mouse no ícone da McAfee, aponte para
Personal Firewall e selecione Eventos de entrada.
2
Na página Eventos de entrada, clique em Limpar o registro.
3
Clique em Sim na caixa de diálogo para limpar o registro.
Copiando um evento para a área de transferência
É possível copiar um evento para a área de transferência para poder colá-lo em um
arquivo de texto usando o Bloco de notas.
Para copiar eventos para a área de transferência:
1
Clique com o botão direito do mouse no ícone da McAfee, aponte para
Personal Firewall e selecione Eventos de entrada.
2
Clique com o botão direito do mouse no evento do registro de Eventos de
entrada.
3
Clique em Copiar evento selecionado para a área de transferência.
4
Iniciar o Bloco de notas.
Digite notepad na linha de comando ou clique no botão Iniciar do
Windows, aponte para Programas e, em seguida, em Acessórios. Selecione
Bloco de notas.
5
Clique em Editar e, em seguida, clique em Colar. O texto do evento será exibido
no Bloco de notas. Repita essa etapa até ter todos os eventos necessários.
6
Salve o arquivo do Bloco de notas em um local seguro.
Excluindo o evento selecionado
É possível excluir eventos do registro de Eventos de entrada.
Para excluir eventos do registro de Eventos de entrada:
32
1
Clique com o botão direito do mouse no ícone da McAfee na bandeja de
sistema do Windows, aponte para Personal Firewall e, em seguida, selecione
Eventos de entrada.
2
Clique na entrada do evento a ser excluído na página Eventos de entrada.
3
No menu Editar, clique em Excluir evento selecionado. O evento é excluído do
registro de Eventos de entrada.
McAfee® Personal Firewall Plus™ software
Sobre alertas
Sobre alertas
Recomendamos que você se familiarize com os tipos de alertas que encontrará
ao usar o Personal Firewall. Analise os seguintes tipos de alertas que podem ser
exibidos e as possíveis respostas a serem escolhidas para poder reagir com
segurança a um alerta.
NOTA
As recomendações sobre alertas ajudam a decidir como lidar
com o alerta. Para que as recomendações sejam exibidas nos
alertas, clique na guia Opções, clique no ícone Configurações
de alerta e selecione Utilizar recomendações inteligentes
(o padrão) ou Exibir somente as recomendações inteligentes na
lista Recomendações inteligentes.
Alertas vermelhos
Esses alertas contêm informações importantes que exigem atenção imediata.
Aplicativo de Internet bloqueado — este alerta será exibido se o Personal
Firewall impedir o acesso de um aplicativo à Internet. Por exemplo, se for
exibido um alerta de programa cavalo de Tróia, a McAfee impedirá
automaticamente que esse programa acesse a Internet e recomendará que se
faça uma varredura do computador em busca de vírus.
O aplicativo deseja acessar a Internet — este alerta é exibido quando o Personal
Firewall detecta tráfego de Internet ou de rede para novos aplicativos.
O aplicativo foi modificado — esse alerta é exibido quando o Personal Firewall
detecta a alteração de um aplicativo ao qual havia sido concedido o acesso à
Internet. Se você não tiver atualizado o aplicativo recentemente, tome cuidado
ao permitir que o aplicativo modificado acesse a Internet.
O aplicativo solicita acesso como servidor — esse alerta é exibido quando
o Personal Firewall detecta que um aplicativo ao qual você concedeu acesso
à Internet anteriormente solicitou acesso à Internet como servidor.
NOTA
A configuração padrão das Atualizações automáticas do
Windows XP SP2 faz o download e instala as atualizações do
sistema operacional Windows e de outros programas da
Microsoft em execução no computador sem avisar o usuário.
Quando um aplicativo tiver sido modificado em uma
atualização silenciosa do Windows, um alerta do McAfee
Personal Firewall será exibido na primeira vez em que
o aplicativo Microsoft for usado após essa atualização.
Guia do Usuário
33
Usando o McAfee Personal Firewall Plus
IMPORTANTE
Você deve conceder acesso aos aplicativos que precisam
acessar a Internet para executar atualizações de produtos
on-line (como os serviços do McAfee) a fim de mantê-los
atualizados.
Alerta Aplicativo da Internet bloqueado
Se for exibido um alerta de cavalo de Tróia (Figura 2-4), o Personal Firewall negará
automaticamente o acesso à Internet para esse programa e recomendará que seja
feita a varredura no computador em busca de vírus. Se o McAfee VirusScan não
estiver instalado, inicie o McAfee SecurityCenter.
Figura 2-4. Alerta Aplicativo da Internet bloqueado
Veja uma breve descrição do evento e escolha uma das opções a seguir:
Clique em Obter mais informações para obter detalhes sobre o evento por meio
do registro de Eventos de entrada (consulte Sobre a página Eventos de entrada na
página 22 para saber detalhes).
Clique em Iniciar o McAfee VirusScan para fazer uma varredura do
computador em busca de vírus.
Clique em Continuar o que eu estava fazendo se não desejar executar nenhuma
ação além do que o Personal Firewall já tenha feito.
Clique em Conceder acesso de saída para permitir uma conexão de saída
(segurança Rígida).
34
McAfee® Personal Firewall Plus™ software
Sobre alertas
Alerta O aplicativo deseja acessar a Internet
Se você tiver selecionado a segurança Padrão ou Rígida nas opções de
Configurações de segurança, o Personal Firewall exibirá um alerta (Figura 2-5)
quando detectar conexões de Internet ou de rede para aplicativos novos ou
modificados.
Figura 2-5. Alerta O aplicativo deseja acessar a Internet
Se for exibido um alerta recomendando cuidado ao permitir que o aplicativo
acesse a Internet, clique em Clique aqui para obter mais informações para obter mais
informações sobre o aplicativo. Essa opção será exibida no alerta somente se o
Personal Firewall estiver configurado para usar recomendações inteligentes.
A McAfee talvez não reconheça o aplicativo que está tentando obter acesso à
Internet (Figura 2-6).
Figura 2-6. Alerta Aplicativo não reconhecido
Guia do Usuário
35
Usando o McAfee Personal Firewall Plus
Portanto, a McAfee não pode fornecer nenhuma recomendação sobre como lidar
com o aplicativo. É possível relatar o aplicativo à McAfee clicando em Informe
a McAfee sobre este programa. Uma página da Web será exibida solicitando
informações relacionadas ao aplicativo. Forneça o máximo de informações que
souber.
As informações enviadas são usadas juntamente com outras ferramentas de
pesquisa pelos operadores do HackerWatch para determinar se um aplicativo
merece estar relacionado em nosso banco de dados de aplicativos conhecidos
e, em caso afirmativo, como ele deve ser tratado pelo Personal Firewall.
Veja uma breve descrição do evento e escolha uma das opções a seguir:
Clique em Conceder acesso para permitir ao aplicativo uma conexão de
entrada e saída da Internet.
Clique em Conceder acesso uma vez para conceder ao aplicativo uma conexão
temporária à Internet. O acesso é limitado ao tempo decorrido entre a
inicialização e o encerramento do aplicativo.
Clique em Bloquear todo o acesso para proibir uma conexão à Internet.
Clique em Conceder acesso de saída para permitir uma conexão de saída
(segurança Rígida).
Clique em Ajude-me a escolher para exibir a Ajuda on-line sobre as permissões
de acesso do aplicativo.
Alerta O aplicativo foi modificado
Se você tiver selecionado a segurança Confiável, Padrão ou Rígida nas opções de
Configurações de segurança, o Personal Firewall exibirá um alerta (Figura 2-7)
quando o Personal Firewall detectar a alteração de um aplicativo ao qual havia
sido permitido o acesso à Internet. Se você não tiver atualizado este aplicativo
recentemente, tome cuidado ao permitir o acesso deste aplicativo à Internet.
Figura 2-7. Alerta O aplicativo foi modificado
36
McAfee® Personal Firewall Plus™ software
Sobre alertas
Veja uma breve descrição do evento e escolha uma das opções a seguir:
Clique em Conceder acesso para permitir ao aplicativo uma conexão de
entrada e saída da Internet.
Clique em Conceder acesso uma vez para conceder ao aplicativo uma conexão
temporária à Internet. O acesso é limitado ao tempo decorrido entre
a inicialização e o encerramento do aplicativo.
Clique em Bloquear todo o acesso para proibir uma conexão à Internet.
Clique em Conceder acesso de saída para permitir uma conexão de saída
(segurança Rígida).
Clique em Ajude-me a escolher para exibir a Ajuda on-line sobre as permissões
de acesso do aplicativo.
Alerta O aplicativo solicita acesso como servidor
Se você tiver selecionado a segurança Rígida nas opções de Configurações de
segurança, o Personal Firewall exibirá um alerta (Figura 2-8) quando detectar que
um aplicativo ao qual você concedeu acesso à Internet solicitou acesso como
servidor.
Figura 2-8. Alerta O aplicativo solicita acesso como servidor
Por exemplo, um alerta é exibido quando o MSN Messenger solicita acesso como
servidor para enviar um arquivo durante um bate-papo.
Veja uma breve descrição do evento e escolha uma das opções a seguir:
Clique em Conceder acesso uma vez para permitir ao aplicativo um acesso
temporário à Internet. O acesso é limitado ao tempo decorrido entre
a inicialização e o encerramento do aplicativo.
Clique em Conceder acesso como servidor para permitir ao aplicativo uma
conexão de entrada e saída da Internet.
Guia do Usuário
37
Usando o McAfee Personal Firewall Plus
Clique em Restringir ao acesso de saída para proibir uma conexão de entrada
da Internet.
Clique em Bloquear todo o acesso para proibir uma conexão à Internet.
Clique em Ajude-me a escolher para exibir a Ajuda on-line sobre os alertas
verdes de permissões de acesso do aplicativo.
Alertas verdes
Os alertas verdes notificam sobre os eventos no Personal Firewall, como
aplicativos que receberam acesso à Internet automaticamente.
Programa com permissão para acessar a Internet — esse alerta é exibido quando
o Personal Firewall concede acesso à Internet automaticamente a todos os
aplicativos novos e, em seguida, o notifica (segurança Confiável). Um exemplo de
aplicativo modificado é um aplicativo com regras modificadas para permitir
automaticamente o acesso do aplicativo à Internet.
Alerta Aplicativo com permissão para acessar a Internet
Se você tiver selecionado a segurança Confiável nas opções de Configurações de
segurança, o Personal Firewall concederá automaticamente acesso à Internet para
todos os aplicativos novos e o notificará com um alerta (Figura 2-9).
Figura 2-9. Programa com permissão para acessar a Internet
Veja uma breve descrição do evento e escolha uma das opções a seguir:
Clique em Exibir o registro de aplicativos para obter detalhes sobre o evento
através do registro Aplicativos da Internet (consulte Sobre a página Aplicativos
da Internet na página 20 para obter detalhes).
Clique em Desativar este tipo de alerta para impedir que esse tipo de alerta seja
exibido.
38
McAfee® Personal Firewall Plus™ software
Sobre alertas
Clique em Continuar o que eu estava fazendo se não desejar executar nenhuma
ação além do que o Personal Firewall já tenha feito.
Clique em Bloquear todo o acesso para proibir uma conexão à Internet.
Alerta O aplicativo foi modificado
Se você tiver selecionado a segurança Confiável nas opções de Configurações de
segurança, o Personal Firewall concederá automaticamente acesso à Internet a
todos os aplicativos modificados. Veja uma breve descrição do evento e escolha
uma das opções a seguir:
Clique em Exibir o registro de aplicativos para obter detalhes sobre o evento
através do registro Aplicativos da Internet (consulte Sobre a página Aplicativos
da Internet na página 20 para obter detalhes).
Clique em Desativar este tipo de alerta para impedir que esse tipo de alerta seja
exibido.
Clique em Continuar o que eu estava fazendo se não desejar executar nenhuma
ação além do que o Personal Firewall já tenha feito.
Clique em Bloquear todo o acesso para proibir uma conexão à Internet.
Guia do Usuário
39
Usando o McAfee Personal Firewall Plus
Alertas azuis
Os alertas azuis contêm informações que não exigem respostas.
Tentativa de conexão bloqueada — esse alerta é exibido quando o Personal
Firewall bloqueia o tráfego não desejado de rede ou de Internet (Segurança
padrão, rígida ou confiável).
Alerta Tentativa de conexão bloqueada
Se você tiver selecionado a segurança Confiável, Padrão ou Rígida, o Personal
Firewall exibirá um alerta (Figura 2-10) quando bloquear o tráfego de rede ou
de Internet não desejado.
Figura 2-10. Alerta Tentativa de conexão bloqueada
Veja uma breve descrição do evento e escolha uma das opções a seguir:
Clique em Exibir o registro de eventos para obter detalhes sobre o evento
através do registro de Eventos de entrada do Personal Firewall (consulte Sobre
a página Eventos de entrada na página 22 para obter detalhes).
Clique em Rastrear este endereço para executar um rastreamento visual dos
endereços IP deste evento.
Clique em Proibir este endereço para impedir que o endereço acesse o seu
computador. O endereço é adicionado à lista de endereços IP proibidos.
Clique em Confiar neste endereço para permitir que o endereço IP acesse o seu
computador.
Clique em Continuar o que eu estava fazendo se não desejar executar nenhuma
ação além do que o Personal Firewall já tenha feito.
40
McAfee® Personal Firewall Plus™ software
Índice
loopback, 23
mais informações, 27
mostrando
com as mesmas informações, 27
de hoje, 25
de um dia, 26
de um endereço, 26
desta semana, 25
todos, 26
rastreando
exibindo registros de eventos
arquivados, 31
noções básicas, 22
relatando, 28
respondendo a, 27
sobre, 22
A
alertas
Aplicativo da Internet bloqueado, 33
Novo aplicativo permitido, 38
O aplicativo foi modificado, 33
O aplicativo solicita acesso como servidor, 33
O aplicativo solicita o acesso à Internet, 33
Tentativa de conexão bloqueada, 40
aplicativos da Internet
alterando regras de aplicativos, 21
permitindo e bloqueando, 21
sobre, 20
Atualizações automáticas do Windows, 33
C
Cartão da introdução rápida,
iii
F
D
desinstalando
outros firewalls,
firewall padrão, definindo,
9
E
endereços IP
confiando, 28
proibindo, 29
sobre, 23
eventos
arquivando o registro de eventos, 31
copiando, 32
de 0.0.0.0, 23
de 127.0.0.1, 23
de computadores na LAN, 24
de endereços IP privados, 24
excluindo, 32
exportando, 32
informações do HackerWatch.org, 27
limpando o registro de eventos, 31
10
H
HackerWatch.org
informações, 27
inscrevendo-se, 28
relatando um evento para,
28
I
introdução,
7
M
McAfee SecurityCenter, 13
mostrando eventos no registro de eventos,
25
N
novos recursos,
7
Guia do Usuário
41
Índice
P
Página Resumo, 15
Personal Firewall
testando, 12
usando, 15
R
rastreando eventos, 27
Registro de eventos
exibindo, 31
gerenciando, 31
sobre, 22
relatando um evento, 28
requisitos do sistema, 9
T
testando o Personal Firewall,
12
W
Windows Firewall,
42
10
McAfee® Personal Firewall Plus™ software