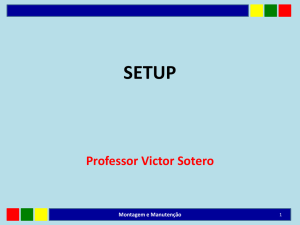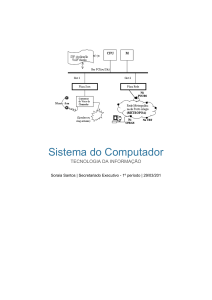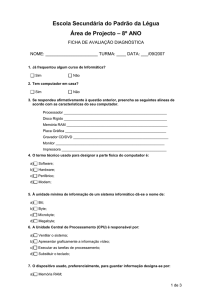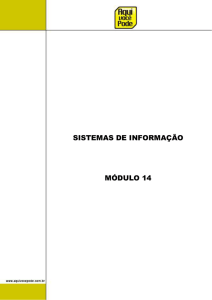Atualização, backup e recuperação de
software
Guia do Usuário
© Copyright 2007 Hewlett-Packard
Development Company, L.P.
Microsoft é uma marca registrada da
Microsoft Corporation nos Estados Unidos.
As informações contidas neste documento
estão sujeitas a alterações sem aviso. As
únicas garantias para produtos e serviços da
HP são as estabelecidas nas declarações de
garantia expressa que acompanham tais
produtos e serviços. Nenhuma informação
contida neste documento deve ser
interpretada como uma garantia adicional. A
HP não será responsável por erros técnicos
ou editoriais nem por omissões contidos
neste documento.
Primeira edição: Janeiro de 2007
Número de peça: 419773-201
Conteúdo
1 Atualização de software
Atualização do BIOS ............................................................................................................................ 2
Atualização de programas de software e drivers ................................................................................. 4
2 Recuperação de informações do sistema
Backup das informações ...................................................................................................................... 6
Quando fazer o backup ....................................................................................................... 6
Sugestões de backup .......................................................................................................... 6
Utilização de pontos de restauração do sistema .................................................................................. 7
Quando criar pontos de restauração ................................................................................... 7
Criação de um ponto de restauração do sistema ................................................................ 7
Restauração para uma data ou momento anterior .............................................................. 7
Criação de discos de recuperação ....................................................................................................... 8
Reinstalação de programas de software e drivers ............................................................................... 9
Reinstalação de programas e drivers pré-instalados .......................................................... 9
Reinstalação de programas a partir de discos .................................................................... 9
Execução de uma recuperação .......................................................................................................... 10
Recuperação a partir de discos de recuperação ............................................................... 10
Recuperação da partição na unidade de disco rígido ....................................................... 10
Exclusão da partição de recuperação na unidade de disco rígido ..................................................... 11
Atualização de software reinstalado ................................................................................................... 12
Índice .................................................................................................................................................................. 13
PTWW
iii
iv
PTWW
1
Atualização de software
Versões atualizadas do software fornecido com o computador podem estar disponíveis no Web site da
HP.
A maioria das atualizações de software e BIOS disponível no Web site da HP encontra-se em arquivos
compactados denominados SoftPaqs.
Alguns dos pacotes de download contêm um arquivo denominado Readme.txt (Leia-me.txt), que inclui
informações sobre instalação e resolução de problemas.
Para atualizar o software:
1.
Identifique seu modelo de computador, categoria de produto e série ou família. Prepare-se para
uma atualização do BIOS do sistema, identificando a versão do BIOS atualmente instalada no
computador.
Se o computador estiver conectado a uma rede, consulte o administrador da rede antes de instalar
qualquer atualização de software, especialmente atualizações do BIOS do sistema.
Nota O BIOS do sistema do computador está armazenado na ROM do sistema. O BIOS
inicializa o sistema operacional, determina como o computador irá interagir com os
dispositivos de hardware e possibilita a transferência de dados entre dispositivos de
hardware, incluindo a data e a hora.
Nota O Windows® inclui o recurso de Controle de conta de usuário para melhorar a
segurança de seu computador. Pode ser solicitada sua permissão ou senha para tarefas
como uma instalação de aplicativos, execução de utilitários ou alteração de configurações
no Windows. Consulte a ajuda online do Windows para obter mais informações.
PTWW
2.
Acesse as atualizações visitando o Web site da HP em http://www.hp.com.br.
3.
Instale as atualizações.
1
Atualização do BIOS
Para determinar se as atualizações do BIOS disponíveis contêm versões do BIOS mais recentes do
que a instalada atualmente no computador, é necessário saber a versão do BIOS que está instalada.
As informações sobre a versão da BIOS (também conhecidas como data da memória ROM e BIOS do
sistema) podem ser exibidas pressionando fn+esc (se você já estiver no Windows) ou pronto para abrir
o utilitário de configuração.
Para utilizar o Utilitário de Configuração para exibir informações do BIOS:
1.
Abra o utilitário de configuração ligando ou restaurando o computador, em seguida pressione a
tecla f10 enquanto a mensagem “Press <F10> to enter Setup” estiver exibida no canto inferior
esquerdo da tela.
2.
Se o Utilitário de Configuração não abrir com as informações do sistema exibidas, use as teclas
de seta para selecionar o menu Principal.
Quando o menu Principal é selecionado, informações do BIOS e outras informações do sistema
são exibidas.
3.
Para sair do utilitário de configuração, utilize as teclas de setas para selecionar Sair > Ignorar
alterações e sair, em seguida pressione enter.
CUIDADO Para evitar danos ao computador ou falha na instalação, faça o download e instale
a atualização do BIOS somente quando o computador estiver conectado através do adaptador
de CA a uma fonte de alimentação externa confiável. Não faça o download ou instale uma
atualização do BIOS quando o computador estiver sendo executado com alimentação por
bateria, conectado a um dispositivo de acoplamento opcional ou a uma fonte de alimentação
opcional. Durante o download e a instalação, siga estas instruções:
Não interrompa o fornecimento de energia ao computador desconectando o cabo de alimentação
da tomada de CA.
Não desligue o computador ou inicie o modo suspensão ou hibernação.
Não insira, remova, conecte ou desconecte qualquer dispositivo, cabo ou fio.
Para fazer o download de uma atualização do BIOS:
1.
Acesse a página do Web site da HP que fornece o software para o seu computador:
Selecione Iniciar > Ajuda e suporte e, em seguida, selecione a atualização de software e drivers.
2
2.
Siga as instruções apresentadas na tela para identificar seu computador e acessar a atualização
do BIOS desejada.
3.
Na área de download:
a.
Identifique a atualização do BIOS que seja mais recente do que a versão atualmente instalada
no seu computador. Anote a data, o nome ou outro identificador. Esta informação pode ser
necessária para localizar a atualização mais recente, após seu download para a unidade de
disco rígido.
b.
Siga as instruções apresentadas na tela para fazer o download da seleção para a unidade
de disco rígido.
Capítulo 1 Atualização de software
PTWW
Anote o caminho da localização na unidade de disco rígido para onde a atualização do BIOS
será transferida. Será necessário acessar esse caminho para instalar a atualização.
Nota Se o computador estiver conectado a uma rede, consulte o administrador da rede antes
de instalar qualquer atualização de software, especialmente atualizações do BIOS do sistema.
Os procedimentos de instalação do BIOS podem variar. Siga as instruções apresentadas na tela após
o fim do download. Se não forem apresentadas instruções, siga estas etapas:
1.
Abra Windows Explorer selecionando Iniciar > Computador.
2.
Em seguida, clique duas vezes na designação de sua unidade de disco rígido. A designação da
unidade de disco rígido é normalmente Disco local (C:).
3.
Siga o caminho anotado anteriormente para abrir a pasta na unidade de disco rígido que contém
a atualização.
4.
Clique duas vezes no arquivo com a extensão .exe (por exemplo, nomedoarquivo.exe).
A instalação do BIOS é iniciada.
5.
Conclua a instalação seguindo as instruções apresentadas na tela.
Nota Após a mensagem de instalação bem-sucedida ser exibida na tela, é possível excluir o
arquivo de download da unidade de disco rígido.
PTWW
Atualização do BIOS
3
Atualização de programas de software e drivers
Para fazer o download e instalar outro software além da atualização do BIOS:
1.
Acesse a página do Web site da HP que fornece o software para o seu computador:
Selecione Iniciar > Ajuda e suporte e, em seguida, selecione a atualização de software e drivers.
2.
Siga as instruções na tela para encontrar o software que deseja atualizar.
3.
Na área de download, selecione o software cujo download você deseja fazer e siga as instruções
na tela.
Nota Anote o caminho da localização na unidade de disco rígido para onde o software
será transferido. Será necessário acessar esse caminho para instalar o software.
4.
Quando o download estiver completo, abra Windows Explorer selecionando Iniciar >
Computador.
5.
Em seguida, clique duas vezes na designação de sua unidade de disco rígido. A designação da
unidade de disco rígido é normalmente Disco local (C:).
6.
Siga o caminho anotado anteriormente para abrir a pasta na unidade de disco rígido que contém
a atualização.
7.
Clique duas vezes no arquivo com a extensão .exe (por exemplo, nomedoarquivo.exe).
A instalação é iniciada.
8.
Conclua a instalação seguindo as instruções apresentadas na tela.
Nota Depois que uma mensagem na tela informar que a instalação foi concluída com êxito, o
arquivo de download da pasta correspondente poderá ser excluído da unidade de disco rígido.
4
Capítulo 1 Atualização de software
PTWW
2
Recuperação de informações do
sistema
Ferramenta fornecidas pelo sistema operacional e o software Recovery Manager são destinadas a
ajudar você nas seguintes tarefas para proteger suas informações e restaurá-las em caso de falha no
sistema:
PTWW
●
Fazer backup das informações regularmente para proteger seus arquivos do sistema importantes.
●
Faça um conjunto de discos de recuperação (recurso do software Recovery Manager). Os discos
de recuperação são utilizados para inicializar o computador e restaurar o sistema operacional e
programas de software para a configuração de fábrica, em caso de falha no sistema ou
instabilidade.
●
Criar pontos de restauração do sistema (recurso do sistema operacional). Pontos de restauração
do sistema permitem reverter alterações indesejadas no computador, restaurando o computador
para um estado anterior.
●
Recupera um programa ou driver (recurso do software Recovery Manager). Estes recursos ajudam
você a reinstalar um programa ou driver sem executar uma recuperação total do sistema.
●
Executar uma recuperação total do sistema (recurso do software Recovery Manager). Com o
Recovery Manager, você pode recuperar a imagem completa de fábrica se o sistema apresentar
falhas ou instabilidade. O Recovery Manager trabalha a partir de uma partição de recuperação
dedicada na unidade de disco rígido ou a partir dos discos de recuperação que você criou.
5
Backup das informações
Quando fazer o backup
●
Regularmente de acordo com uma programação.
Nota
Defina lembretes para o backup periódico de suas informações.
●
Antes do computador ser reparado ou restaurado.
●
Antes de adicionar ou modificar software ou hardware.
Sugestões de backup
●
Criar pontos de restauração do sistema utilizando os recursos de restauração do sistema
Windows.
●
Armazene arquivos pessoais na pasta Documentos e faça backup dessas pastas periodicamente.
●
Faça um backup dos modelos armazenados em seus respectivos programas.
●
Salve as configurações personalizadas de uma janela, barra de ferramentas ou barra de menus,
capturando a imagem da tela que contém suas configurações.
A captura da tela pode economizar tempo se for necessário redefinir suas preferências.
Para copiar a tela e colar em um documento de texto editável:
a.
Exiba a tela.
b.
Copie a tela:
Para copiar somente a janela ativa, pressione alt+fn+prt sc.
Para copiar toda a tela, pressione fn+prt sc.
c.
6
Abra um documento de texto editável, em seguida selecione Editar > Colar.
Capítulo 2 Recuperação de informações do sistema
PTWW
Utilização de pontos de restauração do sistema
Ao fazer o backup do sistema, você estará criando um ponto de restauração do sistema. Um ponto de
restauração do sistema permite salvar e nomear um instantâneo da unidade de disco rígido tirado em
um determinado momento. Você pode recuperar o sistema para aquele ponto, caso deseje reverter
modificações posteriores.
Nota A recuperação de um ponto de restauração anterior não afeta os arquivos de dados
salvos nem os e-mails criados desde o último ponto de recuperação.
Também é possível criar pontos de restauração adicionais para fornecer maior proteção a seus arquivos
e configurações do sistema.
Quando criar pontos de restauração
●
Antes de adicionar ou modificar em larga escala software ou hardware.
●
Periodicamente, sempre que o sistema apresentar desempenho ideal.
Nota Se retornar um ponto de restauração e, em seguida, mudar de idéia, é possível reverter
a restauração.
Criação de um ponto de restauração do sistema
1.
Selecione Iniciar > Painel de controle > Sistema e manutenção > Sistema .
2.
No painel esquerdo, clique em Proteção do sistema.
3.
Clique na guia Proteção do sistema.
4.
Em Pontos de restauração automáticos, selecione o disco no qual gostaria de criar um ponto de
restauração.
5.
Clique em Criar.
A janela Proteção do sistema é exibida.
6.
Siga as instruções na tela.
Restauração para uma data ou momento anterior
Para reverter para um ponto de restauração (criado em uma data e hora anterior), quando o computador
estava funcionando de forma ideal, siga estas etapas:
1.
Selecione Iniciar > Painel de controle > Sistema e manutenção > Sistema .
2.
No painel esquerdo, clique em Proteção do sistema.
3.
Clique na guia Proteção do sistema.
4.
Clique no botão Restaurar sistema, em seguida clique em Avançar.
A janela Restauração do sistema é exibida.
5.
PTWW
Siga as instruções na tela.
Utilização de pontos de restauração do sistema
7
Criação de discos de recuperação
Recovery Manager cria um conjunto de CDs ou DVDs para o computador. Utilize discos de recuperação
para restaurar o sistema operacional e programas de software para definições de fábrica, em caso de
falha no sistema ou instabilidade.
Nota Manuseie esses discos com cuidado e guarde-os em local seguro. O software permite a
criação de apenas um conjunto de discos de recuperação.
Observe as seguintes instruções antes de criar discos de recuperação:
●
Você precisará de mídia CD-R, DVD-R ou DVD+R de alta qualidade (adquirida separadamente).
Nota Discos DVD ± RW formatados e discos DVD ± RW de dupla camada não são são
compatíveis com o software Recovery Manager.
●
O computador deve permanecer conectado à alimentação de CA durante este processo.
●
Apenas um conjunto de discos de recuperação pode ser criado por computador.
●
Numere cada disco antes de inseri-lo na unidade óptica do computador.
●
Se necessário, pode sair do programa antes de ter finalizado a criação de discos de recuperação.
A próxima vez que você abrir o Recovery Manager, será solicitado a continuar o processo de
criação do disco.
Para criar um conjunto de discos de recuperação:
1.
Selecione Iniciar > Todos os programas > Recovery Manager > Recovery Manager.
Recovery Manager é aberto.
2.
Clique em Opções avançadas.
Nota Se o computador estiver sendo executado com alimentação por bateria, será
solicitada a conexão à alimentação de CA antes de ser possível ir para a próxima etapa.
8
3.
Clique em Criação de disco de recuperação, em seguida clique em Avançar.
4.
Siga as instruções na tela.
Capítulo 2 Recuperação de informações do sistema
PTWW
Reinstalação de programas de software e drivers
Se um programa ou driver pré-instalado na fábrica for acidentalmente apagado ou danificado, o
Recovery Manager permite que você os reinstale.
Nota O software não fornecido com este computador deve ser reinstalado a partir do disco
fornecido pelo fabricante ou transferido por download a partir do site na web do fabricante.
Nota
Antes de reinstalar o programa, certifique-se de tê-lo desinstalado completamente.
O Recovery Manager substitui arquivos corrompidos do sistema e reinstala arquivos excluidos do
sistema com o programa.
●
Na maioria dos casos, se o programa sendo reinstalado ainda estiver no computador, o processo
de reinstalação não afeta suas configurações pessoais.
●
Em todos os casos, se um programa tiver sido excluído do computador, o processo de reinstalação
reinstala o programa ou utilitário com a imagem de fábrica, mas não restaura suas configurações
pessoais.
Reinstalação de programas e drivers pré-instalados
1.
Remova o programa ou driver:
Nota Em alguns casos, não são relacionados na lista de Programas e recursos. Se o
driver não estiver relacionado, ele não necessita ser removido.
2.
a.
Selecione Iniciar > Painel de controle > Programas > Desinstalar um programa.
b.
Clique com o botão direito do mouse no programa ou driver que deseja remover, em seguida
clique em Desinstalar.
Reinstalar o programa ou driver:
a.
Selecione Iniciar > Todos os programas > Recovery Manager > Recovery Manager.
Recovery Manager é aberto.
b.
Clique em Opções avançadas.
c.
Clique em Reinstalação de programa de software ou Reinstalação de driver de
hardware, em seguida clique em Avançar.
d.
Siga as instruções na tela.
e.
Reinicie o computador caso solicitado.
Reinstalação de programas a partir de discos
PTWW
1.
Insira o disco na unidade óptica.
2.
Quando o assistente de instalação for exibido, siga as instruções de instalação na tela.
3.
Reinicie o computador, se solicitado.
Reinstalação de programas de software e drivers
9
Execução de uma recuperação
O software Recovery Manager permite a você reparar ou restaurar o sistema se o sistema apresentar
falhas ou instabilidade. O Recovery Manager trabalha a partir dos discos de recuperação que você
criou ou de uma partição de recuperação dedicada na unidade de disco rígido.
Nota O Windows tem seu próprio recurso de reparação integrado, como System Restore e
recursos de reversão de driver. Você pode estar não estar pronto para tentar usar esses
recursos, então tente antes utilizar Recovery Manager.
Nota Recovery Manager somente recupera software que foi pré-instalado na fábrica. O
software não é fornecido com esse computador, mas pode ser reinstalado a partir do disco
fornecido pelo fabricante ou de download feito de web site do fabricante'.
Recuperação a partir de discos de recuperação
Para restaurar o sistema a partir de discos de recuperação:
1.
Faça backup de todos os arquivos pessoais.
2.
Insira o primeiro disco de recuperação na unidade óptica e reinicie o computador.
3.
Siga as instruções na tela.
Recuperação da partição na unidade de disco rígido
É possível executar uma recuperação a partir da partição na unidade de disco rígido, utilizando o botão
Iniciar ou f11.
Para restaurar o sistema a partir de uma partição, siga essas etapas:
1.
Acesse Recovery Manager através de uma dessas maneiras:
●
Selecione Iniciar > Todos os programas > Recovery Manager > Recovery Manager.
●
Reinicie o computador e pressione f11 enquanto a mensagem “Press <F11> for recovery”
estiver sendo exibida na tela. Em seguida selecione Recovery Manager.
Recovery Manager é aberto.
10
2.
Clique em Opções avançadas.
3.
Clique em Recuperação do sistema, em seguida clique em Avançar.
4.
Siga as instruções na tela.
Capítulo 2 Recuperação de informações do sistema
PTWW
Exclusão da partição de recuperação na unidade de disco
rígido
As opções avançadas do menu de Recovery Manager oferece a opção de excluir a partição de
recuperação, o que aumentará o espaço na unidade de disco rígido. Exclua a partição de recuperação
somente se você estiver pronto para criar discos de recuperação.
CUIDADO Após ter criado os discos de recuperação, você pode aumentar o espaço na
unidade de disco rígido excluindo a partição de recuperação. Entretanto, fazer isso não é
recomendado. Se você excluir essa partição, você perderá toas as informações que estão na
partição, incluindo o software Recovery Manager. Depois disso, você dede usar os discos de
recuperação para acessar o software Recovery Manager.
Para excluir a partição de recuperação:
1.
Caso ainda não tenha criado discos de recuperação, faça-o agora.
2.
Selecione Iniciar > Todos os programas > Recovery Manager > Recovery Manager.
Recovery Manager é aberto.
PTWW
3.
Clique em Opções avançadas.
4.
Clique em Remover partição de recuperação, em seguida clique em Avançar.
5.
Siga as instruções na tela.
Exclusão da partição de recuperação na unidade de disco rígido
11
Atualização de software reinstalado
Após a execução de uma recuperação do sistema, conecte-se à Internet para atualizar todos os
softwares reinstalados.
Para acessar os links de atualização para o sistema operacional e outros softwares fornecidos com o
computador:
▲
Selecione Iniciar > Ajuda e suporte.
Para atualizar software opcional, siga as instruções fornecidas pelo fabricante do software. Alguns
programas possuem um recurso de atualização que pode ser acessado a partir do botão Ajuda ou do
menu no programa.
12
Capítulo 2 Recuperação de informações do sistema
PTWW
Índice
A
atualizações, software
1
B
backup 6
BIOS, atualização 2
D
disco de recuperação 8
drivers, reinstalação 9
P
partição de recuperação,
excluir 11
pontos de restauração 7
pontos de restauração do
sistema 7
R
recuperação, sistema 5, 10
recuperação do sistema 5, 10
S
software
atualização 1, 4, 12
proteção de informações 5
reinstalação 9
PTWW
Índice
13