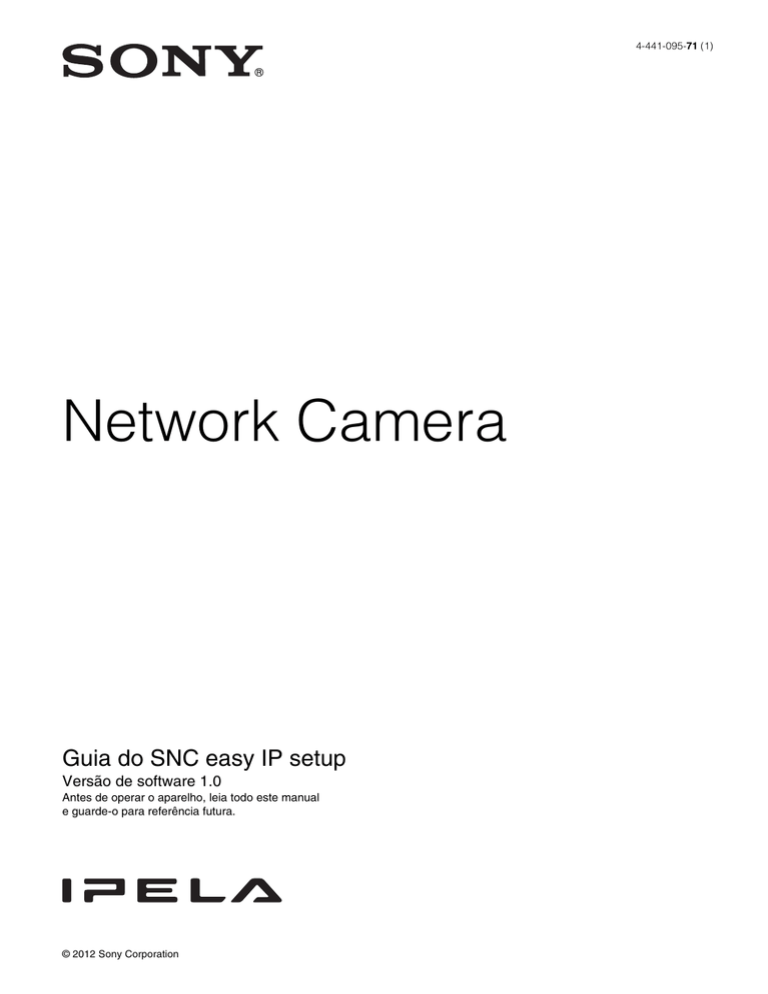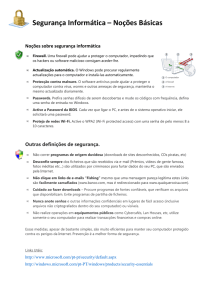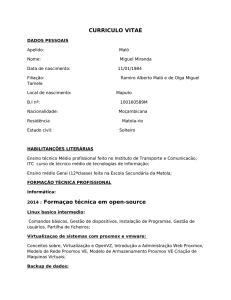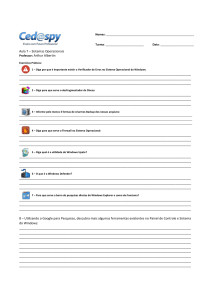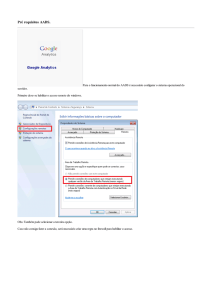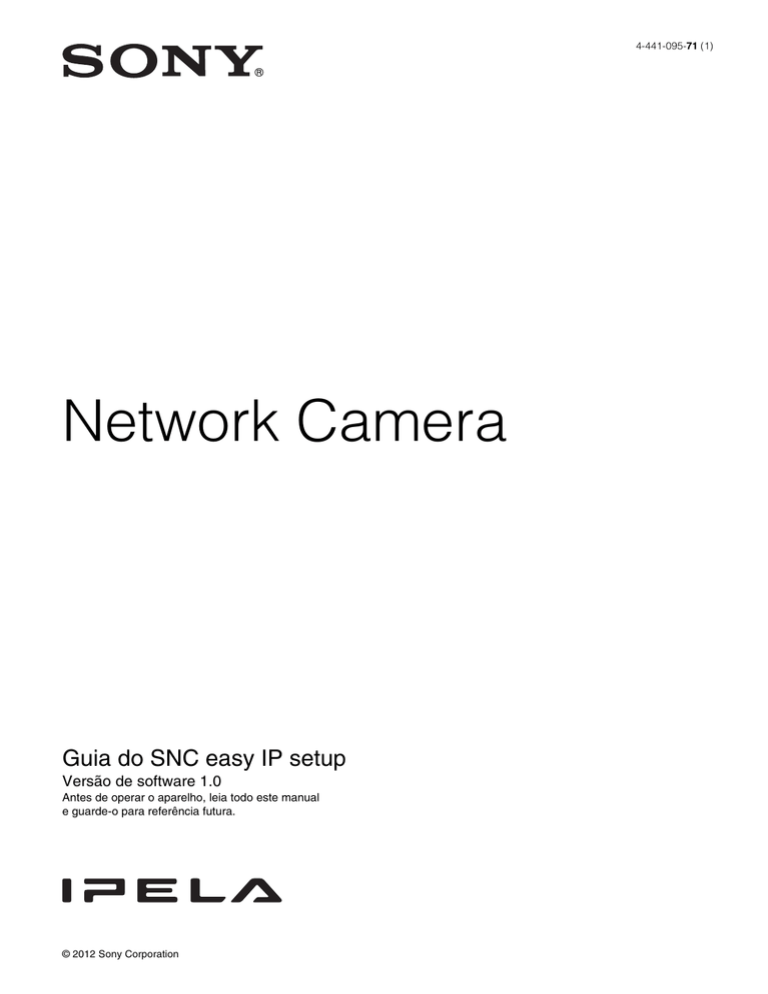
4-441-095-71 (1)
Network Camera
Guia do SNC easy IP setup
Versão de software 1.0
Antes de operar o aparelho, leia todo este manual
e guarde-o para referência futura.
© 2012 Sony Corporation
Índice
Visão geral
Salvar o software SNC easy IP setup
no seu PC................................................................ 3
Atribuir um endereço IP à câmera...................... 3
Função do SNC easy IP setup ............................ 5
Configuração do firewall do Windows ................ 6
Ao usar o Windows 7 ......................................... 6
Ao usar o Windows Vista .................................. 8
Excluir o Software................................................. 9
2
Visão geral
Este manual de instruções é para o SNC easy IP setup,
que atribui um endereço IP a câmeras em rede Sony.
Antes de começar, conecte a câmera, consultando a
sessão “Conexão” no Manual de Instalação fornecido.
Consulte o administrador da sua rede quanto ao
endereço IP a ser usado.
Observações
1
Insira o CD-ROM na respectiva unidade.
Abra o arquivo index.html no CD-ROM. A página
de rosto aparecerá automaticamente no seu
navegador da web.
2
Clique em Application e marque EULA.
3
Clique em Agree and install.
Dica
Se você estiver usando o Windows XP Service Pack
2 ou posterior, Windows Vista ou Windows 7,
talvez apareça uma mensagem sobre os conteúdos
ativos.
4
Para conectar a câmera a uma rede, é preciso atribuir-lhe
um novo endereço IP durante a instalação dela.
Visão geral
Salvar o software SNC
easy IP setup no seu PC
Atribuir um endereço IP
à câmera
• O SNC easy IP setup talvez não funcione
corretamente se houver um firewall pessoal ou
software antivírus em execução no computador. Nesse
caso, desative o software.
• Se estiver usando o Windows XP Service Pack 2 ou
posterior, Windows Vista ou Windows 7, desative a
função de firewall do Windows. Caso contrário, o
SNC easy IP setup não funcionará corretamente. Para
saber como fazer a configuração, consulte
“Configuração do firewall do Windows” em “Ao usar
o Windows Vista”, na página 8, ou “Configuração do
firewall do Windows” em “Ao usar o Windows 7”, na
página 6.
Siga as instruções do Windows para salvar o SNC
easy IP setup na pasta especificada.
O software é salvo.
Salvar o software SNC easy IP setup no seu PC / Atribuir um endereço IP à câmera
3
1
Inicie o SNC easy IP setup.
As câmeras em rede conectadas à rede local serão
detectadas e alistadas na tela principal.
3
Defina o endereço do servidor DNS.
Para obter os endereços do servidor DNS
automaticamente:
Selecione Obtain DNS server address
automatically.
Visão geral
Para especificar os endereços do servidor DNS
manualmente:
Selecione Use the following DNS server address
e digite os Primary DNS server address e
Secondary DNS server address.
4
Defina o número da porta HTTP.
Normalmente, selecione 80 como número da porta
HTTP. Para usar outro número de porta, digite um
número entre 1024 e 65534 na caixa de texto.
5
Digite o nome do administrador e a senha.
As configurações de fábrica para ambos os itens são
“admin”.
Observação
Talvez apareça a mensagem “User Account Control
- An unidentified program wants access to your
computer”. Nesse caso, clique em “Allow”.
2
Defina o endereço IP.
Selecione a câmera na lista e defina o endereço IP.
Observação
A configuração não está disponível para outros
usuários, exceto Administrator, registrado na tela
de configuração da câmera.
Dica
A configuração de fábrica da câmera em rede é o
modo DHCP para LAN e LAN sem fio.
Para especificar o endereço IP
manualmente:
Selecione Use the following IP address, e digite o
IP address, Subnet mask e Default gateway nas
respectivas caixas.
6
Confirme se todos os itens foram configurados
corretamente e clique em Set.
Se for exibido “Setting OK”, o endereço IP foi
atribuído corretamente.
7
Quando a configuração estiver concluída, para
acessar a câmera diretamente, clique duas vezes no
nome do dispositivo na lista.
A tela do visualizador da câmera em rede é exibida
no navegador da web.
Observação
Se o endereço IP não estiver configurado corretamente,
o visualizador não aparecerá após a etapa 7. Nesse caso,
defina novamente o endereço IP.
Para obter o endereço IP automaticamente de
um servidor DHCP:
Selecione Obtain IP address automatically.
Observação
Ao selecionar Obtain IP address automatically,
certifique-se de que o servidor DHCP esteja em
operação na rede.
4
Atribuir um endereço IP à câmera
Função do SNC easy IP setup
Device address (IPv4)
Exibe o endereço IPv4 do dispositivo.
Configuração da tela do software
DHCP/Fixed IP (IPv4)
Exibe o endereço “DHCP” ou “IP fixo” do dispositivo.
HTTP Port No.
Exibe a porta HTTP do dispositivo.
Visão geral
Model
Exibe o nome do modelo do dispositivo.
Serial No.
Exibe o número de série do dispositivo.
Version No.
Exibe a versão de software do dispositivo.
1 Lista de câmeras
Exibe uma lista das câmeras detectadas.
2 Configuração de IP
Defina o IP da câmera selecionada.
IP address of NIC
Exibe o endereço IP da placa de rede detectada.
2 Configuração de IP
3 Configuração de DNS
Defina o DNS da câmera selecionada.
4 Configuração da porta
Defina a porta da câmera selecionada.
5 Configuração do administrador
Registre o administrador da câmera selecionada.
6 Botão Set/Cancel
Defina ou cancele a configuração.
1 Lista de câmeras
Obtain IP address automatically
Obtém o endereço IP automaticamente.
Use the following IP address
Use o seguinte endereço IP.
IP address
Insira o endereço IP.
Subnet mask
Insira a máscara de sub-rede.
Default gateway
Insira ao gateway padrão.
MAC address
Exibe o endereço MAC do dispositivo.
After getting response of ping, the IP will be skipped
Você pode verificar se o endereço IP está disponível.
Para realizar a verificação, selecione a caixa de seleção.
Se o endereço IP já estiver sendo usado, a configuração
do endereço IP será ignorada.
Atribuir um endereço IP à câmera
5
3 Configuração de DNS
Configuração do firewall
do Windows
Ao usar o Windows 7
Visão geral
Obtain DNS server address automatically
Obter o endereço do servidor DNS automaticamente.
Use the following DNS server address
Use o seguinte endereço de servidor DNS.
Primary DNS server address
Insira o endereço do servidor DNS primário.
Secondary DNS server address
Insira o endereço do servidor DNS secundário.
4 Configuração da porta
HTTP port No.
Use o número de porta 80 ou especifique outro número
de porta (entre 1024 e 65534).
5 Configuração do administrador
Administrator name
Insira o nome do administrador.
Administrator password
Insira a senha do administrador.
6 Botão Set/Cancel
Botão Set
Define as informações de configuração da câmera.
Botão Cancel
Limpa a configuração e cancela a seleção da câmera.
6
Configuração do firewall do Windows
Configuração do firewall do Windows
O SNC easy IP setup talvez não opere corretamente
dependendo da configuração do firewall do Windows.
(Não é mostrada nenhuma câmera na lista, mesmo que
sejam detectadas.) Nesse caso, confirme a configuração
do firewall do Windows da seguinte forma:
Para desligar o firewall do Windows
1
Selecione Control Panel no menu Start do
Windows.
2
Clique em Windows Firewall.
3
Selecione Turn Windows Firewall on or off.
4
Selecione Disable Windows Firewall.
Selecione Allow another program....
5
Adicionar programa.
Visão geral
4
As câmeras serão exibidas na lista.
Para ligar o firewall do Windows
1
Selecione Control Panel no menu Start do
Windows.
2
Clique em Windows Firewall.
3
Selecione Allow a program or feature through
Windows Firewall.
Quando o procedimento acima estiver concluído, as
câmeras conectadas à rede local serão exibidas no
SNC easy IP setup.
Configuração do firewall do Windows
7
Ao usar o Windows Vista
7
Se aparecer a caixa de diálogo Adicionar um
Programa, selecione o SNC easy IP setup e clique
em OK.
Configuração do firewall do Windows
O SNC easy IP setup talvez não opere corretamente
dependendo da configuração do firewall do Windows.
(Não é mostrada nenhuma câmera na lista, mesmo que
sejam detectadas.) Nesse caso, confirme a configuração
do firewall do Windows da seguinte forma:
Visão geral
1
Selecione Control Panel no menu Start do
Windows.
2
Clique em Windows Firewall.
3
Selecione Turn Windows Firewall on or off.
“User Account Control – Windows needs your
permission to continue” talvez apareça. Nesse caso,
clique em Continue.
4
Selecione Off na guia General.
O SNC easy IP setup será incluído na lista de
Programas ou portas.
8
Clique em OK.
As câmeras serão exibidas na lista.
Se quiser manter o Firewall do Windows On,
continue com as etapas a seguir.
8
5
Selecione a guia Exceptions.
6
Clique em Add Program….
Configuração do firewall do Windows
Quando o procedimento acima estiver concluído, as
câmeras conectadas à rede local serão exibidas no
SNC easy IP setup.
Excluir o Software
Exclua o arquivo SNC easy IP setup da pasta
especificada quando o software foi salvo.
Visão geral
Excluir o Software
9
Sony Corporation