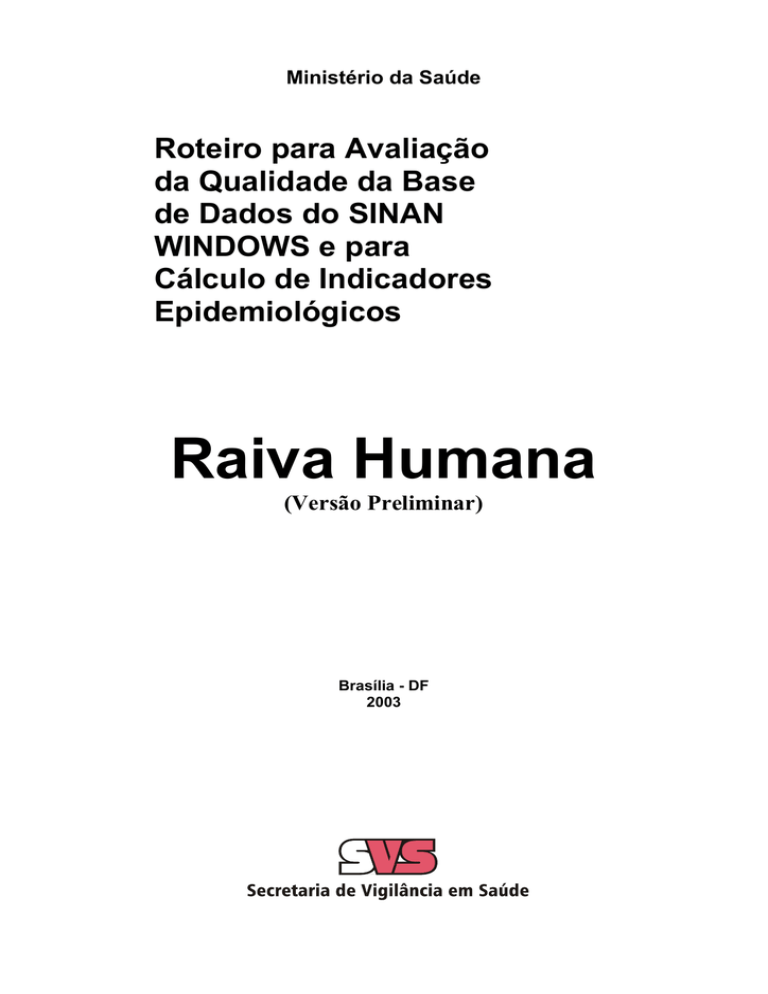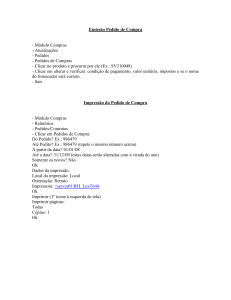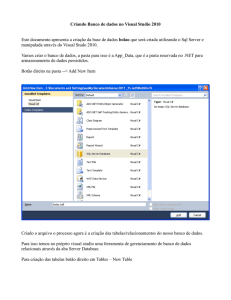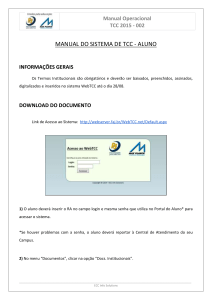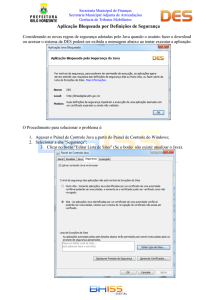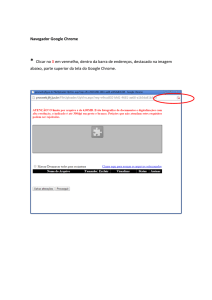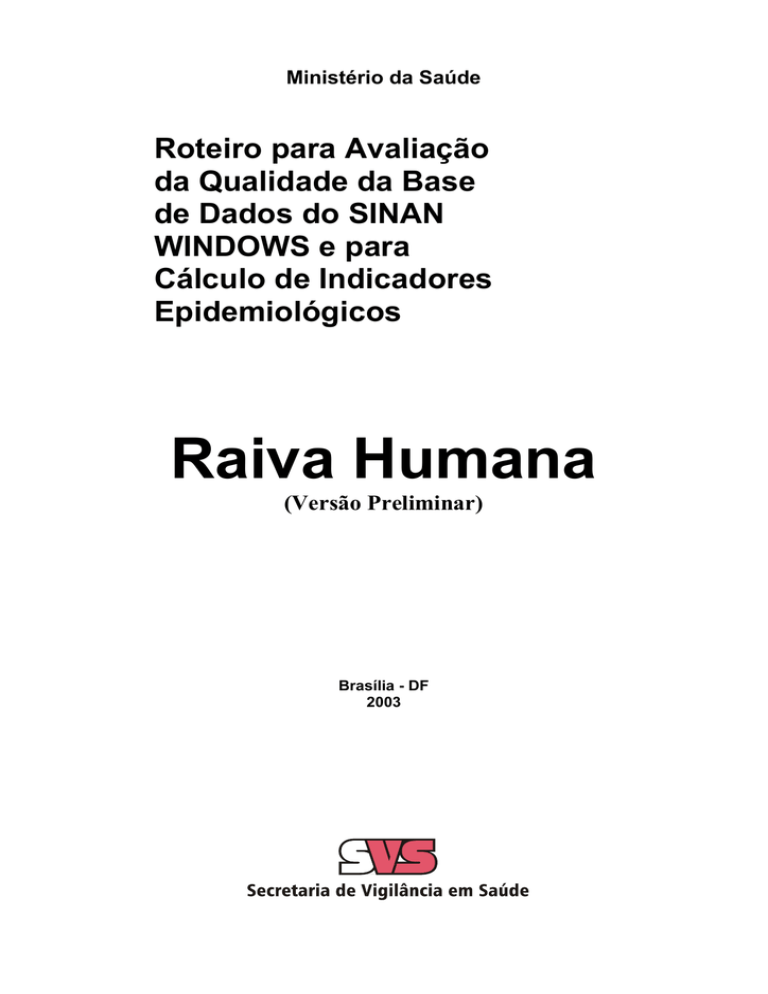
Ministério da Saúde
Roteiro para Avaliação
da Qualidade da Base
de Dados do SINAN
WINDOWS e para
Cálculo de Indicadores
Epidemiológicos
Raiva Humana
(Versão Preliminar)
Brasília - DF
2003
1.1
ÍNDICE
INTRODUÇÃO
BASE DE DADOS
CAMPOS OBRIGATÓRIOS E ESSENCIAIS PARA PREENCHIMENTO DA FICHA DE
NOTIFICAÇÃO/INVESTIGAÇÃO
CAMPOS ESSENCIAIS DE PREENCHIMENTO OBRIGATÓRIO
1.2
CAMPOS ESSENCIAIS PORÉM NÃO OBRIGATÓRIO
2
III
AVALIAÇÃO DA QUALIDADE DA BASE DE DADOS
3
I
II
1
1
2
2.1
3
4
AVALIAÇÃO DA COMPLETITUDE DOS DADOS DAS NOTIFICAÇÕES/INVESTIGAÇÕES
AVALIAÇÃO DA CONSISTÊNCIA DOS DADOS DAS NOTIFICAÇÃOES/INVESTIGAÇÕES
COMPATIBILIDADE ENTRE CATEGORIAS DE CAMPOS ESSENCIAIS RELACIONADAS
DUPLICIDADE NA BASE DE DADOS
USO DO TABWIN PARA AVALIAR COMPLETITUDE E CONSISTÊNCIA DA BASE DE DADOS DO
SINAN WINDOWS
4.1
EXPORTAÇÃO PARA O FORMATO DBF
4.2
NOTAS GERAIS SOBRE O USO DO TABWIN
4.3
EXEMPLOS DE USO DO TABWIN PARA AVALIAÇÃO DA QUALIDADE DOS DADOS
4.3.1 EXEMPLOS DE TABULAÇÕES PARA AVALIAÇÃO DA COMPLETITUDE DE CAMPOS
ESSENCIAIS
EXEMPLO1
Cálculo do percentual de casos sem informação sobre a classificação final, em determinado período,
segundo município de notificação de determinada unidade federada.
EXEMPLO2
Cálculo do percentual de casos sem informação sobre a data da aplicação de soro (ANO) e com
informação do campo aplicou-se soro, em determinado período, segundo município de notificação de
determinada unidade federada.
4.3.2 EXEMPLO DE TABULAÇÕES PARA AVALIAÇÃO DE CONSISTÊNCIA ENTRE CAMPOS
ESSENCIAIS
EXEMPLO1
Avaliação de inconsistência de casos de raiva humana entre critério de confirmação/ descarte e
dados laboratoriais, em determinado período, segundo município de notificação.
TABULAÇÃO
Casos de raiva humana sem resultados positivos de exames laboratoriais, mas com critério de
confirmação preenchido como laboratorial.
TABULAÇÃO B
Casos de raiva humana com resultado positivo em um dos exames laboratoriais, mas com critério de
confirmação/descarte óbito com clínica compatível + vínculo epidemiológico.
TABULAÇÃO B1
Casos de raiva humana com informação de imunofluorescência, mas com critério de
confirmação/descarte óbito com clínica compatível + vínculo epidemiológico, em determinado
período, segundo município da UF de notificação.
TABULAÇÃO B2
Casos de raiva humana com informação de histológico, mas com critério de confirmação/descarte
óbito com clínica compatível + vínculo epidemiológico de confirmação do caso, em determinado
período, segundo município da UF de notificação.
TABULAÇÃO B3
Casos de raiva humana com informação de inoculação, mas com critério de confirmação óbito com
clínica compatível + vínculo epidemiológico de confirmação do caso, em determinado período,
segundo município da UF de notificação.
5
RELATÓRIO DE CONFERÊNCIA DO SINAN W
EXEMPLOS DE EMISSÃO DE RELATÓRIOS DE CONFERÊNCIA
EXEMPLO1
Emissão de Relatório de Conferência para listar campos chaves e campos essenciais de casos de
raiva humana notificados por uma determinada unidade de saúde, em um período determinado.
EXEMPLO2
Emissão de Relatório de conferência para identificar casos de Raiva Humana com critério de
confirmação/descarte por laboratório, mas com exames laboratoriais não realizados ou ignorado, em
determinado período e município de notificação; Como salvar e executar um arquivo SQL.
EXEMPLO3
EDIÇÃO ARQUIVO SQL
1
1
2
2
4
4
4
5
5
5
6
11
11
11
12
13
13
13
14
14
15
15
16
16
16
21
24
IV
EXEMPLO4
Orienta como acrescentar nomes das unidades de saúde ao relatório emitido pelo exercício 2
CÁLCULO DE INDICADORES EPIDEMIOLÓGICOS E OPERACIONAIS
25
1 USO DO SINAN PARA CÁLCULO DE INDICADORES
26
2 USO DO TABWIN PARA CÁLCULO DE INDICADORES
26
26
INDICADOR
26
Distribuição percentual de casos de raiva humana segundo espécie do animal agressor, por município
de residência, de determinada UF e ano.
3
USO DO EPI-INFO PARA CÁLCULO DE INDICADORES
27
V
3.1
NOTAS GERAIS SOBRE USO DO EPI-INFO
28
3.1.1
COMANDOS BÁSICOS PARA ANÁLISE DE DADOS
28
3.1.2
ARQUIVOS DE PROGRAMAÇÃO (PGM)
29
3.1.3
COMO CONSTRUIR UM PGM, UTILIZANDO O ANALYSES
29
3.1.4
EXEMPLO DE ARQUIVO DE PROGRAMA PGM
29
3.1.5
PARA EXECUTAR O PGM
29
3.1.6
PARA REALIZAR QUALQUER AJUSTE NO PGM
30
3.1.7
INDICADORES CALCULADOS UTILIZANDO EPIINFO
30
INDICADOR
Proporção de casos suspeitos investigados nas primeiras 48 horas a partir da notificação.
INDICADOR
Proporção de casos suspeitos com investigação encerrada em 60 dias.
ANEXOS
FICHA DE INVESTIGAÇÃO
DICIONÁRIOS DE DADOS
Vi
REFERÊNCIAS BIBLIOGRÁFICAS
30
30
Ministério da Saúde
Secretaria de Vigilância em Saúde
Departamento de Vigilância Epidemiológica
Coordenação Geral de Doenças Transmissíveis
Gerência Técnica do SINAN
ROTEIRO PARA AVALIAÇÃO DA QUALIDADE DA BASE DE DADOS DO SINAN WINDOWS E PARA
CÁLCULO DE INDICADORES EPIDEMIOLÓGICOS –
RAIVA HUMANA
I) INTRODUÇÃO
A base de dados do Sistema de Informação de Agravos de Notificação (SINAN - versão para
ambiente windows) contém vários dados necessários ao cálculo dos principais indicadores epidemiológicos
e operacionais utilizados para a avaliação local, municipal, estadual e nacional. No entanto, para que essas
informações sejam efetivamente úteis ao monitoramento das ações e avaliação do seu impacto no controle
da Raiva Humana, é imprescindível que sejam efetuadas regularmente análises da qualidade da base de
dados com o objetivo de identificar e solucionar faltas e inconsistências de dados e as duplicidades de
registros.
O presente documento foi elaborado com o objetivo de demonstrar e facilitar a realização de análise
da qualidade da base de dados de Raiva Humana do SINAN e o cálculo de indicadores pelas equipes
estaduais, regionais e municipais, atividade esta imprescindível para que os dados possam efetivamente
subsidiar análises epidemiológicas e tomadas de decisão.
Descreve-se, passo a passo, as etapas para a execução de exemplos de tabulações efetuadas para
quantificar os registros incompletos ou inconsistentes e para calcular indicadores utilizando o programa
Tabwin e a base de dados estadual do SINAN (o nível de desagregação utilizado é município). Para a
utilização deste roteiro pelo nível municipal, deve-se substituir o município por distrito ou unidade de saúde
ou ainda outro nível de desagregação utilizado pela Secretaria Municipal de Saúde (SMS), desde que esteja
contemplado nos arquivos de definição e de conversão necessários à tabulação pelo Tabwin.
Orienta-se também, como utilizar o relatório de conferência, emitido pelo SINAN, para a elaboração
de listagens e arquivos de programa (*.sql) que identificam os registros que tem campos incompletos ou
inconsistentes, segundo unidade de saúde notificante. O programa EPIINFO foi utilizado para a elaboração
de arquivos de programa (*.pgm) para cálculo de indicadores que não são possíveis de serem tabulados
pelo TABWIN ou para listar registros que atendem à condição que não pode ser especificada no Relatório
de Conferência (ex: casos encerrados com mais de 60 dias após o início da investigação).
II) BASE DE DADOS DO SINAN
A base nacional de dados do SINAN contém casos de agravos de notificação compulsória em todo território
nacional, e outros considerados de interesse nacional. As bases estaduais e municipais incluem também
agravos de notificação compulsória no âmbito estadual e municipal, respectivamente.
Conforme normas definidas anteriormente, devem ser notificados os casos suspeitos/confirmados
de raiva através do preenchimento da ficha de notificação e de investigação específica.
As notificações e investigações de casos de agravos de notificação compulsória registradas no
Sistema de Informação de Agravos de Notificação (SINAN – versão para ambiente windows) geram a tabela
NOTINDIV, que armazena as notificações de todos os agravos, e uma tabela para cada agravo, que
armazena dados das investigações (ex: IRAIVA), compondo o banco de dados do SINANW (arquivo
SINANW.GDB) situado no subdiretório C:\SINANW\DADOS. A junção das duas tabelas, de notificação e de
investigação de um agravo específico, é feita através da rotina de exportação disponível no módulo utilitário
do sistema. Após a exportação cada arquivo DBF reune todos os dados do agravo, localizado no diretório
C:\SINANW\TABWIN\ (ex: C:\SINANW\TABWIN\IRAIVA.DBF).
As coordenações nacionais responsáveis pelos agravos de notificação compulsória selecionaram os
campos das fichas de notificação e de investigação considerados como essenciais para preenchimento,
tendo como referência, principalmente, os que são utilizados para cálculos de indicadores epidemiológicos e
operacionais e, dentre estes, quais devem ser obrigatórios.
1
1) CAMPOS OBRIGATÓRIOS E ESSENCIAIS PARA PREENCHIMENTO
As coordenações nacionais responsáveis pelos agravos de notificação compulsória selecionaram os
campos das fichas de notificação e de investigação considerados como essenciais para preenchimento,
tendo como referência, principalmente, os que são utilizados para cálculos de indicadores epidemiológicos e
operacionais e, dentre estes, quais devem ser obrigatórios, ou seja, o sistema não permite a inclusão do
caso se o campo não estiver preenchido.
1.1) CAMPOS ESSENCIAIS DE PREENCHIMENTO OBRIGATÓRIO:
Campo de preenchimento obrigatório é aquele cuja ausência de dado impossibilita a inclusão da
notificação ou da investigação no SINAN.
Campos Chaves do Sistema (identificam cada registro):
- NÚMERO (da notificação)
- DATA DE NOTIFICAÇÃO
- MUNICÍPIO DE NOTIFICAÇÃO
- UNIDADE DE SAÚDE
Outros Campos de Preenchimento Obrigatório para Raiva Humana :
- DATA DA INVESTIGAÇÃO
1.2) CAMPOS ESSENCIAIS PORÉM NÃO OBRIGATÓRIOS
Nem sempre os campos podem ter a digitação obrigatória no sistema, uma vez que muitos dados não
são coletados no primeiro momento da investigação. Caso contrário, haveria atraso no envio das
notificações/investigações.
Os campos listados abaixo, embora não sejam de preenchimento obrigatório no sistema, foram
selecionados como essenciais para análise epidemiológica e operacional. Ressalta-se que os casos serão
considerados completos e encerrados somente quando todos estes campos estiverem preenchidos.
Na Notificação:
- Além dos campos obrigatórios citados acima, todos os demais campos da notificação são
essenciais para o preenchimento (ex: escolaridade, raça, etc.).
Na Investigação
-
OCUPAÇÃO/ RAMO DE ATIVIDADE ECONÔMICA
TIPO DE EXPOSIÇÃO AO VÍRUS RÁBICO
LOCALIZAÇÃO (DA EXPOSIÇÃO)
FERIMENTO
TIPO DE FERIMENTO
DATA DA EXPOSIÇÃO
TEM ANTECEDENTES DE TRATAMENTO ANTI-RÁBICO COMPLETO
DATA DO ÚLTIMO TRATAMENTO
ESPÉCIE DO ANIMAL AGRESSOR
RAIVOSO CLÍNICO
CONFIRMADO POR LABORATÓRIO
ANIMAL VACINADO
OCORREU HOSPITALIZAÇÃO
DATA DA INTERNAÇÃO
APLICAÇÃO DE VACINA ANTI-RÁBICA ATUALMENTE
DATA DO INÍCIO DO TRATAMENTO
NÚMERO DE DOSES PRESCRITAS
NÚMERO DE DOSES APLICADAS
DATA DA 1ª DOSE DA VACINA
DATA DA ÚLTIMA DOSE DA VACINA
APLICOU-SE SORO
2
-
SE SIM, DATA DA APLICAÇÃO
EXAMES LABORATORIAIS
CRITÉRIO DE CONFIRMAÇÃO/ DESCARTE
DOENÇA RELACIONADA AO TRABALHO
UF
PAÍS
MUNICÍPIO
DATA DO ÓBITO
DATA DO ENCERRAMENTO
III) ANÁLISE DA QUALIDADE DOS DADOS DA BASE DO SINAN WINDOWS
Uma base de dados de boa qualidade deve ser completa (conter todos os casos diagnosticados),
fidedigna aos dados originais registrados nas unidades de saúde (confiabilidade), sem duplicidades e seus
campos devem estar prenchidos e consistentes. Para avaliar a subnotificação e a confiabilidade é
necessário o desenvolvimento de estudos/pesquisas especiais. Este documento se propõe a orientar como
avaliar a completitude de cada notificação/investigação, a consistência entre os dados e a duplicidade de
notificações. Orienta também como comparar a base de dados do SINAN com a base de dados de
mortalidade e de internações hospitalares. (esta frase só será mantida se for incluída a parte que orienta
comparação sinanXsim e sih, como no caderno geral)
1) AVALIAÇÃO DA COMPLETITUDE DOS DADOS DAS NOTIFICAÇÕES E INVESTIGAÇÕES
Entende-se por completitude dos registros o grau de preenchimento do campo (Ex.: Proporção de casos
notificados sem preenchimento do campo ferimento).
Devem ser avaliados, prioritariamente, os campos que identificam a notificação, caracterizam o
indivíduo e aqueles necessários aos cálculos dos indicadores.
2) AVALIAÇÃO DA CONSISTÊNCIA DOS DADOS DAS NOTIFICAÇÕES E INVESTIGAÇÕES
Entende-se por consistência a coerência entre as categorias assinaladas em dois campos
relacionados (Exemplo de inconsistência: Proporção de casos sem realização de exames para diagnóstico
laboratorial e critério de confirmação assinalado como laboratorial).
Devem ser avaliados, prioritariamente, a coerência entre dados de campos relacionados em que
pelo menos um deles é necessário ao cálculo dos indicadores básicos.
Na análise de consistência, quantifica-se os registros com dados incompatíveis realizando
tabulações com o TABWIN que cruzam campos relacionados, e identifica-se cada um desses registros
utilizando o relatório de Conferência do SINAN W ou arquivo de programa do Epiinfo.
2.1) Compatibilidade entre categorias de campos essenciais relacionados
Coerência entre Dados Laboratoriais e Critério de confirmação:
Dados laboratoriais
Imunofluorescência
Histopatológico
Inoculação = 1
Critério de confirmação/ descarte
ou Laboratorial = 1
ou
Outras coerências esperadas entre campos essenciais são: ferimento deve estar preenchido quando
tipo de ferimento estiver sido informado e vice-versa; tem antecedentes de tratamento anti-rábico completo
e data do último tratamento, animal vacinado e se sim, data da vacinação, classificação final e data de
encerramento, dentre outros.
3) DUPLICIDADES NA BASE DE DADOS
3
Um número significativo de registros indevidamente duplicados podem distorcer os resultados de
indicadores calculados a partir desta base de dados. Esses registros duplicados devem ser identificados,
investigados e, de acordo com o tipo de duplicidade, devem ser efetuados os procedimentos
correspondentes, conforme descrito no Manual Operacional e Manual de Normas e Rotinas do SINAN
Windows, ambos documentos disponíveis no CD da última versão do sistema.
4) USO DO TABWIN PARA AVALIAR COMPLETITUDE E CONSISTÊNCIA DA BASE DE DADOS DO
SINAN WINDOWS:
Para realizarmos análises da completitude dos campos das notificações com o Tabwin, podemos
tabular freqüências simples de cada campo essencial, como também cruzar dois campos para avaliarmos
simultaneamente a completitude e consistência.
O SINAN, versão para Windows, permite acessar o TABWIN, sem sair do programa, pelo módulo
UTILITÁRIO, opção TABWIN. Este programa também pode ser executado diretamente. Em ambas
situações, antes de iniciar seu uso, é necessário que a base de dados do SINAN Windows esteja no formato
DBF. Para exportar as bases de dados do SINAN Windows, que estão no formato interbase (extensão
.GDB), para formato DBF, proceda conforme orientado no item a seguir.
4.1) EXPORTAÇÃO PARA O FORMATO DBF:
Para exportar as bases de dados do SINAN Windows, que estão no formato interbase (extensão
GDB), para formato DBF, siga os passos descritos abaixo:
A partir da área de trabalho do Windows, executar o módulo UTIL, clicando duas vezes sobre o
atalho/ícone Sinanw-UTIL
Na janela que se abrirá, digitar nos campos:
Nome – gerente (letra minúscula)
Senha – 1234567
Clicar no botão OK ou teclar <ENTER>
Clicar no menu Tabwin ou no botão Tabwin.
Clicar na opção Exportação (Atualizar tabelas DBF)
Clicar no botão OK
Digitar as datas de início e término do período de notificação dos registros a serem exportados ou
deixar em branco quando desejar exportar toda a base de dados.
Selecione os arquivos que serão exportados de formato GDB para DBF assinalando-os na janela
"Selecione os arquivos a serem atualizados". Assinale os seguintes arquivos: Notificação Individual,
Agravo, Bairro, Distrito, Regional de Saúde, Unidade de Saúde, Países, UF, Municípios,
População UF, População/município, População/bairro, Bairro, Ocupação, e o arquivo
correspondente ao agravo de interesse (ex: Raiva Humana).
OBS: O botão
seleciona todos os arquivos
Clicar no botão Atualizar tabelas
Atenção: O sistema, antes de executar a exportação para o formato DBF, realiza
automaticamente cópia de segurança da base de dados em formato GDB, salva na pasta
C:\SINANW\Backup. O início da exportação pode demorar algum tempo. Aguarde e não
interrompa a execução, caso contrário, pode ocorrer corrupção da base de dados.
Ao concluir a exportação, surge a mensagem “ Atenção : As tabelas atualizadas estão disponíveis
no diretório C:\ SINANW\TABWIN”.
ATENÇÃO: Após nova entrada ou alteração de dados no SINAN versão Windows, este procedimento deve
ser realizado sempre que for utilizar Relatório de Conferência ou o Tabwin.
Ao final da exportação, acesse o programa Tabwin diretamente a partir do SINAN:
Para executar o TABWIN a partir do SINAN, continue na mesma tela e
Clicar no botão Executar Tabwin
Surge janela para que o usuário indique a localização e a versão do tabwin a ser executada (ex:
C:\tabwin\tabwin32.exe).
4
Clique em Abrir.
Orientações gerais sobre a utilização dos programas Tabwin estão descritas a seguir. Para maiores
detalhes, recomenda-se utilizar os manuais específicos, bem como a capacitação dos profissionais
envolvidos.
4.2) NOTAS GERAIS SOBRE O TABWIN
O programa TABWIN (TAB versão para Windows) foi criado pelo Departamento de Informática do
Sistema Único de Saúde (DATASUS) com a finalidade de oferecer um instrumento simples e rápido para
realizar tabulações com os dados provenientes dos sistemas de informação do Sistema Único de Saúde
(SUS). É um programa de domínio público que permite realizar tabulações de grande massa de dados com
rapidez e simplicidade.
O usuário deverá ter versão atualizada do programa instalada no seu equipamento ou na rede da
instituição onde trabalha. Este aplicativo, bem como os mapas, estão disponíveis no site
www.datasus.gov.br
Para verificar a versão do tabwin, clique em “Ajuda” no Menu Principal e selecionar a opção “SOBRE”.
Para iniciar a tabulação dos dados selecionar a função “arquivo” na barra de menu, opção “executar
tabulação” ou clicar diretamente no botão com ícone “ponto de interrogação. Surge na tela uma
caixa de diálogo para seleção do arquivo de definição “Abre arquivo de definição”.
Para efetuar tabulações com os programas TAB (TAB, TABWIN, TABNET) são necessários arquivos
de definição e de conversão específicos para cada banco de dados (*.DBF). Os arquivos de definição
(*.DEF) contém informações necessárias para identificar quais variáveis estarão disponíveis no painel
de controle apresentado pelo programa de modo a possibilitar a tabulação dos dados do respectivo
banco. Nos arquivos de conversão (*.CNV) estão as categorias de cada variável do banco de dados e
respectivos códigos de identificação. Os arquivos de definição e de conversão devem ser salvos no
diretório criado (C:\ SINANW\TABWIN).
Caso se queira tabular dados referentes a
todos os agravos de notificação, deve-se
selecionar o arquivo de definição
NOTINDIVW.DEF, caso deseje um agravo
especifico de investigação, seleciona-se o
arquivo referente ao agravo.
Ex.: Raivaw.def
5
Portanto para executar as tabulações de dados referentes ao agravo Raiva Humana na base de dados
do SINAN WINDOWS é necessário selecionar o arquivo de definição C:\SINANW\TABWIN\Raivaw.def
e clicar o botão Abre DEF.
Após a seleção do arquivo de definição adequado, surge na tela o painel de controle onde estão todas
as opções básicas que o programa oferece para a realização de tabulações (linha, coluna, seleção,
arquivo, etc.).
Selecionar o banco onde estão os dados a serem tabulados (verificar na janela “ARQUIVOS” se o
banco de dados a ser utilizado e respectiva localização (C:\SINANW\TABWIN\ IRaiva.DBF) estão
corretamente indicados. A indicação padrão está definida na primeira linha do arquivo de definição
correspondente.
Selecionar na janela LINHA a informação que deverá constar nas linhas da tabela a ser executada.
Selecionar na COLUNA a informação que deverá constar nas colunas da tabela a ser executada.
A janela “incremento” somente deve ser utilizada para variáveis não categóricas (ex: nº doses de
vacinas prescritas) quando não se deseja agrupá-las em categorias.
6
Para selecionar quais registros serão considerados na tabulação, assinalar na janela “seleções
disponíveis” as variáveis que os identificam, clicar no botão “incluir” e selecionar na janela
“categorias selecionadas” as opções desejadas. Confira as seleções efetuadas percorrendo com o
mouse as opções disponíveis na janela “seleções ativas”.
Atenção: Se a tabulação for efetuada segundo município de residência (linha) é necessário selecionar a
unidade federada de residência (seleções ativas) para que casos residentes em municípios de unidades
federadas distintas da UF de notificação não sejam incluídos na tabulação. A mesma observação vale para
tabulações por município de infecção.
NÃO CLASSIFICADOS: Quando assinalada a opção Ignorar são considerados apenas os registros
cujos campos estão preenchidos com categorias previstas na fichas de notificação/investigação (valores
válidos) e que devem estar discriminadas no arquivo de conversão correspondente. A opção Incluir
considera, inclusive, os registros cujos campos selecionados na coluna e na linha estejam preenchidos
com valores não válidos, sem contudo discriminá-los; a opção Discriminar além de considerar,
inclusive, os registros cujos campos selecionados na coluna e na linha estejam preenchidos com
valores não válidos, discrimina cada valor inválido encontrado.
Clicar no botão executar para que o programa inicie a tabulação.
Ao concluir a tabulação, surge na tela a janela LOG que apresenta todas as características da
tabulação efetuada, útil para fazer uma revisão da tabulação solicitada. Esses dados são salvos junto
com a tabela. Minimizar a janela.
Atenção: Sempre que uma tabela salva anteriormente for aberta, surge a janela log.
Para calcular indicador ou efetuar operações matemáticas: opção Operações
Para modificar nome de colunas utilizar o menu “quadro” da barra de menu principal do programa
(opção cabec das colunas), assim como para modificar sua posição (opção mover colunas) ou excluir
colunas (opção eliminar colunas).
7
Atenção: Os valores da coluna total não são atualizados com a eliminação de colunas que não são de
interesse.
Para definir o nº de casas decimais: menu “quadro”, opção Decimais.
Para atribuir título, rodapé e imprimir a tabela: menu arquivo, opção imprimir, digitar o título e
rodapé. Para imprimir a tabela “deitada” ou modificar outras configurações de impressão, clicar no botão
“setup” e selecionar em “orientação” a opção paisagem, clicar em OK. Para iniciar a impressão clique
no botão OK na janela Imprime. Para atribuir título e rodapé sem imprimir, clicar no botão sair
OBS: O título e rodapé também podem ser atribuídos no menu Quadro, opção Cabeçalho 1, digite a
primeira parte do título e clique em OK . Retorne ao menu Quadro, opção Cabeçalho 2, digite a segunda
parte do título e clique em OK.
Atenção: O título e rodapé estão habilitados somente para impressão e não para a tela.
Para salvar as tabelas clique na opção Salvar como do menu Arquivo e indique o nome e o local
onde o arquivo deverá ser gravado e Salve com o tipo Tabelas do Tabwin (a extensão atribuída é
.tab).
OBS: Para salvar com formato compatível com o aplicativo Excel: selecionar no menu Arquivo a
opção Salvar como, digitar o nome do arquivo a ser salvo (ferimento02.xls) na janela “Salvar arquivo
como tipo” assinale “planilha Excel”, indique em que unidade e pasta onde deverá ser salvo o arquivo e
clique em OK.
8
Para associar duas tabelas, abra a primeira, selecione a opção “incluir tabela” no menu “arquivo” e
indique a tabela a ser incluída.
TABWIN permite ainda elaborar mapas e gráficos com os dados tabulados. Para mais detalhes,
consultar o manual do Tabwin ou a opção “ajuda” no menu principal do programa.
Para comparar resultados das tabulações efetuadas pelo TABWIN, pelo Epiinfo e pelo SINAN é
necessária muita atenção na aplicação dos critérios de seleção de casos, de modo que sejam os
mesmos, do contrário, podem ser observadas diferenças. As diferenças nas tabulações podem ainda
ser consequência de critérios distintos de aproximação dos resultados das subtrações de datas
utilizados pelos diferentes programas, por exemplo.
4.3) EXEMPLOS DE USO DO TABWIN PARA AVALIAÇÃO DA QUALIDADE DOS DADOS
Atenção: Os exemplos demonstrados a seguir foram elaborados para avaliar a qualidade dos dados da
base estadual. Para a utilização deste roteiro para avaliação da qualidade da base municipal, deve-se
substituir, nas linhas da tabulação, o município por distrito ou unidade de saúde ou ainda outro nível de
desagregação utilizado pela SMS, desde que esteja contemplado nos arquivos de definição e de conversão
necessários à tabulação pelo Tabwin.
4.3.1 EXEMPLOS DE TABULAÇÕES PARA AVALIAÇÃO DA COMPLETITUDE DE CAMPOS
ESSENCIAIS
EXERCÍCIO 1
CÁLCULO DO NÚMERO DE CASOS SEM INFORMAÇÃO SOBRE A CLASSIFICAÇÃO FINAL, EM
DETERMINADO PERÍODO, SEGUNDO MUNICÍPIO DE NOTIFICAÇÃO DE DETERMINADA UNIDADE
FEDERADA.
Após abrir o programa TABWIN e selecionar o arquivo de definição
(C:\sinanw\TABWIN\Raivaw.def), assinale no painel de controle as seguintes opções :
LINHAS:
COLUNAS:
INCREMENTO:
ARQUIVO:
adequado
Mun US Noti “UF” (Selecione a UF de interesse)
Classifica final
freqüência
C:\SINANW\TABWIN\ IRaiva.dbf
Sup. Colunas Zeradas – Não assinalar
Para selecionar registros segundo determinadas condições, assinale os campos, um de cada vez,
na janela SELEÇÕES DISPONÍVEIS, clique no botão INCLUI e selecione a(s) categoria(s) que identificaram
esses registros em CATEGORIAS SELECIONADAS. Antes de executar a tabulação, verifique se os
campos e categorias listados na janela SELEÇOES ATIVAS são os desejados.
SELEÇÕES :
Ano da Notific (selecionar o ano de notificação de interesse)
9
OBS: Se a tabulação for efetuada segundo município de residência (linha) é necessário
selecionar a unidade federada de residência (seleções ativas) para que casos residentes em
municípios de unidades federadas distintas da UF de notificação não sejam incluídos na
tabulação.
NÃO CLASSIFICADOS : Manter a opção Ignorar.
Clique no botão “Executar” para que o programa inicie a execução da tabela.
Atribua um título à tabela resultante (ex: Número de casos de Raiva Humana sem informação sobre
a classificação final, por município de notificação, UF, ano): menu Quadro, opção Cabeçalho 1, digite a
primeira parte do título e clique em OK . Retorne ao menu Quadro, opção Cabeçalho 2, digite a
segunda parte do título e clique em OK.
Atribua um rodapé (ex: “FONTE: SINAN/SES AL (dados atualizados até Setembro de/2002”): menu
Quadro, opção Rodapé, digite a observação e clique em OK .
ATENÇÃO: O título e rodapé estão habilitados somente para impressão e não para a tela.
Salvar a tabela no formato Tabwin: menu Arquivo, opção salvar como, na janela “Salvar arquivo
como tipo” assinale “tabela do Tabwin”, atribua um nome para o arquivo (ex: Class_fin_AL01.tab) na
janela “nome do arquivo”, indique em que unidade e pasta deverá ser salva a tabela (c:\AvalRaiva) e
clique em OK .
Esta tabela permite identificar quais municípios de notificação apresentam casos significativos de
falta de informação e quais estão contribuindo para uma baixa qualidade dos dados da base estadual.
De forma semelhante à demonstrada acima, devem ser avaliados o grau de preenchimento de
todos os campos considerados essenciais, mas que não são obrigatórios, listados no item 1.2.
No entanto, a avaliação do preenchimento de alguns campos, só procede em determinadas
condições, por exemplo: avaliação do preenchimento do campo Se sim, data (sobre a aplicação de soro)
somente deverá ser avaliada entre os casos notificados cujo campo aplicou-se soro estiver preenchido com
a categoria sim.
EXERCÍCIO 2
CÁLCULO DO NÚMERO DE CASOS SEM INFORMAÇÃO SOBRE A DATA DA APLICAÇÃO ENTRE
CASOS QUE RECEBERAM SORO, EM DETERMINADO PERÍODO, SEGUNDO MUNICÍPIO DE
NOTIFICAÇÃO DE DETERMINADA UNIDADE FEDERADA.
Após abrir o programa TABWIN e selecionar o arquivo de definição adequado (C:\Sinanw\Tabwin\
Raivaw.def), assinale no painel de controle as seguintes opções :
LINHA:
COLUNA:
INCREMENTO:
ARQUIVOS:
Mun US Noti “UF”
Ano apl. soro
freqüência
C:\SINANW\TABWIN\IRaiva.dbf
Sup. Colunas Zeradas – Não assinalar
SELEÇÕES:
Ano da Notific (selecione o ano ou período de interesse)
Aplicado soro ? (selecione SIM)
NÃO CLASSIFICADOS : Manter a opção Ignorar.
Clique no botão “Executar” para que o programa inicie a execução da tabela.
Atribua um título à tabela resultante (ex: Número de casos de Raiva Humana sem informação sobre
data da aplicação do soro, por município de notificação, UF, ano): menu Quadro, opção Cabeçalho 1,
digite a primeira parte do título e clique em OK . Retorne ao menu Quadro, opção Cabeçalho 2, digite
a segunda parte do título e clique em OK.
Atribua um rodapé (ex: “FONTE: SINAN/SES AL (dados atualizados até Setembro de/2002”): menu
Quadro, opção Rodapé, digite a observação e clique em OK .
10
Salvar a tabela no formato Tabwin: menu Arquivo, opção salvar como, na janela “Salvar arquivo
como tipo” assinale
“tabela do Tabwin”, atribua um nome para o arquivo (ex:
sem_DTVac_MG01.tab) na janela “nome do arquivo”, indique em que unidade e pasta deverá ser
salva a tabela (c:\AvalRaiva) e clique em OK .
De forma semelhante à demonstrada acima, podem ser avaliados o grau de preenchimento dos
campos: data do último tratamento, quando houve antecedentes de tratamento anti-rábico completo; data
da vacinação, quando animal vacinado; data do início de tratamento quando houve aplicação de vacina
anti-rábica atualmente, dentre outros.
A seguir demonstraremos tabulação executada no Tabwin para avaliar consistência entre campos
relacionados:
4.3.2 EXEMPLOS DE TABULAÇÕES PARA AVALIAÇÃO DE CONSISTÊNCIA ENTRE CAMPOS
ESSENCIAIS
EXERCÍCIO 1
AVALIAÇÃO DE INCONSISTÊNCIA EM CASOS DE RAIVA HUMANA
ENTRE CRITÉRIO DE
CONFIRMAÇÃO/DESCARTE E DADOS LABORATORIAIS, EM DETERMINADO PERÍODO DE
NOTIFICAÇÃO, SEGUNDO MUNICÍPIO DE NOTIFICAÇÃO.
TABULAÇÃO A – CASOS DE RAIVA HUMANA SEM RESULTADOS POSITIVOS DE EXAMES
LABORATORIAIS, MAS COM CRITÉRIO DE CONFIRMAÇÃO/DESCARTE PREENCHIDO COMO
LABORATORIAL.
Após selecionar o arquivo de definição adequado (C:\Sinanw\Tabwin\Raivaw.def), assinale no
painel de controle as seguintes opções :
LINHA:
COLUNA:
INCREMENTO:
ARQUIVOS:
Mun US Noti “UF”
Crit. Confirm/ Desc
freqüência
C:\SINANW\TABWIN\IRaiva.dbf
Sup. Colunas Zeradas – Assinalar
SELEÇÕES:
Ano da Notific (selecione o ano ou período de interesse)
Classif. Final (selecione confirmado e descartado)
Imunofluorescência (selecione Ign/ Branco e Não, utilizando a tecla Ctrl e o mouse simultaneamente)
Histológico (selecione Ign/ Branco e Não, utilizando a tecla Ctrl e o mouse simultaneamente)
Inoculação (selecione Ign/ Branco e Não, utilizando a tecla Ctrl e o mouse simultaneamente)
NÃO CLASSIFICADOS : Manter a opção Ignorar.
Executar Tabulação.
Atribua título e rodapé e salve a tabela conforme orientado no exemplo anterior.
Na tabela resultante, pode-se quantificar os casos com critério de confirmação laboratorial, mas sem
nenhum resultado de exame laboratorial para Raiva Humana, segundo município de notificação. Pode se
observar também, dentre esses casos quais não tem o campo critério de confirmação/ descarte preenchido
(Ign/Branco).
Esta tabela permite ainda, identificar quais municípios de notificação que apresentam percentuais
significativos de inconsistência e quais estão contribuindo para uma baixa qualidade dos dados da base
estadual.
De forma semelhante à demonstrada acima, deve ser avaliado outro tipo de inconsistência que
pode ser observada entre critério de confirmação e resultados de exames laboratoriais.
11
TABULAÇÃO B – CASOS DE RAIVA HUMANA COM RESULTADO POSITIVO EM UM DOS EXAMES
LABORATORIAIS, MAS COM CRITÉRIO DE CONFIRMAÇÃO/DESCARTE ÓBITO COM CLÍNICA
COMPATÍVEL + VÍNCULO EPIDEMIOLÓGICO.
TABULAÇÃO B1 - CASOS DE RAIVA HUMANA COM INFORMAÇÃO DE IMUNOFLUORESCÊNCIA,
MAS COM CRITÉRIO DE CONFIRMAÇÃO/DESCARTE ÓBITO COM CLÍNICA COMPATÍVEL +
VÍNCULO EPIDEMIOLÓGICO, EM DETERMINADO PERÍODO, SEGUNDO MUNICÍPIO DA UF DE
NOTIFICAÇÃO.
Após selecionar o arquivo de definição adequado (C:\Sinanw\Tabwin\Raivaw.def), assinale no
painel de controle as seguintes opções :
LINHA:
COLUNA:
INCREMENTO:
ARQUIVOS:
Mun US Noti “UF”
Crit. Confirm/ Desc
freqüência
C:\SINANW\TABWIN\IRaiva.dbf
Sup. Colunas Zeradas – Não assinalar
SELEÇÕES :
Ano da Notific (selecione o ano ou período de interesse)
Classif. Final (selecione confirmado e descartado)
Imunofluorescência (selecione Sim)
NÃO CLASSIFICADOS : Manter a opção Ignorar.
Executar Tabulação
Atribua título e rodapé e salve a tabela conforme orientado no exemplo anterior.
TABULAÇÃO B2 - CASOS DE RAIVA HUMANA COM INFORMAÇÃO DE HISTOLÓGICO, MAS COM
CRITÉRIO DE CONFIRMAÇÃO/DESCARTE ÓBITO COM CLÍNICA COMPATÍVEL + VÍNCULO
EPIDEMIOLÓGICO DE CONFIRMAÇÃO DO CASO, EM DETERMINADO PERÍODO, SEGUNDO
MUNICÍPIO DA UF DE NOTIFICAÇÃO.
Para quantificar as notificações com este tipo de inconsistência, execute uma tabulação semelhante
ao item B1, substituindo o exame laboratorial na janela “Seleções”:
Histológico (selecione sim)
TABULAÇÃO B3 - CASOS DE RAIVA HUMANA COM INFORMAÇÃO DE INOCULAÇÃO, MAS COM
CRITÉRIO DE CONFIRMAÇÃO ÓBITO COM CLÍNICA COMPATÍVEL + VÍNCULO EPIDEMIOLÓGICO
DE CONFIRMAÇÃO DO CASO, EM DETERMINADO PERÍODO, SEGUNDO MUNICÍPIO DA UF DE
NOTIFICAÇÃO.
Para quantificar as notificações com este tipo de inconsistência, execute uma tabulação semelhante
ao ítem B1, substituindo o exame laboratorial na janela “Seleções”:
Inoculação (selecione sim)
ATENÇÃO: Os resultados observados nas três tabelas acima não podem ser somados, pois um mesmo
caso pode estar incluído em mais de uma das tabulações.
OBS: Inconsistência entre critério de confirmação e resultados de exame laboratorial podem ser
quantificadas numa única tabulação, porém sem a identificação dos municípios executando, por exemplo, a
seguinte tabulação: Na linha, assinale Crit. de Confirm./ Desc; na coluna, Imunofluorescência; selecione
o ano de notificação de interesse; execute a tabulação; calcule o percentual de casos confirmados com
critério Óbito c/clín.compa+Vinc.E entre os casos com informação de Imunofluorescência, utilizando a opção
percentagem do menu Operações;
De forma semelhante à demonstrada acima, devem ser avaliadas outros tipos de inconsistências,
tais como:
Inconsistência entre Ferimento e Tipo de Ferimento (profundo, superficial ou dilacerante):
- Se “Ferimento” é igual a Ign/branco Tipo de Ferimento foi informado.
12
Inconsistências entre Tem antecedentes de Tratamento Anti-Rábico (Soro/ Vacina) Completo e
Data do Último Tratamento:
- Se “Tem antecedentes de Tratamento Anti-Rábico (Soro/ Vacina)” é diferente de 1- Sim e Data do
último tratamento foi informada.
5) RELATÓRIO DE CONFERÊNCIA DO SINAN WINDOWS
NOTAS:
1. O relatório de conferência do SINAN-W permite selecionar e listar registros da base de dados no formato
DBF (C:\SINANW\TABWIN\ IRAIVA.DBF), segundo seleção definida pelo usuário, como também permite
que a sequência de comandos efetuados para emitir um determinado relatório possam ser salvos em
arquivo (.sql) que, oportunamente, pode ser executado sem que seja necessário proceder todos os
comandos novamente .
2.Antes de executar o relatório de conferência, deve ser feita a exportação das bases de dados do SINAN
Windows, que estão no formato interbase (extensão GDB), para o formato DBF, conforme descrito no item
4.1.
3. Para a emissão de relatórios de conferências é necessário conhecer os nomes dos campos da base de
dados em DBF e dos códigos das respectivas categorias, listados no documento “Dicionário de dados”
correspondente à RAIVA e que está disponível na pasta “Documentação” do CD da versão atual do SINAN
windows. Pode ser necessário também conhecer os códigos dos municípios, das regionais de saúde, das
unidades de saúde, dos distritos e dos bairros, que estão disponíveis no módulo DADOS do SINAN
Windows, no menu TABELAS.
A seguir apresentamos exemplos de como utilizar o Relatório de Conferência, tendo como
referência a base de dados de Alagoas:
EXEMPLOS DE EMISSÃO DE RELATÓRIOS DE CONFERÊNCIA PARA RAIVA HUMANA
Este relatório está disponível no módulo Dados do SINAN Windows. Para executá-lo proceda da
seguinte forma: a partir da área de trabalho do Windows, clicar no atalho/ícone Sinanw-Dados (digitar em
nome, gerente, em senha,1234567, e clicar em OK)
EXERCÍCIO 1
Emissão de Relatório de Conferência para listar campos chaves e campos essenciais de casos de
raiva humana notificados por uma determinada unidade de saúde, em um período determinado.
1. Selecionar o menu “Relatórios”
2. Selecionar a opção “Conferência”
3. Ao surgir a mensagem “As tabelas DBF devem ser atualizadas sempre que ocorrer
atualizações na base de dados”, clicar no botão OK. Se a atualização não tiver sido efetuada,
feche o módulo Dados e execute a rotina correspondente no módulo Utilitários, conforme orientado
no item 6.2
4. Em “Consulta”, clique na opção “Selecionar Banco de Dados”.
13
5. Selecionar no campo “ALIAS”, a opção “TABWIN” e clicar no botão "OK”
Este procedimento indica a localização da base de dados.
NOTA: No entanto, caso a Secretaria de Saúde esteja trabalhando interligada em rede, a base pode
está localizada em outro diretório. Assim, para localizar a base que se deseja trabalhar, deve-se selecionar
no campo Diretório o caminho de localização da base DBF.
6. Em “Consulta” clicar na opção "construir pesquisa 2"
7. Na janela “Tabelas Selecionadas” marcar "IRAIVA.DBF”
14
8. Observe que surgem todos os campos da base de dados de Raiva Humana em Campos
Selecionados. Este procedimento seleciona a base de dados em DBF que será utilizada para emissão
do relatório.
9.Clicar no botão "OK"
10.Na janela “Fonte”, selecione o campo ID_MUNICIP, e clique no botão
Observe que depois de efetuado o procedimento acima, a variável selecionada surge no campo Destino.
Selecionar da mesma forma os campos: ID_UNIDADE, NU_NOTIFIC, DT_NOTIFIC, NM_PACIENT,
OCUPACAO, ARRANHAO, MORDEDURA, LAMBEDURA, CONTATO, DT_EXPO, SORO, VACINA,
DT_TR_RAB, ESPECIE, CLINICO, CONFIRMADO, VACINAD, HOSPITALIZ, DT_INTERNA,
ANTI_RAB, DT_R_TRA, DOSES, DOSES_A , DT_VAC1, DT_VAC_ULT, TRA_SORO, DT_APLI_SO,
CON_IMUNO, CON_HISTO, CON_INOCU, CON_CONFIR, CON_DOENCA, CON_INF_UF,
CON_INF_PA, CON_INF_MU, CON_DT_OBI, CON_DT_ENC e clique no botão OK.
ATENÇÃO: A ordem de exibição das colunas do relatório, será a mesma da seqüência em que
foram selecionados os campos.
OBS: Para excluir um campo da janela destino, selecione-o e clique no botão
11.Clicar no botão "ordenar" e selecionar em “Campos Disponíveis” os campos na ordem descrita a
seguir: Nome do paciente (NM_PACIENT), clicar no botão OK e OK.
Este procedimento ordena os registros em ordem crescente dos códigos dos municípios e, em cada
município, em ordem crescente dos códigos das unidades de saúde (US), e em cada US, os nomes dos
pacientes em ordem alfabética.
12. Visualizar o relatório
13. Selecionar no menu Consulta a opção Construir pesquisa 2
14. Na frase “Incluir Linhas onde todos dos seguintes critérios se aplicam:” da paleta visual, manter
a palavra todos
15
15. Na paleta visual clicar no botão:
OBS: 1)
- Este botão serve para selecionar registros que atendam a determinada(s) condição(ões)
ou critério(s) (ex: casos notificados por uma determinada unidade de saúde), ou seja seleciona registros
preenchidos com determinada(s) categoria(s) do(s) campo(s) selecionado(s).
2) Na expressão “Incluir linhas onde todos os seguintes critérios se aplicam”, manter o termo
todos quando os critérios assinalados para selecionar os registros da base de dados forem
simultâneos, ou seja, critérios não excludentes entre si (ex: casos notificados pela US cujo código é
9610 e até o mês de novembro de 2001). Os registros que serão selecionados e listados atendem à
essa dupla condição. O termo todos deve ser modificado para qualquer quando os critérios definidos
para selecionar os registros forem excludentes (ex: casos cujo campo raça esteja em branco ou
preenchido com categoria ignorada). Para modificar o termo, clicar sobre o termo todos e selecionar o
termo qualquer. Há ainda a opção nenhum que deve ser utilizada para o programa selecionar todos os
registros exceto aqueles que atendam ao critério definido para seleção, ou seja, seleciona excluindo os
registros que atendam ao critério definido.
16. Selecionar a opção Novo critério
17. Na frase que surgirá, clicar no nome do campo (em azul) que está disponibilizado na tela
(ID_MUNICIP), a fim de visualizar a relação de campos já selecionados.
18. Selecionar o campo que se quer realizar o filtro ID_UNIDADE
19. Manter o critério que se quer aplicar ao filtro, que já está disponibilizado na tela (é igual a).
20. Descrever o valor ou código que se quer filtrar clicando no espaço ____ (em azul) disponibilizado na
tela, digitar o valor que corresponde ao código da US (ex: 0009610=código do HOSP Dr. HÉLVIO
AUTO (HDT) do município de Maceió) e clicar com tecla da esquerda do mouse ou teclar enter.
16
OBS: O valor ou código deverá ser digitado conforme número de dígitos e código no SINAN
21. Clicar no botão
para selecionar a opção Novo critério.
22. Clicar no nome do campo (em azul) que está disponibilizado na segunda linha, a fim de visualizar a
relação de campos já selecionados.
23. Selecionar o campo que se quer realizar o filtro, ex: DT_NOTIFIC
24. Para selecionar o critério que se quer aplicar ao filtro, clicar no nome do critério (em azul) que já
está disponibilizado na tela (é igual a), a fim de visualizar todas as opções. Selecionar está entre
25. Digitar no espaço___ (em azul) que já está disponibilizado na tela, o período que se quer filtrar. As
datas devem apresentar este formato: Mês/dia/ano. Digitar 01/01/2001, teclar enter, digitar
06/30/2001 e teclar enter.
]
ATENÇÃO: Neste filtro as datas devem ser digitadas no formato Mês/dia/ano
26. Clicar no botão OK
27. Visualizar o relatório
NOTA
Este relatório poderá ser salvo em formato compatível com WORD, EXCEL etc., clicando no menu
Arquivos e selecionando o aplicativo que se quer utilizar.
28. Clicar no menu Arquivos e selecionar Excel
29. O programa executará o salvamento automaticamente, ao final surgirá uma tela com a mensagem:
Arquivo Exportado. Clicar no botão OK
30. Surgirá a tela do Excel, com o relatório de Conferência e a mensagem: “Deseja salvar as alterações
feitas a plan1? Clicar no botão SIM
31. Na nova tela que surgirá, selecionar:
Salvar em: ex: C:\AvalRaiva
Nome do arquivo: ex: CasosRHCS_Dr_Diogenes
Salvar como tipo: Pasta de trabalho do Microsoft Excel
32. Clicar no botão Salvar
33. Visualizar a planilha que aparecerá na tela
34. Fechar o exportador.
OBS: Posteriormente, abra o arquivo Excel, atribua título e rodapé (fonte dos dados), formate a tabela
incluindo linhas e ajustando os nomes e as larguras das colunas de forma que seja possível imprimi-la em
uma página com orientação “paisagem”. Se necessário, divida a tabela em duas, mantendo os campos
necessários para a identificação de cada notificação (campos chaves do SINAN e nome do paciente).
Alguns campos podem ser eliminados da tabela e incluídos no título ou cabeçalho da tabela (ex: nome e
código do município quando a tabela for exclusiva para apenas um; nome da unidade, quando a tabela for
exclusiva a uma US; regional de saúde, quando a tabela for exclusiva de uma regional)
EXERCÍCIO 2: Este exercício orienta como acrescentar os nomes das unidades de saúde ao relatório
emitido pelo exercício 2
Emissão de Relatório de conferência para identificar casos de Raiva Humana com critério de
confirmação/descarte por laboratório, mas com exames laboratoriais não realizados ou ignorado, em
determinado período e município de notificação, com descrição dos nomes das unidades de saúde
notificantes; Como salvar e executar um arquivo SQL.
1. Selecionar a opção “RELATÓRIOS”
17
2. Selecionar o item “Conferência”
3. Ao surgir a mensagem “As tabelas DBF devem ser atualizadas sempre que ocorrer atualizações na
base de dados”, clicar no botão OK. Se a atualização não tiver sido efetuada, feche o módulo Dados e
execute a rotina correspondente no módulo Utilitários.
4. Em Consulta, selecionar Banco de Dados.
5. Selecionar no campo ALIAS, a opção TABWIN e clicar no botão OK.
6. Selecionar Construir Pesquisa 2
7. Na janela “Tabelas Selecionadas” marcar " IRAIVA.DBF” e “UNIDADE.DBF”
8. Observar que surgem todos os campos da base de dados de raiva, e em seguida os campos da tabela de
unidades, em Campos Selecionados. Este procedimento seleciona as bases de dados em DBF que serão
utilizadas para emissão do relatório.
9. Clicar no botão OK
10.Selecionar no campo Fonte as variáveis do IRAIVA.DBF a seguir: ID_MUNICIP, ID_UNIDADE,
NU_NOTIFIC, DT_NOTIFIC, NM_PACIENT,CON_IMUNO, CON_HISTO, CON_INOCU, CON_CLASSI,
CON_CONFIR, e selecionar no campo Fonte as variáveis a seguir do UNIDADE.DBF: ID_MUNICIP,
ID_UNIDADE e NM_UNIDADE.
11. Clicar no botão OK
13. Na tela que surgira´, manter no primeiro campo: IRAIVA.DBF->ID_MUNICIP
14. No segundo campo: selecionar UNIDADE.DBF->ID_MUNICIP
15. Clicar no botão Relaciona
18
16. Retornar ao primeiro campo e selecionar agora: IRAIVA.DBF->ID_UNIDADE
17. Selecionar no segundo campo: UNIDADE.DBF->ID_UNIDADE
18. Clicar no botão Relaciona
19. Clicar no botão “OK”
OBS: Os procedimentos efetuados do item 13 ao 19 possibilitarão a descrição do nome da unidade
notificante no relatório. De forma semelhante podem ser utilizadas as tabela Municip.DBF, Regional.DBF,
Distrito.DBF e Bairro.DBF para que as respectivas descrições constem nos relatórios além dos códigos.
12. Clique no botão "ordenar" e em “Campos Disponíveis” selecione segundo a ordem: Município de
notificação, Unidade e Nome do paciente, clique no botão "OK" e "OK".
13. Visualizar o relatório
14.Selecionar no menu Consulta a opção Construir pesquisa 2
15. Na paleta visual, manter a palavra todos na frase “Incluir Linhas onde todos dos seguintes critérios
se aplicam:”
16.Na paleta visual clicar no botão:
17. Selecionar a opção Novo critério
18. Na frase que surgirá, clicar no nome do campo (em azul) que está disponibilizado na tela
(ID_MUNICIP), a fim de visualizar a relação de campos já selecionados. O programa apresenta
inicialmente, o primeiro campo selecionado para constar no relatório.
19. Selecionar o campo que se quer realizar o filtro, ex: CON_CLASSI
20. Para selecionar o critério que se quer aplicar ao filtro, clicar no nome do critério (em azul) que já está
disponibilizado na tela (é igual a), a fim de visualizar todas as opções. Selecionar está entre
21. Descrever o valor ou código que se quer filtrar clicando no espaço ____ (em azul) disponibilizado na
tela , digitar o valor 1 (confirmado) e 2 (descartado) teclar enter.
22.
23.
24.
25.
26.
Na paleta visual clicar no botão:
Selecionar a opção Novo critério
Selecionar o campo que se quer realizar o filtro, ex: CON_CONFIR
Manter o critério que já está disponibilizado na tela, ou seja, é igual a.
Digitar no espaço___ (em azul) que já está disponibilizado na tela o código 1 que corresponde a
categoria óbito com clínica compatível + vínculo epidemiológico
Na paleta visual clicar no botão:
27. Selecionar a opção Novo critério
28. Selecionar o campo que se quer realizar o filtro, ex: DT_NOTIFC
29. Para selecionar o critério que se quer aplicar ao filtro, clicar no nome do critério (em azul) que já está
disponibilizado na tela (é igual a), a fim de visualizar todas as opções. Selecionar está entre
30. Descrever o valor ou código que se quer filtrar clicando no espaço ____ (em azul) disponibilizado na
19
31.
32.
33.
34.
35.
tela , digitar o valor 01/01/2001 e 12/31/2001 teclar enter.
Na paleta visual clicar no botão:
Selecionar a opção Novo critério
Selecionar o campo que se quer realizar o filtro, ex: ID_MUNICIP
Manter o critério que já está disponibilizado na tela, ou seja, é igual a.
Descrever o valor ou código que se quer filtrar clicando no espaço ____ (em azul) disponibilizado na
tela , digitar o código do município (Por ex: 2704302)
36. Na paleta visual clicar no botão:
37. Selecionar a opção Novo critério
38. Na frase que surgirá, clicar no nome do campo (em azul) que está disponibilizado na tela
(ID_MUNICIP), a fim de visualizar a relação de campos já selecionados.
39. Selecionar o campo que se quer realizar o filtro, CON_IMUNO
40. Para selecionar o critério que se quer aplicar ao filtro, clicar no nome do critério (em azul) que já está
disponibilizado na tela (é igual a), a fim de visualizar todas as opções. Selecionar não está entre.
41. Descrever o valor ou código que se quer filtrar clicando no espaço ____ (em azul) disponibilizado na
tela , digitar o valor 1 e 1 e teclar enter.
42. Na paleta visual clicar no botão:
43. Selecionar a opção Novo critério
44. Na frase que surgirá, clicar no nome do campo (em azul) que está disponibilizado na tela
(ID_MUNICIP), a fim de visualizar a relação de campos já selecionados.
45. Selecionar o campo que se quer realizar o filtro, CON_HISTO
46. Para selecionar o critério que se quer aplicar ao filtro, clicar no nome do critério (em azul) que já está
disponibilizado na tela (é igual a), a fim de visualizar todas as opções. Selecionar não está entre.
47. Descrever o valor ou código que se quer filtrar clicando no espaço ____ (em azul) disponibilizado na
tela , digitar o valor 1 e 1 e teclar enter.
48. Na paleta visual clicar no botão:
49. Selecionar a opção Novo critério
50. Na frase que surgirá, clicar no nome do campo (em azul) que está disponibilizado na tela
(ID_MUNICIP), a fim de visualizar a relação de campos já selecionados.
51. Selecionar o campo que se quer realizar o filtro, CON_INOCU
52. Para selecionar o critério que se quer aplicar ao filtro, clicar no nome do critério (em azul) que já está
disponibilizado na tela (é igual a), a fim de visualizar todas as opções. Selecionar não está entre.
53. Descrever o valor ou código que se quer filtrar clicando no espaço ____ (em azul) disponibilizado na
tela , digitar o valor 1 e 1 e teclar enter.
54. Clicar no botão OK
55. Visualizar o relatório
20
NOTA
Este relatório poderá ser salvo em formato compatível com WORD, EXCEL etc., clicando no menu
Arquivos e selecionando o aplicativo que se quer utilizar.
52. Clicar no menu Arquivos e selecionar Excel
53. O programa executará o salvamento automaticamente, ao final surgirá uma tela com a mensagem:
Arquivo Exportado. Clicar no botão OK
54. Surgirá a tela do Excel, com o relatório de Conferência e a mensagem: “Deseja salvar as alterações
feitas a plan1? Clicar no botão SIM.
55. Na nova tela que surgirá, selecionar:
Salvar em: ex: C:\AvalRaiva
Nome do arquivo: ex: lab_sem exames
Salvar como tipo: Pasta de trabalho do Microsoft Excel
56. Clicar no botão Salvar
57. Visualizar a planilha que aparecerá na tela
OBS: Posteriormente, abra o arquivo Excel, atribua título e rodapé (fonte dos dados), formate a tabela
incluindo linhas e ajustando os nomes e as larguras das colunas de forma que seja possível imprimi-la
em uma página com orientação “paisagem”. Divida a tabela em duas, mantendo os campos necessários
para a identificação de cada notificação (campos chaves do SINAN e nome do paciente). Alguns
campos podem ser eliminados da tabela e incluídos no título ou cabeçalho da tabela (ex: regional de
saúde ; nome e código do município quando a tabela for desmembrada para cada município)
Nota: Os comandos utilizados para emitir um relatório podem ser salvos como um arquivo Sql, que
pode ser executado sempre que se desejar emitir o relatório.
PARA SALVAR UM ARQUIVO SQL, proceda conforme descrito a seguir:
1. Clicar na paleta SQL e conferir os campos escolhidos e o(s) filtro(s) solicitado(s).
2.
3.
No menu Consulta, clicar na opção Salvar
Selecionar a pasta onde será salvo o arquivo
Nomear o arquivo como lab_sem exames
Clicar no botão Salvar (o arquivo será salvo com a extensão .sql)
Fechar o Exportador
NOTA: Os arquivos SQL construídos e salvos poderão ser utilizados sempre que se desejar listar os
registros da base de dados que estão incompletos ou inconsistentes, sendo necessário executá-los.
PARA EXECUTAR UM ARQUIVO SQL, siga os passos descritos a seguir :
1.Selecionar o menu “Relatórios”
2.Selecionar a opção “Conferência”
3.Na mensagem, clique “OK”.
4.No menu Consulta, clicar na opção Carregar
Selecionar pasta onde o arquivo SQL foi salvo
Selecionar o SQL lab_sem exames
Clicar no botão Abrir
5.Clicar na paleta SQL (certifique-se que são esses comandos desejados) e em seguida no botão
executar o arquivo Sql correspondente.
6.Visualizar o relatório.
7.Salvar o relatório
8.Fechar o exportador
, para
IV) CÁLCULO DE INDICADORES EPIDEMIOLÓGICOS E OPERACIONAIS
1) USO DO SINAN PARA CÁLCULO DE INDICADORES
21
O sistema emite relatórios padronizados gerenciais, relatórios de incidência e de outros indicadores
específicos para alguns agravos.
Os relatórios gerenciais “Proporção de casos notificados e encerrados” e “proporção de casos
encerrados dentro do prazo limite” não estão habilitados na versão atual do SINAN.
O relatório de incidência pode ser emitido de acordo com as seguintes opções:
para todos casos notificados (independente da confirmação diagnóstica) ou para casos confirmados.
por local de residência, (número absoluto e coeficiente) ou por local de notificação (somente número
absoluto).
Por agravo ou área geográfica
Por semana ou mês de notificação, ou primeiros sintomas/diagnóstico(crônicos)
Na desagregação por residência pode-se selecionar até bairro.
O sistema dispõe de um relatório específico para Raiva Humana: Proporção de casos notificados
e investigados em 48H.
Para emissão dos relatórios acesse o módulo DADOS, menu Relatórios. Para mais detalhes
operacionais consulte o capítulo 7 do Manual de operação no Manual Operacional e no Manual de
Normas e Rotinas do SINAN Windows e demonstrado no Manual de treinamento do SINAN Windows,
ambos documentos disponíveis no CD da última versão do sistema.
2) USO DO TABWIN PARA CÁLCULOS DE INDICADORES
Além dos relatórios emitidos pelo SINAN, o TABWIN pode ser utilizado para o cálculo de
indicadores epidemiológicos e operacionais com os dados da base do sistema. Dados populacionais podem
ser obtidos no site www.datasus.gov.br.
Atenção: Orientações sobre o uso do TABWIN e para a exportação da base de dados para o formato DBF
já forma descritas anteriormente nos itens 4.1 e 4.2.
INDICADOR
DISTRIBUIÇÃO PERCENTUAL DE CASOS DE RAIVA HUMANA SEGUNDO ESPÉCIE DO ANIMAL
AGRESSOR, POR MUNICÍPIO DE RESIDÊNCIA, DE DETERMINADA UF e ANO.
1ª ETAPA : Após abrir o programa TABWIN e selecionar o arquivo de definição adequado
(C:\sinanw\tabwin\Raivaw.def), assinale no painel de controle as seguintes opções:
ARQUIVO:
C:\SINANW\TABWIN\IRAIVA.DBF
LINHA:
Mun Resid UF
COLUNA:
Animal agressor
INCREMENTO: freqüência
SELEÇÕES:
Uf residência (selecione a UF)
Ano Inic. Sintomas (selecione o ano)
Classif. Final (selecione Confirmado)
Sup. colunas zeradas – Não assinalar (suprimir colunas zeradas)
NÃO CLASSIFICADOS: Manter a opção Ignorar
Clique no botão “Executar” para que o programa inicie a execução da tabela.
Eliminar a coluna Ign/ Branco: menu Quadro, opção Eliminar coluna, selecione a coluna desejada e
clique em OK.
Calcule a proporção de casos de raiva humana segundo espécie do animal agressor: no menu
operações, opção calcula indicador, selecione CANINA no numerador, TOTAL no denominador,
escala por 100, 1 casa decimal, digite o título da coluna PROP CANINA e clique em OK. Calcule a
proporção das demais espécies, seguindo os mesmos procedimentos.
22
Atribua um título à tabela resultante (ex: Número e Percentual de casos de Raiva, por município de
residência, AL, 2001”: menu Quadro, opção Cabeçalho 1, digite a primeira parte do título e clique em
OK . Retorne ao menu Quadro, opção Cabeçalho 2, digite a segunda parte do título e clique em OK.
Atribua um rodapé (ex: “FONTE: SINAN/SES AL (dados atualizados até Setembro/2002”): menu
Quadro, opção Rodapé , digite a observação e clique em OK .
Salvar a tabela no formato tabwin: menu Arquivo, opção salvar como, na janela “Salvar arquivo
como tipo” assinale
“tabela do tabwin”, atribua um nome para o arquivo (ex:
%EspécieAnimal_AL02.tab) na janela “nome do arquivo”, indique em que unidade e pasta deverá ser
salva a tabela (c:\AvalRaiva) e clique em OK .
ATENÇÃO : O título e rodapé estão habilitados somente para impressão e não para a tela.
Para imprimir a tabela: menu arquivo, opção imprimir, atribua ou edite, se necessário, o título e
rodapé, e clique em OK. Para imprimir a tabela “deitada”, clique no botão “setup” e selecione em
“orientação” a opção paisagem, clique em OK. Para iniciar a impressão clique no botão OK na janela
Imprime.
De forma semelhante à demonstrada acima, devem ser avaliadas outras distribuições percentuais, tais
como: faixa etária, sexo e tipo de exposição.
3) USO DO EPIINFO PARA CÁLCULO DE INDICADORES
Além dos relatórios emitidos pelo SINAN, o Tabwin e Epiinfo podem ser utilizados para o cálculo de
indicadores epidemiológicos e operacionais com os dados da base do sistema, no formato DBF.
Atenção: Orientações sobre a exportação da base de dados para o formato DBF já foram descritas
anteriormente nos itens 6.1
3.1 NOTAS GERAIS SOBRE USO DO EPIINFO
Este programa de domínio público criado pelo Centro de Controle de Doenças Americano (CDC) e
pela Organização Mundial de Saúde (OMS) possibilita não só a tabulação, mas também o armazenamento
e a análise estatística de dados. É possível usar esse aplicativo para avaliar a qualidade dos dados da base
do SINAN, apreciando-se sua completitude e sua consistência., bem como para construção de indicadores.
O programa ANALYSIS serve para analisar os dados armazenados em um banco informatizado que
tenha o formato Epiinfo (.rec) ou formato (.dbf). Percebe-se que as teclas indicadas na parte inferior da tela
são referentes a importantes funções como a ajuda (F1), os comando (F2), as variáveis (F3) entre outros.
3.1.1 Comandos básicos para a análise de dados
Para acessar o Epi-info, clicar no ícone
localizado na área de trabalho, selecionar a opção
ANALYSIS.
Para que se possam analisar os dados, deve-se inicialmente ler o banco de dados usando o comando
READ seguido da localização e do nome do banco :
READ C: \SINANW\TABWIN\IRAIVA.DBF
Depois de abrir um banco de dados, é possível usar os vários comandos dispostos na tela que surge,
quando pressionada a tecla F2.
Segue um quadro resumido com alguns comandos básicos para análise de dados:
COMANDOS
READ C:\SINANW\TABWIN\ IRAIVA.DBF -> Para ler o arquivo de dados notificação/ investigação de raiva
SET IGNORE=OFF -> Para o programa considerar os registros com campos em branco
SET LISTREC=OF -> Para o programa não listar o número de ordem do registro atribuído em uma determinada
listagem
SET STATISTICS=OFF -> Para o programa não disponibilizar na tela os resultados de testes estatísticos
23
BROWSE ou F4
->
Para visualizar os dados
FREQ VARIAVEL -> Para calcular a freqüência De uma variável
TABLES VARIAVEL1 VARIAVEL2 -> Para criar uma tabela com duas variáveis
3.1.2
Arquivos de Programação (PGM)
Uma série de comandos efetuados para uma determinada análise podem ser salvos em arquivo (nome
atribuído ao arquivo .pgm), e, oportunamente, podem ser executados novamente sem que seja necessário
digitá-los novamente.
Para construção de indicadores de Febre Amarela (base de dados SINAN Windows) foram elaborados
arquivos de “programação” (*.pgm). Os arquivos no formato PGM são executados com o comando “RUN”
no programa “ANALYSIS”.
Os resultados da aplicação dos procedimentos de análise de dados podem ser (a) apenas exibidos na
tela; (b) encaminhados para a impressão e (c) guardados em um arquivo texto. Quando a opção escolhida
for a impressão do produto dos comandos contidos no arquivo PGM, deve-se digitar a expressão “route
printer”, ou teclar F5. Quando for necessário armazenar os resultados em um disquete, digite “route A:\nome
do arquivo.TXT” e depois você pode editar em outro processador de texto como o Word.
Alguns arquivos PGM podem exigir que o usuário digite a categoria da variável, tais como o código da
unidade federada de residência, ano de notificação, ano de início de tratamento, etc.
3.1.3 Como construir e salvar um arquivo PGM, utilizando o ANALYSIS
Todos os arquivos PGM devem iniciar com a leitura de um banco de dados, no nosso caso o arquivo
IRaiva.DBF. Assim, eles iniciam com o comando “READ” seguido do caminho onde se localiza o arquivo
cujos dados serão analisados, por exemplo, “c:\Sinanw\Tabwin\ IRaiva.DBF”.
3.1.4 Exemplo de arquivo de programa (PGM) para cálculo do indicador Encerramento Oportuno dos
casos notificados de Raiva Humana
read c:\sinanw\tabwin\iraiva.dbf
select nu_ano="2001"
define encerra ##
let encerra=CON_DT_ENC-DT_NOTIFIC
define oportu ________________
if encerra>60 then oportu="enc inadeq"
if encerra>=0 and encerra<61 then oportu="enc adequa"
if encerra=. then oportu="nao enc"
if encerra<0 and encerra>. then oportu="data invalida"
title 1 "Encerramento de casos de raiva humana notificados em 2001"
freq oportu
select
title 1
save c:\Treina\IndicaRa.pgm)
3.1.5
Para executar o PGM
1. Abra o aplicativo EPI-INFO
2. Selecione PROGRAMS e a opção ANALYSIS
24
3. Digite ROUTE seguido da localização e do nome do arquivo TXT, onde serão salvos os resultados
das análises
4. Digite RUN seguido da localização e do nome do arquivo PGM, para iniciar a análise. Por ex: run
c:\Treina\ IndicaRA.pgm (ou *.pgm, para listar todos os pgm disponíveis na pasta)
3.1.6 Para realizar qualquer ajuste no PGM criado, seguir os passos abaixo
1. Acessar o programa EPED do Epiinfo
2. Clicar em F2 e selecionar Open file this window
4. Localizar a pasta, onde foi salvo o PGM Ex.: c:\Treina\ Indicara.pgm
5. Clicar F9 para salvar, os ajustes realizados.
3.1.7 Indicadores calculados utilizando Epiinfo
Foi elaborado o seguinte arquivo pgm, Raiva.pgm, para o cálculo dos seguintes indicadores:
PROPORÇÃO DE CASOS SUSPEITOS INVESTIGADOS NAS PRIMEIRAS 48 HORAS A PARTIR DA
NOTIFICAÇÃO.
PROPORÇÃO DE CASOS SUSPEITOS COM INVESTIGAÇÃO ENCERRADA EM 60 DIAS.
Portanto, para calcular os indicadores listados acima, execute no programa Analysis do Epiinfo o
arquivo de programa, Indicara.pgm:
1. Abra o aplicativo EPI-INFO
2. Selecione PROGRAMS e a opção ANALYSIS
3. Digite RUN seguido da localização e do nome do arquivo PGM, para iniciar a análise. Por ex: run c:\
Treina\ IndicaRa.pgm (ou *.pgm, para listar todos os pgm disponíveis na pasta)
Documento elaborado em junho de 2003 por:
Carolina Carvalho (GT-SINAN/ CGDT/ SVS/ MS)
Mauro Elkoury (COVEV/ CGDT/ SVS/ MS)
Revisado em outubro de 2003 por:
Ruth Glatt
Elizabet Loveira
25