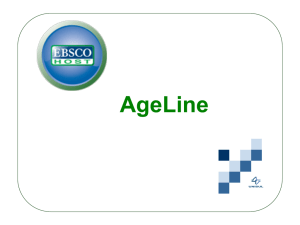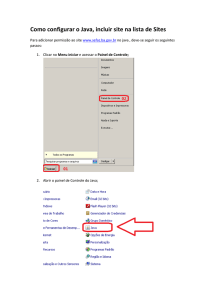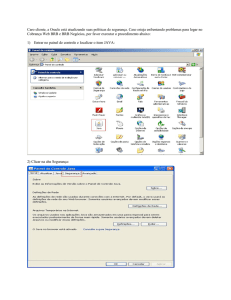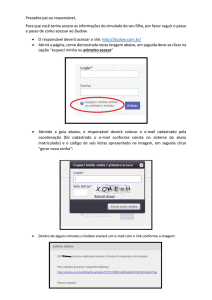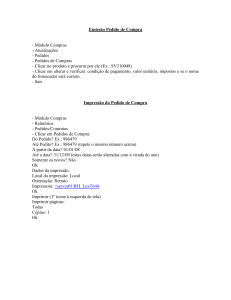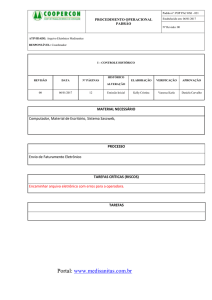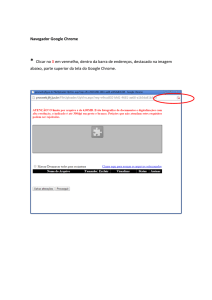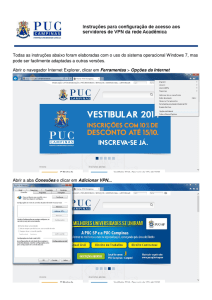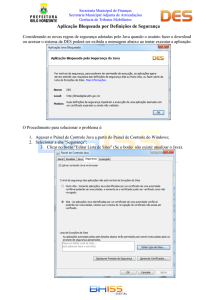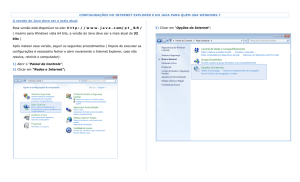introdução à análise estatística utilizando o spss 13.0
Propaganda

UNIVERSIDADE FEDERAL DO RIO GRANDE DO SUL INSTITUTO DE MATEMÁTICA Cadernos de Matemática e Estatística Série B: Trabalho de Apoio Didático INTRODUÇÃO À ANÁLISE ESTATÍSTICA UTILIZANDO O SPSS 13.0 Elsa Mundstock Jandyra Maria Guimarães Fachel Suzi Alves Camey Marilyn Agranonik Série B, Número XX Porto Alegre - maio de 2006 ÍNDICE 1. INTRODUÇÃO AO SPSS ........................................................................................................ 3 1.1 - BANCO DE DADOS: Definição ............................................................................... 4 1.2 - COMO CRIAR UM BANCO DE DADOS................................................................. 4 1.3 - COMO DAR NOME AOS NÍVEIS DE UMA VARIÁVEL ......................................... 5 1.4 - COMO ACESSAR UM BANCO DE DADOS JÁ EXISTENTE ................................ 6 2. INTRODUÇÃO AOS MÉTODOS ESTATÍSTICOS.................................................................. 7 2.1 - TIPOS DE VARIÁVEIS: Definição........................................................................... 7 2.2 - DESCRIÇÃO E EXPLORAÇÃO DE DADOS.......................................................... 7 2.3 - CATEGORIZAÇÃO DE VARIÁVEIS ....................................................................... 8 2.3.1 - COMO CATEGORIZAR UMA VARIÁVEL QUANTITATIVA................................ 8 2.3.2 - COMO DAR NOME AOS NÍVEIS DE UMA VARIÁVEL .................................... 10 2.4 - COMO CRIAR UMA VARIÁVEL A PARTIR DE UMA DATA................................ 10 2.5 - COMO CRIAR UMA VARIÁVEL ATRAVÉS DA COMBINAÇÃO DE OUTRAS DUAS ............................................................................................................................. 10 3. ANÁLISE UNIVARIADA ......................................................................................................... 12 3.1 - VARIÁVEIS QUANTITATIVAS .............................................................................. 12 3.1.1 - COMO OBTER AS ESTATÍSTICAS DESCRITIVAS ......................................... 12 3.1.2 - COMO OBTER UM HISTOGRAMA ................................................................... 12 3.2 - VARIÁVEIS CATEGÓRICAS (QUALITATIVAS)................................................... 13 3.2.1 - COMO OBTER A DISTRIBUIÇÃO DE FREQÜÊNCIAS ................................... 13 3.2.2 - COMO OBTER GRÁFICOS ............................................................................... 14 4. ANÁLISE BIVARIADA ............................................................................................................ 16 4.1 - VARIÁVEIS QUANTITATIVAS X QUANTITATIVAS............................................. 16 4.1.1 - COMO CALCULAR A CORRELAÇÃO ENTRE DUAS VARIÁVEIS QUANTITATIVAS........................................................................................................... 16 4.1.2 - COMO OBTER GRÁFICO DE PONTOS (SCATTERPLOT) ................. 16 4.1.3 - COMO OBTER O COEFICIENTE DE CORRELAÇÃO DE PEARSON ............ 18 4.1.4 - COMO FAZER REGRESSÃO LINEAR SIMPLES............................................. 19 4.2 - VARIÁVEIS CATEGÓRICAS X CATEGÓRICAS ................................................. 22 4.2.1 - COMO VERIFICAR A EXISTÊNCIA DE ASSOCIAÇÃO ENTRE VARIÁVEIS CATEGÓRICAS: Teste Qui - Quadrado........................................................................ 23 4.2.2 - COMO CALCULAR OS RESÍDUOS AJUSTADOS ........................................... 26 4.3 - VARIÁVEIS QUANTITATIVAS X CATEGÓRICAS ............................................... 27 4.3.1 - COMO FAZER O BOX-PLOT............................................................................. 28 5. COMPARAÇÃO DE MÉDIAS................................................................................................. 31 5.1 - COMO COMPARAR MÉDIAS ENTRE DOIS GRUPOS: Teste “t” para Amostras Independentes. .............................................................................................................. 31 5.2 - COMO COMPARAR AS MÉDIAS DE TRES OU MAIS GRUPOS: Análise de Variância – “ANOVA” para um fator” ............................................................................. 33 7. MANIPULAÇÃO DE DADOS ................................................................................................. 36 7.1 SORT CASES.......................................................................................................... 36 7.2 SELECT CASES...................................................................................................... 37 7.3 SPLIT FILE............................................................................................................... 39 7.4 MANIPULAÇÃO DE ARQUIVOS............................................................................. 41 7.5 COMO APAGAR ANÁLISES NÃO DESEJADAS NO ARQUIVO DE RESULTADOS “*.spo”............................................................................................................................. 41 7.6 COMO REALIZAR ALTERAÇÕES DE DADOS PARA CONSTRUÇÃO DE GRÁFICO....................................................................................................................... 41 8. ESTATÍSTICA NÃO PARAMÉTRICA .................................................................................... 43 8.1 TESTE DE KOLMOGOROV-SMIRNOV.................................................................. 43 9. AMOSTRAGEM...................................................................................................................... 45 2 1. INTRODUÇÃO AO SPSS O pacote estatístico SPSS (Statistical Package for Social Sciences) é uma ferramenta para análise de dados utilizando técnicas estatísticas básicas e avançadas. É um software estatístico de fácil manuseio internacionalmente utilizado há muitas décadas, desde suas versões para computadores de grande porte. Tela inicial do SSPS 13.0 for Windows. (a) 3 (b) Figura 1: Tela inicial do SSPS 13.0 for Windows. 1(a): Planilha “Data View”; 1(b): Planilha “Variable View”. 1.1 - BANCO DE DADOS: Definição Banco de dados é um conjunto de dados registrados em uma planilha, em forma de matriz, com “n” linhas, correspondentes aos casos em estudo e “p” colunas, correspondentes às variáveis em estudo ou itens de um questionário. O número de casos (número de linhas da matriz) deve ser, em geral, maior do que o número de variáveis em estudo (número de colunas). 1.2 - COMO CRIAR UM BANCO DE DADOS Para se criar um BANCO DE DADOS novo procede-se da seguinte forma: a) Clicar em “File”; “New”; “Data”. Aparece a planilha “data view”. Na primeira linha estão indicadas as posições das variáveis 4 b) c) d) e) f) g) h) (VAR001, VAR002, etc.), e uma margem vertical numerada a partir de 1 (como mostrado na Figura1a). Na primeira coluna, correspondendo à VAR001, vamos criar uma variável, por exemplo, “NumCaso” com o número do questionário ou do caso em estudo. Para registrar as características da variável, clicar duas vezes sobre o nome da coluna. Aparece a planilha “variable view” na qual cada variável está definida em uma linha. Na primeira coluna (“Name”), digitar o nome da variável (NumCaso). Para o nome das variáveis utilize 8 dígitos no máximo, não utilize espaço em branco nem os símbolos “-“, “.” e ”/”. Clicar na coluna “Type” para definir o tipo de variável, aparece a janela “Variable Type” onde se deve deixar a opção “Numeric”. Se a variável for alfa-numérica (texto) escolha a opção “String”. Preferencialmente use sempre a modalidade “Numeric” para variáveis categóricas, como por exemplo, sexo, estado civil, município, etc. criando-se um código para as categorias. No caso de não-resposta ou respostas que não se desejam considerar para o tratamento estatístico, como por exemplo, respostas não corretas, etc..., clicar na coluna “Missing”, abre-se a janela (“Missing Values”), registrar, na opção “Discrete Missing Values”, o código de não-resposta, preferencialmente 9, 99, 999, etc. Clicar em "OK". A melhor opção para não resposta é deixar o espaço em branco no banco de dados. Retornar à planilha “data view” e passar a digitar, em cada linha da coluna identificada, o valor da variável. À medida que o BANCO DE DADOS vai sendo registrado é importante salvar as informações digitadas, para tanto se procede da seguinte forma: Clicar em “File”, “Save as”... (abre-se a janela do caminho desejado) e criar um nome para o Banco de dados, que terá automaticamente a terminação “.sav”. 1.3 - COMO DAR NOME AOS NÍVEIS DE UMA VARIÁVEL É conveniente registrar no banco de dados os nomes das categorias de variáveis categóricas. Por exemplo, para a variável sexo, os códigos poderiam ser: “0” = ”masculino” e “1” = ”feminino”. Para registrar estes nomes, clicar 2 vezes sobre a variável sexo, abrindo a planilha “Variable View” e proceder da seguinte forma: 5 a) b) c) d) e) Clicar em “Values”. Abre-se a janela “Value Labels”: Em “Value”, digitar 0; Em “Value Label”, digitar masculino; Clicar em “ADD”; Procede-se da mesma forma para os demais níveis de categorização: digitar “1” para “Value” e “feminino” para “Value Label”, seguindo-se por “ADD” f) Clicar em “OK”. OBSERVAÇÃO: A manipulação do BANCO DE DADOS nos permite: • Criar e recodificar variáveis; • Realizar análise de dados através de estatísticas descritivas, gráficos, etc; • Selecionar casos para análise, repetir a análise para grupos de casos diferentes. É importante dar-se ao arquivo o nome mais claro possível para facilitar sua localização e acesso. Os arquivos de dados são do tipo “. sav ” RECOMENDAÇÃO: A primeira coluna da matriz deve corresponder ao número do questionário, número do caso, ou ainda código do registro, pois facilita a localização de informações no caso de serem identificados equívocos de digitação. 1.4 - COMO ACESSAR UM BANCO DE DADOS JÁ EXISTENTE Para acessar um banco de dados já existente, procede-se da seguinte maneira: a) Iniciar o programa SPSS (clicar 2 vezes sobre o ícone); b) Clicar em “File”, “Open”, “Data”, abrir o arquivo que se deseja. Usaremos como exemplo o arquivo chamado “World95.sav” que se encontra disponível junto com o programa SPSS. 6 2. INTRODUÇÃO AOS MÉTODOS ESTATÍSTICOS 2.1 - TIPOS DE VARIÁVEIS: Definição Devemos distinguir entre dois tipos básicos de variáveis: Variáveis quantitativas. Aquelas que podem ser mensuradas através de escalas quantitativas, isto é, escalas que têm unidades de medida. Ex.: Renda Familiar (medida em R$ ou em salários mínimos); Idade (medida em anos, ou meses); Faturamento de uma Empresa (R$, US$); Nº de Empregados (Nº), Peso (em kg), Altura (em cm)… Variáveis qualitativas ou categóricas. Variáveis medidas originalmente em categorias. Ex: Sexo, Profissão, Religião, Município, Região… 2.2 - DESCRIÇÃO E EXPLORAÇÃO DE DADOS O objetivo básico deste procedimento é introduzir técnicas que permitam organizar, resumir e apresentar os dados, de tal forma que possam ser interpretados de acordo com os objetivos da pesquisa e o tipo de variável. Um primeiro passo para analisar qualquer banco de dados é analisar uma por uma das variáveis (o que será denominado de análise univariada). Se as variáveis são quantitativas usamos estatísticas descritivas (ex: média, desvio padrão, valor mínimo, valor máximo) ou gráficos (ex: histograma). Se as variáveis são qualitativas usaremos tabelas de freqüência ou gráficos (ex: de setores, também conhecido como pie, barra). OBSERVAÇÃO: Não podemos calcular média, variância ou desvio-padrão de variáveis qualitativas ou variáveis categóricas. 7 2.3 - CATEGORIZAÇÃO DE VARIÁVEIS 2.3.1 COMO QUANTITATIVA CATEGORIZAR UMA VARIÁVEL Para exemplificar, usaremos uma variável categorizada utilizando quartis. Os quartis são pontos de corte na escala da variável de tal forma que, cada grupo formado a partir destes pontos de corte terá um quarto dos casos, ou seja, 25% do tamanho total da amostra. Os passos necessários para categorizar uma variável utilizando os “quartis” são os seguintes: 1. Calcular os quartis da variável em questão, neste caso, População (populatn): a) Clicar em “Analyze”, “Descritive Statistics”, “Frequencies”; b) Selecionar a variável que se deseja categorizar na janela esquerda e clicar →; c) Retirar a opção de “Display Frequency Tables”, a fim de que não venha listada a totalidade de casos da variável (no estudo em pauta o número é de 109 casos); d) Clicar em “Statistics” e assinalar “Quartiles”; e) Clicar em “Continue”; “OK”. RESULTADOS: Frequencies Statistics Population in thousands N Valid Missing Percentiles 25 50 75 109 0 5000,00 10400,00 37100,00 8 2. Criar uma variável com 4 categorias, definidas pelos quartis, da seguinte maneira: Categoria 1 2 3 4 Intervalo de valores Mínimo até 5000,00 5001,00 até 10400,00 10401,00 até 37100,00 37101,00 até o Máximo no Banco de Dados Para categorizar a variável “populatn”, usando os limites dados pelos quartis procede-se da seguinte forma: a) Clicar em “Transform”, “Recode”, “Into Different Variables”; b) Localizar, na janela à esquerda, a variável a ser categorizada (populatn) e clicar na →; c) Digitar um novo nome para a variável de saída (Output Variable), por exemplo POPREC e clicar em “Change”; d) Clicar em “Old and New Values”; e) Clicar em “Range (lowest through)” e digitar o valor obtido para o primeiro quartil, no caso 5000,00; f) Em “New Value”, digitar 1; g) Clicar em “ADD”; h) Assinalar “Range”, colocando: 5001,00 até (Through) 10400,00 (segundo quartil); i) Na opção “New Value”, digitar 2; j) Clicar em “ADD”; k) Assinalar “Range”, 10401,00 até (Through) o terceiro quartil 37100,00; l) Na opção “New Value”, digitar 3; m) Clicar em “ADD”; n) Clicar em “Range” (Through Highest) e digitar o valor imediatamente superior ao 3º quartil, no caso 37101,00; o) Na opção “New Value”, digitar 4; p) Clicar em “ADD”; “Continue” “OK”. A nova variável “POPREC” corresponde à variável “populatn” categorizada, sendo esta automaticamente incluída no banco de dados que estamos utilizando (World95.sav / Arquivo Data). 9 2.3.2 - COMO DAR NOME AOS NÍVEIS DE UMA VARIÁVEL No banco de dados, clicar 2 vezes sobre a nova variável “Poprec”, obtendo-se a planilha “Variable View”. Para dar o nome aos níveis (1, 2, 3 e 4) da nova variável “Poprec” procede-se da seguinte forma: a) b) c) d) e) Clicar em “Values”. Abre-se uma nova janela - “Value Labels”; Em “Value”, digitar 1; Em “Value Label”, digitar pop. inferior a 5000,00; Clicar em “ADD”; Procede-se da mesma forma para os demais níveis de categorização: 2, 3 e 4; f) Clicar em “Continue”; “OK”. 2.4 - COMO CRIAR UMA VARIÁVEL A PARTIR DE UMA DATA Para criar uma variável, p.ex. Idade, a partir do ano de nascimento, utilizamos a função XDATE.YEAR (datevalue) a partir da variável data de nascimento, que no exemplo é BDATE: a) Selecionar “Transform”, “Compute”; b) Em “Target Variable” digite o nome da nova variável, por exemplo AGE; c) Na janela “Numeric Expression” digite 2001-; d) Na janela “Functions” selecionar a opção XDATE.YEAR(datevalue) e clicar na ↑; e) Localizar na janela abaixo de “Target Variable” a variável bdate e clicar na → (a variável selecionada deve ficar entre os parênteses); f) Clicar em “OK”. 2.5 - COMO CRIAR UMA VARIÁVEL ATRAVÉS DA COMBINAÇÃO DE OUTRAS DUAS Nesta seção, será utilizado o banco “GSS93.sav”, que também se encontra disponível junto com o programa SPSS. 10 Para criar uma variável a partir da combinação de outras duas, como por exemplo, combinar a variável sexo (sex) e a variável raça (race) utilizaremos o seguinte procedimento para criar a variável SEXRACE. Sabendo que a variável SEX é categorizada da seguinte forma: 1-Male e 2-Female e a variável RACE é categorizada da seguinte forma: 1- White, 2-Black e 3-Other pode-se criar a variável SEXRACE com as seguintes categorias: 1- White Male, 2- White Female, 3- Black Male 4- Black Female 5- Other Male 6- Other Female a) b) c) d) e) f) g) h) g) h) i) j) k) Então se procede da seguinte forma: Selecionar “Transform”, “Compute”; Em “Target Variable” digite o nome da nova variável, por exemplo SEXRACE; Na janela “Numeric Expression” digite 1; Clicar em “if”; Selecione a opção “Include if case satisfies condition”; Localizar na janela abaixo de “Include if case satisfies condition” a variável desejada, Após ter selecionado a variável (neste caso, sex), clicar na →; Digitar =1 & na janela ao lado da variável sex; Selecionar na janela ao lado a variável race e clicar na →; Na janela ao lado da variável race digitar =1; Após esse procedimento a expressão na janela deve ser a seguinte: sex=1 & race=1; Clicar em “Continue” e “OK”, (a variável SEXRACE aparecerá no final do banco de dados, Para criar as demais categorias da variável SEXRACE procede-se de maneira análoga, alterando o código na janela “Numeric Expression” para 2, 3, 4, 5 e 6 e a expressão da janela “Include if case satisfies condition”. 11 3. ANÁLISE UNIVARIADA 3.1 - VARIÁVEIS QUANTITATIVAS 3.1.1 - COMO OBTER AS ESTATÍSTICAS DESCRITIVAS Para calcular as estatísticas descritivas procede-se da seguinte forma: a) Clicar em “Analyze”, “Descriptive Statistics”, “Descriptives”; b) Localizar na janela à esquerda a variável de interesse (por exemplo, mortalidade infantil) e clicar na →; c) Clicar em “Options”, e assinalar as opções desejadas; d) Clicar em “Continue”; “OK”; e) Os resultados da análise estatística aparecem na janela de resultados (OUTPUT), que poderá ser salva, dando origem a um arquivo do tipo “.spo” (SPSS output). EXEMPLO: Descriptives Descriptive Statistics N Infant mortality (deaths per 1000 live births) Valid N (listwise) 109 109 Minimum 4,0 Maximum 168,0 Mean 42,313 Std. Deviation 38,0792 3.1.2 - COMO OBTER UM HISTOGRAMA a) Clicar em “Graphs”, “Histogram” b) Localizar na janela a variável desejada, c) Após ter selecionado a variável (neste caso, babymort), clicar na →; d) Pode-se clicar na opção “Titles” para dar um título ao histograma. e) Clicar em “OK” 12 EXEMPLO: Histograma da variável “Infant Mortality” Infant Mortality 30 25 Frequency 20 15 10 5 Mean =42,313 Std. Dev. =38,0792 N =109 0 0,0 50,0 100,0 150,0 200,0 Infant mortality (deaths per 1000 live births) 3.2 - VARIÁVEIS CATEGÓRICAS (QUALITATIVAS) 3.2.1 - COMO OBTER A DISTRIBUIÇÃO DE FREQÜÊNCIAS Para calcular as freqüências procede-se da seguinte forma: a) b) c) d) Clicar em “Analyze”, “Descriptive Statistics”, “Frequencies”; Selecionar a variável desejada (neste caso, region), clicar na →; Selecionar “Display frequency tables”; Clicar em “OK”. RESULTADO: Frequencies Statistics Region or economic group N Valid 109 Missing 0 13 Region or economic group Valid OECD East Europe Pacific/Asia Africa Middle East Latn America Total Frequency 21 14 17 19 17 21 109 Percent 19,3 12,8 15,6 17,4 15,6 19,3 100,0 Valid Percent 19,3 12,8 15,6 17,4 15,6 19,3 100,0 Cumulative Percent 19,3 32,1 47,7 65,1 80,7 100,0 3.2.2 - COMO OBTER GRÁFICOS Para se obterem os diferentes tipos de gráficos disponíveis no programa procede-se da seguinte forma: a) Clicar em “Graphs”, selecionar o gráfico desejado, que ao salválo, dá origem a um arquivo do tipo “.cht (Chart)” (arquivo de gráficos). OBSERVAÇÃO: Com variáveis categóricas, o adequado é fazer gráfico de setores (Pie), de Colunas… EXEMPLO: Gráfico de Setores (Pie) para a variável “region” a) Clicar em “Graphs”, selecionar “Pie”; b) Selecionar a opção “Summaries for groups of cases” e clicar em “Define”; c) Na opção “Define Slices by” selecionar a variável “region”. 14 RESULTADO: Region or economic group OECD East Europe Pacific/Asia Africa Middle East Latn America a) b) c) d) Para colocar o valor percentual de cada categoria no gráfico: Clicar duas vezes no gráfico; Abre o SPSS Chart Editor; clicar em elements/show data labels; Na janela “properties”, em “data value labels”, selecionar percents; Clicar “OK”. RESULTADO: Region or economic group OECD East Europe Pacific/Asia Africa 19,27% Middle East 19,27% Latn America 12,84% 15,6% 15,6% 17,43% 15 4. ANÁLISE BIVARIADA Para realizar uma análise bivariada, ou seja, análise da relação entre duas variáveis, utilizam-se testes estatísticos e/ou gráficos adequados: a) • • • Para duas variáveis quantitativas Gráfico - “Scatterplot” de X e Y Coeficiente de Correlação de Pearson Análise de Regressão Simples b) • • • Para duas variáveis categóricas (qualitativas) Teste Qui-Quadrado e a Análise dos Resíduos Análise de Correspondência Gráfico de colunas por estratos da segunda variável c) Para uma variável quantitativa e uma qualitativa • Categoriza-se a variável quantitativa e procede-se como no item anterior. • Gráfico “Box-Plot”, para cada estrato ou categoria da variável qualitativa. 4.1 - VARIÁVEIS QUANTITATIVAS X QUANTITATIVAS 4.1.1 - COMO CALCULAR A CORRELAÇÃO ENTRE DUAS VARIÁVEIS QUANTITATIVAS Para medir o grau de correlação entre duas variáveis quantitativas estão disponíveis no programa alguns coeficientes de correlação, entre os quais, o Coeficiente de Correlação de Pearson. 4.1.2 - COMO OBTER GRÁFICO DE (SCATTERPLOT) PONTOS O gráfico de pontos (Scatterplot) deve ser uma etapa preliminar ao cálculo do Coeficiente de Correlação. Neste gráfico, cada ponto representa um par observado de valores das duas variáveis (X,Y). 16 Através deste gráfico podemos visualizar empiricamente a relação entre as variáveis. Para se obter o gráfico Scatterplot (gráfico de pontos) procedese da seguinte maneira: a) Clicar em “Graphs”; “Scatter”, abre a janela “Scatterplot”, onde se seleciona o tipo de gráfico, neste caso “Simple”; b) Clicar em “Define”. São apresentadas as variáveis do Banco de Dados, escolhem-se as variáveis, no caso, “Literacy” e “Babymort”; c) Define-se a variável Y no caso “Babymort”, clicar na flecha pertinente e a variável X, no caso “Literacy”, clicando-se na flecha correspondente; d) Clicar em “OK”. O gráfico é gerado na janela “Chart”. “Esta janela pode ser salva em arquivo com a extensão“.cht” (arquivo de gráfico). RESULTADO: Graph Infant mortality (deaths per 1000 live births) 200,0 150,0 100,0 50,0 0,0 0 20 40 60 80 100 People who read (%) 17 4.1.3 - COMO OBTER O COEFICIENTE DE CORRELAÇÃO DE PEARSON Para calcular o coeficiente de Correlação de Pearson procede-se da seguinte maneira: a) Clicar em “Analyze”, “Correlate”, “Bivariate”, abre-se a janela “Bivariate Correlations”; b) Selecionar as variáveis (no caso “Literacy” e “Babymort”), clicar na →; c) Selecionar a estatística desejada, no caso, Pearson; d) Clicar em “OK”; OBSERVAÇÃO: O coeficiente de Correlação Linear de Pearson (r) é uma medida que varia de –1 a +1. O coeficiente fornece informação do tipo de associação das variáveis através do sinal: • Se r for positivo, existe uma relação direta entre as variáveis (valores altos de uma variável correspondem a valores altos de outra variável); • Se r for negativo, existe uma relação inversa entre as variáveis (valores altos de uma variável correspondem a valores baixos de outra variável); • Se r for nulo ou aproximadamente nulo, significa que não existe correlação linear. RESULTADO: Nos resultados aparece uma tabela com 3 linhas em cada célula: o coeficiente de correlação, o resultado do teste de significância desse coeficiente e o número de observações utilizadas no cálculo do coeficiente. 18 Correlations Correlations People who read (%) Infant mortality (deaths per 1000 live births) Pearson Correlation Sig. (2-tailed) N Pearson Correlation Sig. (2-tailed) N Infant mortality People who (deaths per read (%) 1000 live births) 1 -,900** , ,000 107 107 -,900** 1 ,000 , 107 109 **. Correlation is significant at the 0.01 level (2-tailed). As hipóteses do teste do Coeficiente de Correlação de Pearson são: • Hipótese Nula (H0): ρ = 0 (não existe correlação entre as variáveis) • Hipótese Alternativa (H1): ρ ≠ 0 (existe correlação significativa) CONCLUSÃO: Ao analisarmos os dados obtidos, rejeita-se H0 (hipótese nula) de que não há correlação entre “Literacy” e “Babymort”, uma vez que o valor de p (“Sig. 2-tailed”) é menor que 0,001 (muito pequena, neste caso) e conclui-se em favor da hipótese alternativa de que há correlação entre as variáveis em estudo. Este resultado confirma a configuração do gráfico Scatterplot, mostrando que à medida que a taxa de pessoas alfabetizadas aumenta, a mortalidade infantil tende a diminuir. 4.1.4 - COMO FAZER REGRESSÃO LINEAR SIMPLES O modelo de regressão linear utiliza-se quando queremos ajustar uma equação linear entre duas variáveis quantitativas com a finalidade, por exemplo, de estimar o valor de uma variável em função de outra (Y em função de X). Para aplicar o modelo de regressão 19 devemos definir a priori a variável explicativa ou independente (X) e a variável explicada ou dependente (Y). A relação entre as variáveis deve ser explicada teoricamente dentro da área de estudo. Para obter a reta de regressão entre duas variáveis, por exemplo, “Literacy” e “Babymort”, procede-se da seguinte forma: a) Clicar “Analyze”, Regression”, “Linear”; b) Definir a variável independente “Literacy”, e a variável dependente “Babymort”; c) Selecionar “Method Enter”; d) Na opção “Statistics”, selecionar “Casewise Diagnostics” para mostrar a tabela com os valores residuais atípicos; e) Na opção “Save”, selecionar “Predicted Values” / “Unstandardized”, para salvar no banco de dados os valores estimados pela reta ajustada; f) Clicar “OK”. RESULTADO: Regression Variables Entered/Removedb Model 1 Variables Entered People whoa read (%) Variables Removed Method , Enter a. All requested variables entered. b. Dependent Variable: Infant mortality (deaths per 1000 live births) Model Summaryb Model 1 R R Square ,900a ,811 Adjusted R Square ,809 Std. Error of the Estimate 16,7334 a. Predictors: (Constant), People who read (%) b. Dependent Variable: Infant mortality (deaths per 1000 live births) INTERPRETAÇÃO: O coeficiente de determinação (R square ) é igual a 0,811, este valor indica que 81,1% da variação da variável mortalidade 20 infantil (Babymort) é explicada pela variável taxa de pessoas alfabetizadas (Literacy) através do modelo de regressão linear simples. ANOVAb Model 1 Regression Residual Total Sum of Squares 126066,8 29400,822 155467,7 df 1 105 106 Mean Square 126066,834 280,008 F 450,226 Sig. ,000a a. Predictors: (Constant), People who read (%) b. Dependent Variable: Infant mortality (deaths per 1000 live births) INTERPRETAÇÃO: A tabela acima (ANOVA) analisa o modelo de regressão. A coluna F dessa tabela corresponde ao teste conjunto dos coeficientes de regressão. Neste exemplo, fizemos regressão simples, logo as resultados da tabela ANOVA e da tabela COEFFICIENTS são os mesmos. Coefficientsa Model 1 (Constant) People who read (%) Unstandardized Coefficients B Std. Error 160,732 5,794 -1,507 ,071 Standardized Coefficients Beta -,900 t 27,740 -21,219 Sig. ,000 ,000 a. Dependent Variable: Infant mortality (deaths per 1000 live births) INTERPRETAÇÃO: A equação de regressão é Y = a + bX, onde o coeficiente linear da reta é a = 160,732 e o coeficiente angular é b = -1,507. Como o “sig” de b é menor que 0,001, rejeitamos a hipótese nula de que β = 0. A partir desta equação podemos estimar (predizer) os valores da variável dependente (babymort). As hipóteses do Coeficiente Angular β são: • Hipótese Nula (H0): β = 0 • Hipótese Alternativa (H1): β ≠ 0 21 Casewise Diagnosticsa Case Number 1 Std. Residual 3,046 Infant mortality (deaths per 1000 live births) 168,0 Predicted Value 117,027 Residual 50,973 a. Dependent Variable: Infant mortality (deaths per 1000 live births) INTERPRETAÇÃO: A tabela “Casewise Diagnostics” apresenta os casos em que os valores residuais são atípicos, isto é, valores dos resíduos padronizados maiores do que 3 em valor absoluto, mostrando que a diferença entre o valor observado e o valor predito é relativamente grande e isto pode ser um sintoma de que o modelo não está bem ajustado. Residuals Statisticsa Predicted Value Residual Std. Predicted Value Std. Residual Minimum 10,026 -38,888 -,947 -2,324 Maximum 133,605 50,973 2,637 3,046 Mean 42,674 ,000 ,000 ,000 Std. Deviation 34,4864 16,6543 1,000 ,995 N 107 107 107 107 a. Dependent Variable: Infant mortality (deaths per 1000 live births) INTERPRETAÇÃO: Esta tabela mostra um resumo das estatísticas descritivas dos principais resultados da Análise de Regressão. OBSERVAÇÃO: Os valores de Y estimados por essa equação aparecem na última coluna do banco de dados, pois selecionamos a opção “Save” / “Predicted Values” / “Unstandardized”. Essa coluna tem o nome de pre-1 (Unstandardized Predicted Value). Os resíduos que forem calculados para outras variáveis terão os nomes pre-2, pre-3, etc, esses nomes podem ser alterados pelo usuário. 4.2 - VARIÁVEIS CATEGÓRICAS X CATEGÓRICAS 22 4.2.1 - COMO VERIFICAR A EXISTÊNCIA DE ASSOCIAÇÃO ENTRE VARIÁVEIS CATEGÓRICAS: Teste Qui Quadrado O banco GSS93.sav, será utilizado para obter a tabela de contingência e estudar a associação entre “Sexrace” e “Income4” (salário em categorias). Procede-se da seguinte forma: a) b) c) d) e) f) g) h) i) Clicar em “Analyze”, “Descriptive Statistics”, “Crosstabs”; Definir a variável da linha “Row - Sexrace”; Definir a variável da coluna “Column – Income4”; Clicar em “Statistics”; Escolher o tratamento estatístico desejado, no caso, “Chi-Square”; Clicar em “Continue”; Clicar em “Cell”, veremos a janela “Crosstabs : Cell Display”; Assinalar as opções “Observed”; etc, de acordo com o desejado; Clicar em “Continue”; “OK”. O valor esperado de cada casela na tabela pode ser obtido na janela “Crosstabs : Cell Display” assinalando-se também a opção “Expected”. RESULTADOS: Case Processing Summary Valid N SEXRACE * Total Family Income 1500 Percent 100,0% Cases Missing N Percent 0 ,0% Total N 1500 Percent 100,0% 23 SEXRACE * Total Family Income Crosstabulation SEXRACE 1,00 2,00 3,00 4,00 5,00 6,00 Total Count Expected Count Count Expected Count Count Expected Count Count Expected Count Count Expected Count Count Expected Count Count Expected Count 24,999 or less 181 215,3 285 275,0 30 25,7 58 39,8 13 9,0 18 20,3 585 585,0 Total Family Income 25,000 to 40,000 to 39,999 59,999 130 104 110,4 84,6 125 99 141,0 108,1 10 12 13,2 10,1 22 5 20,4 15,6 3 2 4,6 3,5 10 8 10,4 8,0 300 230 300,0 230,0 60,000 or more 137 141,7 196 181,0 14 16,9 17 26,2 5 5,9 16 13,3 385 385,0 Total 552 552,0 705 705,0 66 66,0 102 102,0 23 23,0 52 52,0 1500 1500,0 A leitura das caselas na 1ª linha (count) informa a freqüência bruta e a 2ª linha (expected count) corresponde ao valor esperado, isto é, o número de pessoas que seria esperado caso não houvesse nenhuma associação entre as variáveis em estudo, ou seja, se as variáveis fossem independentes. OBSERVAÇÃO: Valor Esperado sob hipótese de independência para o Teste Qui-Quadrado, para cada casela ij é obtido com a fórmula a seguir: (TLi X TCj) TG TL - total da linha i TC - total da coluna j TG - total geral Quando se deseja obter o percentual correspondente à linha (Row) procede-se como anteriormente só que, em “Cell”, abre-se a janela “Crosstabs”: “Cell Display” e assinala-se a opção “Row” em “Percentages”, obtendo-se a seguinte tabela: 24 RESULTADOS: SEXRACE * Total Family Income Crosstabulation SEXRACE 1,00 2,00 3,00 4,00 5,00 6,00 Total Count Expected Count % within SEXRACE Count Expected Count % within SEXRACE Count Expected Count % within SEXRACE Count Expected Count % within SEXRACE Count Expected Count % within SEXRACE Count Expected Count % within SEXRACE Count Expected Count % within SEXRACE 24,999 or less 181 215,3 32,8% 285 275,0 40,4% 30 25,7 45,5% 58 39,8 56,9% 13 9,0 56,5% 18 20,3 34,6% 585 585,0 39,0% Total Family Income 25,000 to 40,000 to 39,999 59,999 130 104 110,4 84,6 23,6% 18,8% 125 99 141,0 108,1 17,7% 14,0% 10 12 13,2 10,1 15,2% 18,2% 22 5 20,4 15,6 21,6% 4,9% 3 2 4,6 3,5 13,0% 8,7% 10 8 10,4 8,0 19,2% 15,4% 300 230 300,0 230,0 20,0% 15,3% 60,000 or more 137 141,7 24,8% 196 181,0 27,8% 14 16,9 21,2% 17 26,2 16,7% 5 5,9 21,7% 16 13,3 30,8% 385 385,0 25,7% Total 552 552,0 100,0% 705 705,0 100,0% 66 66,0 100,0% 102 102,0 100,0% 23 23,0 100,0% 52 52,0 100,0% 1500 1500,0 100,0% Os percentuais relativos à coluna (Column) e ao total (Total) podem ser obtidos da mesma forma que para o cálculo da percentagem da linha. Cada casela poderia ter até 5 valores, descritos a seguir: 1ª linha: valor observado; 2ª linha: valor esperado; 3ª linha: percentual da linha; 4ª linha: percentual da coluna; 5ª linha: percentual total. OBSERVAÇÃO: Sugere-se que, num relatório final de pesquisa, seja selecionado apenas o valor observado e um destes percentuais. 25 RESULTADO: Chi-Square Tests Pearson Chi-Square Likelihood Ratio Linear-by-Linear Association N of Valid Cases Value 42,956a 44,902 6,226 15 15 Asymp. Sig. (2-sided) ,000 ,000 1 ,013 df 1500 a. 2 cells (8,3%) have expected count less than 5. The minimum expected count is 3,53. INTERPRETAÇÃO: Considerando que p < 0,000 (significance), rejeita- se a hipótese nula (H0) de independência entre as variáveis. Sendo assim, conclui-se que há evidências de associação entre “Sexrace” e “Income4”. As hipótese do teste “Qui-Quadrado” (Chi-Square) são: • Hipótese Nula (H0): As variáveis são independentes. • Hipótese Alternativa (H1): As variáveis são dependentes. 4.2.2 - COMO CALCULAR OS RESÍDUOS AJUSTADOS Verificada a associação global entre as variáveis pode-se verificar se há associação local entre categorias, calculando-se os resíduos ajustados. O resíduo ajustado tem distribuição normal com média zero e desvio padrão igual a 1. Desta forma, caso o resíduo ajustado seja maior que 1,96, em valor absoluto, pode-se dizer que há evidências de associação significante entre as duas categorias (p. ex. homem branco e salário alto) naquela casela. Quanto maior for o resíduo ajustado, maior a associação entre as categorias. Para obter os resíduos ajustados procede-se da seguinte maneira: a) b) c) d) Selecionar “Analyze”, “Descriptive Statistics”, “Crosstabs”; Clicar em “Cells”, abre-se a janela “Crosstabs”: “Cell Display”; Assinalar a opção “Observed” e “Adj. standardized”; Clicar em “Continue”; “OK”. 26 RESULTADOS: SEXRACE * Total Family Income Crosstabulation SEXRACE 1,00 2,00 3,00 4,00 5,00 6,00 Total Count Adjusted Residual Count Adjusted Residual Count Adjusted Residual Count Adjusted Residual Count Adjusted Residual Count Adjusted Residual Count 24,999 or less 181 -3,8 285 1,1 30 1,1 58 3,8 13 1,7 18 -,7 585 Total Family Income 25,000 to 40,000 to 39,999 59,999 130 104 2,6 2,9 125 99 -2,1 -1,3 10 12 -1,0 ,7 22 5 ,4 -3,0 3 2 -,8 -,9 10 8 -,1 ,0 300 230 60,000 or more 137 -,6 196 1,8 14 -,8 17 -2,2 5 -,4 16 ,9 385 Total 552 705 66 102 23 52 1500 CONCLUSÃO: A associação entre sex (sexo) e income4 (salário em categorias) já foi considerada significativa. Agora a pergunta é: Quais categorias estão associadas localmente? Olhando os resíduos ajustados vemos que os maiores valores (positivos) indicam forte associação entre homem-branco e salário alto, bem como há forte associação entre mulher-negra e salário baixo. Há outras associações locais interessantes na tabela, identifique. 4.3 - VARIÁVEIS QUANTITATIVAS X CATEGÓRICAS Neste caso os tratamentos estatísticos possíveis são os mesmos utilizados para duas variáveis qualitativas, desde que as variáveis quantitativas sejam categorizadas, logo, procede-se da seguinte forma: • Categoriza-se a variável quantitativa em classes apropriadas; • Mede-se a associação aplicando-se o teste Qui-Quadrado e a Análise dos Resíduos; • Também podemos utilizar gráficos de colunas por estratos da segunda variável e o gráfico BOX-PLOT por categorias da segunda variável para apresentação dos dados de forma descritiva, exploratória. 27 4.3.1 - COMO FAZER O BOX-PLOT a) b) c) d) Clicar em “Graphs” / “Boxplot”; Selecione “Simple” / “Summaries for groups of cases”; Clicar em “Define”; Em Variable selecionar uma variável quantitativa (por exemplo, Babymort); e) Em Category Axis, selecionar uma variável categórica (por exemplo, Region); f) Clicar em “OK”. RESULTADO: Explore Region or economic group Case Processing Summary Infant mortality (deaths per 1000 live births) Region or economic group OECD East Europe Pacific/Asia Africa Middle East Latn America Valid N 21 14 17 19 17 21 Percent 100,0% 100,0% 100,0% 100,0% 100,0% 100,0% Cases Missing N Percent 0 ,0% 0 ,0% 0 ,0% 0 ,0% 0 ,0% 0 ,0% Total N 21 14 17 19 17 21 Percent 100,0% 100,0% 100,0% 100,0% 100,0% 100,0% A tabela acima apresenta o número de casos válidos (valid), o número de não respostas (missing) e o número total das observações de cada categoria. INTERPRETAÇÃO: 28 Infant mortality (deaths per 1000 live births) INTERPRETAÇÃO: Através do Box-plot pode-se observar como as variáveis estão distribuídas em relação à homogeneidade dos dados, valores de tendência central, valores máximos e mínimos e valores atípicos se existirem. Quando a caixinha (box) é muito “pequena”, significa que os dados são muito concentrados em torno da mediana, e se a caixinha for “grande”, significa que os dados são mais hetereogêneos. 29 LEGENDA: Md: Mediana (linha horizontal escura dentro do “box”) Q1: Quartil inferior - 1°quartil (limite inferior do “box”) Q3: Quartil superior - 3°quartil (limite superior do “box”) d: diferença interquartílica (d = Q3 – Q1) o : outlier (valores acima de 1,5 x d) x : outlier (valores acima de 3,0 x d) 30 5. COMPARAÇÃO DE MÉDIAS 5.1 - COMO COMPARAR MÉDIAS ENTRE DOIS GRUPOS: Teste “t” para Amostras Independentes. O teste “t” é apropriado para comparar as médias de uma variável quantitativa entre dois grupos independentes. EXEMPLO: Comparar a média de salários entre os sexos masculino e feminino na empresa. a) Sexo (masculino, feminino) - Dois grupos (variável que define os grupos). b) Idade no 1º. Casamento (Agewed) - Variável resposta ou de teste. Para a aplicação do teste “t” nesta situação procede-se da seguinte forma: a) Clicar em “Analyze”, “Compare Means”, “Independent Samples t test”; b) Clicar sobre a variável de teste (Test Variables): “Agewed” ou, conforme o caso em estudo, clicar na variável correspondente; c) Clicar sobre a variável de grupo (Grouping Variable) “Gender”; d) Clicar em: “Define Group”; e) Abre-se uma janela, na qual se define a categoria correspondente ao “Group 1” (no caso masculino) – digitando-se o código da categoria atribuída quando da construção do Banco de Dados, nesse caso 1 e “Group 2” (no caso feminino) digitando-se o código 2. (Observação: No caso de se desejar confirmar os valores atribuídos às variáveis, abrir a janela “Utilities”, “Variables”) f) Clicar em “Continue” e “OK”. 31 RESULTADO: T-Test Group Statistics Age When First Married Respondent's Sex Male Female N 492 710 Mean 24,16 21,84 Std. Deviation 4,87 4,93 Std. Error Mean ,22 ,18 Independent Samples Test Levene's Test for Equality of Variances F Age When First Married Equal variances assumed Equal variances not assumed ,342 Sig. ,559 t-test for Equality of Means t df Sig. (2-tailed) Mean Difference Std. Error Difference 95% Confidence Interval of the Difference Lower Upper 8,066 1200 ,000 2,32 ,29 1,76 2,88 8,085 1064,66 ,000 2,32 ,29 1,76 2,88 INTERPRETAÇÃO: Ao serem analisados os dados do exemplo acima vemos o seguinte: a) Observa-se o resultado do teste para variâncias iguais (Teste de Levene). Neste exemplo, o valor de p para o teste Levene é 0,559, não se rejeita a hipótese de variâncias iguais. b) O teste t a ser utilizado é o que aparece na primeira linha (Equal variances assumed), considerando que p < 0,000 (Sig 2-tailed), rejeita-se a hipótese nula (H0) de igualdade das médias dos dois grupos, logo, pode-se concluir que as médias da variável agewed são significativamente diferentes entre os dois grupos de sexo. As hipóteses do teste Levene de igualdade de variâncias são: • Hipótese Nula (H0): As variâncias dos dois grupos são iguais. • Hipótese Alternativa (H1): As variâncias dos dois grupos são diferentes. 32 As hipóteses do teste “t” para igualdade de médias entre Amostras Independentes são: • Hipótese Nula (H0): As médias dos dois grupos são iguais. • Hipótese Alternativa (H1): As médias dos dois grupos são diferentes 5.2 - COMO COMPARAR AS MÉDIAS DE TRES OU MAIS GRUPOS: Análise de Variância – “ANOVA” para um fator” Para comparar a média de três ou mais grupos procede-se da seguinte maneira: a) Clicar em “Analyze”, “Compare Means”, “One-Way Anova”; b) Assinalar a variável dependente em “Dependent List”, clicar sobre a seta correspondente (pode-se realizar mais de um teste incluindo outras variáveis na lista, o teste será repetido para cada variável incluída na lista), neste caso utilize “Infant mortality”; c) Assinalar a variável independente “Factor”, no caso "Region", clicar na flecha correspondente; d) Clicar o botão “Options”. e) Clicar na alternativa do quadro “Statistics” “Descriptive” e depois “Continue”; f) Clicar no botão “Post Hoc”. Aparece uma tela “One-Way Anova: Post Hoc Multiple Comparisons”, assinalar a alternativa “Tukey” ou outro teste conforme a escolha; g) Clicar em “Continue”, "OK". 33 RESULTADOS: Oneway Descriptives Infant mortality (deaths per 1000 live births) OECD East Europe Pacific/Asia Africa Middle East Latn America Total N 21 14 17 19 17 21 109 Mean 6,91 16,89 53,88 94,18 41,39 39,11 42,31 Std. Deviation 1,17 5,48 46,44 28,65 19,18 24,52 38,08 Std. Error ,26 1,47 11,26 6,57 4,65 5,35 3,65 95% Confidence Interval for Mean Lower Upper Bound Bound 6,38 7,44 13,73 20,06 30,00 77,76 80,37 107,99 31,53 51,25 27,95 50,28 35,08 49,54 Minimum 4,0 8,7 4,4 39,3 8,6 10,2 4,0 Maximum 9,2 27,0 168,0 137,0 76,4 109,0 168,0 ANOVA Infant mortality (deaths per 1000 live births) Between Groups Within Groups Total Sum of Squares 88983,515 67619,443 156602,958 df 5 103 108 Mean Square 17796,703 656,499 F 27,108 Sig. ,000 INTERPRETAÇÃO: No exemplo acima o valor p (Sig) da ANOVA é p<0,001, então, rejeita-se a hipótese nula (H0) de igualdade das médias dos seis grupos, logo, pelo menos duas médias de mortalidade infantil diferem entre si. Um teste de comparações múltiplas (post-hoc) permite identificar qual(is) grupo(s) diferem. As hipóteses da Análise de Variância para um fator (“ANOVA – One-Way”) são: • Hipótese Nula (H0): As médias de todos os grupos são iguais. • Hipótese Alternativa (H1): Pelo menos duas médias diferem entre si. 34 Post Hoc Tests Multiple Comparisons Dependent Variable: Infant mortality (deaths per 1000 live births) Dunnett T3 (I) Region or economic group OECD East Europe Pacific/Asia Africa Middle East Latn America (J) Region or economic group East Europe Pacific/Asia Africa Middle East Latn America OECD Pacific/Asia Africa Middle East Latn America OECD East Europe Africa Middle East Latn America OECD East Europe Pacific/Asia Middle East Latn America OECD East Europe Pacific/Asia Africa Latn America OECD East Europe Pacific/Asia Africa Middle East Mean Difference (I-J) -9,983* -46,972* -87,269* -34,484* -32,204* 9,983* -36,989 -77,286* -24,501* -22,221* 46,972* 36,989 -40,297 12,488 14,768 87,269* 77,286* 40,297 52,785* 55,065* 34,484* 24,501* -12,488 -52,785* 2,280 32,204* 22,221* -14,768 -55,065* -2,280 Std. Error 8,841 8,359 8,113 8,359 7,907 8,841 9,247 9,025 9,247 8,841 8,359 9,247 8,554 8,788 8,359 8,113 9,025 8,554 8,554 8,113 8,359 9,247 8,788 8,554 8,359 7,907 8,841 8,359 8,113 8,359 Sig. ,000 ,010 ,000 ,000 ,000 ,000 ,060 ,000 ,001 ,008 ,010 ,060 ,064 ,991 ,972 ,000 ,000 ,064 ,000 ,000 ,000 ,001 ,991 ,000 1,000 ,000 ,008 ,972 ,000 1,000 95% Confidence Interval Lower Upper Bound Bound -15,109 -4,857 -85,018 -8,927 -109,134 -65,404 -50,215 -18,753 -49,788 -14,620 4,857 15,109 -75,025 1,046 -99,390 -55,182 -40,604 -8,399 -40,163 -4,280 8,927 85,018 -1,046 75,025 -81,986 1,393 -27,291 52,267 -25,556 55,092 65,404 109,134 55,182 99,390 -1,393 81,986 27,463 78,107 28,621 81,508 18,753 50,215 8,399 40,604 -52,267 27,291 -78,107 -27,463 -19,841 24,400 14,620 49,788 4,280 40,163 -55,092 25,556 -81,508 -28,621 -24,400 19,841 *. The mean difference is significant at the .05 level. As variâncias da variável mortalidade infantil dos diferentes grupos são muito heterogêneas, por esta razão utilizamos um teste de comparações múltiplas que leva em conta esta desigualdade de variâncias, por exemplo, o teste T3 de Dunnet. 35 7. MANIPULAÇÃO DE DADOS 7.1 SORT CASES Uma das necessidades na hora da manipulação dos dados no dia-a-dia é a ordenação dos casos segundo uma ou mais variáveis. Para fazer isso no SPSS for Windows, usar o procedimento Sort Cases presente no menu Data. Após clicar em Data opção Sort Cases, uma janela é aberta. Movemos para o quadro Sort by a variável segundo a qual o arquivo deve ser ordenado. Podemos mover para esse quadro mais do que uma variável. Nesse caso, o arquivo é ordenado, em primeiro lugar, pelos valores da primeira variável no quadro e, em segundo lugar, pela segunda variável no quadro; a segunda ordenação é feita para os valores comuns da primeira variável. Podemos escolher também entre ordem crescente ou decrescente de ordenação para cada uma das variáveis. Isso é feito através do quadro Sort Order opções Descending (decrescente) ou Ascending (crescente). Vamos fazer uma ordenação segundo idade (ordem decrescente) dentro dos códigos de sexo (ordem crescente). Para isso movemos a variável sexo para ao quadro Sort Cases e escolhemos a opção Ascending no quadro Sort Order. Movemos em seguida a variável idade para o quadro Sort Cases e escolhemos a opção Descending no quadro Sort Order. Agora, basta clicar OK para executar a ordenação. Note que após a execução deste comando a posição dos indivíduos nas linhas fica completamente alterada, pois o indivíduo na linha 1 do banco de dados após ordenado pode não ser o primeiro caso digitado. Para que esta informação não se perca é essencial que exista uma variável com o número do indivíduo. 36 7.2 SELECT CASES Uma outra necessidade é a seleção (temporária ou permanente) de parte do arquivo de dados. Digamos que estamos interessados em estudar um segmento específico da amostra. O SPSS possui várias formas de seleção de dados. Falaremos nessa seção de todas elas, mas discutiremos detalhadamente a mais usada de todas. Para maiores detalhes sobre as demais formas de seleção, recomenda-se que o leitor use o manual do SPSS for Windows. Para fazer qualquer tipo de seleção, devemos clicar o menu Data opção Select Cases. No quadro central Select, estão presentes cinco opções diferentes para seleção: All cases – opção usada por default, utiliza todas as observações do banco de dados; If condition is satisfied – através dessa opção, podemos definir expressões condicionais para seleção de casos; Random sample of cases – podemos selecionar uma porcentagem ou número exato de casos; a seleção é feita aleatoriamente; Based on time or case range – usamos essa opção quando estamos interessados em selecionar uma faixa específica de valores, por exemplo, os casos do número 100 ao 200; também utilizada para fazer seleções baseadas em datas; User filter variable – uma variável é escolhida no banco de dados e usada como filtro; todos os casos para os quais a variável filtro assume o valor 0 não serão selecionados. 37 Você tem duas opções para o tratamento dos casos que não serão selecionados. É através do quadro Unselected Cases Are que podemos fazer a escolha: Filtered – os casos (linhas) que não são selecionados não são incluídos nas análises posteriores, porém, permanecem na janela de dados; caso você mude de idéia e queira usar os casos não selecionados na mesma sessão do SPSS, basta “desligar” o filtro; Deleted – os casos (linhas) não selecionados são apagados da janela de dados; caso você mude de idéia e queira usar os casos não selecionados, você deverá ler novamente o arquivo de dados original. Neste caso deve-se tomar o cuidado de salvar o banco de dados com outro nome (File...Save As). Suponha que estamos interessados em selecionar as pessoas que trabalham pelo menos 40 horas por semana e que têm até 20 horas de lazer. A função condicional para seleção nesse caso é dada por: trabalho ≥ 40 & lazer ≤20 Portanto, o tipo de seleção de dados que faremos deve possibilitar a criação de sentenças matemáticas lógicas para seleção dos casos. Para isso, clicamos em If condition is satisfied e entramos no retângulo If.. Através da janela que é aberta, usamos o retângulo superior para escrever uma função lógica na qual a seleção vai ser baseada. Para a construção da função, podemos usar todas as variáveis que estão no quadro à esquerda e as funções disponíveis no quadro inferior direito. Uma vez escrita a função que determina a regra de seleção dos casos, clique Continue e você voltará à janela anterior. No quadro inferior (Unselected cases are), vamos optar pelo modo Filtered (ou seja, os casos não selecionados permanecem na tela de dados, porém, não serão utilizados em análises futuras) e clicar OK. 38 Você pode perceber que, depois de feita a seleção, a janela de dados sofre algumas alterações. As linhas (casos) que não foram selecionadas apresentam uma listra no canto esquerdo da janela de dados. A barra localizada na parte inferior da janela apresenta a mensagem Filter On. Além disso, uma coluna de nome filter—$ é adicionada à janela de dados. Essa nova coluna apresenta valor 0 para as linhas que não foram selecionadas e valor 1 para as linhas que foram selecionadas. Apesar de você conseguir ver os casos que não foram selecionados, qualquer análise efetuada daí para frente não leva em conta esses casos. Podemos mudar de idéia e querer usar todas as observações para o cálculo das estatísticas. Temos duas maneiras de cancelar a seleção de casos, se a opção Filtered foi usada para efetuar a seleção. A primeira delas é ativar a opção All Cases da janela de seleção de casos (menu Select Cases) e clicar OK. A Segunda maneira é deletar a coluna filter—$ da janela de dados. 7.3 SPLIT FILE Vamos supor que, após uma série de análises, chegamos à conclusão de que o comportamento dos homens e das mulheres é completamente diferente com relação às preferências para horas de lazer. Não faz sentido, portanto, apresentar a análise do questionário de opinião sobre lazer com os homens e mulheres juntos. No fundo, o que pretendemos fazer, daqui para frente, são duas análises idênticas, uma para cada sexo. Para esse tipo de situação, podemos utilizar o procedimento Split File, presente no menu Data. Por default sempre analisamos todos os casos juntos, sem separação por grupos. Por esse motivo, a 39 opção selecionada na janela é Analyze all cases. Para repetir a análise para as categorias de uma determinada variável, clicamos em Compare groups ou Organize output by groups, e então o quadro Groups Based on fica disponível. Moveremos para esse quadro a variável (ou variáveis) que definirão os grupos para os quais a análise deve ser repetida. Se mais do que uma variável for selecionada, os grupos serão definidos pela combinação das categorias de todas as variáveis. Podemos ainda escolher se o banco de dados deve ser ordenado pela variável que definirá os grupos (Sort the file by group variables) ou se o banco de dados já está ordenado pela variável que definirá os grupos (File is already sorted). No nosso caso, selecionamos a variável sexo e a movemos para o quadro Groups Based on e clicamos OK. A única mudança que acontece na janela de dados é a mensagem Split File On na barra inferior, ou a ordenação dos casos pela variável que definiu os grupos, caso o banco de dados ainda não estivesse ordenado. Porém, qualquer análise ou gráfico feitos de agora em diante vão gerar dois resultados, uma para os homens e outro para as mulheres. Note que os resultados são apresentados em dois blocos, o primeiro para o sexo masculino e o segundo para o sexo feminino se a opção escolhida foi ou Organize output by groups. Podemos mudar de idéia e querer usar todas as observações para o cálculo das estatísticas. Para cancelar o procedimento Split File basta ativar a opção Analyze all cases presente na janela de definição da opção Split File menu Data. 40 7.4 MANIPULAÇÃO DE ARQUIVOS Para retornar aos arquivos: *.sav (arquivo de dados) *.cht (arquivo com cada gráfico realizado) *.spo (arquivo de resultados) procede-se da seguinte maneira: a) Clica-se na opção de menu “Window”; b) Seleciona-se a janela de saída desejada que consta na lista de arquivos abertos ou disponíveis, clicando uma vez sobre sua indicação. 7.5 COMO APAGAR ANÁLISES NÃO DESEJADAS NO ARQUIVO DE RESULTADOS “*.spo” Quando inadvertidamente realiza-se um procedimento não desejado, para corrigir o equívoco, procede-se da seguinte forma: a) Clica-se em “Edit”, “Select”, “Output Block” a partir deste momento será selecionada a última saída executada , o que vai dar origem a uma “tarja preta”; b) Aperta-se o botão “Delete”, tornando sem efeito o último procedimento efetuado. Também podem-se apagar outros blocos de resultados, bastando para tal colocar o cursor sobre o bloco que se deseja apagar e repetir a operação explicada acima. 7.6 COMO REALIZAR ALTERAÇÕES DE DADOS PARA CONSTRUÇÃO DE GRÁFICO Caso haja uma variável selecionada que não é a desejada ou deseja-se substituí-la, para um novo estudo, procede-se da seguinte maneira: a) Clica-se sobre a variável a ser substituída; 41 b) Clica-se sobre a seta correspondente que deverá estar com o sentido voltado para a esquerda; com este procedimento deixase o campo livre para a próxima variável; c) Completa-se este campo de acordo com o item "d" do procedimento "COMO OBTER GRÁFICO DE CORRELAÇÃO”. OBSERVAÇÃO: Se o campo destinado à variável estiver ocupado, não há disponibilidade para substituição automática (a flecha indicativa estará em cinza claro, da mesma forma que ficam quaisquer botões quando não estão em disponibilidade). Caso se deseje enriquecer o gráfico quanto a sua forma de apresentação (mudar o tamanho dos "labels", colocar em negrito, colocar grades, trocar de cor, etc.) clica-se no “Edit” da barra de ferramentas. O resultado é o aparecimento de uma nova barra de fontes e de um novo menu de funções, sobre as quais basta um clicar para obter-se o resultado desejado. 42 8. ESTATÍSTICA NÃO PARAMÉTRICA 8.1 TESTE DE KOLMOGOROV-SMIRNOV Para verificar se uma variável segue determinada distribuição procede-se da seguinte maneira: a) Clicar em “Analyze”, “Non-Parametric Tests”, “1-Sample KS”; b) Assinalar a variável dependente em “Dependent List”, clicar sobre a seta correspondente (pode-se realizar mais de um teste incluindo outras variáveis na lista, o teste será repetido para cada variável incluída na lista), neste caso utilize “Infant mortality”; c) Assinalar a distribuição em relação a qual a variável será testada em Test Distribution. Neste caso, distribuição Normal; d) Clicar o botão “Options”. e) Clicar na alternativa do quadro Statistics “Descriptive”; f) Clicar em “Continue”, "OK". RESULTADO: NPar Tests Descriptive Statistics N Infant mortality (deaths per 1000 live births) Mean 109 42,313 Std. Deviation 38,079 Minimum Maximum 4,0 168,0 43 One-Sample Kolmogorov-Smirnov Test N Normal Parameters a,b Most Extreme Differences Mean Std. Deviation Absolute Positive Negative Kolmogorov-Smirnov Z Asymp. Sig. (2-tailed) Infant mortality (deaths per 1000 live births) 109 42,313 38,079 ,169 ,169 -,157 1,769 ,004 a. Test distribution is Normal. b. Calculated from data. INTERPRETAÇÃO: Ao analisarmos os dados obtidos, rejeita-se H0 (hipótese nula) de que a variável Infant mortality segue distribuição Normal, uma vez que o valor de p (“Asymp. Sig. 2tailed”) é menor que 0,004 (muito pequena, neste caso) e conclui-se em favor da hipótese alternativa de que a distribuição da mortalidade infantil não deve ser Normal. As hipótese do Teste de Kolmogorov-Smirnov são: • Hipótese Nula (H0): A variável segue distribuição Normal. • Hipótese Alternativa (H1): A variável não segue distribuição Normal. 44 9. AMOSTRAGEM Para acessar o módulo que permite selecionar diferentes tipos de amostras no SPSS 13.0, procede-se da seguinte maneira: a) Analyze; complex samples; select a sample Abre uma janela “sampling wizard” Escolhe-se o que se quer fazer: • Desing a sample • Edit a sample desing • Draw a sample Utilizando “desing sample”: a) Em file, escolher o local onde deseja salvar os resultados. É gravado um arquivo do tipo .csplan. b) Clicar em avançar. Aparece a janela “desing variables”, pode-se escolher estratificar ou criar clusters para a amostra. Por exemplo, para criar extratos por região, selecionar a variável region na janela da esquerda, clicar em passando a variável para o quadro “stratify by”, clicar em avançar. c) Uma nova janela aparece. Deve-se escolher o método de seleção da amostra dentro dos estratos definidos anteriormente (region). Em type, pode-se escolher entre “simple random sampling” (amostra aleatória simples) “simple sistematic”(amostra sistemática simples) “simple sequential” (amostra seqüencial simples) “PPS” “PPS systematic” e “PPS sequential” Para a amostra aleatória simples existem as opções de amostragem com ou sem reposição. Após escolher o método, clicar em Continue. d) Aparece uma janela, na qual deve-se especificar o tamanho da amostra. Colocar o valor escolhido em “value”, clicar em Continue. e) Uma nova janela “output variables” aparece. Aqui é possível salvar variáveis como tamanho da população (population size), tamanho da amostra (sample size), proporção da amostra (sample proportion) e peso da amostra (sample weight). Clicar em avançar. f) Na próxima janela (“plan summary”) aparece um resumo do que foi pedido até então. Pode-se escolher criar mais um estágio de 45 amostragem ou terminar por aqui. Se a escolha for o último caso, concluir. RESULTADOS: No banco de dados: as variáveis selecionadas na janela “output variables” aparecem nas últimas colunas do banco: • InclusionProbability_1_ Inclusion (Selection) Probability for Stage 1 • SampleWeightCumulative_1_: Cumulative Sampling Weight for Stage 1 • PopulationSize_1_: Population Size for Stage 1 • SampleSize_1_ : Sample Size for Stage 1 • SampleWeight_Final_ : Final Sampling Weight No output: Complex Samples: Selection Summary for Stage 1 Region or economic group OECD East Europe Pacific/Asia Africa Middle East Latn America Number of Units Sampled Requested Actual 10 10 10 10 10 10 10 10 10 10 10 10 Proportion of Units Sampled Requested Actual 47,6% 47,6% 71,4% 71,4% 58,8% 58,8% 52,6% 52,6% 58,8% 58,8% 47,6% 47,6% Plan File: C:\ESTAP\SPSS13\teste3.csplan 46