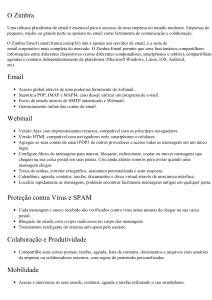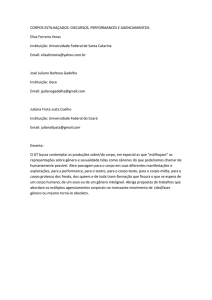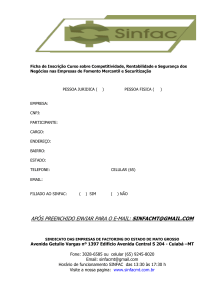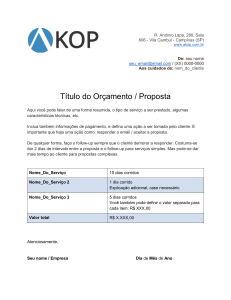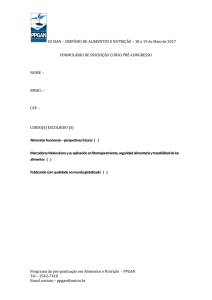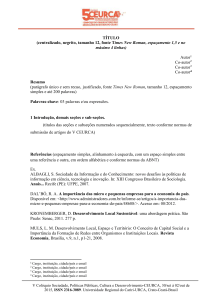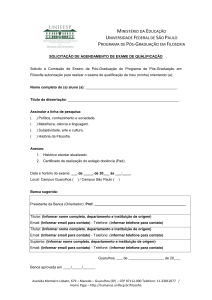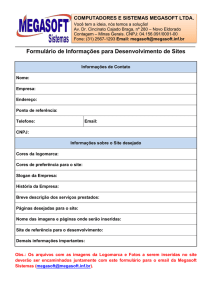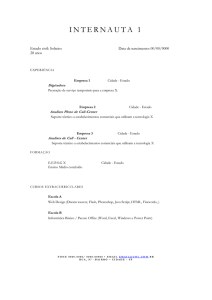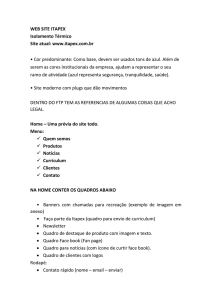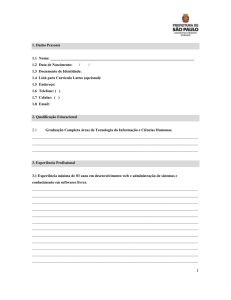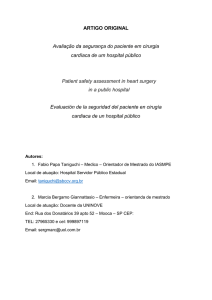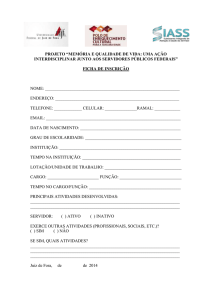Manual Básico do Sistema
Propaganda

Zimbra – Novo webmail do Poder Judiciário de Alagoas • O que esse novo webmail tem a oferecer? • Aumento da caixa de email de 50 MB para 1GB; • Correio eletrônico • Agenda corporativa com controle de contatos, grupos e tarefas • Acesso e organização de documentos • Compartilhamento de agendas, contatos, documentos, etc. • Anti-vírus e anti-spam eficientes • Interface na língua Portuguesa (Brasil) • Compartilhamento de Agendas, Contatos, E-mails, etc • Acesso remoto aos e-mails, tarefas, contatos, mensagens instantâneas e demais funcionalidades durante viagens e períodos fora da empresa • Endereço do novo webmail O novo endereço para acesso do email será: https://webmail.tjal.jus.br. Se acontecer algum erro de domínio não confiável, favor adicionar o mesmo como confiável (dependendo do navegador escolher a opção continuar neste domínio) . • Mudança de Domínio para o tjal.jus.br Com a politica da mudança para o domínio tjal.jus.br, os antigos emails ([email protected]) só estarão disponíveis no prazo de 30 dias, a partir da publicação da resolução Nº 12 /2010. Após esse prazo todas as contas antigas serão desativadas. • Usuários Todos os usuários serão mantidos com suas devidas senhas. Exemplo: [email protected] será [email protected] • Migração de emails Será necessário que o próprio usuário migre seus devidos emails para sua nova caixa de entrada. Todas as instruções serão dadas mais a frente neste documento. • Utilização do domínio tj.al.gov.br Durante o período de 30 dias o usuário poderá usar os 2 emails na própria página do zimbra. A seguir será informado como fazer a configuração para essa funcionalidade. Utilizando as 2 contas no zimbra Figura 1 – Tela inicial do email • Primeiro passo: Clicar em opções Figura2 – Tela com as principais opções e configurações Nesta tela estão presentes as principais opções de configuração do seu email. Segundo passo: Clicar na opção contas, presente no menu lateral. Figura 3 – Opções de contas Nesta tela é possível modificar e adicionar contas externas de email. Terceiro passo: Clicar em adicionar conta externa. Figura 4 – Adicionar conta externa Nessa tela será feita a adição da conta antiga de email. Os próximos campos deverão ser preenchidos: Endereço de email: email do dominio tj.al.gov.br Nome da conta: Email Antigo TJ. Tipo da conta: opção pop3 Nome de usuário da conta: nome do usuário Servidor de email: www.tj.al.gov.br Senha: senha do email Depois de todos esses campos preenchidos clicar em salvar (tecla na presente na parte superior ao lado de cancelar). Figura5 – Exemplo de conta externa Conforme explicado anteriormente, foi feito um exemplo de cadastro da conta externa de um usuário: Endereço de email: [email protected] Nome da conta: Email Antigo TJ. Tipo da conta: opção pop3 Nome de usuário da conta: usuariomodelo Servidor de email: www.tj.al.gov.br Senha: senha do email antigo do usuário modelo Figura6 – Salvando as configurações Após clicar em salvar, a mensagem “Sucesso” deverá aparecer, conforme figura acima. Quinto Passo: Após feita a configuração da conta Webmail Antigo, clicar na aba superior email. Figura 7 – Pasta da conta externa Conforme a figura acima (Figura 7), foi criada uma pasta chamada Email Antigo TJ, nela todas as mensagens do antigo email do TJ estará presente. Figura 8 – Lendo as mensagens antigas Para ler as mensagens antigas, somente clicar na pasta criada (no exemplo email antigo TJ). Enviando um email Com a configuração anterior realizada, será possível enviar emails com o domínio tj.al.gov.br (válido somente por 30 dias) e com tjal.jus.br . Para enviar um email basta ir aba email e clicar em novo ou digitar nm. Figura 9 – Enviando um email por um dos domínios Conforme a imagem acima, é possível enviar um email sendo pelo dominio tjal.jus.br ou pelo domínio tj.al.gov.br, bastando somente o usuário escolher. Configurando o novo email no outlook express Mais adiante serão dadas todas as instruções para configurar a nova conta de email no outlook Express. Figura10 – Começando a adicionar uma nova conta Primeiro Passo: Clicar em ferramentas ->Contas. Figura 11 – Adicionar email Segundo Passo: Clicar em adicionar → email Figura 12 – Dados do usuário Terceiro Passo: Preencher seu nome Figura 13 – Email do usuário Quarto Passo: Preencher a conta do novo email. Exemplo: [email protected] Figura 14 – Configurações do servidor Quinto passo:Preencher os campos POP3 e Servidor de saída de emails (SMTP) com: webmail.tjal.jus.br Figura 16 – Campos de usuário e senha Sexto Passo: Preencher o campo do nome da conta com o usuario do email. Exemplo: caso o email seja [email protected] o nome a ser preenchido será usuario. Figura 15 – Término das configurações básicas. Sétimo Passo: Após as configurações básicos serem preenchidas, serão efetuadas as configurações avançadas. Figura 16 – Configuração avançada, meni ferramentas → contas aba Email Oitavo Passo: Clicar em webmail.tjal.jus.br na tela de contas do email, após clicar em propriedades. Figura 17 – Propriedades da nova conta Nono Passo: Na janela que apareceu (Janela de propriedades da nova conta), clicar na aba avançado. Figura 18 – Propriedades avançadas Décimo Passo: Na aba avançado marcar as seguintes opções: • • • Este servidor requer uma conexão de segurança (SSL) Este servidor requer uma conexão de segurança (SSL) Deixar uma cópia das mensagens no servidor Após marcar essas opções clicar em ok. Figura 19 – Acessando a caixa Décimo Primeiro Passo: Clicar em ENVIAR/RECEBER. Após clicar nesse botão vai aparecer uma janela pedindo a senha do email. Figura 19 – Aviso de certificado Décimo Segundo Passo: Caso Apareça a janela de com algum erro de certificado, clicar em SIM. Figura 20 – Caixa de entrada Após finalizado os passos, verificar se consegue navegar entre os emails